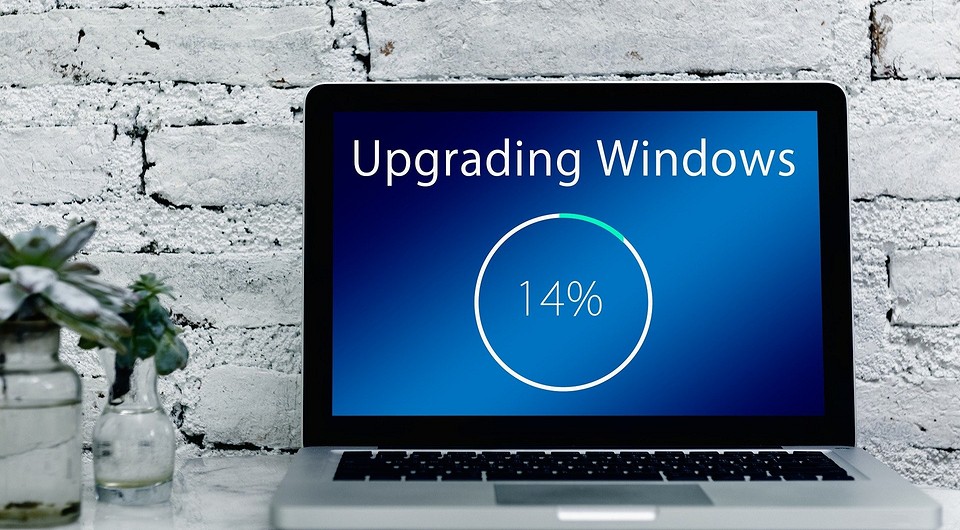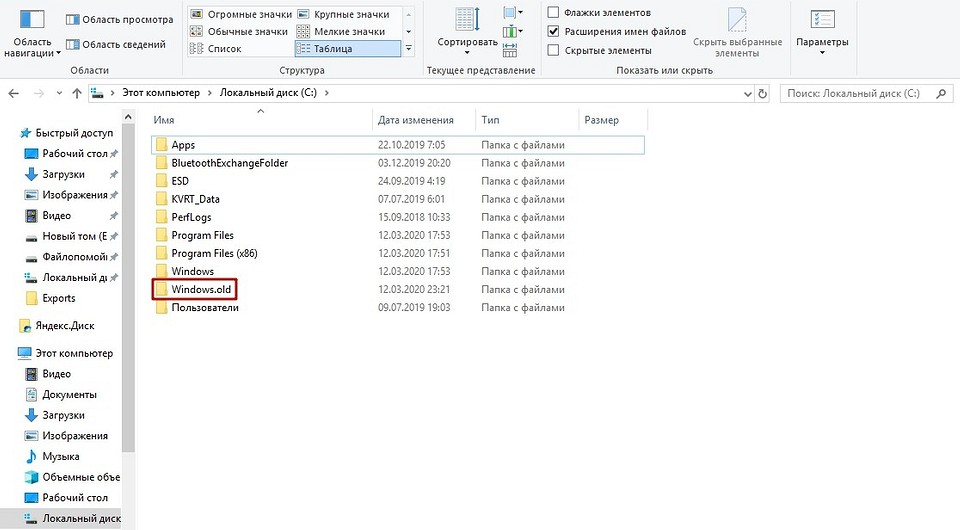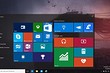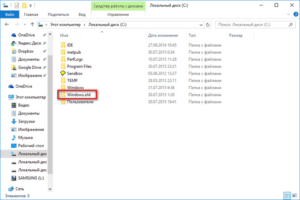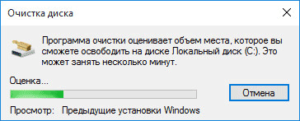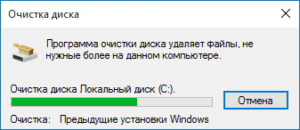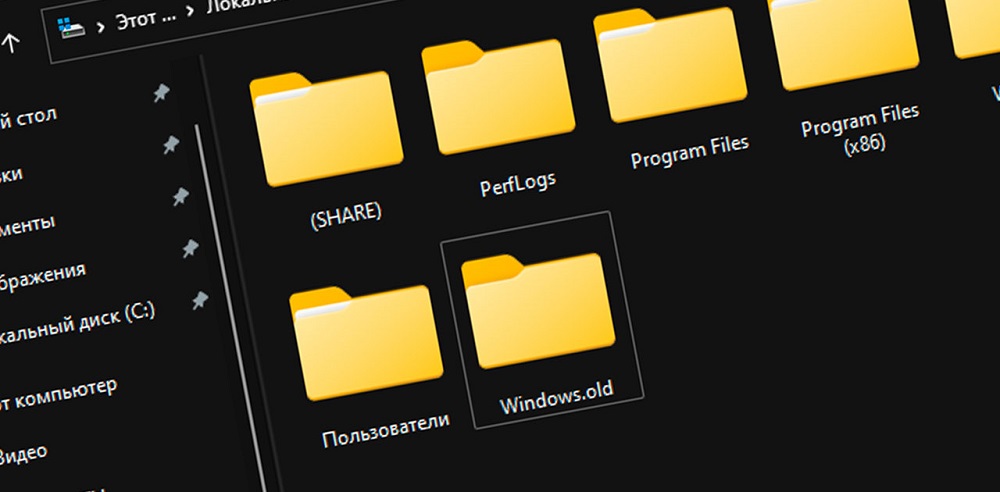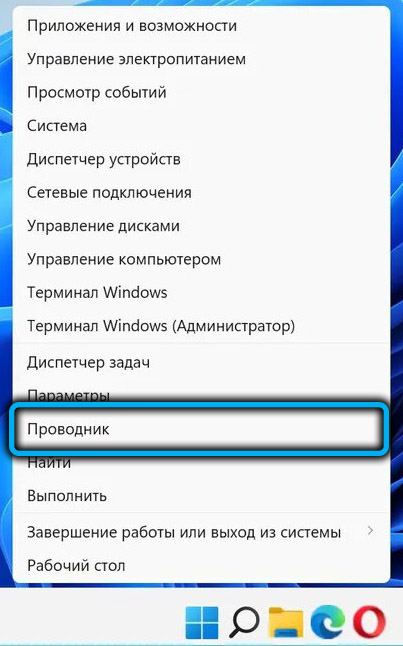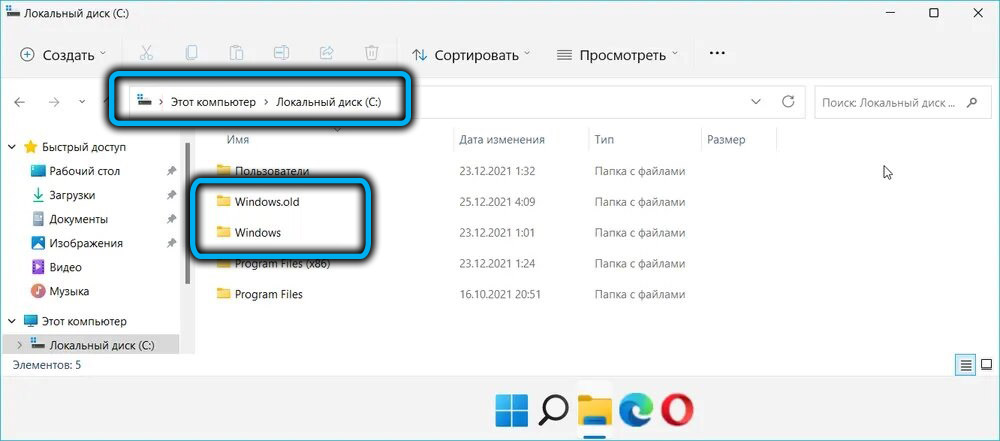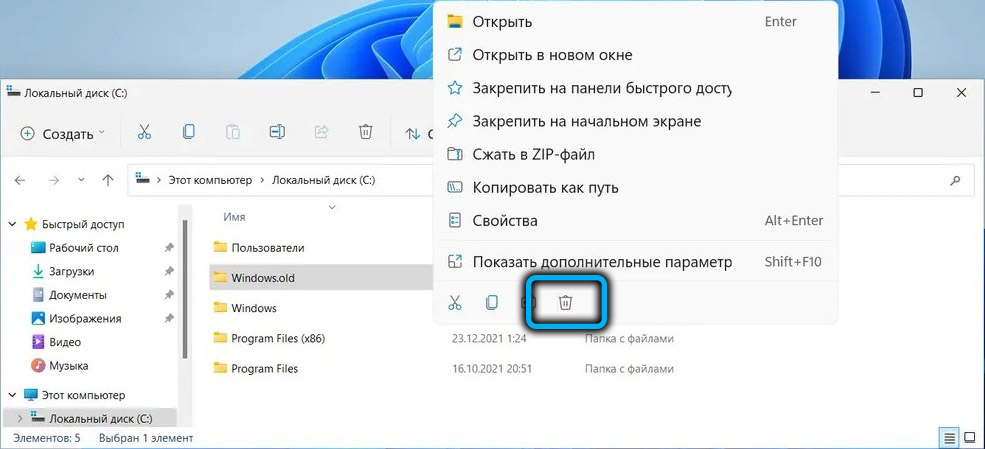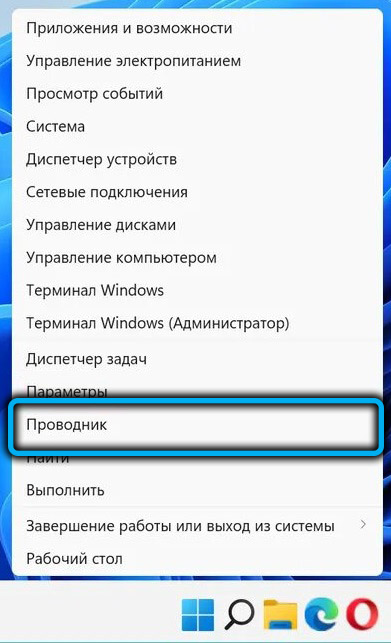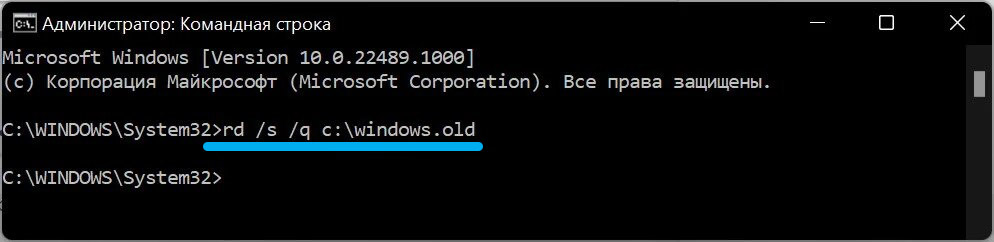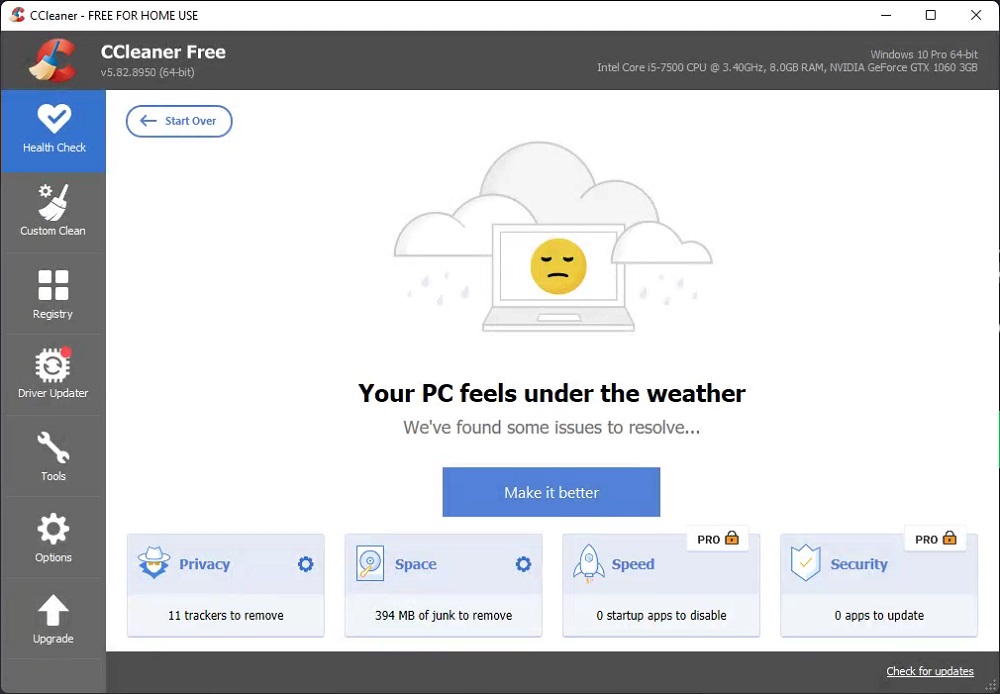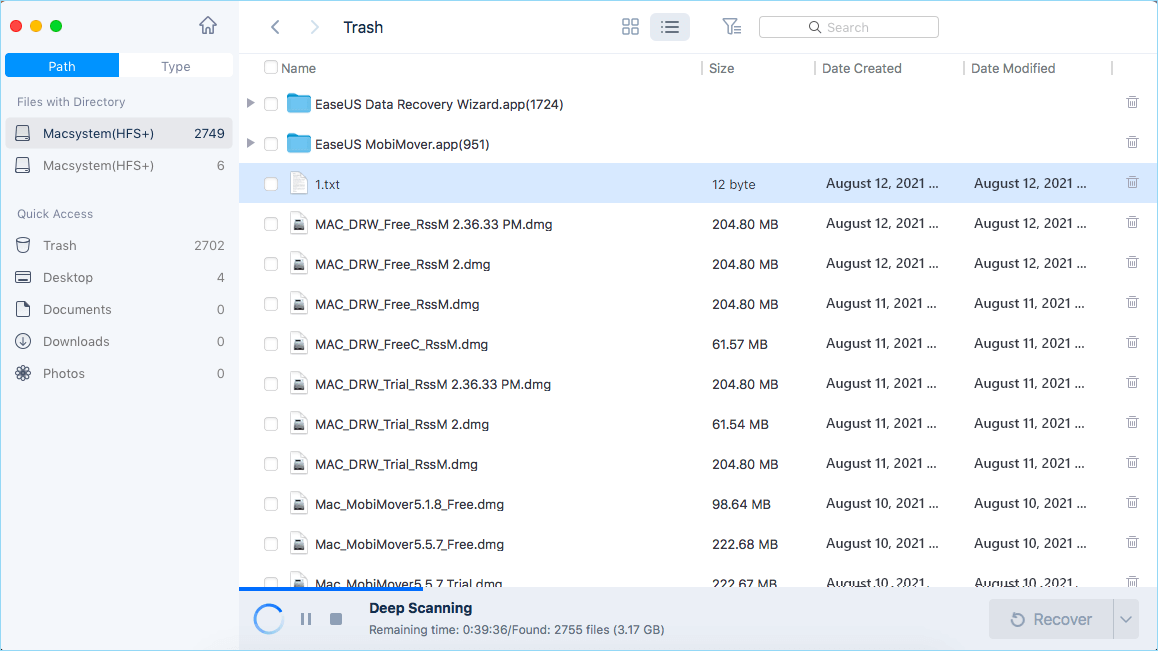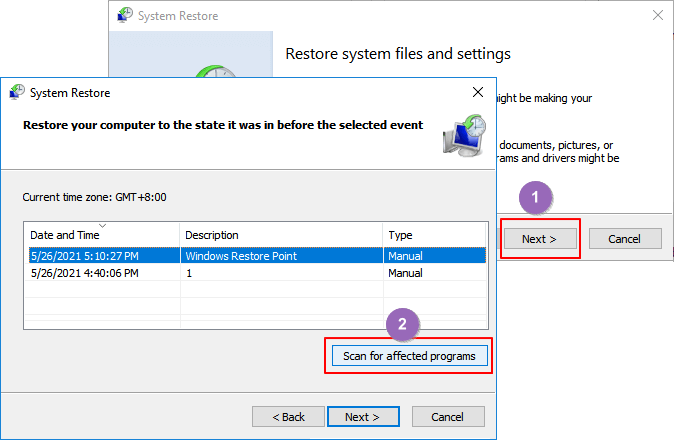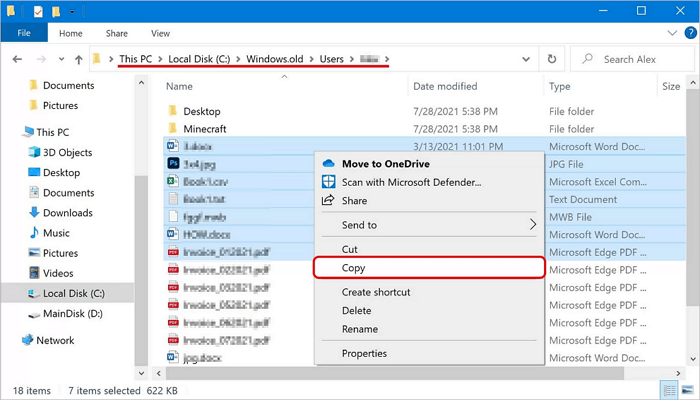Обновили Windows 7 или 8 до новой Windows 10? На компьютере появилась папка Windows.old, и она занимает много места? Можете удалить её, но только не таким способом как вы удаляете обычные папки.
Папка Windows.old не является новшеством Windows 10. Но до Windows 10 эту папку можно было увидеть в случае покупки новой версии Windows и установки её способом обновления предыдущей версии.
Что же такое папка Windows.old?
Эта папка появляется при обновлении одной версии Windows до более новой, начиная с Windows Vista. Папка Windows.old содержит все файлы и данные с предыдущей версии Windows, которая была установлена до обновления. Она может быть использована для возвращения (отката) к предыдущей версии Windows, на случай если новая версия не подойдёт. Для восстановления данных после переустановки Windows читайте статью.
Если необходимо найти какой-то особый файл, который неправильно скопировался при обновлении Windows, можно также «порыться» в папке Windows.old и найти его.
По сути, папка Windows.old содержит старую версию Windows. Начиная с системных файлов Windows до установленных программ, от настроек аккаунтов пользователей до простых файлов, всё здесь. Новая версия Windows держит эту информацию на случай вашего желания вернутся к старой версии Windows или если вам понадобится найти какой-то файл.
Но, не медлите слишком долго. Windows автоматически удалит папку Windows.old для освобождения места на диске, через месяц.
Как вернуть предыдущую версию Windows?
С Windows 10 к Windows 7 или 8.1 вернутся очень просто. После установки Windows 10, можно просто открыть приложение Параметры, выбрать Обновление и безопасность, и кликнуть пункт Восстановление. В данном разделе мы увидим пункт Вернуться к Windows 7 или 8.1, в зависимости от того с какой версии Windows вы обновлялись.
После того, как мы кликнем кнопку «Начать», Windows восстановит предыдущую версию операционной системы используя как источник папку Windows.old.
До Windows 10 это тоже можно было сделать. Вот, например, инструкция с официального сайта Microsoft о том, как восстановить Windows 7 к предыдущей версии Windows используя папку Windows.old. С Windows 10 всё намного проще.
Но опять же, как отмечается в параметрах Windows, эта возможность доступна только в течении месяца после обновления до Windows 10. Windows через месяц автоматически удалит папку Windows.old с целью освободить место на диске. Так что у вас есть месяц для того чтобы определится хотите ли вы продолжить пользоваться новой версией системы или нет и оценить все ли необходимые вам файлы скопировались правильно.
Как восстанавливать отдельные файлы с папки Windows.old
Если необходимо восстановить отдельные файлы со старой инсталляции Windows, то их можно восстановить с папки Windows.old. Для этого необходимо просто открыть папку Windows.old в проводнике файлов: C:\Windows.old. Ваши персональные файлы будут расположены в папке C:\Windows.old\Пользователи\ИМЯ_ПОЛЬЗОВАТЕЛЯ.
Но имейте ввиду, что даже на официальном сайте Microsoft указано, что при желании из папки Windows.old можно восстановить все файлы или (Внимание!) некоторые из них. Для того, чтобы предотвратить потерю данных Microsoft настоятельно рекомендуетсоздать резервную копию файлов и параметров на внешнем диске перед восстановлением, возвратом в исходное состояние, обновлением или переустановкой Windows.
То есть риск утери данных при обновлении Windows и/или возврата с Windows 10 на предыдущую версию существует. Более того, восстановление утерянных таким образом данных стандартными средствами Windows, Microsoft’ом не предусмотрено.
В таком случае, единственным вариантом для восстановления данных может быть только стороннее программное обеспечение. В случае если при обновлении или восстановлении Windows пропали какие-то данные или файлы, независимо от их типа или расширения, просканируйте диск С: с помощью Hetman Partition Recovery от компании Hetman Software, и восстановите их в удобное для вас место или на носитель информации.
Как удалить папку Windows.old чтобы освободить место на диске
Папка Windows.old может занимать достаточно много места на диске. В лучшем случае это будет 12 ГБ. Но её объём может достигать и 20 ГБ или даже больше. Всё зависит от размера вашей предыдущей версии Windows.
Попробуйте удалить папку Windows.old таким же способом, как и любую другую папку, и вы получите сообщение об ошибке. Сообщение об ошибке можно обойти, изменив права доступа папки Windows.old. Но это неправильный способ удаления данной папки.
Для того, чтобы удалить папку Windows.old, можно использовать инструмент Windows «Очистка диска» или программу другого производителя. В Windows 10, откройте меню Пуск, найдите «Очистка диска» и запустите приложение. Также данное приложение можно открыть, кликнув правой кнопкой мышки в папке «Этот компьютер» на диске С, и выбрав во всплывающем меню «Свойства», затем нажав кнопку «Очистка диска».
Нажимаем кнопку «Очистить системные файлы». В списке файлов для удаления появится также «Предыдущие версии Windows», и «Очистка диска» покажет сколько места эти файла занимают. Выберите данную опцию и нажмите Очистить диск, старая версия Windows будет удалена. Эту функцию можно также использовать для очистки системного диска и от других ненужных файлов.
Удаляя папку Windows.old вы ничем не рискуете. Если вас устраивает новая версия Windows и нет желания возвращаться к старой версии операционной системы, а также уверены, что все необходимые вам файлы скопированы с папки Windows.old – можете смело удалять её.
Windows всё равно автоматически удалит папку Windows.old через месяц после обновления. Все компьютеры, которые обновились до Windows 10, всё равно смогут использовать место, занимаемое папкой Windows.old, даже если их пользователи не знают о такой папке и не подозревают о её существовании, а также о возможности использования функции «Очистка диска».
Источник: https://hetmanrecovery.com/ru/recovery_news/how-to-drop-windows-old-folder.htm
Данный материал является частной записью члена сообщества Club.CNews.
Редакция CNews не несет ответственности за его содержание.
Эта папка может весить несколько гигабайт и занимать много места на диске. Стоит ли ее удалять, и если да, как это сделать?
Совсем недавно компания Microsoft официально отказалась от поддержки устаревшей Windows 7. На эту тему мы выпустили материал, в котором рассказали, почему стоит обновляться до «десятки», а почему нет. Вероятно, некоторые из вас всё же захотели сделать апдейт после прочтения той публикации. Однако есть одна вещь, с которой необходимо предварительно ознакомиться владельцам жесткого диска небольшого объема.
После апгрейда на свежую операционку вы обнаружите директорию, которая может занимать десятки гигабайт. Разумеется, возникает резонные вопросы, а для чего эта папка нужна, что в ней хранится, и можно ли её удалить?
Название более чем говорящее. В этом месте будут храниться файлы, необходимые для резервного восстановления на ту версию операционной системы, с которой произошел апдейт. Разработчики предусмотрели тот факт, что далеко не всем пользователям понравится новая ОС. Поэтому всегда остается вариант отката назад.
Если зайти в эту папку, вы увидите три основных подпапки:
Структура такая же, как и в любой версии Windows. Как вы уже поняли, в директории windows.old содержится не только информация для резервного восстановления. В ней также хранятся персональные данные, созданные пользователем вручную. Поэтому вы можете найти какой-то файл по тому же адресу, что и ранее, только внутри этой папки. Однако не следует затягивать с этим делом. Обновленная операционная система в автоматическом режиме удалит эту папку через какое-то время.
Как откатиться назад
Если Windows 10 вам не понравилась, то вы сможете вернуться на свою любимую семерку или восьмерку, если windows.old ещё не успела самоуничтожиться. Для этого выполните следующие действия:
Как удалить Windows.old
Можно не дожидаясь автоматического удаления, провести деинсталляцию в ручном режиме. Однако у вас не получится избавиться от этой папки с помощью классического удаления. Операционная система в таком случае выдаст ошибку, и ничего не произойдет. Придется воспользоваться встроенными инструментами ОС. Очистка диска справится с этой задачей.
Источник
Восстановление файлов предыдущей версии Windows (Windows.old)
Обновили Windows 7 или 8 до новой Windows 10? На компьютере появилась папка Windows.old, и она занимает много места? Можете удалить её, но только не таким способом как вы удаляете обычные папки.
Папка Windows.old не является новшеством Windows 10. Но до Windows 10 эту папку можно было увидеть в случае покупки новой версии Windows и установки её способом обновления предыдущей версии.
Что же такое папка Windows.old?
Если необходимо найти какой-то особый файл, который неправильно скопировался при обновлении Windows, можно также «порыться» в папке Windows.old и найти его.
По сути, папка Windows.old содержит старую версию Windows. Начиная с системных файлов Windows до установленных программ, от настроек аккаунтов пользователей до простых файлов, всё здесь. Новая версия Windows держит эту информацию на случай вашего желания вернутся к старой версии Windows или если вам понадобится найти какой-то файл.
Но, не медлите слишком долго. Windows автоматически удалит папку Windows.old для освобождения места на диске, через месяц.
Как вернуть предыдущую версию Windows?
С Windows 10 к Windows 7 или 8.1 вернутся очень просто. После установки Windows 10, можно просто открыть приложение Параметры, выбрать Обновление и безопасность, и кликнуть пункт Восстановление. В данном разделе мы увидим пункт Вернуться к Windows 7 или 8.1, в зависимости от того с какой версии Windows вы обновлялись.
После того, как мы кликнем кнопку «Начать», Windows восстановит предыдущую версию операционной системы используя как источник папку Windows.old.
Но опять же, как отмечается в параметрах Windows, эта возможность доступна только в течении месяца после обновления до Windows 10. Windows через месяц автоматически удалит папку Windows.old с целью освободить место на диске. Так что у вас есть месяц для того чтобы определится хотите ли вы продолжить пользоваться новой версией системы или нет и оценить все ли необходимые вам файлы скопировались правильно.
Как восстанавливать отдельные файлы с папки Windows.old
Если необходимо восстановить отдельные файлы со старой инсталляции Windows, то их можно восстановить с папки Windows.old. Для этого необходимо просто открыть папку Windows.old в проводнике файлов: C:Windows.old. Ваши персональные файлы будут расположены в папке C:Windows.oldПользователиИМЯ_ПОЛЬЗОВАТЕЛЯ.
Но имейте ввиду, что даже на официальном сайте Microsoft указано, что при желании из папки Windows.old можно восстановить все файлы или (Внимание!) некоторые из них. Для того, чтобы предотвратить потерю данных Microsoft настоятельно рекомендует создать резервную копию файлов и параметров на внешнем диске перед восстановлением, возвратом в исходное состояние, обновлением или переустановкой Windows.
То есть риск утери данных при обновлении Windows и/или возврата с Windows 10 на предыдущую версию существует. Более того, восстановление утерянных таким образом данных стандартными средствами Windows, Microsoft’ом не предусмотрено.
Как удалить папку Windows.old чтобы освободить место на диске
Папка Windows.old может занимать достаточно много места на диске. В лучшем случае это будет 12 ГБ. Но её объём может достигать и 20 ГБ или даже больше. Всё зависит от размера вашей предыдущей версии Windows.
Попробуйте удалить папку Windows.old таким же способом, как и любую другую папку, и вы получите сообщение об ошибке. Сообщение об ошибке можно обойти, изменив права доступа папки Windows.old. Но это неправильный способ удаления данной папки.
Нажимаем кнопку «Очистить системные файлы». В списке файлов для удаления появится также «Предыдущие версии Windows», и «Очистка диска» покажет сколько места эти файла занимают. Выберите данную опцию и нажмите Очистить диск, старая версия Windows будет удалена. Эту функцию можно также использовать для очистки системного диска и от других ненужных файлов.
Источник
Восстановление файлов предыдущей версии Windows (Windows.old)
Сегодня мы разберем: как вернуть предыдущую версию Windows, если была установлена Windows 8/10, зачем нужна папка Windows.old, почему она занимает много места и как её можно удалить.
Содержание:
Папка Windows.old представляет собой специальный каталог, внутри которого располагаются все данные предыдущей версии операционной системы. Данная папка появляется если пользователь обновил свою ОС до новой версии (к примеру, было произведено обновление Windows 8 до Windows 10).
Основное предназначение Windows.old – возможность быстрого отката текущей операционной системы до предыдущей версии, которая была установлена до обновления. Это может быть полезно, если пользователю не подошла более новая Windows по системным требованиям, функциям, дизайну или любым другим параметрам.
Стоит отметить, что помимо возврата операционной системы до предыдущего состояния, пользователь сможет вернуть все установленные приложения, настройки и файлы. Таким образом компьютер сможет вернуться до того состояния, когда была начата установка новой версии Windows.
Поскольку на каждом компьютере используются индивидуальный набор программного обеспечения, папка Windows.old может иметь различный размер, зависящий от количества хранящихся файлов, установленных программ и другой информации.
Важно! Папка Windows.old является временным каталогом, который будет автоматически удален через тридцать дней после установки системы.
Как вернуть систему до предыдущей версии
Если пользователь решил вернуть свою старую версию Windows после установки Windows 10, то такую процедуру можно быстро совершить при помощи интерфейса системы:
Шаг 1. Нажимаем правой кнопкой мыши по кнопке «Пуск» и в открывшемся меню выбираем пункт «Параметры».
Шаг 2. В открывшемся окне выбираем «Обновление и безопасность».
Шаг 3. В меню обновления следует перейти в графу «Восстановление», найти пункт «Вернуться к Windows» и нажать кнопку «Начать».
После этого будет произведена автоматическая установка предыдущей версии Windows, файлы которой располагались в папке Windows.old.
Восстановление данных из папки Windows.old
Помимо отката системы, папка Windows.old может использоваться для ручного восстановления файлов и данных, присутствовавших на старой версии ОС. Для этого достаточно перейти по пути «C:Windows.old.» и отрыть в проводнике папку «C:Windows.old.UsersИмя пользователя», где будут находится данные со старой версии.
Если Вы обнаружили что некоторых важных файлов не хватает или они не сохранились в папке Windows.old – это может быть причиной некорректной работы переноса файлов во время установки новой Windows.
Данная проблема может возникать в редких случаях, поэтому разработчики операционной системы всегда рекомендуют создавать резервные копии важных данных, которые могут быть утеряны в процессе переноса.
Проблему удаления данных и файлов невозможно решить при помощи встроенных средств системы, а пользователю необходимо воспользоваться сторонними программами для восстановления файлов. Для этих целей компания Recovery Software предлагает воспользоваться одной из своих утилит, которые предназначены для восстановления информации после удаления, форматирования, уничтожения при изменениях логической структуры накопителя или действии вредоносных программ.
В арсенале Recovery Software, присутствуют следующие утилиты, способные быстро вернуть утерянные данные:
Каждая из утилит поможет вернуть удаленные важные данные необходимого типа. Для работы программ используются сложные алгоритмы, позволяющие сканировать поверхность диска и проводить глубокую проверку для поиска всей возможной информации, которую можно восстановить. Программное обеспечение Recovery Software имеет доступные системные требования, что позволяет использовать утилиты на любом ноутбуке или офисном компьютере. Помимо этого, утилиты обладают интуитивно понятным интерфейсом и встроенными помощниками, которые помогут восстановить данные всего в несколько кликов.
Для восстановления файлов в каталоге Windows.old, достаточно просканировать системный диск глубоким или быстрым сканированием и зайти через интерфейс программы в папку, где хранились данные.
Восстановить удаленные файлы можно соответствующей кнопкой, расположенной в левом верхнем углу окна программы для восстановления.
Как удалить папку Windows.old?
Если Вы убедились в том, что все важные данные были перенесены на новую операционную систему, то в папке Windows.old более нет нужды и её можно удалить, не дожидаясь месяца, когда произойдет автоматическая очистка.
Стоит отметить, что размер папки может достигать более 20 гигабайт, что может составлять значительную часть системного раздела, поэтому для удаления папки советуем проследовать таким шагам:
Шаг 1. Заходим в папку «Мой компьютер» или «Этот компьютер» и нажимаем правой кнопкой мышки по системному разделу (как правило это «Диск С»). В открывшемся меню выбираем пункт «Свойства».
Шаг 2. В открывшемся окне выбираем пункт «Очистка диска».
Шаг 3. В следующем окне следует нажать по кнопке «Очистить системные файлы».
Шаг 3. Для очистки папки Windows.old следует в графе «Удалить следующие данные» отметить пункт «Предыдущие установки Windows» и подтвердить действие кнопкой «Ок».
Помимо папки Windows.old на компьютере может храниться еще большое количество лишней информации, занимающей место на диске. Как с этим бороться, можно ознакомиться в статье «Безопасное удаление файлов с помощью функции Windows очистка диска».
Часто задаваемые вопросы
Это сильно зависит от емкости вашего жесткого диска и производительности вашего компьютера. В основном, большинство операций восстановления жесткого диска можно выполнить примерно за 3-12 часов для жесткого диска объемом 1 ТБ в обычных условиях.
Если файл не открывается, это означает, что файл был поврежден или испорчен до восстановления.
Используйте функцию «Предварительного просмотра» для оценки качества восстанавливаемого файла.
Когда вы пытаетесь получить доступ к диску, то получаете сообщение диск «X: не доступен». или «Вам нужно отформатировать раздел на диске X:», структура каталога вашего диска может быть повреждена. В большинстве случаев данные, вероятно, все еще остаются доступными. Просто запустите программу для восстановления данных и отсканируйте нужный раздел, чтобы вернуть их.
Пожалуйста, используйте бесплатные версии программ, с которыми вы можете проанализировать носитель и просмотреть файлы, доступные для восстановления.
Сохранить их можно после регистрации программы – повторное сканирование для этого не потребуется.
Источник
Выясняем, что это за папка – Windows.old

Ниже представлено подробное описание о причинах возникновения Windows old, что это за объемная папка и для чего она нужна. В самом конце статьи пользователь может ознакомиться с пошаговым руководством о том, как можно грамотно избавиться от Виндовс олд и освободить драгоценные гигабайты пространства памяти винчестера на системном диске.
Предназначение каталога
Директория появляется после обновления операционной системы до новой и содержит в себе все данные старой модификации Windows. Они нужны, чтобы у пользователя была возможность отката к предыдущей версии ОС, но эта функция работает лишь в течение одного месяца после апгрейда, так как по истечении этого срока система в автоматическом режиме избавляется от увесистой директории для освобождения места в системном разделе.
Каталог содержит внутри 3 следующие папки:
Все содержимое каталога доступно пользователю через проводник, поэтому в течение одного месяца после обновления системы он может войти в Виндовс.олд и скопировать себе необходимые файлы из предыдущей версии ОС.
Откат с помощью Windows.old
Владельцам ПК, у которых появились некоторые сложности в работе с новой «Десятой» версией ОС, например, наиболее часто это случается из-за проблем с оборудованием компьютера, доступно вернуться к Windows 7 или 8 благодаря наличию специального каталога.
С этой целью необходимо выполнит следующие последовательные шаги:
Как извлечь файлы пользователя из Виндовс.олд?
Требуется осуществить несколько следующих действий:
Процедура избавления от «Windows.old»
Из-за значительного количества памяти занимаемой этой директорией многие пользователи, удостоверившись в исправно функционирующей новой системе, решают самостоятельно избавиться от нее. У некоторых пользователей этот каталог занимает больше 10–20 Gb.
Следует с правами администратора системы произвести следующие действия:
В случае когда первый вариант удаления не сработал, то можно применить другой метод. Для этого требуется вызвать контекстное меню от «Пуск» и войти в «Командную строку (с правами администратора)». Далее напечатать «RD /S /Q C:Windows.old» и кликнуть «Ввод». После этого каталог будет полностью удален.
Источник
Восстановление на компьютере с системой Windows 7 предыдущей версии Windows с помощью папки Windows.old
ВВЕДЕНИЕ
В некоторых сценариях может потребоваться восстановить windows 7 Компьютер обратно к предыдущей установке Windows. Эта статья рассказывает о шагах по восстановлению компьютера вручную к предыдущей версии Windows. Примечание: Для этого необходимо использовать запрос команды, и вы должны ввести определенные команды в запросе команды, чтобы переименовать и переместить папки между различными версиями Windows. Примечание: Если в настоящее время установлен пакет службы 1 для Windows 7, шаги удаления такие же, как и с Windows 7 без установленных пакетов услуг. Если вы восстанавливаете назад к предыдущей установке Windows 7, то возможно вам установить пакет обслуживания Windows 7 1 к той установке. Эта статья предназначена для начала промежуточного пользователя компьютера.
Дополнительная информация
Чтобы решить эту проблему, выполните перечисленные ниже шаги, чтобы восстановить компьютер обратно в предыдущую версию Windows с помощью папки Windows.OLD. Совет: Вы можете найти его легче следовать шагам, если вы напечатаете эту статью в первую очередь.
Шаг 1: Определите, есть ли папка Windows.old и достаточно ли свободного места на жестком диске Windows
Нажмите Начало 
В меню View нажмите Подробнее.
В колонке «Свободное пространство» обратите внимание, сколько места доступно для локального диска (C:) в области жестких дисков.
В области жестких дисков, дважды щелкните локальный диск (C:), а затем определить, существует ли Windows.old папку. Важно Если папка Windows.old не существует, вы не можете выполнить шаги в этой статье, чтобы восстановить предыдущую установку Windows на этом компьютере. Необходимо создать резервную и восстановить или перевести файлы в предыдущую операционную систему.
Нажмите правой кнопкой папки Windows.old.
Windows 7 определит размер папки через несколько секунд.
Определите, является ли папка Windows.old меньше свободного пространства, доступного для локального диска (C:) в шаге 1.2. Заметка Если папка Windows.old в два раза больше свободного пространства, доступного для входа локального диска (C:), вы не сможете восстановить предыдущую установку Windows.
Шаг 2: Запуск среды восстановления Windows
Поместите диск установки Windows 7 в диск dvd, а затем перезапустите компьютер.
Нажмите клавишу, когда вам попросят перезапустить сяпотворно с диска.
В окне установки Windows выберите язык, время, валюту, метод ввода клавиатуры или другой метод ввода, а затем нажмите Далее.
В окне установки Windows нажмите Кнопка Ремонт компьютера.
В окне опций восстановления системы щелкните версию операционной системы Windows 7, которую вы хотите отремонтировать, а затем нажмите далее.
В окне опций восстановления системы щелкните Командный запрос.
Окно Командно-оперативного окна открывается и отображает запрос команды. Запрос команды — это место, где вы введете команды, описанные в следующих шагах.
Шаг 3: Переместите папки Windows 7 в новую папку Win7
Заметка При вводе одной или нескольких команд в запросе команды в следующих шагах и нажатии ENTER вы можете получить следующее сообщение:
Не удается найти указанный файл.
Если вы получили это сообщение, перейдите к следующему шагу в этом разделе, а затем введите команду в следующем шаге. Введите следующие команды и нажмите ENTER после каждой команды:
Шаг 4: Скопировать содержимое или переместить содержимое папки Windows.old
Заметка При вводе одной или нескольких команд в запросе команды в следующих шагах и нажатии ENTER вы можете получить следующее сообщение:
Не удается найти указанный файл.
Если вы получили это сообщение, перейдите к следующему шагу в этом разделе, а затем введите команду на следующем этапе. Введите следующие команды и нажмите ENTER после каждой команды:
двигаться /y c: »Windows.old »Windows c: двигаться /y «c:’Windows.old «Программные файлы» c: двигаться /y c: »Windows.old»ProgramData c: двигаться /y c: »Windows.old»Пользователи c: двигаться /y «c:’Windows.old»Документы и настройки» c:
Шаг 5: Восстановление сектора загрузки для предыдущей установки Windows
Введите одну из следующих команд в команде подсказку, в соответствии с вашей ситуации. Заметка В следующих командах D: представляет диск DVD. Если диск DVD на компьютере представлен другой буквой, например E:используйте это письмо в команде.
Когда предыдущая установка Windows была Windows Server 2003, Windows XP или Microsoft Windows 2000 Введите следующую команду, а затем нажмите ENTER:
Когда предыдущая установка Windows была Windows Vista Введите следующую команду, а затем нажмите ENTER:
Шаг 6: Восстановить файл Boot.ini для предыдущей установки Windows XP или Windows 2000
Заметка Выполните эти действия только тогда, когда предыдущая установка Windows XP или Windows 2000. Введите следующие команды и нажмите ENTER после каждой команды:
Шаг 7: Закройте окно командного запроса, а затем нажмите Restart
Введите следующую команду в запросе команды, а затем нажмите ENTER:
Нажмите перезагрузить, чтобы перезапустить компьютер.
Заметка После проверки функциональности Windows XP можно удалить папку C:’Win7, если она не нужна для восстановления данных.
Источник
После обновления вашего настольного ПК или ноутбука до Windows 11 у вас есть неделя на возвращение к Windows 10. Данные, которые нужны для возврата к Windows 10 занимают значительное место на диске компьютера и находятся в папке Windows.old.
Рассмотрим три способа удаления старой установки Windows штатными средствами ОС без применения стороннего софта. Но не станем торопиться и определимся, нужно ли удалять Windows.old или лучше немного повременить.
Что такое папка Windows.old
Содержание
- Что такое папка Windows.old
- Где на компьютере находится папка Windows.old
- Зачем удаляют старую установку Windows
- Как удалить папку Windows.old через Проводник
- Удаляем папку Windows.old в Параметрах ОС
- Используем штатную «Очистку диска» для удаления папки Windows.old
Каталог Windows.old создается создается операционной системой автоматически при обновлении с одной версии Windows до другой. Подобный подход практикуется начиная с Windows Vista.
Old в переводе с английского означает «старая».
Соответственно Windows.old содержит файлы и данные из предыдущей (старой) установки Windows. Вы можете использовать данный каталог для восстановления вашей системы до прежней версии Windows, если вам не нравится новая версия. Если вы ищете определенный файл, который не был должным образом скопирован в новую установку Windows, вы также можете покопаться в папке Windows.old и найти его.
Папка Windows.old просто содержит старую систему Windows, в том числе системные файлы Windows, установленные программы и настройки.
Папка представляет ценность для пользователей, которые еще не приняли окончательного решения о переходе на Windows 11.
Удалить ее придется в том случае, когда на жестком диске или твердотельном накопителе компьютера не хватает места для файлов пользователя. Не удаляйте, если планируете вернуться на Windows 10. После удаления папки Windows.old предшествующую версию ОС придется ставить и настраивать вручную.
В новой версии Windows каталог может понадобится не только для возврата к прежней версии Windows. Если вам нужен определенный файл из старой установки — покопайтесь в Windows.old, чтобы найти его.
Где на компьютере находится папка Windows.old
Щелкните правой кнопкой мыши по «Пуску» на Панели задач. Из текстового меню выберите пункт «Проводник» для перехода к штатному файловому менеджеру Windows 11.
Папка Windows.old находится в корневом каталоге системного диска, то есть логического раздела, куда установлена ОС. В большинстве случаев на ПК с Windows системным является локальный диск C.
Папка с данными для легкого возврата к прежней версии ОС:
Локальный лиск (C:) > Windows.old
Наряду с резервной папкой «Windows.old», которая содержит данные старой установки ОС, в корне системного диска располагается также каталог с новой системой. Называется эта папка просто «Windows» без каких-либо «расширений» или указания версии.
Зачем удаляют старую установку Windows
Оцените занимаемое каталогом Windows.old. Щелкните по ней правой кнопкой мыши. Выберите «Свойства» и дождитесь пока числа не перестанут увеличиваться.
Даже производительные ноутбуки редко комплектуют емкими HDD или «твердотельниками». Тем временем папка «Windows.old» занимает 10—15 и более ГБ на системном диске компьютера. Пользовательские файлы и софт уже перенесены в новую установку операционной системы. И каталог лишь попусту занимает место.
Для обладателей емких SSD и HDD с большим резервом свободного пространства удаление Windows.old неактуально. Наоборот нежелательно, поскольку усложнит возврат на Windows 10.
Как удалить папку Windows.old через Проводник
Щелкните по папке Windows.old в окне Проводника Windows 11. Затем по значку-корзине в контекстном меню элемента. В качестве альтернативы контекстному меню щелкните по каталогу Windows.old левой кнопкой мыши. Затем нажмите Del (Delete) на клавиатуре вашего настольного ПК или ноутбука.
Не забудьте подписаться на наш Дзен
Операционная система защищает папку от случайного удаления. Поэтому в некоторых случаях запросит подтверждения с правами администратора.
Удаление громоздкого каталога займет некоторое время. Поскольку объем занимаемого папкой места на диске велик, он будет сразу стерт без помещения в Корзину.
Удаляем папку Windows.old в Параметрах ОС
Щелкните правой кнопкой мыши по кнопке «Пуск». Из меню основных опций операционной системы выберите «Параметры» для перехода к настройкам ОС.
Выберите раздел «Система» на левой панели окна. На правой панели щелкните по плитке «Память».
ПО операционной системы оценит объем занятой и свободной памяти. Процесс займет некоторое время. По его завершении щелкните по плитке «Временные файлы» на правой панели окна системных параметров.
Будет отображен список категорий временных файлов. Если папка Windows.old еще не удалена системой автоматически, в перечне присутствует раздел «Предыдущие установки Windows». Отметьте данный раздел для удаления. Поставьте «птичку» щелчком левой кнопки мыши в квадрате слева от соответствующей опции. Щелкните по кнопке «Удалить файлы».
Подождите пока ОС удалит временные файлы.
Используем штатную «Очистку диска» для удаления папки Windows.old
Удалим каталог Windows.old через программный инструмент «Очистка диска».
Щелкните по «Пуску» правой кнопкой мыши, далее выберите «Выполнить».
Меню «правого щелчка» в Windows 11 удобное и рационально организованное. Все нужное под рукой — только основные опции. Ни лишних разделов, ни избыточной графики. Главное «пусковое» меню ОС слишком громоздкое. Ранее в «Блоге системного администратора» были рассмотрены способы очистки раздела Рекомендуем:
Напечайте cleanmgr в строке «Открыть:» диалогового окна «Выполнить». Подтвердите действие щелчком по «ОК» в нижней части окна или нажатием Enter на клавиатуре вашего ноутбука или стационарного ПК.
В ряде случаев система попросит вас выбрать подлежащий очистке диск. Выберите ваш системный диск. На большинстве ПК таковым является C:
Оценка объема пространства системного диска, которое может быть очищено, займет некоторое время.
Далее нужно:
- Отметить «Предыдущие установки Windows».
- Щелкнуть по «Предыдущие установки Windows».
- Кликнуть по «OK».
Вне зависимости от примененного метода в итоге действий:
- В корневом каталоге диска C: осталась только актуальная папка «Windows», старая «Windows.old» отсутствует.
- Освобождено пространство, которое ранее занимала прежняя установка ОС. Может быть использовано вами для файлов и софта.
- Возврат на Windows 10 возможен только путем чистой установки операционной системы вручную.
Если после удаления через Параметры папка осталась, удалите в Проводнике.
После перехода на Windows 11 первое, что смущает многих пользователей — кнопка главного меню в центре. Читайте подробную инструкцию, которая поможет возвратить «Пуск» в левый нижний угол:
Планируете оставить Windows 11 или вернуть Windows 10? Напишите в комментариях.
0
0
голоса
Рейтинг статьи
В Windows 10 есть функция отката к предыдущей версии системы. Т.е., если ваша старая Windows 7/8 обновилась до Windows 10, либо же Windows 10 обновился до нового релиза, то система перед обновлением создаёт резервную копию предыдущей операционной системы.
Всё хорошо, но бекап занимает 10-30 Гигабайт на жёстком диске! И если для дисков на 200-500 ГБ это не проблема, то для SSD и маленьких разделов под диск «C:» это очень много. Потом начинают появляться ошибки «Заканчивается свободное место на диске C:» или «Недостаточно места для установки» чего-либо. Если новая Windows работает хорошо уже около недели-месяца, то папку «Windows.old» можно удалить. Кстати, через 30 дней после обновления, папка будет удалена автоматически.
Инструмент «Очистка диска»
В Windows 10 встроена утилита для очистки диска, поэтому нет смысла удалять папку вручную. В строке поиска меню «Пуск» пишем «очистка», и в результатах выбираем программу «Очистка диска»
В диалоговом окне выбираем диск «C:». У меня он называется «Windows 10», у вас название может быть любым другим:
Нужно подождать минутку, пока программа сканирует систему. Далее нужно перейти по кнопке «Очистить системные файлы» и снова выбрать диск «C:»
В окне очистки диска оставляем галочку на «Предыдущие установки Windows». Нажимаем «ОК» и в последующих диалогах подтверждаем, что мы хотим удалить файлы, и что согласны с тем, что откатиться к прежним версиям будет нельзя.
Папка «Windows.old» будет удалена через 2-3 минуты.
Программа CCleaner
Если предыдущий способ не помог, были какие-то ошибки, недостаточно прав или папка удалилась не полностью, тогда лучше всего установить бесплатную версию CCleaner.
Не запускаем программу, а находим её ярлык в меню «Пуск», нажимаем по нему правой кнопкой и выбираем «Запуск от имени администратора»
Это даст программе больше прав на доступ удаление системных файлов. На первой же вкладке «Очистка -> Windows»
просмотрите все отмеченные пункты или снимите все галочки, если не разбираетесь, и поставьте только одну на «Старая установка Windows» или «Old Windows Installation», если у вас английская версия:
Жмём «Очистка» и подтверждаем удаление. Спустя несколько минут, папка «Windows.old» будет удалена с компьютера.

Windows.old это пака, куда ставится ваша старая винда при установке новой. То есть в эту папку копируются все те папки старой винды, но зачем же это сделано? А тут все просто, если вдруг что-то пойдет не так или еще что-то, то вы всегда сможете восстановить свою старую винду. Именно поэтому размер папки Windows.old может быть большим, ну собственно таким как весила вся ваша старая винда…
И вроде бы даже она сама удалится, но через месяц. Я правда эту информацию не проверял, но вроде так оно и есть. То есть по сути получается что там стоят временные файлы винды и вот именно поэтому ее можно очистить, ну то есть удалить эту папку. И можно кстати встроенными средствами самой виндой, в принципе я только так и советую делать.
Теперь давайте немного разберемся с тем, как удалить эту папку. Значит все это сделать несложно, смотрите, сперва зажимаете Win + R и пишите туда такую команду как cleanmgr и нажимаете ОК:
Ну и появится уже окно, в нем нажимаете на кнопку Очистить системные файлы:
Потом у меня снова появилось то маленькое окошко, где был выбран системный диск C, ну нажимаете там ОК.
Потом вас еще спросят, реально ли вы хотите удалить эти данные, ну вы тут нажимаете Удалить файлы (если не передумали):
Ну что, как видите ничего сложного во всем этом нет и справится даже новичок! Никаких косяков нет, все просто и что хорошо, что это есть в штатном наборе функций. За Windows 7 не скажу, ибо не было у меня папки в ее, но думаю что там все также…
У многих пользователей ПК часто после обновления или переустановки Windows появляется директория «Windows.old», если, к примеру, вы обновите Windows 8 до Windows 10
. В такой папке хранятся все файлы предыдущей ОС, а также все файлы пользователей и программ. Вся эта информация занимает много места
на вашем жестком диске. В зависимости от объёма пользовательских данных предыдущей ОС в некоторых случаях эта директория может достигать десятки гигабайт. Поэтому мы постараемся подробно разобраться с этим вопросом.
Система сохраняет предыдущую версию для дальнейшей возможности вернуться к ней
(выполнить так называемый Даунгрейд
). Как правило, такая возможность временная, и если ей не воспользоваться, то папка будет удалена автоматически.
Процесс удаления в восьмерке
Рассмотрим пример удаления директории «Windows.old» после обновления семерки до Windows 8. Для этого переходим к нашим локальным дискам
, нажав Win
+
E
. Выбираем локальный диск с установленной Windows и переходим к его свойствам, как показано на рисунке.
В окне свойств диска нажимаем кнопку .
Должно появиться окно анализа «Очистка диска».
После этого появится окно «Очистка диска (C:)», где следует нажать клавишу Очистить системные файлы
.
Если нажать эту кнопку, система оценит объём удаляемых файлов, и мы сможем перейти к следующему окну. Здесь необходимо поставить одну галочку, как показано на рисунке.
В нашем случае файлы предыдущей ОС составляют 7,92 Гб
. После того, как соответствующий пункт выбран, можно смело нажимать кнопку ОК
. Запустится очистка диска, при которой удалятся все файлы предыдущей ОС.
Процесс удаления папки в десятке
Удаление директории в десятке очень похоже на процесс стирания папки в восьмерке. Также переходим в проводник. Выбираем локальный диск «C:/» и переходим к его свойствам.
Также кликаем на кнопку .
После клика по кнопке мы увидим такое же окно что и на восьмерке, только немного другого дизайна.
Нажимаем ту же клавишу Очистить системные файлы
и переходим к следующему окну.
Выбираем ту же галочку и нажимаем кнопку ОК
.
Как видите, процесс аналогичен первому с восьмой версией Windows
. На этом примере у нас освободилось 8,36 Гб
, что является неплохим результатом.
Также следует помнить, что при удалении директории «Windows.old», стираются пользовательские данные и файлы установленных программ. Структура подпапок с файлами предыдущей ОС изображена ниже.
Этими файлами могут быть мультимедийные данные, документы Word или Excel. Поэтому перед удалением этой папки следует сохранить важные данные, находящиеся в ней.
Удаление папки «Windows.old» с помощью CCleaner
Наиболее оптимальным вариантом является программа для очистки системы CCleaner
. Эту программу можно бесплатно скачать с официального сайта www.piriform.com/ccleaner. Установка программы достаточно проста и с ней справится даже начинающий пользователь ПК. Запустив программу, следует выбрать во вкладке «Очистка» пункт «Старая установка Windows
», как показано ниже.
Теперь нажимаем кнопку Анализ
. Это необходимо для того, чтобы CCleaner проанализировал файлы, которые подлежат очистке, и вывел их полный список в окно программы. На рисунке ниже выделена строка, где содержатся файлы из директории «Windows.old».
После нажатия кнопки Очистка
, программа полностью удалит файлы старой ОС.
Ручное удаление
Теперь опишем процесс удаления вручную, то есть, если бы вы производили удаление директории клавишей Delete
. Удалив папку с помощью клавиши Delete
, можно увидеть такое сообщение.
Это сообщение означает, что у нас нет прав для удаления этой директории. Чтобы правильно задать соответствующие права, зайдите в свойства папки на вкладку «Безопасность
».
Теперь нажмите кнопку Дополнительно
. Вы должны попасть в окно дополнительной безопасности этой папки.
Как видно из рисунка, владельцем нашей папки является «СИСТЕМА
». Поэтому нужно выбрать владельцем пользователя, с помощью которого вы зашли в систему и нажать кнопку Применить
. После применения прав вы сможете удалить «Windows.old» с помощью проводника клавишей Delete
.
Удаление с помощью TakeOwnershipPro
Удалить директорию «Windows.old» можно простой утилитой TakeOwnershipPro
, которую вы сможете загрузить на сайте http://www.top-password.com/download.html. После установки утилиты она появится как отдельный пункт контекстного меню проводник
а. Для удаления директории зайдем в контекстное меню для удаляемой папки и выберем пункт «TakeOwnershipPro
».
После нажатия запустится окно программы, где будет произведено сканирование и назначение прав для файлов и директорий, чтобы в последствие их убрать.
Сканирование может длиться две минуты и дольше, время зависит от размера удаляемой папки. Дождавшись завершения сканирования, нажмите кнопку Take Ownership
. После чего папка примерно через две минуты будет окончательно удалена.
Заключение
После прочтения этого материала у вас не должно больше возникать вопроса, почему я не могу удалить папку «Windows.old». Сделав это, вы освободите гигабайты свободного места на вашем винчестере. Также хочется напомнить, что удаляя эту директорию, вы удаляете все пользовательские данные предыдущей ОС. Поэтому при необходимости, нужно сделать резервные копии этих данных.
Видео по теме
Обновили компьютер до Windows 10? Если да, то вы наверняка заметили папку Windows.old на вашем компьютере, и она занимает огромное количество пространства на вашем диске C. Возможно, вы даже пытались удалить ее, но безуспешно, так как появляется окно: «Нет доступа к папке. Для удаления папки нужно обладать правами администратора». Следовательно, возникают вопросы у пользователей.
Итак, как удалить Windows.old и освободить некоторое количество места на диске? Несложно — но не так, как бы вы удалили обычную папку.
Я покажу вам три работающих способа, и все они довольно простые, так что, выберите метод, который лучше подходит для вас.
Данная папка содержит файлы, необходимые для Таким образом, если вы удалите папку — вы не сможете затем вернуться к вашей прежней ОС, без процесса чистой установки. Так что, если вы не собираетесь восстанавливать старую систему и абсолютно в этом уверены, то папку Windows.old можно удалить и даже нужно.
Ну что же, если вы остаетесь с Windows 10, то читайте дальше. Если же вы думаете о возвращении в ОС Windows 8.1 или 7, то пусть папка еще полежит, пока вы не примите окончательное решение. Однако, помните, что на решение у вас есть ровно 30 дней с момента обновления системы
. По истечении строка, Windows автоматически удалит Windows.old.
Как удалить Windows.old: вариант 1 (ждать)
Вы могли бы просто ждать и ничего не делать – 30 дней с момента обновления до Windows 10. Встроенная утилита под названием «Очистка диска» проверит ваш жесткий диск и автоматически удалит папку. Это, безусловно, самый простой вариант.
Вариант 2 (очистка диска)
Если ожидание для вас не вариант, вы можете вручную запустить программу Очистка диска
, чтобы очистить диск от папки Windows.old.
Для этого выполните следующие действия:
Программа очистки диска теперь удалит Windows.old с вашего диска. Это может занять несколько минут, так что будьте терпеливы. После завершения, перезагрузка компьютера не требуется.
Вариант 3 (командная строка)
Если по каким-то причинам, очистка диска не помогло, вы можете попробовать удалить папку Windows.old с помощью командой строки.
Вот как это сделать:
На этом все. Вы должны освободить немного места на диске, удалив папку Windows.old (я освободил 22ГБ). Но помните, после этого — вы не сможете сделать откат до Windows 8.1 или 7.
Совершив апгрейд, и перейдя на новую версию ОС Windows 10, пользователь замечает на системном диске директорию Windows.old
, взявшуюся неизвестно откуда. При этом директория занимает многие гигабайты дискового пространства, а удаление её стандартным путём не представляется возможным. В этой статье я расскажу, что это за папка Windows.old, поясню причины её появления, а также подробно опишу, как удалить данную папку с вашего диска.
Обычно папка Виндовс.олд создаётся системой после апргейда ОС Windows на более новую версию. В данную папку система помещает файлы и директории из предыдущей версии Windows, и вы можете использовать их для возврата к старой версии, если по каким-то причинам новая ОС пришлась вам не по нраву. Кроме того, если вас интересует какой-то специфический файл в старой версии ОС, вы всегда можете зайти в рассматриваемую папку и найти его там.
Папка Windows.old имеет в себе три директории:
- Windows
– системные файлы предыдущее версии ОС; - Documents and Settings
— документы и настройки; - Program
Files
– папка с установленными ранее программами.
Если вы решили поискать нужный файл в данной директории, не затягивайте с поиском слишком долго. Обычно Windows 10 удаляет папку с Windows.old буквально за месяц, с целью освобождения дискового пространства.
Возвращаемся на предыдущую версию ОС
К примеру, если вы перешли на десятую версию Windows и её интерфейс или функционал вам не подошёл, можно воспользоваться находящимися в папке windows.old файлами для возврата к старой версии ОС (7, 8, 8.1).
- Зайдите в настройки, выберите обновления и безопасность, затем нажмите на «Восстановление» (Recovery).
- Вы увидите кнопку для возврата к прежней версии ОС.
- Нажмите на одну из данных клавиш, и Windows восстановит прежнюю версию операционной системы, используя файлы в Windows.old как источник.
Как восстановить личные файлы из Windows.old
Просто используйте проводник или другой файловый менеджер, зайдите в данную директорию, ваши персональные файлы находятся в Windows.oldUsersВАШЕ ИМЯ.
Как удалить Виндовс.олд
Видно, что эта папка Windows.old занимает значительный объём на жёстком диске, её объём обычно начинается с 10 гигабайт и более, вполне нормальным размером считается 20 и более гигабайт. Пытаясь удалить эту папку стандартным путём (через проводник) вы получите сообщение о системной ошибке. Конечно, вы можете попытаться обойти данное сообщение путём изменения атрибутов данного каталога и его вложений, но, в любом случае, это не совсем корректный путь.
- В удалении папки Windows.old нам поможет системный инструментарий для . В Windows 10 кликните на кнопку «Старт», найдите «Очистка диска» в стартовом меню, и запустите приложение очистки диска.
- Также можно выбрать другой путь, кликнув правой клавишей на диске С, выбрав «свойства», а затем нажав на кнопку «Очистка диска» (это актуально и для других версий ОС Windows).
- В появившемся меню кликните на «Очистка системных файлов». Вы увидите пункт «Предыдущие инсталляции Windows» с указанием, сколько места они занимают. Выберите этот пункт и удалите файлы предыдущей версии ОС.
- Обычно этого хватает для удаления. Если же данная директория по каким-то причинам не удалилась, запустите консоль c административными правами и наберите там: rd /s /q c:windows.old.
Визуально процесс удаления можно посмотреть на видео:
Заключение
Как видим, грамотно удалить рассматриваемую директорию Windows.old довольно легко, нужно лишь воспользоваться встроенным инструментарием ОС Windows для очистки диска. При этом не нужно пытаться удалять данную папку стандартным способом или играться с её атрибутами – лучше выбрать рекомендуемый специалистами проверенный вариант.
Содержание
- Как удалить папку Windows.old после обновления системы?
- Можно ли удалить папку Windows.old?
- Как найти папку Windows.old?
- Как удалить папку Windows.old?
- Метод 1. Как убрать Windows.old?
- Метод 2. Удаление папки Window.old обычным методом
- Где найти windows old. Лишняя папка Windows old как удалить
- Инструмент «Очистка диска»
- Программа CCleaner
- Процесс удаления в восьмерке
- Процесс удаления папки в десятке
- Удаление папки «Windows.old» с помощью CCleaner
- Ручное удаление
- Удаление с помощью TakeOwnershipPro
- Заключение
- Видео по теме
- Windows.old — что это и можно ли удалить?
- Как удалить Windows.old: вариант 1 (ждать)
- Вариант 2 (очистка диска)
- Для этого выполните следующие действия:
- Вариант 3 (командная строка)
- Возвращаемся на предыдущую версию ОС
- Как восстановить личные файлы из Windows.old
- Как удалить Виндовс.олд
Как удалить папку Windows.old после обновления системы?
После обновления операционной системы Windows создается ее копия, в которую интегрируются все инсталлируемые обновления. Исходная же операционная система, например, для осуществления отката при возникновении неполадок на протяжении месяца до предыдущей версии, хранится в каталоге «Windows.old», что располагается в корне системного диска (как правило, это диск с меткой «C:»). То же самое случается при установке новой операционной системы поверх старой, то есть когда пользователь загружается не с установочного диска/флешки, а запускает инсталляцию из-под работающей Windows.
Можно ли удалить папку Windows.old?
Естественно, такой каталог занимает значительный объем места, порой до 15 и даже более Гигабайт (например, при обновлении Windows 8 до 10-й версии папка занимает порядка 20 Гб), что недопустимо для системного диска (ведь большинство пользователей отдают системному разделу не более 30-60 Гб). Если вы не собираетесь делать откат системы Windows до предыдущей версии, например, истек испытательный период в 30 дней после обновления Windows 8 до 10-ки, тогда папка Windows.old нам не нужна, и ее можно спокойно удалять, дабы освободить десяток-другой гигабайт места на системном диске.
Дабы убедиться, что значительный объем свободного пространства системного диска занимает именно ненужная нам папка Windows.old необходимо проверить, присутствует ли она и сколько места занимает.
Как найти папку Windows.old?
- Для этого запускаем Проводник Windows и переходим на диск «C:».
- Далее выделяем этот каталог, если он присутствует и вызываем его контекстное меню.
- Выбираем «Свойства» с выпавшего меню.
Пункты 2-3 можно объединить: выделяем каталог и зажимаем комбинацию клавиш «Alt + Enter».
- Смотрим занимаемое ее файлами место в пункте «Размер».
Как удалить папку Windows.old?
Метод 1. Как убрать Windows.old?
Для того, чтобы стереть папку Windows.old со всем ее содержимым выполняем следующие действия.
- Запускаем окно проводника Windows любым методом и переходим в каталог «Мой компьютер».
- Затем выделяем системный диск «C:» и вызываем его контекстное меню правой клавишей мыши и выбираем «Свойства» с выпавшего списка параметров.
Также можно выделить диск и нажать комбинацию клавиш «Alt + Enter» для вызова диалогового окна «Свойства» выделенного объекта.
- В первой вкладке окна «Свойства: Локальный диск (C:)» под названием «Общие» жмем на кнопку «Очистка диска».
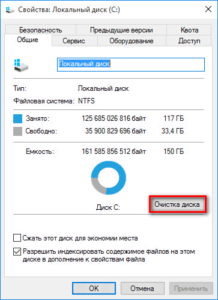
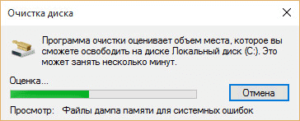
- Знакомимся с объектами, которые можно удалить и отмечаем ненужные по вашему мнению галочками.
- Ниже кликаем по кнопке «Очистить системные файлы» (действие требует наличия прав администратора, если действие выполняется с учетной записи с ограниченными правами).

- В открывшемся окне «Очистка диска…» ставим галочку возле пункта «Предыдущие установки Windows», где пишется занимаемый файлами предыдущей операционной системы объем (в нашем случае это порядка 24,5 Гб).
- Для стирания с компьютера каталога «Windows.old» жмем на кнопочку «ОК».
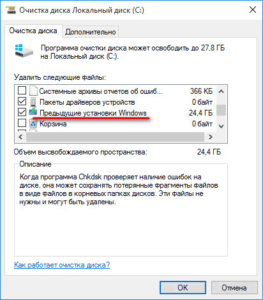
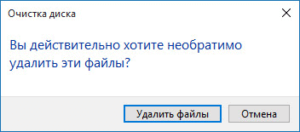
Метод 2. Удаление папки Window.old обычным методом
Удалить каталог с файлами предыдущей ОС можно и самым обычным методом, имея при этом права администратора, но зразу необходимо открыть к каталогу Window.old и всем его подкаталогам полный доступ на выполнение любых операций с ними.
1. Вызываем «Свойства» папки Window.old как в предыдущих методах.
2. Переходим на вкладку «Безопасность».

4. Далее кликаем по кнопке «Дополнительно».
5. В окне «Дополнительные параметры безопасности» для каталога Windows.old переходим на вкладку с названием «Владелец» и жмем кнопку «Изменить».
6. В списке пользователей выбираем учетную запись, из-под которой будете удалять каталог, и ставим флажок возле «Заменить владельца подконтейнеров и объектов»
7. Щелкаем «Применить».
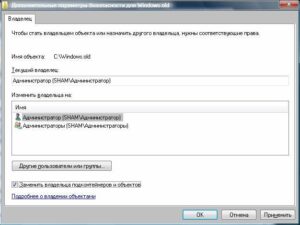
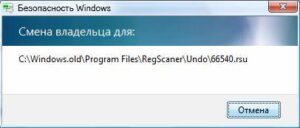
10. Выбираем нового владельца папки в форме «Элементы разрешений».
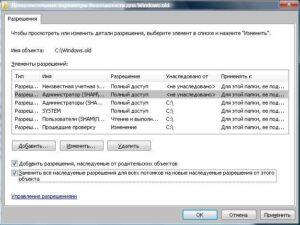
12. В диалоге «Элемент разрешения для…» в выпадающем списке параметров под названием «Применять» выбираем параметр, как на скриншоте.

15. В диалоговом окне «Дополнительный параметры безопасности для…» галочками отмечаем оба пункта и жмем «Применить».
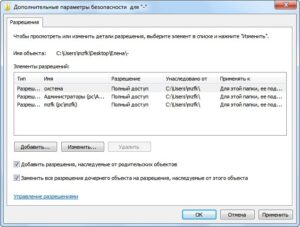

Если у Вас остались вопросы по теме «Как удалить папку Windows.old после обновления системы?», то можете задать их в комментариях
Рейтинг статьи 4 / 5. Голосов: 1
Пока нет голосов! Будьте первым, кто оценит этот пост.
Где найти windows old. Лишняя папка Windows old как удалить
В Windows 10 есть функция отката к предыдущей версии системы. Т.е., если ваша старая Windows 7/8 обновилась до Windows 10, либо же Windows 10 обновился до нового релиза, то система перед обновлением создаёт резервную копию предыдущей операционной системы.
Всё хорошо, но бекап занимает 10-30 Гигабайт на жёстком диске! И если для дисков на 200-500 ГБ это не проблема, то для SSD и маленьких разделов под диск «C:» это очень много. Потом начинают появляться ошибки «Заканчивается свободное место на диске C:» или «Недостаточно места для установки» чего-либо. Если новая Windows работает хорошо уже около недели-месяца, то папку «Windows.old» можно удалить. Кстати, через 30 дней после обновления, папка будет удалена автоматически.
Инструмент «Очистка диска»
В Windows 10 встроена утилита для очистки диска, поэтому нет смысла удалять папку вручную. В строке поиска меню «Пуск» пишем «очистка», и в результатах выбираем программу «Очистка диска»
В диалоговом окне выбираем диск «C:». У меня он называется «Windows 10», у вас название может быть любым другим:
Нужно подождать минутку, пока программа сканирует систему. Далее нужно перейти по кнопке «Очистить системные файлы» и снова выбрать диск «C:»
В окне очистки диска оставляем галочку на «Предыдущие установки Windows». Нажимаем «ОК» и в последующих диалогах подтверждаем, что мы хотим удалить файлы, и что согласны с тем, что откатиться к прежним версиям будет нельзя.
Папка «Windows.old» будет удалена через 2-3 минуты.
Программа CCleaner
Если предыдущий способ не помог, были какие-то ошибки, недостаточно прав или папка удалилась не полностью, тогда лучше всего установить бесплатную версию CCleaner.
Не запускаем программу, а находим её ярлык в меню «Пуск», нажимаем по нему правой кнопкой и выбираем «Запуск от имени администратора»
Это даст программе больше прав на доступ удаление системных файлов. На первой же вкладке «Очистка -> Windows» просмотрите все отмеченные пункты или снимите все галочки, если не разбираетесь, и поставьте только одну на «Старая установка Windows» или «Old Windows Installation», если у вас английская версия:
Жмём «Очистка» и подтверждаем удаление. Спустя несколько минут, папка «Windows.old» будет удалена с компьютера.

Windows.old это пака, куда ставится ваша старая винда при установке новой. То есть в эту папку копируются все те папки старой винды, но зачем же это сделано? А тут все просто, если вдруг что-то пойдет не так или еще что-то, то вы всегда сможете восстановить свою старую винду. Именно поэтому размер папки Windows.old может быть большим, ну собственно таким как весила вся ваша старая винда…
И вроде бы даже она сама удалится, но через месяц. Я правда эту информацию не проверял, но вроде так оно и есть. То есть по сути получается что там стоят временные файлы винды и вот именно поэтому ее можно очистить, ну то есть удалить эту папку. И можно кстати встроенными средствами самой виндой, в принципе я только так и советую делать.
Теперь давайте немного разберемся с тем, как удалить эту папку. Значит все это сделать несложно, смотрите, сперва зажимаете Win + R и пишите туда такую команду как cleanmgr и нажимаете ОК:
Ну и появится уже окно, в нем нажимаете на кнопку Очистить системные файлы:
Потом у меня снова появилось то маленькое окошко, где был выбран системный диск C, ну нажимаете там ОК.
Потом вас еще спросят, реально ли вы хотите удалить эти данные, ну вы тут нажимаете Удалить файлы (если не передумали):
Ну что, как видите ничего сложного во всем этом нет и справится даже новичок! Никаких косяков нет, все просто и что хорошо, что это есть в штатном наборе функций. За Windows 7 не скажу, ибо не было у меня папки в ее, но думаю что там все также…
У многих пользователей ПК часто после обновления или переустановки Windows появляется директория «Windows.old», если, к примеру, вы обновите Windows 8 до Windows 10 . В такой папке хранятся все файлы предыдущей ОС, а также все файлы пользователей и программ. Вся эта информация занимает много места на вашем жестком диске. В зависимости от объёма пользовательских данных предыдущей ОС в некоторых случаях эта директория может достигать десятки гигабайт. Поэтому мы постараемся подробно разобраться с этим вопросом.
Система сохраняет предыдущую версию для дальнейшей возможности вернуться к ней (выполнить так называемый Даунгрейд ). Как правило, такая возможность временная, и если ей не воспользоваться, то папка будет удалена автоматически.
Процесс удаления в восьмерке
Рассмотрим пример удаления директории «Windows.old» после обновления семерки до Windows 8. Для этого переходим к нашим локальным дискам , нажав Win + E . Выбираем локальный диск с установленной Windows и переходим к его свойствам, как показано на рисунке.
В окне свойств диска нажимаем кнопку .
Должно появиться окно анализа «Очистка диска».
После этого появится окно «Очистка диска (C:)», где следует нажать клавишу Очистить системные файлы .
Если нажать эту кнопку, система оценит объём удаляемых файлов, и мы сможем перейти к следующему окну. Здесь необходимо поставить одну галочку, как показано на рисунке.
В нашем случае файлы предыдущей ОС составляют 7,92 Гб . После того, как соответствующий пункт выбран, можно смело нажимать кнопку ОК . Запустится очистка диска, при которой удалятся все файлы предыдущей ОС.
Процесс удаления папки в десятке
Удаление директории в десятке очень похоже на процесс стирания папки в восьмерке. Также переходим в проводник. Выбираем локальный диск «C:/» и переходим к его свойствам.
Также кликаем на кнопку .
После клика по кнопке мы увидим такое же окно что и на восьмерке, только немного другого дизайна.
Нажимаем ту же клавишу Очистить системные файлы и переходим к следующему окну.
Выбираем ту же галочку и нажимаем кнопку ОК .
Как видите, процесс аналогичен первому с восьмой версией Windows . На этом примере у нас освободилось 8,36 Гб , что является неплохим результатом.
Также следует помнить, что при удалении директории «Windows.old», стираются пользовательские данные и файлы установленных программ. Структура подпапок с файлами предыдущей ОС изображена ниже.
Этими файлами могут быть мультимедийные данные, документы Word или Excel. Поэтому перед удалением этой папки следует сохранить важные данные, находящиеся в ней.
Удаление папки «Windows.old» с помощью CCleaner
Наиболее оптимальным вариантом является программа для очистки системы CCleaner . Эту программу можно бесплатно скачать с официального сайта www.piriform.com/ccleaner. Установка программы достаточно проста и с ней справится даже начинающий пользователь ПК. Запустив программу, следует выбрать во вкладке «Очистка» пункт «Старая установка Windows », как показано ниже.
Теперь нажимаем кнопку Анализ . Это необходимо для того, чтобы CCleaner проанализировал файлы, которые подлежат очистке, и вывел их полный список в окно программы. На рисунке ниже выделена строка, где содержатся файлы из директории «Windows.old».
После нажатия кнопки Очистка , программа полностью удалит файлы старой ОС.
Ручное удаление
Теперь опишем процесс удаления вручную, то есть, если бы вы производили удаление директории клавишей Delete . Удалив папку с помощью клавиши Delete , можно увидеть такое сообщение.
Это сообщение означает, что у нас нет прав для удаления этой директории. Чтобы правильно задать соответствующие права, зайдите в свойства папки на вкладку «Безопасность ».
Теперь нажмите кнопку Дополнительно . Вы должны попасть в окно дополнительной безопасности этой папки.
Как видно из рисунка, владельцем нашей папки является «СИСТЕМА ». Поэтому нужно выбрать владельцем пользователя, с помощью которого вы зашли в систему и нажать кнопку Применить . После применения прав вы сможете удалить «Windows.old» с помощью проводника клавишей Delete .
Удаление с помощью TakeOwnershipPro
Удалить директорию «Windows.old» можно простой утилитой TakeOwnershipPro , которую вы сможете загрузить на сайте http://www.top-password.com/download.html. После установки утилиты она появится как отдельный пункт контекстного меню проводник а. Для удаления директории зайдем в контекстное меню для удаляемой папки и выберем пункт «TakeOwnershipPro ».
После нажатия запустится окно программы, где будет произведено сканирование и назначение прав для файлов и директорий, чтобы в последствие их убрать.
Сканирование может длиться две минуты и дольше, время зависит от размера удаляемой папки. Дождавшись завершения сканирования, нажмите кнопку Take Ownership . После чего папка примерно через две минуты будет окончательно удалена.
Заключение
После прочтения этого материала у вас не должно больше возникать вопроса, почему я не могу удалить папку «Windows.old». Сделав это, вы освободите гигабайты свободного места на вашем винчестере. Также хочется напомнить, что удаляя эту директорию, вы удаляете все пользовательские данные предыдущей ОС. Поэтому при необходимости, нужно сделать резервные копии этих данных.
Видео по теме
Обновили компьютер до Windows 10? Если да, то вы наверняка заметили папку Windows.old на вашем компьютере, и она занимает огромное количество пространства на вашем диске C. Возможно, вы даже пытались удалить ее, но безуспешно, так как появляется окно: «Нет доступа к папке. Для удаления папки нужно обладать правами администратора». Следовательно, возникают вопросы у пользователей.
Итак, как удалить Windows.old и освободить некоторое количество места на диске? Несложно — но не так, как бы вы удалили обычную папку.
Я покажу вам три работающих способа, и все они довольно простые, так что, выберите метод, который лучше подходит для вас.
Windows.old — что это и можно ли удалить?
Данная папка содержит файлы, необходимые для Таким образом, если вы удалите папку — вы не сможете затем вернуться к вашей прежней ОС, без процесса чистой установки. Так что, если вы не собираетесь восстанавливать старую систему и абсолютно в этом уверены, то папку Windows.old можно удалить и даже нужно.
Ну что же, если вы остаетесь с Windows 10, то читайте дальше. Если же вы думаете о возвращении в ОС Windows 8.1 или 7, то пусть папка еще полежит, пока вы не примите окончательное решение. Однако, помните, что на решение у вас есть ровно 30 дней с момента обновления системы . По истечении строка, Windows автоматически удалит Windows.old.
Как удалить Windows.old: вариант 1 (ждать)
Вы могли бы просто ждать и ничего не делать – 30 дней с момента обновления до Windows 10. Встроенная утилита под названием «Очистка диска» проверит ваш жесткий диск и автоматически удалит папку. Это, безусловно, самый простой вариант.
Вариант 2 (очистка диска)
Если ожидание для вас не вариант, вы можете вручную запустить программу Очистка диска , чтобы очистить диск от папки Windows.old.
Для этого выполните следующие действия:
Программа очистки диска теперь удалит Windows.old с вашего диска. Это может занять несколько минут, так что будьте терпеливы. После завершения, перезагрузка компьютера не требуется.
Вариант 3 (командная строка)
Если по каким-то причинам, очистка диска не помогло, вы можете попробовать удалить папку Windows.old с помощью командой строки.
Вот как это сделать:
На этом все. Вы должны освободить немного места на диске, удалив папку Windows.old (я освободил 22ГБ). Но помните, после этого — вы не сможете сделать откат до Windows 8.1 или 7.
Совершив апгрейд, и перейдя на новую версию ОС Windows 10, пользователь замечает на системном диске директорию Windows.old , взявшуюся неизвестно откуда. При этом директория занимает многие гигабайты дискового пространства, а удаление её стандартным путём не представляется возможным. В этой статье я расскажу, что это за папка Windows.old, поясню причины её появления, а также подробно опишу, как удалить данную папку с вашего диска.
Обычно папка Виндовс.олд создаётся системой после апргейда ОС Windows на более новую версию. В данную папку система помещает файлы и директории из предыдущей версии Windows, и вы можете использовать их для возврата к старой версии, если по каким-то причинам новая ОС пришлась вам не по нраву. Кроме того, если вас интересует какой-то специфический файл в старой версии ОС, вы всегда можете зайти в рассматриваемую папку и найти его там.
Папка Windows.old имеет в себе три директории:
- Windows – системные файлы предыдущее версии ОС;
- Documents and Settings — документы и настройки;
- ProgramFiles – папка с установленными ранее программами.
Если вы решили поискать нужный файл в данной директории, не затягивайте с поиском слишком долго. Обычно Windows 10 удаляет папку с Windows.old буквально за месяц, с целью освобождения дискового пространства.
Возвращаемся на предыдущую версию ОС
К примеру, если вы перешли на десятую версию Windows и её интерфейс или функционал вам не подошёл, можно воспользоваться находящимися в папке windows.old файлами для возврата к старой версии ОС (7, 8, 8.1).
- Зайдите в настройки, выберите обновления и безопасность, затем нажмите на «Восстановление» (Recovery).
- Вы увидите кнопку для возврата к прежней версии ОС.
- Нажмите на одну из данных клавиш, и Windows восстановит прежнюю версию операционной системы, используя файлы в Windows.old как источник.
Как восстановить личные файлы из Windows.old
Просто используйте проводник или другой файловый менеджер, зайдите в данную директорию, ваши персональные файлы находятся в Windows.oldUsersВАШЕ ИМЯ.
Как удалить Виндовс.олд
Видно, что эта папка Windows.old занимает значительный объём на жёстком диске, её объём обычно начинается с 10 гигабайт и более, вполне нормальным размером считается 20 и более гигабайт. Пытаясь удалить эту папку стандартным путём (через проводник) вы получите сообщение о системной ошибке. Конечно, вы можете попытаться обойти данное сообщение путём изменения атрибутов данного каталога и его вложений, но, в любом случае, это не совсем корректный путь.
- В удалении папки Windows.old нам поможет системный инструментарий для . В Windows 10 кликните на кнопку «Старт», найдите «Очистка диска» в стартовом меню, и запустите приложение очистки диска.
- Также можно выбрать другой путь, кликнув правой клавишей на диске С, выбрав «свойства», а затем нажав на кнопку «Очистка диска» (это актуально и для других версий ОС Windows).
- В появившемся меню кликните на «Очистка системных файлов». Вы увидите пункт «Предыдущие инсталляции Windows» с указанием, сколько места они занимают. Выберите этот пункт и удалите файлы предыдущей версии ОС.
- Обычно этого хватает для удаления. Если же данная директория по каким-то причинам не удалилась, запустите консоль c административными правами и наберите там: rd /s /q c:windows.old.
Визуально процесс удаления можно посмотреть на видео:
Пару дней назад Windows 10 провела странное обновление/обнуление
У десятки есть свои «приколы» с обнулениями, однако, я к сожалению, всё никак не найду свободного времени, чтобы изучить их в подробностях. При этом пара дней выглядят необычно коротким сроком, чтобы всё было удалено, и не самым плохим в плане шансов на восстановление данных. Вполне есть шанс, что потерянные файлы не успели затереть окончательно, тем более, что вы оперативно заметили пропажу.
Сейчас оптимальным планом представляется следующее:
- Перестаньте использовать компьютер, на котором были удалены файлы, и выньте из него жёсткий диск;
- Подключите этот диск к другому компьютеру с Виндоус;
- Скачайте бесплатный R.saver и распакуйте его на другой диск в системе;
- Сделайте полное сканирование диска, на котором находятся удалённые файлы.
Скопируйте по максимуму всё, что удастся найти, а потом уже продолжайте разбираться.
Как вариант, если очень хочется прямо сейчас разобраться что произошло, вместо сканирования Р.сэйвером, сделайте полный посекторный несжатый образ диска, чтобы потом работать уже с ним.
Наличие на системном диске папки Windows.old часто остаётся незамеченным – хотя бы потому, что она является временной и автоматически удаляется спустя месяц после того, как был осуществлён переход на новую версию Windows посредством обновления или при чистой установке без форматирования системного раздела.
Но особенно дотошные пользователи эту папку замечают, а узнав, сколько места она «съедает», задаются вопросом, насколько она нужна и можно ли от неё избавиться.
Для чего нужна папка Windows.old
Бытует мнение, что автоматическое формирование каталога со старой операционной системой, практикуемое с момента выхода Windows Vista, – это чисто маркетинговый ход, то есть возможность сделать откат для тех, кому новая версия ОС не понравилась. В этом есть доля правды, такой каталог действительно можно назвать мерой предосторожности, позволяющей вернуться к старой системе и при возникновении проблем при установке или эксплуатации очередной версии Windows.
В составе этой папки есть всё необходимое для восстановления работоспособности предыдущего варианта ОС. Более того, если вы однажды поймёте, что в новой операционке отсутствует или повреждён один из системных файлов, вы можете попробовать поискать его в каталоге Windows.old и скопировать его в штатную папку, то есть использовать старую папку как резервную. Это избавит вас от необходимости поисков нужной компоненты в сети.
Словом, если вы осуществили переход на Windows 11, папка Windows.old вполне может вам пригодиться, ведь по статистике немалое количество пользователей возвращается к старой, привычной и освоенной системе. Не исключено, что и вы войдёте в их число.
Где расположен каталог Windows.old
Можно предположить, что значительная часть владельцев компьютеров, обновившихся до Windows 11, не только не знают о существовании папки со старой версией операционной системы, но и вообще не заглядывают на системный диск, а некоторые даже не знают, как это делается.
Между тем запуск штатного Проводника в новой операционной системе осуществляется точно так же, как в «десятке» – через меню кнопки «Пуск», расположенной на панели задач.
Искать нужно на системном диске, то есть на том, где установлена ОС. В большинстве случаев это диск С:, и папка Windows.old расположена в его корневом каталоге, открывающемся по умолчанию при выборе этого диска.
Здесь же можно найти и папку текущей Windows, которая так и называется, безо всяких расширений.
Зачем удалять папку с предыдущей версией Windows
Резон здесь только один – каталог со старой ОС со всеми её настройками занимает немало места. Чтобы узнать сколько – кликните ПКМ по папке Windows.old и в появившемся контекстном меню выберите опцию «Свойства». Откроется окно со свойствами этой папки, и начнётся подсчёт занимаемого места на диске, который может длиться достаточно долго. Оценить результат можно, когда цифры перестанут меняться.
Даже если предположить, что вы перешли на Windows 11 с «семёрки», полученный результат вряд ли будет меньше 10 ГБ, в случае миграции с десятой версии Windows эта цифра может лежать в пределах 15-20 ГБ и будет зависеть от конкретной сборки операционной системы.
Для современных компьютеров, оснащаемых терабайтными жёсткими или твердотельными дисками, это не проблема. Но если ПК не новый, и тем более если его единственный носитель разбит на разделы непропорционально, то системный раздел может оказаться заполненным, что называется, «под завязку». Это недопустимо, поскольку при нехватке дискового пространства операционная система будет работать нестабильно и «тормозить» точно так же, как при дефиците оперативной памяти. Вот на таких компьютерах удаление папки Windows.old при установленной Windows 11 будет шагом не только полезным, но и необходимым.
СОВЕТ. Если дела обстоят не так плохо, можно не спешить с удалением этого каталога, поскольку он будет автоматически стёрт через месяц без ведома владельца компьютера. С другой стороны, если дефицит места на системном диске имеется, удаление Windows.old принесёт только временное облегчение. Рано или поздно диск снова забьётся, то есть вам так или иначе нужно решать проблему для увеличения объёма системного диска или раздела.
Но если вы всё-таки решились избавиться от папки, рассмотрим основные способы, как это сделать.
Удаление папки Windows.old в проводнике Windows 11
Если вы сделаете попытку удаления каталога со старой версией операционки напрямую, кликнув по папке ПКМ и выбрав пункт «Удалить», то получите сообщение об ошибке: Windows не позволяет просто так избавиться от системных файлов и каталогов.
Если вы переименуете папку, изменив расширение old на другое, такое удаление может сработать, но это неправильный способ. А вот правильный: кликните по каталогу Windows.old ПКМ и выберите в открывшемся меню иконку корзины. Возможно, при удалении вы получите запрос на подтверждение, требующий наличия прав администратора.
Операция удаления завершится не моментально, как это бывает с отдельными файлами, при этом, поскольку объём папки довольно большой, её содержимое не будет размещено в корзине. Другими словами, трижды подумайте, прежде чем решиться на такой шаг: последствия будут необратимыми.
Удаление через Параметры Windows 11
В том случае, когда вы выполняли чистую установку новой ОС без форматирования системного раздела, то есть поверх старой версии, в каталоге Windows.old будут находиться не только системные файлы самой операционной системы, но и некоторые пользовательские настройки, папки рабочего стола, в том числе созданные вами. Если этот контент вам нужен, вы можете перенести его в любое другое место, найдя его в подпапке «Пользователи».
И ещё раз напоминаем: после удаления каталога, если был осуществлен переход на Windows 11 обновлением, вернуться к старой версии вы уже не сможете.
Итак, рассмотрим, как удалить Windows.old через Параметры Windows 11:
Если при открытии Проводника вы обнаружили, что каталог Windows.old всё ещё присутствует в корне системного раздела, удаляем его без проблем через Проводник.
Удаление через командную строку
Способ не лучший для неподготовленных пользователей, но и он имеет право на существование:
- запускаем командную строку удобным для себя способом (набрав cmd в консоли «Выполнить», или через меню кнопки «Пуск»);
- вводим команду rd/s /q c:windows.old, подтверждаем нажатием Enter;
- дожидаемся окончания удаления каталога.
Этот же способ можно использовать для удаления каталога $Windows.~BT, а также папки $Windows.~WS – они также формируются при установке системы автоматически и содержат установочные образы старой ОС.
Удаление папки Windows.old штатной утилитой
Если предыдущие способы не возымели действия, модно попробовать избавиться от каталога со старой ОС с помощью встроенной утилиты «Очистка диска»:
В большинстве случаев каталог будет удален полностью, а если останется, то практически пустой, и остатки можно удалить проводником.
Использование сторонних утилит
Немалая часть пользователей считает, что специализированное программное обеспечение от сторонних производителей выполняет свои задачи лучше штатных средств. Если вы принадлежите к их числу, можете использовать известную программу CCleaner для удаления резервной копии старой системы:
- запускаете утилиту;
- выбираете вкладку «Очистка» в левой панели;
- в правом блоке выбираем строку Windows;
- ставим галочку напротив параметра «Старая установка Windows»;
- жмём кнопку «Очистка», подтверждаем свои действия.
Как видим, ничего сложного, если эта программу у вас уже установлена.
Заключение
С точки зрения функциональности 11-ой версии удаление каталога со старой ОС абсолютно безопасно. И всё же, даже если вы твёрдо намерены освободить занимаемое этой папкой место, предварительно перенесите пользовательский каталог в другое место.
Помните, что в любом случае операционная система самостоятельно избавится от этого каталога через 30 дней после обновления, так что данная процедура имеет смысл только при остром дефиците дискового пространства, в котором у вас возникла потребность здесь и сейчас.
Нередко пользователи обнаруживают на системном диске своего компьютера новые папки, которых там раньше не было. Одной из таких папок является папка «Windows.old». Внутри этой папки обычно находятся три подпапки: Windows, Documents and Settings и Program Files.
Если вы также обнаружили папку Windows.old на своем компьютере, то этот материал должен вам помочь. Здесь вы узнаете, что это за папка в Windows 11, Windows 10 и Windows 7, а также зачем она нужна и можно ли ее удалить.
Что это за папка
Столкнувшись с папкой Windows.old пользователи в первую очередь задаются вопросом, что это за папка. На самом деле все очень просто.
Папка Windows.old появляется после обновления операционной системы Windows до более новой версии. Например, такая папка появится если вы обновите Windows 7 до Windows 10 или Windows 10 до Windows 11. При полной переустановке Windows папка Windows old не появляется.
Дело в том, что при обновлении на системный диск записываются новые системные файлы, те, которые нужны новой версии операционной системы. В то время как старые файлы не удаляются, а перемещаются в папку Windows.old. Это делается для того чтобы в случае необходимости можно было вернуться к старой версии операционной системы без полной переустановки.
Можно ли удалить Windows Old
Если коротко, то да, папку Windows Old можно удалить. Но, нужно понимать, что после удаления папки Windows Old вы не сможете вернуться к предыдущей версии операционной системы. Другими словами, откатить обновление после удаления Windows Old уже не получится.
Но, если вы твердо решили остаться на новой версии Windows, то вы можете удалить папку Windows Old. Ниже мы рассмотрим несколько способов, как это можно сделать.
Как удалить папку Windows Old
Windows 7 и новее
Самый простой вариант — это удаление папки Windows Old через функцию «Очистка диска». Этот способ работает в Windows 7 и более новых версиях Windows.
Чтобы воспользоваться «Очисткой диска» нужно кликнуть правой кнопкой мышки по системному диску и открыть «Свойства».
Дальше нужно нажать на кнопку «Очистка диска».
После этого операционная система проанализирует системный диск. Это может занять несколько минут.
В результате откроется окно «Очистка диска». В этом окне будет список разных временных файлов, которые занимают место на диске, но не нужны операционной системе. Для того чтобы в этом списке появились файлы из папки Windows Old, нужно нажать на кнопку «Очистить системные файлы».
После этого система еще раз проанализирует системный диск и снова покажет список временных файлов, которые можно удалить. Но, в этот раз в списке будет пункт «Предыдущие установки Windows». Это и есть папка Windows Old.
Отмечаем «Предыдущие установки Windows» и нажимаем на кнопку «Ок» внизу окна.
Дальше появится предупреждение об удалении файлов. Здесь просто подтверждаем удаление.
После всех этих действий система запустит очистку диска. Дождитесь пока все выбранные вами временные файлы будут удалены.
После завершения очистки диска, все содержимое папки Windows old будет удалено. На системном диске останется только пустая папка Windows old, которая не будет никакого занимать места.
При желании, оставшуюся пустую папку Windows old можно удалить. Для этого вам нужно запустить командную строку от имени администратора и выполнить команду:
rd /s /q c:windows.old
Нужно отметить, что если вы решите не заморачиваться с очисткой системного диска и удалением папки Windows old, то через некоторое время система сама ее удалит. Например, при обновлении Windows 7 до Windows 10 папка Windows old автоматически удаляется всего через 30 дней после обновления.
Windows 10
Еще один способ удаления папки Windows old — это удаление через меню «Параметры». Ниже мы покажем, как это делается в Windows 10.
Чтобы воспользоваться этим способом откройте меню «Параметры» (комбинация клавиш Win-i) и перейдите в раздел «Система — Память».
Здесь вы увидите информацию о том, что занимает свободное место на вашем системном диске. Чтобы найти здесь папку Windows old перейдите в раздел «Временные файлы».
В разделе «Временные файлы» нужно установить отметку напротив пункта «Предыдущие установки Windows» и нажать на кнопку «Удалить файлы».
После этого начнется процесс удаления файлов из папки Windows old.
Windows 11
В Windows 11 меню «Параметры» немного изменилось, но в нем доступно большинство функций, которые были в Windows 10. Есть здесь и функция очистки памяти, с помощью которой можно удалить папку Windows old с системного диска Windows 11.
Для этого нужно открыть меню «Параметры» (Win-i) и открыть «Система — Память».
После открытия данного раздела начнется анализ системного диска. Дождитесь его завершения и перейдите в раздел «Временные файлы».
В разделе «Временные файлы» нужно найти и отметить пункт «Предыдущие установки Windows» и после этого нажать на кнопку «Удалить файлы».
После этого начнется удаление содержимого из папки Windows old.
Посмотрите также:
- Как отключить обновление Windows 7 и Windows 8
- Как отключить обновление Windows 10
- Где находится Центр обновления Windows 10 и как его открыть
- Как удалить обновление в Windows 11 и Windows 10
Пару дней назад Windows 10 провела странное обновление/обнуление
У десятки есть свои «приколы» с обнулениями, однако, я к сожалению, всё никак не найду свободного времени, чтобы изучить их в подробностях. При этом пара дней выглядят необычно коротким сроком, чтобы всё было удалено, и не самым плохим в плане шансов на восстановление данных. Вполне есть шанс, что потерянные файлы не успели затереть окончательно, тем более, что вы оперативно заметили пропажу.
Сейчас оптимальным планом представляется следующее:
- Перестаньте использовать компьютер, на котором были удалены файлы, и выньте из него жёсткий диск;
- Подключите этот диск к другому компьютеру с Виндоус;
- Скачайте бесплатный R.saver и распакуйте его на другой диск в системе;
- Сделайте полное сканирование диска, на котором находятся удалённые файлы.
Скопируйте по максимуму всё, что удастся найти, а потом уже продолжайте разбираться.
Как вариант, если очень хочется прямо сейчас разобраться что произошло, вместо сканирования Р.сэйвером, сделайте полный посекторный несжатый образ диска, чтобы потом работать уже с ним.
Ваша система создаст папку Windows.old на системном диске в качестве резервной копии в определенных ситуациях, например:
- После обновления Windows или установки обновления функции.
- Переустановка Windows на тот же системный диск без форматирования и удаления этого раздела.
- Сброс ОС Windows при выборе «Ничего не сохранять» во время сброса.
Эти процессы полностью меняют содержимое операционной системы и даже могут удалять приложения и пользовательские файлы. Таким образом, система создает эту папку для целей восстановления. Вы можете использовать его для восстановления всей системы до исходного состояния или только для восстановления необходимых файлов.
Если вы каким-то образом удалили эту папку Windows.old, вам может понадобиться некоторое программное обеспечение для восстановления, чтобы вернуть ее в вашу систему.
Иногда обновление системы вызывает некоторые непреднамеренные проблемы из-за несовместимости драйверов или оборудования. Возможно, вы также решили обновить свою систему, даже если не хотите этого делать.
Вот почему вы найдете возможность вернуться к предыдущей версии ОС в вашей системе.
Если вы выберете этот параметр, Windows будет использовать для отката папку Windows.old. Таким образом, эта опция будет доступна только в течение 10 дней по умолчанию. Windows.old все еще может существовать, но все необходимые данные внутри, которые ваша система должна использовать для этого процесса, исчезнут.
Итак, до этого срока, вот что вам нужно сделать, чтобы восстановить систему с помощью этой папки.
- Откройте настройки Windows, нажав клавишу Windows + I.
- Идти к Система > Восстановление.
- В разделе «Параметры восстановления» найдите Предыдущая версия Windows или Возвращаться.
- Нажмите на Возвращаться.
- Выберите любую причину.
- Выбирать Следующий > Нет, спасибо > Следующий > Следующий > Вернуться к предыдущей сборке.
Если вы не можете войти в свою учетную запись, вам необходимо получить доступ к дополнительным параметрам запуска и оттуда выполнить откат системы.
- Принудительно выключите компьютер три раза подряд и снова включите его.
- При четвертой загрузке загрузится экран восстановления. Здесь нажмите на Посмотреть расширенные варианты ремонта или Расширенные настройки.
- Идти к Устранение неполадок > Расширенные настройки.
- Если ты видишь Вернуться к предыдущей сборке, выберите этот вариант. В противном случае выберите Удалить обновления > Удалить последнее обновление функции.
- Следуйте инструкциям на экране.
Примечание: вы также можете использовать команду DISM /Online /Initiate-OSUninstall /Quiet в командной строке с повышенными правами, чтобы откатить сборку Windows.
Восстановление необходимых файлов из папки Windows.old
Папка Windows.old на самом деле существует как резервная копия, в основном для восстановления вашей системы до предыдущей версии. Хотя вы также можете вручную извлечь необходимые файлы из этого каталога, есть определенные правила, которые необходимо соблюдать, чтобы предотвратить любые системные проблемы.
- Нажмите Windows + E, чтобы открыть проводник.
- Перейдите на системный диск (обычно C:).
- Откройте папку Windows.old.
- Просмотрите содержимое для поиска необходимых файлов или папок.
- Скопируйте/переместите эти данные в отдельное место, помня о следующих вещах.
- Вы не должны заменять файлы в новой операционной системе более старыми аналогами, особенно ваши системные файлы. Так что лучше оставить папку Windows внутри Windows.old как есть.
- Вы можете перенести нескрытое содержимое папок старых профилей пользователей (внутри Users) в текущие профили пользователей. Но избегайте копирования скрытых или защищенных файлов, так как они могут сломать вашу систему.
- Я не рекомендую восстанавливать файлы и папки внутри папки AppData, если они не являются файлами сохранения или файлами конфигурации для определенных игр. Делайте это только в том случае, если вы знаете, что делаете.
- Для правильной установки большинства приложений вам потребуется запустить программу установки. Установщик также может внести некоторые изменения в переменные среды или создать некоторые пользовательские файлы при сохранении папки и файлов приложения. Вот почему простое копирование папки приложения может не сработать.
- Еще можно попробовать скопировать папку приложения куда-нибудь еще и запустить ее исполняемый файл. Некоторые облегченные приложения будут по-прежнему работать как обычно. В таких случаях вы можете сохранить их обратно в новые папки Program Files или Program Files (x86).
Восстановление папки Windows.old после ее удаления
Если вы изменили настройки разрешений папки Windows.old, а затем временно удалили ее, ее можно восстановить из корзины. Все другие методы удаления навсегда удалят его из вашей системы.
В таких случаях ваш единственный вариант — попробовать использовать какое-либо программное обеспечение для восстановления, чтобы узнать, сможете ли вы восстановить удаленную папку. Перед установкой или покупкой такого программного обеспечения обязательно проверьте надежность приложения с помощью отзывов пользователей.
Как Восстановить Удаленную Папку Windows. old в Windows 11/10/8/7? Быстренько пройдемся по этапам.
- 1. Установите и запустите Мастер Восстановления Данных EaseUS. Запустите сканирование удалённой папки Windows .old.
- 2. Дождитесь завершения процесса сканирования. Найдите и просмотрите папку Windows.old.
- 3. Восстановите удалённую папку Windows. old и файлы.
Что Такое Папка Windows.old? Не Получается Откатиться Без Неё
‘Мы сожалеем, но откат невозможен’. Эта проблема связана с откатом Windows 10 до более ранней версии. Я пробовал откатиться несколько раз, но всё безуспешно. Я поискал ответ на форумах и мне ответили, что я, возможно, потерял или удалил данные и файлы в папке Windows. old. Что это такое? Можно ли восстановить файлы из Windows.old? Похоже, что теперь невозможно откатить Windows 10 до Windows 8.1, т.к. я не создал резервную копию системы перед обновлением’.
Для чего нужна папка Windows.old? Это папка с файлами, в которой хранятся данные и файлы вашей предыдущей версии Windows. Пользователи, у которых есть резервная копия системы, или те, кто не собирается откатываться назад, могут удалить ее после успешного обновления до Windows 10, чтобы освободить место на диске. Кроме того, папка Windows.old также может быть удалена автоматически через десять дней после обновления.
Но обычно чтобы вернуться к старой системе требуется, чтобы файлы Windows.old остались целыми. Поэтому, если у вас нет резервной копии, и папка Windows. old была удалена, возврат к прежней версии Windows может вызвать некоторые затруднения.
Как Восстановить Удаленную Папку Windows.old в Windows 11/10/8/7
В этой статье мы покажем вам как восстановить удаленную папку Windows.old в Windows 11/10/8/7, если она была потеряна или удалена.
Способ 1. Программа Для Восстановления Удаленной Папки Windows.old в Windows 11/10
Чтобы восстановить удаленную папку Windows.old и затем откатиться до предыдущей версии, все что вам нужно — это программа для восстановления жестких дисков EaseUS, которая может восстановить папку Windows.old в Windows 10, которая пропала вследствие удаления, форматирования, вирусной атаки, сбоя операционной системы и т. д. Более того, эта программа обеспечивает полное восстановление файлов и структуры папок. Читайте далее подробное руководство по работе с программой.
1. Загрузите и установите на свой компьютер EaseUS Data Recovery Wizard.
2. Используйте установленную программу для поиска и восстановления потерянных данных. Выберите раздел диска или папку, из которой «пропали» ваши данные. Затем нажмите кнопку «Сканировать».
3. Когда сканирование будет завершено, найдите в списке результатов нужные вам файлы и папки.
Выберите их и нажмите кнопку «Восстановить». При выборе места для сохранения восстановленных данных не следует использовать тот же диск, который вы сканировали!
- Это важно
- Вы закончили восстановление папки Windows.old с помощью профессиональной программы для восстановления данных. Чтобы операционная система и файлы всегда оставались в безопасности, мы рекомендуем вам выработать привычку делать резервные копии. Если вы не хотите возиться с резервным копированием вручную, то можете попробовать программу для резервного копирования по расписанию в Windows для автоматических бэкапов.
Способ 2. Запустите Восстановление Системы или Резервное Копирование
Если на компьютере включена функция Восстановления Системы, то у вас есть резервный образ операционной системы Windows, конфигурации и параметров. С его помощью можно восстановить операционную систему Windows до более раннего момента, т.е. когда была создана точка восстановления. Чтобы восстановить Windows.old с помощью Восстановления Системы, вам просто нужно выполнить следующие действия:
Шаг 1. Нажмите кнопку Пуск
Шаг 2. Введите Восстановитьи кликните самый первый результат.
Шаг 3. Выберите Восстановление Системы.
Шаг 4. Выберите нужную Точку Восстановления.
Шаг 5. Нажмите ‘Далее’ и ‘Готово’ чтобы вернуть состояние компьютера до предыдущей точки восстановления.
Способ 3. Восстановление Файлов из Папки Windows.old
Это самый простой способ ручного восстановления всех ваших файлов. Единственное условие — вы удалили папку Windows.old не позже 28 дней назад. Ваши личные файлы временно сохраняются в папке Windows.old в течение 28 дней. Ниже вы найдёте инструкцию по восстановлению файлов вручную.
Шаг 1. Дважды щелкните ‘Этот компьютер’ или ‘Мой компьютер’.
Шаг 2. Перейдите на диск C и откройте папку Windows.old.
Шаг 3. Дважды щелкните папку Users.
Шаг 4. Дважды коснитесь или дважды щелкните свое имя пользователя.
Шаг 5. Откройте папки с файлами, которые требуется восстановить.
Шаг 6. Скопируйте и вставьте нужные файлы из каждой папки в другое место.
Заключение
Даже если вы не смогли найти папку Windows.old, то есть множество других способов вернуть файлы в папке Windows.old. Если вы прочитали этот пост, то легко сможете переместить файлы из папки Windows.old и сохранить их в надёжном месте.
Часто Задаваемые Вопросы по Восстановлению Удалённой Папки Windows.old
1. Как мне восстановить старую папку Windows?
Кроме способа с использованием Мастера Восстановления Данных EaseUS, для восстановления удаленной папки Windows.old, вы также можете выполнить восстановление Windows. old вручную (это просто).
Шаг 1. Откройте Мой Компьютера и перейдите к системному разделу.
Шаг 2. Дважды коснитесь или дважды щелкните ‘папку Windows. old > папку Users > ваше имя пользователя’.
Шаг 3. Скопируйте и вставьте нужные файлы из каждой папки в папку в Windows 10.
2. Что будет, если удалить старую папку Windows?
Старая папка Windows содержит все файлы и данные из предыдущей установки Windows. Вы можете использовать её для восстановления системы до старой версии Windows.Но помните, если вы не используете папку Windows. old, то Windows автоматически удалит её через месяц, чтобы освободить место на диске. Но даже в этом случае не стоит беспокоиться, ведь даже если старая папка Windows утеряна, вы можете использовать Мастер Восстановления Данных EaseUS для восстановления удаленной папки Windows.old.
3. Где я могу найти старые файлы Windows?
Нужно просто открыть окно Проводника файлов, сама папка Windows.old расположена по адресу C:\Windows.old, и найти там файлы. Ваши личные файлы будут расположены в папке C:\Windows.old\Users\ваше_имя.
4. Как восстановить удаленный файл в Windows?
Есть три способа восстановления удалённого файла в Windows:
Способ 1. Восстановление удаленного файла из Корзины
Способ 2. Восстановление удаленных файлов из предыдущей версии
Способ 3. Восстановление удаленных файлов с помощью программного обеспечения для восстановления удаленных файлов
5. Как восстановить навсегда удаленные папки на моем компьютере?
Для восстановления безвозвратно удаленных папок на компьютере вы можете использовать предыдущие версии, резервную копию Windows или профессиональное программное обеспечение для восстановления файлов. Первые два способа требуют, чтобы вы заранее создали резервную копию, иначе это не сработает. Таким образом, наиболее эффективным способом восстановления безвозвратно удаленных папок в Windows 10/8/7 является использование средства восстановления файлов/папок.
6. Как восстановить файл, который был удалён много лет назад?
Нет никакой разницы насколько давно были удалены ваши файлы, месяц, год или несколько лет назад. До тех пор, пока файлы не будут перезаписаны новыми данными, у вас есть шанс восстановить удалённые файлы с помощью Мастера Восстановления Данных EaseUS.