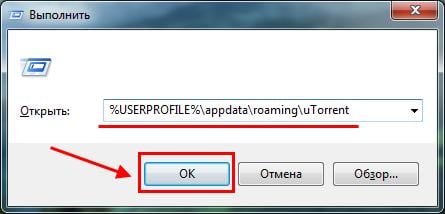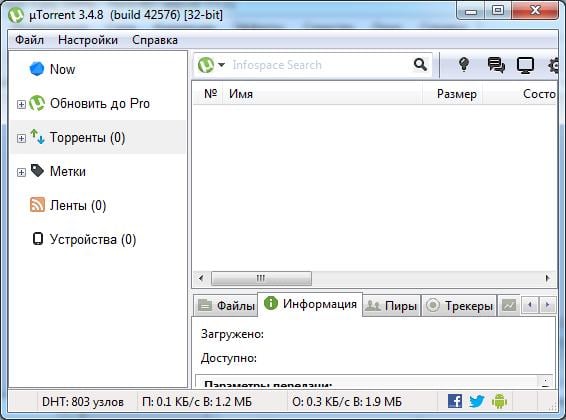После получения за неделю более 10 одинаковых вопросов «Куда устанавливается uTorrent» от пользователей через обратную связь сайта utorrent-client.com, администраторами было принято решение составить инструкцию, как самостоятельно найти папку с установленным торрент-клиентом на своем компьютере.
Способ 1
Найдите ярлык uTorrent на рабочем столе или в меню Пуск Windows.
Кликните по ярлыку правой кнопкой мыши и выберите команду «Расположение файла».
Откроется папка, в которую установлен uTorrent.
По умолчанию последняя версия клиента устанавливается по адресу
C:\Users\имя_вашего_пользователя\AppData\Roaming\uTorrent
Если решите открывать папки вручную, директорию AppData не найдете, так как она является системной и по умолчанию скрыта.
Как включить отображение скрытых папок в Windows
Откройте панель управления и переключите вид на «Мелкие значки».
Отыщите иконку «Параметры проводника» и кликните на нее.
В окне настроек параметров переключитесь на вкладку Вид и в нижнем окошке переместите ползунок (который перелистывает список) вниз.
Отметьте точкой параметр «Показывать скрытые файлы, папки и диски» и нажмите ОК.
Способ 2
Скопируйте строчку
%AppData%/utorrent
Затем откройте любую папку, вставьте скопированную запись в строку адреса и нажмите Enter на клавиатуре.

Уважаемые! Сегодня речь пойдет об uTorrent и BitTorrent, но… такое чувство сложилось что BitTorrent это клон uTorrent.. сразу скажу, что вы узнаете сегодня:
- Как узнать куда качает торрент-прога файлы. А также расположение скачанных файлов по умолчанию.
- Куда устанавливается торрент-прога, тоже папка по умолчанию и способ как узнать самостоятельно.
Данная инструкция подходит для Windows 10, но скорее всего для Windows 7 — все также четко будет работать!))
Расположение торрента — разбираемся
У меня на компе установлено две популярных торрент-программы, это uTorrent и BitTorrent, хотя такое чувство.. что это одинаковые проги, просто чуть разное оформление, а движок один и тотже..
uTorrent все таки намного популярнее, поэтому сперва разберемся с ним. В общем я открыл uTorrent, иду в загрузки, у меня там есть одна закачка, все уже скачалось давно:
Теперь нажимаю по этой закачке правой кнопкой и выбираю пункт Открыть папку:
Важно понимать, что никакие настройки я не изменял! Вообще! Поэтому откроется папка по умолчанию, куда uTorrent скачивает файлы, у меня открылась вот эта папка:
C:\Users\Dima\Downloads\
Если вы не меняли настройки, то у вас тоже откроется папка Downloads, которая по сути является папкой Загрузки. Если у вас в торренте нет закачек, и вы не меняли настройки, то можете просто открыть папку Загрузки из окна Этот компьютер, и увидите, что все что вы качали — скачивалось именно туда.
Но куда сам uTorrent устанавливается? Здесь тоже покажу интересный способ как узнать:
- Запускаете uTorrent.
- Идете в диспетчер задач.
- Находите там uTorrent, неважно — в процессах или на первой вкладке. Хотя нет, лучше все таки в процессах..
- Нажимаете правой кнопкой, выбираете пункт Открыть расположение.
- Откроется папка, откуда запускается uTorrent, соответственно эта папка является и той, куда он установился.
У меня открылась эта папка:
C:\Users\Dima\AppData\Roaming\uTorrent
У вас скорее всего будет такая же. Только имя учетной записи будет другое, не Dima))
Теперь что у нас там с BitTorrent? А прикол господа в том, что там все почти также как и в uTorrent — файлы по умолчанию также качаются в папку Загрузки. Вот только папка установки самого BitTorrent отличается и то.. потому что название торрент-проги другое.. короче ставится в эту папку:
C:\Users\Dima\AppData\Roaming\BitTorrent
Как удалить uTorrent или BitTorrent?
В жизни бывают разные ситуации, иногда нужно прогу переустановить или даже удалить, она вам не угодила, работает плохо, качает медленно, в общем глючит, тупит..
Я покажу штатный виндовский способ удаления программы:
- Зажмите Win + R, появится окошко Выполнить.
- Вставьте команду appwiz.cpl, нажмите ОК.
- Откроется окно со списком установленного софта.
- Найдите тут uTorrent или BitTorrent (смотря какую именно хотите удалить), нажмите правой кнопкой, выберите Удалить.
- Следуйте инструкциям на экране. Да, обычно нужно нажимать Далее/Next/Удалить/Uninstall.. собственно ничего сложного нет.
Хм, интересный моментик.. у обоих программ один и тот же издатель, то есть разработчик — BitTorrent Inc, совпадение? Не думаю..
Если вы продвинутый юзер и с компом на ты, то можете использовать для удаления специальные удаляторы — они не только удалят прогу но и почистят систему от остатков. Всего существует два годных удалятора, это Revo Uninstaller и Uninstall Tool. Первый — мощный, второй попроще. Мне нравится первый..
Но вообще почистить винду CCleaner-ом после удаления софта — всегда хорошее дело..
Заключение
Выяснили:
- Торрент-качалки uTorrent и BitTorrent скачивают файлы в одну папку — Загрузки. Откройте окно Этот компьютер (например комбинацией кнопок Win + E) и вы найдете там слева эту папку.
- Подозреваю что BitTorrent это клон uTorrent, по крайней мере эти проги запилила одна компания.
- uTorrent и BitTorrent устанавливаются в папку C:\Users\Dima\AppData\Roaming\ — только вместо Dima у вас будет свое название учетки. То есть в папке Roaming создаются папки торрент-качалок, но туда файлы не качаются, туда просто устанавливается программа (uTorrent или BitTorrent). Не считаю это правильным — как мне кажется, проги по старинке должны устанавливаться в Program Files.. так задумано еще с давних времен..
Надеюсь информация пригодилась. Удачи, добра, до новых встреч господа!
На главную!
02.09.2019
Торрент-файлы позволяют быстро скачивать большие файлы, такие как фильмы, музыку, игры и программы. Если вы хотите скачать торрент на компьютере с Windows 10, но не знаете как это сделать, не переживайте – мы предоставляем подробную инструкцию.
Прежде всего, вам нужно убедиться, что на вашем компьютере установлен торрент-клиент. Рекомендуется использовать популярные бесплатные программы, такие как µTorrent, qBittorrent или BitTorrent. Вы можете найти их на официальных сайтах или использовать «http»-поисковик.
После того как вы установили торрент-клиент, найдите торрент-файл, который вы хотите скачать. Обычно он имеет расширение «.torrent». Скачайте этот файл на ваш компьютер. Затем запустите торрент-клиент и откройте загруженный торрент-файл. Торрент-клиент начнет загрузку файлов.
Но помните, что скачивание контента, защищенного авторским правом, является незаконным. Пользуйтесь торрентами на свой страх и риск, и обязательно убедитесь, что материалы, которые вы скачиваете, не нарушают законодательство.
Как найти торрент на компьютере с Windows 10
Для начала, стоит уточнить, что торрент — это способ скачивания файлов из интернета, при котором файлы не скачиваются с одного сервера, а сразу с нескольких пиров, что обеспечивает более быструю скорость скачивания.
Для поиска торрент-файлов можно использовать поисковую систему или специальный торрент-трекер. В адресной строке браузера нужно написать адрес трекера или нажать на торрент-файл и перейти на страницу скачивания.
Если на компьютере еще не установлено приложение для работы с торрентами, то нужно его скачать и установить. Можно воспользоваться известными программами, такими как uTorrent, BitTorrent или qBittorrent. После установки нужно будет открыть скачанный файл и следовать инструкциям установки.
Теперь можно перейти к скачиванию торрент-файла. Нужно открыть торрент-файл в приложении для работы с торрентами, при этом будет открыто окно загрузки. Важно выбрать путь для сохранения файла и дождаться окончания загрузки.
Стоит также учитывать, что при скачивании торрент-файлов пользователь может столкнуться с различными проблемами, такими как медленная скорость скачивания, отсутствие сидов-пиров, проблемы с доступом к материалам с авторскими правами. Поэтому перед загрузкой нужно убедиться в правомерности действий и выбирать только проверенные ресурсы.
Что такое торрент и как его использовать
Торрент – это современный способ обмена файлами через интернет. Этот протокол позволяет скачивать и загружать файлы сразу с нескольких источников, что ускоряет процесс и значительно экономит время.
Для того чтобы использовать торрент, необходимо установить на компьютер специальное программное обеспечение – торрент-клиент. Один из самых популярных торрент-клиентов – μTorrent.
После установки торрент-клиента нужно выбрать файл, который нужно скачать. Обычно торренты можно найти на специальных сайтах, например, на http://rutracker.org или http://torrentz2.eu. Там выкладываются различные файлы: фильмы, музыка, книги, программы и т.д.
Как только вы находите нужный торрент-файл на сайте, его нужно скачать на компьютер. Он имеет расширение .torrent. Затем открываете полученный файл в торрент-клиенте и начинается процесс скачивания. Обычно при этом вы можете выбрать те файлы, которые вам нужны, и указать путь сохранения на компьютере.
Таким образом, торрент – это удобный и быстрый способ обмена файлами. Он используется множеством пользователей по всему миру, источники для поиска торрентов можно найти в интернете.
Шаг за шагом: как найти и загрузить торрент
Торрент — это специальный файл, с помощью которого вы можете скачивать различные файлы из интернета. Чтобы найти и загрузить торрент, нужно выполнить несколько простых шагов.
Шаг 1: Найдите нужный торрент-трекер
Перед тем как начать загрузку файлов, вам нужно найти сайт-трекер, который предоставляет доступ к нужным вам торрентам. Для этого введите в адресную строку браузера запрос «торрент трекер». Можно также использовать «http://torrents.ru», «http://rutracker.org» и др.
Шаг 2: Поиск нужного файла
После того, как вы перешли на сайт, нужно найти нужный вам файл. Для этого можете воспользоваться поиском на сайте или вручную пролистать страницы и выбрать интересующий вас торрент.
Шаг 3: Загрузка торрент-файла
Найденный вами торрент-файл необходимо загрузить на свой компьютер. Для этого просто нажмите на кнопку «скачать» или «download». Браузер спросит вас, куда сохранить файл.
Шаг 4: Запустите загрузку
Чтобы начать скачивание файла через торрент-клиент, необходимо открыть скачанный торрент-файл. На компьютере должен быть установлен торрент-клиент, например, qBittorrent, BitTorrent или uTorrent. После того, как торрент-файл откроется в клиенте, начнется скачивание.
Следуя этим простым шагам, вы сможете найти и скачать любой файл, который вам нужен, используя торрент.
На что обратить внимание при выборе торрента
Выбор торрента – это ответственный процесс, который может негативно сказаться на вашем компьютере и безопасности данных. Поэтому, при выборе торрента, следует учитывать несколько важных моментов.
- Рейтинг торрента. Перед вам выбором торрента важно обратить внимание на его рейтинг. Лучшее решение – выбирать торренты с высоким рейтингом и положительными отзывами.
- Количество сидеров и личеров. Сидеры и личеры – это те люди, которые помогают скачивать и загружать торрент. Чем больше их, тем выше скорость загрузки торрента.
- Размер торрента. Если размер торрента кажется слишком маленьким или большим, то стоит осторожничать. Возможно, торрент содержит вирусы или другие вредоносные программы.
- Тип файлов. Особое внимание следует уделять типам файлов, содержащихся в торренте. Не стоит скачивать файлы, которые кажутся подозрительными или требуют установки дополнительного ПО для их открытия.
- Протокол загрузки. Эксперты рекомендуют использовать http протокол при скачивании торрента, так как этот протокол наиболее безопасен и надежен. Если торрент использует другие протоколы, стоит быть особенно осторожным.

Уважаемые! Сегодня речь пойдет об uTorrent и BitTorrent, но… такое чувство сложилось что BitTorrent это клон uTorrent.. сразу скажу, что вы узнаете сегодня:
- Как узнать куда качает торрент-прога файлы. А также расположение скачанных файлов по умолчанию.
- Куда устанавливается торрент-прога, тоже папка по умолчанию и способ как узнать самостоятельно.
Данная инструкция подходит для Windows 10, но скорее всего для Windows 7 — все также четко будет работать!))
Расположение торрента — разбираемся
У меня на компе установлено две популярных торрент-программы, это uTorrent и BitTorrent, хотя такое чувство.. что это одинаковые проги, просто чуть разное оформление, а движок один и тотже..
uTorrent все таки намного популярнее, поэтому сперва разберемся с ним. В общем я открыл uTorrent, иду в загрузки, у меня там есть одна закачка, все уже скачалось давно:
Теперь нажимаю по этой закачке правой кнопкой и выбираю пункт Открыть папку:
Важно понимать, что никакие настройки я не изменял! Вообще! Поэтому откроется папка по умолчанию, куда uTorrent скачивает файлы, у меня открылась вот эта папка:
C:UsersDimaDownloads
Если вы не меняли настройки, то у вас тоже откроется папка Downloads, которая по сути является папкой Загрузки. Если у вас в торренте нет закачек, и вы не меняли настройки, то можете просто открыть папку Загрузки из окна Этот компьютер, и увидите, что все что вы качали — скачивалось именно туда.
Но куда сам uTorrent устанавливается? Здесь тоже покажу интересный способ как узнать:
- Запускаете uTorrent.
- Идете в диспетчер задач.
- Находите там uTorrent, неважно — в процессах или на первой вкладке. Хотя нет, лучше все таки в процессах..
- Нажимаете правой кнопкой, выбираете пункт Открыть расположение.
- Откроется папка, откуда запускается uTorrent, соответственно эта папка является и той, куда он установился.
У меня открылась эта папка:
C:UsersDimaAppDataRoaminguTorrent
У вас скорее всего будет такая же. Только имя учетной записи будет другое, не Dima))
Теперь что у нас там с BitTorrent? А прикол господа в том, что там все почти также как и в uTorrent — файлы по умолчанию также качаются в папку Загрузки. Вот только папка установки самого BitTorrent отличается и то.. потому что название торрент-проги другое.. короче ставится в эту папку:
C:UsersDimaAppDataRoamingBitTorrent
Как удалить uTorrent или BitTorrent?
В жизни бывают разные ситуации, иногда нужно прогу переустановить или даже удалить, она вам не угодила, работает плохо, качает медленно, в общем глючит, тупит..
Я покажу штатный виндовский способ удаления программы:
- Зажмите Win + R, появится окошко Выполнить.
- Вставьте команду appwiz.cpl, нажмите ОК.
- Откроется окно со списком установленного софта.
- Найдите тут uTorrent или BitTorrent (смотря какую именно хотите удалить), нажмите правой кнопкой, выберите Удалить.
- Следуйте инструкциям на экране. Да, обычно нужно нажимать Далее/Next/Удалить/Uninstall.. собственно ничего сложного нет.
Хм, интересный моментик.. у обоих программ один и тот же издатель, то есть разработчик — BitTorrent Inc, совпадение? Не думаю..
Если вы продвинутый юзер и с компом на ты, то можете использовать для удаления специальные удаляторы — они не только удалят прогу но и почистят систему от остатков. Всего существует два годных удалятора, это Revo Uninstaller и Uninstall Tool. Первый — мощный, второй попроще. Мне нравится первый..
Но вообще почистить винду CCleaner-ом после удаления софта — всегда хорошее дело..
Заключение
Выяснили:
- Торрент-качалки uTorrent и BitTorrent скачивают файлы в одну папку — Загрузки. Откройте окно Этот компьютер (например комбинацией кнопок Win + E) и вы найдете там слева эту папку.
- Подозреваю что BitTorrent это клон uTorrent, по крайней мере эти проги запилила одна компания.
- uTorrent и BitTorrent устанавливаются в папку C:UsersDimaAppDataRoaming — только вместо Dima у вас будет свое название учетки. То есть в папке Roaming создаются папки торрент-качалок, но туда файлы не качаются, туда просто устанавливается программа (uTorrent или BitTorrent). Не считаю это правильным — как мне кажется, проги по старинке должны устанавливаться в Program Files.. так задумано еще с давних времен..
Надеюсь информация пригодилась. Удачи, добра, до новых встреч господа!
На главную!
02.09.2019
Содержание
- Куда устанавливается uTorrent
- Местоположение установки uTorrent в Windows
- Где находится торрент на компьютере Windows 10?
- Расположение торрента — разбираемся
- Как удалить uTorrent или BitTorrent?
- Заключение
- Место установки программы uTorrent
- Как узнать расположение файлов программы uTorrent
- нада папку где находится торрент
- Куда устанавливается uTorrent?
Куда устанавливается uTorrent
Местоположение установки uTorrent в Windows
Старые версии uTorrent устанавливались в папку «Program Files» на системном диске. Если у Вас версия клиента старее 3, то ищите там.
Конфигурационные файлы в этом случае находятся по пути
C:Users(Пользователи)Ваша учетная записьAppDataRoaming
Новые же версии целиком устанавливаются по указанному выше пути.
Небольшой «лайфхак»: для того чтобы найти место, где находится исполняемый файл программы (в нашем случае uTorrent), нужно кликнуть правой кнопкой мыши по ярлыку и выбрать «Расположение файла». Откроется папка с установленным приложением.
Также местоположение файла отображается во всплывающей подсказке при наведении курсора на ярлык.
Теперь вы знаете, где найти папку с установленным торрент-клиентом uTorrent.
Помимо этой статьи, на сайте еще 12324 инструкций.
Добавьте сайт Lumpics.ru в закладки (CTRL+D) и мы точно еще пригодимся вам.
Отблагодарите автора, поделитесь статьей в социальных сетях.
Источник
Где находится торрент на компьютере Windows 10?

Уважаемые! Сегодня речь пойдет об uTorrent и BitTorrent, но… такое чувство сложилось что BitTorrent это клон uTorrent.. сразу скажу, что вы узнаете сегодня:
Данная инструкция подходит для Windows 10, но скорее всего для Windows 7 — все также четко будет работать!))
Расположение торрента — разбираемся
У меня на компе установлено две популярных торрент-программы, это uTorrent и BitTorrent, хотя такое чувство.. что это одинаковые проги, просто чуть разное оформление, а движок один и тотже..
uTorrent все таки намного популярнее, поэтому сперва разберемся с ним. В общем я открыл uTorrent, иду в загрузки, у меня там есть одна закачка, все уже скачалось давно:
Теперь нажимаю по этой закачке правой кнопкой и выбираю пункт Открыть папку:
Важно понимать, что никакие настройки я не изменял! Вообще! Поэтому откроется папка по умолчанию, куда uTorrent скачивает файлы, у меня открылась вот эта папка:
Если вы не меняли настройки, то у вас тоже откроется папка Downloads, которая по сути является папкой Загрузки. Если у вас в торренте нет закачек, и вы не меняли настройки, то можете просто открыть папку Загрузки из окна Этот компьютер, и увидите, что все что вы качали — скачивалось именно туда.
Но куда сам uTorrent устанавливается? Здесь тоже покажу интересный способ как узнать:
У меня открылась эта папка:
У вас скорее всего будет такая же. Только имя учетной записи будет другое, не Dima))
Теперь что у нас там с BitTorrent? А прикол господа в том, что там все почти также как и в uTorrent — файлы по умолчанию также качаются в папку Загрузки. Вот только папка установки самого BitTorrent отличается и то.. потому что название торрент-проги другое.. короче ставится в эту папку:
Как удалить uTorrent или BitTorrent?
В жизни бывают разные ситуации, иногда нужно прогу переустановить или даже удалить, она вам не угодила, работает плохо, качает медленно, в общем глючит, тупит..
Я покажу штатный виндовский способ удаления программы:
Хм, интересный моментик.. у обоих программ один и тот же издатель, то есть разработчик — BitTorrent Inc, совпадение? Не думаю..
Если вы продвинутый юзер и с компом на ты, то можете использовать для удаления специальные удаляторы — они не только удалят прогу но и почистят систему от остатков. Всего существует два годных удалятора, это Revo Uninstaller и Uninstall Tool. Первый — мощный, второй попроще. Мне нравится первый..
Но вообще почистить винду CCleaner-ом после удаления софта — всегда хорошее дело..
Заключение
Надеюсь информация пригодилась. Удачи, добра, до новых встреч господа!
Источник
Место установки программы uTorrent
После установки программы uTorrent у пользователей может появиться необходимость узнать директорию, в которую клиент был инсталлирован. Дело в том, что мастер установки изначально не дает пользователю возможность выбрать директорию для инсталляции программы. Узнать расположение основных файлов uTorrent может потребоваться для работы с конфигурационными файлами или ручного удаления программы.
Как узнать расположение файлов программы uTorrent
uTorrent по умолчанию ставится на системный жесткий диск. Если речь идет о старой версии (3я или старее), то ищите ее файлы в папке «Program Files». Там будет папка программы с соответствующим названием. Если вам нужен доступ к конфигурационным файлам, то вы можете их посмотреть по пути: C:Users(Пользователи)Ваша учетная записьAppDataRoaming.
Что касается новых версий, то они все устанавливаются по пути: C:Users(Пользователи)Ваша учетная записьAppDataRoaminguTorrent.
Чтобы не «гадать», какая у вас версия торрента и где находятся установочные файл:

Как видите, посмотреть месторасположения установки программы uTorrent и ее конфигурационных файлов в Windows совсем несложно.
Источник
нада папку где находится торрент
нада папку где находится торрент
C:Documents and Settings%username%Application DatauTorrent
сам не давно такой проблемой занялся.
Сохраняй эту папочку куда-нить)
И меняй ОС на здоровье))
Может не совсем, то что ты искал, но всё же!
uTorrentBackuper
Платформа: Microsoft Windows
Язык интерфейса: Русский
Тип распространения: Freeware
Описание: Программа для восстановления раздач в utorrent после переустановки ОС
Системные требования: Все 32-бит Windows OS
О программе: Многие пользователи торрент-клиента рано или поздно задаются вопросом: что делать, если систему надо переустановить, или если возникло желание перенести его на другой компьютер с сохранением всех настроек?
Предлагаю этот процесс переложить на программу uTorrentBackuper (работает под Windows XP, 2000, Vista и выше), которая все сделает самостоятельно за один клик.
Итак, программа служит для автоматизации процесса создания копии (бекапа) служебных файлов uTorrent и torrent-файлов при переустановке системы или переноса uTorrent на другой компьютер, с последующим восстановлением.
Поддерживается создание копии/восстановления как из профайловой папки %appdata%utorrent, так и из программной папки uTorrent, путь к которой берется из реестра (torrent-файлы должны быть ассоциированы с uTorrent); так же автоматически будет учтен дополнительный путь к torrent-файлам, если он указан в настройках.
Если в задача не отображается, тогда скачайте какой-то файл-торрент, поставьте на загрузку, и utorrent отобразиться в диспетчере.
Источник
Куда устанавливается uTorrent?


Кстати, мне вот подарили SSD диск (модель Kingston HyperX Fury 240GB), но он еще не у меня, он еще так бы сказать в дороге. У меня никогда не было SSD диска, но я о них немного знаю, и короче я еще почитал о своей модели и знаете что я понял? В принципе торренты не так страшны для SSD, если вы конечно не будете качать тонны фильмов или музыки, ну или все вместе. Главное, это то, что SSD критичны к гигантским обьемам именно записи данных, а не чтения! То есть раздавать с SSD-диска куда безопаснее, чем постоянно что-то качать торрентом. Ведь у многих uTorrent включен постоянно, хотя вы ничего не качаете, и не все знают, что в это время торрент-клиент спокойно может раздавать то, что вы уже скачали. Ну вот примерно как-то так все. Разве что в проге uTorrent есть какие-то скрытые механизмы, при которых происходит запись на диск даже в том случае, если uTorrent работает только в режиме раздачи. Короче ребята вы извините, что немного отвлекся от темы, просто вот хотелось мне написать такую мысль
Так, ладно, возвращаемся к нашей теме. Значит так, сам uTorrent устанавливается вот в эту папку (там где слово VirtMachine, ну в пути, то это просто имя компа, вернее имя учетной записи):
По умолчанию все файлы качаются вот сюда:
Ну то есть в стандартную виндовскую папку для загрузок всяких. Ну что ребята, в принципе более-менее разобрались? Надеюсь что да. Что вам еще показать? Работает uTorrent под такими процессами как uTorrent.exe и utorrentie.exe, вот они в диспетчере задач:
Кстати, процесс utorrentie.exe запускается вот из этой папки:
Ну там где VirtMachine, то вы уже знаете, да, ну что это имя учетки? Ну, я просто напомнил. Кстати, как видите, в той папке, ну что на картинке выше, то в ней живет только один файл utorrentie.exe, но что же это такое вообще? О том, что это за процесс utorrentie.exe, то об этом я писал вот здесь, можете почитать, если интересно
Так, я хотел еще кое что написать, а именно то, как изменить папку, куда качает uTorrent. Значит это дело можно провернуть в настройках, так что открываем uTorrent, вверху нажимаем на Настройки и потом в менюхе выбираем пункт Настройки программы:
Теперь в самих настройках открываете вкладку Папки:
Вот тут вы как раз и можете указать вручную папку, куда будут качаться торренты. Там есть еще папки, ну там расположение, перемещать, автозагрузка, короче я не знаю зачем так много папок, это лишнее, как мне кажется. Лучше всего везде поставить одно и тоже значение. Вот например вы решили, что пусть торренты качаются в папку D:Torrents, ну вот и укажите эту папку во всех полях, чтобы было вот так:
Мое мнение, что так правильно, ибо все что касается торрентов и самих загрузок, то все это будет в папке D:Torrents, так вроде удобнее. Если нужно открыть папку закачки, то можно вообще в самой проге uTorrent нажать правой кнопкой по закачке и выбрать пункт Открыть папку.
Ну что ребята, вроде бы я тут все что нужно, то все это написал? Или что-то забыл? Ну вроде таки все написал. Ребята, честно, если что-то не так, то вы не сердитесь. Удачи вам в жизни и чтобы все у вас было хорошо
Источник
Содержание
- Где находится торрент на компьютере Windows 10?
- Расположение торрента — разбираемся
- Как удалить uTorrent или BitTorrent?
- Заключение
- Как найти папку, в которую устанавливается uTorrent
- Способ 1
- Как включить отображение скрытых папок в Windows
- Способ 2
- Куда устанавливается uTorrent?
- Куда устанавливается uTorrent
- Местоположение установки uTorrent в Windows
- Место установки программы uTorrent
- Как узнать расположение файлов программы uTorrent
Где находится торрент на компьютере Windows 10?

Уважаемые! Сегодня речь пойдет об uTorrent и BitTorrent, но… такое чувство сложилось что BitTorrent это клон uTorrent.. сразу скажу, что вы узнаете сегодня:
- Как узнать куда качает торрент-прога файлы. А также расположение скачанных файлов по умолчанию.
- Куда устанавливается торрент-прога, тоже папка по умолчанию и способ как узнать самостоятельно.
Данная инструкция подходит для Windows 10, но скорее всего для Windows 7 — все также четко будет работать!))
Расположение торрента — разбираемся
У меня на компе установлено две популярных торрент-программы, это uTorrent и BitTorrent, хотя такое чувство.. что это одинаковые проги, просто чуть разное оформление, а движок один и тотже..
uTorrent все таки намного популярнее, поэтому сперва разберемся с ним. В общем я открыл uTorrent, иду в загрузки, у меня там есть одна закачка, все уже скачалось давно:
Теперь нажимаю по этой закачке правой кнопкой и выбираю пункт Открыть папку:
Важно понимать, что никакие настройки я не изменял! Вообще! Поэтому откроется папка по умолчанию, куда uTorrent скачивает файлы, у меня открылась вот эта папка:
Если вы не меняли настройки, то у вас тоже откроется папка Downloads, которая по сути является папкой Загрузки. Если у вас в торренте нет закачек, и вы не меняли настройки, то можете просто открыть папку Загрузки из окна Этот компьютер, и увидите, что все что вы качали — скачивалось именно туда.
Но куда сам uTorrent устанавливается? Здесь тоже покажу интересный способ как узнать:
- Запускаете uTorrent.
- Идете в диспетчер задач.
- Находите там uTorrent, неважно — в процессах или на первой вкладке. Хотя нет, лучше все таки в процессах..
- Нажимаете правой кнопкой, выбираете пункт Открыть расположение.
- Откроется папка, откуда запускается uTorrent, соответственно эта папка является и той, куда он установился.
У меня открылась эта папка:
У вас скорее всего будет такая же. Только имя учетной записи будет другое, не Dima))
Теперь что у нас там с BitTorrent? А прикол господа в том, что там все почти также как и в uTorrent — файлы по умолчанию также качаются в папку Загрузки. Вот только папка установки самого BitTorrent отличается и то.. потому что название торрент-проги другое.. короче ставится в эту папку:
Как удалить uTorrent или BitTorrent?
В жизни бывают разные ситуации, иногда нужно прогу переустановить или даже удалить, она вам не угодила, работает плохо, качает медленно, в общем глючит, тупит..
Я покажу штатный виндовский способ удаления программы:
- Зажмите Win + R, появится окошко Выполнить.
- Вставьте команду appwiz.cpl, нажмите ОК.
- Откроется окно со списком установленного софта.
- Найдите тут uTorrent или BitTorrent (смотря какую именно хотите удалить), нажмите правой кнопкой, выберите Удалить.
- Следуйте инструкциям на экране. Да, обычно нужно нажимать Далее/Next/Удалить/Uninstall.. собственно ничего сложного нет.
Хм, интересный моментик.. у обоих программ один и тот же издатель, то есть разработчик — BitTorrent Inc, совпадение? Не думаю..
Если вы продвинутый юзер и с компом на ты, то можете использовать для удаления специальные удаляторы — они не только удалят прогу но и почистят систему от остатков. Всего существует два годных удалятора, это Revo Uninstaller и Uninstall Tool. Первый — мощный, второй попроще. Мне нравится первый..
Но вообще почистить винду CCleaner-ом после удаления софта — всегда хорошее дело..
Заключение
- Торрент-качалки uTorrent и BitTorrent скачивают файлы в одну папку — Загрузки. Откройте окно Этот компьютер (например комбинацией кнопок Win + E) и вы найдете там слева эту папку.
- Подозреваю что BitTorrent это клон uTorrent, по крайней мере эти проги запилила одна компания.
- uTorrent и BitTorrent устанавливаются в папку C:UsersDimaAppDataRoaming — только вместо Dima у вас будет свое название учетки. То есть в папке Roaming создаются папки торрент-качалок, но туда файлы не качаются, туда просто устанавливается программа (uTorrent или BitTorrent). Не считаю это правильным — как мне кажется, проги по старинке должны устанавливаться в Program Files.. так задумано еще с давних времен..
Надеюсь информация пригодилась. Удачи, добра, до новых встреч господа!
Как найти папку, в которую устанавливается uTorrent
После получения за неделю более 10 одинаковых вопросов «Куда устанавливается uTorrent» от пользователей через обратную связь сайта utorrent-client.com, администраторами было принято решение составить инструкцию, как самостоятельно найти папку с установленным торрент-клиентом на своем компьютере.
Способ 1
Найдите ярлык uTorrent на рабочем столе или в меню Пуск Windows.
Кликните по ярлыку правой кнопкой мыши и выберите команду «Расположение файла».
Откроется папка, в которую установлен uTorrent.
По умолчанию последняя версия клиента устанавливается по адресу
C:Usersимя_вашего_пользователяAppDataRoaminguTorrent
Если решите открывать папки вручную, директорию AppData не найдете, так как она является системной и по умолчанию скрыта.
Как включить отображение скрытых папок в Windows
Откройте панель управления и переключите вид на «Мелкие значки».
Отыщите иконку «Параметры проводника» и кликните на нее.
В окне настроек параметров переключитесь на вкладку Вид и в нижнем окошке переместите ползунок (который перелистывает список) вниз.
Отметьте точкой параметр «Показывать скрытые файлы, папки и диски» и нажмите ОК.
Способ 2
%AppData%/utorrent
Затем откройте любую папку, вставьте скопированную запись в строку адреса и нажмите Enter на клавиатуре.
Куда устанавливается uTorrent?


Кстати, мне вот подарили SSD диск (модель Kingston HyperX Fury 240GB), но он еще не у меня, он еще так бы сказать в дороге. У меня никогда не было SSD диска, но я о них немного знаю, и короче я еще почитал о своей модели и знаете что я понял? В принципе торренты не так страшны для SSD, если вы конечно не будете качать тонны фильмов или музыки, ну или все вместе. Главное, это то, что SSD критичны к гигантским обьемам именно записи данных, а не чтения! То есть раздавать с SSD-диска куда безопаснее, чем постоянно что-то качать торрентом. Ведь у многих uTorrent включен постоянно, хотя вы ничего не качаете, и не все знают, что в это время торрент-клиент спокойно может раздавать то, что вы уже скачали. Ну вот примерно как-то так все. Разве что в проге uTorrent есть какие-то скрытые механизмы, при которых происходит запись на диск даже в том случае, если uTorrent работает только в режиме раздачи. Короче ребята вы извините, что немного отвлекся от темы, просто вот хотелось мне написать такую мысль
Так, ладно, возвращаемся к нашей теме. Значит так, сам uTorrent устанавливается вот в эту папку (там где слово VirtMachine, ну в пути, то это просто имя компа, вернее имя учетной записи):
Сюда он ставится и отсюдова он разумеется запускается. Вот видите, там также есть файл с расширением .torrent? Ну это я качал браузер Мозиллу через торрент, почему сам торрент-файл там, я честно говоря не знаю, но видимо так задумано..
По умолчанию все файлы качаются вот сюда:
Ну то есть в стандартную виндовскую папку для загрузок всяких. Ну что ребята, в принципе более-менее разобрались? Надеюсь что да. Что вам еще показать? Работает uTorrent под такими процессами как uTorrent.exe и utorrentie.exe, вот они в диспетчере задач:
Кстати, процесс utorrentie.exe запускается вот из этой папки:
Ну там где VirtMachine, то вы уже знаете, да, ну что это имя учетки? Ну, я просто напомнил. Кстати, как видите, в той папке, ну что на картинке выше, то в ней живет только один файл utorrentie.exe, но что же это такое вообще? О том, что это за процесс utorrentie.exe, то об этом я писал вот здесь, можете почитать, если интересно
Так, я хотел еще кое что написать, а именно то, как изменить папку, куда качает uTorrent. Значит это дело можно провернуть в настройках, так что открываем uTorrent, вверху нажимаем на Настройки и потом в менюхе выбираем пункт Настройки программы:
Теперь в самих настройках открываете вкладку Папки:
Вот тут вы как раз и можете указать вручную папку, куда будут качаться торренты. Там есть еще папки, ну там расположение, перемещать, автозагрузка, короче я не знаю зачем так много папок, это лишнее, как мне кажется. Лучше всего везде поставить одно и тоже значение. Вот например вы решили, что пусть торренты качаются в папку D:Torrents, ну вот и укажите эту папку во всех полях, чтобы было вот так:
Мое мнение, что так правильно, ибо все что касается торрентов и самих загрузок, то все это будет в папке D:Torrents, так вроде удобнее. Если нужно открыть папку закачки, то можно вообще в самой проге uTorrent нажать правой кнопкой по закачке и выбрать пункт Открыть папку.
Ну что ребята, вроде бы я тут все что нужно, то все это написал? Или что-то забыл? Ну вроде таки все написал. Ребята, честно, если что-то не так, то вы не сердитесь. Удачи вам в жизни и чтобы все у вас было хорошо
Куда устанавливается uTorrent
Местоположение установки uTorrent в Windows
Старые версии uTorrent устанавливались в папку «Program Files» на системном диске. Если у Вас версия клиента старее 3, то ищите там.
Конфигурационные файлы в этом случае находятся по пути
C:Users(Пользователи)Ваша учетная записьAppDataRoaming
Новые же версии целиком устанавливаются по указанному выше пути.
Небольшой «лайфхак»: для того чтобы найти место, где находится исполняемый файл программы (в нашем случае uTorrent), нужно кликнуть правой кнопкой мыши по ярлыку и выбрать «Расположение файла». Откроется папка с установленным приложением.
Также местоположение файла отображается во всплывающей подсказке при наведении курсора на ярлык.
Теперь вы знаете, где найти папку с установленным торрент-клиентом uTorrent.
Место установки программы uTorrent
После установки программы uTorrent у пользователей может появиться необходимость узнать директорию, в которую клиент был инсталлирован. Дело в том, что мастер установки изначально не дает пользователю возможность выбрать директорию для инсталляции программы. Узнать расположение основных файлов uTorrent может потребоваться для работы с конфигурационными файлами или ручного удаления программы.
Как узнать расположение файлов программы uTorrent
uTorrent по умолчанию ставится на системный жесткий диск. Если речь идет о старой версии (3я или старее), то ищите ее файлы в папке «Program Files». Там будет папка программы с соответствующим названием. Если вам нужен доступ к конфигурационным файлам, то вы можете их посмотреть по пути: C:Users(Пользователи)Ваша учетная записьAppDataRoaming.
Что касается новых версий, то они все устанавливаются по пути: C:Users(Пользователи)Ваша учетная записьAppDataRoaminguTorrent.
Чтобы не «гадать», какая у вас версия торрента и где находятся установочные файл:
- Найдите ярлык программы на рабочем столе, в папках или прямо в меню «Пуска». Кликните по нему левой кнопкой мыши.
- В контекстном меню нужно выбрать пункт «Расположение файла».

Как видите, посмотреть месторасположения установки программы uTorrent и ее конфигурационных файлов в Windows совсем несложно.
Где лежат торрент файлы
Completing the CAPTCHA proves you are a human and gives you temporary access to the web property.
What can I do to prevent this in the future?
If you are on a personal connection, like at home, you can run an anti-virus scan on your device to make sure it is not infected with malware.
If you are at an office or shared network, you can ask the network administrator to run a scan across the network looking for misconfigured or infected devices.
Another way to prevent getting this page in the future is to use Privacy Pass. You may need to download version 2.0 now from the Chrome Web Store.
Cloudflare Ray ID: 71a88ecd3fdab75e • Your IP : 82.102.23.104 • Performance & security by Cloudflare
Как восстановить торрент файлы?
Собираетесь переустановить Windows? Тогда Вы наверняка знаете, что после этого файлы на локальном диске C будут удалены. В том числе и программы. А что делать, если Вы пользуетесь популярным uTorrent и не хотите потерять свои раздачи? Тогда просто сохраните нужные торрент файлы. Для этого надо лишь найти папку uTorrent и скопировать ее.
Кстати, таким же способом можно восстановить случайно удаленные торренты. Пожалуй, с этого и начнем, поскольку данная процедура выполняется проще.
Вы хотели приостановить торрент файл, но вместо этого случайно удалили его?
Или это сделали не Вы, а кто-то из членов семьи? А может Вы случайно удалили из uTorrent фильм, который был скачан месяц назад, а теперь даже не помните, на каком именно сайте его нашли?
Все это не важно! Подобных ситуаций может быть много, но у меня для Вас хорошая новость – восстановить удаленные торрент закачки очень легко.
Все, что требуется: открыть папку uTorrent и найти нужные фильмы, игры, программы, музыку и т.д.
Торрент файлы лежат здесь:
Win XP – C:Documents and SettingsИмя_пользователяApplication DatauTorrent
Win 7, 8 – C:Users Имя_пользователя appdataroaminguTorrent
Mac OS –
Папка «Appdata» – скрыта. Поэтому, Вам нужно настроить, чтобы она была видимой.
Хотя можно поступить гораздо проще. Для этого открываете Пуск – Выполнить или нажимаете Win + R и в появившемся окне копируете нужную строчку:
Для Win XP: %USERPROFILE%Application DatauTorrent
Для Win 7, 8: %USERPROFILE%appdataroaminguTorrent
Нажимаете Enter, после чего откроется папка, где uTorrent хранит все торрент файлы. Кстати, здесь же находится установочный exe-файл самой программы.
Как видно на скриншоте выше, здесь лежат файлы с расширением .torrent за 3 октября и даже 28 сентября (статья была написана 31.10.16).
При этом в самой программе нет никаких торрентов – я их удалил.
Но в этой папке они сохранились. Поэтому, все, что Вам нужно, чтобы восстановить торрент после удаления – найти нужный файл в папке uTorrent и дважды щелкнуть на нем левой кнопкой мыши. После этого Вы сможете продолжить скачку или начать ее заново.
Как вернуть торренты после переустановки Windows
Рано или поздно придется ставить новую Windows (не важно, по какой причине). В результате локальный диск C будет отформатирован, а программы на нем – удалены. В том числе uTorrent.
Кстати, если хотите установить «семерку», но не знаете, как это правильно сделать, можете почитать здесь – Инструкция по установке Windows 7.
Впрочем, Вы легко можете восстановить удаленные торрент файлы. Благодаря этому удастся сохранить свой рейтинг, а также возобновить раздачу всех фильмов, мультфильмов, игр и т.д. Для этого нужно только заранее (перед установкой Виндовс) скопировать папку uTorrent.
При переустановке Windows может быть 3 сценария развития событий:
- Вы форматируете только локальный диск C. Данные на локальном диске D остаются на месте.
- Вы форматируете оба раздела на жестком диске. Данные будут удалены.
- Вы купили новый компьютер или ноутбук и хотите перенести торрент файлы на него.
В первом случае установка Windows не затрагивает локальный диск D, поэтому фильмы, игры и прочие документы останутся на месте. Так что Вам нужно лишь зайти в папку uTorrent и сохранить торрент файлы. Нажимаете Пуск – Выполнить (или Win + R) и копируете нужную строку в появившемся окне (как это сделать, написано чуть выше).
А здесь – внимание! Вам нужно скопировать не файлы, а всю папку uTorrent (места она занимает совсем немного – в моем случае 7 Мб). И лучше всего запаковать ее в архив.
А дальше сохраните его на локальный диск D, флешку или залейте через любой онлайн-сервис – он Вам еще понадобится.
После переустановки Windows выполняете следующее:
- Распаковываете архив (у Вас должен быть установлен архиватор WinRAR или любой другой) и копируете папку uTorrent по тому же пути (кстати, в новом Windows у Вас может поменяться «Имя_Пользователя»).
- После этого ставите программу uTorrent.
- Запускаете ее. Она должна автоматически найти Ваши раздачи и перехешировать их.
Готово. Теперь Вы можете раздавать торрент файлы в прежнем режиме. Как будто и не переустанавливали Windows вовсе.
А после этого необходимо сохранить фильмы, игры и прочие документы, которые Вы планируете раздавать. Ведь при переустановке Windows они удалятся. А на новом компьютере или ноутбуке их тем более не будет.
Куда сохранять? Куда угодно, только не на ПК, где будет переустанавливаться Виндовс. Это может быть флешка, DVD-диск или любой онлайн-сервис (Яндекс.Диск, Google Drive и т.д.).
Еще один момент, который обязательно нужно запомнить – расположение этих фильмов, игр и прочих документов. Зачем это нужно? Затем, что после переустановки Windows Вам необходимо скопировать данные файлы по тому же пути. Иначе программа uTorrent их не найдет и не сможет перехешировать. То есть, восстановить их не получится
Чтобы было понятнее, рассмотрим эту ситуацию на конкретном примере. Допустим, на старом компьютере или ноутбуке фильмы находились у Вас по пути:
Это нужно запомнить (можно записать в блокнот). Когда Вы переустановите Windows, необходимо зайти на локальный диск D, создать там папку «Video», а в ней еще одну – с названием «Фильмы 2016». И уже в нее скопировать все видеофайлы.
На новом компьютере или ноутбуке данная процедура выполняется аналогичным образом.
Подытожим. Чтобы восстановить раздачи Торрента после полного форматирования жесткого диска или переноса документов на новый ПК / ноутбук, необходимо выполнить следующее:
Utorrent куда устанавливается: Как найти папку, в которую устанавливается uTorrent – Куда устанавливается uTorrent
Как найти папку, в которую устанавливается uTorrent
После получения за неделю более 10 одинаковых вопросов «Куда устанавливается uTorrent» от пользователей через обратную связь сайта utorrent-client.com, администраторами было принято решение составить инструкцию, как самостоятельно найти папку с установленным торрент-клиентом на своем компьютере.
Способ 1
Найдите ярлык uTorrent на рабочем столе или в меню Пуск Windows.
Кликните по ярлыку правой кнопкой мыши и выберите команду «Расположение файла».
Откроется папка, в которую установлен uTorrent.
По умолчанию последняя версия клиента устанавливается по адресу
C:Usersимя_вашего_пользователяAppDataRoaminguTorrent
Если решите открывать папки вручную, директорию AppData не найдете, так как она является системной и по умолчанию скрыта.
Как включить отображение скрытых папок в Windows
Откройте панель управления и переключите вид на «Мелкие значки».
Отыщите иконку «Параметры проводника» и кликните на нее.
В окне настроек параметров переключитесь на вкладку Вид и в нижнем окошке переместите ползунок (который перелистывает список) вниз.
Отметьте точкой параметр «Показывать скрытые файлы, папки и диски» и нажмите ОК.
Способ 2
%AppData%/utorrent
Затем откройте любую папку, вставьте скопированную запись в строку адреса и нажмите Enter на клавиатуре.
Куда устанавливается uTorrent
Зачастую пользователи, установив uTorrent, пытаются найти папку, в которую он установился. Причины для этого могут быть разные: от поиска конфигурационных файлов до ручного удаления программы.
Местоположение установки uTorrent в Windows
Старые версии uTorrent устанавливались в папку «Program Files» на системном диске. Если у Вас версия клиента старее 3, то ищите там.
Конфигурационные файлы в этом случае находятся по пути
C:Users(Пользователи)Ваша учетная записьAppDataRoaming
Новые же версии целиком устанавливаются по указанному выше пути.
Небольшой «лайфхак»: для того чтобы найти место, где находится исполняемый файл программы (в нашем случае uTorrent), нужно кликнуть правой кнопкой мыши по ярлыку и выбрать
Также местоположение файла отображается во всплывающей подсказке при наведении курсора на ярлык.
Теперь вы знаете, где найти папку с установленным торрент-клиентом uTorrent.
alt=»Всплывающая подсказка при наведении на ярлык» />Мы рады, что смогли помочь Вам в решении проблемы.
alt=»Всплывающая подсказка при наведении на ярлык» />Опишите, что у вас не получилось. Наши специалисты постараются ответить максимально быстро.
Помогла ли вам эта статья?
Куда устанавливается uTorrent по умолчанию?
Программа uTorrent — известный торрент-клиент, который позволяет скачивать файлы, структурировать их, отслеживать параметры передачи данных и многое другое. У многих данная утилита ассоциируется с пиратством (нелегальным скачиванием платной продукции), однако в большом проценте случаев это не так. С помощью uTorrent можно удобно загружать большие объемы бесплатной музыки, старых фильмов, сериалов, программного обеспечения и так далее. В данной статье вы узнаете, куда устанавливается uTorrent по умолчанию, как можно изменить эту директорию.
Установка клиента
Самый простой способ узнать стандартный путь установки программы — это посмотреть его непосредственно в процессе инсталляции. Данный вариант актуален для тех, кто только хочет обзавестись торрент-клиентом на своем компьютере. Поэтому следуем указаниям:
- Заходим на официальный сайт разработчиков и скачиваем полную версию софта.
- Запускаем установщик и следуем инструкции.
- На определенном этапе программа попросит указать путь к папке для установки. По умолчанию старые версии устанавливались на системный раздел жесткого диска в каталог Program Files.
- Свежие версии клиента устанавливаются в папку AppData/Roaming, которая также расположена на системном разделе жесткого диска.
Но как узнать, куда устанавливается uTorrent, если он уже имеется на компьютере? Давайте разберемся.
Смотрим свойства исполнительного файла/ярлыка
Самый простой вариант — это посмотреть путь к расположению объекта через его свойства. Для этого найдите ярлык программы на рабочем столе и кликните по нему правой кнопкой мыши. В меню выберите пункт «Свойства». Здесь сразу откроется вкладка «Ярлык», где указаны нужные нам сведения.
Обратите внимание на поле «Объект». В нем указан путь к исполнительному файлу программы. Этот файл отвечает за запуск uTorrent, а значит, находится в папке с установленной утилитой. Вы можете просто скопировать этот путь и вставить его в окно проводника. Также в окне свойств есть более простой способ — нажать на кнопку «Расположение файла». После этого вы сразу окажетесь в директории с установленным приложением.
Находим папку вручную
Чтобы понять самостоятельно, куда устанавливается uTorrent в Windows 10, вы можете проделать путь до директории вручную. Для этого делаем следующее:
- Открываем проводник и заходим в системный раздел жесткого диска.
- Теперь переходим в папку Users или «Пользователи».
Куда скачиваются файлы?
Стоит отметить, что папка, куда устанавливается uTorrent, не является библиотекой загруженных файлов. Вы можете вручную выбрать директорию для загрузки в настройках самой программы. Для этого включаем торрент-клиент и нажимаем комбинацию Ctrl+P. Переходим в раздел «Папки», ставим галочку в пункте «Помещать загружаемые файлы в». Теперь с помощью кнопки обзора выбираем нужную директорию и сохраняем изменения с помощью нажатия на «Применить».
Куда устанавливается uTorrent
Одной из наиболее популярных и распространенных программ для скачивания файлов посретством торрент-технологии, является uTorrent . И хоть в ней присутствует реклама, она относительно неназойлива, при этом приложение потребляет минимум ресурсов компьютера, распространяется бесплатно. При этом множество пользователей задают вопрос: куда устанавливается uTorrent , если в процессе инсталляции этот вопрос конкретно не задается, и где впоследствии искать исполняемый файл?
Действительно, рабочая папка этого приложения не расположена по стандарту в Program files, а размещается по адресу C:UsersVirtMachineAppDataRoaminguTorrent (вместо VirtMachine должно быть указано имя пользователя, под которым на данный момент запущена операционная система).
Такое размещение рабочих директорий характерно не только для рассматриваемого приложения, но и для, например, Google Chrome. Непосредственно в этой папке размещены все необходимые файлы для работы, включая и исполняемый, при помощи которого производится запуск программы uTorrent.
И если с размещением рабочей директории ничего изменить нельзя (указать другой путь), то с загружаемыми торрент-файлами, а также загружаемыми файлами вопрос обстоит иначе. По умолчанию загрузка производится в стандартную папку Windows, размещенную по адресу C:UsersVirtMachineDownloads. Однако, если у Вас системный диск имеет незначительный объем пространства, путь можно изменить на любой локальный диск, включая и съемный (хотя это не совсем характерно). Для этого необходимо:
- кликнуть по кнопке «Настройки» и выбрать пункт «Настройки программы»;
- перейти на вкладку «Папки»;
- по большому счету, здесь нужно лишь прописать адрес расположения скачиваемых файлов и торрент-файлов, установив галочки на пунктах «Помещать загружаемые файлы в:» и «Сохранять в:», хотя для большей уверенности, во всех полях можно указать один и тот же путь;
- после этого остается лишь кликнуть «Ок» и настройки будут успешно сохранены.
Примечание: Если Вы качаете множество объемных файлов и каталогов, крайне не рекомендуется прописывать адрес на SSD-накопитель. Дело в том, что это оборудование довольно чувствительно к перезаписи и подобный шаг намного уменьшит его время эксплуатации, а ведь стоит оно довольно много. Хотя если производить лишь раздачу уже скачанных файлов, твердотельный жесткий диск подойдет для этих целей. Дело в том, что при раздаче не производится никаких записей на винчестер, происходит только считывание конкретных фрагментов и на работоспособность это практически не влияет.
Стоит также сразу отметить, что в настройках можно ограничивать скорость скачивания и раздачи. Это особенно будет интересно тем пользователям, у которых небольшая скорость соединения. Для этого необходимо перейти в настройках на вкладку «Скорость» и установить границы в соответствующих полях (при значении 0, загрузка и раздача не ограничена).
Что касается процессов, которые начинают работать при запуске программы utorrent, то всего их три: utorrent.exe и два с одинаковым именем utorrentie.exe.
Повторяющийся процесс (кстати здесь остается загадкой, почему необходимо запускать в двойном экземпляре, а в некоторых случаях и больше) запускается при помощи одноименного исполняемого файла, размещенного в каталоге C:UsersVirtMachineAppDataRoaminguTorrentupdates3.4.9_43085 (снова-таки, вместо VirtMachine должно быть прописано имя пользователя).
По сути, он ни на что не влияет, кроме показа рекламы, которая периодически возникает в окне программы сверху. Да и, кстати говоря, потребляет он довольно внушительное количество оперативной памяти, что для слабых компьютеров неприемлемо. Однако эту проблему можно исправлять и он перестанет запускаться, но это тема отдельной статьи.
Куда устанавливается uTorrent?
Всем привет Сегодня uTorrent это самый популярный торрент-клиент в мире, ну я могу ошибаться, но мне кажется что именно так оно и есть. В принципе тут ничего удивительного нет, этот клиент хоть и с рекламой, но гемора в нем нет, установили и все, можно сразу качать торренты. Но вот только вы их качаете, качаете, но куда именно то все качается? И куда вообще установлен uTorrent? Сегодня я об этом всем расскажу!
Кстати, мне вот подарили SSD диск (модель Kingston HyperX Fury 240GB), но он еще не у меня, он еще так бы сказать в дороге. У меня никогда не было SSD диска, но я о них немного знаю, и короче я еще почитал о своей модели и знаете что я понял? В принципе торренты не так страшны для SSD, если вы конечно не будете качать тонны фильмов или музыки, ну или все вместе. Главное, это то, что SSD критичны к гигантским обьемам именно записи данных, а не чтения! То есть раздавать с SSD-диска куда безопаснее, чем постоянно что-то качать торрентом. Ведь у многих uTorrent включен постоянно, хотя вы ничего не качаете, и не все знают, что в это время торрент-клиент спокойно может раздавать то, что вы уже скачали. Ну вот примерно как-то так все. Разве что в проге uTorrent есть какие-то скрытые механизмы, при которых происходит запись на диск даже в том случае, если uTorrent работает только в режиме раздачи. Короче ребята вы извините, что немного отвлекся от темы, просто вот хотелось мне написать такую мысль
Так, ладно, возвращаемся к нашей теме. Значит так, сам uTorrent устанавливается вот в эту папку (там где слово VirtMachine, ну в пути, то это просто имя компа, вернее имя учетной записи):
Сюда он ставится и отсюдова он разумеется запускается. Вот видите, там также есть файл с расширением .torrent? Ну это я качал браузер Мозиллу через торрент, почему сам торрент-файл там, я честно говоря не знаю, но видимо так задумано..
По умолчанию все файлы качаются вот сюда:
Ну то есть в стандартную виндовскую папку для загрузок всяких. Ну что ребята, в принципе более-менее разобрались? Надеюсь что да. Что вам еще показать? Работает uTorrent под такими процессами как uTorrent.exe и utorrentie.exe, вот они в диспетчере задач:
Кстати, процесс utorrentie.exe запускается вот из этой папки:
Ну там где VirtMachine, то вы уже знаете, да, ну что это имя учетки? Ну, я просто напомнил. Кстати, как видите, в той папке, ну что на картинке выше, то в ней живет только один файл utorrentie.exe, но что же это такое вообще? О том, что это за процесс utorrentie.exe, то об этом я писал вот здесь, можете почитать, если интересно
Так, я хотел еще кое что написать, а именно то, как изменить папку, куда качает uTorrent. Значит это дело можно провернуть в настройках, так что открываем uTorrent, вверху нажимаем на Настройки и потом в менюхе выбираем пункт Настройки программы:
Теперь в самих настройках открываете вкладку Папки:
Вот тут вы как раз и можете указать вручную папку, куда будут качаться торренты. Там есть еще папки, ну там расположение, перемещать, автозагрузка, короче я не знаю зачем так много папок, это лишнее, как мне кажется. Лучше всего везде поставить одно и тоже значение. Вот например вы решили, что пусть торренты качаются в папку D:Torrents, ну вот и укажите эту папку во всех полях, чтобы было вот так:
Мое мнение, что так правильно, ибо все что касается торрентов и самих загрузок, то все это будет в папке D:Torrents, так вроде удобнее. Если нужно открыть папку закачки, то можно вообще в самой проге uTorrent нажать правой кнопкой по закачке и выбрать пункт Открыть папку.
Ну что ребята, вроде бы я тут все что нужно, то все это написал? Или что-то забыл? Ну вроде таки все написал. Ребята, честно, если что-то не так, то вы не сердитесь. Удачи вам в жизни и чтобы все у вас было хорошо
На главную! uTorrent 29.12.2016
Куда устанавливается uTorrent по умолчанию?
Программа uTorrent — известный торрент-клиент, который позволяет скачивать файлы, структурировать их, отслеживать параметры передачи данных и многое другое. У многих данная утилита ассоциируется с пиратством (нелегальным скачиванием платной продукции), однако в большом проценте случаев это не так. С помощью uTorrent можно удобно загружать большие объемы бесплатной музыки, старых фильмов, сериалов, программного обеспечения и так далее. В данной статье вы узнаете, куда устанавливается uTorrent по умолчанию, как можно изменить эту директорию.
Установка клиента
Самый простой способ узнать стандартный путь установки программы — это посмотреть его непосредственно в процессе инсталляции. Данный вариант актуален для тех, кто только хочет обзавестись торрент-клиентом на своем компьютере. Поэтому следуем указаниям:
- Заходим на официальный сайт разработчиков и скачиваем полную версию софта.
- Запускаем установщик и следуем инструкции.
- На определенном этапе программа попросит указать путь к папке для установки. По умолчанию старые версии устанавливались на системный раздел жесткого диска в каталог Program Files.
- Свежие версии клиента устанавливаются в папку AppData/Roaming, которая также расположена на системном разделе жесткого диска.
Но как узнать, куда устанавливается uTorrent, если он уже имеется на компьютере? Давайте разберемся.
Смотрим свойства исполнительного файла/ярлыка
Самый простой вариант — это посмотреть путь к расположению объекта через его свойства. Для этого найдите ярлык программы на рабочем столе и кликните по нему правой кнопкой мыши. В меню выберите пункт «Свойства». Здесь сразу откроется вкладка «Ярлык», где указаны нужные нам сведения.
Обратите внимание на поле «Объект». В нем указан путь к исполнительному файлу программы. Этот файл отвечает за запуск uTorrent, а значит, находится в папке с установленной утилитой. Вы можете просто скопировать этот путь и вставить его в окно проводника. Также в окне свойств есть более простой способ — нажать на кнопку «Расположение файла». После этого вы сразу окажетесь в директории с установленным приложением.
Находим папку вручную
Чтобы понять самостоятельно, куда устанавливается uTorrent в Windows 10, вы можете проделать путь до директории вручную. Для этого делаем следующее:
- Открываем проводник и заходим в системный раздел жесткого диска.
- Теперь переходим в папку Users или «Пользователи».
- Здесь находим каталог с названием вашей учетной записи и открываем его.
- Чтобы открыть каталог AppData, вам придется включить отображение скрытых папок. Для этого раскройте верхнюю панель, перейдите во вкладку «Вид» и поставьте галочку возле «Скрытые элементы».
- В папке AppData открываем Roaming.
- Теперь находим каталог с названием uTorrent. Готово!
Куда скачиваются файлы?
Стоит отметить, что папка, куда устанавливается uTorrent, не является библиотекой загруженных файлов. Вы можете вручную выбрать директорию для загрузки в настройках самой программы. Для этого включаем торрент-клиент и нажимаем комбинацию Ctrl+P. Переходим в раздел «Папки», ставим галочку в пункте «Помещать загружаемые файлы в». Теперь с помощью кнопки обзора выбираем нужную директорию и сохраняем изменения с помощью нажатия на «Применить».
Где находится торрент на компьютере Windows 10?
У вас на ПК установлена торрент-программа? И вы хотите узнать, где именно она установлена и куда качает файлы? Окей. Мы сегодня постараемся разобраться с этими двумя вопросами!
Уважаемые! Сегодня речь пойдет об uTorrent и BitTorrent, но… такое чувство сложилось что BitTorrent это клон uTorrent.. сразу скажу, что вы узнаете сегодня:
- Как узнать куда качает торрент-прога файлы. А также расположение скачанных файлов по умолчанию.
- Куда устанавливается торрент-прога, тоже папка по умолчанию и способ как узнать самостоятельно.
Данная инструкция подходит для Windows 10, но скорее всего для Windows 7 — все также четко будет работать!))
Расположение торрента — разбираемся
У меня на компе установлено две популярных торрент-программы, это uTorrent и BitTorrent, хотя такое чувство.. что это одинаковые проги, просто чуть разное оформление, а движок один и тотже..
uTorrent все таки намного популярнее, поэтому сперва разберемся с ним. В общем я открыл uTorrent, иду в загрузки, у меня там есть одна закачка, все уже скачалось давно:
Теперь нажимаю по этой закачке правой кнопкой и выбираю пункт Открыть папку:
Важно понимать, что никакие настройки я не изменял! Вообще! Поэтому откроется папка по умолчанию, куда uTorrent скачивает файлы, у меня открылась вот эта папка:
Если вы не меняли настройки, то у вас тоже откроется папка Downloads, которая по сути является папкой Загрузки. Если у вас в торренте нет закачек, и вы не меняли настройки, то можете просто открыть папку Загрузки из окна Этот компьютер, и увидите, что все что вы качали — скачивалось именно туда.
Но куда сам uTorrent устанавливается? Здесь тоже покажу интересный способ как узнать:
- Запускаете uTorrent.
- Идете в диспетчер задач.
- Находите там uTorrent, неважно — в процессах или на первой вкладке. Хотя нет, лучше все таки в процессах..
- Нажимаете правой кнопкой, выбираете пункт Открыть расположение.
- Откроется папка, откуда запускается uTorrent, соответственно эта папка является и той, куда он установился.
У меня открылась эта папка:
У вас скорее всего будет такая же. Только имя учетной записи будет другое, не Dima))
Теперь что у нас там с BitTorrent? А прикол господа в том, что там все почти также как и в uTorrent — файлы по умолчанию также качаются в папку Загрузки. Вот только папка установки самого BitTorrent отличается и то.. потому что название торрент-проги другое.. короче ставится в эту папку:
Как удалить uTorrent или BitTorrent?
В жизни бывают разные ситуации, иногда нужно прогу переустановить или даже удалить, она вам не угодила, работает плохо, качает медленно, в общем глючит, тупит..
Я покажу штатный виндовский способ удаления программы:
- Зажмите Win + R, появится окошко Выполнить.
- Вставьте команду appwiz.cpl, нажмите ОК.
- Откроется окно со списком установленного софта.
- Найдите тут uTorrent или BitTorrent (смотря какую именно хотите удалить), нажмите правой кнопкой, выберите Удалить.
- Следуйте инструкциям на экране. Да, обычно нужно нажимать Далее/Next/Удалить/Uninstall.. собственно ничего сложного нет.
Хм, интересный моментик.. у обоих программ один и тот же издатель, то есть разработчик — BitTorrent Inc, совпадение? Не думаю..
Если вы продвинутый юзер и с компом на ты, то можете использовать для удаления специальные удаляторы — они не только удалят прогу но и почистят систему от остатков. Всего существует два годных удалятора, это Revo Uninstaller и Uninstall Tool. Первый — мощный, второй попроще. Мне нравится первый..
Но вообще почистить винду CCleaner-ом после удаления софта — всегда хорошее дело..