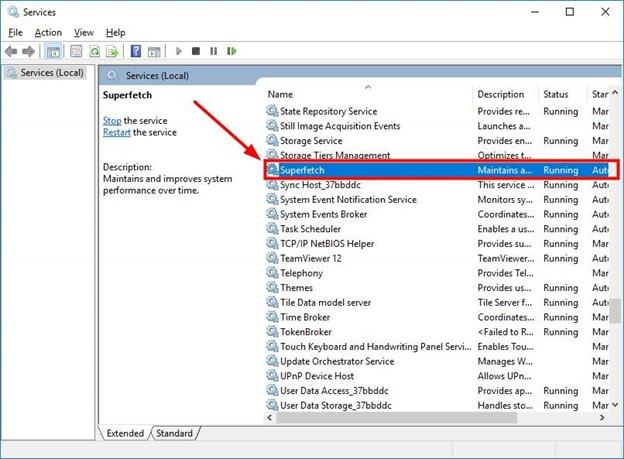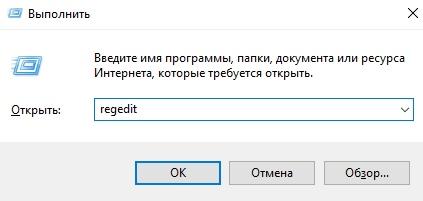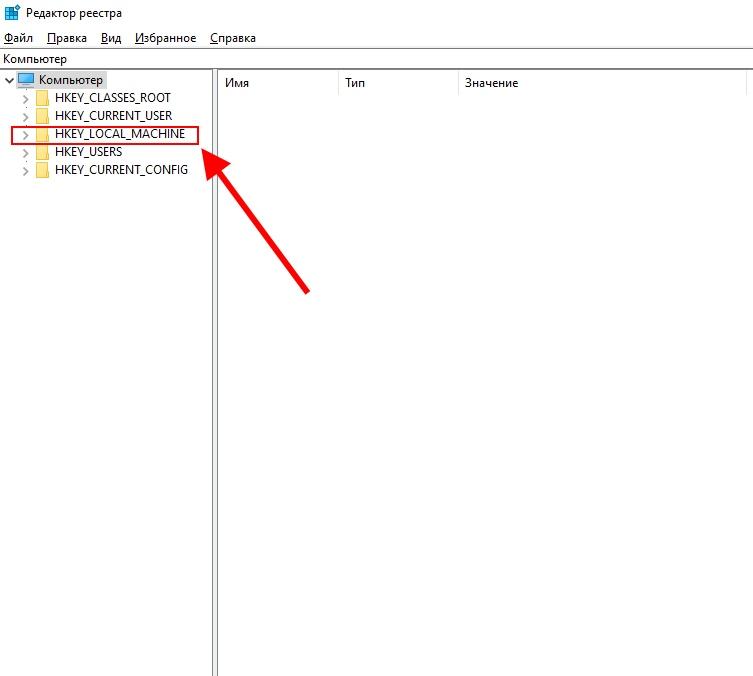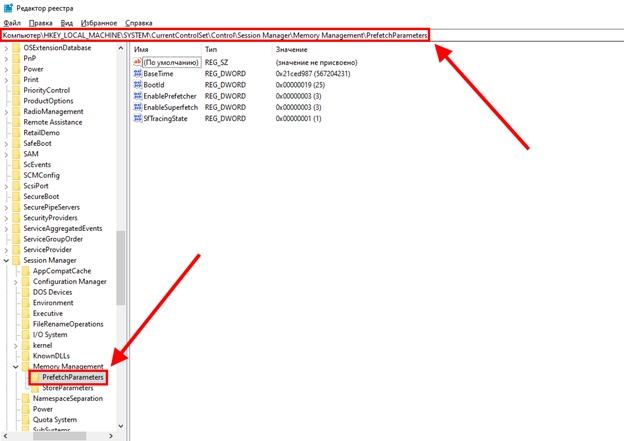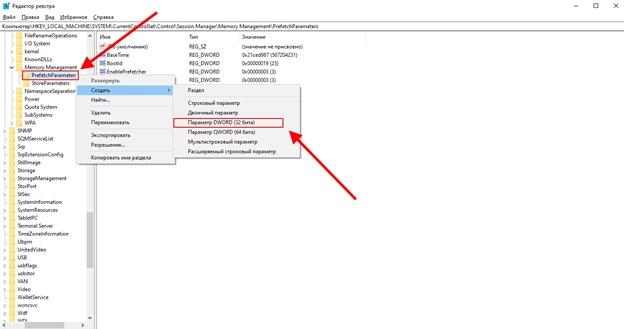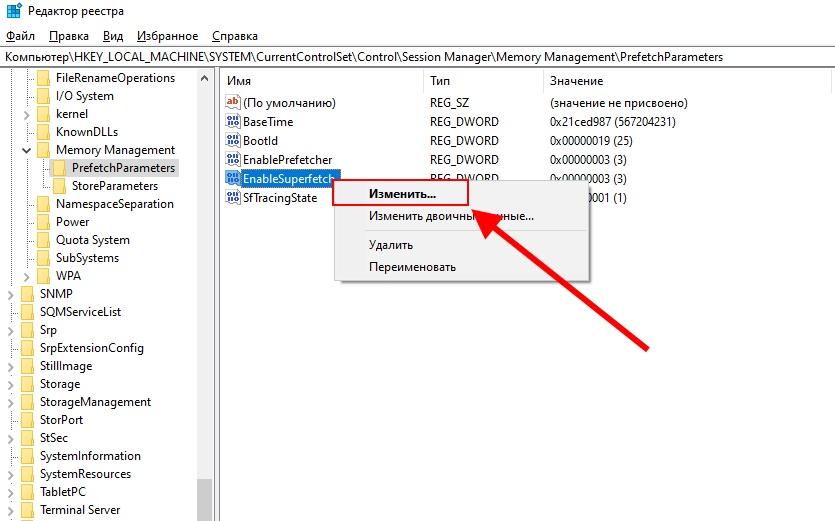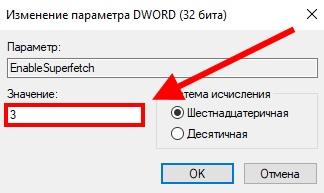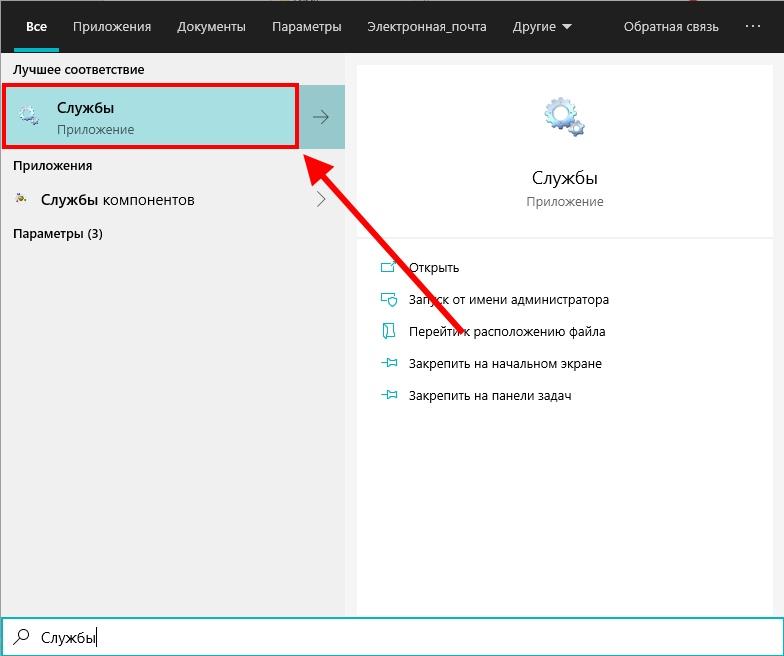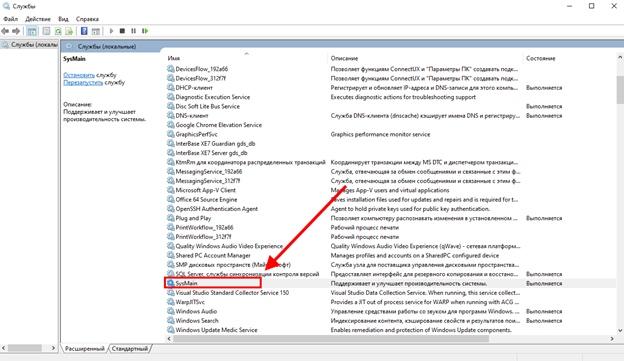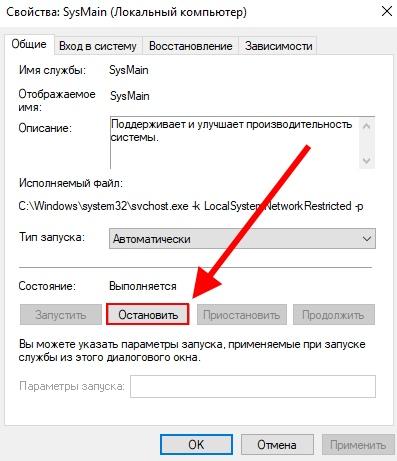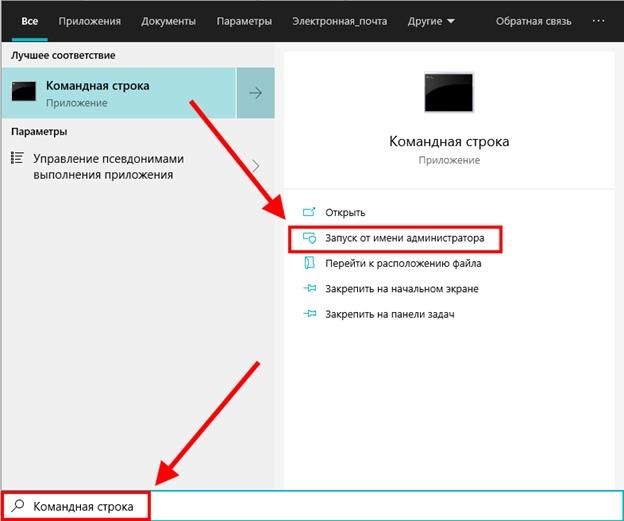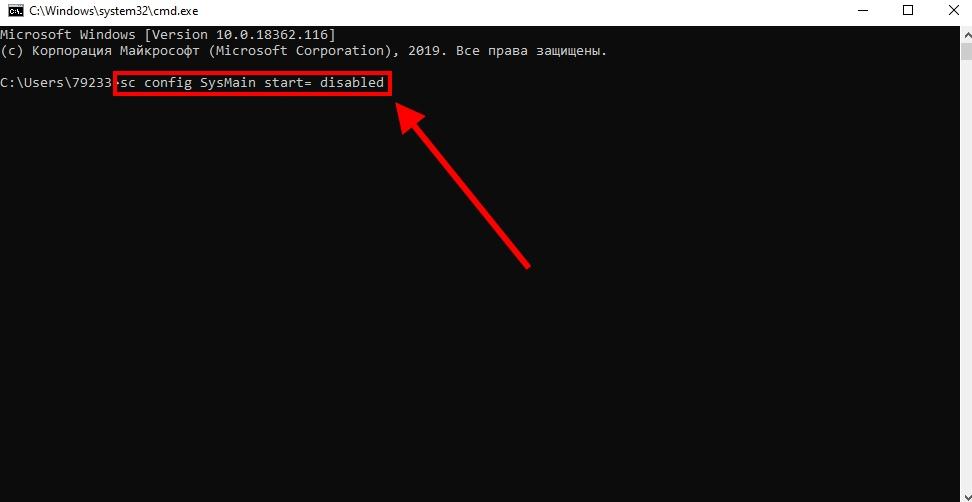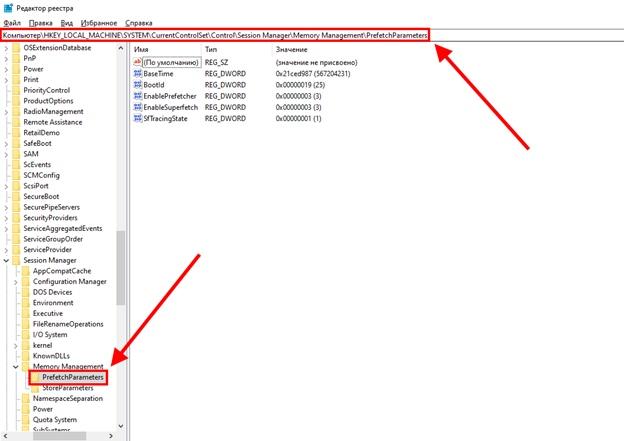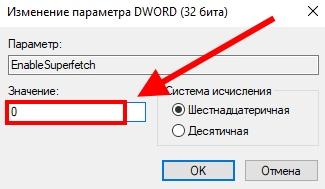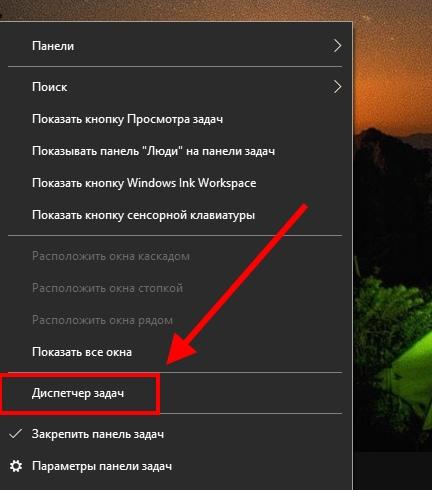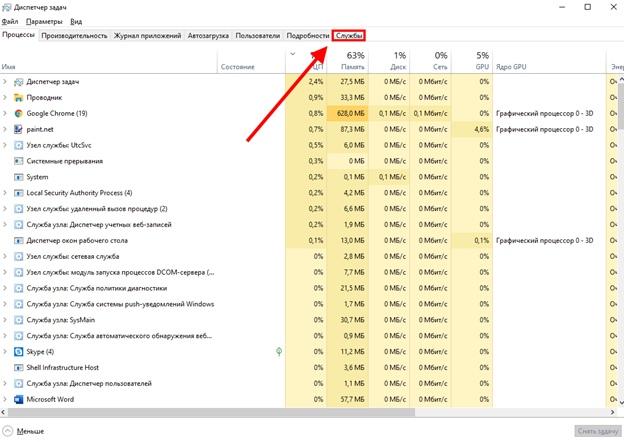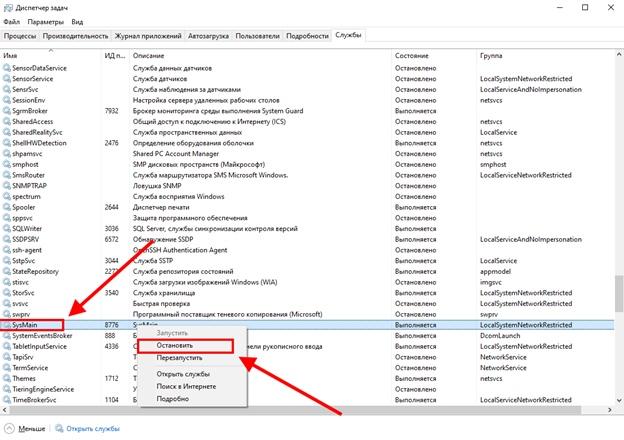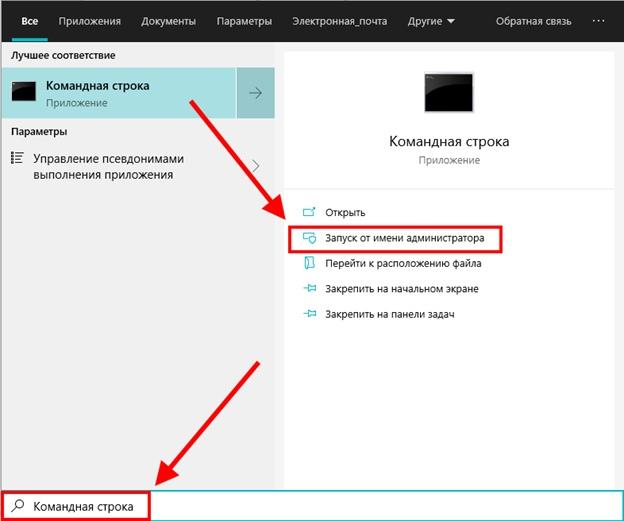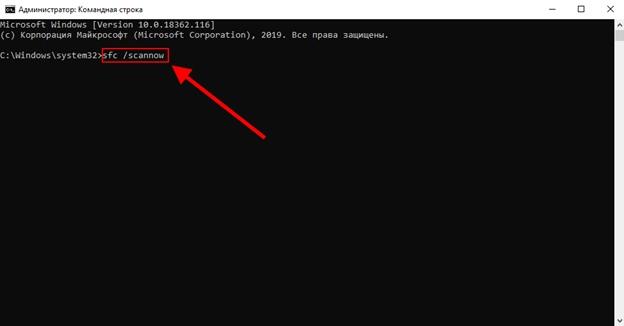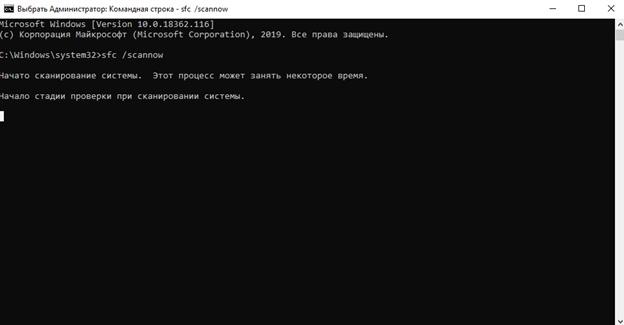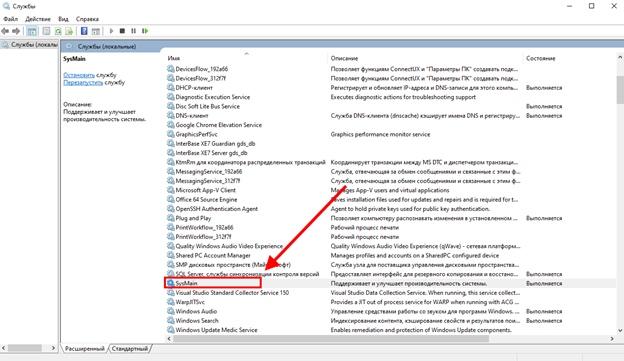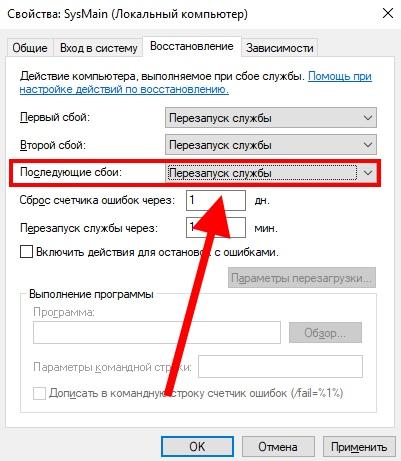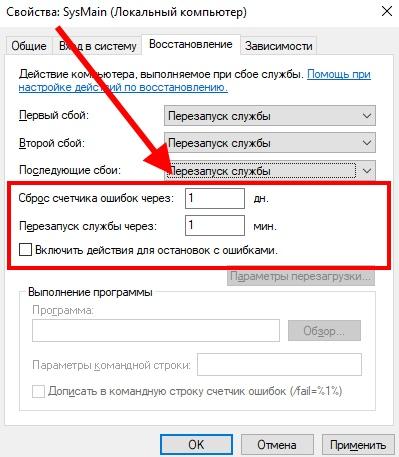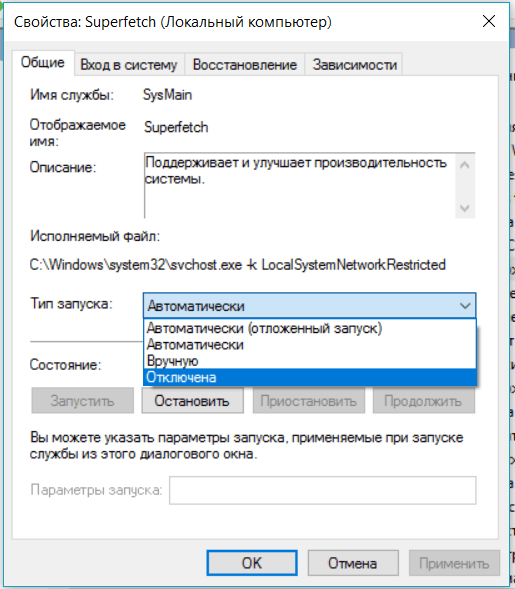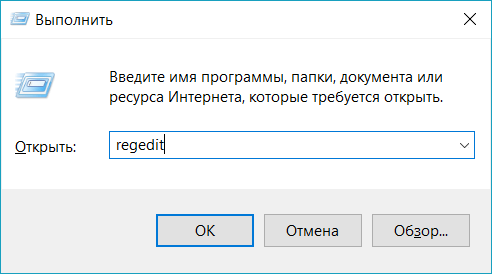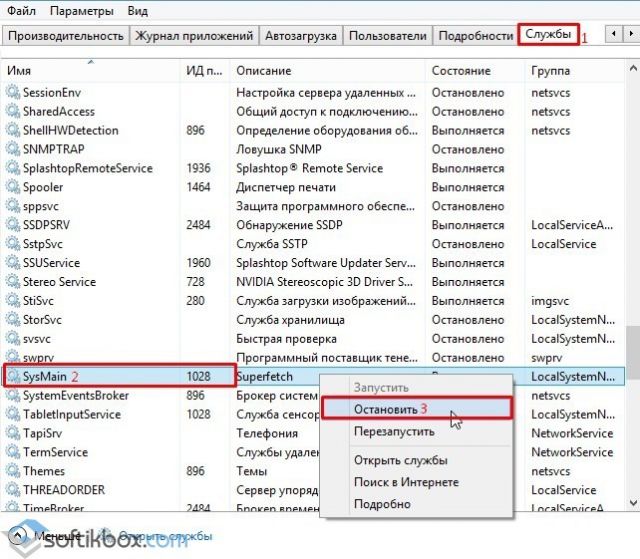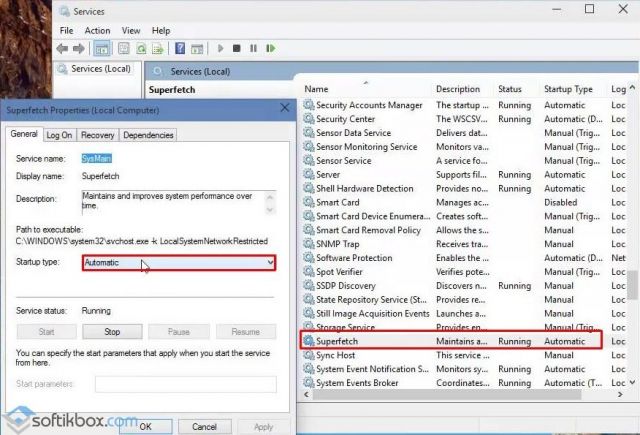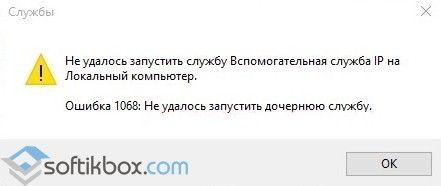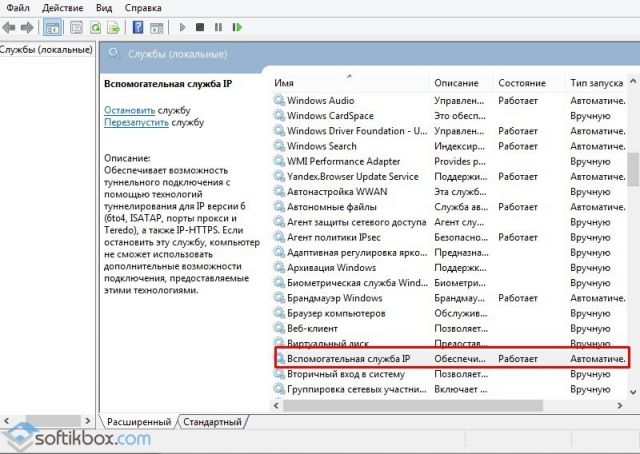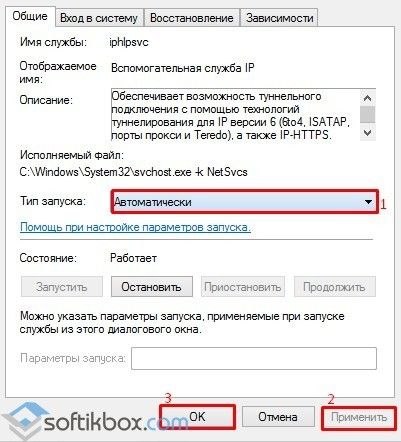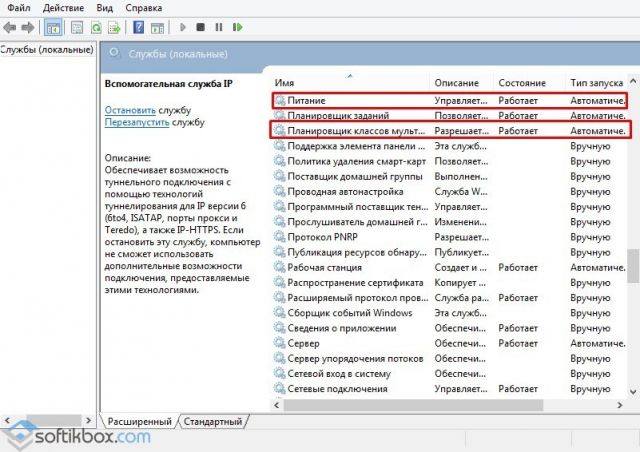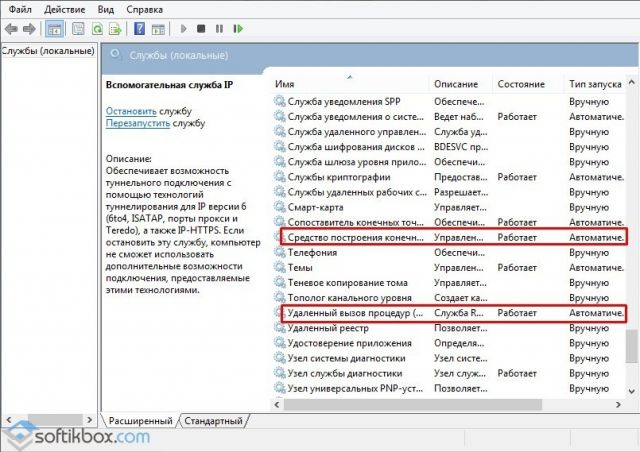- Remove From My Forums
-
Общие обсуждения
-
К сожалению, выяснилось, что в новой серверной ОС нет такой службы, как Superfetch. Эта служба отвечает за ускорение системы.
Я использую её как домашнюю по программе Dreamspark. Скажите, можно ли установить эту службу? Есть ли в этом необходимость (повысится ли при этом производительность хотя бы на долю процента)?
Все ответы
-
А можно ли задать этот вопрос техподдержке компании майкрософт? Хотелось бы, чтобы они обнародовали причину отсутствия этой службы. Я понимаю, может для сетевиков и сисадминов это мелочи, НО… Коль скоро корпорация раздает и продвигает свою ОС как бесплатное решение для учащихся (предполагается её прямое использование в качестве клиентской ОС), то неплохо было бы хоть самую малость довести до ума её возможности или указать их альтернативное решение. Сейчас я лично ощущаю, что система Windows Server 2008 R2 загружается медленнее чем Win 7 RC, которая стояла до нее… Повторюсь, для серверного решения это может быть и фигня, но рядовому пользователю это необходимо, на мой взгляд.
-
В первую очередь Windows 2008 R2 — это серверная операционная система и соотвественно по умолчанию оптимизирована под работу в качестве сервера, а не рабочей станции.
Если Вам необходима Superfetch, попробуйте решение из предложенной мной темы:«See the below registry settings to enable Superfetch
[HKEY_LOCAL_MACHINE\SYSTEM\CurrentControlSet\Control\Session Manager\Memory Management\PrefetchParameters]
«EnableSuperfetch»=dword:00000003
«EnablePrefetcher»=dword:00000001
« -
К сожалению, предложенный вами вариант был рассмотрен в теме, которую вы же мне указали. Почему «к сожалению»? Просто потому, что в системе нет библиотек и самой службы. Нет подтверждения, что эти настройки реестра работают. Более того, там же сказано, что они ни к чему не приводят.
Библиотека sysmain.dll отсутствует как таковая. Служба SuperFetch не появляется в списке services.msc. Считается, что эта служба просто вырезана из системы, т.к. её активность не обнаруживается. Как нет и официальных данных о том, что она так или иначе встроена в само ядро системы и продолжает исправно функционировать несмотря на отсутствие её компонентов, которые были в ранних версиях ОС. -
А можно ли задать этот вопрос техподдержке компании майкрософт? Хотелось бы, чтобы они обнародовали причину отсутствия этой службы. Я понимаю, может для сетевиков и сисадминов это мелочи, НО… Коль скоро корпорация раздает и продвигает свою ОС как бесплатное решение для учащихся (предполагается её прямое использование в качестве клиентской ОС
Возьму смелость ответить за техподдержку.
Поддерживаемых производителем способов нет и не будет — функционал сервера не предполагает данной функции. «Предполагается прямое использование в качестве клиентской ОС» — не более чем вымысел пользователя. Для бесплатного использования в учебных целях — не совсем эквивалентно использованию в качестве клиентской ОС. Поэтому все изменения, производимые вами в этом направлении — будут unsupported. -
А можно ли задать этот вопрос техподдержке компании майкрософт? Хотелось бы, чтобы они обнародовали причину отсутствия этой службы. Я понимаю, может для сетевиков и сисадминов это мелочи, НО… Коль скоро корпорация раздает и продвигает свою ОС как бесплатное решение для учащихся (предполагается её прямое использование в качестве клиентской ОС
Возьму смелость ответить за техподдержку.
Поддерживаемых производителем способов нет и не будет — функционал сервера не предполагает данной функции. «Предполагается прямое использование в качестве клиентской ОС» — не более чем вымысел пользователя. Для бесплатного использования в учебных целях — не совсем эквивалентно использованию в качестве клиентской ОС. Поэтому все изменения, производимые вами в этом направлении — будут unsupported.Но позвольте, насчет «вымысла» об использовании в качестве клиентской. В учебных целях для домашних компьютеров учащихся — вот ключевое условие лицензии DreamSpark. Я что-то не видел в России компьютерных сетей в квартирах. Следовательно, как серверная она не будет использоваться в рамках данной лицензии. Скачивать же её по назначению для применения в качестве серверной в компаниях или даже в учебных заведениях нельзя, насколько я знаю. Где её дома ставить в качестве серверной? Негде. Получается из нее надо сделать пригодную клиентскую… есть немало статей на эту тему. Это факт, что по лицензии DreamSpark она ну никак не может использоваться иначе как клиентская. Об сложно не догадаться разработчикам и хоть чуточку пойти навстречу пользователям. Хотя бы дать документацию для домашних пользователей.
Кстати, в предыдущей версии Windows Server 2008 эта функция была! Опять же получается на функционал сервера она не влияет… Почему её убрали даже не в следующей версии а в обновлении ОС? Чем она помешала, если в той же Win 7 эта функция есть… в клиентских она поддерживается! Если бы все было логично, то возмущений не было бы… Но коль скоро простым пользователям её предоставили в качестве использования дома, то пусть отвечают за её поддержку среди таких вот пользователей.
You must have read a lot of articles on the Internet suggesting that you disable the Superfetch service if you have your Windows OS installed on an SSD.
A few days ago our reader asked a question “I want to disable the Superfetch service but I can’t find it in the list of services. Where is it?”
Well… really, in the latest Windows 10 builds Microsoft decided to change the Display Name from “Superfetch” to “Sysmain”.
You can disable the service if you like especially if you believe that it is the culprit of high CPU usage. So find SysMain, double-click it, select “Disable”, click “Stop” and then click “OK”.
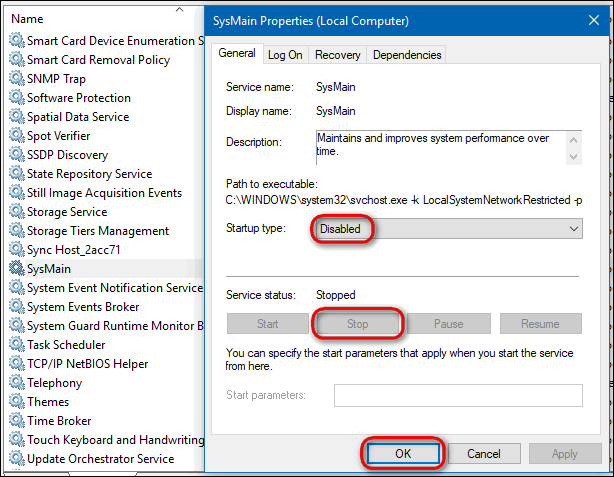
Get used to the new name.
And do not disable Windows 10 services unless you are 100% sure you know what you are doing.

In the latest builds of Windows 10, the Superfetch service is not displayed. How to find it?
Today’s worldwide web abounds valid instructions emphasizing the significance of disabling the Superfetch Service when the Windows operating system is installed on an SSD.
We have recently received a support ticket from one of our regular customers. He mentioned that they wanted to disable the Superfetch Service but could not locate it in the list of available services.
So, why is it no longer visible on Windows 10?
The answer to this question is simple. Microsoft decided to rename the Superfetch service to SysMain in its latest Windows builds. This service can be disabled whenever you are certain that it is causing high CPU usage on your device.
Therefore, locate SysMain, perform a double-click on it, choose “Disable” and finally click “OK”.
How to disable Sysmain (former Superfetch) in Windows 10 Sevices
Superfetch can sometimes consume a lot of CPU resources and RAM. It may drive your disk usage up to 100%, raise CPU temperatures, and decrease your computer’s speed. If these problems persist even with Superfetch turned off, go ahead and turn it back on — your performance issues aren’t being caused by Superfetch.
Read also: Disk D: is not accessible. Access is denied on Windows 10 – How to Fix?
Brendan Smith
IT Security Expert
It is better to prevent, than repair and repent!
When we talk about the intrusion of unfamiliar programs into your computer’s work, the proverb «Forewarned is forearmed» describes the situation as accurately as possible. Gridinsoft Anti-Malware is exactly the tool that is always useful to have in your armory: fast, efficient, up-to-date. It is appropriate to use it as an emergency help at the slightest suspicion of infection.
User Review
4.33
(6 votes)
You may also like
About the author
Brendan Smith
I’m Brendan Smith, a passionate journalist, researcher, and web content developer. With a keen interest in computer technology and security, I specialize in delivering high-quality content that educates and empowers readers in navigating the digital landscape.
With a focus on computer technology and security, I am committed to sharing my knowledge and insights to help individuals and organizations protect themselves in the digital age. My expertise in cybersecurity principles, data privacy, and best practices allows me to provide practical tips and advice that readers can implement to enhance their online security.
Здравствуйте. Все мы хотим получать максимум производительности от своих компьютеров. Иногда нет возможности осуществить «апгрейд» оборудования. Тогда приходится пользоваться разными оптимизаторами. Но есть еще один вариант, о котором знают немногие, служба Superfetch Windows 10.
Правильно расставляем приоритеты
Во время использования ПК в операционной системе могут одновременно работать десятки процессов. Одни из них обладают повышенной важностью, другие – нам особо не нужны, но ресурсы компьютера они потребляют. Как результат, возникают «торможения».
Конечно, можно очистить автозагрузку от неиспользуемых компонентов или отключить ненужные. Также рекомендую обратить внимание на такой момент, как служба Superfetch в Windows 10 / 8 / 7. Данный инструмент появился еще в «семерке» для возможности управления приоритетностью задач. То есть, Вы можете вручную задавать важность пользовательского или системного процесса.
Это полезно в том случае, если Вы одновременно запускаете несколько ресурсоемких приложений, что может привести к «зависанию» ОС. Виндовс распределяет ресурсы автоматически, выделяя каждой программе одинаковое количество виртуальной памяти. Такой пропорциональный подход не очень нас устраивает.
Использование «Суперфетч» делает возможным внесение корректив в настройки системы. Происходит анализ софта, утилит, которые чаще всего запускаются юзерами. Им назначается повышенный приоритет. Вот это уже более рационально, согласны?
Ручная настройка
Помните, я рассказывал о диспетчере задач и вариантах его использования? Так вот, на вкладке «Дополнительно» можно выбрать любой элемент из списка, кликнуть по нему правой кнопкой мыши и выбрать в меню пункт «Задать приоритет»:
Вот, как всё просто!
Ключевые возможности
Superfetch что это за служба Windows 7 / 8 / 10 немного разобрались. Теперь предлагаю более детально рассмотреть её функционал:
- Она автоматически запускается вместе с ОС и начинает оптимально распределять ресурсы. Предпочтение отдается самым «популярным» процессам, а остальные уходят в «фон». Но при попытке обращения к последним, происходит очередное перераспределение.
- Оптимизирует ОЗУ в моменты простоя. Происходит выполнение ранее отложенных задач, чтобы не отвлекать нас от работы или развлечений. То есть, как только мы отходим попить чая с бутербродом (минут на 10-15), служба начинает работать интенсивнее.
- Собирает статистические данные, составляет «рейтинг» самых востребованных приложений. Каждому софту присваивается определенный коэффициент влияния. Самые нужные программы получают больше ресурсов. Уверен, Вы замечали, что если часто запускать одно и тоже ПО, то производительность вырастает.
Способы запуска
Как было сказано выше, Superfetch Windows 8 активизируется автоматически. Он «скрывается» за одним из процессов «Svchost.exe», не имея доступу к ресурсам сети. Чтобы собирать данные (статистику) применяется диспетчер фильтрации, встроенный в систему. Одноименная папка с информацией о работе службы расположена в каталоге с Виндовс:
В ней расположены различные базы данных, записи в которых постоянно изменяются при перенастройке приоритетов.
Возможен вариант, когда кто-то (может и Вы) ранее деактивировал данную службу. Поэтому, включать её нужно вручную. Делается это просто:
- Нажимаем Win + R и вводим запрос «services.msc»:
- В перечне находим нужный элемент и открываем его свойства (двойной щелчок левой кнопкой мышки или через контекстное меню).
- Выбираем тип «Автоматический» и жмем «Запустить»:
Деактивация
Некоторые пользователи говорят, что данный компонент вместо оптимизации системы становится причиной медленной работы приложений. Такое бывает в тех случаях, когда служба проводит анализ. Может потребоваться несколько перезапускав системы. Но если вы хотите узнать, как отключить Superfetch в Windows 10, то вот инструкция:
- Нажимаем Win + R и вводим запрос «services.msc». Нажимаем Enter (смотрите руководство выше в этой статье).
- В списке ищем ненужный компонент и открываем его параметры.
- Нажимаем на кнопку отключения и меняем тип запуска на «Отключено»:
На этом всё. Если есть вопросы – оставляйте комментарии.
С уважением, Виктор!
Со временем каждый компьютер начинает медленнее работать. Причиной этому может быть не только наличие «мусорных» файлов в системе, но и служба под названием Superfetch, которая, хотя и призвана оптимизировать работу устройства, в некоторых случаях приносит только вред компьютеру в виде проблем с быстродействием. Для чего была создана опция? Как её отключить, если устройство отказывается стабильно работать с ней?
Служба, известная для пользователей Windows 10 как SuperFetch, ответственна за поддержку и улучшение производительности системы, как указывается в её описании в окне «Службы». Другие её названия — svchost.exe и SysMain. Каким образом она оптимизирует работу устройства?
Данный компонент системы анализирует, как используется оперативная память: какие приложения загружаются в неё чаще всего. Постепенно служба помечает эти утилиты как «часто запускаемые» и начинает загружать их заранее в оперативную память ПК. В результате программы открываются заметно быстрее, потому что они уже частично находились в ОЗУ.
SuperFetch заполняет популярными утилитами (кэширует) только свободную часть «оперативки». Если системе вдруг понадобится дополнительный объем памяти ОЗУ для программ, которые не включены в список часто используемых, служба тут же его освобождает, чтобы не снижать скорость работы на ПК.
Службу SuperFetch легко настроить под свой компьютер: включить её отдельные опции. Это возможно сделать в «Редакторе реестра», а также в окне «Редактор локальной групповой политики». Принцип настройки одинаков для обоих случаев: необходимо поставить определенное значение в параметре, который отвечает за эту службу. Инструкция довольно простая, поэтому с ней справится даже начинающий. Используем для примера «Редактор реестра»:
- Вызываем универсальное окно «Выполнить» для запуска окон и программ с помощью знакомой комбинации Win + R. Печатаем запрос regedit, который вызовет «Редактор реестра». Кликаем тут же по ОК.
Введите команду regedit в поле «Открыть» - Жмём на «Да», чтобы разрешить редактору вносить изменения на компьютере.
- В левой области панели вы увидите несколько главных веток. Откройте третью из них под названием HKEY_LOCAL_MACHINE.
Откройте папку HKEY_LOCAL_MACHINE в левой части окно редактора - Теперь поочерёдно запускайте следующие папки: SYSTEM — CurrentControlSet — Control — Session Manager — MemoryManagement — PrefetchParameters. Когда откроете последнюю, переключите своё внимание уже на вторую часть панели. В ней будет перечень определённых записей реестра. Найдите среди них EnableSuperfetch.
В папке PrefetchParameters найдите параметр EnableSuperFetch - Если его нет, необходимо создать его. Для этого кликаем по последней открытой папке PrefetchParameters правой клавишей мышки и в списке опций выбираем сначала «Создать», а затем «Параметр DWORD». Дайте ему соответствующее имя.
Создайте параметр EnableSuperfetch в папке PrefetchParameters - Теперь щёлкаем по нему правой клавишей мыши и выбираем в контекстном меню «Изменить» или же запускаем его двойным щелчком левой кнопки.
Кликните по пункту «Изменить» в контекстном меню параметра - В сером окошке, которое открылось поверх редактора, нас интересует поле «Значение». В нём необходимо написать одну из следующих цифр, в зависимости от того, что именно вы хотите оптимизировать:
- 1 — кеширование часто используемых утилит;
- 2 — ускорение запуска только компонентов системы Windows;
- 3 — оптимизация запуска и компонентов Windows, и программ.
- Рекомендуемым параметром является последний. Он, кстати, установлен по умолчанию.
Стоит ли отключать службу SuperFetch
Нужно ли выключать данную опцию по оптимизации работы ПК? Деактивировать службу точно стоит при следующих условиях:
- У вас ОЗУ меньше 1 ГБ. Этого объёма недостаточно для стабильной работы службы.
- Вы заметили, что потребляется большой объем «оперативки» и при этом ухудшилась производительность во время активных операций с ОЗУ.
- Вы регулярно пользуетесь большим количеством приложений, которые потребляют много ресурсов ПК.
- Ваша «оперативка» и жёсткий диск сильно изношены. Чтобы не нагружать их лишний раз за счёт активной работы службы SuperFetch, отключите её.
Если SuperFetch не потребляет много ресурсов и компьютер работает в хорошем режиме, отключать опцию не нужно. Чтобы помочь вам определиться с выбором, рассмотрим также плюсы и минусы использования службы.
Негативные эффекты от службы SuperFetch
Что может смотивировать пользователя отключить данную опцию на ПК:
- SuperFetch — фоновый процесс, поэтому он всегда использует ресурсы как оперативной памяти (ОЗУ), так и центрального процессора (ЦП).
- При включённой службе приложения все равно будут загружаться в течение некоторого времени (зависит от ресурсоёмкости и состояния системы). SuperFetch только ускоряет в той или иной мере данный процесс, но не избавляет от необходимости загрузки утилит в оперативную память в момент запуска.
- Если вы играете в ресурсоёмкие игры и в вашей системе установлено менее 4 ГБ ОЗУ, есть вероятность, что они будут постоянно закрываться или работать со сбоями, так как SuperFetch будет также постоянно выгружать и загружать данные этих утилит.
- Если у вас на ПК твердотельный накопитель SSD с установленной Windows 10, функция SuperFetch вам не нужна. От неё просто не будет эффекта, потому что такой жёсткий диск работает быстро сам по себе.
- Windows может начать медленно запускаться при включении компьютера, так как служба SuperFetch будет сразу загружать тот или иной объем данных с вашего жёсткого диска в ОЗУ. Если при запуске Windows ваши ресурсы сильно загружены в течение нескольких минут, стоит подумать об отключении данной функции.
Польза от данной службы
В большинстве своём служба SuperFetch весьма полезна клиентам Windows 10, если на устройстве есть большой объем «оперативки». Даже если у вас средние технические характеристики, функция будет работать в нормальном режиме и никаких неудобств вам не придётся терпеть.
Какие плюсы от использования SuperFetch можно выделить:
- Ускорение запуска Windows и наиболее популярных приложений, установленных на вашем компьютере.
- Запуск компонентов ОС и полезных стандартных утилит Windows в фоновом режиме, которые призваны улучшить быстродействие ПК и защитить его от вредоносных программ. Например, это может быть «Защитник Windows» и сервис «Дефрагментация диска».
- Кэширование изображений и некоторых других элементов сайтов в браузерах. При последующих их запусках страницы будут загружаться заметно быстрее.
Как отключить SuperFetch
Деактивировать SuperFetch можно несколькими стандартными методами. При этом используются только встроенные средства Windows. Рассмотрим подробно каждый из вариантов.
Отключение через «Службы»
Самый популярный способ отключить опцию — в окне, где собраны все службы Windows:
- Щёлкаем по значку в виде лупы на «Панели задач», который располагается справа от кнопки «Пуск». В строке для запроса печатаем «Службы». В результатах поиска сразу появится нужный системный раздел. Кликаем по нему один раз левой клавишей мышки.
Введите в строке поиска запрос «Службы» - Второй способ запуска этого же сервиса — через небольшое окошко «Выполнить». Вызываем его с помощью сочетания клавиш Win + R. В строке «Открыть» вводим команду services.msc и кликаем по ОК либо нажимаем на Enter. После этого жмём на «Да», чтобы разрешить окну «Службы» вносить изменения на вашем устройстве.
Вставьте в поле «Открыть» команду services.msc - В перечне службы будут стоять в алфавитном порядке, поэтому ищем SuperFetch в конце списка объектов с английскими названиями. Кликаем по ней левой клавишей мышки. В панели слева нажимаем на синюю ссылку «Остановить».
Кликните по ссылке «Остановить» в левом меню - Если левое меню отсутствует, переключитесь с вкладки «Стандартный» на «Расширенный» внизу окна.
- Опция остановки доступна также в контекстном меню элемента, которое запускается кликом правой кнопки.
Нажмите на «Остановить» в контекстном меню SuperFetch - В упомянутом контекстном меню с перечнем опций нажмите на пункт «Свойства».
- Откроется новое окно. Во вкладке «Общие» необходимо кликнуть по кнопке «Остановить». После этого поменяйте тип запуска в одноимённом блоке. В выпадающем меню ставим либо «Отключена», либо «Вручную». Последнее значение устанавливается в том случае, если вы хотите при необходимости включать эту службу самостоятельно.
Установите значение «Отключено» или «Вручную» в выпадающем меню «Тип запуска»
Видео: деактивируем SuperFetch в «Службах»
Деактивация в «Командной строке»
В стандартном сервисе Windows «Командная строка» можно изменить тип запуска SuperFetch:
- Снова воспользуемся стандартным сервисом Windows «Поиск». Кликаем по «лупе» на «Панели задач» и печатаем соответствующий названию консоли запрос. По мере ввода система будет предугадывать, что именно вы хотите найти. Обычно достаточно ввести несколько первых букв.
Начните печатать запрос «Командная строка» в «Поиске Windows» - Щёлкаем теперь по нужному разделу в результатах правой клавишей и в перечне кликаем уже по опции «Запуск от имени администратора».
Выберите первый пункт «Запуск от имени администратора» - В чёрном окне вставляем скопированную команду: sc config SysMain start= disabled. Сразу нажимаем на Enter, чтобы «Командная срока» её выполнила.
Введите или вставьте команду sc config SysMain start= disabled в чёрном редакторе - Перезапускаем устройство, чтобы все внесённые изменения вступили в силу.
С помощью «Редактора реестра»
В этом стандартном окне Windows можно не только включить отдельные опции службы SuperFetch (отдельную оптимизацию Windows или приложений), но и полностью отключить её. Каким образом это сделать:
- Используя инструкцию из раздела «Как настроить службу SuperFetch на Windows 10», откройте папку PrefetchParameters и найдите там запись реестра EnableSuperFetch.
- Кликните дважды по ней, чтобы открыть её параметры.
- В строке «Значение» в маленьком сером окошке вместо 3 пишем 0. Для сохранения изменений нажимаем на ОК.
Поставьте 0 в качестве значения для параметра EnableSuperFetch - Перезапустите свой ПК, чтобы все изменения вступили в силу.
В «Диспетчере задач»
Данный метод поможет отключить службу только на время, в частности, только для текущего сеанса. При повторном запуске компьютера служба снова будет включена автоматически. Этот способ вам подойдёт, если вы хотите деактивировать опцию только в данный момент,а не выключить её насовсем. Чтобы изменить тип запуска службы, воспользуйтесь инструкцией из раздела «Отключение через «Службы».
Итак, как на время деактивировать SuperFetch в «Диспетчере задач»:
- Кликаем по «Панели задач» правой клавишей мышки. В чёрном контекстном меню выбираем объект «Диспетчер задач». Его окно вы можете также вызвать с помощью сочетания из трёх клавиш: Ctrl + Alt + Delete.
Кликните по пункту «Диспетчер задач» в контекстном меню «Панели задач» - Переключаемся сразу на блок «Службы». Щёлкаем также по заголовку первого столбца для удобства поиска.
Нажмите на заголовок столбца «Имя», чтобы упорядочить список - В перечне находим службу SysMain. Это другое название SuperFetch. Кликаем правой клавишей мышки по пункту и в небольшом списке выбираем «Остановить».
Щёлкаем по «Остановить» в контекстном меню SysMain
Ошибка запуска службы SuperFetch
При обратном включении службы SuperFetch могут возникнуть трудности. Даже ввод нужных значений в «Редакторе реестра» не помогает — служба не запускается. При этом обычно появляется сообщение об аварийном завершении либо запрете доступа. Как правило, ошибка с сообщением о невозможности запуска имеет номер 1067 или 1068.
Из-за чего возникает ошибка:
- На компьютере не хватает оперативной памяти для работы службы.
- Произошёл конфликт между планками оперативной памяти.
- На компьютере есть повреждённые системные файлы. В этом случае исправьте их с помощью «Командной строки».
- Это могут быть сбои в самой системе. Настройте в таком случае средство восстановления службы в окне «Свойства».
- На устройстве есть вирусы. Проверьте жёсткие диски антивирусом.
Сканирование системных файлов в «Командной строке»
Windows способна сама себя вылечить: за счёт сканирования она определяет повреждённые системные файлы и заменяет их на новые «правильные». Однако данную проверку запускает пользователь. Следуйте инструкции, чтобы активировать сканирование:
- В «Поиске Windows» (иконка в виде лупы) напечатайте запрос «Командная строка». Щёлкаем в результатах по соответствующему разделу правой клавишей мышки. В сером подменю выбираем первый пункт «Запуск от имени администратора».
- Смело нажимаем на «Да» в следующем окошке, чтобы разрешить редактору вносить изменения на вашем устройстве.
Кликните по «Да», чтобы разрешить «Командной строке» вносить изменения на устройстве - В чёрном окне вводим команду sfc /scannow и нажимаем на Enter, чтобы система запустила проверку.
Выполните команду sfc /scannow в окне редактора - Процесс может занять от нескольких минут до получаса. В окне вы будете видеть ход выполнения сканирования в процентах.
В редакторе будет отображаться ход выполнения проверки в процентах - В результате система обнаружит «неправильные» файлы и решит проблему с ними.
Восстановление на запуск при сбое службы
Если возникают проблемы с запуском тех или иных служб, в том числе SuperFetch, пользователю рекомендуется настроить средство по их восстановлению: задаётся значение «Перезапуск» в случае возникновения сбоев в работе. Как происходит настройка:
- Откройте окно «Свойства» опции SuperFetch в сервисе «Службы», используя инструкцию из раздела «Отключение через «Службы» этой статьи.
- Переключитесь на вкладку «Восстановление».
Откройте вкладку «Восстановление» в окне «Свойства» - Для строк «Первый сбой», «Второй сбой» и «Последующие сбои» укажите значение «Перезапустить службу».
Выберите «Перезапустить службу» в выпадающем меню - В следующих полях укажите время в минутах, по истечении которого система будет выполнять попытки перезапуска.
- Кликните по «Применить», а затем по ОК.
Если перезапуск после сбоев не помогает, просканируйте ПК на наличие вредоносного ПО с помощью антивируса, установленного на устройстве. При этом нужно использовать функцию полной проверки. Антивирус должен также быть обновлён. В противном случае он может не найти вирус, который прячется в его системной памяти.
Служба SuperFetch может приносить пользу компьютеру только в том случае, если в нём установлен достаточный объём оперативной памяти (не меньше 1 ГБ). Опция распознаёт приложения, которыми вы чаще всего пользуетесь, и загружает некоторые их части заранее в ОЗУ. Таким образом, ускоряется их запуск. Если служба отнимает много ресурсов у вашего компьютера (он начинает тормозить, даже если присутствует большой объём «оперативки»), отключите её в окне «Службы», «Командная строка», «Редактор реестра» или в «Диспетчере задач».
- Распечатать
Оцените статью:
- 5
- 4
- 3
- 2
- 1
(2 голоса, среднее: 5 из 5)
Поделитесь с друзьями!
- Remove From My Forums
-
Общие обсуждения
-
К сожалению, выяснилось, что в новой серверной ОС нет такой службы, как Superfetch. Эта служба отвечает за ускорение системы.
Я использую её как домашнюю по программе Dreamspark. Скажите, можно ли установить эту службу? Есть ли в этом необходимость (повысится ли при этом производительность хотя бы на долю процента)?
Все ответы
-
А можно ли задать этот вопрос техподдержке компании майкрософт? Хотелось бы, чтобы они обнародовали причину отсутствия этой службы. Я понимаю, может для сетевиков и сисадминов это мелочи, НО… Коль скоро корпорация раздает и продвигает свою ОС как бесплатное решение для учащихся (предполагается её прямое использование в качестве клиентской ОС), то неплохо было бы хоть самую малость довести до ума её возможности или указать их альтернативное решение. Сейчас я лично ощущаю, что система Windows Server 2008 R2 загружается медленнее чем Win 7 RC, которая стояла до нее… Повторюсь, для серверного решения это может быть и фигня, но рядовому пользователю это необходимо, на мой взгляд.
-
В первую очередь Windows 2008 R2 — это серверная операционная система и соотвественно по умолчанию оптимизирована под работу в качестве сервера, а не рабочей станции.
Если Вам необходима Superfetch, попробуйте решение из предложенной мной темы:«See the below registry settings to enable Superfetch
[HKEY_LOCAL_MACHINESYSTEMCurrentControlSetControlSession ManagerMemory ManagementPrefetchParameters]
«EnableSuperfetch»=dword:00000003
«EnablePrefetcher»=dword:00000001
« -
К сожалению, предложенный вами вариант был рассмотрен в теме, которую вы же мне указали. Почему «к сожалению»? Просто потому, что в системе нет библиотек и самой службы. Нет подтверждения, что эти настройки реестра работают. Более того, там же сказано, что они ни к чему не приводят.
Библиотека sysmain.dll отсутствует как таковая. Служба SuperFetch не появляется в списке services.msc. Считается, что эта служба просто вырезана из системы, т.к. её активность не обнаруживается. Как нет и официальных данных о том, что она так или иначе встроена в само ядро системы и продолжает исправно функционировать несмотря на отсутствие её компонентов, которые были в ранних версиях ОС. -
А можно ли задать этот вопрос техподдержке компании майкрософт? Хотелось бы, чтобы они обнародовали причину отсутствия этой службы. Я понимаю, может для сетевиков и сисадминов это мелочи, НО… Коль скоро корпорация раздает и продвигает свою ОС как бесплатное решение для учащихся (предполагается её прямое использование в качестве клиентской ОС
Возьму смелость ответить за техподдержку.
Поддерживаемых производителем способов нет и не будет — функционал сервера не предполагает данной функции. «Предполагается прямое использование в качестве клиентской ОС» — не более чем вымысел пользователя. Для бесплатного использования в учебных целях — не совсем эквивалентно использованию в качестве клиентской ОС. Поэтому все изменения, производимые вами в этом направлении — будут unsupported. -
А можно ли задать этот вопрос техподдержке компании майкрософт? Хотелось бы, чтобы они обнародовали причину отсутствия этой службы. Я понимаю, может для сетевиков и сисадминов это мелочи, НО… Коль скоро корпорация раздает и продвигает свою ОС как бесплатное решение для учащихся (предполагается её прямое использование в качестве клиентской ОС
Возьму смелость ответить за техподдержку.
Поддерживаемых производителем способов нет и не будет — функционал сервера не предполагает данной функции. «Предполагается прямое использование в качестве клиентской ОС» — не более чем вымысел пользователя. Для бесплатного использования в учебных целях — не совсем эквивалентно использованию в качестве клиентской ОС. Поэтому все изменения, производимые вами в этом направлении — будут unsupported.Но позвольте, насчет «вымысла» об использовании в качестве клиентской. В учебных целях для домашних компьютеров учащихся — вот ключевое условие лицензии DreamSpark. Я что-то не видел в России компьютерных сетей в квартирах. Следовательно, как серверная она не будет использоваться в рамках данной лицензии. Скачивать же её по назначению для применения в качестве серверной в компаниях или даже в учебных заведениях нельзя, насколько я знаю. Где её дома ставить в качестве серверной? Негде. Получается из нее надо сделать пригодную клиентскую… есть немало статей на эту тему. Это факт, что по лицензии DreamSpark она ну никак не может использоваться иначе как клиентская. Об сложно не догадаться разработчикам и хоть чуточку пойти навстречу пользователям. Хотя бы дать документацию для домашних пользователей.
Кстати, в предыдущей версии Windows Server 2008 эта функция была! Опять же получается на функционал сервера она не влияет… Почему её убрали даже не в следующей версии а в обновлении ОС? Чем она помешала, если в той же Win 7 эта функция есть… в клиентских она поддерживается! Если бы все было логично, то возмущений не было бы… Но коль скоро простым пользователям её предоставили в качестве использования дома, то пусть отвечают за её поддержку среди таких вот пользователей.
Содержание
- Роль службы SuperFetch в операционной системе Windows 10
- Отключение службы SuperFetch
- Способ 1: Меню «Службы».
- Способ 2: Редактор реестра
- Вопросы и ответы
Описание службы SuperFetch гласит о том, что она отвечает за поддержание и улучшение быстродействия системы по прохождению определенного количества времени после ее запуска. Сами же разработчики, а это компания Microsoft, не дают никакой точной информации о работе этого инструмента. В Windows 10 такая служба также имеется и находится в активной работе в фоновом режиме. Она определяет программы, которые используются чаще всего, а затем помещает их в специальный раздел и заранее загружает в оперативную память. Далее мы предлагаем ознакомиться с другими действиями SuperFetch и определить, необходимо ли ее отключать.
Читайте также: Что такое Superfetch в Windows 7
Если ОС Виндовс 10 установлена на компьютер с топовыми или хотя бы средними характеристиками, то SuperFetch будет только положительно влиять на быстродействие всей системы и никогда не вызовет никаких зависаний или других проблем. Однако если вы являетесь обладателем слабого железа, то когда эта служба находится в активном режиме, вы столкнетесь со следующими трудностями:
- SuperFetch постоянно задействует определенное количество оперативной памяти и ресурсов процессора, что мешает нормальной работе других, более нужных программ и служб;
- Работа этого инструмента хоть и основана на загрузке софта в ОЗУ, однако туда они помещаются не полностью, поэтому при их открытии система все равно будет нагружаться и могут наблюдаться тормоза;
- Полный запуск ОС будет занимать достаточно большое количество времени, поскольку SuperFetch каждый раз передает огромное количество информации из внутреннего накопителя в ОЗУ;
- Предварительная загрузка данных не требуется в том случае, когда ОС инсталлирована на SSD, поскольку он и так работает достаточно быстро, поэтому рассматриваемая служба является малоэффективной;
- При запуске требовательных программ или игр может возникать ситуация с нехваткой оперативной памяти, поскольку инструмент SuperFetch занял место под свои нужды, а выгрузка и загрузка новых данных еще больше нагружает комплектующие.
Читайте также:
Что делать, если SVCHost грузит процессор на 100%
Решение проблемы: Explorer.exe грузит процессор
Отключение службы SuperFetch
Выше вы были ознакомлены с трудностями, с которыми сталкиваются пользователи ОС Виндовс 10 при активной работе службы SuperFetch. Поэтому не исключено, что у многих возникнет вопрос касаемо отключения этого инструмента. Конечно, прекратить действие этой службы можно без каких-либо неприятностей, а также это не принесет никакого ущерба ПК, однако делать это стоит только в тех случаях, когда вы начали замечать проблемы с высокой загрузкой HDD, быстродействием и нехваткой оперативной памяти. Выключить рассматриваемый инструмент можно несколькими способами.
Способ 1: Меню «Службы».
В Windows 10, как и в предыдущих версиях, есть специальное меню под названием «Службы», где вам доступен просмотр всех инструментов и управление ими. Там присутствует и SuperFetch, отключение которой происходит следующим образом:
- Откройте меню «Пуск» и в соответствующей строке напечатайте «Службы», а затем запустите найденное классическое приложение.
- В отобразившемся списке отыщите необходимую службу и нажмите по ней левой кнопкой мыши два раза, чтобы перейти в свойства.
- В разделе «Состояние» щелкните на «Остановить» и «Тип запуска» выберите «Отключена».
- Перед выходом не забудьте применить изменения.
Осталось только перезагрузить компьютер, чтобы все исполняемые процессы точно остановились и инструмент больше не нагружал операционную систему. Если этот вариант вам по каким-либо причинам не подходит, рекомендуем обратить внимание на следующий.
Способ 2: Редактор реестра
Выключить службу SuperFetch в Windows 10 можно и путем редактирования реестра, однако у некоторых пользователей этот процесс вызывает затруднения. Поэтому мы предлагаем вам задействовать наше следующее руководство, что поможет избежать затруднений в выполнении поставленной задачи:
- Зажмите комбинацию клавиш Win + R, чтобы запустить утилиту «Выполнить». В ней введите команду
regeditи нажмите на «ОК». - Перейдите по указанному ниже пути. Можете вставить его в адресную строку, чтобы попасть в нужную ветку быстрее.
HKEY_LOCAL_MACHINESYSTEMCurrentControlSetControlSession ManagerMemoryManagementPrefetchParameters - Отыщите там параметр «EnableSuperfetch» и кликните по нему дважды левой кнопкой мыши.
- Установите значение на «0», чтобы деактивировать функцию.
- Изменения вступят в силу только после перезапуска компьютера.
Сегодня мы постарались максимально подробно и доступно объяснить предназначение SuperFetch в Windows 10, а также показали два способа ее отключения. Надеемся, все приведенные инструкции были понятны, и у вас больше не осталось вопросов по теме.
Читайте также:
Исправление ошибки «Проводник не отвечает» в Windows 10
Исправление ошибки запуска Windows 10 после обновления
Еще статьи по данной теме:
Помогла ли Вам статья?
На чтение 3 мин Просмотров 15 Опубликовано 09.09.2022
SuperFetch — это стандартная функция Windows, которая появилась в Windows Vista и была переименована после обновления 2018 года. В официальном описании службы SuperFetch говорится, что она «Поддерживает и улучшает производительность системы с течением времени» , Она анализирует шаблоны использования часто используемых программ и приложений и предварительно загружает их данные в память. Таким образом, когда бы вы ни обратились к программе, она будет загружаться быстро. Эта служба тихо работает в фоновом режиме, отслеживает часто используемые приложения и заранее загружает их в оперативную память. SuperFetch отображается как «Service Host: SysMain» в диспетчере задач Windows. По умолчанию служба SysMain включена в современных компьютерах. Если вы заметили, что SuperFetch замедляет работу вашего компьютера, то отключение SuperFetch увеличит скорость работы. Эта статья поможет вам включить или отключить SuperFetch в Windows 11/10.
Содержание
- Отключение SuperFetch в Windows 11/10:
- Отключение Superfetch с помощью командной строки:
- Включите SuperFetch:
- Использование командной строки:
- YouTube video: Как включить или отключить супервыборку в Windows 11/10?
Отключение SuperFetch в Windows 11/10:
В Windows вы можете включить или отключить SuperFetch двумя различными методами, следуйте приведенным ниже методам, чтобы включить или отключить SuperFetch.
Откройте команду Run, нажав Windows + R и введите services.msc и нажмите enter, эта команда откроет консоль управления службами.
Найдите службу SysMain и щелкните правой кнопкой мыши на службе SysMain и выберите Properties.
В Свойствах SysMain установите тип запуска Disabled и Stop процесс и нажмите Apply и OK.
Перезагрузите систему один раз, чтобы это было эффективно.
Отключение Superfetch с помощью командной строки:
Откройте командную строку в повышенном режиме, найдите cmd, щелкните правой кнопкой мыши и выберите Запуск от имени администратора.
Введите следующую команду для отключения SuperFetch.
sc stop «SysMain» & sc config «SysMain» start=disabled
Перезагрузите систему один раз, чтобы отключить SuperFetch.
Включите SuperFetch:
Откройте команду Run, нажав Windows + R и введите services.msc и нажмите Enter, эта команда откроет консоль управления службами.
Найдите службу SysMain и щелкните правой кнопкой мыши на службе SysMain и выберите Properties.
В разделе SysMain Properties установите тип запуска Automatic и Start процесс и нажмите Apply и OK.
Перезагрузите систему один раз, чтобы это было эффективно.
Использование командной строки:
Откройте командную строку в повышенном режиме, найдите cmd и щелкните правой кнопкой мыши на ней, а затем выберите Запуск от имени администратора.
Введите следующую команду для отключения SuperFetch.
sc config «SysMain» start=auto & sc start «SysMain»
Перезагрузите систему один раз, чтобы включить SuperFetch.
Читайте также: Устранение проблемы 100% использования диска и процессора в Windows 10/11 [20 способов]
YouTube video: Как включить или отключить супервыборку в Windows 11/10?
Спустя время производительность компьютера резко снижается, и пользователь начинает искать проблему совсем не там, где она может быть. Он очищает мусор компьютера, удаляет скрытые процессы и даже меняет свое железо, но проблема остается на том же месте.
Дело в том, что в Windows 10 есть специальная служба под названием SuperFetch, которая предотвращает торможение ПК и улучшает его производительность. Однако во многих случаях она сильно загружает процессор, и компьютер начинает тормозить, поэтому рекомендуется вовсе выключить службу. Для чего она была создана, и как ее отключить? Сегодня мы поговорим об этом подробнее.
Если вы когда-нибудь заходили в диспетчер задач компьютера, то краем глаза могли увидеть такой процесс как svchost.exe и службу SysMain. Они редко фигурируют в обзорах, так как для обычного пользователя они не представляют интереса. Таким образом, в интернете зародилось слово SuperFetch, обозначающее ту же службу SysMain под процессом svchost.exe. Что это же это такое?
SuperFetch – это служба, отвечающая за производительность и улучшение операционной системы Windows 10. Она работает в фоновом режиме и отслеживает обмен информации между жестким диском и оперативной памятью. Выполняемые операции записываются в отдельный документ, на основе которых создается специальная карта ссылок на файлы и папки.
Таким образом, при запуске системы, функция берет все эти ссылки и загружает по ним кэшированные данные в оперативную память. Это означает, что все запускаемые процессы должны запускаться быстрее, потому что они уже частично загружены в ОЗУ.
Служба SuperFetch
Однако, в связи с этим некоторые пользователи всё же хотят отключить службу, чтобы повысить производительность своего компьютера. Но в итоге становится не все так гладко, как хотелось бы.
Возможные причины ухудшения производительности при отключении SuperFetch в Windows 10.
- Отключение службы может привести совсем к обратному – загрузка программ с диска будет занимать очень много времени, так как система будет чаще обращаться к жесткому диску.
- Если количество обращений к диску увеличится, то и его загрузка станет еще сильнее. В этом случаи отключение будет оптимальным только для SSD дисков, в которых и так скорость быстрее, а кеширование не имеет смысла.
- Для большого объема оперативной памяти освобождение нескольких сотен мегабайт не будет заметно. Но если ОЗУ мало, то система может начать сильно тормозить из-за нехватки оперативной памяти.
Впрочем, решать каждому, нужна ему служба SuperFetch или нет. А мы пойдем дальше и рассмотрим основные настройки службы.
Как настроить Superfetch в Windows 10?
Для более оптимальной производительности компьютера, службу можно настроить самостоятельно. Сделать это можно двумя способами.
Первый способ – это запуск реестра компьютера, второй – изменение настроек в утилите «Редактор локальной групповой политики». Оба способа имеют одинаковые настройки, в которых нужно поставить определенное значение в параметре службы.
Разбирать два способа я не имею смысла, потому что инструкции настроек практически идентичны. Поэтому для примера я возьму всем известный «Редактор реестра».
- Открываем компонент «Выполнить» путем сочетания горячих клавиш «Win+R», где win – это кнопка, расположенная в нижнем левом углу клавиатуры с логотипом Windows. В открывшемся окне вводим «regedit» и нажимаем «ОК».
- Далее даем согласие, что приложение может вносить изменения на компьютере. После этого открывается окно редактора реестра компьютера, в котором нам нужно открыть папку HKEY_LOCAL_MACHINE.
Откройте окно редактора реестра Windows
- Теперь следуем такой последовательности: SYSTEMCurrentControlSetControlSession ManagerMemory ManagementPrefetchParameters. Вы можете перейти в конечную папку из той папки, что мы открыли ранее, но можете сделать и проще. Просто скопируйте данный путь и вставьте его в строку состояние в реестре. Главное не стирайте все, что там написано, а оставьте надпись КомпьютерHKEY_LOCAL_MACHINE (здесь добавьте наш путь).
Перейдите в PrefetchParameters
- Заостряем внимание на правую часть реестра, где расположены различные параметры. А именно, EnableSuperFetch. Если у вас нет этого параметра, то его потребуется создать. Для этого кликаем правой кнопкой мыши по открытой нами папке и нажимаем «Создать», а затем выбираем «Параметр DWORD (32 бита)».
Выберите «Параметр DWORD (32 бита)»
- Как только создали файл, кликаем на него правой кнопкой мыши и нажимаем «Изменить» или просто кликаем двойным щелчком по выбранному параметру.
Щелкните «Изменить»
В открывшемся окне выбираем одно из значений по вашему усмотрению:
- Значение 1 выбираем в том случае, если нужно сделать кэширование часто используемых процессов.
- Значение 2 ускоряет запуск компонентов Windows.
- Значение 3 оптимизирует запуск и программы ОС Windows.
Введите новое значение и нажмите ОК
По умолчанию выставлено значение 3, что является рекомендованным выбором для большинства пользователей. Для полного изменения настроек необходимо будет перезагрузить компьютер, чтобы изменения вступили в силу.
Какими способами можно отключить?
Прежде чем отключить службу SuperFetch в Windows 10, рекомендую ознакомиться с некоторыми рекомендациями, которые я расскажу далее. Они должны вам помочь определиться: нужно ли отключать службу или нет.
- В том случае, если у вас оперативная память всего 1ГБ или меньше, то рекомендовано отключить службу, так как она не сможет нормально функционировать при малом объеме ОЗУ.
- Если ваш процессор стал сильно загружаться, и оперативная память работает на максимуме.
- Компьютер не сильно мощный, но требует больших затрат ресурсов. В этом случае служба отключается для более производительной работы компьютера.
- Старое железо компьютера лучше не нагружать дополнительными процессами, поэтому выключение службы будет хорошим выбором.
В том случае, если ваш компьютер хорошо оптимизирован под систему, и вы не замечаете никаких сильных загрузок на ЦП и ОЗУ, тогда отключать службу не имеет никакого смысла. Если же это не так, то ознакомьтесь с инструкциями ниже, которые помогут отключить службу SuperFetch.
Мы рассмотрим все возможные способы отключения SuperFetch в Windows 10, которые актуальны на данный момент. Первый способ – это отключение через раздел «Службы».
Службы
Открыть службы можно несколькими способами. Однако самый простой – это перейти в меню пуск и ввести запрос «Службы». Также вы можете перейти в службы и через «Диспетчер задач», который открывается путем сочетания клавиш «Ctrl+Alt+Del».
Итак, чтобы отключить SuperFetch через службы, делаем следующее:
- Открываем меню пуск и вводим «Службы» в поисковой строке, а затем открываем первый запрос в списке.
Откройте меню Службы
- В открывшемся окне находим службу «SuperFetch» или «SysMain», кликаем на нее двойным щелчком мышки. На разных сборках Windows 10 названия могут отличаться, поэтому на моем компьютере служба выглядит как «SysMain».
Кликните на SysMain (SuperFetch) в контекстном меню чтобы открыть свойства
- Открывается небольшое окно, в котором мы как раз и можем отключить службу. Для этого нажимаем на кнопку «Остановить» и ожидаем отключения SuperFetch. По окончании нажимаем «ОК».
Нажмите на кнопку «Остановить» и затем на ОК
В случае, если вы захотите обратно включить службу, то вернитесь назад в «Службы» и нажмите «Запустить» в окне SuperFetch. Если этот способ для вас оказался довольно сложным, то дальше я расскажу еще о нескольких вариантах отключения службы.
Командная строка
Командная строка в Windows 10 может изменять запуск служб при помощи специальных команд. В нашем примере это будет команда sc config SysMain start= disabled. О том, как ее реализовать, читайте дальше.
-
Открываем командную строку через меню «Пуск» от имени администратора. Вводим для этого в поиске «Командная строка» и выбираем первый запрос в списке. Поисковая строка открывается автоматически, как только вы начнете вводить символы с клавиатуры.
Откройте командную строку
- В открывшемся окне вписываем команду sc config SysMain start= disabled и нажимаем клавишу «Enter». Удобнее будет скопировать команду отсюда с помощью клавиш «Ctrl+C», а затем вставить ее в командную строку путем зажатия клавиш «Ctrl+V».
Введите команду sc config SysMain start= disabled и нажмите «Enter»
Как только команда выполнится, перезагружаем компьютер, чтобы изменения вступили в силу.
Редактор реестра
Данный способ мы уже рассматривали ранее, однако там мы меняли настройки службы SuperFetch в Windows 10. Сейчас же нам нужно отключить службу через те же настройки, что и тогда. Для этого открываем папку реестра (как открыть редактор реестра в Windows 10), в которой мы были несколько разделов назад.
Откройте папку в редакторе реестра Windows
Далее открываем параметр EnableSuperFetch двойным щелчком мыши или через функцию «Изменить». В открывшемся окне ставим значение, равное 0 и нажимаем «ОК». Данное значение дает знать параметру, что запускать службу больше нельзя. Возобновить запуск службы вы можете также здесь, просто установите значение 1, 2 или 3 в зависимости от необходимости.
После установки значения нажимаем на кнопку «ОК» и перезагружаем компьютер. Служба должна будет отключиться.
Отключение служб через «Диспетчер задач»
Данный способ кардинально отличается от предыдущих. Дело в том, что отключить службу SuperFetch через «Диспетчер задач» в Windows 10 можно только на время сеанса. Таким образом, если вы выключите компьютер, то данные не сохранятся и при следующем запуске системы служба снова будет работать. Данный способ отлично подходит для тех случаев, когда необходимо отключить службы только на определенное время.
Итак, как отключить SuperFetch в «Диспетчере задач»?
- Открываем диспетчер задач из «Панели задач». Для этого кликаем правой кнопкой по панели и выбираем «Диспетчер задач». Вы также можете вызвать окно задач путем сочетания клавиш «Ctrl+Alt+Del».
Откройте «Диспетчер задач»
- В открывшемся меню показаны запущенные процессы на компьютере. Нас же они совсем не интересуют, поэтому перемещаемся в другое меню под названием «Службы».
Щелкните на меню «Службы»
- Далее находим нужную нам службу «SysMain» и кликаем по ней правой кнопкой мыши, а затем выбираем «Остановить».
Мы разобрали основные способы отключения SuperFetch, которые существуют на данный момент. Возможно есть еще другие способы при помощи различного программного обеспечения, но зачем его использовать, если все это можно сделать без него.
Ошибки при запуске Superfetch и их решение
При повторном включении службы SuperFetch в Windows 10 могут возникнуть проблемы, решить которые не удастся через реестр компьютера. Обычно после неудачного подключения вылазит ошибка, в которой говорится об аварийном завершении, либо о запрете доступа. Такие ошибки имеют специальный код 1067 или 1068.
Сейчас я расскажу, какие могут быть причины всплывания данных ошибок, а затем детально покажу, как их можно решить.
- Нехватка оперативной памяти из-за загруженных процессов может повлиять на запуск службы.
- Оперативные планки компьютера стали конфликтовать между собой, что также повлияло на сбой службы из-за неполадок ОЗУ.
- Зараженные файлы вирусами могут влиять на целостность системы, а также запрещать доступ к различным службам.
- Операционная система компьютера повреждена.
- На компьютере есть поврежденные файлы, отвечающие за включение различных служб.
Для решения проблем с оперативной памятью советую проверить в первую очередь, что влияет на загрузку оперативной памяти и попытаться самостоятельно удалить проблему. Если же проблем с нагрузкой на ОЗУ нет, то рекомендую осмотреть сами планки оперативной памяти или обратиться к специалисту.
Выявить проблему нагрузки на ОЗУ не так сложно, как определить повреждена ли система или нет. Для этого нам придется просканировать весь компьютер через командную строку, а также пройти восстановление на запуск служб.
Сканирование файлов
Просканировать всю систему будет полезно не только в случае повреждения каких-либо служб, но и для простой профилактики. Таким образом, операционная система может самостоятельно проверить наличие неполадок, достаточно только запустить процесс. Для того чтобы это сделать, следуйте нижеуказанным инструкциям.
- Запускаем меню «Пуск» и вводим в поисковом запросе «Командная строка». В правой части выбираем «Запуск от имени администратора».
Запустите командную строку
- Открывается небольшое окно, в котором нужно согласиться с тем, что программа может вносить изменения в системные файлы.
- Далее открывается черное окно, готовое к работе. Здесь нам нужно просканировать систему при помощи команды sfc /scannow. Копируем ее путем сочетания горячих клавиш «Ctrl+C» и вставляем в уже открытую командную строку.
Отсканируйте систему с помощью команды sfc /scannow
- После введения команды начинается проверка целостности файлов системы. Занять это может от нескольких минут до целого часа. Поэтому советую запустить сканирование и отойти от компьютера на время устранения ошибок.
Подождите пока сканирование завершится: процесс может занять около часа
По завершении работы перезагрузите компьютер и проверьте работу службы SuperFetch. Если это не помогло, то следуйте следующим рекомендациям.
Восстановление службы SuperFetch
Для устранения проблем со службами существует особая функция, позволяющая перезапускать службу при сбое. Она работает таким способом, что при каждом ложном запуске будет происходить перезапуск службы. Настройка выглядит так:
- Открываем меню «Службы» любым из способов, о которых мы говорили и кликаем двойным щелчком по службе SuperFetch или SysMain.
Откройте SuperFetch через меню «Службы»
- Открываем вкладку «Восстановление». Как мы видим, здесь уже по умолчанию стоит перезапуск службы при первом и втором сбое, но в последующие ничего не выбрано. Таким образом, в строке «Последующие сбои» выбираем «Перезапуск службы».
Выберите «Перезапуск службы»
- В графе «Перезапуск службы через:» выбираем то время, через которое служба будет перезапускаться. Советую оставить значения по умолчанию.
Можете выбрать время, через которое служба будет перезапускаться
Итак, мы прошлись по основным способам решения неполадок со службой SuperFetch в Windows 10. Если не один из способов не помог, то рекомендую проверить систему на наличие вирусов. Часто бывает, что после успешного сканирования компьютера службы вновь начинают свою активную работу.
Стоит сказать, что SuperFetch – это очень специфичная служба, которая может приносить как пользу, так и полное разочарование при работе с компьютером.
Польза от утилиты может быть только в том случае, если компьютер имеет мощный процессор и много оперативной памяти. В противном случаи служба может нести негативный характер, и компьютер станет зависать. Поэтому я не рекомендую включать службу на малопроизводительных компьютерах и в том случае, когда она сильно влияет на процессор.
Post Views: 4 953
Здравствуйте. Все мы хотим получать максимум производительности от своих компьютеров. Иногда нет возможности осуществить «апгрейд» оборудования. Тогда приходится пользоваться разными оптимизаторами. Но есть еще один вариант, о котором знают немногие, служба Superfetch Windows 10.
Правильно расставляем приоритеты
Во время использования ПК в операционной системе могут одновременно работать десятки процессов. Одни из них обладают повышенной важностью, другие – нам особо не нужны, но ресурсы компьютера они потребляют. Как результат, возникают «торможения».
Конечно, можно очистить автозагрузку от неиспользуемых компонентов или отключить ненужные. Также рекомендую обратить внимание на такой момент, как служба Superfetch в Windows 10 / 8 / 7. Данный инструмент появился еще в «семерке» для возможности управления приоритетностью задач. То есть, Вы можете вручную задавать важность пользовательского или системного процесса.
Это полезно в том случае, если Вы одновременно запускаете несколько ресурсоемких приложений, что может привести к «зависанию» ОС. Виндовс распределяет ресурсы автоматически, выделяя каждой программе одинаковое количество виртуальной памяти. Такой пропорциональный подход не очень нас устраивает.
Использование «Суперфетч» делает возможным внесение корректив в настройки системы. Происходит анализ софта, утилит, которые чаще всего запускаются юзерами. Им назначается повышенный приоритет. Вот это уже более рационально, согласны?
Ручная настройка
Помните, я рассказывал о диспетчере задач и вариантах его использования? Так вот, на вкладке «Дополнительно» можно выбрать любой элемент из списка, кликнуть по нему правой кнопкой мыши и выбрать в меню пункт «Задать приоритет»:
Вот, как всё просто!
Ключевые возможности
Superfetch что это за служба Windows 7 / 8 / 10 немного разобрались. Теперь предлагаю более детально рассмотреть её функционал:
- Она автоматически запускается вместе с ОС и начинает оптимально распределять ресурсы. Предпочтение отдается самым «популярным» процессам, а остальные уходят в «фон». Но при попытке обращения к последним, происходит очередное перераспределение.
- Оптимизирует ОЗУ в моменты простоя. Происходит выполнение ранее отложенных задач, чтобы не отвлекать нас от работы или развлечений. То есть, как только мы отходим попить чая с бутербродом (минут на 10-15), служба начинает работать интенсивнее.
- Собирает статистические данные, составляет «рейтинг» самых востребованных приложений. Каждому софту присваивается определенный коэффициент влияния. Самые нужные программы получают больше ресурсов. Уверен, Вы замечали, что если часто запускать одно и тоже ПО, то производительность вырастает.
Способы запуска
Как было сказано выше, Superfetch Windows 8 активизируется автоматически. Он «скрывается» за одним из процессов «Svchost.exe», не имея доступу к ресурсам сети. Чтобы собирать данные (статистику) применяется диспетчер фильтрации, встроенный в систему. Одноименная папка с информацией о работе службы расположена в каталоге с Виндовс:
В ней расположены различные базы данных, записи в которых постоянно изменяются при перенастройке приоритетов.
Возможен вариант, когда кто-то (может и Вы) ранее деактивировал данную службу. Поэтому, включать её нужно вручную. Делается это просто:
- Нажимаем Win + R и вводим запрос «services.msc»:
- В перечне находим нужный элемент и открываем его свойства (двойной щелчок левой кнопкой мышки или через контекстное меню).
- Выбираем тип «Автоматический» и жмем «Запустить»:
Деактивация
Некоторые пользователи говорят, что данный компонент вместо оптимизации системы становится причиной медленной работы приложений. Такое бывает в тех случаях, когда служба проводит анализ. Может потребоваться несколько перезапускав системы. Но если вы хотите узнать, как отключить Superfetch в Windows 10, то вот инструкция:
- Нажимаем Win + R и вводим запрос «services.msc». Нажимаем Enter (смотрите руководство выше в этой статье).
- В списке ищем ненужный компонент и открываем его параметры.
- Нажимаем на кнопку отключения и меняем тип запуска на «Отключено»:
На этом всё. Если есть вопросы – оставляйте комментарии.
С уважением, Виктор!
Перейти к содержанию

Просмотров 15.9к. Опубликовано 3 сентября, 2018 Обновлено 3 сентября, 2018
Включить или отключить функцию Superfetch Windows 10, 8 или 7 (иначе известную как Prefetch). Superfetch кэширует данные, чтобы они могли быть немедленно доступны вашему приложению. Иногда это может повлиять на производительность определенных приложений. Он имеет тенденцию плохо работать с играми, но может улучшить производительность в бизнес-приложениях.
Чтобы изменить, включена или отключена функция Superfetch, вы можете выполнить следующие шаги.
Отключить службы
- Удерживая клавишу Windows , нажмите «R», чтобы открыть диалоговое окно «Выполнить».
- Введите «services.msc», затем нажмите «Enter».
- Отобразится окно «Службы». Найдите в списке «Superfetch».
- Щелкните правой кнопкой мыши «Superfetch», затем выберите «Свойства».
- Выберите кнопку «Остановить», если вы хотите остановить службу. В раскрывающемся меню «Тип запуска» выберите «Отключено».
Включение или отключение через реестр
- Удерживая клавишу Windows , нажмите «R», чтобы открыть диалоговое окно «Выполнить».
- Введите «Regedit», затем нажмите « Enter ».
- Откроется окно редактора реестра. Перейдите в следующее место в реестре.
- HKEY_LOCAL_MACHINE
- SYSTEM
- CurrentControlSet
- Control
- Session Manager
- MemoryManagement
- PrefetchParameters
- С правой стороны дважды щелкните «EnableSuperfetch». Если этого значения не существует, щелкните правой кнопкой мыши папку «PrefetchParameters», затем выберите «Создать»> «Значение DWORD».
- Дайте «EnableSuperfetch» одно из следующих значений:
- 0 — отключить Superfetch
- 1 — включение предварительной выборки при запуске программы
- 2 — чтобы включить предварительную выборку загрузки
- 3 — включение префектуры всего
- Выберите «ОК».
- Закройте редактор реестра.
Примечание. Если вы отключите Superfetch и хотите включить его для определенных приложений, вы можете использовать специальный переключатель в ярлыке программы: /prefetch: 1
Вопросы-Ответы
Где хранятся данные предварительной выборки?
По умолчанию данные предварительной выборки хранятся в папке « C:WindowsPrefetch ».
SuperFetch (супер выборка) – технология, отслеживающая приложения, которые Вы используете чаще всего, загружая их предварительно с HDD в ОЗУ, чтобы данные приложения грузились быстрее, минуя повторного обращения к HDD. Иногда супер выборка может не ускорить работу ПК, а наоборот замедлить, подробнее читайте материал: служба узла SuperFetch грузит диск Windows 10.
Технология дает результаты для жестких дисков, но не всегда, в случае если Вы владелец SSD, не ждите прироста производительности. В руководстве рассмотрим, как включить, отключить SuperFetch в Windows 10 для определения прироста производительности. По умолчанию супер выборка включена в «Десятке», поэтому все ситуации изначально будут рассматриваться с включенной технологией. Войдите в ОС в качестве админа и выполните один из 4-х способов ниже.
Запуск и остановка службы SuperFetch
Запустите «Выполнить» Виндовс 10 (сочетание клавиши Win + R). Напечатайте services.msc, эта команда вызывает окошко управления службами. Кликните OK.
Далее отсортируйте службы по названию, так удобнее будет производить поиск. Найдите службу SuperFetch. Двойным кликом ЛКМ по ней откройте «Свойства».
В свойствах супер выборки Вам нужна вкладка «Общие». Для отключения SuperFetch проделайте так:
- Нажмите кнопку «Остановить».
- Тип запуска установите «Отключена».
- Щелкните OK.
Для включения SuperFetch сделайте так:
- Тип запуска поставьте «Автоматический».
- Кликните «Применить», затем «Запустить».
- Сделайте нажатие на OK.
Редактирование реестра
Откройте редактор реестра Windows 10. Посетите раздел PrefetchParameters, путь смотрите на скриншоте. Дважды кликните параметр EnableSuperfetch ЛКМ. Вы можете ввести такие значения:
- 0 – отключение.
- 1 – кэш для приложений.
- 2 – кэш файлов загрузки.
- 3 – кэшировать все (по умолчанию).
Выставив нужное значение, кликните OK. В связке с EnableSuperfetch, работает параметр EnablePrefetcher, поэтому аналогичные значения нужно присваивать и ему. Например, нужно отключить SuperFetch тогда выставляем в двух параметрах значение 0. Далее перезагрузите ПК.
Включение и отключение супер выборки в Cmd
Вызовите командную строку Виндовс 10 от администратора. Поместите в Cmd такую конструкцию для отключения супер выборки:
sc stop «SysMain» & sc config «SysMain» start=disabled
После ввода сделайте нажатие Enter для активации команды. Надписи, как на скриншоте указывают на успешное выполнение.
Для включения используйте такую конструкцию, не забывая нажать Enter:
sc config «SysMain» start=auto & sc start «SysMain»
Использование PowerShell
Отключение SuperFetch можно сделать с использованием консоли PowerShell. Щелкните ПКМ по кнопке «Пуск» для появления специального меню. Далее запустите через меню, PowerShell в режиме админа, при сообщении UAC щелкните «Да». Для отключения супер выборки скопируйте в PowerShell такую команду:
Stop-Service -Force -Name «SysMain»; Set-Service -Name «SysMain» -StartupType Disabled
После вставки команды, нажмите Enter.
Для включения поместите в PowerShell конструкцию ниже, кликнув Enter:
Set-Service -Name «SysMain» -StartupType Automatic -Status Running
Теперь Вы знаете, как включить и отключить SuperFetch в Windows 10. Для этого есть достаточно способов, выбирайте удобный для себя. Судить о том, полезна ли технология супер выборки можно экспериментальным путем.
Вы можете пропустить чтение записи и оставить комментарий. Размещение ссылок запрещено.
08.06.2017
Просмотров: 10379
Многие пользователи ПК в Диспетчере задач часто наблюдают работу службы Superfetch. Зачем она нужна и за что отвечает? И вообще, Superfetch что это за служба в Windows 10? Superfetch или SysMain – это служба, которая отвечает за кэширование данных в Windows 10. Включить службу SysMain стоит тем, у кого обычный жесткий диск. Владельцам SSD эта служба не нужна, так как скорость работы данных будет и так высокой.
Читайте также: Как отключить SuperFetch в Windows 8?
Содержание:
- Способы отключения службы Superfetch
- Ошибка: не удалось запустить дочернюю службу
- Ошибка 1068 или как запустить службу аудио на Виндовс 10?
- Как исправить ошибку, когда службе Profsvc не удалось войти в систему?
- Что делать, если служба не ответила на запрос своевременно?
- Не удалось подключиться к службе Клиент групповой политики
Способы отключения службы Superfetch
Служба Суперфетч на компьютере под управлением Виндовс 10 может быть отключена стандартным способом, а именно:
- Запускаем «Диспетчер задач» и переходим во вкладку «Службы». Здесь нужно остановить службу «SysMain».
- Теперь жмём «Win+R» и вводим «services.msc».
- Откроется окно служб. Находим в списке «Superfetch». Двойным кликом запускаем её. В типе запуска выставляем «Отключена».
- Перезагружаем систему. Служба кэширования отключена.
Ошибка: не удалось запустить дочернюю службу
Если при запуске какого-либо приложения на ПК под управлением Windows 10 вы столкнулись с уведомлением, что не удалось запустить дочернюю службу, это значит, что необходимая служба или группа отключена или ей не удалось запуститься. Чтобы исправить неполадку, стоит выполнить следующие действия:
- Внимательно смотрим на ошибку «Не удалось запустить дочернюю службу». Определяем, какая именно служба дала сбой. Она ВСЕГДА указывается. В нашем случае отключена «Вспомогательная служба IP». Именно её и нужно включить.
- Жмём «Win+R» и вводим «services.msc». В списке служб ищем нужную.
- Двойным щелчком открываем этот элемент. Выставляем тип запуска «Автоматически» или «Вручную». Лучше первый вариант.
- Ошибка будет исправлена.
Ошибка 1068 или как запустить службу аудио на Виндовс 10?
Ошибка 1068 указывает на сбой службы. Такая служба может отвечать за любой процесс. В том числе и за воспроизведения звука. О том, как запустить службу аудио, когда она выключена, стоит ознакомиться ниже.
Открываем раздел служб вышеуказанными способами. Проверяем, включены ли следующие службы:
- Windows Audio – Автоматический запуск;
- Питание – Автоматический запуск;
- Планировщик классов мультимедиа – Автоматический запуск;
- Средство построения конечных точек Windows Audio – Автоматический запуск;
- Удаленный вызов процедур RPC – Автоматический запуск.
После того, данный список служб будет запущенный, звук будет работать нормально.
Как исправить ошибку, когда службе Profsvc не удалось войти в систему?
Если приложения перестали запускаться, а при входе в систему появилась ошибка «Службе Profsvc не удалось войти в систему», значит, проблема в директории «Default». Исправляем неполадку следующим способом:
- Включаем отображение скрытых файлов и папок. Переходим в диск С, папку «Пользователи» и переименовываем «Default» в «Default.Old».
- Копируем с рабочего ПК такую же папку, той же версии и разрядности, что и установлена Windows. Если нет рабочего ПК, рабочую папку стоит скачать с нашего сайта.