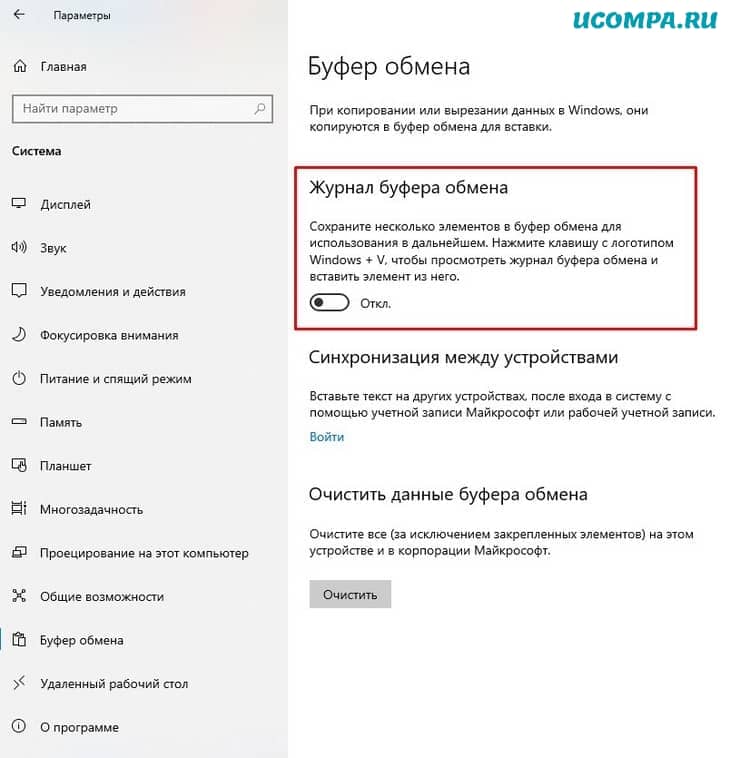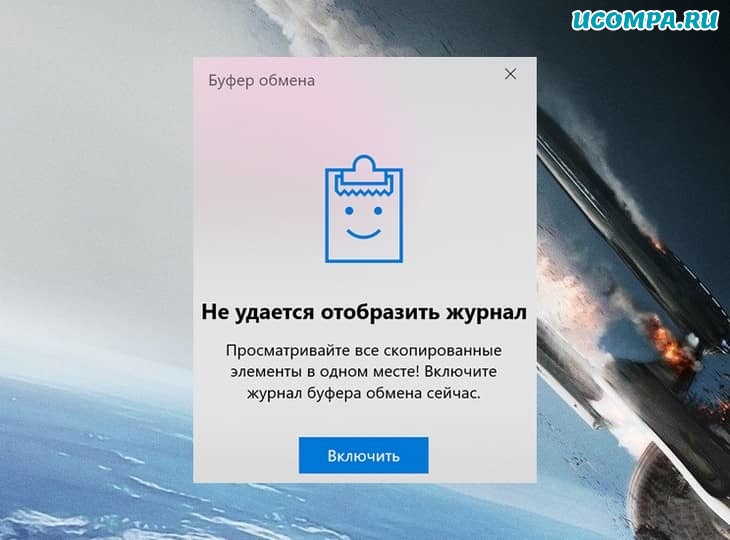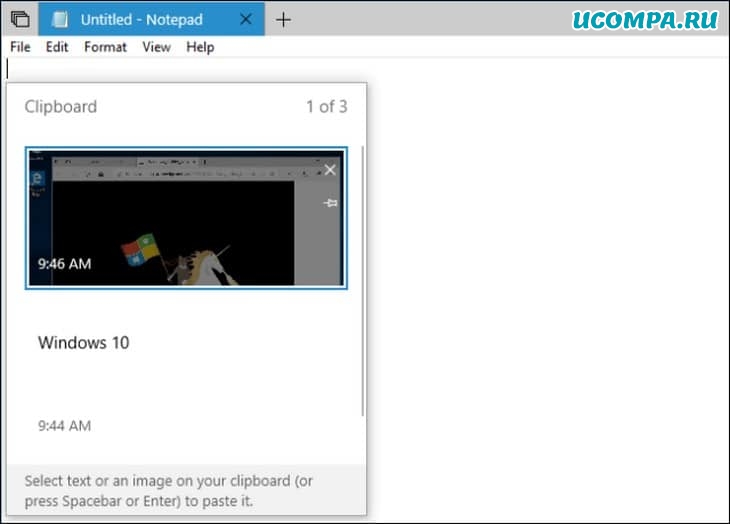Копируйте изображения и текст с одного компьютера на другой с помощью облачного буфера обмена. Вы можете не только вставлять данные из журнала буфера обмена, но и закреплять элементы, которые вы используете постоянно.
Чтобы найти историю буфера обмена, нажмите клавиши Windows+V. В истории буфера обмена можно врезать и закрепить часто используемые элементы, выбрав отдельный элемент в меню буфера обмена. Закрепление элемента позволяет не удалять его из истории буфера обмена, чтобы у вас было место для новых элементов.
Совместное Windows на другом устройстве
-
Выберите Начните > Параметры > система > буфер обмена.
-
Выберите Синхронизировать на разных устройствах и вкл.
-
Выберите Автоматически синхронизировать текст, который я копую. Функция синхронизации привязана к вашей учетной записи Майкрософт или рабочей учетной записи, поэтому используйте одни и те же учетные данные для входа на всех устройствах.
Справка по истории буфера обмена
Открытие параметров буфера обмена
Копируйте изображения и текст с одного компьютера на другой с помощью облачного буфера обмена. Вы можете не только вставлять данные из журнала буфера обмена, но и закреплять элементы, которые вы используете постоянно.
Чтобы открыть журнал буфера обмена в любое время, нажмите клавишу с логотипом Windows +V. В истории буфера обмена можно врезать и закрепить часто используемые элементы, выбрав отдельный элемент в меню буфера обмена. Закрепление элемента позволяет не удалять его из истории буфера обмена, чтобы у вас было место для новых элементов.
Совместное Windows 10 буфера обмена
-
Выберите Начните > Параметры > система > буфер обмена.
-
В области Синхронизация между устройствамивыберите В. Функция синхронизации привязана к вашей учетной записи Майкрософт или рабочей учетной записи, поэтому используйте одни и те же учетные данные для входа на всех устройствах.
Справка по истории буфера обмена
Открытие параметров буфера обмена
Здравствуйте, друзья!
Буфер обмена — одна из наиболее известных функций Windows 10.
Копирование или вырезание текста или изображений из одного приложения и вставка их в другое приложение является основной задачей функции буфера обмена.
Это то, что часто делают большинство пользователей ПК.
Если вы раньше не слышали о буфере обмена Windows, вам будет нелегко получить доступ к буферу обмена в Windows.
Буфер обмена Windows предназначен не только для текста, но и для хранения изображений.
Помимо этого буфер обмена может запомнить более одного элемента — до 25 элементов.
Кроме того, вы можете синхронизировать историю буфера обмена через облако, чтобы сделать ее доступной на нескольких устройствах.
В сегодняшнем практическом руководстве я объясню, как включить буфер обмена в Windows и как получить доступ к буферу обмена в Windows 10.
Как включить буфер обмена в Windows 10?
Чтобы воспользоваться функцией буфера обмена Windows 10, сначала необходимо ее включить.
Функции буфера обмена можно включить либо с помощью настроек Windows, либо с помощью ярлыка, о котором мы поговорим ниже.
Включаем буфер обмена с помощью настроек Windows
Чтобы включить буфер обмена на компьютере с Windows, вам необходимо выполнить следующие действия.
1. Перейдите к настройкам на вашем компьютере с Windows, нажав кнопку «Windows+I» на клавиатуре.
2. На экране настроек Windows щелкните вкладку «Система».
3. После этого щелкните параметр «Буфера обмена», а затем включите «Журнал буфера обмена».
Включение буфера обмена с помощью ярлыка
Это еще один эффективный метод, который можно использовать для включения истории буфера обмена.
1. Одновременно нажмите клавиши «Windows+V» на клавиатуре компьютера.
2. Это приведет вас к всплывающему окну сообщения, в котором вам нужно нажать кнопку «Включить».
3. После того, как вы закончите с описанным выше, вы сможете ощутить преимущества функции буфера обмена.
Как получить доступ к буферу обмена в Windows 10?
Получить доступ к буферу обмена в Windows несложно, это можно легко сделать, нажав «Windows+V» на клавиатуре.
Однако, если вы хотите скопировать и вставить контент из одного приложения в другое, вам необходимо приложить дополнительные усилия.
Внимательно читайте далее, чтобы узнать, как это можно сделать.
Просто выберите текст или изображения, которые вы хотите скопировать.
После того, как выбор сделан, вы можете либо нажать «Ctrl+C», либо щелкнуть правой кнопкой мыши по выделению и нажать кнопку «Копировать».
Теперь пора открыть документ, в который вы хотите вставить скопированный контент.
Нажмите кнопки «Windows+V», чтобы получить доступ к истории буфера обмена.
Здесь вы увидите список содержимого, которое вы недавно скопировали, выберите содержимое, которое вы хотите вставить.
Последний шаг: доступ к буферу обмена в Windows
Кажется, что функции буфера обмена достаточно, чтобы поднять ваш опыт копирования и вставки на новый уровень.
Если вы решили воспользоваться буфером обмена, вам следует знать о потенциальных угрозах, связанных с ним.
Например, если вы участвуете в копировании и вставке конфиденциальной информации, такой как данные кредитной карты, пароли и т. д., любой, кто обращается к вашему компьютеру, может получить доступ к информации, хранящейся в буфере обмена, поскольку она обеспечивает минимальную безопасность или ее отсутствие.
Зачем нужна функция буфера обмена и как она вам помогает?
Дайте нам знать в комментариях.
Пожалуйста, оцените страницу:
Мы были полезны? Хотите сказать спасибо?
Пожертвуйте на развитие нашего ресурса!
Спасибо за визит. До скорых встреч!
Буфер обмена (Clipboard) — специальная промежуточная зона, куда на компьютере при копировании, вырезании или вставке, помещается нужный объект: выделенный кусок текста, картинка, файл или папка. Буфер обмена Windows — один из основных инструментов операционной системы, с которым сталкиваются все пользователи компьютера.
Буфер обмена на компьютере работает не только с системой, но и со всеми приложениями, с его помощью можно переносить данные между разными программами. По сути, это своеобразный «карман» — промежуточное хранилище для обмена информацией, в котором временно хранятся данные перед их вставкой в другом месте на компьютере.
Содержание:
- Как найти скопированное в буфер обмена Windows
- Работа с Буфером обмена
- Как очистить буфер обмена Windows
- Расширенный буфер обмена Windows 10
- Как открыть буфер обмена Windows 10 — 1 способ
- Как включить буфер обмена Windows 10 — 2 способ
- Буфер обмена: как посмотреть в Windows 10
- Работа с буфером обмена Windows 10
- Буфер обмена Windows 10: горячие клавиши
- Очистка буфера обмена Windows 10
- Выводы статьи
При обычной работе на компьютере пользователи даже не задумываются о существовании этой функции, машинально выполняя рутинные операции по перемещению данных на ПК.
Как найти скопированное в буфер обмена Windows
Вся информация, сохраненная в буфере обмена, помещается в памяти компьютера, а также системном файле, расположенном в папке с операционной системой Windows. Найти буфер обмена можно по следующему пути:
C:\Windows\System32\clip.exe
Но это мало что даст пользователю, так как, начиная с операционной системы Windows 7, напрямую получить доступ к содержимому не представляется возможным. Информацию из буфера обмена можно получить с помощью специализированных приложений. О некоторых подобных программах есть статьи на этом сайте.
- Clipdiary — менеджер истории буфера обмена
- Дневник Punto Switcher — сохранение текста и клавиатурный шпион
Работа с Буфером обмена
В повседневной работе пользователи постоянно сталкиваются с системным инструментом, предназначенным для обмена данными на компьютере. Например, пользователь копирует изображение или фрагмент текста, а затем вставляет скопированное в другой документ или в папку.
В других случаях, объект полностью перемещается в буфер обмена из прежнего расположения, а затем он появляется на новом месте после вставки.
Для этого в контекстном меню Проводника или в прикладных программах имеются команды «Копировать», «Вырезать», «Отправить», «Вставить» и т. д.
В результате, данные свободно перемещаются между совершенно различными приложениями. Для перемещения файлов используется не только контекстное меню, но и сочетания горячих клавиш Windows.
| Сочетания клавиш | Действие |
|---|---|
| Ctrl + A | выделение объектов в активном окне |
| Ctrl + C | копирование объекта |
| Ctrl + X | вырезание объекта |
| Ctrl + V | вставка объекта |
За один раз можно поместить в буфер обмена не только один файл или фрагмент текста, но и целые папки или группы предварительно выделенных файлов и папок.
Вся скопированная информация, пока она не перемещена в другое место, занимает место в памяти ПК. Эти данные удаляются после добавления нового файла в буфер обмена.
Как очистить буфер обмена Windows
Буфер обмена хранит информацию только в то время, пока вы не поместили туда другой файл, содержимое текстового документа или папку. После этого, старые данные удаляются, они заменяются новой информацией.
Все данные из буфера обмена сразу удаляются после выключения компьютера, поэтому эту информацию сохранить не получится. Буфер обмена — временное промежуточное хранилище данных на компьютере.
Расширенный буфер обмена Windows 10
У буфера обмена в Windows 7, Windows 8, Windows 8.1, и в ранних версиях Windows 10 есть серьезное ограничение: после помещения туда новой порции данных, старая информация автоматически удаляется.
К сожалению, поэтому не получается использовать буфер обмена в качестве «копилки», складывая туда файлы, а затем вставляя в нужные места все сразу или по отдельности. Эта функция работает только в приложениях Microsoft Office, где можно сохранить до 20 фрагментов текста.
Другой вариант решения проблемы: использование дополнительных программ, которые могут сохранять данные из буфера обмена. О некоторых приложениях вы найдете информацию в статье о том, где найти буфер обмена Windows.
В настоящее время буфер обмена Windows 10 позволяет работать с большим количеством файлов некоторых форматов. Есть возможности для использования облачного буфера обмена. В этом случае, содержимое буфера обмена синхронизируется с другими устройствами, работающими в вашей учетной записи, поэтому информация из буфера обмена станет доступной на другом компьютере или телефоне.
Обмен некоторыми данными организован при помощи системного средства, которое использует «Журнал буфера обмена Windows 10». Эта возможность доступна пользователям, начиная с версии ОС Windows 10 1809.
Работа с буфером обмена Windows 10 в расширенном режиме проходит со следующими особенностями:
- Используйте учетную запись Майкрософт, которая связана с облаком, для синхронизации данных между своими устройствами.
- Размер объекта, помещаемого в журнал буфера обмена, не должен превышать 4 МБ.
- Поддерживаются текст, HTML и растровые изображения.
- Существует ограничение — лимит на не более 25 скопированных записей.
Все остальные объекты в Windows 10, например, папки или файлы других типов перемещаются на компьютере при помощи буфера обмена в обычном режиме. Информация стирается из буфера обмена после добавления туда нового объекта.
Сейчас посмотрим, где буфер обмена Windows 10 включается и как пользоваться этим инструментом.
Как открыть буфер обмена Windows 10 — 1 способ
По умолчанию в Windows 10 используется обычные функции Буфера обмена. Для использования расширенного варианта нужно активировать некоторые настройки в параметрах операционной системы.
Пройдите следующие шаги:
- Щелкните правой кнопкой мыши по меню «Пуск».
- В контекстном меню нажмите на «Параметры».
- Войдите в раздел «Система».
- Откройте вкладку «Буфер обмена».
- В разделе «Журнал буфера обмена» передвиньте ползунок переключателя в положение «Включено».
Как включить буфер обмена Windows 10 — 2 способ
Существует более простой способ включить просмотр содержимого буфера обмена Windows 10. Для этого, необходимо выполнить следующие действия:
- Нажмите на клавиши «Win» + «V».
- В области уведомлений откроется окно «Буфер обмена» с информацией о том, что не удается отобразить журнал.
- Нажмите на кнопку «Включить», для журнала активации журнала буфера обмена в Windows
Буфер обмена: как посмотреть в Windows 10
Сразу после включения буфер обмена Windows 10 будет пустым до того момента, когда туда не добавится новая скопированная информация.
Зайти в буфер обмена Windows 10 можно следующим способом:
- Нажимайте на клавиши «Win» + «V».
- В окне буфера обмена отобразятся скопированные элементы.
Работа с буфером обмена Windows 10
Скопированные или вырезанные объекты сохраняются в журнале буфера обмена. Пользователю доступны некоторые операции:
- Может закреплять нужные элементы, чтобы они не удалялись из буфера обмена при добавлении новых элементов или выключении компьютера.
- Включить синхронизацию для доступа к данным в буфере обмена с других устройств, работающих под управлением одной учетной записи.
Для того, чтобы синхронизировать содержимое буфера обмена между разными устройствами пользователя, нужно изменить настройки операционной системы:
- Нажмите на клавиши «Win» + «I» для запуска приложения «Параметры».
- Войдите в параметры «Система».
- Во вкладке «Буфер обмена», в разделе «Синхронизация между устройствами» нажмите на кнопку «Начало работы».
Вы можете выбрать один из предложенных вариантов:
- Автоматически синхронизировать текст, который я копирую.
- Никогда не выполнять автоматическую синхронизацию текста, который я копирую.
Этой возможностью следует пользоваться в том случае, если пользователь авторизован на разных устройствах в одной учетной записи Microsoft.
Востребованной операцией является просмотр буфера обмена Windows 10:
- Нажмите на клавиши «Win» + «V».
- В открытом окне отобразится история буфера обмена в Windows 10.
Чтобы закрепить или удалить необходимый элемент в журнале буфера обмена, выполните следующие действия:
- Выделите нужный объект в окне «Буфер обмена».
- Щелкните по кнопке из трех точек в правом верхнем углу поля отдельного элемента.
- В открывшемся меню выберите один из вариантов:
- Удалить — удаление данного элемента.
- Закрепить — закрепление элемента в буфере обмена.
- Очистить все — очистка всех элементов из буфера обмена.
В результате ваших действий элемент будет удален из буфера обмена или закреплен в буфере обмена.
Закрепленный элемент не будет удален из буфера обмена Windows 10 после выключения или перезагрузки компьютера. Все остальные незакрепленные элементы будут удалены из буфера обмена.
При необходимости, закрепленный элемент в любое время можно открепить или удалить.
Буфер обмена Windows 10: горячие клавиши
Буфер обмена поддерживает работу «горячих» клавиш, с которыми вы можете ознакомиться в таблице.
Комбинации горячих клавиш для буфера обмена Windows 10 (таблица):
| Сочетания клавиш | Действие |
|---|---|
| Win + V | открытие Буфера обмена Windows 10 |
| P | закрепление выделенного элемента в буфере обмена |
| U | удаление выделенного элемента в буфере обмена после выключения или перезагрузки ПК |
| Del | удаление элемента из буфера обмена |
Очистка буфера обмена Windows 10
При необходимости, пользователь может сразу очистить всю историю обмена на своем ПК и из облака, если он использует эту функцию, или удалить оттуда только отдельные элементы.
Чтобы удалить отдельный элемент, находящийся в буфере обмена, потребуется выполнить некоторые действия:
- После нажатия на клавиши «Win» + «V», выделите ненужный элемент.
- Потом нажимайте на три точки для вызова меню.
- В открытом меню выберите «Удалить».
При другом варианте, это действие совершается при помощи клавиши «Del».
Полное удаление содержимого буфера обмена выполняется следующим образом:
- Войдите в меню «Пуск».
- Запустите «Параметры».
- В параметрах откройте окно «Система».
- Во вкладке «Буфер обмена» перейдите к опции «Очистить данные буфера обмена».
- Нажмите на кнопку «Очистить».
С компьютера и облачного буфера обмена Майкрософт будут удалены все данные, кроме закрепленных элементов.
Выводы статьи
Работая на компьютере, пользователи постоянно используют функцию буфера обмена для копирования или перемещения файлов, папок, текста в другие места своего ПК. В операционной системе Windows 10 имеется расширенный буфер обмена, в котором при помощи журналирования сохраняются закрепленные данные, есть возможности для синхронизации содержимого буфера обмена между несколькими устройствами, работающими в одной учетной записи.
Похожие публикации:
- ReadyBoost — ускорение работы системы и приложений
- Контроль памяти Windows 10 — автоматическая очистка диска
- Перезагрузка Windows с помощью клавиш клавиатуры
- Как скрыть панель задач Windows 10
- Как узнать разрядность системы Windows — 12 способов
Всё, что нужно знать о полезной функции для более продуктивной работы.
Что такое журнал буфера обмена
Стандартный буфер, который все привыкли использовать через контекстное меню «Скопировать» и «Вставить» или через сочетания Ctrl + C, Ctrl + V, имеет лишь одну «ячейку памяти». Чего бывает очень мало. Начиная с Windows 10 Microsoft внедрила журнал буфера обмена, который умеет запоминать до 25 элементов. Копировать и вставлять при этом можно текст, ссылки, изображения и другой контент.
Как включить журнал буфера обмена Windows 10 и Windows 11
По умолчанию функция неактивна. Её можно активировать следующим образом.
Удерживая клавишу Win (с символом «окошка»), нажмите V на клавиатуре. Вы увидите предложение включить журнал буфера обмена с помощью соответствующей кнопки.
Если при нажатии Win + V ничего не происходит, то активировать функцию можно в настройках. Для этого сделайте правый клик по меню «Пуск» и выберите «Параметры». Далее в разделе «Система» → «Буфер обмена» включите тумблер как на скриншоте выше.
Как просмотреть буферы обмена Windows 10 и Windows 11
После включения система начнёт хранить всё, что вы копируете или вырезаете, в буфере обмена.
Для просмотра журнала нажмите Win + V. На экране отобразится плавающее окошко со списком сохранённых элементов, которое можно переместить в удобное место. Запомнить сочетание легко — как обычная вставка, только вместо Ctrl используется клавиша Win.
Как вставить куда-то скопированный элемент
Для вставки элемента в документ или, например, в строку поиска достаточно кликнуть по нужному тексту, ссылке или изображению в списке, после чего буфер автоматически закроется. Помимо этого можно использовать стрелки клавиатуры для навигации и Enter для вставки.
Как закрепить нужный элемент
Если вам часто приходится вставлять одинаковые данные вроде реквизитов, ссылок или номеров телефонов, можно закрепить их в буфере, чтобы они всегда были под рукой.
Для этого просто кликните по значку иголки напротив нужного элемента.
Как очистить журнал буфера обмена
Как упоминалось выше, в памяти буфера всего 25 ячеек. При их заполнении во время записи новых элементов самые старые стираются.
Каждую из них можно удалить по отдельности, кликнув на троеточие в списке и выбрав значок корзины. Для освобождения места во всём буфере используется кнопка «Очистить всё».
При этом буфер автоматически очищается после перезагрузки и выключения компьютера. Из памяти исчезают все элементы, кроме закреплённых.
Читайте также 🧐
- 6 бесплатных программ для прокачки интерфейса Windows 11
- Что делать, если не работает микрофон в Windows 10
- 12 полезных программ для Windows 11, которые стоит попробовать
- Что такое Windows 11 Tiny11 и как с её помощью ускорить старый компьютер
- 7 важных шагов для защиты вашего компьютера с Windows 11
Содержание
- Просмотр буфера обмена в Windows 10
- Способ 1: Сторонние программы
- Способ 2: Встроенный буфер обмена
- Вопросы и ответы
Буфер обмена (БО) — один из важнейших инструментов операционных систем, облегчающий копирование и перенос любой, не обязательно текстовой, информации. По умолчанию вставить можно только последние скопированные данные, а предыдущий скопированный объект при этом будет стерт из буфера обмена. Конечно, это не очень удобно для пользователей, плотно взаимодействующих с большими объемами информации, которую требуется распределять внутри программ или самой Windows. В этом деле существенную помощь окажут дополнительные возможности для просмотра БО, и далее речь пойдет именно о них.
Новичкам не стоит забывать о классической возможности просмотра буфера обмена — вставки скопированного файла в ту программу, которая поддерживает этот формат. К примеру, если вы скопировали текст, то просмотреть его можно, вставив в любое текстовое поле запущенной программы или в текстовый документ. Скопированное изображение проще всего открыть в Paint, а целый файл вставляется в удобную директорию Виндовс — в папку или на рабочий стол. Для первых двух случаев удобнее всего использовать сочетание клавиш Ctrl + V (либо «Правка»/«Редактирование» — «Вставить»), а для последнего — вызов контекстного меню и использование параметра «Вставить».
Давние и относительно активные пользователи операционных систем Windows помнят, насколько там непроработан буфер обмена — нельзя просмотреть его историю, из-за чего хотя бы иногда терялась ценная информация, которую юзер скопировал, но забыл сохранить. Для тех, кому требовалось переключаться между данными, скопированными в БО, приходилось устанавливать сторонние приложения, ведущие историю копирований. В «десятке» можно обойтись и без этого, так как разработчики Windows добавили аналогичную функцию просмотра. Впрочем, нельзя не заметить, что по функциональности она все же уступает сторонним аналогам, из-за чего многие продолжают пользоваться решениями от независимых создателей ПО. В этой статье мы рассмотрим оба варианта, а вы сравните и выберете наиболее подходящий для себя.
Способ 1: Сторонние программы
Как уже было сказано выше, программы от различных разработчиков обладают расширенным спектром возможностей, благодаря которым пользователи могут не только просмотреть последние несколько скопированных объектов, но и отмечать важные данные, создавать целые папки с ними, получать доступ к истории с первого использования и улучшать свое взаимодействие с БО другими методами.
Одна из самых популярных программ, которая отлично себя зарекомендовала — Clipdiary. Она многофункциональна, где помимо перечисленного выше есть также вставка форматированного и неформатированного текста на выбор пользователя, создание шаблонов, восстановление случайно удаленных скопированных данных, просмотр помещенной в буфер обмена информации и гибко настраиваемое управление. К сожалению, программа не бесплатная, но у нее есть 60-дневный пробный период, который поможет понять, стоит ли ее приобретать на постоянную основу.
Скачать Clipdiary с официального сайта
- Скачайте и установите программу обычным способом, а затем запустите ее.
- Пройдите первичную настройку для дальнейшего использования. Сразу стоит оговориться, что каждый скопированный объект здесь называется «клип».
- В первом окне понадобится выбрать сочетание клавиш для быстрого вызова окна Clipdiary. Оставьте стандартное значение или установите желаемое. Галочка включает поддержку клавиши Win, защищающей от случайного нажатия заданной комбинации. Приложение также запускается из трея Windows, куда оно сворачивается даже при нажатии на крестик.
- Ознакомьтесь с краткой инструкцией по использованию и переходите далее.
- Теперь будет предложено попрактиковаться. Воспользуйтесь рекомендациями или установите галочку напротив пункта «Я понял, как работать с программой» и переходите к следующему шагу.
- Чтобы быстро помещать объекты в буфер обмена, делая их активными, программа предлагает задать два сочетания клавиш.
- Для закрепления новых знаний снова откроется страница практики.
- Завершаем настройку.
- Вы увидите основное окно Clipdiary. Здесь списком от старого к новому будет храниться история всех ваших копирований. Приложение запоминает не только текст, но и другие элементы: ссылки, картинки и другие мультимедийные файлы, целые папки.
- Используя заданные ранее комбинации клавиш, вам доступно управление всеми сохранениями. К примеру, чтобы поместить в буфер обмена одну из старых записей, выделите ее левой кнопкой мыши и нажмите Ctrl + C. Элемент будет скопирован, а окно программы закроется. Теперь его можно вставлять туда, куда вам необходимо.
Для мгновенной вставки в конкретное приложение вам потребуется сделать это окно активным (переключиться на него), а затем запустить Clipdiary (по умолчанию на Ctrl + D или из трея). Выделите ЛКМ нужную запись и нажмите Enter — она сразу же появится, например, в Блокноте, если вам была нужна вставка текста именно туда.
При следующем запуске в рамках этой же сессии Windows вы увидите, что скопированный файл будет выделен жирным шрифтом — им помечаются все хранящиеся «клипы», которые вы помещали в буфер обмена.
- Копирование изображений может быть немного затруднено. По какой-то причине Clipdiary не копирует изображения стандартными способами, а делает это только если картинка сохранена на ПК и сам процесс происходит через интерфейс программы, в которой она открыта.
Помещенное в буфер обмена изображение доступно для просмотра, если просто выделить его одинарным кликом ЛКМ — появится всплывающее окно с превью.
С остальными возможностями, которые считаются дополнительными, вы без труда разберетесь самостоятельно и настроите программу под себя.
В качестве аналогов этого приложения рекомендуем не менее (а в чем-то даже более) функциональные и бесплатные аналоги в лице CLCL и Free Clipboard Viewer.
Способ 2: Встроенный буфер обмена
В одном из крупных обновлений Виндовс 10 получила наконец-таки встроенный просмотрщик буфера обмена, который наделен лишь необходимыми функциями. Воспользоваться им могут лишь владельцы версий 1809 и выше. По умолчанию он уже включен в настройках ОС, поэтому его достаточно лишь вызвать специально отведенной под это комбинацией клавиш.
- Нажмите сочетание клавиш Win + V, чтобы открыть БО. Все скопированные объекты там упорядочены по времени: от свежих к старым.
- Скопировать любой объект можно, прокрутив списком колесиком мышки и нажав по нужной записи левой кнопкой мыши. При этом она не поднимется в верх списка, а по-прежнему останется на своем месте. Тем не менее вы сможете вставить ее в программу, которая поддерживает этот формат.
- Важно знать, что после перезагрузки компьютера стандартный буфер обмена Windows полностью очищается. Поддерживается сохранение любого количества записей, используя иконку булавки. Так она останется там до тех пор, пока вы ее не открепите тем же самым действием. Кстати, она сохранится даже если вы решите вручную очистить журнал БО.
- Очищается этот журнал соответствующей кнопкой «Очистить все». Одиночные записи удаляются на привычный крестик.
- Изображения не имеют предпросмотра, но они сохраняются в виде небольшого превью, которое помогает их распознать в общем списке.
- Закрывается буфер обмена обычным кликом левой кнопкой мыши в любом другом месте экрана.

Если по какой-то причине БО у вас отключен, вы можете без проблем активировать его.
- Откройте «Параметры» через альтернативный «Пуск».
- Перейдите в раздел «Система».
- В левом блоке отыщите «Буфер обмена».
- Включите данный инструмент и проверьте его работоспособность, вызвав его окно названной ранее комбинацией клавиш.
Мы разобрали два способа того, как открывать буфер обмена в Виндовс 10. Как вы уже заметили, оба они отличаются по уровню своего КПД, ввиду чего у вас не возникнет труда при выборе подходящего для себя метода работы с буфером обмена.