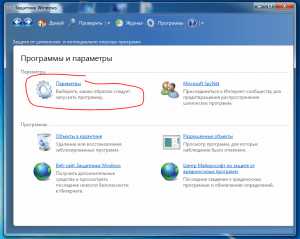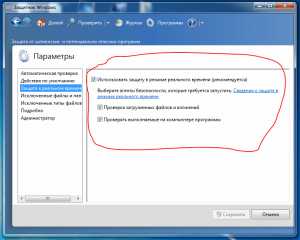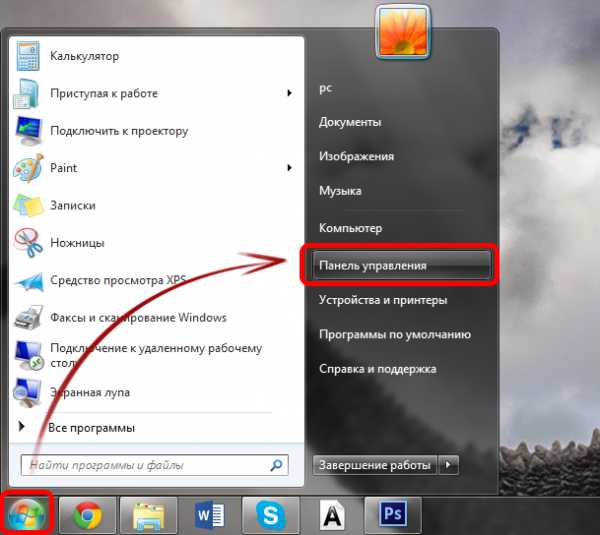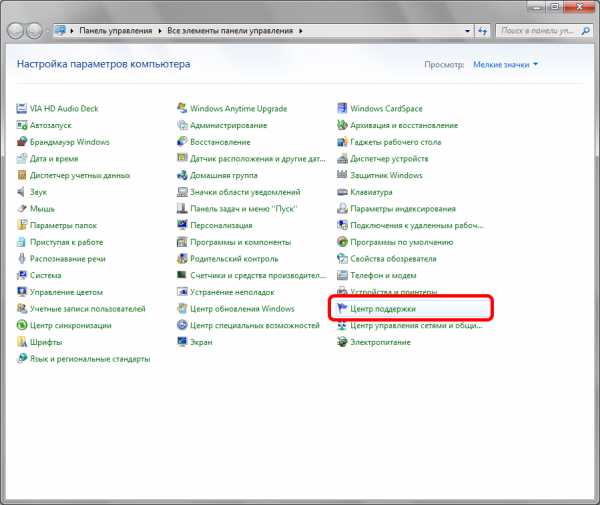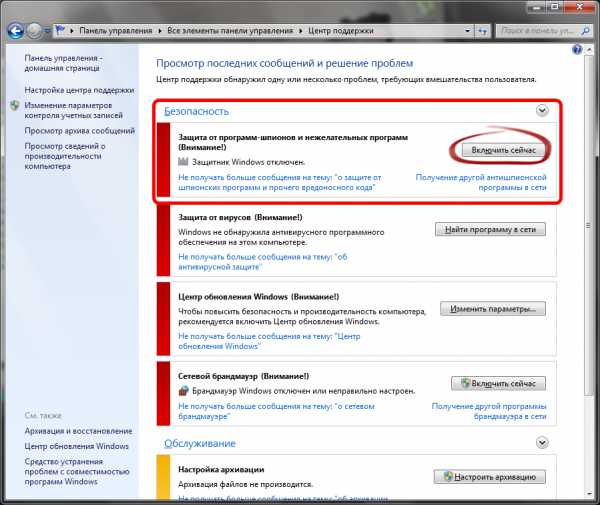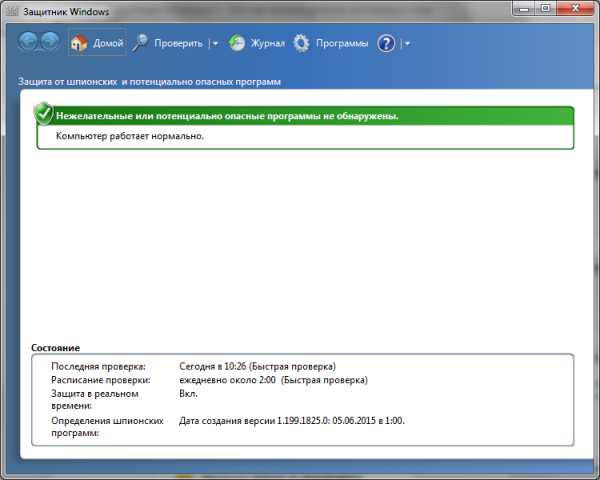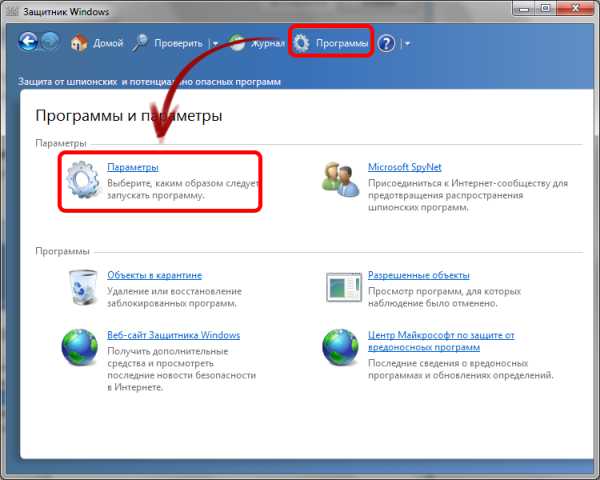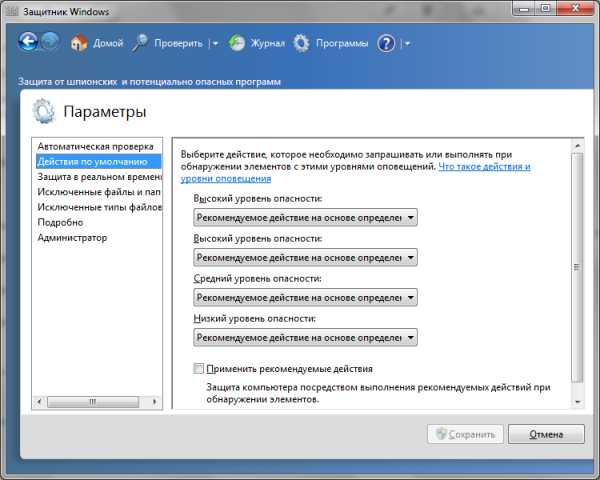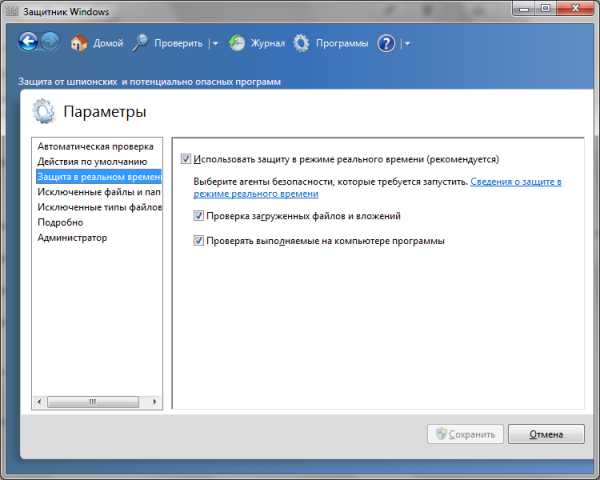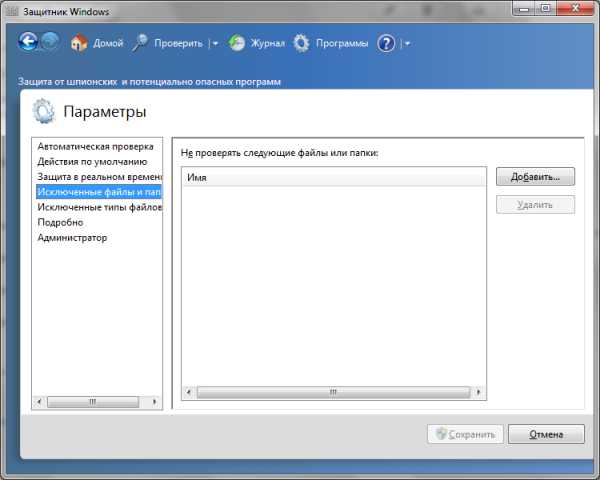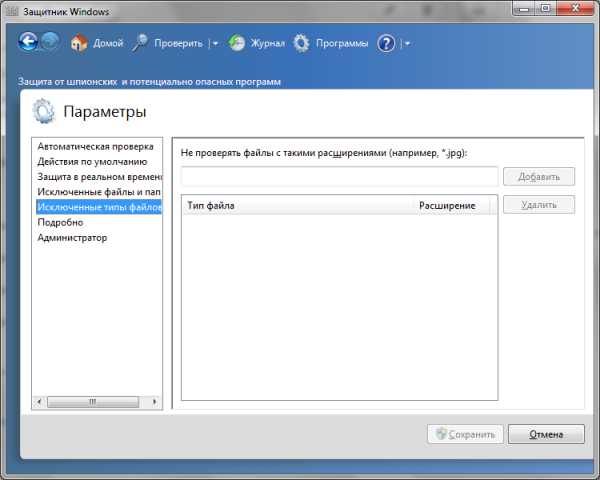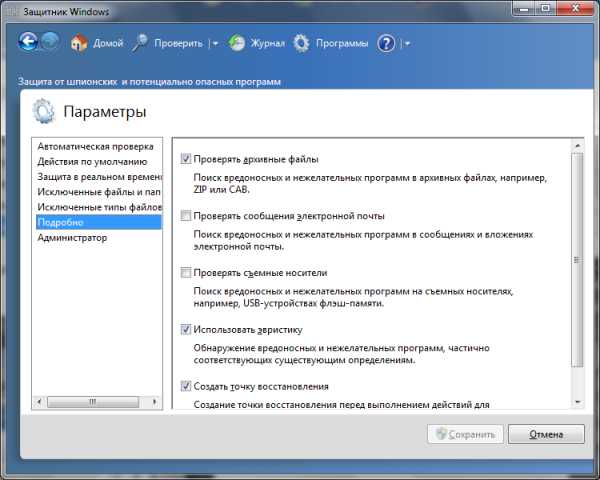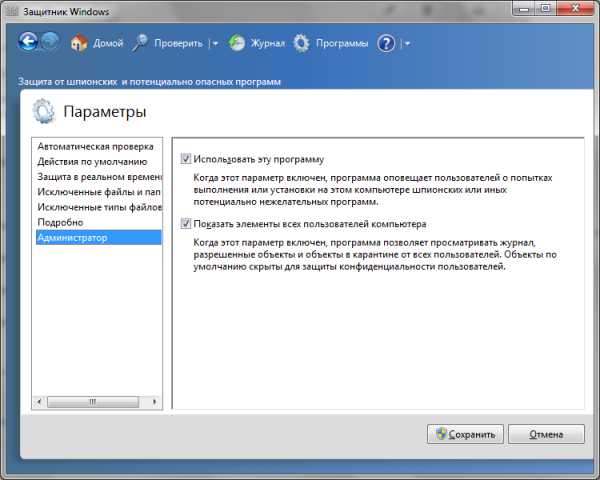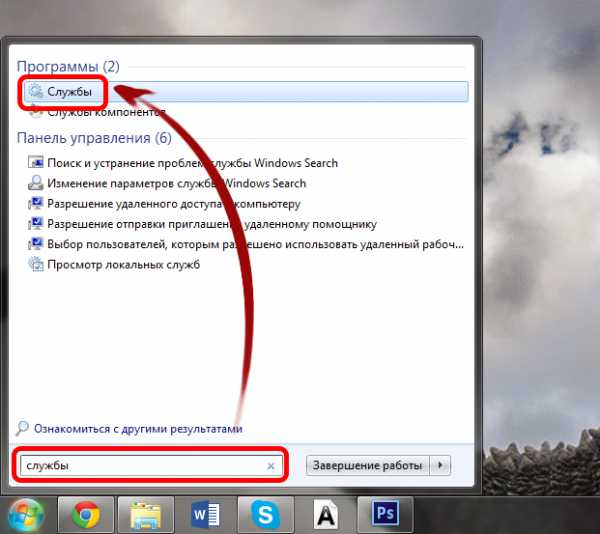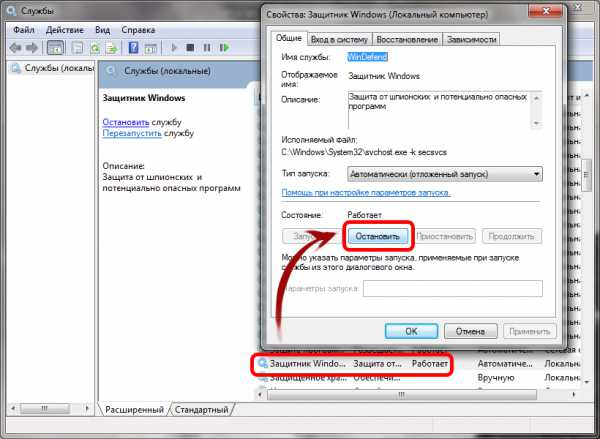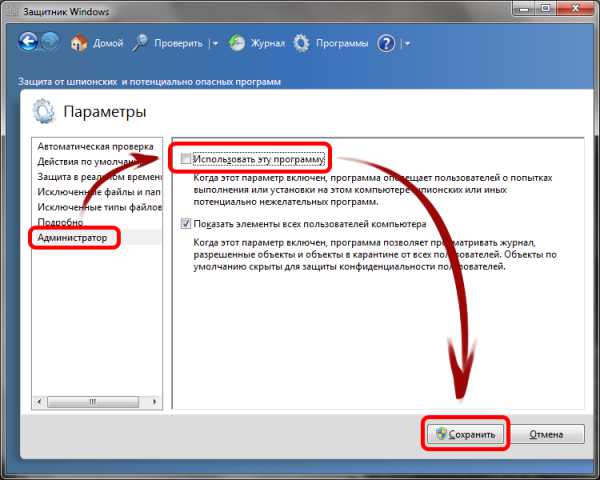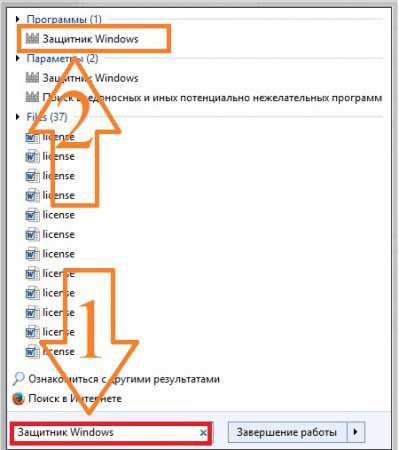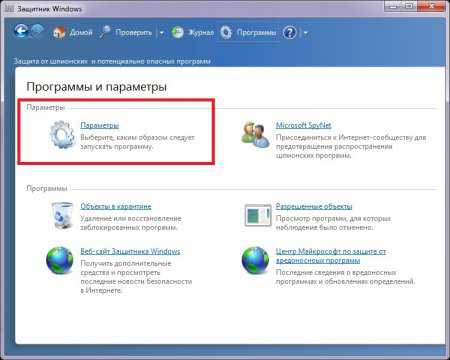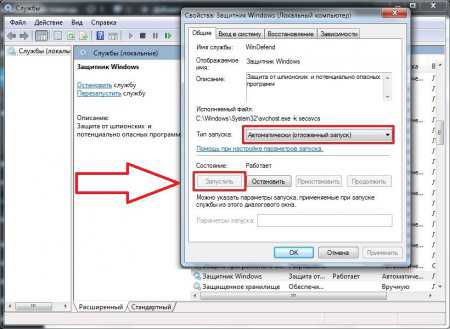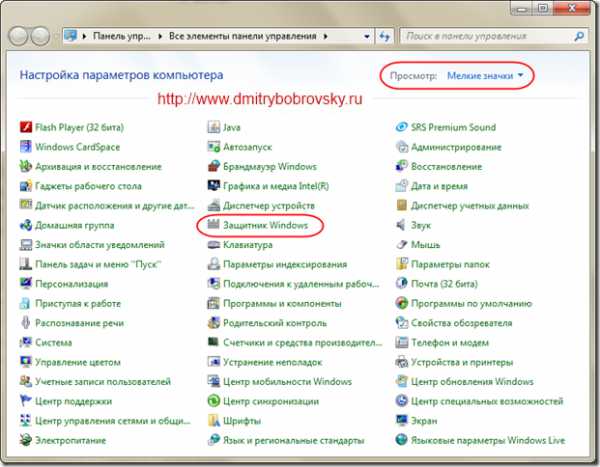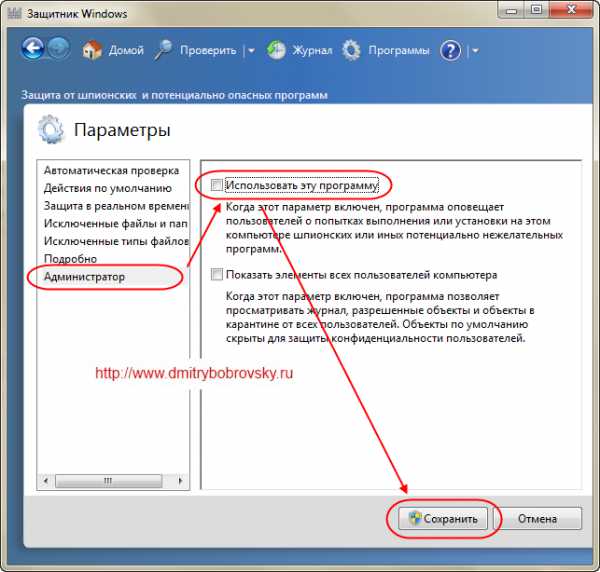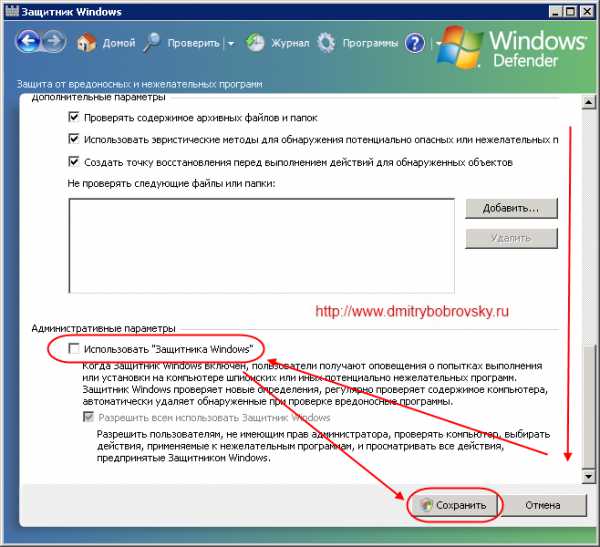Содержание
- Включение и отключение Windows 7 Defender
- Отключение Защитника Виндовс 7
- Способ 1: Настройки программы
- Способ 2: Отключение службы
- Способ 3: Удаление при помощи сторонней программы
- Включение Защитника Виндовс 7
- Способ 1: Настройки программы
- Способ 2: Конфигурации системы
- Способ 3: Возобновление работы через Администрирование
- Вопросы и ответы
Защитник — предустановленный в операционную систему Windows 7 антивирусный компонент. Если вы используете антивирусное ПО от стороннего разработчика, то имеет смысл прекратить работу Защитника, так как в его функционировании остаётся мало практической пользы. Но иногда данный компонент системы отключается без ведома пользователя. Включение его обратно довольно простое, но самостоятельно до него не всегда получается додуматься. Эта статья будет состоять из 3 способов отключения и включения Защитника Виндовс. Приступим!
Читайте также: Выбор антивируса для слабого ноутбука
Включение и отключение Windows 7 Defender
Защитник Виндовс не является полноценной антивирусной программой, поэтому сравнение его возможностей с такими мастодонтами разработки ПО для защиты компьютера как Avast, Kaspersky и прочими, некорректно. Этот компонент ОС позволяет обеспечить простейшую защиту от вирусов, но рассчитывать на блокировку и обнаружение какого-нибудь майнера или более серьёзной угрозы безопасности компьютера не приходится. Также Defender может вступать в конфликт с другим антивирусным ПО, из-за чего этот служебный компонент приходится выключать.
Допустим, вас устраивает работа данного антивирусника, но вот из-за какой-то недавно установленной программы или как результат настройки компьютера другим человеком, он оказался отключен. Не беда! Как и было сказано ранее, инструкция по возобновлению работы Защитника будет указана в этой статье.
Можно прекратить работу Windows Defender выключив его через интерфейс самой программы Защитника, остановив службу, отвечающую за его функционирование или простым удалением с компьютера с помощью специальной программы. Последний способ будет особенно полезен, если у вас очень мало места на диске и каждый мегабайт свободного дискового пространства имеет ценность.
Способ 1: Настройки программы
Самый простой метод отключения данного компонента находится в его настройках.
- Нам необходимо попасть в «Панель Управления». Для этого нажимаем на кнопку «Пуск» на панели задач или на одноимённую кнопку на клавиатуре (гравировка на клавише «Windows» совпадает с рисунком клавиши «Пуск» в Виндовс 7 или более поздних версиях этой ОС). В правой части этого меню находим нужную нам кнопку и жмём по ней.
- Если в окне «Панели Управления» включён вид просмотра «Категория», то нам нужно изменить вид просмотра на «Мелкие значки» или «Крупные значки». Так будет легче найти иконку «Защитника Windows».
В правом верхнем углу окна содержимого находится кнопка «Просмотр» и указан установленный вид. Нажимаем на ссылку и выбираем один из двух подходящих нам видов просмотра.
- Находим пункт «Защитник Windows» и один раз нажимаем по нему. Значки в Панели управления расположены хаотично, поэтому придётся самостоятельно пробежать глазами список находящихся там программ.
- В открывшемся окне «Защитника» на верхней панели находим кнопку «Программы» и кликаем по ней. Затем нажимаем на кнопку «Параметры».
- В этом меню щёлкаем на строку «Администратор», которая находится в самом низу левой панели параметров. Затем снимаем галочку с параметра «Использовать эту программу» и нажимаем на кнопку «Сохранить», рядом с которой будет нарисован щит. В Виндовс 7 щитом обозначаются действия, которые будут выполнены с правами администратора.
После отключения Защитника должно появиться вот такое окошко.
Нажимаем «Закрыть». Готово, Защитник Windows 7 отключён и не должен вас отныне тревожить.
Способ 2: Отключение службы
Этот способ позволит отключить Windows Defender не в самих его настройках, а в конфигурации системы.
- Нажимаем сочетание клавиш «Win+R», которое запустит программу под названием «Выполнить». Нам нужно вписать в неё команду, написанную ниже, и нажать «ОК».
msconfig - В окне «Конфигурация системы» переходим во вкладку «Службы». Листаем список вниз, пока не найдём строчку «Защитник Windows». Убираем галочку перед названием нужной нам службы, нажимаем «Применить», а затем «ОК».
- Если после этого у вас появилось сообщение от «Настроек системы», которое предлагает выбор между перезагрузкой компьютера прямо сейчас и без перезагрузки вовсе, лучше выбрать «Выход без перезагрузки». Компьютер вы всегда сможете перезагрузить, а вот восстановить данные, которые были утеряны из-за внезапного его отключения, вряд ли.
Читайте также: Отключение антивируса
Способ 3: Удаление при помощи сторонней программы
Стандартные средства установки и удаления программ не позволят вам деинсталлировать встроенный в операционную систему компонент, но вот Windows Defender Uninstaller — запросто. Если вы решились на удаление встроенных системных средств, обязательно сохраните важные для вас данные на другой накопитель, ведь последствия данного процесса могут серьёзно повлиять на дальнейшую работоспособность ОС в целом, вплоть до потери всех файлов на накопителе с установленной Виндовс 7.
Подробнее: Как сделать резервную копию системы Windows 7
Скачать Windows Defender Uninstaller
- Переходим на сайт и нажимаем на «Download Windows Defender Uninstaller».
- После того как программа загрузится, запускаем её и нажимаем на кнопку «Uninstall Windows Defender». Это действие полностью удалит Защитник Windows из системы.
- Некоторое время спустя в месте для вывода действий программы появится строка «Windows Defender registry key deleted». Это означает, что она удалила ключи Защитника Windows 7 в реестре, можно сказать, стёрла любое упоминание о нём в системе. Теперь Windows Defender Uninstaller можно закрыть.
Читайте также: Как узнать, какой антивирус установлен на компьютере
Включение Защитника Виндовс 7
Теперь мы рассмотрим методы включения Windows Defender. В двух из трёх описанных ниже способов нам потребуется всего лишь поставить галочку. Делать мы это будем в параметрах Защитника, конфигурации системы и через программу Администрирование.
Способ 1: Настройки программы
Этот способ повторяет почти всю инструкцию по отключению через настройки Защитника, разница будет лишь в том, что сам Defender предложит нам его включить, как только будет запущен.
Повторяем инструкцию «Способ 1: Настройки программы» с 1 по 3 шаг. Появится сообщение от Защитника Windows, которое уведомит нас о его выключенном состоянии. Нажимаем на активную ссылку.
Спустя некоторое время откроется главное окно антивируса, выводящее данные о последней проверке. Это значит, что антивирус включился и полностью готов к работе.
Читайте также: Сравнение антивирусов Avast Free Antivirus и Kaspersky Free
Способ 2: Конфигурации системы
Одна галочка и Defender работает вновь. Достаточно просто повторить первый шаг инструкции Способ 2: Отключение службы, а затем второй, только необходимо поставить галочку напротив службы «Защитник Windows».
Способ 3: Возобновление работы через Администрирование
Существует ещё один способ включения данной службы с помощью «Панели управления», но он несколько отличается от первой инструкции по включению, когда мы запускали конкретно программу Защитника.
- Заходим в «Панель управления». Как её открыть, вы можете узнать, ознакомившись с первым шагом инструкции «Способ 1: Настройки программы».
- Находим в «Панели управления» программу «Администрирование» и щелчком мыши запускаем её.
- В открывшемся окне «Проводника» будет находиться много разных ярлыков. Нам нужно открыть программу «Службы», поэтому нажимаем два раза ЛКМ на её ярлык.
- В меню программы «Службы» находим «Защитник Windows». Нажимаем по ней правой кнопкой мыши, затем в выпадающем меню кликаем на пункт «Свойства».
- В окне «Свойств» включаем автоматический запуск данной службы, как показано на скриншоте. Жмём на кнопку «Применить».
- После этих действий загорится опция «Запустить». Производим нажатие по ней, ждём пока Защитник возобновит работу и щёлкаем «ОК».
Читайте также: Что лучше: антивирус Kaspersky или NOD32
На этом все. Надеемся, что этот материал помог вам решить проблему включения или отключения Windows Defender.
Антивирусная программа является неотъемлемой частью компьютерной безопасности. Она защищает нашу операционную систему и хранящуюся на ней информацию от вирусов и вредоносного программного обеспечения. В операционной системе Windows 7, найти и запустить антивирус может быть довольно простой процесс, если вы знаете, куда смотреть.
Первым шагом, необходимым для запуска антивируса в Windows 7, является открытие меню «Пуск». Меню «Пуск» можно найти в левом нижнем углу экрана. Просто щелкните на значке «Пуск», чтобы открыть его.
После открытия меню «Пуск», вам нужно будет найти папку с антивирусной программой. Поиск папки может быть не таким очевидным, но вы можете воспользоваться полем поиска в меню «Пуск», чтобы упростить процесс. Просто введите название антивирусной программы в поле поиска и нажмите клавишу Enter.
Если у вас установлено несколько антивирусных программ, вам следует обратить внимание на то, какую именно программу вы хотите запустить. Иногда возможны конфликты между разными антивирусными программами, поэтому имейте в виду, что запуск двух программ одновременно может привести к проблемам.
После того, как вы найдете папку с антивирусной программой, просто откройте ее, щелкнув по ней левой кнопкой мыши. Затем запустите антивирус, щелкнув по соответствующему значку внутри папки. В случае возникновения отказа в запуске, проверьте, что у вас на компьютере установлена лицензионная копия антивируса и что программа активирована.
Теперь вы знаете, как найти и запустить антивирус в операционной системе Windows 7. Помните, что регулярное сканирование вашего компьютера на вирусы и другие вредоносные программы поможет поддерживать безопасность вашей операционной системы и защитит ваши личные данные.
Содержание
- Как найти и запустить антивирус в Windows 7
- Поиск антивируса
- Скачивание и установка антивируса
Как найти и запустить антивирус в Windows 7
Если вы используете операционную систему Windows 7, то у вас уже есть встроенный антивирус Windows Defender, который может быть использован для защиты вашей системы.
Чтобы найти и запустить антивирус Windows Defender в Windows 7, следуйте этим шагам:
- Нажмите кнопку «Пуск» в левом нижнем углу экрана.
- В открывшемся меню выберите пункт «Панель управления».
- В окне «Панель управления» найдите и выберите пункт «Система и безопасность».
- В разделе «Действия безопасности» выберите «Обнаружение вредоносных программ и вредоносного ПО».
- Откроется окно Windows Defender. Если антивирус уже активирован, вы увидите статус защиты. Если нет, нажмите на кнопку «Включить сейчас».
Теперь Windows Defender будет защищать вашу систему от вредоносных программ и вирусов.
Важно помнить, что Windows Defender является базовым антивирусом и может быть ограничен в своих возможностях. Рекомендуется устанавливать дополнительные антивирусные программы сторонних разработчиков для максимальной защиты вашей системы.
Поиск антивируса
Прежде чем запустить антивирусную программу на компьютере под управлением операционной системы Windows 7, необходимо найти ее на компьютере или загрузить из интернета. В этом разделе будет рассмотрено, как найти исключительно уже установленные антивирусные программы.
1. Нажмите кнопку «Пуск» в левом нижнем углу рабочего стола.
2. В поисковой строке меню «Пуск» введите название антивирусной программы или ключевые слова, связанные с антивирусом, например «антивирус», «защита», «безопасность».
3. Появится список результатов поиска. Просмотрите его, чтобы найти установленную антивирусную программу, которую хотите запустить.
| Примечание: | Если вы не устанавливали антивирусную программу на компьютере, то необходимо загрузить и установить ее из интернета. Для этого воспользуйтесь надежными и проверенными источниками, такими как официальные сайты разработчиков антивирусного ПО. |
После того, как вы нашли антивирусную программу, можете перейти к следующему разделу, чтобы узнать, как запустить ее на компьютере под управлением операционной системы Windows 7.
Скачивание и установка антивируса
Для того чтобы обеспечить безопасность вашего компьютера, необходимо скачать и установить антивирусное программное обеспечение. В Windows 7 есть несколько популярных антивирусов, таких как Avast, Kaspersky, AVG, и другие.
Чтобы скачать антивирус, выполните следующие шаги:
- Откройте веб-браузер и перейдите на официальный сайт выбранного вами антивируса.
- На сайте найдите раздел «Скачать» или «Бесплатная загрузка» и нажмите на соответствующую ссылку.
- Подождите, пока загрузка завершится. Затем запустите загруженный файл антивируса.
После загрузки антивируса вам необходимо установить его на компьютер:
- Запустите загруженный файл антивируса, следуя инструкциям установщика.
- Прочтите и принимайте лицензионное соглашение, если оно отображается.
- Выберите путь установки и желаемые параметры настройки антивируса.
- Нажмите кнопку «Установить» и дождитесь завершения процесса установки.
- После завершения установки, запустите антивирус и выполните первоначальную конфигурацию, следуя инструкциям на экране.
После успешной установки, антивирус будет готов к использованию. Обязательно обновите базы данных антивируса и запустите первое сканирование вашего компьютера, чтобы обеспечить его защиту от вирусов и других угроз.
Как включить Защитник windows в windows 7
21.09.2014 Рубрики: windows 7
windows Defender а-ля Защитник windows — это один из элементов встроенной защиты операционной системы windows 7 от вирусов и шпионских программ, это бесплатный антивирус, который призван обеспечивать автоматическую защиту от виртуальных угроз в режиме реального времени, и он уже имеется на вашем компьютере. Он внедрен также и в Internet Explorer для проверки всех тех файлов, которые вы скачиваете их интернета.
Далее я расскажу о том, как его включить.
1. Откройте меню Пуск и в поиске по нему наберите «Защитник windows». Откройте его окно.
Если у вас на компьютере уже есть другое антивирусное решение, то тогда скорее всего рассматриваемое приложение запустить не удастся.
2. С вкладки «Домой» перейдите к вкладке «Программы». Затем щелкните на значок «Параметры».
3. Теперь слева выберите пункт «Защита в реальном времени». Отметьте галочками все флажки на открытой странице, а затем сохраните настройки.
Проверка компьютера на наличие вирусов с помощью Защитника windows:
В меню «Проверка» кликните на пункт «Быстрая проверка». Защитник windows начнет сканирование. Вам остается только подождать результатов проверки.
Также доступные более детальная проверка и выборочная проверка.
windsc.ru
Как включить, настроить и отключить защитник windows — подробная инструкция
Майкрософт разрабатывает собственную систему защиты от вредоносного софта.
Означенная служба ни в коей мере не является полноценным антивирусом, ведь из всех вредоносных программ она блокирует только шпионские программы, так называемый спайвер (spyware – англ. spy – шпион + вторая часть software – программное обеспечение).
Содержание:
Скачать защитник windows невозможно и нет необходимости, ведь он входит в набор стандартных служб операционной системы.
Служба включается средствами центра поддержки windows. Для этого понадобится открыть «Панель управления», воспользовавшись «Пуск».
В списке будет строка «Центр поддержки», его и нужно выбрать.
В центре поддержи должен быть блок «Безопасность». При выключенном защитнике в нем будет плитка «Защита от программ-шпионов и нежелательных программ». Включение службы произойдет по нажатии кнопку «Запустить сейчас».
После инициализации запуска службы появится окно защитника, и он будет работать.
Обратите внимание! Защитник windows 8 также запускается из центра поддержки. Для этого необходимо в поисковой строке на стартовом экране ввести «Центр поддержки». Все последующие действия аналогичны.вернуться к меню ↑
Чтобы приступить к настройке программы понадобится выбрать раздел «Программы» в верхней строке, а в нем блок «Параметры».
После этого откроется окно параметров программы. Первый пункт в списке слева – «Автоматическая проверка» позволяет задать частоту и тип автоматической проверки системы на наличие нежелательных программ и настроить условия ее проведения.
Вкладка «Действия по умолчанию» отвечает за действия, которые программа применит к обнаруженным угрозам. В обычно режиме каждая угроза будет сопровождаться соответствующим диалоговым окном с возможностью выбора действия.
В «Защите в реальном времени» настраиваются параметры защитного экрана, который постоянно следит за состоянием ключевых файлов и директорий. Здесь его можно включить и отключить, а также активировать проверку скачиваемых файлов и входящей почты.
«Исключенные файлы и папки» вместе с «Исключенными типами файлов» позволяют задавать программе файлы, директории и типы файлов, которые не будут подвергаться сканированию.
Вкладка подробно позволяет назначать дополнительные действия, как то: проверка архивированных файлов, включать эвристический анализ или задавать обязательную проверку съемных носителей.
«Администратор» позволяет отключать службу, а также назначать использование программы для всех пользователей компьютера.
вернуться к меню ↑
Чтобы правильно оценить положительные и отрицательные стороны защитника windows, нужно помнить, что это не полноценный антивирус.
Важно! Программа изначально разрабатывалась как средство защиты исключительно от шпионских программ. Именно игнорирование этого обстоятельства и приводит к низким оценкам в независимых тестах антивирусного ПО. Вредоносное ПО, влияющее на функционирование системы должно блокироваться антивирусами.
Положительные стороны Защитника
Со своими функциями защитник справляться прекрасно. Блокирование шпионских угроз происходит эффективно.
Если настроить программу на автоматическую проверку и удаление зараженный файлов, то пользователь не будет даже замечать, как осуществляется защита его системы.
Преимущество Защитника и в том, что он уже встроен в систему. Не понадобится его качать, устанавливать или оплачивать подписку. Достаточно однажды запустить службу, и система будет защищена от попыток кражи личной информации.
Широкий набор автоматических функций (обновление, проверка и удаление угроз) позволяет пользователю даже не замечать работы приложения.
Отрицательные качества службы
Условная отрицательность Защитника заключается в ограниченности его функционала. Фактически, это урезанный вариант Microsoft Security Essentials. К тому же, при использовании в спарке с некоторыми полноценными антивирусными программами могут возникать конфликты при обнаружении угроз.
Несмотря на то, что защитник неплохо справляется с угрозами своего профиля непосредственно в системе, вредоносные ссылки в браузере – его слабая сторона. Для их распознавания используется алгоритм Internet Explorer, который не отличается особой надежностью.
вернуться к меню ↑
Как отключить Защитник windows? Для этой цели предусмотрено два метода: менеджер служб операционной системы и параметры программы. Далее рассмотрим подробно каждый из них.
Способ №1
Для того, чтобы выключить защитник при помощи менеджера служб нужно в поисковой строке меню «Пуск» набрать слово «Службы». В блоке «Программы» поисковой выдачи должна быть строка с пиктограммой шестеренок, которая и откроет означенный диспетчер.
В окне диспетчера будет список всех активных служб, среди которых необходимо найти пункт с названием службы и два раза кликнуть по нему. Это откроет окно параметров службы, в котором будет кнопка «Остановить». Для этих же целей служит ссылка слева от списка.
Способ №2
Для этого понадобится открыть параметры защитника и выбрать вкладку «Администратор». Снять чекбокс с пункта «Использовать эту программу» и сохранить изменения.
После такого выключения, включить службу можно будет только при помощи центра поддержки.
Расскажу как включить и отключить Защитник windows 7. Так же расскажу про настройки windows Defender и как проверить компьютер на наличие шпионского ПО
geek-nose.com
Защитник windows: включить и отключить, функции, обновление
Здравствуйте дорогие друзья. Каждый, наверное, хотя бы раз сталкивался с «Защитником windows». Сегодня я расскажу, что это за «защитник», для чего он нужен, как работает и как его включить/отключить. Не для кого не секрет, что в настоящее время существует множество различных шпионских программ и вирусов, которые направлены на управление компьютером на расстоянии. С помощью таких вот программ, злоумышленники могут узнать ваши пароли, персональные ресурсы, а также осуществлять кражу важной информации. После чего, могут внести в компьютер код, который окончательно погубит вашу операционную систему. Что бы этого не происходило, для безопасности вашего компьютера рекомендуется установка антивирусов, активация брандмауэр windows, что позволяет уменьшить риск заражения компьютера. В сети, конечно же антивирусы и другое программное обеспечение для безопасности есть, но не факт, что оно может быть настоящим, то есть, не нанесет ущерба вашему компьютеру.
«Защитник windows» — что это?
Если говорить коротко и ясно, то данный «защитник» обеспечивает безопасность компьютера от вышеуказанных программ-мошенников. Существуют, к сожалению, такие программы, которые антивирус определить не может. Поэтому данный «защитник» проникает в программный код вредоносной программы. Когда «Защитник windows» находит подобную программу, он её удаляет. С того момента, как вы установили и запустили windows, «Защитник windows» будет работать в фоновом режиме.
Как открыть «Защитник windows»?
Для того, чтобы открыть «Защитник windows» необходимо выполнить следующие действия:«Пуск» → в строке поиска ввести слово «защитник».
Какие функции есть у программы?
Если вы уже вошли в программу, то в верхней вкладке можно увидеть некое меню управления программой, с помощью которого будет осуществляется поиск вредоносных программ, а также другие настройки управления поиском и программой в целом. Можно настроить время и дату проверок компьютера по расписанию.
Если вы выберете меню «Параметры проверки», то программа предложит вам три варианта:
1. Быстрая проверка. Это вариант самый простой и самый быстры. Он установлен на компьютере как стандартный, по умолчанию. В случае его включения, будет осуществляться проверка системных файлов на наличие в них вирусных файлов.
2. Полная проверка. В данном случае сканируются все имеющиеся на винчестере файлы, а также оперативная память. Время сканирования будет зависеть от того, на сколько «забит» ваш жесткий диск файлами. 3. Выборочная проверка. Этот пункт говорит сам за себя. Программа сканирует области, которые вы сами выберите.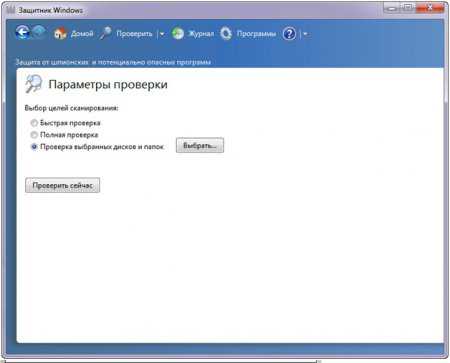
Так же, в данной программе имеется так называемый «Журнал». В нем указаны все действия, которые совершались программой и действия, применяемые к другим, опасным программам.
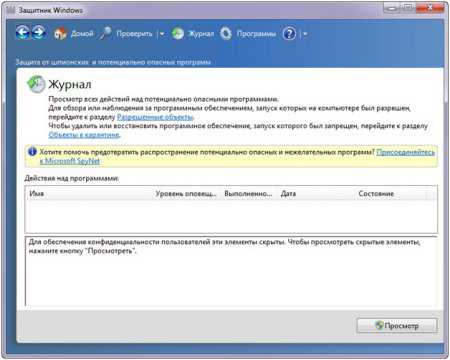
Вкладка «Параметры» позволяет управлять сканированием компьютера.
Как включить и отключить защитник windows 7?
Как зайти в программу мы уже разобрались.
А что делать, если «защитник windows» не запускается? Для этого заходим в меню «Пуск» и в строке поиска вводим слово «Службы».
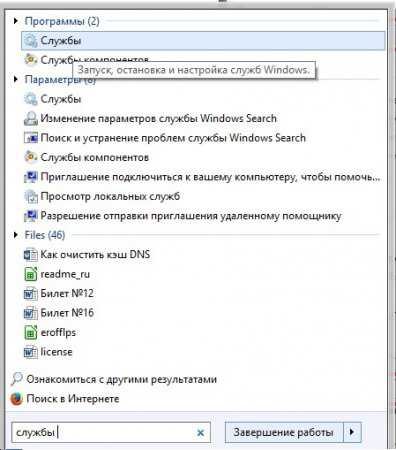
Как отключить защитник windows?
В том случае, если на вашем компьютере установлен Microsoft Security Essentials, «Защитник windows» выключится самостоятельно.
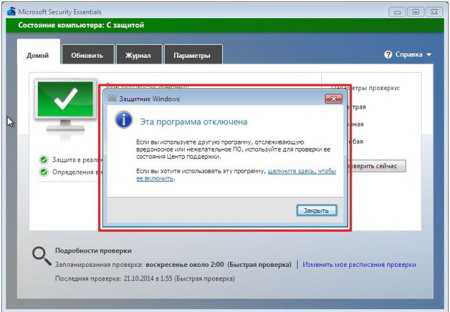
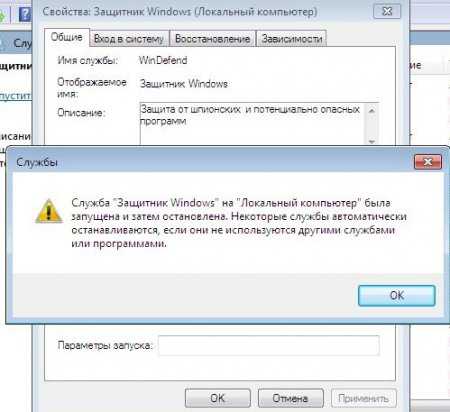
Как обновить «Защитник windows»?
Обновить программу можно двумя способами: 1. Через «Цент обновления windows». В этом случае программа обновится автоматически. Но, у некоторых пользователей автоматические обновления могут быть отключены, поэтому необходим второй вариант.2. Второй вариант достаточно прост, он начинается с того момента, как вы открыли программу. Когда вы её открыли, вы увидите надпись, где вам предложат обновить программу для дальнейшей работы. 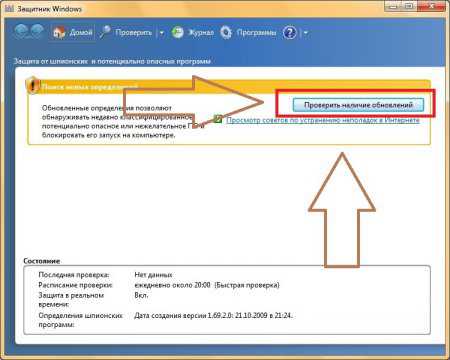

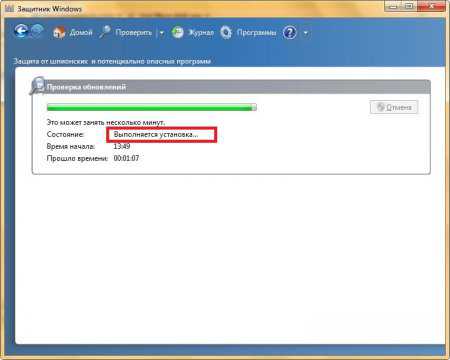
vgtk.ru
Как включить выключить Защитник windows (windows Defender)
| ENG: | Как включить выключить Защитник windows (windows Defender) |
Защитник windows (windows Defender) (раньше назывался как Microsoft AntiSpyware) программа от Microsoft, предназначенная для защиты от вирусов и шпионских программ (spayware). Защитник windows встроена в windows Vista, windows 7 и windows 8. Для windows XP и windows Server 2003 её можно бесплатно скачать.
Лично я рекомендую использовать её только в случае крайней необходимости, если нет нормального антивируса, т.к. лучше плохой антивирус чем вообще никакого. Если же у вас есть нормальный антивирус, лучше отключить Защитник windows (windows Defender), т.к. она может достаточно сильно тормозить систему. А на некоторые программы она может вообще плохо реагировать и они будут очень сильно зависать.
Как выключить Защитник windows (windows Defender)
1. Запустите Защитник windows, кнопка Пуск – Панель управления — Защитник windows (или Пуск – Все программы — Защитник windows).
2. В окне Защитник windows (windows Defender) выбираете Программы – Параметры. Dmitry Bobrovsky 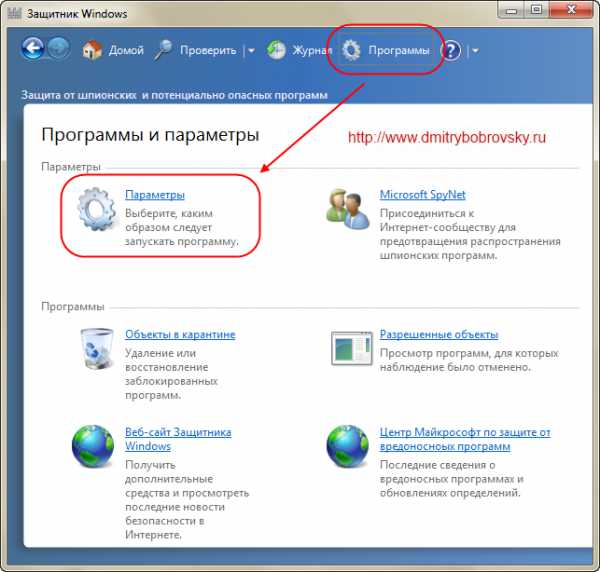
Для windows 7
Для windows 2008
Как включить Защитник windows (windows Defender)
1. Для включения Защитник windows (windows Defender) нужно установить нужный флажок в окне Параметры. Смотри для windows 7 для windows 2008.
——————————————————————————————-
Программа Защитник windows (windows Defender) работает как служба операционной системы. Поэтому можно её включить выключить, просто включение отключением службы. Но я не рекомендую такой способ, т.к. в этом случае при загрузке ОС может постоянно появляться ошибка: ©Bobrovsky Dmitry «Не удается инициализировать приложение: 0x800106ba. Произошла ошибка, вызвавшая остановку службы этой программы. Чтобы вновь запустить службу, перезагрузите компьютер или выясните в центре справки и поддержку как запустить службу вручную.» ©Bobrovsky Dmitry «Application failed to initialize: 0x800106ba. A problem caused windows Defender service to stop. To start the service, restart your computer or search Help and Support on how to start the service manually.»
Запись Как включить выключить Защитник windows (windows Defender) впервые появилась Dmitry Bobrovsky Blog — Author: Dmitry Bobrovsky Google
Запись опубликована в рубрике !RUS, WINDOWS. Добавьте в закладки постоянную ссылку.
dmitrybobrovsky.ru
Как защитник windows включить, выключить и удалить
Выключить и включить защитник windows вручную можно в самом защитнике, с помощью редактора локальной групповой политики и через редактор реестра, а удалить защитник windows можно с помощью специальной утилиты Defender Uninstaller.
Панель защитника
Произвести отключение защитник windows можно на любой операционной системе windows. Прежде чем произвести включение или отключение защитника windows нужно знать как открыть защитник windows. Запустить защитник windows можно через Панель управления. После запуска панели управления можно в поисковом поле вписать защитник и антивирус сразу отобразится.
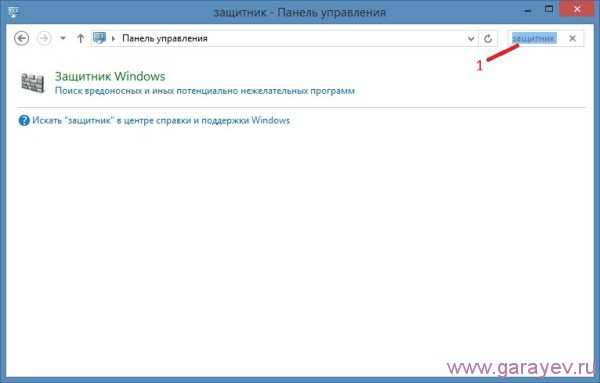
Также можно в панели управления выбрать просмотр из раскрывающегося списка «Крупные значки» или «Мелкие значки».
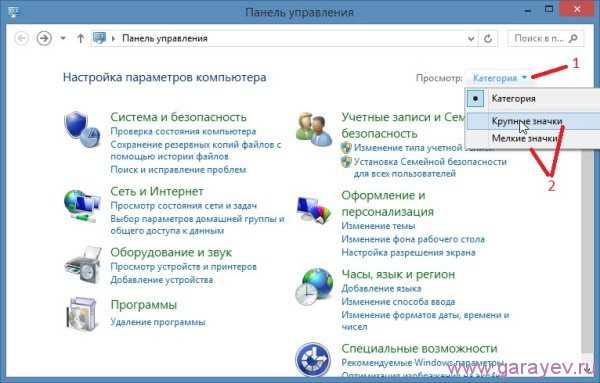
Появится список основных параметров компьютера в этом списке нужно найти где находится защитник windows.
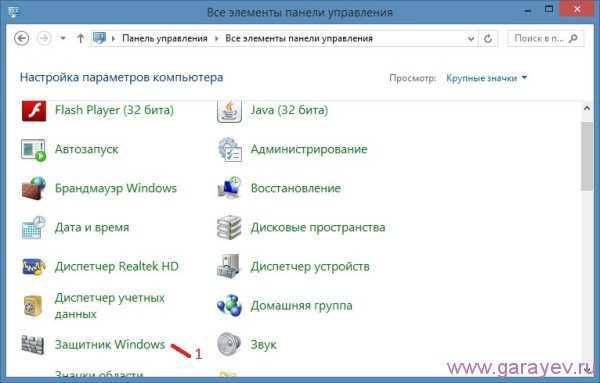
Запустится защитник если нажать на него в панели управления. Чтобы защитник windows остановить нужно перейти на вкладку «Параметры» в которых нужно выбрать из левого списка пункт «Защита в реальном времени» и затем в правом окне нужно снять галочку у пункта «Включить защиту в реальном времени» и внизу нажать кнопку «Сохранить изменения».
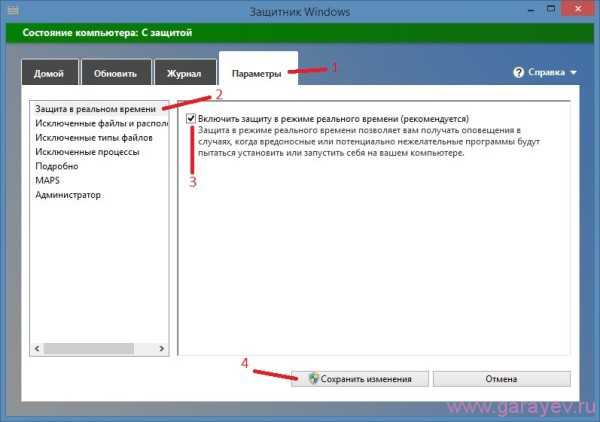
В windows 10 защитник отключается немного по другому. Чтобы остановить защитник windows 10 нужно будет в главном окне защитника нажать на Параметры и в открывшемся дополнительном окне нужно будет поставить тумблер в положение Выкл у пункта Защита в реальном времени.
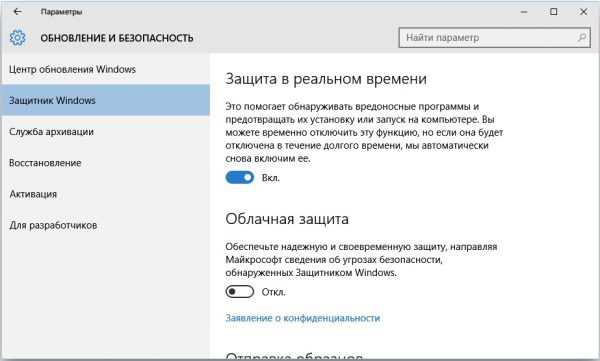
Также можно на панели задач нажать Пуск — Параметры — Обновление и безопасность — Защитник windows и в пункте Защита в реальном времени нужно поставить тумблер в положение Выкл. Кстати если отключить защитник windows 10 через окно защитника то антивирус отключится всего на 15 минут по истечение которых он автоматически запустится. Чтобы запустить защитник windows вам надо будет поставить галочку у пункта «Включить защиту в реальном времени» и внизу нажать кнопку «Сохранить изменения», а чтобы включить защитник windows 10 нужно будет поставить тумблер в положении Откл.
Редактор локальной групповой политики
С помощью Редактора локальной групповой политики можно навсегда отключить защитник windows который может работать на любой операционной системе windows. Запускаем команду выполнить нажав на клавиатуре одновременно две клавиши WIN+X.

Вписываем команду gpedit.msc и нажимаем ОК. Откроется Редактор в котором нужно найти защитник пройдя по пути Конфигурация компьютера — Административные шаблоны — Компоненты windows — Защитник windows. Нажав на пункт Защитник windows нужно в правом окне выбрать пункт Выключить защитник windows и нажав правой кнопкой мыши выбрать из появившегося меню Изменить.
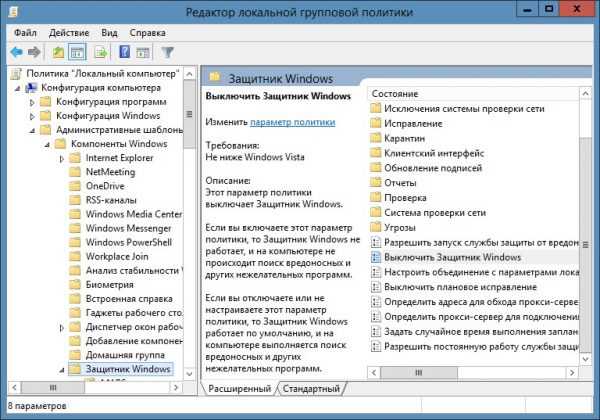
Откроется окно в котором нужно поставить точку у пункта Включить и нажать кнопку Применить. Появится уведомление что защитник windows выключен групповой политикой.
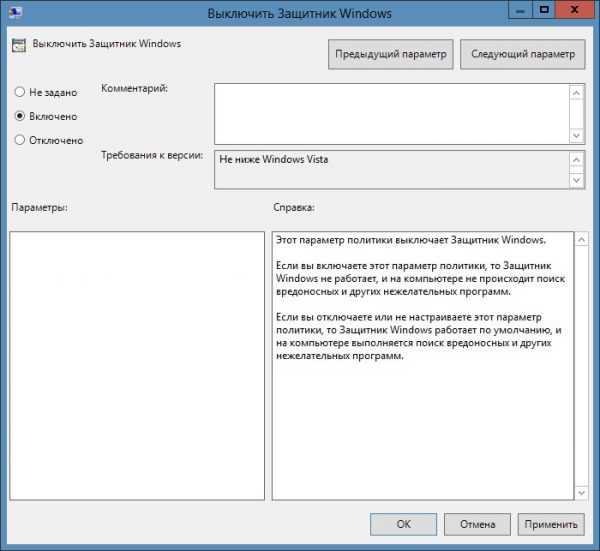
Чтобы отключенный защитник windows включить нужно в редакторе поставить точку у пункта Не задано и нажать кнопку Применить, а затем открыв главное окно защитника нужно нажать кнопку Запустить и защитник сразу запустится.
Редактор Реестра
С помощью Редактора Реестра также можно полностью отключить защитник windows работающий на системе windows 10. Чтобы запустить редактор реестра нужно запустить команду выполнить нажав на клавиатуре одновременно две клавиши WIN+X и вписать в открывшееся окно команду regedit и нажать кнопку ОК.
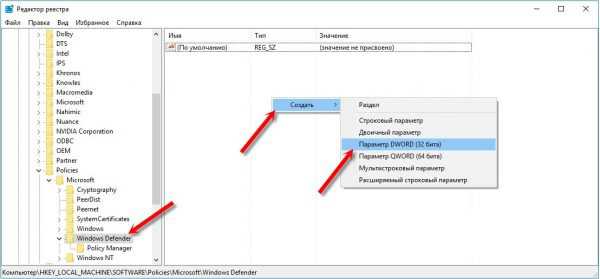
Откроется Редактор Реестра в котором нужно пройти по пути HKEY_LOCAL_MACHINE\ SOFTWARE\ Policies\ Microsoft\ windows Defender. Нажав на пункт windows Defender нужно в правом окне найти параметр DisableAntiSpyware, а если его нет то создать его. Чтобы создать параметр DisableAntiSpyware нужно навести курсор на пустое место в правом окне и нажать правую кнопку мыши, выбрать из контекстного меню Создать — Параметр DWORD.
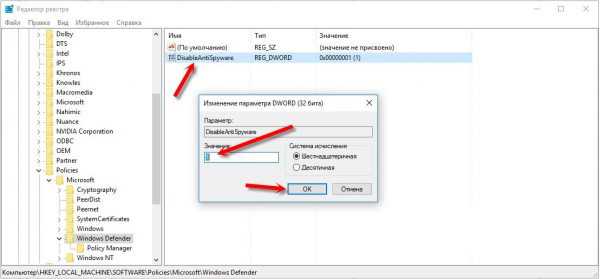
С помощью параметра DisableAntiSpyware можно защитник windows отключить или включить. Нажав на него правой кнопкой мыши выбираем из контекстного меню Изменить. В открывшемся окошке в пункте Значения если поставить 1 то защитник отключится, а если 0 то включится после нажатия кнопки ОК.
Администрированные Службы
На операционной системе windows 7 можно остановить службу защитника windows которая находится Пуск — Панель управления — Система и безопасность — Администрирование.
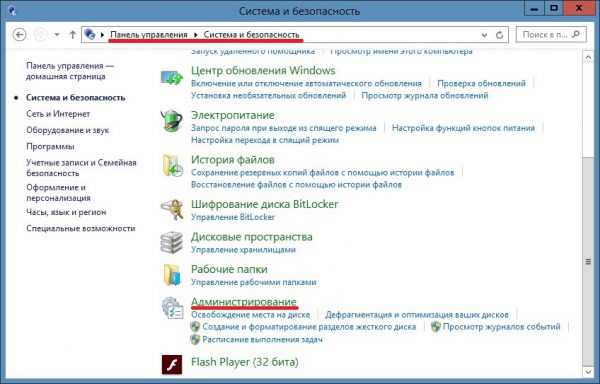
Нажав на Администрирование откроется окно в котором нужно найти пункт Службы.
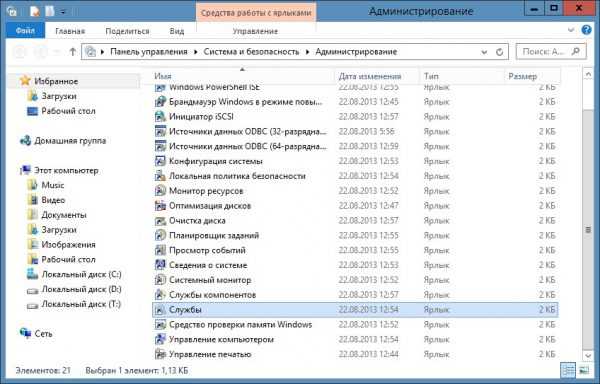
Сделав двойной клик левой кнопкой мыши по пункту Службы откроется окно в котором нужно найти службу Защитника windows.
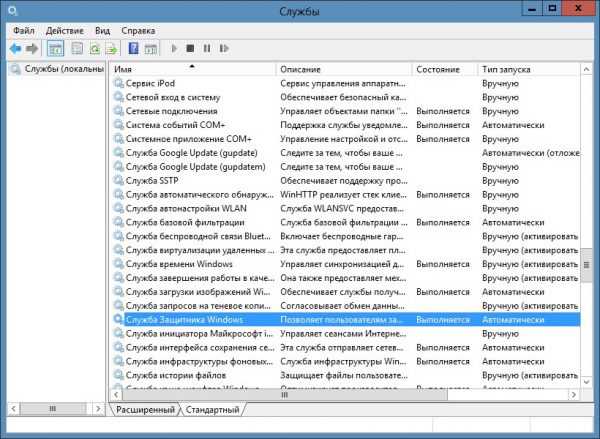
Сделав двойной клик левой кнопкой мыши по пункту службу Защитника windows откроется окно в котором можно запустить, отключать, приостановить и продолжить работу антивируса.

Отключить службу защитника windows 8 не получится так как кнопки этой службы деактивированы и чтобы их активировать нужно отключить автоматический запуск защитника.
Удаление
Чтобы удалить защитник windows нужно скачать Defender Uninstaller и запустить его.

Нажав на кнопку «Uninstall windows Defender» появится сообщение в котором вас предупредят что нельзя будет прервать процесс удаления согласившись с которым сразу начнётся удаление защитника с компьютера.
garayev.ru
Смотрите также
Содержание
- — Где находится защитник Windows 7?
- — Как восстановить Защитник Windows 7?
- — Где находится Защитник Windows?
- — Как включить защитник Windows в Windows 7?
- — Можно ли отключить защитник Windows 7?
- — Как восстановить Защитник Windows?
- — Как отключить антивирус Avast Windows 7?
- — Как скачать Защитник Windows?
- — Как запустить Защитник Windows из командной строки?
- — Как включить защитник Windows 7 Если он отключен групповой политикой?
- — Что делать если не запускается Защитник Windows?
Какой бесплатный антивирус самый лучший?
Как включить Защитник windows в windows 7
- Откройте меню Пуск и в поиске по нему наберите «Защитник windows». Откройте его окно. …
- С вкладки «Домой» перейдите к вкладке «Программы». Затем щелкните на значок «Параметры».
- Теперь слева выберите пункт «Защита в реальном времени».
Как восстановить Защитник Windows 7?
Как включить защитник в windows 7 через реестр
- Проходим в ветке реестра: HKEY_LOCAL_MACHINE\Software\Policies\Microsoft\windows Defender до ключа DisableAntiSpyware, и меняем значение (1) на (0).
- Перезагружаем компьютер и радуемся, «Защитник windows» работает.
Где находится Защитник Windows?
Чтобы включить антивирусную программу в Microsoft Defender на устройстве, выполните следующие действия.
- Щелкните меню Пуск.
- В поисковой строке введите групповая политика. …
- Выберите Конфигурация компьютера > Административные шаблоны > Компоненты Windows > Антивирусная программа в Microsoft Defender.
Как включить защитник Windows в Windows 7?
Найдите через поисковую строку в «Пуске» программу «Службы» и зайдите в нее. Откройте службу защитника. Перейдите на вкладку Тип запуска, выберите в выпадающем списке автоматически (отложенный запуск) и включите защитник, кликнув на «Запустить». Защитник будет активирован.
Можно ли отключить защитник Windows 7?
Второй способ — отключение защитника Windows 7 через службу.
В окне администрирования выберите ссылку «Службы» и найдите в списке службу «Защитник Wndows». Щелкните на службе защитника Windows правой кнопкой, выберите свойства и установите тип запуска службы в значение «Отключена». Служба больше запускаться не будет.
Как восстановить Защитник Windows?
Выполните DISM:
- Запустите командную строку от имени администратора.
- Введите Dism /Online /Cleanup-Image /CheckHealth.
- Вне зависимости от результатов введите Dism /Online /Cleanup-Image /RestoreHealth.
Как отключить антивирус Avast Windows 7?
Удаление с помощью главного меню Windows
- Правой кнопкой мыши нажмите кнопку Пуск Windows и выберите в меню пункт Программы и компоненты.
- Убедитесь, что на левой панели выбран пункт Программы и компоненты, затем выберите Avast Free Antivirus и нажмите кнопку Удалить.
Как скачать Защитник Windows?
Для этого выполните следующие действия.
- Нажмите кнопку Пуск и выберите Параметры > Обновление и безопасность > Безопасность Windows > Защита от вирусов и угроз .
- На экране «Защита от вирусов и угроз» выполните одно из следующих действий: …
- Выберите Проверка автономного Microsoft Defender, а затем — Проверить сейчас.
Как запустить Защитник Windows из командной строки?
Запустите командную строку от имени администратора, для этого нажмите сочетание клавиш + X или щелкните правой кнопкой мыши по кнопке Пуск в панели задач и в появившемся контекстном меню выберите пункт Командная строка (администратор).
Как включить защитник Windows 7 Если он отключен групповой политикой?
Для этого сделайте следующее:
- Нажмите клавиш Win+R, пропишите services. msc и нажмите Enter.
- Найдите в списке служб «Защитник Windows» и кликните его дважды.
- Выставьте «Тип запуска – Автоматически» и нажмите на кнопку «Запустить», если того требует ситуация.
Что делать если не запускается Защитник Windows?
Решение 3. Включение службы Защитника Windows
- Нажмите одновременно кнопки «Windows» + «R».
- Введите «services. msc» и нажмите «Enter».
- Прокрутите вниз и дважды щелкните «Антивирусная программа Защитника Windows».
- Нажмите «Тип запуска» и выберите «Автоматический» вариант.
- Нажмите кнопку «Запустить», а затем «Применить».
Интересные материалы:
Как использовать диапазон 5 Ггц?
Как использовать диктофон во время разговора?
Как использовать эмодзи в Дискорде?
Как использовать флешку для ReadyBoost?
Как использовать фольгу для запекания?
Как использовать клавиши F?
Как использовать купоны на скидку в Алиэкспресс?
Как использовать лаунчер?
Как использовать Мегабонус?
Как использовать наклейки в Инстаграм?
Содержание
- Как мне найти свое антивирусное программное обеспечение в Windows 7?
- Есть ли в Windows встроенный антивирус?
- Почему я не могу включить Защитник Windows Windows 7?
- Как включить антивирус?
- Как проверить, есть ли на моем рабочем столе антивирус?
- Как мне проверить состояние моего ПК?
- Как защитить Windows 7?
- Опасно ли использовать Windows 7?
- Какой антивирус подходит для Windows 7?
- Как вручную запустить Защитник Windows в Windows 7?
- Как обновить Защитник Windows?
- Как разблокировать Защитник Windows в Windows 7?
- Почему я не могу включить постоянную защиту?
- Могу ли я использовать Защитник Windows в качестве единственного антивируса?
- Почему у меня отключен антивирус Защитника Windows?
Если ваш компьютер работает под управлением Windows 7
- Откройте Центр поддержки, нажав кнопку «Пуск», затем «Панель управления», а затем в разделе «Система и безопасность» нажмите «Проверить состояние компьютера».
- Нажмите кнопку со стрелкой рядом с надписью «Безопасность», чтобы развернуть раздел.
21 февр. 2014 г.
Есть ли в Windows 7 встроенный антивирус?
Windows 7 действительно имеет некоторые встроенные средства защиты, но у вас также должно быть запущено какое-то стороннее антивирусное программное обеспечение, чтобы избежать атак вредоносных программ и других проблем — тем более, что почти все жертвы массивной атаки вымогателя WannaCry были пользователями Windows 7. Хакеры, скорее всего, будут преследовать…
Почему я не могу включить Защитник Windows для Windows 7?
Для этого перейдите в Панель управления & gt; Программы и компоненты в Windows 7 или перейдите в Панель управления & gt; Программы & gt; Удалите программу в Windows 10/8. … Наконец, перезагрузите компьютер и попробуйте снова запустить Защитник Windows, чтобы проверить, можно ли включить защиту от вирусов, шпионского ПО и других угроз.
Как включить антивирус?
Включение и отключение постоянной защиты антивируса Microsoft Defender
- Выберите «Пуск» & gt; Настройки & gt; Обновить & amp; Безопасность & gt; Безопасность Windows, а затем Вирус & amp; защита от угроз & gt; Управляйте настройками. …
- Установите для параметра «Защита в реальном времени» значение «Выкл.» И выберите «Да» для подтверждения.
Как проверить, есть ли на моем рабочем столе антивирус?
Как проверить наличие антивирусных программ на моем ПК
- Щелкните меню «Пуск» Windows и щелкните «Панель управления».
- Щелкните ссылку «Безопасность», затем щелкните ссылку «Центр безопасности», чтобы запустить Центр безопасности.
- Найдите раздел «Защита от вредоносных программ» в разделе «Основы безопасности». Если вы видите «ВКЛ», это означает, что на вашем компьютере установлена антивирусная программа.
Как проверить состояние моего ПК?
Windows
- Щелкните Пуск.
- Выберите панель управления.
- Выберите систему. Некоторым пользователям придется выбрать «Система и безопасность», а затем выбрать «Система» в следующем окне.
- Выберите вкладку «Общие». Здесь вы можете найти тип и скорость вашего процессора, его объем памяти (или ОЗУ) и вашу операционную систему.
Как защитить Windows 7?
Оставьте включенными важные функции безопасности, такие как контроль учетных записей пользователей и брандмауэр Windows. Не нажимайте на странные ссылки в спам-письмах или других странных сообщениях, отправленных вам — это особенно важно, учитывая, что в будущем станет легче эксплуатировать Windows 7. Избегайте загрузки и запуска странных файлов.
Опасно ли использовать Windows 7?
Хотя вы можете подумать, что никаких рисков нет, помните, что даже поддерживаемые операционные системы Windows подвергаются атакам нулевого дня. … В Windows 7 не будет никаких исправлений безопасности, когда хакеры решат нацеливаться на Windows 7, что они, скорее всего, и сделают. Безопасное использование Windows 7 означает более усердие, чем обычно.
Какой хороший антивирус для Windows 7?
Kaspersky
- Антивирус Касперского — идеальный выбор для защиты данных, хранящихся на вашем компьютере.
- Kaspersky Internet Security — идеальное решение для защиты вашего компьютера во время просмотра веб-страниц.
- Kaspersky Total Security — кроссплатформенный антивирус, защищающий вашу семью от всех атак вредоносного ПО.
26 янв. 2021 г.
Как вручную запустить Защитник Windows в Windows 7?
Включите Защитник Windows
- Выберите меню «Пуск».
- В строке поиска введите групповая политика. …
- Выберите конфигурацию компьютера & gt; Административные шаблоны & gt; Компоненты Windows & gt; Антивирус Защитника Windows.
- Прокрутите список до конца и выберите «Отключить антивирус Защитника Windows».
- Выберите «Отключено» или «Не настроено». …
- Выберите «Применить» & gt; OK.
7 авг. 2020 г.
Как обновить Защитник Windows 7?
Перейдите в раздел загрузок и щелкните загруженный файл, чтобы установить определения Защитника Windows. Следуйте инструкциям мастера установки, чтобы обновить Защитник Windows.
Как разблокировать Защитник Windows в Windows 7?
Включите Защитник Windows из приложения «Настройки»
Выберите Защитник Windows в меню слева и на правой панели нажмите «Открыть центр безопасности Защитника Windows». Теперь выберите Вирус & amp; защита от угроз. Перейдите в раздел «Вирус & amp; настройки защиты от угроз. Теперь найдите Защита в реальном времени и включите ее.
Почему я не могу включить постоянную защиту?
Щелкните «Virus & amp; настройки защиты от угроз ». Убедитесь, что «Защита в реальном времени» включена — это обнаруживает и останавливает установку или запуск вредоносных программ на вашем устройстве. Если он выключен, переведите переключатель в положение «Вкл.», Чтобы включить его.
Могу ли я использовать Защитник Windows в качестве единственного антивируса?
Использование Защитника Windows в качестве автономного антивируса, хотя и намного лучше, чем отсутствие какого-либо антивируса, по-прежнему делает вас уязвимыми для программ-вымогателей, шпионского ПО и сложных форм вредоносного ПО, которые могут опустошить вас в случае атаки.
Почему у меня отключен антивирус Защитника Windows?
Если Защитник Windows выключен, это может быть связано с тем, что на вашем компьютере установлено другое антивирусное приложение (проверьте Панель управления, Система и безопасность, Безопасность и обслуживание, чтобы убедиться). Вы должны выключить и удалить это приложение перед запуском Защитника Windows, чтобы избежать конфликтов программного обеспечения.
Похожие сообщения:
- Как мне узнать, есть ли у меня антивирусная программа Windows 10?
- Как вручную обновить антивирус Защитника Windows?
- Какое антивирусное программное обеспечение лучше всего подходит для Windows XP?
- Частый вопрос: нужно ли мне антивирусное ПО с Windows 10?
- Нужен ли мне антивирус, если у меня установлен Защитник Windows для Windows 10?
- Какой лучший антивирус для Windows 10?
.