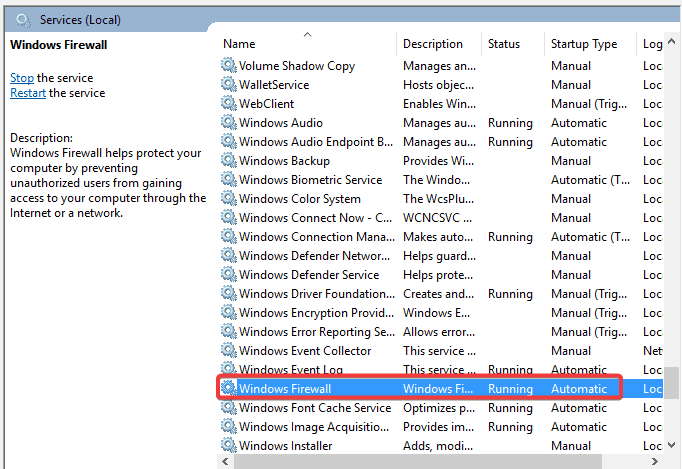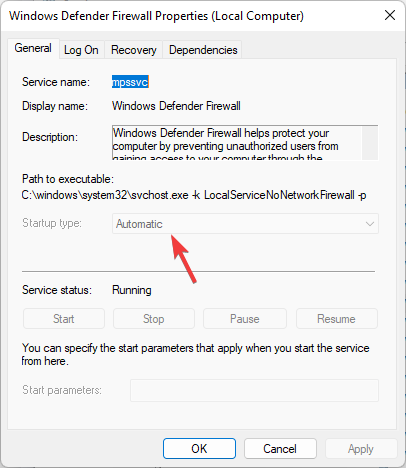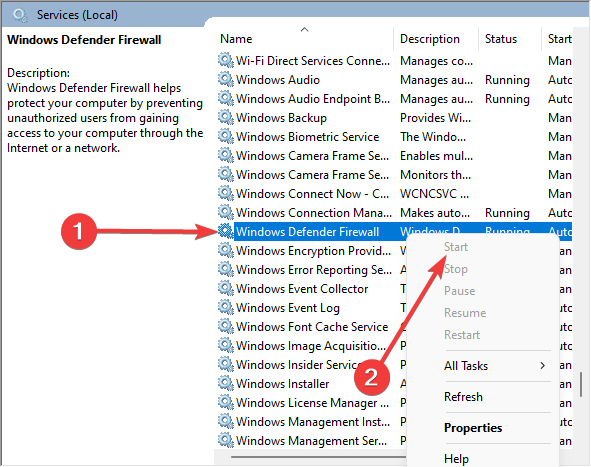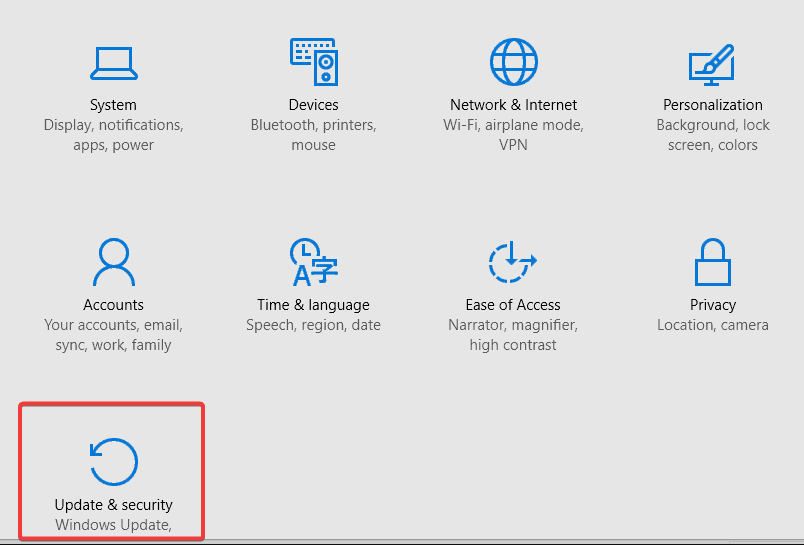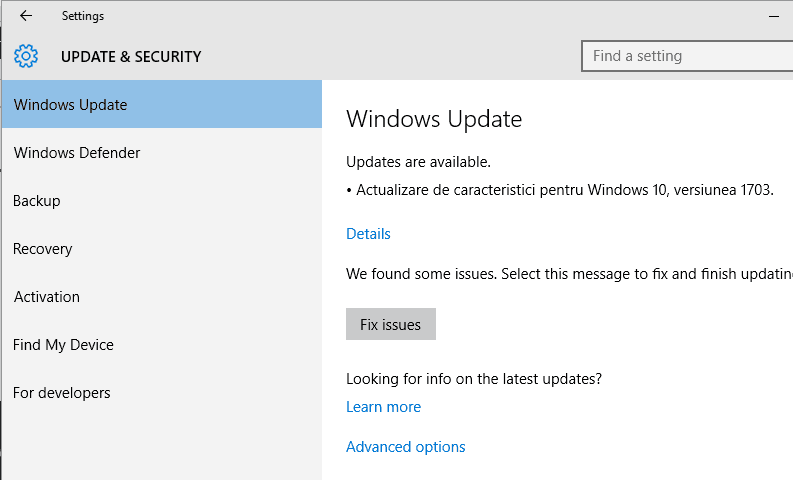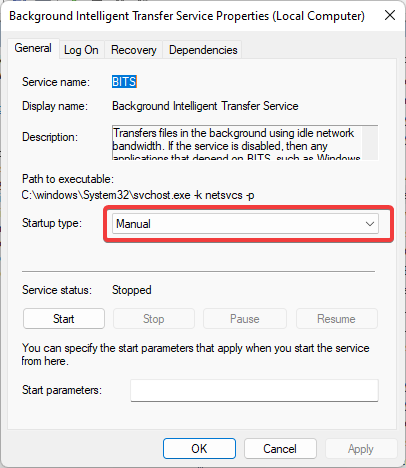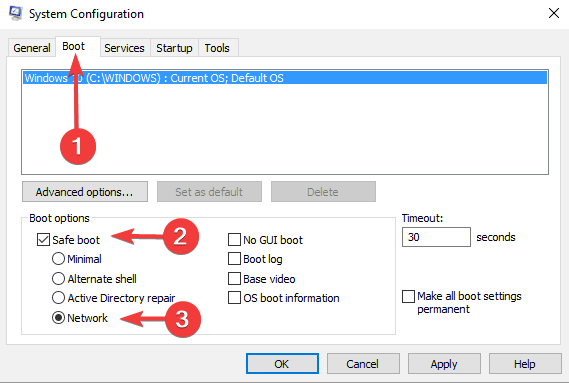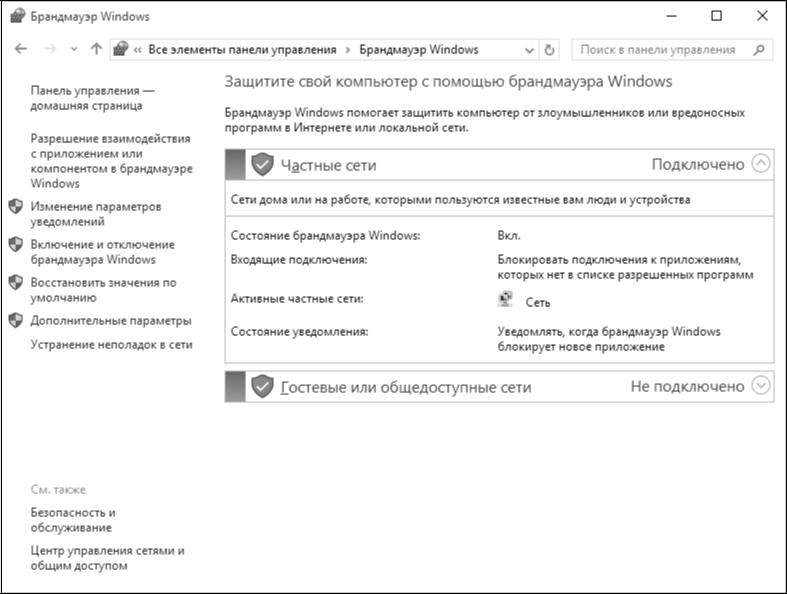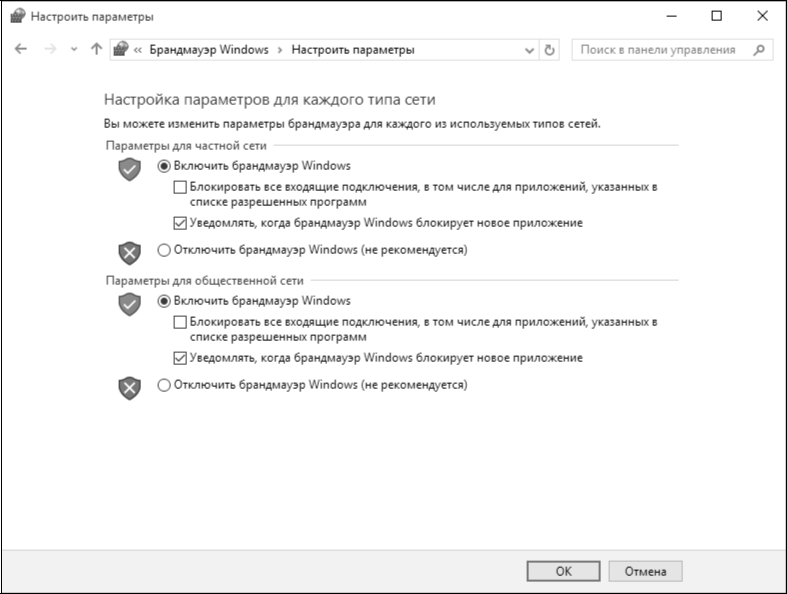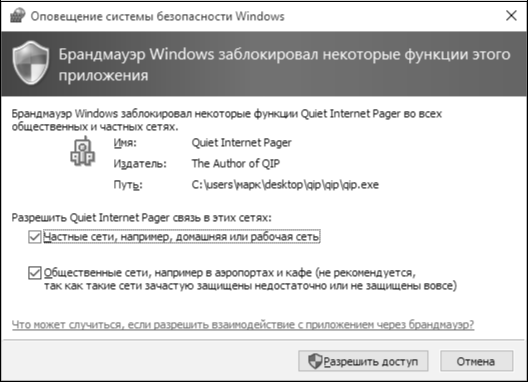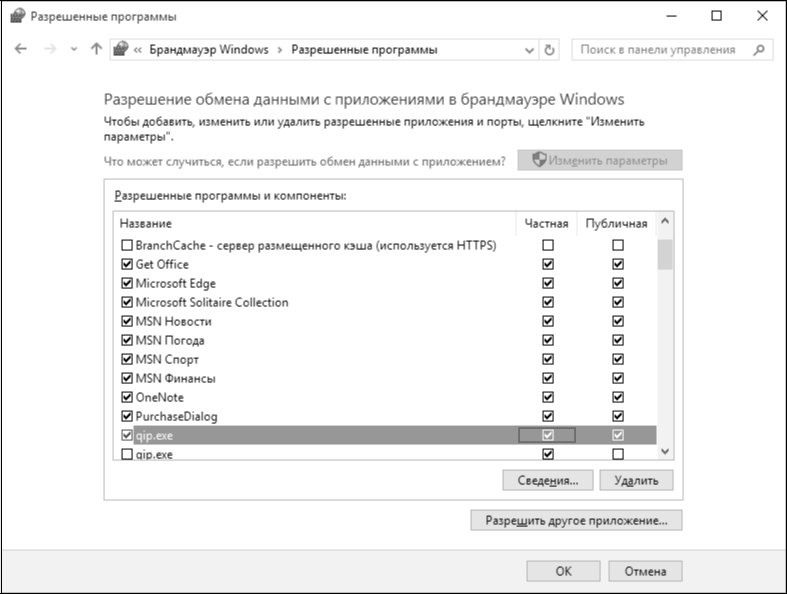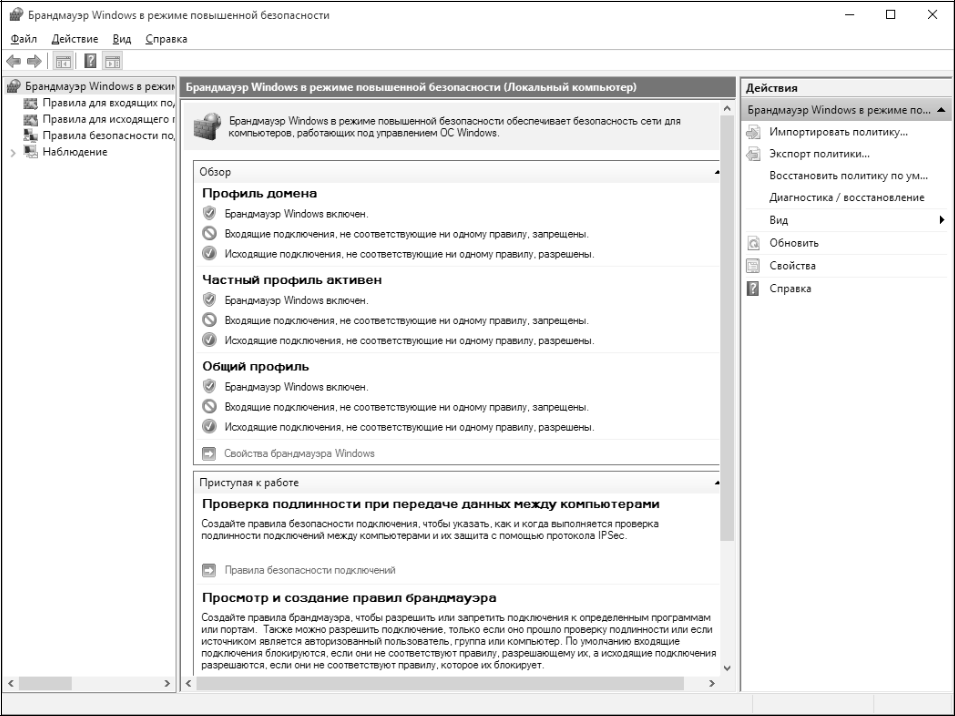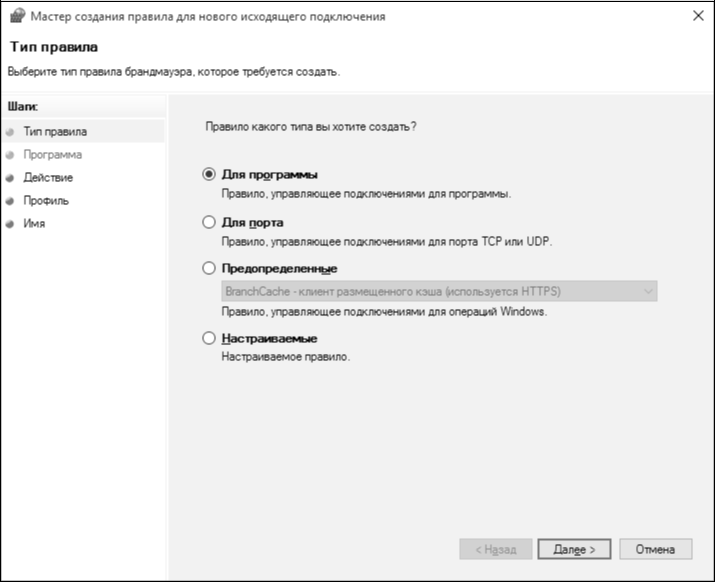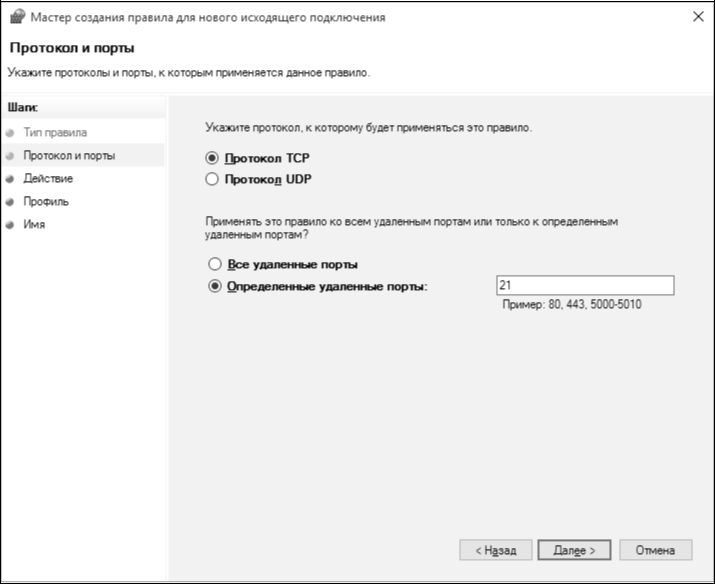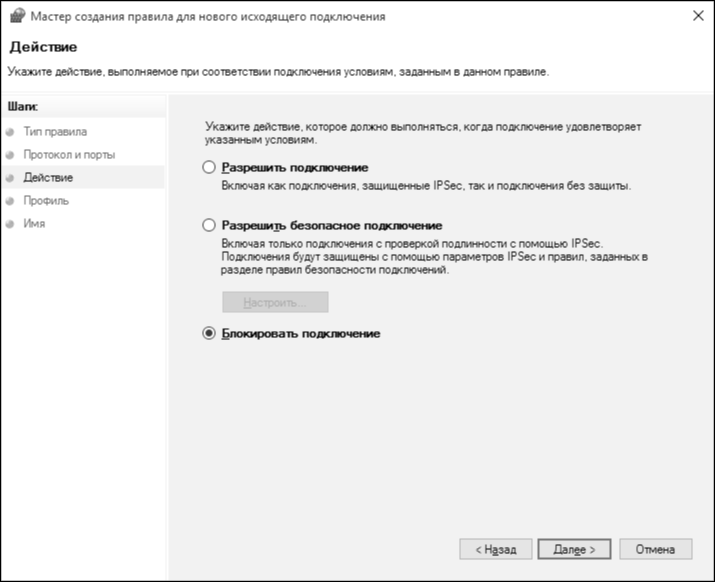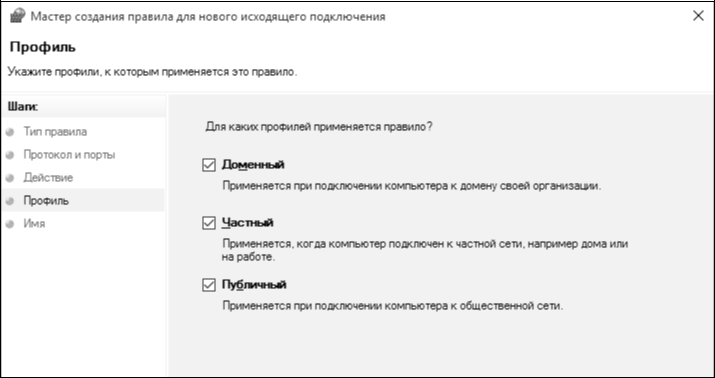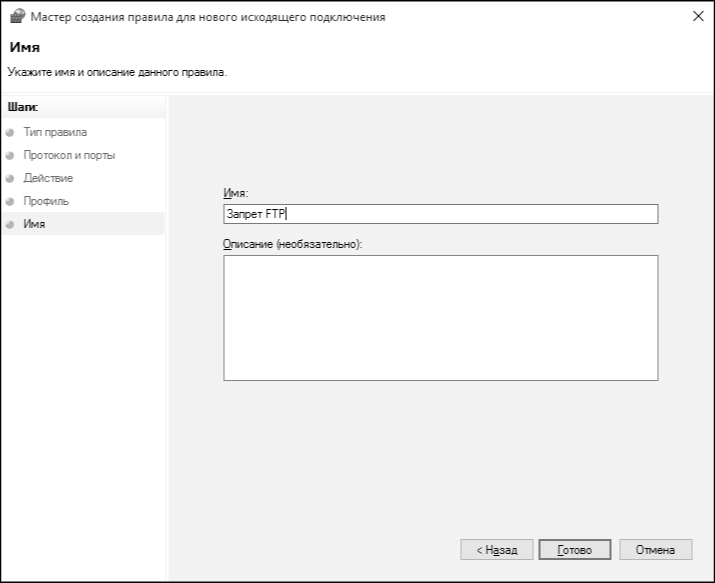Проблемы
При попытке изменить параметры брандмауэра Windows параметры затенены и вы не сможете внести изменения.
Чтобы его отключить, выполните следующие действия:
-
Нажмите кнопку » Пуск «, а затем введите в поле поиска параметр Брандмауэр Windows .
-
Щелкните Брандмауэр Windows, а затем выберите разрешение программы или компонента через брандмауэр Windows.
-
Нажмите кнопку » изменить параметры «. Если появится окно управления учетными записями пользователей , нажмите кнопку Даили введите имя пользователя и пароль, а затем нажмите кнопку ОК. Теперь вы можете вносить изменения в параметры брандмауэра Windows.
Примечание. Если кнопка изменить параметры по-прежнему неактивна, возможно, администратор отключил параметр для изменения параметров. Обратитесь к своему администратору за помощью. Если вы являетесь администратором компьютера, перезапустите Windows и войдите в систему с помощью учетной записи администратора, а затем выполните описанные выше действия.
Дополнительная информация
Дополнительные сведения о брандмауэре Windows можно найти по адресу: http://Windows.Microsoft.com/en-US/Windows7/Products/Features/Windows-Firewallдополнительные сведения об управлении учетными записями пользователей можно найти в статье http://Windows.Microsoft.com/en-US/Windows7/What-is-User-Account-Controlдля получения дополнительных сведений о учетных записях администратора: http://Windows.Microsoft.com/en-US/Windows-Vista/What-is-an-Administrator-Account
Нужна дополнительная помощь?
Нужны дополнительные параметры?
Изучите преимущества подписки, просмотрите учебные курсы, узнайте, как защитить свое устройство и т. д.
В сообществах можно задавать вопросы и отвечать на них, отправлять отзывы и консультироваться с экспертами разных профилей.
Содержание
- Настройка брандмауэра
- Типы сетей
- Включение и отключение, блокировка, уведомления
- Сброс настроек
- Взаимодействие с программами
- Правила
- Профили
- Практика
- Создание правил для программ
- Работа с исключениями
- Правила для портов
- Заключение
- Вопросы и ответы
Брандмауэр – это встроенный в Windows межсетевой экран (файервол), предназначенный для повышения безопасности системы при работе в сети. В этой статье мы разберем основные функции данного компонента и научимся его настраивать.
Настройка брандмауэра
Многие пользователи пренебрежительно относятся к встроенному файерволу, считая его неэффективным. Вместе с тем, данный инструмент позволяет значительно повысить уровень безопасности ПК с помощью простых инструментов. В отличие от сторонних (особенно бесплатных) программ, брандмауэр довольно легок в управлении, имеет дружественный интерфейс и понятные настройки.
Добраться до раздела опций можно из классической «Панели управления» Windows.
- Вызываем меню «Выполнить» комбинацией клавиш Windows+R и вводим команду
controlЖмем «ОК».
- Переключаемся на режим просмотра «Мелкие значки» и находим апплет «Брандмауэр защитника Windows».
Типы сетей
Различают два типа сетей: частные и общественные. Первыми считаются доверенные подключения к устройствам, например, дома или в офисе, когда все узлы известны и безопасны. Вторыми – соединения с внешними источниками через проводные или беспроводные адаптеры. По умолчанию общественные сети считаются небезопасными, и к ним применяются более строгие правила.

Включение и отключение, блокировка, уведомления
Активировать брандмауэр или отключить его можно, перейдя по соответствующей ссылке в разделе настроек:
Здесь достаточно поставить переключатель в нужное положение и нажать ОК.
Блокировка подразумевает запрет всех входящих подключений, то есть любые приложения, в том числе и браузер, не смогут загружать данные из сети.
Уведомления представляют собой особые окна, возникающие при попытках подозрительных программ выйти в интернет или локальную сеть.
Функция отключается снятием флажков в указанных чекбоксах.
Сброс настроек
Данная процедура удаляет все пользовательские правила и приводит параметры к значениям по умолчанию.
Сброс обычно производится при сбоях в работе брандмауэра в силу различных причин, а также после неудачных экспериментов с настройками безопасности. Следует понимать, что и «правильные» опции также будут сброшены, что может привести к неработоспособности приложений, требующих подключения к сети.
Взаимодействие с программами
Данная функция позволяет разрешить определенным программам подключение к сети для обмена данными.
Этот список еще называют «исключениями». Как с ним работать, поговорим в практической части статьи.
Правила
Правила – это основной инструмент брандмауэра для обеспечения безопасности. С их помощью можно запрещать или разрешать сетевые подключения. Эти опции располагаются в разделе дополнительных параметров.
Входящие правила содержат условия для получения данных извне, то есть загрузки информации из сети (download). Позиции можно создавать для любых программ, компонентов системы и портов. Настройка исходящих правил подразумевает запрет или разрешение отправки запросов на сервера и контроль процесса «отдачи» (upload).
Правила безопасности позволяют производить подключения с использованием IPSec – набора специальных протоколов, согласно которым проводится аутентификация, получение и проверка целостности полученных данных и их шифрование, а также защищенная передача ключей через глобальную сеть.
В ветке «Наблюдение», в разделе сопоставления, можно просматривать информацию о тех подключениях, для которых настроены правила безопасности.
Профили
Профили представляют собой набор параметров для разных типов подключений. Существуют три их типа: «Общий», «Частный» и «Профиль домена». Мы их расположили в порядке убывания «строгости», то есть уровня защиты.
При обычной работе эти наборы активируются автоматически при соединении с определенным типом сети (выбирается при создании нового подключения или подсоединении адаптера – сетевой карты).
Практика
Мы разобрали основные функции брандмауэра, теперь перейдем к практической части, в которой научимся создавать правила, открывать порты и работать с исключениями.
Создание правил для программ
Как мы уже знаем, правила бывают входящие и исходящие. С помощью первых настраиваются условия получения трафика от программ, а вторые определяют, смогут ли они передавать данные в сеть.
- В окне «Монитора» («Дополнительные параметры») кликаем по пункту «Правила для входящих подключений» и в правом блоке выбираем «Создать правило».
- Оставляем переключатель в положении «Для программы» и жмем «Далее».
- Переключаемся на «Путь программы» и жмем кнопку «Обзор».
С помощью «Проводника» ищем исполняемый файл целевого приложения, кликаем по нему и нажимаем «Открыть».
Идем далее.
- В следующем окне видим варианты действия. Здесь можно разрешить или запретить подключение, а также предоставить доступ через IPSec. Выберем третий пункт.
- Определяем, для каких профилей будет работать наше новое правило. Сделаем так, чтобы программа не могла подключаться только к общественным сетям (напрямую к интернету), а в домашнем окружении работала бы в штатном режиме.
- Даем имя правилу, под которым оно будет отображаться в списке, и, по желанию, создаем описание. После нажатия кнопки «Готово» правило будет создано и немедленно применено.
Исходящие правила создаются аналогично на соответствующей вкладке.

Работа с исключениями
Добавление программы в исключения брандмауэра позволяет быстро создать разрешающее правило. Также в этом списке можно настроить некоторые параметры – включить или отключить позицию и выбрать тип сети, в которой она действует.
Подробнее: Добавляем программу в исключения в брандмауэре Windows 10
Правила для портов
Такие правила создаются точно так же, как входящие и исходящие позиции для программ с той лишь разницей, что на этапе определения типа выбирается пункт «Для порта».
Наиболее распространенный вариант применения – взаимодействие с игровыми серверами, почтовыми клиентами и мессенджерами.
Подробнее: Как открыть порты в брандмауэре Windows 10
Заключение
Сегодня мы познакомились с брандмауэром Windows и научились использовать его основные функции. При настройке следует помнить о том, что изменения в существующих (установленных по умолчанию) правилах могут привести к снижению уровня безопасности системы, а излишние ограничения – к сбоям в работе некоторых приложений и компонентов, не функционирующих без доступа к сети.
Restarting the Firewall services is the fastest solution
by Andrew Wafer
Andrew is not just trying to bring you closer to Windows, but he’s truly interested in this platform. He just happens to be passionate about sharing that knowledge… read more
Updated on
- The Windows Defender Firewall is the first line of defense Windows 10 has against malware.
- Unfortunately, some users reported that the firewall couldn’t change settings.
- To fix this issue, you can check whether the service is turned off, update your Windows OS, disable antivirus, and more.
- Follow the solutions below if Windows Firewall can’t change some of your settings.
You probably got a message that reads Windows defender firewall can’t change some of your settings. So let us show you all you must know.
Along with Windows Defender, the built-in Microsoft security solution, the Windows Firewall is an essential feature that can protect your computer against malware or virus attacks.
Thus, you have all the reasons for being worried when receiving error messages related to the Windows Firewall functionality.
However, it would help if you didn’t panic, as you can always fix system errors by applying the right troubleshooting solutions.
So, in our case, we will detail the methods that should be applied when the Windows Firewall can’t change some of your settings.
The reasons why this message appears can vary from one situation to another. Therefore, the guidelines below will try to find a fix for each situation.
Why can’t the Windows Defender firewall change settings error appear?
There are a few reasons why a user may experience this error in Windows OS. First, this error could occur if Windows does not have one of its necessary services operating.
How we test, review and rate?
We have worked for the past 6 months on building a new review system on how we produce content. Using it, we have subsequently redone most of our articles to provide actual hands-on expertise on the guides we made.
For more details you can read how we test, review, and rate at WindowsReport.
Conversely, this problem may also be brought on by a deactivated BITS (Background Intelligent Transfer Service). Therefore, the Background Intelligent Transfer Service must be in a functional condition.
Other common reasons include:
- Firewall managed by third-party software
- Corrupted Windows Files
- Zero access rootkit infection
Most common variations of this error
This error could come in any of the following forms:
- Windows firewall can’t change some of your settings 0x800706d9 – Simply said, it indicates that Windows Firewall must be enabled.
- Your Windows firewall can’t change some of your settings 0x80070422 – A corrupt user profile might be the issue. Your profile may get damaged for various reasons, but you may create a fresh profile.
- Windows defender firewall can’t change some of your settings group policy – It is most likely because the domain controller’s Group Policy Object has made it impossible to alter these settings.
- Windows could not start the windows defender firewall service on the local computer – The likelihood is that your Firewall is contaminated. However, it might only indicate that you terminated the Firewall services and that you must restart them to make changes to their settings.
Now let us look at some of the best resolutions for these errors.
How do you fix Windows Defender Firewall can’t change some of your settings?
1. Enable Windows Firewall services
- Click on the Cortana icon (it will launch the Windows search engine).
- In the Search field, type services, right-click on the first result with the same name, then pick Run as administrator.
- From Services, scroll down and find the Windows Firewall entry.
- Go to the General tab and change the Startup type to Automatic.
- Save these changes.
- Then, right-click on the Windows Firewall service and choose Start.
- Close the Services window and reboot your computer.
If the Windows firewall fails to launch at start-up, you will receive the Windows Firewall can’t change some of your settings error message.
2. Apply any pending updates
- Press the Win + I keyboard hotkeys.
- From System, Settings, choose Update & Security.
- From the left side of the main window, go to Windows update.
- If there is an update patch waiting for your approval, apply it.
- Then, reboot your computer and check if the Windows Firewall can’t change some of your setting’s error message is still there or not.
If your Windows system is not updated correctly, you might experience Windows Firewall problems. You may want to explore the Microsoft list of updates and ensure you are current.
3. Reset Windows Update Components
- Right-click on the Windows Start button.
- From the list, choose Command Prompt (Admin).
- Now type in the commands below, hitting Enter after each one.
netsh advfirewall resetnet start mpsdrvnet start bfenet start mpssvcregsvr32 firewallapi.dll
When done, close the cmd window and restart your computer.
4. Configure Background Intelligence Transfer Service
- Click on the Cortana icon (it will launch the Windows search engine).
- In the Search field, type services, right-click on the first result with the same name, then pick Run as administrator.
- Scroll down and find the Background Intelligent Transfer Service entry.
- If this feature is disabled, double-click on it, and modify the Startup type to Manual.
- Then, click on the Start button beneath Service Status.
- Restart your Windows 10 system.
5. Disable third-party antivirus software
In some situations, Windows Defender might not run properly if another third-party antivirus program is on the computer. In addition, conflicts between built-in and third-party programs might cause the Windows Firewall to malfunction.
So, to eliminate the Windows Firewall that can’t change some of your setting’s error messages, you should disable this third-party antivirus software.
You can choose to disable them or to uninstall the programs entirely temporarily. If afterward Firewall works correctly, it means that you found the problem.
If not, you should disable Windows Defender and reinstall your third-party antivirus program, as your Windows 10 system might have viruses or malware.
Keep in mind that not all antivirus software is compatible with Windows. Check out this list of the best antivirus tools compatible with Windows 10.
- Fix: This Alias Cannot be Added to Your Account Error on Windows 11
- How to fix the Thinkpad if it Won’t Wake Up
- Fix: Control Panel is Not Showing All Programs on Windows 11
6. Run a security scan and remove the infected files
- Press the Win + R keyboard hotkeys.
- In the Run box, type msconfig and press Enter.
- From System Configuration, switch to the Boot tab; under Boot Options, select the Safe Boot checkbox and the Network option from beneath.
- Save your changes when done, and reboot your computer.
- In safe mode, launch the antivirus program and initiate a full scan.
- In the end, complete the removal process – reinitiate a scan to ensure all infected files were successfully deleted.
If you cannot fix the issue with the help of the already explained guidelines, you should consider initiating a security scan on your Windows 10 device.
It would help if you did that because your computer might have a virus or malware. And that should be the reason for the Windows Firewall can’t change some of your settings error message.
First, make sure you use a trustful antivirus or antimalware program. In a dedicated review, we already discussed the best antivirus programs on the Windows OS as an alternative to the built-in Windows Defender solution.
However, if you are still using Microsoft’s default security features, the troubleshooting solutions explained above should help you fix the Windows Firewall can’t change some of your settings error message.
If you have questions or if you need our further assistance, don’t hesitate and get in touch with our team. Then, based on the info you provide, we will try to find the perfect solutions for your problems.
Содержание
- Настройка брандмауэра
- Типы сетей
- Включение и отключение, блокировка, уведомления
- Сброс настроек
- Взаимодействие с программами
- Правила
- Профили
- Практика
- Создание правил для программ
- Работа с исключениями
- Правила для портов
- Заключение
- Вопросы и ответы
Брандмауэр – это встроенный в Windows межсетевой экран (файервол), предназначенный для повышения безопасности системы при работе в сети. В этой статье мы разберем основные функции данного компонента и научимся его настраивать.
Настройка брандмауэра
Многие пользователи пренебрежительно относятся к встроенному файерволу, считая его неэффективным. Вместе с тем, данный инструмент позволяет значительно повысить уровень безопасности ПК с помощью простых инструментов. В отличие от сторонних (особенно бесплатных) программ, брандмауэр довольно легок в управлении, имеет дружественный интерфейс и понятные настройки.
Добраться до раздела опций можно из классической «Панели управления» Windows.
- Вызываем меню «Выполнить» комбинацией клавиш Windows+R и вводим команду
controlЖмем «ОК».
- Переключаемся на режим просмотра «Мелкие значки» и находим апплет «Брандмауэр защитника Windows».
Типы сетей
Различают два типа сетей: частные и общественные. Первыми считаются доверенные подключения к устройствам, например, дома или в офисе, когда все узлы известны и безопасны. Вторыми – соединения с внешними источниками через проводные или беспроводные адаптеры. По умолчанию общественные сети считаются небезопасными, и к ним применяются более строгие правила.

Включение и отключение, блокировка, уведомления
Активировать брандмауэр или отключить его можно, перейдя по соответствующей ссылке в разделе настроек:
Здесь достаточно поставить переключатель в нужное положение и нажать ОК.
Блокировка подразумевает запрет всех входящих подключений, то есть любые приложения, в том числе и браузер, не смогут загружать данные из сети.
Уведомления представляют собой особые окна, возникающие при попытках подозрительных программ выйти в интернет или локальную сеть.
Функция отключается снятием флажков в указанных чекбоксах.
Сброс настроек
Данная процедура удаляет все пользовательские правила и приводит параметры к значениям по умолчанию.
Сброс обычно производится при сбоях в работе брандмауэра в силу различных причин, а также после неудачных экспериментов с настройками безопасности. Следует понимать, что и «правильные» опции также будут сброшены, что может привести к неработоспособности приложений, требующих подключения к сети.
Взаимодействие с программами
Данная функция позволяет разрешить определенным программам подключение к сети для обмена данными.
Этот список еще называют «исключениями». Как с ним работать, поговорим в практической части статьи.
Правила
Правила – это основной инструмент брандмауэра для обеспечения безопасности. С их помощью можно запрещать или разрешать сетевые подключения. Эти опции располагаются в разделе дополнительных параметров.
Входящие правила содержат условия для получения данных извне, то есть загрузки информации из сети (download). Позиции можно создавать для любых программ, компонентов системы и портов. Настройка исходящих правил подразумевает запрет или разрешение отправки запросов на сервера и контроль процесса «отдачи» (upload).
Правила безопасности позволяют производить подключения с использованием IPSec – набора специальных протоколов, согласно которым проводится аутентификация, получение и проверка целостности полученных данных и их шифрование, а также защищенная передача ключей через глобальную сеть.
В ветке «Наблюдение», в разделе сопоставления, можно просматривать информацию о тех подключениях, для которых настроены правила безопасности.
Профили
Профили представляют собой набор параметров для разных типов подключений. Существуют три их типа: «Общий», «Частный» и «Профиль домена». Мы их расположили в порядке убывания «строгости», то есть уровня защиты.
При обычной работе эти наборы активируются автоматически при соединении с определенным типом сети (выбирается при создании нового подключения или подсоединении адаптера – сетевой карты).
Практика
Мы разобрали основные функции брандмауэра, теперь перейдем к практической части, в которой научимся создавать правила, открывать порты и работать с исключениями.
Создание правил для программ
Как мы уже знаем, правила бывают входящие и исходящие. С помощью первых настраиваются условия получения трафика от программ, а вторые определяют, смогут ли они передавать данные в сеть.
- В окне «Монитора» («Дополнительные параметры») кликаем по пункту «Правила для входящих подключений» и в правом блоке выбираем «Создать правило».
- Оставляем переключатель в положении «Для программы» и жмем «Далее».
- Переключаемся на «Путь программы» и жмем кнопку «Обзор».
С помощью «Проводника» ищем исполняемый файл целевого приложения, кликаем по нему и нажимаем «Открыть».
Идем далее.
- В следующем окне видим варианты действия. Здесь можно разрешить или запретить подключение, а также предоставить доступ через IPSec. Выберем третий пункт.
- Определяем, для каких профилей будет работать наше новое правило. Сделаем так, чтобы программа не могла подключаться только к общественным сетям (напрямую к интернету), а в домашнем окружении работала бы в штатном режиме.
- Даем имя правилу, под которым оно будет отображаться в списке, и, по желанию, создаем описание. После нажатия кнопки «Готово» правило будет создано и немедленно применено.
Исходящие правила создаются аналогично на соответствующей вкладке.

Работа с исключениями
Добавление программы в исключения брандмауэра позволяет быстро создать разрешающее правило. Также в этом списке можно настроить некоторые параметры – включить или отключить позицию и выбрать тип сети, в которой она действует.
Подробнее: Добавляем программу в исключения в брандмауэре Windows 10
Правила для портов
Такие правила создаются точно так же, как входящие и исходящие позиции для программ с той лишь разницей, что на этапе определения типа выбирается пункт «Для порта».
Наиболее распространенный вариант применения – взаимодействие с игровыми серверами, почтовыми клиентами и мессенджерами.
Подробнее: Как открыть порты в брандмауэре Windows 10
Заключение
Сегодня мы познакомились с брандмауэром Windows и научились использовать его основные функции. При настройке следует помнить о том, что изменения в существующих (установленных по умолчанию) правилах могут привести к снижению уровня безопасности системы, а излишние ограничения – к сбоям в работе некоторых приложений и компонентов, не функционирующих без доступа к сети.
На чтение 6 мин. Просмотров 503 Опубликовано 03.09.2019
Наряду с Защитником Windows, встроенным решением безопасности Microsoft, брандмауэр Windows является наиболее важной функцией, которая может защитить ваш компьютер от вредоносных программ или вирусных атак.
Таким образом, у вас есть все причины для беспокойства при получении сообщений об ошибках, связанных с функциональностью брандмауэра Windows.
Однако вам не следует паниковать, поскольку вы всегда можете исправить системные ошибки, применяя правильные решения для устранения неполадок.
Итак, в нашем случае мы подробно опишем методы, которые следует применять, когда брандмауэр Windows не может быть включен.
Вкратце, речь идет о коде ошибки 0x80070422 , который сопровождается следующим предупреждением: Брандмауэр Windows не может изменить некоторые из ваших настроек .
Причины появления этого сообщения могут различаться в разных ситуациях. Таким образом, приведенные ниже рекомендации будут пытаться найти решение для каждой из этих ситуаций.
Содержание
- Брандмауэр Windows не может изменить некоторые из ваших предупреждений об ошибках настроек в Windows 10. Как это исправить?
- 1. Включите службы брандмауэра Windows
- 2. Примените все ожидающие обновления
- 3. Сброс компонентов Центра обновления Windows
- 4. Настройте фоновую интеллектуальную службу передачи
- 5. Отключите стороннее антивирусное программное обеспечение
- 6. Запустите проверку безопасности и удалите зараженные файлы.
- Включите службы брандмауэра Windows.
- Убедитесь, что Windows 10 обновлена.
- Сброс компонентов обновления Windows.
- Настройте фоновую интеллектуальную службу передачи.
- Отключите стороннее антивирусное программное обеспечение.
- Запустите проверку безопасности и удалите зараженные файлы.
1. Включите службы брандмауэра Windows
Если брандмауэр Windows не запускается при запуске, вы получите сообщение об ошибке «Брандмауэр Windows не может изменить некоторые из ваших настроек». Итак, следуйте:
- Нажмите на значок Cortana (он запустит поисковую систему Windows).
-
В поле поиска введите services и щелкните правой кнопкой мыши первый результат с тем же именем; затем выберите «Запуск от имени администратора».
-
В Службах прокрутите вниз и найдите запись Брандмауэр Windows .
- Если эта служба отключена, вам необходимо: дважды щелкнуть службу брандмауэра Windows и из отображаемых окон свойств перейти на вкладку Общие и изменить тип запуска на Автоматический.
- Сохраните эти изменения.
- Затем щелкните правой кнопкой мыши службу брандмауэра Windows и выберите «Пуск».
- Закройте окно «Службы» и перезагрузите компьютер.
2. Примените все ожидающие обновления
Если ваша система Windows 10 не обновлена должным образом, у вас могут возникнуть проблемы с брандмауэром Windows; Итак, примените любые ожидающие обновления:
-
Нажмите горячие клавиши Win + I на клавиатуре.
- В Системных настройках выберите Обновление и безопасность .
-
С левой стороны главного окна перейдите в Обновление Windows .
- Если есть обновление, ожидающее вашего одобрения, примените его.
- Затем перезагрузите компьютер и проверьте, не появляется ли сообщение об ошибке «Брандмауэр Windows не может изменить некоторые из ваших настроек».
- ТАКЖЕ ЧИТАЙТЕ: исправлено: брандмауэр Comodo не работает в Windows 10
3. Сброс компонентов Центра обновления Windows
- Щелкните правой кнопкой мыши кнопку «Пуск» в Windows.
- В появившемся списке выберите « Командная строка (администратор) ».

- Внутри cmd введите следующие команды (нажмите Enter после каждой): netsh advfirewall reset ; net start mpsdrv ; net start bfe ; net start mpssvc и regsvr32 firewallapi.dll .
- Когда закончите, закройте окно cmd и перезагрузите компьютер.
4. Настройте фоновую интеллектуальную службу передачи
- Верните окно «Службы», как описано в первом методе этого руководства.
- Прокрутите вниз и найдите запись Фоновая интеллектуальная служба передачи .
- Если эта функция отключена, дважды нажмите на нее и в свойствах перейдите на вкладку Общие и измените тип запуска на Ручной.
- Затем нажмите кнопку «Пуск» под статусом сервиса.
- Примените эти новые настройки.
- Перезагрузите систему Windows 10.
5. Отключите стороннее антивирусное программное обеспечение
В некоторых ситуациях Защитник Windows может работать некорректно, если установлена другая сторонняя антивирусная программа. Ну, такие конфликты между встроенными и сторонними программами могут вызвать сбой брандмауэра Windows.
Поэтому, чтобы попытаться исправить проблемы и избавиться от «брандмауэра Windows, который не может изменить некоторые из ваших настроек», вы должны отключить эти сторонние антивирусные программы.
Вы можете временно отключить их или полностью удалить программы. Если после этого Брандмауэр будет работать правильно, это означает, что вы нашли проблему.
В противном случае вам следует отключить Защитник Windows и переустановить стороннюю антивирусную программу, поскольку ваша система Windows 10 может быть заражена вирусом или вредоносным ПО.
Имейте в виду, что не все антивирусные программы совместимы с Windows 10. Ознакомьтесь с этим списком лучших антивирусных программ, совместимых с Windows 10.
- ТАКЖЕ ПРОЧИТАЙТЕ: 5 лучших антивирусов с настройкой для защиты вашего компьютера
6. Запустите проверку безопасности и удалите зараженные файлы.
Если вы не можете решить проблему с помощью уже объясненных рекомендаций, вам следует подумать о запуске сканирования безопасности на устройстве с Windows 10.
Вы должны сделать это, потому что ваш компьютер мог быть заражен вирусом или вредоносным ПО. И это должно быть причиной того, что «Брандмауэр Windows не может изменить некоторые сообщения об ошибках ваших настроек», которые в настоящее время получены в вашей системе Windows 10.
Таким образом, сначала убедитесь, что вы используете надежную антивирусную или антивирусную программу. В специальном обзоре мы уже обсуждали лучшие антивирусные программы, которые можно использовать в ОС Windows 10 в качестве альтернативы встроенному решению Защитника Windows.
Итак, выбирайте мудро и установите на свой компьютер сложную антивирусную программу. Затем мы рекомендуем перезагрузить компьютер в безопасном режиме.
В безопасном режиме все сторонние приложения и процессы будут по умолчанию отключены, что означает, что сканирование может быть успешно выполнено без остановки или ограничения.
Вот как вы можете перезагрузить компьютер в безопасном режиме:
- Нажмите горячие клавиши Win + R на клавиатуре.
-
В поле «Выполнить» введите msconfig и нажмите Enter.
- Перейдите со вкладки Конфигурация системы на вкладку Загрузка .
- В разделе Параметры загрузки установите флажок Безопасная загрузка .
-
Кроме того, выберите параметр Сеть снизу.
- Сохраните изменения после перезагрузки и перезагрузите компьютер.
- В безопасном режиме запустите антивирусную программу и запустите полную проверку.
- В конце завершите процесс удаления – перезапустите проверку, чтобы убедиться, что все зараженные файлы были успешно удалены.
Заключение
Как вы знаете, всегда рекомендуется использовать защитное программное обеспечение на вашем устройстве с Windows 10. И в большинстве случаев лучше использовать сторонние антивирусные или антивирусные программы, а не встроенные решения безопасности Microsoft.
Причина проста: сторонние программы более специализированы и направлены на обнаружение даже самых последних вредоносных платформ, выпущенных хакерами в сети.
Таким образом, если вы используете хорошую и обновленную антивирусную программу, вы можете отключить программное обеспечение Защитника Windows, а также отключить защиту брандмауэра Windows.
Однако, если вы все еще используете функции безопасности Microsoft по умолчанию, описанные выше решения по устранению неполадок должны помочь вам исправить сообщение «Брандмауэр Windows не может изменить некоторые из ваших настроек».
Если у вас есть вопросы или вам нужна наша дальнейшая помощь, не стесняйтесь и свяжитесь с нашей командой. Затем, основываясь на предоставленной вами информации, мы постараемся найти идеальное решение ваших проблем.
Содержание
- 1 Настройка брандмауэра
- 2 Практика
- 3 Нужен ли брандмауэр Windows 10
- 4 Насколько надёжен брандмауэр Windows 10
- 5 Как настроить брандмауэр
- 6 Почему отключается брандмауэр Windows 10
- 7 Другие файрволы для Windows 10
- 8 Отключение защиты
- 9 Исключение программы

Настройка брандмауэра
Многие пользователи пренебрежительно относятся к встроенному файерволу, считая его неэффективным. Вместе с тем, данный инструмент позволяет значительно повысить уровень безопасности ПК с помощью простых инструментов. В отличие от сторонних (особенно бесплатных) программ, брандмауэр довольно легок в управлении, имеет дружественный интерфейс и понятные настройки. Добраться до раздела опций можно из классической «Панели управления» Windows.
- Вызываем меню «Выполнить» комбинацией клавиш Windows+R и вводим команду
controlЖмем «ОК».
- Переключаемся на режим просмотра «Мелкие значки» и находим апплет «Брандмауэр защитника Windows».
Типы сетей
Различают два типа сетей: частные и общественные. Первыми считаются доверенные подключения к устройствам, например, дома или в офисе, когда все узлы известны и безопасны. Вторыми – соединения с внешними источниками через проводные или беспроводные адаптеры. По умолчанию общественные сети считаются небезопасными, и к ним применяются более строгие правила.
Включение и отключение, блокировка, уведомления
Активировать брандмауэр или отключить его можно, перейдя по соответствующей ссылке в разделе настроек:
Здесь достаточно поставить переключатель в нужное положение и нажать ОК.
Блокировка подразумевает запрет всех входящих подключений, то есть любые приложения, в том числе и браузер, не смогут загружать данные из сети.
Уведомления представляют собой особые окна, возникающие при попытках подозрительных программ выйти в интернет или локальную сеть.
Функция отключается снятием флажков в указанных чекбоксах.
Сброс настроек
Данная процедура удаляет все пользовательские правила и приводит параметры к значениям по умолчанию.
Сброс обычно производится при сбоях в работе брандмауэра в силу различных причин, а также после неудачных экспериментов с настройками безопасности. Следует понимать, что и «правильные» опции также будут сброшены, что может привести к неработоспособности приложений, требующих подключения к сети.
Взаимодействие с программами
Данная функция позволяет разрешить определенным программам подключение к сети для обмена данными.
Этот список еще называют «исключениями». Как с ним работать, поговорим в практической части статьи.
Правила
Правила – это основной инструмент брандмауэра для обеспечения безопасности. С их помощью можно запрещать или разрешать сетевые подключения. Эти опции располагаются в разделе дополнительных параметров.
Входящие правила содержат условия для получения данных извне, то есть загрузки информации из сети (download). Позиции можно создавать для любых программ, компонентов системы и портов. Настройка исходящих правил подразумевает запрет или разрешение отправки запросов на сервера и контроль процесса «отдачи» (upload).
Правила безопасности позволяют производить подключения с использованием IPSec – набора специальных протоколов, согласно которым проводится аутентификация, получение и проверка целостности полученных данных и их шифрование, а также защищенная передача ключей через глобальную сеть.
В ветке «Наблюдение», в разделе сопоставления, можно просматривать информацию о тех подключениях, для которых настроены правила безопасности.
Профили
Профили представляют собой набор параметров для разных типов подключений. Существуют три их типа: «Общий», «Частный» и «Профиль домена». Мы их расположили в порядке убывания «строгости», то есть уровня защиты.
При обычной работе эти наборы активируются автоматически при соединении с определенным типом сети (выбирается при создании нового подключения или подсоединении адаптера – сетевой карты).
Практика
Мы разобрали основные функции брандмауэра, теперь перейдем к практической части, в которой научимся создавать правила, открывать порты и работать с исключениями.
Создание правил для программ
Как мы уже знаем, правила бывают входящие и исходящие. С помощью первых настраиваются условия получения трафика от программ, а вторые определяют, смогут ли они передавать данные в сеть.
- В окне «Монитора» («Дополнительные параметры») кликаем по пункту «Правила для входящих подключений» и в правом блоке выбираем «Создать правило».
- Оставляем переключатель в положении «Для программы» и жмем «Далее».
- Переключаемся на «Путь программы» и жмем кнопку «Обзор».
С помощью «Проводника» ищем исполняемый файл целевого приложения, кликаем по нему и нажимаем «Открыть».
Идем далее.
- В следующем окне видим варианты действия. Здесь можно разрешить или запретить подключение, а также предоставить доступ через IPSec. Выберем третий пункт.
- Определяем, для каких профилей будет работать наше новое правило. Сделаем так, чтобы программа не могла подключаться только к общественным сетям (напрямую к интернету), а в домашнем окружении работала бы в штатном режиме.
- Даем имя правилу, под которым оно будет отображаться в списке, и, по желанию, создаем описание. После нажатия кнопки «Готово» правило будет создано и немедленно применено.
Исходящие правила создаются аналогично на соответствующей вкладке.
Работа с исключениями
Добавление программы в исключения брандмауэра позволяет быстро создать разрешающее правило. Также в этом списке можно настроить некоторые параметры – включить или отключить позицию и выбрать тип сети, в которой она действует.
Подробнее: Добавляем программу в исключения в брандмауэре Windows 10
Правила для портов
Такие правила создаются точно так же, как входящие и исходящие позиции для программ с той лишь разницей, что на этапе определения типа выбирается пункт «Для порта».
Наиболее распространенный вариант применения – взаимодействие с игровыми серверами, почтовыми клиентами и мессенджерами.
Подробнее: Как открыть порты в брандмауэре Windows 10
Заключение
Сегодня мы познакомились с брандмауэром Windows и научились использовать его основные функции. При настройке следует помнить о том, что изменения в существующих (установленных по умолчанию) правилах могут привести к снижению уровня безопасности системы, а излишние ограничения – к сбоям в работе некоторых приложений и компонентов, не функционирующих без доступа к сети. Мы рады, что смогли помочь Вам в решении проблемы.Опишите, что у вас не получилось. Наши специалисты постараются ответить максимально быстро.
Помогла ли вам эта статья?
Сентябрь 14th, 2017 Никита Фартов
Брандмауэр Windows (онй же файрвол) отвечает за безопасность операционной системы и ограждает её от внешних вредоносных атак. Для эффективной защиты своего компьютера каждый пользователь должен знать, как работать с файрволом и какие альтернативы ему можно применить.
Нужен ли брандмауэр Windows 10
Безусловно, нужен. Вот простейший пример: в последних версиях Windows (начиная с 7) стало доступно совместное управление устройствами в одной локальной сети. Именно благодаря этому в офисах несколько компьютеров могут иметь доступ к одному и тому же принтеру или любому другому устройству. При отключении ПК от сети вы даже не задумываетесь о том, какую опасность может нести в себе «небезопасное отключение». Дело в том, что злоумышленники с лёгкостью могут подключиться к компьютеру для того, чтобы воплотить в жизнь свои грязные намерения. Стоит оговориться, что не могут, а могли бы. Могли бы в том случае, если бы брандмауэр не был встроен в систему. Файрвол не пропускает «опасный» входящий и исходящий трафик и блокирует подозрительную активность, что помогает обезопасить вас и ваше устройство.
Почему он блокирует приложения
Файрвол блокирует программы по причине того, что у него уже есть встроенный «моральный кодекс» — свод правил, нарушение которых не даёт пакету данных закачаться на компьютер. Правила эти можно изменять по вашему усмотрению. Хотите — запретите все подключения к вашему устройству, хотите — заблокируйте выход в интернет для какой-то определённой программы, если она вызывает недоверие. Блокировка различных ресурсов помогает сделать пребывание в сети более безопасным.
Насколько надёжен брандмауэр Windows 10
Встроенный файрвол выполняет те же самые функции, что и скачиваемые антивирусы. В отличие от них он отправляет уведомления гораздо реже, не имеет рекламы и не требует платной активации. Брандмауэр работает в фоновом режиме беспрерывно и не может отключиться без вашей команды. Следовательно, на него можно положиться и не прибегать к помощи дополнительного программного обеспечения. В случае если приложению потребуется доступ к определённым параметрам вашего компьютера, придёт запрос от файрвола, который вы должны будете подтвердить.
Файрвол запрашивает подтвеждение пользователя для продолжения работы программы
Как настроить брандмауэр
Настройка брандмауэра осуществляется в нескольких направлениях.
Как открыть порт в брандмауэре Windows 10
- Заходим в меню «Пуск», там нам понадобится Панель управления.
Открываем Панель управления
- Кликаем на «Система и безопасность» и нажимаем на «Брандмауэр».
Открываем Брандмауэр Windows
- В меню брандмауэра находим Дополнительные параметры.
Выбираем Дополнительные параметры
- Выбираем Правило для входящего подключения и добавляем необходимые порты.
Создаем новое правило для входящего подключения
- Нажимаем «Далее» и вписываем в строку «Тип» SQL Server.
Выбираем тип правила
- Указываем порт TCP и нужные нам порты.
Указываем необходимую информацию. В нашем случае это будет порт 433
- Выбираем нужное действие. У нас это будет «Разрешить подключение».
Выбираем «Разрешить подключение»
- В строке «Имя» вводим номер нашего порта.
В завершение настройки называем наш порт по его номеру
Видео: как открыть порты в брандмауэре Windows 10
Как добавить в исключения брандмауэра
- В «Брандмауэр Windows» заходим в раздел «Разрешить запуск программы или компонента Windows».
- В самом брандмауэре разрешаем запуск программы или компонента.
Если нужной программы в списке нет, нажимаем «Разрешить другое приложение»
- Нажимаем «Разрешить другое приложение» в правом нижнем углу.
- В открывшемся окне находим нужное нам приложение и нажимаем на «Добавить». Таким образом активируем исключение.
Видео: настройка и отключене брандмауэра в Windows 10
Как заблокировать приложение/игру в файрволе
Чтобы заблокировать приложение в бранмауэре Windows или, иными словами, запретить ему доступ в интернет, необходимо выполнить следующие действия:
- Выбираем в меню брандмауэра раздел «Дополнительные параметры».
- Кликаем на «Правила исходящих подключений» и нажимаем «Создать правило»
Создаем новое правило для приложения
- Далее выбираем тип правила «Для программы».
Так как нам необходимо исключить программу, выбираем соответствующий тип правила
- Далее система предлагает выбрать путь программы. Нажимаем кнопку «Обзор» и находим нужный файл программы.
Чаще всего для блокировки программы необходим файл в расширении «exe»
- Затем нажимаем «Далее», оставляем на месте пункт «Блокировать подключение»
Блокируем программе доступ к интернету
.
- Так же, как и в настройке доступа портов, оставляем все галочки на типах профилей.
Оставляем все галочки на месте
- И в конце обозначаем удобным нам образом имя заблокированной программы и нажимаем «Готово». С этот момента доступ в интернет для приложения будет заблокирован.
Видео: блокировка доступа в интернет для отдельных программ
Обновление брандмауэра
Обновление брандмауэра — вещь неоднозначная и скорее даже негативная. Дело в том, что никаких важных функций оно не несёт, но зато часто отнимает немалое количество времени. Поэтому некоторые люди предпочитают отключать автообновление файрвола.
- Зажимаем одновременно Win и R, в появившееся окошко «Выполнить» вписываем команду services.msc и нажимаем клавишу Enter. Появляется окно «Службы».
Нам понадобится Центр обновления Windows
- Выбираем «Центр обновления Windows».
- Далее кликаем на выбранном пункте правой кнопкой мыши и в контекстном меню выбираем «Остановить». Теперь файрвол не будет обновляться самостоятельно.
Firewall control
Приложение Firewall control является одной из вспомогательных программ и отвечает за безопасность данных и ограждает от утечки этих данных в сеть. Программа контролирует работу портов и позволяет выбирать, на каких условиях приложения будут подключаться к сети.
Интерфейс программы прост и лаконичен
Отзывы об этой программе в интернете положительные.
Функциональность и интерфейс высоко оценены пользователями за свою простоту, полезность и надёжность. Единственный минус Firewall control — приложение пока не русифицировано официально, но можно найти неофициальные русификаторы на просторах интернета.
Почему отключается брандмауэр Windows 10
Брандмауэр Windows отключается в основном из-за установки стороннего программного обеспечения, например, антивирусов. Поскольку у них есть свой брандмауэр, стандартный они пытаются блокировать. Но держать компьютер без включённого встроенного брандмауэра — опасно для данных. Поэтому при отключении файрвола сторонними программами его необходимо восстановить.
Как восстановить брандмауэр Windows 10
Включить брандмауэр очень просто. Для этого нам понадобится всего 2 действия:
- Кликаем «Пуск», далее переходим в раздел «Система и безопасность», после чего выбираем пункт с брандмауэром.
- Нажимаем на пункт «Включение и отключение брандмауэра Windows»
Выбираем «Включение и отключение…»
- Выбираем подходящую нам сеть — домашнюю и (или) общественную — и включаем её.
Желательно влючить брандмауэр для всех имеющихся сетей
Ошибки брандмауэра
Самая распространённая ошибка в работе брандмауэра имеет код 0х80070422 и появляется в виде окна с предупреждением пользователя.
Ошибка при запуске
Она возникает в тех случаях, когда файрвол просто-напросто не работает по причине отключения пользователем. Для исправления ошибки предпринимаем следующее:
- Заходим всё в тот же «Пуск». Там выбираем «Панель управления». Переходим в раздел «Система и безопасность». Через «Администрирование» попадаем в «Службы».
- В появившемся списке ищем пункт «Брандмауэр Windows». Два раза кликаем и таким образом вызываем «Свойства».
- В новом окне будет строка «Тип запуска». Там выбираем из предложенного «Автоматически».
Во вкладке «Тип запуска» выбираем «Автоматически»
- Нажимаем «Запустить».
Другие файрволы для Windows 10
Альтернативных вариантов для вашего компьютера и данных множество. Из них выделяются несколько самых лучших. Эти программы имеют внушительный стаж, к тому же они пользуются популярностью во всех «компьютерных» кругах. Если вы хотите на сто процентов обезопасить себя, воспользуйтесь такими антивирусами, как:
- Kaspersky;
- Avast;
- Norton;
- Eset Nod32;
- или, в конце концов, McAffee.
Фотогалерея: варианты антивирусных программ для Windows 10
- Avast antivirus — относительно недорогая антивирусная программа
- Eset nod32 antivirus считается одним из самых «умных» и «интеллектуальных» решений безопасности
- Kaspersky antivirus — один из лидеров на российском рынке антивирусных программ
- McAffee antivirus — продукт, вызывающий споры на протяжении всего его существования, но с базовой защитой он также справится
- Norton antivirus -простой и удобный антивирус для домашнего компьютера
Эти фирмы всегда на слуху. Они отвечают не только за контроль данных, но и за оперативную и эффективную борьбу с программами-вирусами, которые вы можете подхватить в интернете. В том случае, если же вы всё-таки скачали вредоносную программу, с вероятностью 99% один из этих антивирусов сможет обезвредить её. Самым дорогим по стоимости программным обеспечением из перечисленных выше будет являться антивирус Касперского, но его цена обусловлена проверенным качеством. Как правило, стоимость антивирусных приложений напрямую зависит от широты их функциональности и эффективности.
Если же на такие мелочи, как антивирусы, не тратить деньги, всегда можно воспользоваться свободно распространяемыми (то есть бесплатными) программными продуктами. Например, 360 total security. Эта программа поможет обезопасить себя от различных угроз, таких, как фишинг (кража данных), кейлоггинг (вирусы, передающие данные всех введённых логинов и паролей злоумышленникам) и от различного рода червей. К тому же, этот софт показывает незащищенное соединение в интернете и даёт советы, стоит ли доверять определённому сайту или нет. Бесплатных антивирусов много, среди них 360 total security считается одним из лучших по оценкам пользователей ПК. Впрочем, попробуйте сами!
Брандмауэр Windows лучше всегда держать включённым во избежание проникновения на компьютер вредоносных программ. Если же вы всё-таки его отключаете, удостоверьтесь, что никаких угроз для безопасности на данный момент не существует, и только потом действуйте!
Начало›Windows 10›Настройка брандмауэра Windows 10
По умолчанию в Windows 10 всегда есть специальный комплекс по защите вашего компьютера от вредоносных проникновений – брандмауэр. Он встает незримой «стеной» между всей информацией, которая поступает из Интернета, и ПК. Блокируя нежелательные файлы и приложения, брандмауэр Windows 10 пропускает то, что не способно навредить устройству.
Однако очень часто этот инструмент поднимает ложную тревогу, блокируя безобидные клиенты онлайн-игр или прочие файлы, в которых пользователь уверен. Или же работает хорошо, но просто иногда мешает добавлением нужных файлов в блок. И по этим причинам настройка бывает жизненно необходима.
Отключение защиты
Часто бывает, что данный инструмент вообще не нужен – у пользователя есть свой, более удобный ему брандмауэр сторонней фирмы или он вообще предпочитает не использовать подобные программы. В таком случае настройка будет проста донельзя.
Потребуется всего лишь несколько действий. Для начала необходимо сделать правый клик по кнопке «Пуск» и выбрать там Командную строку. Обязательно с администраторскими правами. Появится чёрное окно. В него потребуется ввести следующую команду:
netsh advfirewall set allprofiles state off
А затем просто клацнуть на Enter. В итоге под введенной строкой появится надпись «ОК.», а сам инструмент будет отключен.
В случае, если его необходимо включить, надо проделать те же самые манипуляции. Только вместо последнего слова вписать не off, а on. И «Стена» снова включится.
Исключение программы
А что делать, если всё в работе брандмауэра устраивает, кроме блокировки нескольких приложений? В таком случае можно просто добавить их в исключения. Эта настройка способна убить сразу двух зайцев – не лишать устройство такой нужной защиты и работать с необходимыми файлами без проблем.
Посмотрите ещё: Настройки Outlook Windows 10
Итак, для начала следует открыть Панель управления. Делается это так же просто, как и доступ к Командной строке – банальным правым кликом по «Пуск» и выбором соответствующей строки.
После этого будет открыта новая Панель управления. Здесь необходимо раскрыть все элементы, а затем отыскать там Брандмауэр Windows.
Это откроет нам окно настроек инструмента. Нам же интересна исключительно боковая левая панель, а конкретно – выделенный пункт меню.
После нажатия на него появится следующий шаг. Здесь будет огромный перечень программ, но чаще всего нужной там не оказывается. Поэтому настройка потребует её туда добавить. То есть сначала нажать на «Изменить параметры» (для действия потребуются права администратора), а затем на нижнюю кнопку «Разрешить другое приложение».
А после этого находим необходимый файл запуска и просто добавляем его, а затем проставляем галочки в столбцах «Частная» и «Публичная» конкретно для этого файла. После сохранения изменений приложение больше не будет блокироваться.
(Visited 23 054 times, 2 visits today) Опубликовано в Windows 10Используемые источники:
- https://lumpics.ru/firewall-settings-in-windows-10/
- https://kompkimi.ru/windows10/brandmauer-windows-10
- https://windowsprofi.ru/win10/nastrojka-brandmauera-windows-10.html
Операционная система Windows 10 отличается от всех предыдущих релизов более совершенной системой безопасности. Один из основных инструментов защиты – брандмауэр, предназначенный для предотвращения несанкционированного доступа к данным пользователя. Также он блокирует неизвестные приложения, которые несут потенциальную угрозу (если есть риски наличия вредоносного кода в программе).
Большая часть пользователей никогда не сталкивается с проблемами в работе брандмауэра. Но в ряде случаев приходится разбираться со сбоями запуска, например ошибками 80070424 или 5(0х5). Они означают вирусную активность или неправильные настройки доступа пользователя, под которым вы зашли в операционную систему. Внешне неполадки проявляются в виде потери доступа к удаленным сервисам, сетевому принтеру или общему диску.
В простейшей ситуации избавиться от ошибок позволяет встроенный инструмент под названием «Устранение неполадок брандмауэра Windows». После запуска утилита сканирует компьютер и дает рекомендации по ручному поиску проблем. Особых знаний для пользования таким приложением не требуется. Если причина автоматически не обнаружена, пользователю предлагается нажать кнопку «Просмотреть дополнительные сведения» и ознакомиться с подробной информацией о проблеме.
Как сбросить настройки брандмауэра Windows 10
Если разобраться в причине не удается, есть вариант вручную сбросить настройки брандмауэра до «заводского состояния». Правда, подходит он не всегда. Например, лучше избегать сброса, когда в сетевом экране есть масса исключений, а пользователь не готов «здесь и сейчас» повторно настроить их «с нуля». В остальных случаях этот вариант восстановления работоспособности оптимален, ведь он срабатывает быстро и практически всегда дает гарантию стабильной работы компьютера.
Особенности:
- Открывается утилита через встроенный в Windows 10 поиск (нужно ввести фразу «брандмауэр…», и система предложит список приложений с этим словом).
- Сброс настроек происходит в пару кликов, поэтому рекомендуется тщательно взвесить это решение перед выбором кнопки «Восстановить значения по умолчанию».
- После завершения процедуры необходимо перезагрузить компьютер. Программы, которым для работы требуется доступ в интернет, будут повторно запрашивать права на него.
Отдельное внимание стоит уделить компьютерным играм. Они обычно открываются в полноэкранном режиме, и сообщение о попытке доступа к сети «перекрывается». Если для запуска требуется доступ к удаленному серверу, игру «выбьет», и тогда перед повторной загрузкой придется разрешить подключение. Второй вариант предполагает переключение между окнами нажатием комбинации клавиш <ALT+TAB>.
Комьюнити теперь в Телеграм
Подпишитесь и будьте в курсе последних IT-новостей
Подписаться
Ручное управление разрешениями брандмауэра Windows 10
Встроенный брандмауэр при использовании дополнительных программ для защиты компьютера иногда отключается. Это делается для исключения рисков появления сбоев из-за несовместимости приложений. Тем более обратно включить стандартную защиту легко всего парой кликов в том же окне, где происходило отключение.
Особенности:
- Большинство программ добавляется в исключения автоматически. Они вносятся в перечень приложений, которым «по умолчанию» разрешено выходить в интернет. Если требуется отключить их от сети, сделать это получится только ручным снятием соответствующих галочек в пункте «Разрешение взаимодействия с приложением или компонентом в брандмауэре Защитника Windows».
- Незнакомые приложения желательно отключать. При необходимости лучше заново создать правило и открыть доступ в интернет, чем рисковать передачей персональных данных злоумышленникам. Для этого рекомендуется периодически просматривать список допусков и корректировать его (например, удалять деинсталлированные программы).
- Настройка брандмауэра позволяет экономить трафик, если пользователь работает на тарифе с ограничением по объему передаваемых данных. Ситуация типична для мобильных сетей, где безлимит предоставляется только на социальные сети, а остальные ресурсы считаются «платными», в том числе серверы Microsoft.
При первом подключении компьютера к интернету запрашивается тип подключения – публичное или частное. Если пользователь периодически меняет способ коннекта, (допустим, проводной на Wi-Fi), время от времени будут активны разные настройки сети. И при добавлении в список исключений требуется учитывать вероятность ошибки, когда после переключения на другую сеть игра начнет сбоить (исправляется ручной простановкой галочек в обеих колонках).
Опытным пользователям доступны низкоуровневые настройки. Они доступны в утилите «Монитор брандмауэра Защитника Windows в режиме повышенной безопасности». Здесь отдельно меняются правила для входящих и исходящих подключений – протокол, локальный и удаленный порт, адрес, владелец, разрешенные компьютеры. Без навыков администрирования лезть в такие настройки не рекомендуется, при ошибке придется спасать компьютер сбросом настроек.
Вариант исправления проблем с брандмауэром Windows 10
Если восстановление параметров не помогает, пользователю остается два варианта – переустановка операционной системы «с нуля» или подбор иного решения, позволяющего исправить ситуацию. Выбор способа зависит от внешних признаков проблемы, отображаемых сообщений, результатов проверки антивирусом. Иногда из-за сбоев в дистрибутиве Windows 10 некоторые «мастера» вырезают из него брандмауэр, и компьютер изначально остается без защиты.
Варианты решения:
- Вручную включить службу. Щелкнуть правой кнопкой на иконке «Мой компьютер», найти в выпавшем меню строку «Управление» и кликнуть по ней. Перейти в раздел «Службы и приложения – Службы», найти службу брандмауэра и установить автоматический тип запуска.
- Вылечить компьютер от вирусов. Вручную проверить накопители установленным ПО или утилитой CureIt от Dr. Web. Рекомендуется просканировать все типы файлов, каталоги и систему. После лечения (удаления) обнаруженных угроз надо вернуться к первому пункту, предварительно перезагрузив компьютер.
- Проверить диск на ошибки. Процедура избавит от проблем из-за повреждения системных файлов операционной системы. Активируется проверка командой CHKDSK /f /r, которая автоматически исправит обнаруженные сбои, включая переназначение поврежденных секторов.
Перечисленные способы «лечения» срабатывают в большинстве случаев, потому что неполадки в работе компьютера обычно и связаны либо с атакой вирусных программ, либо с отказом дисков из-за технических неисправностей. Отключенные «по умолчанию» службы встречаются в системах, установленных с пиратских дисков, когда «создатели» обрабатывают оригинальный образ Windows твикерами (для ускорения установки или работы на слабых компьютерах).
What to Know
- Change firewall settings under Windows Defender Settings.
- You can manually block programs, opt to let apps pass data through the firewall, and/or turn off the firewall completely under settings.
- Settings marked with a blue-and-gold shield require an administrator-level password to access.
This article explains how to find and use Windows Defender firewall settings in Windows 10. We have separate instructions for using the Windows 11 Firewall.
Why and How to Access Firewall Options
Windows Defender Firewall offers several settings that you can configure:
- Manually block a program that’s allowed by default, such as Microsoft Tips or Get Office. When you block these programs you, in essence, disable them. If you’re not a fan of the reminders you get to buy Microsoft Office, or if the tips are distracting, you can make them disappear.
- Opt to let apps pass data through your computer that aren’t permitted by default. This customization often occurs with third-party apps you install like iTunes because Windows requires your permission to allow both installation and passage. But, the features can also be Windows-related such as the option to use Hyper-V to create virtual machines or Remote Desktop to access your computer remotely.
- Turn off the firewall completely. Do this if you opt to use a different vendor’s security suite, like the anti-virus programs offered by McAfee or Norton. This frequently ships as a free trial on new PCs and users often sign up. You should also disable the Windows Firewall if you’ve installed an alternative.
Don’t disable the Windows Defender Firewall unless you have another one in place, and don’t run several firewalls at the same time.
Change Windows Firewall Settings
When you’re ready to make changes to Windows Firewall, type Windows Defender in the Search area of the Taskbar then select Windows Defender Settings from the list.
From the Windows Defender Firewall area, you can do several things. The option to Turn Windows Firewall On or Off is in the left pane. It’s a good idea to check here every now and then to see if the firewall is indeed enabled. Some malware, should it get by the firewall, can turn it off without your knowledge. Simply click to verify and then use the back arrow to return to the main firewall screen. You can also restore the defaults if you’ve changed them. The option Restore Defaults, again in the left pane, offers access to these settings.
Settings marked with a blue-and-gold shield require an administrator-level password to access.
How to Allow an App Through the Windows Defender Firewall
When you allow an app in Windows Defender Firewall you choose to allow it to pass data through your computer based on whether you’re connected to a private network or a public one, or both. If you select only Private for the allow option, you can use the app or feature when connected to a private network, such as one in your home or office. If you choose Public, you can access the app while connected to a public network, such as a network in a coffee shop or hotel. As you’ll see here, you can also choose both.
To allow an app through the Windows Firewall:
-
Open the Start menu, and locate Start Defender Security Center. Select it.
-
When the security center opens, select Firewall & network protection.
-
You’ll arrive on the firewall page. Near the bottom, there will be a few options displayed less prominently in smaller font. From them, select Allow an App Through Firewall.
-
The next screen you see will contain a large table of apps on your system. Each will have two check boxes next to it.
Press Change Settings in the upper right of the table, and type an administrator password if prompted.
-
Locate the app to allow. It won’t have a check mark beside it.
-
Select the checkbox(es) to allow the entry. There are two options Private and Public. Start with Private only and select Public later if you don’t get the results you want.
-
Press OK.
How to Block a Program with the Windows Defender Firewall
The Windows Firewall allows some Windows 10 apps and features to pass data into and out of a computer without any user input or configuration. These include Microsoft Edge and Microsoft Photos, and necessary features like Core Networking and Windows Defender Security Center. Other Microsoft apps like Cortana might require you to give your explicit permissions when you first use them, though. This approval opens the required ports in the firewall, among other things. You can withdraw your consent to bypass the firewall, however.
To block a program on a Windows 10 computer:
-
Within the Windows Defender Firewall applet, select Allow and App Through Firewall.
-
Press Change Settings and type an administrator password if prompted.
-
Locate the app to block. It will have a check mark beside it.
-
Select the checkbox(es) to disallow the entry. There are two options — Private and Public. Select both.
-
Press OK.
After you’ve completed this process, the apps you’ve selected are blocked based on the network types you’ve selected.
To manage the Windows 7 Firewall, refer to the article “Finding and Using the Windows 7 Firewall”.
Why Are Firewalls Important?
In the physical world, a firewall is a wall designed specifically to stop or prevent the spread of existing or approaching flames. When a threatening fire reaches the firewall, the wall maintains its ground and protects what’s behind it.
Windows Defender does the same thing, except with data—or more specifically, data packets. One of its jobs is to look at what’s trying to come into and pass out of the computer from websites and email, and decide if that data is dangerous or not. If it deems the data acceptable, it lets it pass. Data that could be a threat to the stability of the computer or the information on it is denied. It is a line of defense, just as a physical firewall is. This, however, is a very simplistic explanation of a very technical subject.
Thanks for letting us know!
Get the Latest Tech News Delivered Every Day
Subscribe
What to Know
- Change firewall settings under Windows Defender Settings.
- You can manually block programs, opt to let apps pass data through the firewall, and/or turn off the firewall completely under settings.
- Settings marked with a blue-and-gold shield require an administrator-level password to access.
This article explains how to find and use Windows Defender firewall settings in Windows 10. We have separate instructions for using the Windows 11 Firewall.
Why and How to Access Firewall Options
Windows Defender Firewall offers several settings that you can configure:
- Manually block a program that’s allowed by default, such as Microsoft Tips or Get Office. When you block these programs you, in essence, disable them. If you’re not a fan of the reminders you get to buy Microsoft Office, or if the tips are distracting, you can make them disappear.
- Opt to let apps pass data through your computer that aren’t permitted by default. This customization often occurs with third-party apps you install like iTunes because Windows requires your permission to allow both installation and passage. But, the features can also be Windows-related such as the option to use Hyper-V to create virtual machines or Remote Desktop to access your computer remotely.
- Turn off the firewall completely. Do this if you opt to use a different vendor’s security suite, like the anti-virus programs offered by McAfee or Norton. This frequently ships as a free trial on new PCs and users often sign up. You should also disable the Windows Firewall if you’ve installed an alternative.
Don’t disable the Windows Defender Firewall unless you have another one in place, and don’t run several firewalls at the same time.
Change Windows Firewall Settings
When you’re ready to make changes to Windows Firewall, type Windows Defender in the Search area of the Taskbar then select Windows Defender Settings from the list.
From the Windows Defender Firewall area, you can do several things. The option to Turn Windows Firewall On or Off is in the left pane. It’s a good idea to check here every now and then to see if the firewall is indeed enabled. Some malware, should it get by the firewall, can turn it off without your knowledge. Simply click to verify and then use the back arrow to return to the main firewall screen. You can also restore the defaults if you’ve changed them. The option Restore Defaults, again in the left pane, offers access to these settings.
Settings marked with a blue-and-gold shield require an administrator-level password to access.
How to Allow an App Through the Windows Defender Firewall
When you allow an app in Windows Defender Firewall you choose to allow it to pass data through your computer based on whether you’re connected to a private network or a public one, or both. If you select only Private for the allow option, you can use the app or feature when connected to a private network, such as one in your home or office. If you choose Public, you can access the app while connected to a public network, such as a network in a coffee shop or hotel. As you’ll see here, you can also choose both.
To allow an app through the Windows Firewall:
-
Open the Start menu, and locate Start Defender Security Center. Select it.
-
When the security center opens, select Firewall & network protection.
-
You’ll arrive on the firewall page. Near the bottom, there will be a few options displayed less prominently in smaller font. From them, select Allow an App Through Firewall.
-
The next screen you see will contain a large table of apps on your system. Each will have two check boxes next to it.
Press Change Settings in the upper right of the table, and type an administrator password if prompted.
-
Locate the app to allow. It won’t have a check mark beside it.
-
Select the checkbox(es) to allow the entry. There are two options Private and Public. Start with Private only and select Public later if you don’t get the results you want.
-
Press OK.
How to Block a Program with the Windows Defender Firewall
The Windows Firewall allows some Windows 10 apps and features to pass data into and out of a computer without any user input or configuration. These include Microsoft Edge and Microsoft Photos, and necessary features like Core Networking and Windows Defender Security Center. Other Microsoft apps like Cortana might require you to give your explicit permissions when you first use them, though. This approval opens the required ports in the firewall, among other things. You can withdraw your consent to bypass the firewall, however.
To block a program on a Windows 10 computer:
-
Within the Windows Defender Firewall applet, select Allow and App Through Firewall.
-
Press Change Settings and type an administrator password if prompted.
-
Locate the app to block. It will have a check mark beside it.
-
Select the checkbox(es) to disallow the entry. There are two options — Private and Public. Select both.
-
Press OK.
After you’ve completed this process, the apps you’ve selected are blocked based on the network types you’ve selected.
To manage the Windows 7 Firewall, refer to the article “Finding and Using the Windows 7 Firewall”.
Why Are Firewalls Important?
In the physical world, a firewall is a wall designed specifically to stop or prevent the spread of existing or approaching flames. When a threatening fire reaches the firewall, the wall maintains its ground and protects what’s behind it.
Windows Defender does the same thing, except with data—or more specifically, data packets. One of its jobs is to look at what’s trying to come into and pass out of the computer from websites and email, and decide if that data is dangerous or not. If it deems the data acceptable, it lets it pass. Data that could be a threat to the stability of the computer or the information on it is denied. It is a line of defense, just as a physical firewall is. This, however, is a very simplistic explanation of a very technical subject.
Thanks for letting us know!
Get the Latest Tech News Delivered Every Day
Subscribe
Операционная система Windows гарантирует сохранность данных при определённых условиях. Основное из них — это использование стандартных средств по защите ПК: утилиты «Защитник Windows» и встроенный файервол «Брандмауэр защитника». Вторая утилита особенно важна, так как защищает ПК от разных сетевых угроз.
Что такое брандмауэр, зачем он нужен
Брандма́уэр Windows — встроенный в Microsoft Windows межсетевой экран. Появился в Windows XP SP2. Одним из отличий от предшественника (Internet Connection Firewall) является контроль доступа программ в сеть. Брандмауэр Windows является частью Центра обеспечения безопасности Windows.
Брандмауэр — это специальная среда защиты Windows от внешних угроз. Он предотвращает внедрение в систему вредоносных кодов и вирусов, а также блокирует потенциально опасные соединения программ с непроверенными серверами. Особенно важно иметь работающий файервол для корпоративных сетей и серверов. Для домашних ПК необходимость в брандмауэре значительно уменьшается, однако отключать его надолго всё же не рекомендуется.
Включение и отключение вшитого файервола можно произвести в нескольких интерфейсах управления системы, потому у каждого пользователя будет способ на свой вкус. Всего есть четыре официальных инструмента для управления брандмауэром:
- «Панель управления»;
- терминал командной строки;
- среда служб Windows;
- реестр операционной системы;
- через управление вшитым антивирусом «Защитник Windows».
В каждом из вышеупомянутых инструментов можно полностью отключить или включить файервол.
Через «Панель управления»
«Панель управления» — это важный узел настройки компонентов Windows. Брандмауэр входит в этот перечень, потому отключение можно провести в среде управления компьютером.
- В меню «Пуск» открываем папку «Служебные», а в ней щёлкаем по пункту «Панель управления».
Через меню «Пуск» открываем «Панель управления» - В интерфейсе «Панели управления» делаем отображение в виде значков, затем открываем апплет «Брандмауэр Защитника Windows».
Среди значков «Панели управления» выбираем апплет «Брандмауэр Защитника Windows» - Далее переходим в среду «Включение и отключение».
Открываем ссылку «Включение и отключение брамауэра Защитника Windows» - Затем действуем по обстоятельствам:
- для отключения брандмауэра ставим тумблеры у красных щитков;
- для включения возле зелёных щитков, в обоих случаях сохраняем изменения кнопкой OK.
Переставляем тумблеры в соответствующее положение и нажимаем OK
Через консоль командной строки
«Командная строка» — это уникальный инструмент для осуществления самых разнообразных операций в Windows. Включение и отключение компонентов проходит при помощи введения специальных команд в консоль.
- Для открытия управляющей консоли щёлкаем правой кнопкой мыши по значку Windows в левом нижнем углу, в открывшемся меню выбираем пункт «Командная строка (администратор)».
В меню Windows выбираем «Командная строка (администратор)» - В терминале вводим команды и запускаем их клавишей Enter:
- netsh advfirewall set allprofiles state off — для отключения файервола;
- netsh advfirewall set allprofiles state on — для включения.
Вводим специальные команды для включения и отключения брандмауэра
Через оператор services.msc
Оператор services.msc создан для управления специальными программами Windows — службами. Они отвечают за работу устройств, компонентов и связь между ними и Windows. Брандмауэр защитника — это одна из служб, её можно отключить и вместе с ней отключится файервол.
- В поиске Windows прописываем services.msc и открываем лучшее соответствие.
В поиске Windows прописываем services.msc и открываем лучшее соответствие - В списке служб находим «Брандмауэр защитника» и двойным щелчком по строке открываем её свойства.
Дважды щелкаем по строке «Брандмауэра защитника» и открываем свойства - Во вкладке «Общие» меняем фильтр «Тип запуска» на «Отключена», затем сохраняем изменения кнопкой OK.
Меняем тип запуска службы на «Отключена» и сохраняем изменения - Перезагружаем ПК, чтобы все изменения вошли в силу.
При помощи реестра
При помощи редактора реестра системы также можно включить или отключить брандмауэр.
- Нажимаем комбинацию клавиш Win+R, вводим команду regedit и щёлкаем OK.
Нажимаем комбинацию клавиш Win+R, вводим команду regedit и щёлкаем OK - В активном окне редактора нажимаем Ctrl+F, в окне поиска набираем EnableFirewall и кликаем «Найти далее».
В активном окне редактора нажимаем Ctrl+F, в окне поиска набираем EnableFirewall и кликаем «Найти далее» - Дважды щёлкаем по строке EnableFirewall и задаём поле значение 1 — для включения брандмауэра, 0 — для выключения, затем сохраняем изменения через OK.
Задаем параметр для работы брандмауэра и сохраняем изменения - Перезагружаем ПК.
В интерфейсе «Защитника Windows»
Ещё одной возможностью для быстрого отключения файервола системы является интерфейс антивируса «Защитник Windows». Так как брандмауэр является составной частью системы безопасности, управление ним частично сосредоточено в этой программе.
- Щёлкаем значок щитка в панели значков и открываем «Защитник Windows».
Щёлкаем значок щитка в панели значков и открываем «Защитник Windows» - Открываем вкладку «Брандмауэр и безопасность сети», затем переходим в настройку подключения, что имеет пометку «активный».
Открываем вкладку «Брандмауэр и безопасность сети», затем переходим в настройку подключения, что имеет пометку «активный» - Переводим единственный тумблер на странице в необходимое положение для включения или отключения файервола.
Переводим тумблер в нужное положение и закрываем окно
Видео: как включить или отключить брандмауэр в Windows 10
Когда лучше не полностью отключать брандмауэр, а только заблокировать некоторые его функции
Брандмауэр часто не позволяет приложениям, браузерам и прочим программам полноценно работать в сети и это основная причина для того, чтобы его полностью отключить. Однако деактивация файервола может негативно сказаться на безопасности, сделать компьютер более уязвимым. Потому стоит задуматься о том, чтобы не отключать брандмауэр полностью, а заставить его игнорировать то самое приложение, которому вы доверяете.
Добавление приложения в список исключений брандмауэра
При добавлении приложения в список исключений, брандмауэр перестаёт следить за программой и всеми её действиями. Это означает, что больше никаких ограничений приложение не будет испытывать при попытке соединения с сервером.
- Открываем брандмауэр, как показано выше, через «Панель управления».
- Переходим в среду «Разрешение взаимодействия…».
Открываем ссылку «Разрешение взаимодействия с приложением или компонентом в брандмауэре» - Нажимаем кнопку «Изменить параметры».
Щёлкаем «Изменить параметры» - Ставим галочки напротив приложения, чтобы позволить ему беспрепятственно работать в сети, затем сохраняем изменения кнопкой OK.
Ставим галочки напротив приложения для разрешения его работы - Если в предложенном списке нет нужной вам программы, нажимаем кнопку «Разрешить другое приложение», прописываем путь к нужному файлу с расширением .exe и щёлкаем «Добавить».
Через интерфейс «Разрешить другое приложение» добавляем программу в список - Запускаем приложение и вновь пробуем соединение с паутиной.
Видео: как добавить приложение в исключение брандмауэра
Как задать правило для портов в брандмауэре
Порты — это специальные тоннели, которые позволяют скачивать больше пакетов информации. Однако порты представляют уязвимость для брандмауэра, потому чем больше их открыто, тем больше угроз они представляют для безопасности системы.
Управление портами проходит в дополнительных установках «Брандмауэра Защитника Windows».
- Открываем меню «Пуск» — «Средства администрирования» — «Монитор брандмауэра».
Через меню «Пуск» открываем «Монитор брандмауэра» - В диалоговом окне слева щёлкаем «Правила для входящих подключений».
Для просмотра установленных правил щёлкаем «Правила для входящих подключений» - Далее справа щёлкаем «Создать правило».
Справа щёлкаем «Создать правило» - Ставим тумблер на пункт «Для порта» и жмём «Далее».
Ставим тумблер на пункт «Для порта» и жмём «Далее» - Прописываем номер порта, для которого создаём правило, например 443, снова «Далее».
Прописываем порт, для которого будет создано правило и нажимаем «Далее» - Разрешаем или блокируем подключение, в зависимости от ваших целей, опять «Далее».
Разрешаем или блокируем работу порта и нажимаем «Далее» - Страницу с выбором сетей для применения правила лучше оставить без изменений.
Задаём типы сетей для применения правила - Затем просто прописываем имя для правила, чтобы оно не потерялось и нажимаем «Готово».
Задаём имя и описание правила, затем щёлкаем «Готово» - Перезагружаем компьютер.
Как полностью удалить брандмауэр Windows 10 со своего компьютера
К сожалению, удалить брандмауэр попросту невозможно: Windows не имеет интерфейса для этого сервиса, а его работу обеспечивают много связанных с ядром системы файлов. Однако существует возможность удалить службу, которая отвечает за файервол. После этого его работа завершится навсегда.
- Открываем консоль «Командная строка», как было показано выше.
- Вводим команду sc delete mpssvc и нажимаем Enter.
Команда sc delete mpssvc в командной строке полностью удаляет службу брандмауэра
После удаления необходимо перезагрузить ПК, чтобы изменения вошли в силу.
Однако стоит подумать, прежде чем приступать к удалению службы, потому что восстановить её будет непросто. Кроме того, уничтожение защитного механизма может плохо сказаться на безопасности системы в будущем.
Работать с брандмауэром Windows очень просто. Его можно включить и отключить, а также добавить ряд исключений в правила работы. Причём, все выполняемые действия займёт не больше минуты времени.
- Распечатать
Здравствуйте! Меня зовут Алексей. Мне 27 лет. По образованию — менеджер и филолог.
Оцените статью:
- 5
- 4
- 3
- 2
- 1
(10 голосов, среднее: 3.4 из 5)
Поделитесь с друзьями!
Брандмауэр Windows (онй же файрвол) отвечает за безопасность операционной системы и ограждает её от внешних вредоносных атак. Для эффективной защиты своего компьютера каждый пользователь должен знать, как работать с файрволом и какие альтернативы ему можно применить.
Нужен ли брандмауэр Windows 10
Безусловно, нужен. Вот простейший пример: в последних версиях Windows (начиная с 7) стало доступно совместное управление устройствами в одной локальной сети. Именно благодаря этому в офисах несколько компьютеров могут иметь доступ к одному и тому же принтеру или любому другому устройству. При отключении ПК от сети вы даже не задумываетесь о том, какую опасность может нести в себе «небезопасное отключение». Дело в том, что злоумышленники с лёгкостью могут подключиться к компьютеру для того, чтобы воплотить в жизнь свои грязные намерения. Стоит оговориться, что не могут, а могли бы. Могли бы в том случае, если бы брандмауэр не был встроен в систему. Файрвол не пропускает «опасный» входящий и исходящий трафик и блокирует подозрительную активность, что помогает обезопасить вас и ваше устройство.
Почему он блокирует приложения
Файрвол блокирует программы по причине того, что у него уже есть встроенный «моральный кодекс» — свод правил, нарушение которых не даёт пакету данных закачаться на компьютер. Правила эти можно изменять по вашему усмотрению. Хотите — запретите все подключения к вашему устройству, хотите — заблокируйте выход в интернет для какой-то определённой программы, если она вызывает недоверие. Блокировка различных ресурсов помогает сделать пребывание в сети более безопасным.
Насколько надёжен брандмауэр Windows 10
Встроенный файрвол выполняет те же самые функции, что и скачиваемые антивирусы. В отличие от них он отправляет уведомления гораздо реже, не имеет рекламы и не требует платной активации. Брандмауэр работает в фоновом режиме беспрерывно и не может отключиться без вашей команды. Следовательно, на него можно положиться и не прибегать к помощи дополнительного программного обеспечения. В случае если приложению потребуется доступ к определённым параметрам вашего компьютера, придёт запрос от файрвола, который вы должны будете подтвердить.
Файрвол запрашивает подтвеждение пользователя для продолжения работы программы
Как настроить брандмауэр
Настройка брандмауэра осуществляется в нескольких направлениях.
Как открыть порт в брандмауэре Windows 10
- Заходим в меню «Пуск», там нам понадобится Панель управления.
Открываем Панель управления
- Кликаем на «Система и безопасность» и нажимаем на «Брандмауэр».
Открываем Брандмауэр Windows
- В меню брандмауэра находим Дополнительные параметры.
Выбираем Дополнительные параметры
- Выбираем Правило для входящего подключения и добавляем необходимые порты.
Создаем новое правило для входящего подключения
- Нажимаем «Далее» и вписываем в строку «Тип» SQL Server.
Выбираем тип правила
- Указываем порт TCP и нужные нам порты.
Указываем необходимую информацию. В нашем случае это будет порт 433
- Выбираем нужное действие. У нас это будет «Разрешить подключение».
Выбираем «Разрешить подключение»
- В строке «Имя» вводим номер нашего порта.
В завершение настройки называем наш порт по его номеру
Видео: как открыть порты в брандмауэре Windows 10
Как добавить в исключения брандмауэра
- В «Брандмауэр Windows» заходим в раздел «Разрешить запуск программы или компонента Windows».
- В самом брандмауэре разрешаем запуск программы или компонента.
Если нужной программы в списке нет, нажимаем «Разрешить другое приложение»
- Нажимаем «Разрешить другое приложение» в правом нижнем углу.
- В открывшемся окне находим нужное нам приложение и нажимаем на «Добавить». Таким образом активируем исключение.
Видео: настройка и отключене брандмауэра в Windows 10
Как заблокировать приложение/игру в файрволе
Чтобы заблокировать приложение в бранмауэре Windows или, иными словами, запретить ему доступ в интернет, необходимо выполнить следующие действия:
- Выбираем в меню брандмауэра раздел «Дополнительные параметры».
- Кликаем на «Правила исходящих подключений» и нажимаем «Создать правило»
Создаем новое правило для приложения
- Далее выбираем тип правила «Для программы».
Так как нам необходимо исключить программу, выбираем соответствующий тип правила
- Далее система предлагает выбрать путь программы. Нажимаем кнопку «Обзор» и находим нужный файл программы.
Чаще всего для блокировки программы необходим файл в расширении «exe»
- Затем нажимаем «Далее», оставляем на месте пункт «Блокировать подключение»
Блокируем программе доступ к интернету
.
- Так же, как и в настройке доступа портов, оставляем все галочки на типах профилей.
Оставляем все галочки на месте
- И в конце обозначаем удобным нам образом имя заблокированной программы и нажимаем «Готово». С этот момента доступ в интернет для приложения будет заблокирован.
Видео: блокировка доступа в интернет для отдельных программ
Обновление брандмауэра
Обновление брандмауэра — вещь неоднозначная и скорее даже негативная. Дело в том, что никаких важных функций оно не несёт, но зато часто отнимает немалое количество времени. Поэтому некоторые люди предпочитают отключать автообновление файрвола.
- Зажимаем одновременно Win и R, в появившееся окошко «Выполнить» вписываем команду services.msc и нажимаем клавишу Enter. Появляется окно «Службы».
Нам понадобится Центр обновления Windows
- Выбираем «Центр обновления Windows».
- Далее кликаем на выбранном пункте правой кнопкой мыши и в контекстном меню выбираем «Остановить». Теперь файрвол не будет обновляться самостоятельно.
Firewall control
Приложение Firewall control является одной из вспомогательных программ и отвечает за безопасность данных и ограждает от утечки этих данных в сеть. Программа контролирует работу портов и позволяет выбирать, на каких условиях приложения будут подключаться к сети.
Интерфейс программы прост и лаконичен
Отзывы об этой программе в интернете положительные.
Функциональность и интерфейс высоко оценены пользователями за свою простоту, полезность и надёжность. Единственный минус Firewall control — приложение пока не русифицировано официально, но можно найти неофициальные русификаторы на просторах интернета.
Почему отключается брандмауэр Windows 10
Брандмауэр Windows отключается в основном из-за установки стороннего программного обеспечения, например, антивирусов. Поскольку у них есть свой брандмауэр, стандартный они пытаются блокировать. Но держать компьютер без включённого встроенного брандмауэра — опасно для данных. Поэтому при отключении файрвола сторонними программами его необходимо восстановить.
Как восстановить брандмауэр Windows 10
Включить брандмауэр очень просто. Для этого нам понадобится всего 2 действия:
- Кликаем «Пуск», далее переходим в раздел «Система и безопасность», после чего выбираем пункт с брандмауэром.
- Нажимаем на пункт «Включение и отключение брандмауэра Windows»
Выбираем «Включение и отключение…»
- Выбираем подходящую нам сеть — домашнюю и (или) общественную — и включаем её.
Желательно влючить брандмауэр для всех имеющихся сетей
Ошибки брандмауэра
Самая распространённая ошибка в работе брандмауэра имеет код 0х80070422 и появляется в виде окна с предупреждением пользователя.
Ошибка при запуске
Она возникает в тех случаях, когда файрвол просто-напросто не работает по причине отключения пользователем. Для исправления ошибки предпринимаем следующее:
- Заходим всё в тот же «Пуск». Там выбираем «Панель управления». Переходим в раздел «Система и безопасность». Через «Администрирование» попадаем в «Службы».
- В появившемся списке ищем пункт «Брандмауэр Windows». Два раза кликаем и таким образом вызываем «Свойства».
- В новом окне будет строка «Тип запуска». Там выбираем из предложенного «Автоматически».
Во вкладке «Тип запуска» выбираем «Автоматически»
- Нажимаем «Запустить».
Другие файрволы для Windows 10
Альтернативных вариантов для вашего компьютера и данных множество. Из них выделяются несколько самых лучших. Эти программы имеют внушительный стаж, к тому же они пользуются популярностью во всех «компьютерных» кругах. Если вы хотите на сто процентов обезопасить себя, воспользуйтесь такими антивирусами, как:
- Kaspersky;
- Avast;
- Norton;
- Eset Nod32;
- или, в конце концов, McAffee.
Фотогалерея: варианты антивирусных программ для Windows 10
Эти фирмы всегда на слуху. Они отвечают не только за контроль данных, но и за оперативную и эффективную борьбу с программами-вирусами, которые вы можете подхватить в интернете. В том случае, если же вы всё-таки скачали вредоносную программу, с вероятностью 99% один из этих антивирусов сможет обезвредить её. Самым дорогим по стоимости программным обеспечением из перечисленных выше будет являться антивирус Касперского, но его цена обусловлена проверенным качеством. Как правило, стоимость антивирусных приложений напрямую зависит от широты их функциональности и эффективности.
Если же на такие мелочи, как антивирусы, не тратить деньги, всегда можно воспользоваться свободно распространяемыми (то есть бесплатными) программными продуктами. Например, 360 total security. Эта программа поможет обезопасить себя от различных угроз, таких, как фишинг (кража данных), кейлоггинг (вирусы, передающие данные всех введённых логинов и паролей злоумышленникам) и от различного рода червей. К тому же, этот софт показывает незащищенное соединение в интернете и даёт советы, стоит ли доверять определённому сайту или нет. Бесплатных антивирусов много, среди них 360 total security считается одним из лучших по оценкам пользователей ПК. Впрочем, попробуйте сами!
Брандмауэр Windows лучше всегда держать включённым во избежание проникновения на компьютер вредоносных программ. Если же вы всё-таки его отключаете, удостоверьтесь, что никаких угроз для безопасности на данный момент не существует, и только потом действуйте!
- Распечатать
Оцените статью:
- 5
- 4
- 3
- 2
- 1
(13 голосов, среднее: 3.4 из 5)
Поделитесь с друзьями!
Ко всем штатным функциям операционной системы многие пользователи относятся предвзято. И это понятно: штатный браузер IE не всегда корректно отображает веб-страницы, небезопасен, стандартные приложения малофункциональны по сравнению с программами от сторонних разработчиков и т.д.
Но в Windows 10 все иначе. Штатный брандмауэр предоставляет весь необходимый функционал, и необходимости в установке стороннего брандмауэра просто нет. Давайте посмотрим, что же умеет Брандмауэр Windows.
Первым делом нужно разобраться в принципе работы брандмауэра. Данные по сети передаются не единым фрагментом, они разбиваются на части фиксированного размера. Такие части называются пакетами. Брандмауэр – это фильтр пакетов, то есть он решает, какие пакеты пропустить, а какие нет.
Ранее брандмауэр устанавливался только на граничном сервере сети, то есть на сервере локальной сети, у которого был доступ к Интернету. Считалось, что защищать рабочие станции, которые находятся за брандмауэром, не нужно. Отчасти так оно и есть. В современном мире роль такого граничного сервера выполняет самый обычный маршрутизатор, на котором, как правило, также работает брандмауэр. Поэтому защищать обычные домашние компьютеры как бы и не нужно.
Но даже при всем при этом брандмауэр можно применять в мирных целях. Не обязательно, чтобы он отбивал атаки хакеров. На обычной рабочей станции брандмауэр может запретить доступ к Интернету программам, которым такой доступ вы предоставлять не хотите. Также с помощью брандмауэра можно запретить обращение к определенным узлам, например, если вы не хотите, чтобы ваши дети посещали те или иные сайты. Конечно, для более глобального решения этой проблемы используется семейная безопасность.
А пока мы рассмотрим Брандмауэр Windows. Самый главный вопрос, в котором нужно разобраться, – это включение и отключение брандмауэра. Рекомендуется, чтобы он всегда был включен. Вы только представьте, что вы случайно установили, сами того не зная, вредоносную программу. Например, вы скачали текстовый редактор. Вы редактируете какой-то файл, и тут брандмауэр обнаруживает, что данная программа запрашивает сетевой доступ. Зачем текстовому редактору доступ к Интернету? Может, он проверяет наличие обновлений. А может, рассылает с вашего компьютера спам? Решить, производит ли программа подозрительные действия, поможет антивирус, но брандмауэр может пресечь эти действия еще на самом раннем этапе.
Конечно, у штатного брандмауэра есть и свои недостатки, а именно четко определенный механизм программного создания исключения для той или иной программы. А это означает, что разработчик вирусов может добавить вирус в исключения брандмауэра. Если бы был установлен сторонний брандмауэр, этого бы не произошло, так как никакой вирус не сможет знать способы добавления себя в исключения всех брандмауэров в мире. Но в любом случае, даже такая защита – лучше, чем вообще ничего.
Включение и выключение брандмауэра
Итак, откройте обычную панель управления и запустите апплет Брандмауэр Windows.
Выбрав команду Включение и отключение брандмауэра Windows, вы можете включить/выключить брандмауэр для сети каждого типа. По умолчанию брандмауэр включен для сети каждого типа.
Разрешение доступа к Интернету
Как уже отмечалось, вы можете запретить или разрешить какой-то программе доступ к Интернету. Пользователь может также выбрать, в каких сетях можно разрешить связь этому приложению. Обычно нужно выбрать как частные, так и общественные сети, иначе потом не удивляйтесь, почему «аська» не работает в гостинице.
Просмотреть список разрешенных программ можно путем выбора команды Разрешение взаимодействия с приложением или компонентом в брандмауэре Windows. Если нужно запретить доступ приложению через какую-то сеть, просто снимите галочку в соответствующем столбике.
Если нужно запретить тому или иному приложению доступ к Интернету, просто снимите обе галки. Если нажать кнопку Удалить, то при следующем доступе к Интернету, вы опять увидите запрос брандмауэра.
При желании можно сначала разрешить доступ приложению, а потом уже его запускать. Для этого используется кнопка Разрешить другое приложение. После чего откроется окно, в котором нужно будет выбрать исполнимый (.exe) файл приложения.
Тонкая настройка
Однако добавление приложений в список разрешенных – это только вершина функционала. Пользователь может создавать правила брандмауэра. Правила позволяют более гибко настроить брандмауэр.
Выберите команду Дополнительные параметры на панели слева. Откроется окно, в котором вы сможете редактировать правила брандмауэра. Прежде чем приступить к редактированию правил, нажмите кнопку Свойства на панели справа.
Появится окно свойств брандмауэра, которое содержит три вкладки с одинаковыми параметрами:
- Общий профиль — задает режим работы брандмауэра, если компьютер подключен к общественной сети.
- Частный профиль — то же самое, но для домашней сети.
- Профиль домена — если компьютер подключен к корпоративной сети.
Данные параметры позволяют не просто включить/выключить брандмауэр для определенной сети, а более гибко настроить его параметры. Например, можно блокировать все входящие соединения, если вы не планируете предоставлять никакие общие ресурсы другим компьютерам.
На вкладке Параметры IPSec можно настроить параметры, относящиеся к безопасности передаваемых по сети данных. Обычно не нужно изменять параметры на этой вкладке.
Закройте окно свойств и перейдите в раздел Правила для исходящих подключений. В правой части окна появится команда Создать правило. Выберите ее. Далее следует указать, правило какого типа вы хотите создать:
- Для программы – позволяет разрешить или запретить доступ определенной программы к Интернету.
- Для порта – можно запретить или разрешить соединения с указанным портом.
- Предопределенные – подходит для создания правил управления подключениями для операций Windows.
- Настраиваемые – гибкая настройка самого правила.
Допустим, вы хотите запретить обмен файлами по FTP. Если выбрать тип правила Для программы, а затем указать конкретный FTP-клиент, например FileZilla, то остальные FTP-клиенты смогут подключаться к FTP-серверу. Можно пойти по другому пути и выбрать тип правила Для порта, затем указать номер порта – 21. После этого ни один из FTP-клиентов не сможет подключиться к FTP-серверу.
Для эксперимента выберите тип Для порта, затем нажмите Далее и укажите номер порта. Если указать Все удаленные порты, то вы запретите (или разрешите) всю активность, что нежелательно.
Следующий шаг – выбор действия. Поскольку мы хотим запретить подключение, то нужно выбрать Блокировать подключение. Далее нужно выбрать профили сети, для которых применяется правило.
Наконец, нужно задать имя правила и нажать кнопку Готово для его сохранения. Теперь запустите любой FTP-клиент и попробуйте подключиться к серверу – у вас ничего не получится.
Если вы обычный пользователь, в большинстве случаев вам пригодится только блокировка программ (как вариант, чтобы некоторые программы не надоедали своими обновлениями), а расширенное создание правила было показано, чтобы вы понимали, что штатный брандмауэр тоже что-то умеет и не обязательно устанавливать сторонний продукт.