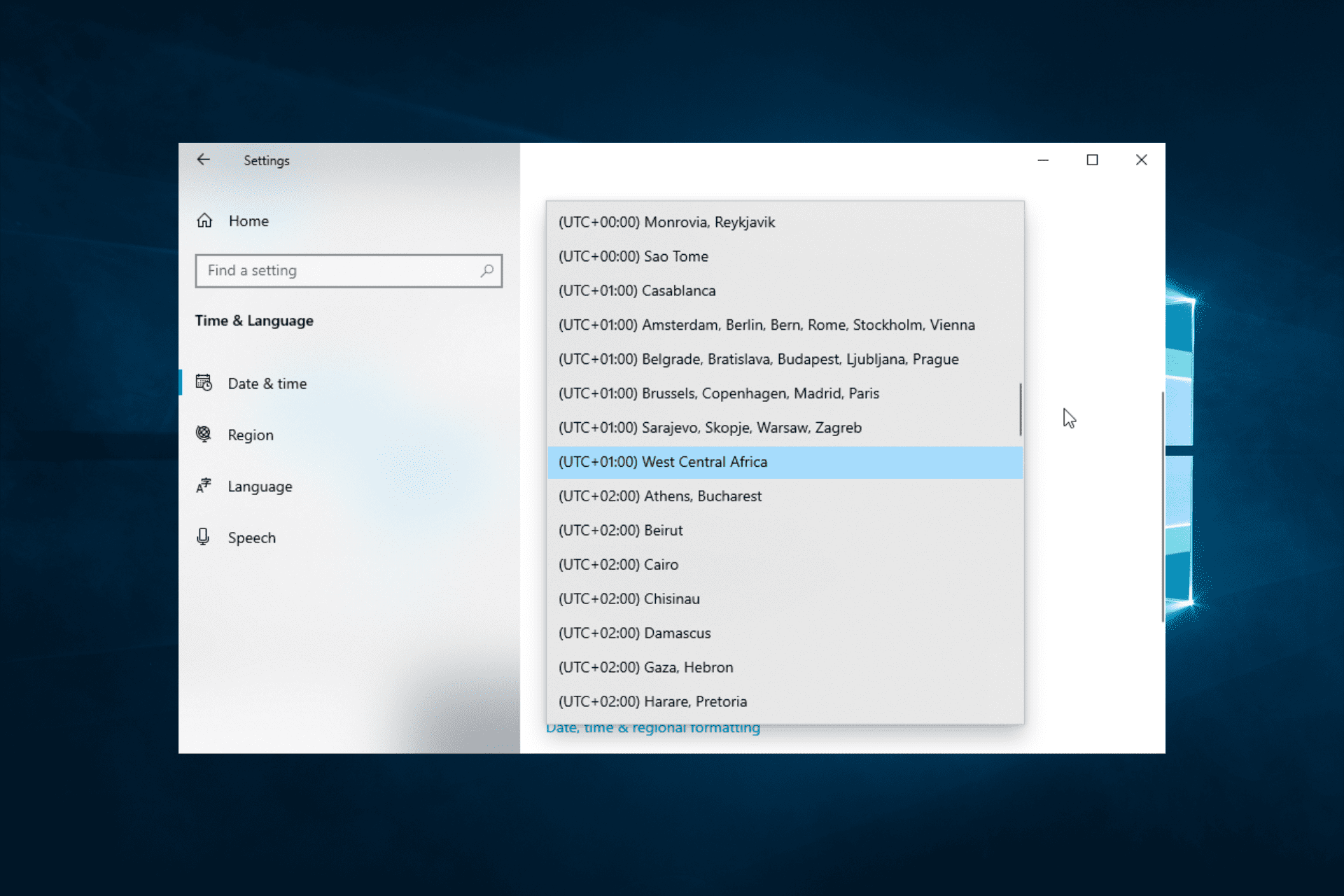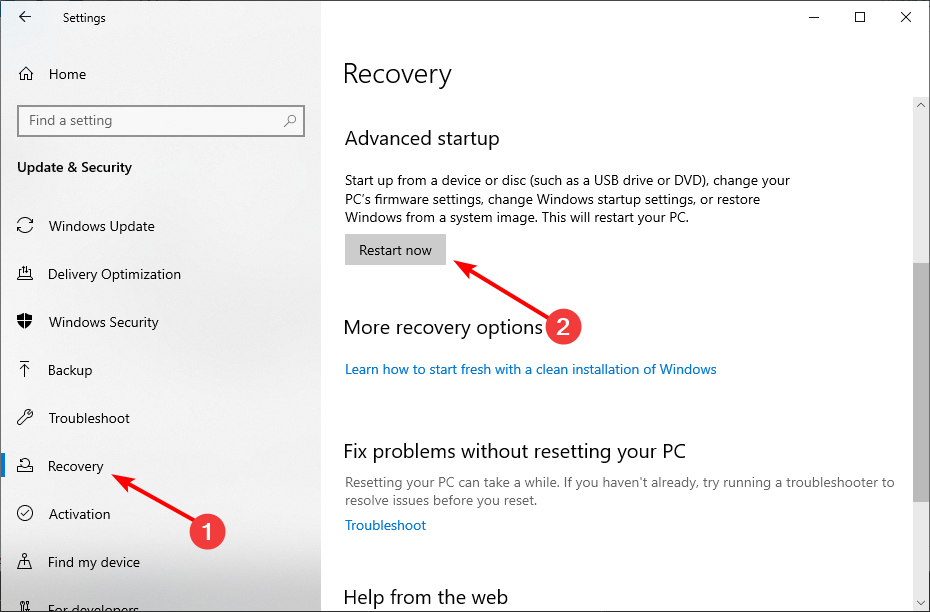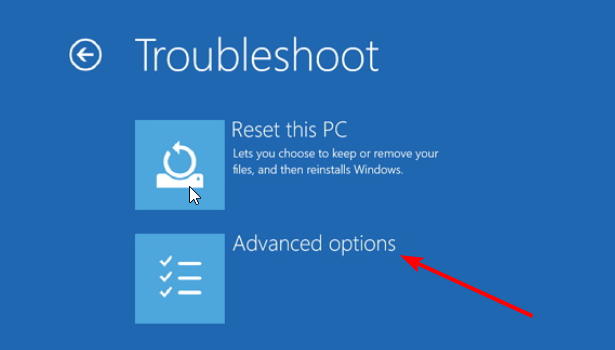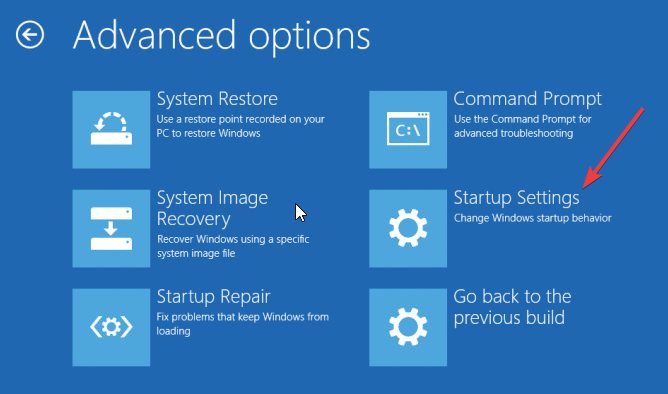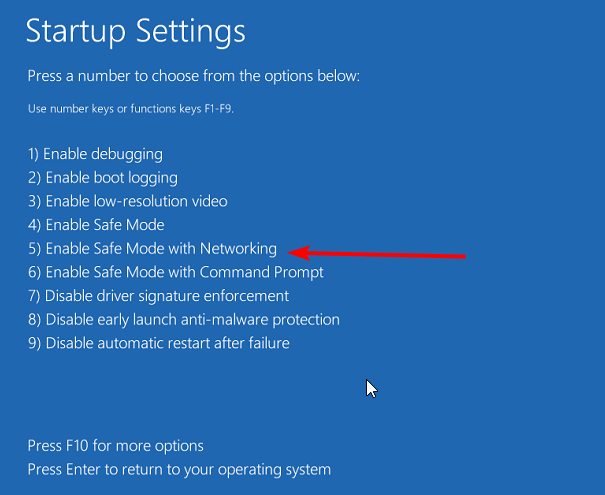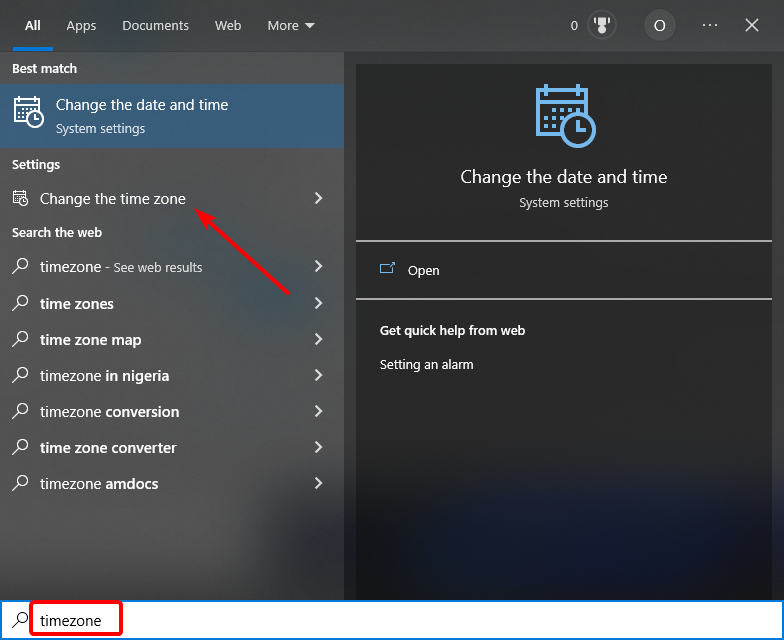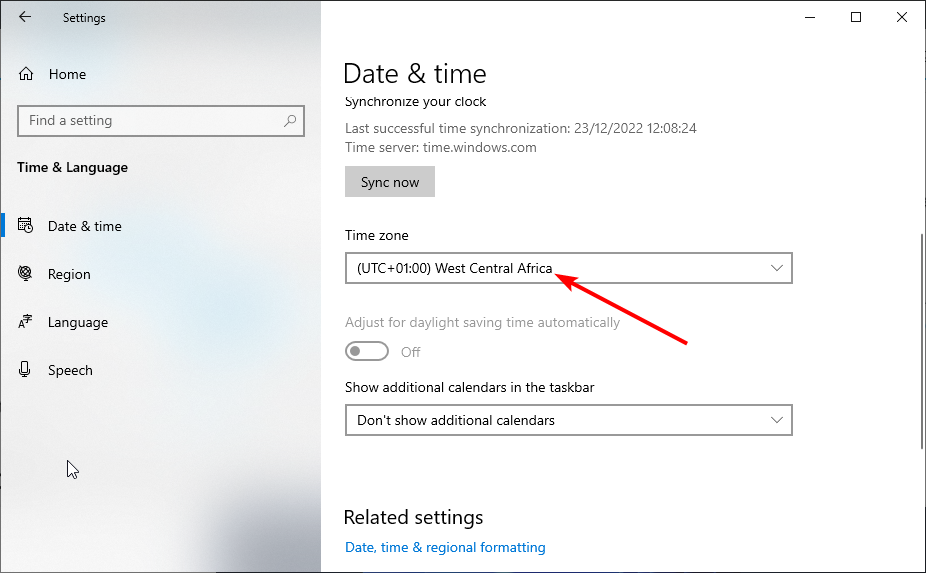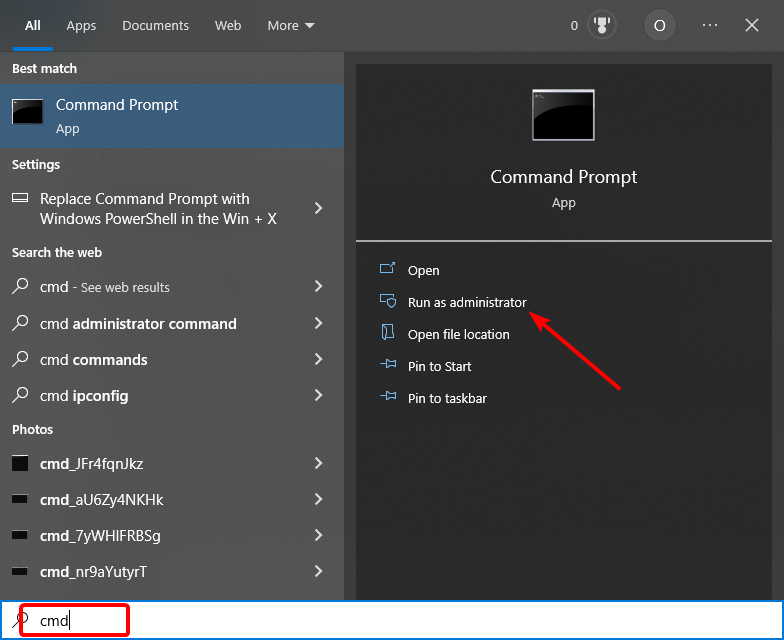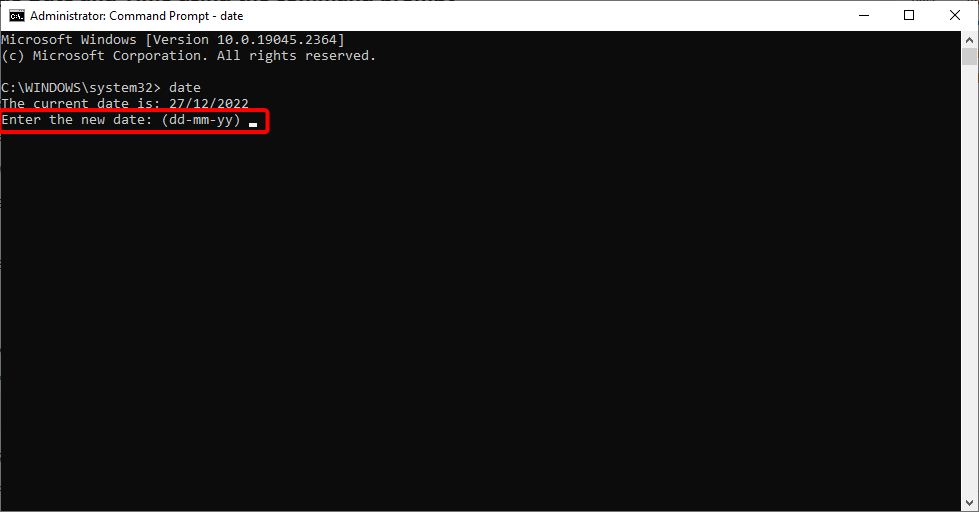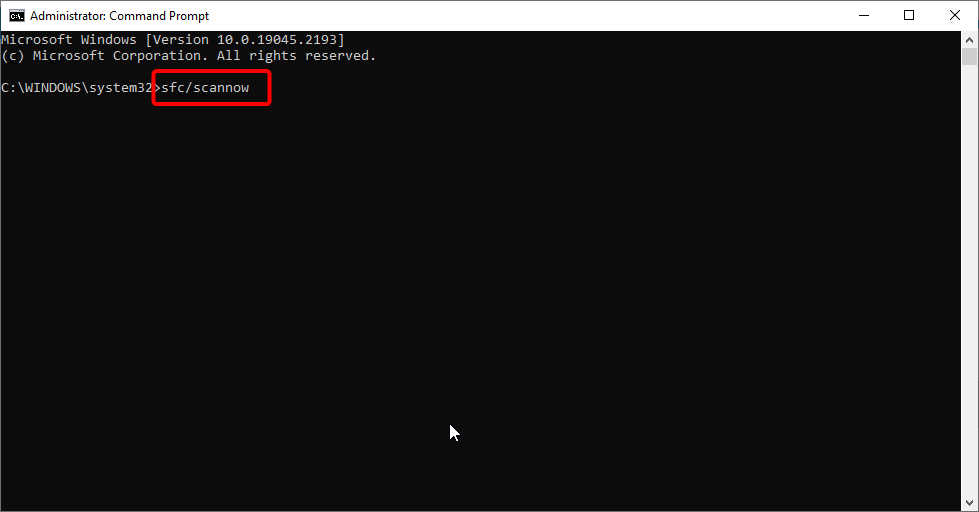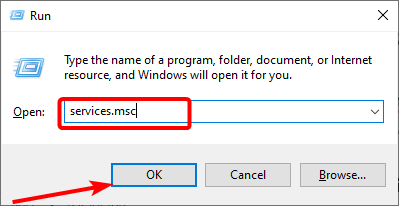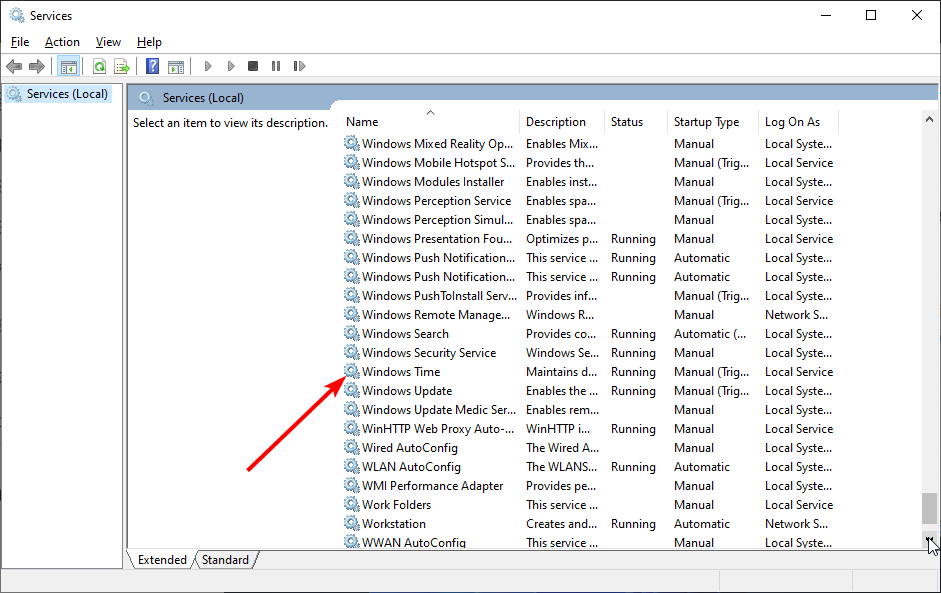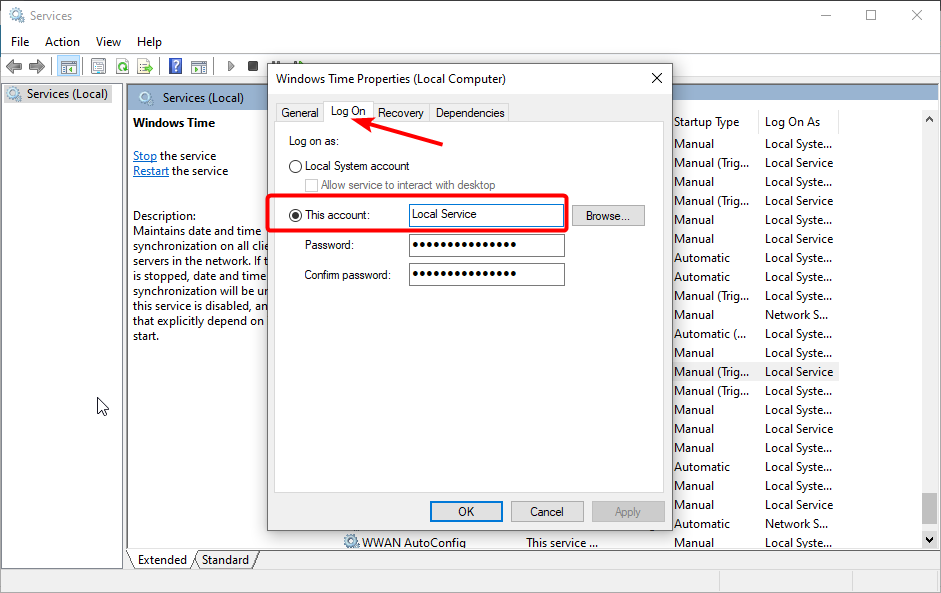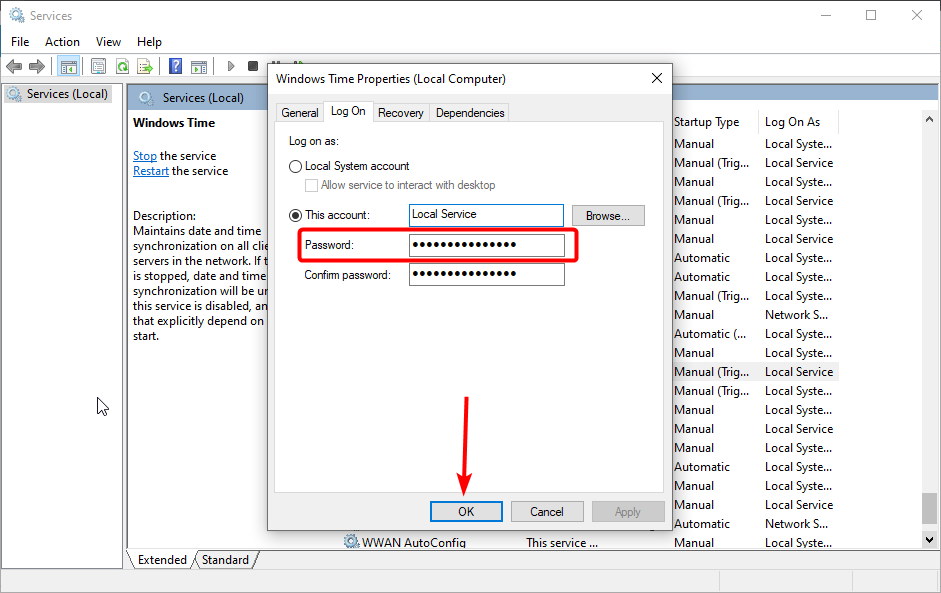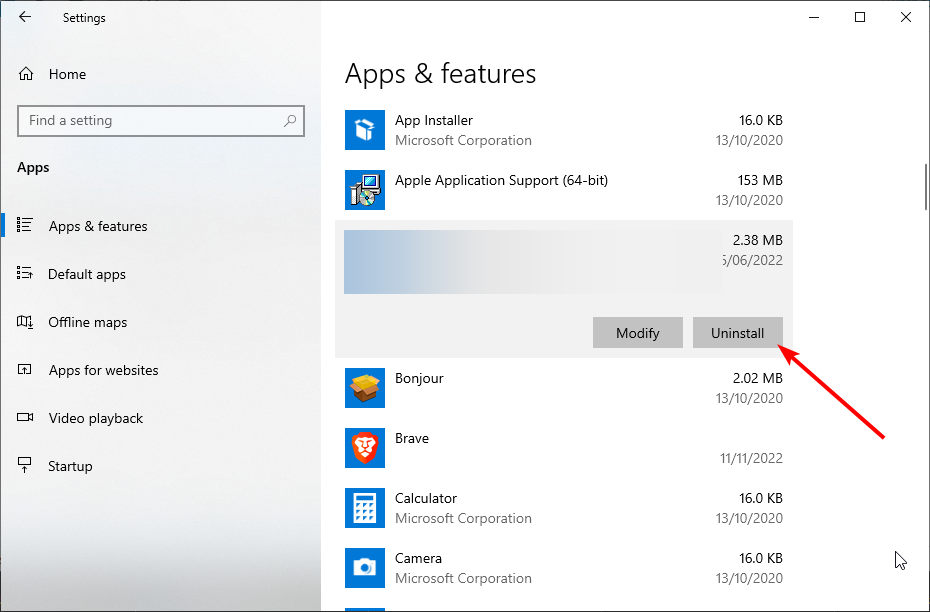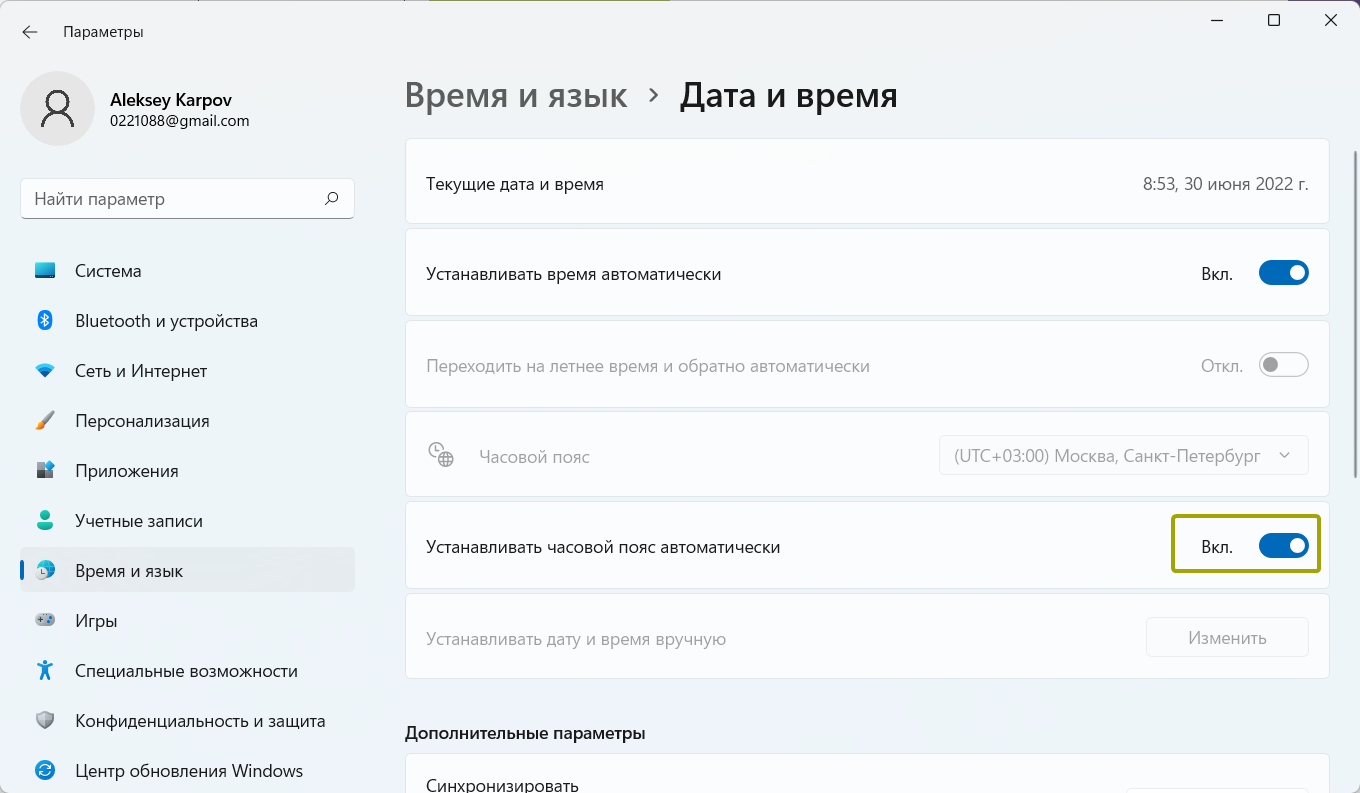На чтение 3 мин. Просмотров 7.7k. Опубликовано
Существует одна конкретная проблема Windows 10, на которую жаловались многие пользователи, а именно невозможность изменить часовой пояс.
Некоторые пользователи получили сообщение об ошибке при попытке изменить часовой пояс. Другие пользователи сообщали, что после перезапуска ПК часовой пояс возвращается к исходной форме.
В следующем руководстве мы перечислим ряд решений, которые могут помочь вам решить обе проблемы.
Содержание
- Простые шаги, чтобы исправить проблемы изменения часового пояса в Windows 10
- 1. Загрузите систему в безопасном режиме
- 2. Измените дату и время, используя командную строку
- 3. Проверьте систему на наличие поврежденных файлов.
- 4. Проверьте свойства времени Windows
- 5. Удалите сторонние приложения
Простые шаги, чтобы исправить проблемы изменения часового пояса в Windows 10
- Загрузите систему в безопасном режиме
- Изменить дату и время с помощью командной строки
- Проверьте систему на наличие поврежденных файлов.
- Проверьте свойства времени Windows
- Удалить сторонние приложения
1. Загрузите систему в безопасном режиме
Загрузка вашей системы в безопасном режиме помогает решить обе эти проблемы – независимо от того, получаете ли вы сообщение об ошибке или часовой пояс меняется обратно на исходный.
Сначала запустите Windows в безопасном режиме, затем перейдите в настройки Дата и время , чтобы изменить часовой пояс:
- Нажмите кнопку «Пуск»> введите часовой пояс в поле поиска и нажмите клавишу «Ввод». Откроется окно Дата и время .

- Выберите нужный часовой пояс в разделе Часовой пояс и закройте окно.
- Перезагрузите систему в обычном режиме, чтобы увидеть, сохранены ли изменения
2. Измените дату и время, используя командную строку
Простое решение – изменить дату и время с помощью командной строки. Для этого выполните следующие шаги:
-
Нажмите клавиши R + Windows на клавиатуре> введите cmd в поле и нажмите Enter
- Введите слово дата и нажмите Enter
- Теперь вы вводите дату вручную, используя формат mm-dd-yy >, нажмите Enter.
- Также введите время вручную, вы можете установить время до миллисекунд> нажмите Enter
Убедитесь, что вы используете систему от имени администратора. Если нет, вы получите сообщение об ошибке.
- СВЯЗАННЫЕ: Как починить часы Windows 10, если они неправильные
3. Проверьте систему на наличие поврежденных файлов.
Если у вас возникают необычные проблемы с разрешениями в Windows, попробуйте выполнить проверку системы. Поврежденные файлы могут не позволить вам выполнить определенные системные изменения.
Чтобы запустить проверку системных файлов, необходимо выполнить следующие действия:
- Нажмите клавиши R + Windows на клавиатуре> введите cmd в поле «Выполнить» и нажмите клавишу «Ввод».
-
Введите sfc/scannow в командной строке и дождитесь завершения проверки.
Средство проверки системных файлов находит поврежденные файлы и заменяет или удаляет их.
4. Проверьте свойства времени Windows
Другой метод, используемый для изменения часового пояса, который мы рекомендуем, – это внести определенные изменения в Свойства времени Windows .
Для этого вам необходимо выполнить следующие шаги:
- Откройте панель управления> нажмите Администрирование >, нажмите Службы .
-
Найдите Windows Time в списке> щелкните по нему правой кнопкой мыши> выберите Свойства
- Перейдите на вкладку Вход в систему и проверьте, выбран ли параметр Эта учетная запись – локальная служба >, если нет, вам нужно выбрать его вручную.
- В разделе Эта учетная запись поля пароля должны заполняться автоматически> нажмите ОК >, чтобы перезагрузить компьютер.
5. Удалите сторонние приложения
Наличие стороннего программного обеспечения для управления часами или временем может повлиять на возможность смены часового пояса.
Могут возникнуть конфликты между установленными программами и вашей системой, оставляя вам только одну опцию. Попробуйте удалить эти программы и перезагрузите компьютер.
Проверьте, правильно ли сейчас установлен часовой пояс или его можно изменить вручную.
Мы надеемся, что наши решения помогли вам решить эту проблему. Если вы пробовали другие исправления, оставьте нам комментарий ниже. Или дайте нам знать, какое из этих пяти исправлений сработало для вас.
Third-party clock apps are the chief causes of this issue
by Madalina Dinita
Madalina has been a Windows fan ever since she got her hands on her first Windows XP computer. She is interested in all things technology, especially emerging technologies… read more
Updated on
- If you can’t change your time zone on Windows 10, it might be because of broken or corrupt system files.
- One simple yet effective fix for this issue is to remove any third-party clock apps.
- Repairing and restoring corrupt system files is another excellent solution to this problem.
XINSTALL BY CLICKING THE DOWNLOAD
FILE
There is one particular Windows 10 issue that many users complained about, namely the inability to change the time zone.
Some users received an error message when trying to change the time zone. Other users reported the time zone switching back to the initial form after restarting the PC.
In the following tutorial, we’ll list a series of solutions that can help you to fix both issues.
Why won’t my computer let me change my time zone?
There are several factors that might prevent you from changing your time zone on Windows 10. Below are some of them:
How we test, review and rate?
We have worked for the past 6 months on building a new review system on how we produce content. Using it, we have subsequently redone most of our articles to provide actual hands-on expertise on the guides we made.
For more details you can read how we test, review, and rate at WindowsReport.
- Faulty system files: Sometimes, this issue might be caused by broken or faulty system files. You need to repair and restore these files to get past the problem.
- Issues with third-party apps: If you have third-party clock or time manager apps, they might interfere with Windows time. What you need to do is to remove these apps using one of the best uninstaller software.
- Why won’t my computer let me change my time zone?
- Simple steps to fix Windows 10 time zone change issues
- 1. Boot the system in Safe Mode
- 2. Change Date and Time using the command prompt
- 3. Check the system for corrupted files
- 4. Check Windows Time Properties
- 5. Uninstall third-party apps
Simple steps to fix Windows 10 time zone change issues
1. Boot the system in Safe Mode
- Press the Windows key + I and select the Update & Security option.
- Click the Recovery option in the left pane.
- Now, click the Restart now button under Advanced startup.
- When your PC restarts, choose Troubleshoot > Advanced options.
- Next, select Startup Settings.
- Click the Restart button.
- Now, press 5 or F5 to Enable Safe Mode with Networking.
- From here, press the Windows key, type timezone, and select Change the time zone.
- Finally, select your desired time zone and restart your PC in normal mode.
Booting your system in Safe Mode helps fix both these issues — whether you are getting an error message or the time zone changes back to the initial one.
2. Change Date and Time using the command prompt
- Press the Windows key, type cmd, and choose Run as administrator under Command Prompt.
- Type the command below and hit Enter:
date - Now, you enter the date manually using the mm-dd-yy format and press Enter.
- Enter the time manually as well and press Enter.
A simple solution is to change the date and time using a command line. Make sure you are running the system as an administrator. If not, you will receive an error message.
3. Check the system for corrupted files
- Press the Windows key + S, type cmd, and select Run as administrator under Command Prompt.
- Type the command below and hit Enter:
sfc /scannow - Finally, wait for the command to finish running.
If you are experiencing unusual permission issues with Windows, try performing a system check. Corrupted files might not allow you to perform certain system changes.
The system file checker finds broken files and replaces or removes them.
- How to fix Windows 10/11 clock if it’s wrong
- Fix: This Alias Cannot be Added to Your Account Error on Windows 11
- How to fix the Thinkpad if it Won’t Wake Up
- Fix: Control Panel is Not Showing All Programs on Windows 11
4. Check Windows Time Properties
- Press the Windows key + R, type services.msc, and click OK.
- Double-click the Windows Time service to open its proprieties.
- Now, click the Log On tab at the top and tick the radio button for This Account.
- Next, make Local Service is in the box before This Account.
- Under the This Account option, the password fields should be filled automatically, and click OK.
- Finally, restart your PC.
Another method we recommend to change the time zone is to make specific changes in Windows Time Properties.
5. Uninstall third-party apps
- Press the Windows key + I and choose the Apps option.
- Now, select the app you want to remove and click the Uninstall button.
- Finally, follow the onscreen instructions to complete the process.
Having third-party clock or time manager software could impact the ability to change the time zone.
Conflicts between the installed programs and your system could occur, leaving you only one option. Try uninstalling these programs and restarting your computer.
Check if your time zone is set up properly or if it can be changed manually.
We hope that our solutions helped you to fix this problem. If you want to know how to change the date and time on Windows 10, check our detailed guide to do it.
If you tried other fixes, leave us a comment below. Or let us know which of these five fixes worked for you.
Содержание
- Способ 1: Приложение «Параметры»
- Способ 2: Апплет «Дата и время»
- Способ 3: Консоль «PowerShell»
- Способ 4: «Редактор реестра»
- Вопросы и ответы
Способ 1: Приложение «Параметры»
Традиционно часовой пояс и другие настройки времени в Windows 10 задаются в приложении «Параметры».
- Откройте приложение «Параметры» из меню «Пуск» или другим известным способом.
- Перейдите в раздел «Время и язык» → «Дата и время», справа найдите настройку «Часовой пояс» и выберите из выпадающего списка нужный.
- Закройте приложение «Параметры».
Настройки будут применены немедленно.
Способ 2: Апплет «Дата и время»
Вместо приложения «Параметры» для изменения настроек времени в Windows 10 можно использовать апплет «Дата и время» классической «Панели управления».
- Откройте апплет «Дата и время» командой
timedate.cpl, выполненной в вызванном нажатием клавиш Win + R диалоговом окошке быстрого запуска. - На вкладке «Дата и время» нажмите кнопку «Изменить часовой пояс».
- Откроется окошко выбора часового пояса, выберите в выпадающем списке нужный и нажмите «OK».
- Сохраните настройки нажатием «OK» в предыдущем окне «Дата и время».

Способ 3: Консоль «PowerShell»
Использование консоли для смены часового пояса вряд ли можно назвать удобным способом, но в Windows доступен и такой вариант.
- Откройте «PowerShell» от имени администратора из поиска Windows или другим известным способом.
- Выведите список всех доступных часовых поясов, для чего выполните в консоли команду
tzutil /l. Отыщите в списке нужный часовой пояс и скопируйте, запишите или запомните его. - Сформируйте и выполните команду
tzutil /s "UTC", где UTC – выбранный в списке часовой пояс. Если задать новый часовой пояс нужно без перехода на летнее время, к часовому поясу в команде добавьте ключ «_dstoff» через пробел, вот так:tzutil /s "UTC _dstoff".


После выполнения команды убедитесь, что настройки изменены успешно и закройте консоль.
Способ 4: «Редактор реестра»
Еще один нестандартный способ изменить часовой пояс в Windows 10 – внести соответствующие правки непосредственно в системный реестр.
- Откройте «Редактор реестра» командой
regedit, выполненной в диалоговом окошке быстрого запуска Win + R. - В левой колонке редактора разверните ветку
HKEY_LOCAL_MACHINE\SYSTEM\CurrentControlSet\Control\TimeZoneInformation, в правой колонке отыщите параметр «TimeZoneKeyName». Кликните по нему дважды, чтобы открыть окошко редактирования его значения. - Получите список доступных часовых поясов в «PowerShell» как было показано в шаге 2 предыдущего способа. Скопируйте английское название нужного часового пояса.
- Вернитесь в «Редактор реестра», вставьте скопированный текст в поле значения параметра «TimeZoneKeyName» и нажмите «OK».


Закройте «Редактор реестра» и перезайдите в учетную запись, если изменения не вступят в силу сразу же.
Читайте также: Что делать, если сбивается время на компьютере с Windows 10
Еще статьи по данной теме:
Помогла ли Вам статья?
Я долго терпел неактивный тумблер «Установить часовой пояс автоматически». Даже звонил в поддержку Windows и открыл удалённый доступ cпециалисту, который не смог исправить ситуацию, но я нашёл решение.
Причина
Проблема в том, что у приложения часы нет доступа к вашей локации.
Решение
Включить доступ для приложения «почта и календарь»
- Нажмите win и напишите «location privacy settings»
- Включите как показано на картинке
Конфиденциальность и защита -> расположение -> разрешить приложение получать доступ к расположениюРезультат
Тублер «Установить часовой пояс автоматически» активировался в положении включено, что и требовалось. Всем спасибо
Дополнительно
Я проверил так же комбинацию, включить общий тумблер «Разрешить приложениям получать доступ к расположению» на «вкл», и «Установить часовой пояс автоматически» остался активным.
Следить в Телеграм
- Если вы не можете изменить свой часовой пояс в Windows 10, это может быть связано с поломкой или повреждением системных файлов.
- Одно простое, но эффективное решение этой проблемы — удалить все сторонние приложения для часов.
- Восстановление поврежденных системных файлов — еще одно отличное решение этой проблемы.
Есть одна конкретная проблема Windows 10, на которую жаловались многие пользователи, а именно невозможность изменить часовой пояс.
Некоторые пользователи получили сообщение об ошибке при попытке изменить часовой пояс. Другие пользователи сообщали о переключении часового пояса в исходную форму после перезагрузки ПК.
В следующем руководстве мы перечислим ряд решений, которые помогут вам решить обе проблемы.
Почему мой компьютер не позволяет мне изменить часовой пояс?
Есть несколько факторов, которые могут помешать вам изменить часовой пояс в Windows 10. Ниже приведены некоторые из них:
- Неисправные системные файлы: Иногда эта проблема может быть вызвана поврежденными или неисправными системными файлами. Вам нужно исправить и восстановить эти файлы, чтобы решить проблему.
- Проблемы со сторонними приложениями: если у вас есть сторонние часы или приложения для управления временем, они могут мешать времени Windows. Что вам нужно сделать, так это удалить эти приложения с помощью одного из лучших программ для удаления.
- Почему мой компьютер не позволяет мне изменить часовой пояс?
- Простые шаги, чтобы исправить проблемы со сменой часового пояса в Windows 10
- 1. Загрузите систему в безопасном режиме.
- 2. Измените дату и время с помощью командной строки.
- 3. Проверьте систему на наличие поврежденных файлов
- 4. Проверьте свойства времени Windows
- 5. Удалите сторонние приложения
1. Загрузите систему в безопасном режиме.
- нажмите Окна ключ + я и выберите Обновление и безопасность вариант.
- Нажмите на Восстановление вариант на левой панели.
- Теперь нажмите на Перезагрузить сейчас кнопка под Расширенный запуск.
- Когда ваш компьютер перезагрузится, выберите Устранение неполадок > Расширенные настройки.
- Далее выберите Параметры запуска.
- Нажмите на Перезапуск кнопка.
- Теперь нажмите 5 или F5 к Включить безопасный режим с поддержкой сети.
- Отсюда нажмите кнопку Окна ключ, тип часовой пояси выберите Изменить часовой пояс.
- Наконец, выберите нужный часовой пояс и перезагрузите компьютер в обычном режиме.
Загрузка вашей системы в безопасном режиме помогает решить обе эти проблемы — независимо от того, получаете ли вы сообщение об ошибке или часовой пояс возвращается к исходному.
2. Измените дату и время с помощью командной строки.
- нажмите Окна ключ, тип командаи выберите Запустить от имени администратора в командной строке.
- Введите команду ниже и нажмите Входить:
date - Теперь вы вводите дату вручную, используя мм-дд-гг отформатировать и нажать Входить.
- Введите время также вручную и нажмите Входить.
Простое решение — изменить дату и время с помощью командной строки. Убедитесь, что вы запускаете систему от имени администратора. Если нет, вы получите сообщение об ошибке.
3. Проверьте систему на наличие поврежденных файлов
- нажмите Окна ключ + Стип командаи выберите Запустить от имени администратора в командной строке.
- Введите команду ниже и нажмите Входить:
sfc /scannow - Наконец, подождите, пока команда завершит выполнение.
Если у вас возникают необычные проблемы с разрешениями в Windows, попробуйте выполнить проверку системы. Поврежденные файлы могут не позволить вам выполнить определенные системные изменения.
Средство проверки системных файлов находит поврежденные файлы и заменяет или удаляет их.
4. Проверьте свойства времени Windows
- нажмите Окна ключ + ртип services.mscи нажмите ХОРОШО.
- Дважды щелкните Время Windows сервис, чтобы открыть свои свойства.
- Теперь нажмите на Войти вкладку вверху и поставьте галочку напротив Этот аккаунт.
- Далее сделайте Местная служба в коробке раньше Этот аккаунт.
- Под Этот аккаунт вариант, поля пароля должны быть заполнены автоматически, и нажмите ХОРОШО.
- Наконец, перезагрузите компьютер.
Другой метод, который мы рекомендуем для изменения часового пояса, — это внести определенные изменения в свойства времени Windows.
5. Удалите сторонние приложения
- нажмите Окна ключ + я и выберите Программы вариант.
- Теперь выберите приложение, которое хотите удалить, и нажмите кнопку Удалить кнопка.
- Наконец, следуйте инструкциям на экране, чтобы завершить процесс.
Наличие сторонних часов или программного обеспечения для управления временем может повлиять на возможность изменения часового пояса.
Могут возникнуть конфликты между установленными программами и вашей системой, и у вас останется только один вариант. Попробуйте удалить эти программы и перезагрузить компьютер.
Проверьте, правильно ли настроен ваш часовой пояс или его можно изменить вручную.
Мы надеемся, что наши решения помогли вам решить эту проблему. Если вы хотите узнать, как изменить дату и время в Windows 10, ознакомьтесь с нашим подробным руководством, чтобы сделать это.
Если вы пробовали другие исправления, оставьте нам комментарий ниже. Или сообщите нам, какое из этих пяти исправлений сработало для вас.