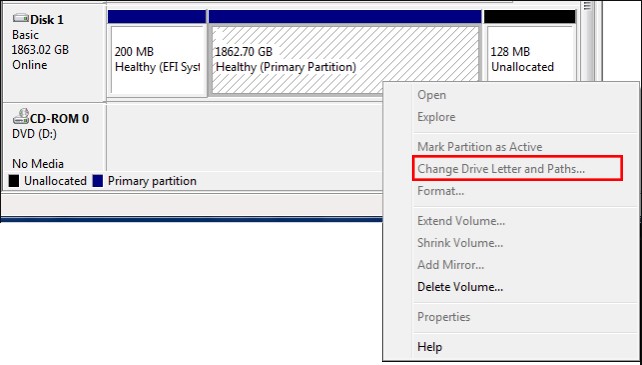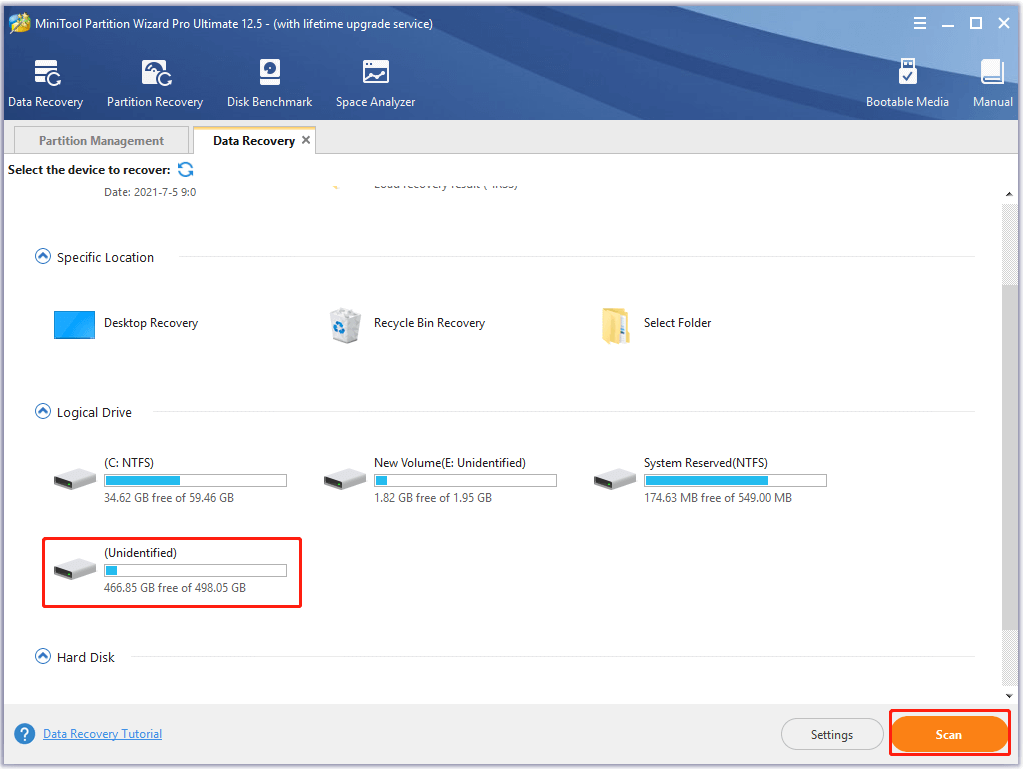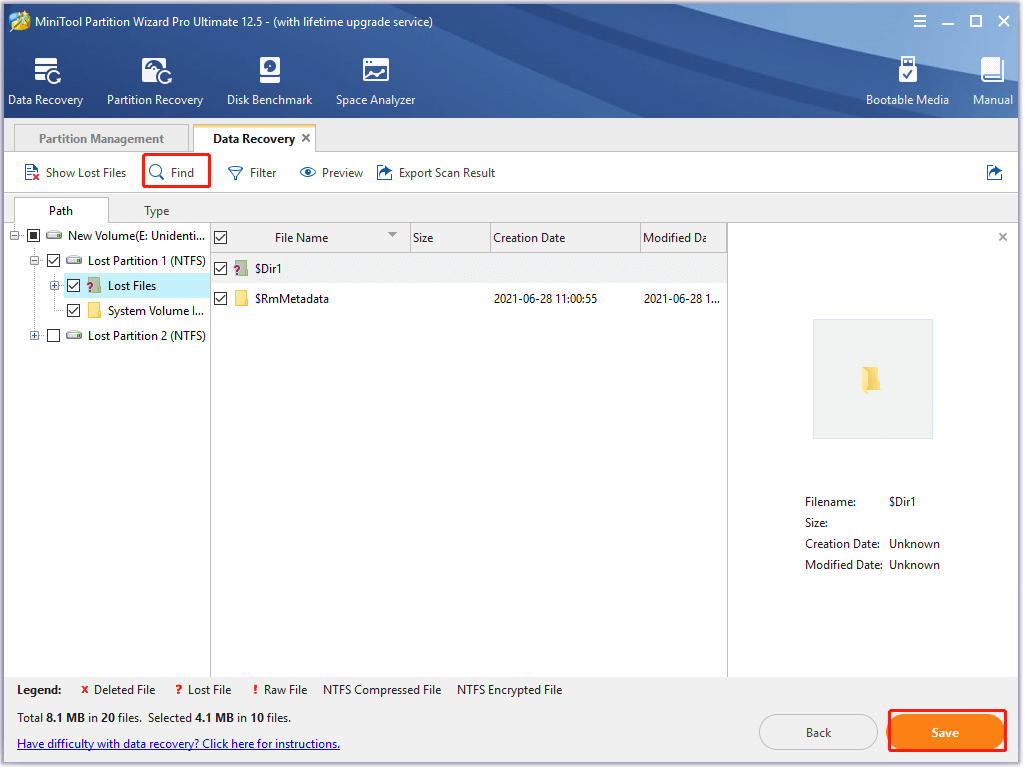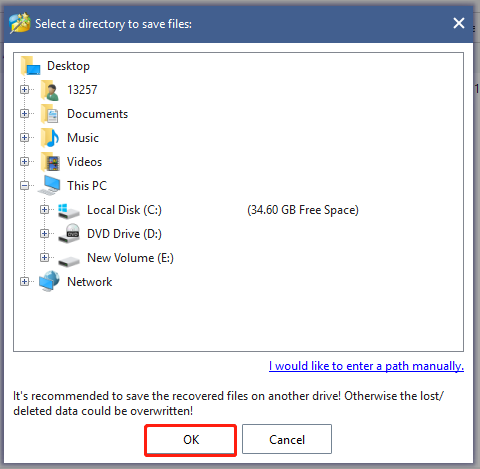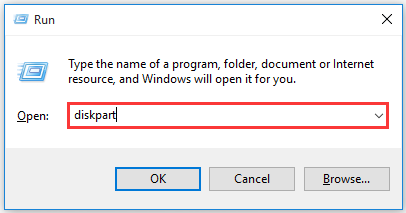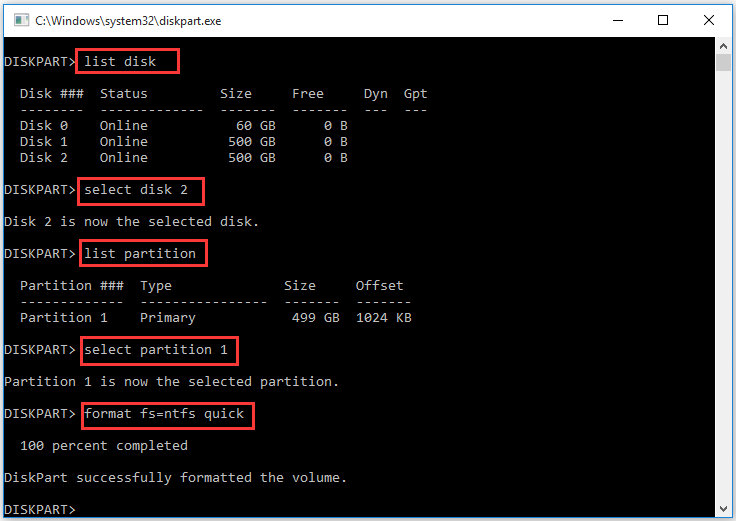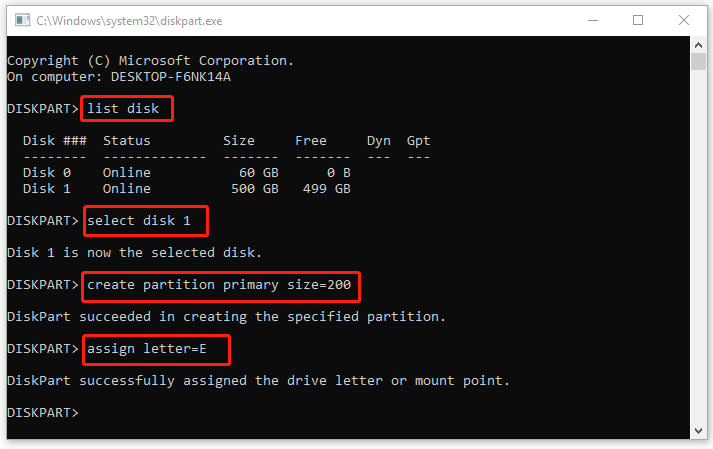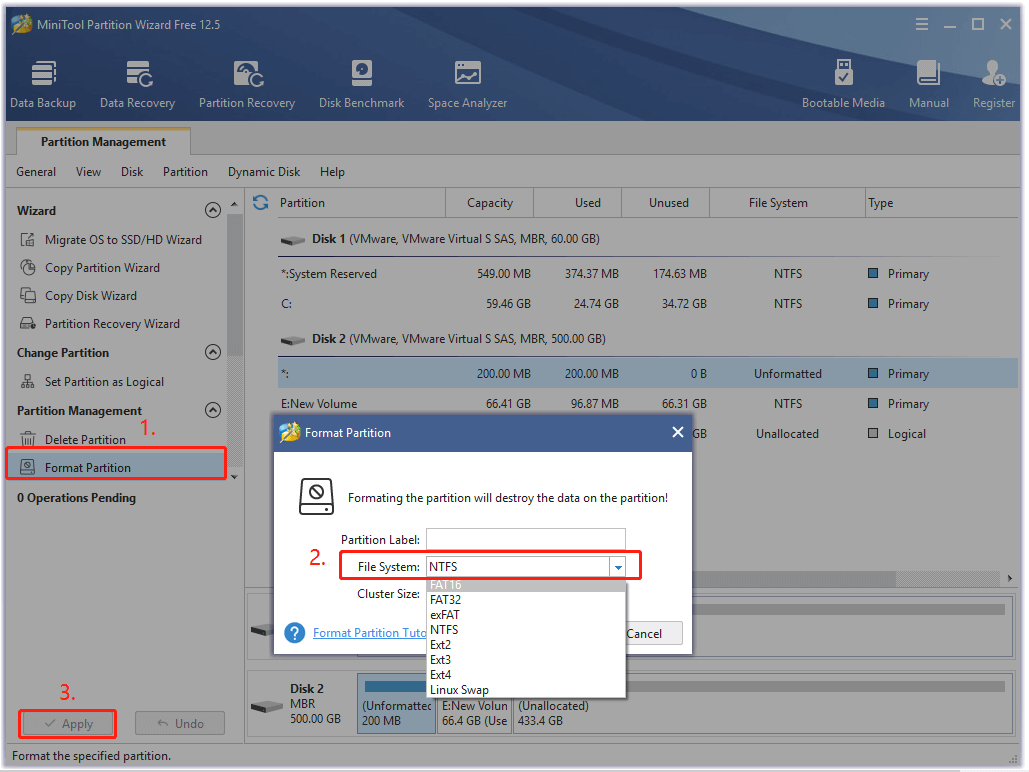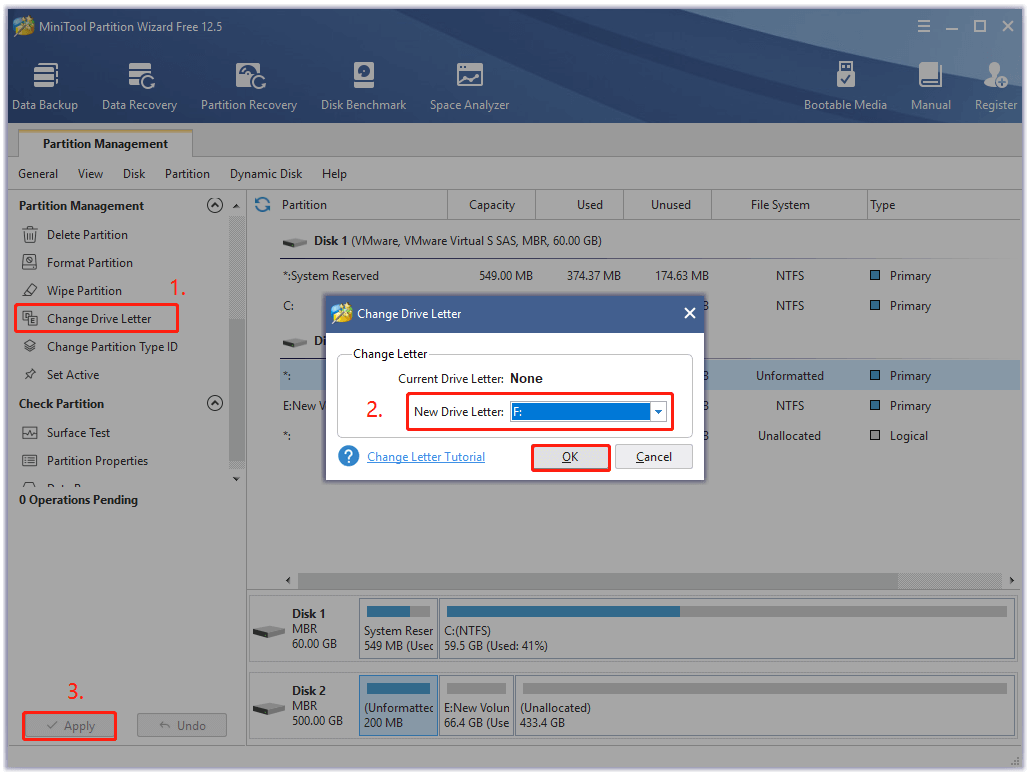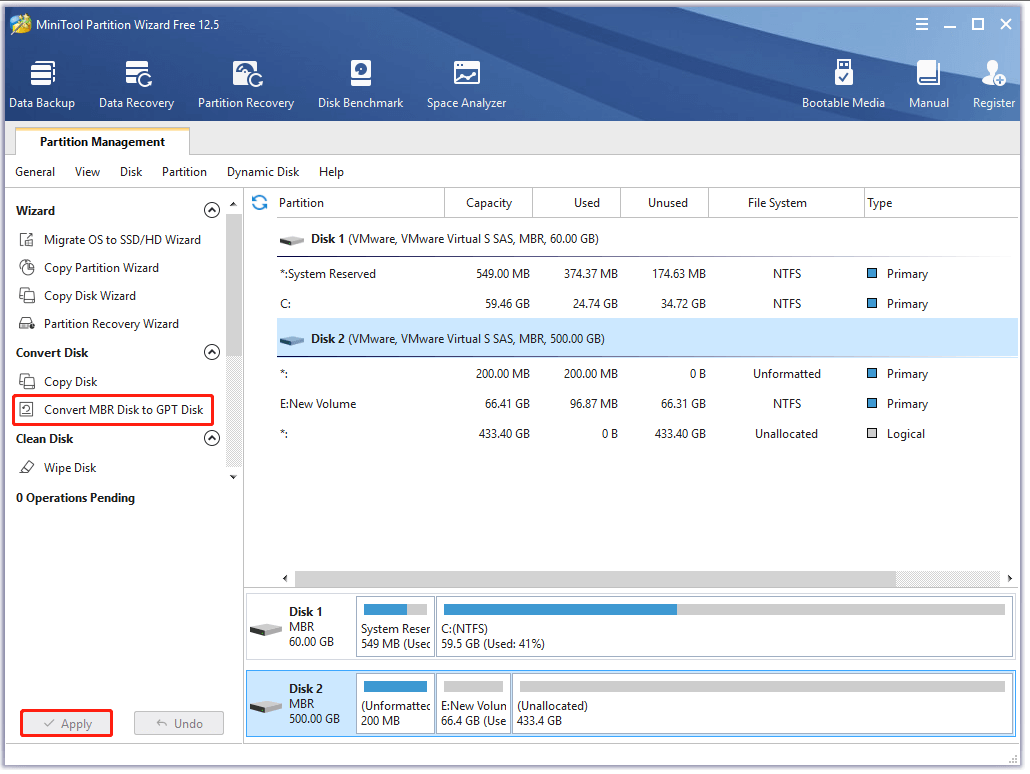В этой инструкции два простых способа изменить букву диска Windows 10 встроенными средствами ОС. Учитывайте, что букву системного раздела диска (диск C:) изменить таким образом не получится. Также может быть полезным: Windows не видит второй диск или раздел диска после установки или обновления.
Прежде чем приступить, хочу обратить ваше внимание на один момент: если вы меняете букву диска, на который устанавливались (с помощью установщиков) какие-либо программы, либо перемещались системные файлы и папки, то после изменения буквы что-то может перестать запускаться или работать ожидаемым образом, так как ссылки в реестре Windows 10 и других расположениях будут указывать на старую букву диска.
- Изменить букву диска в управлении дисками
- В командной строке
- Видео инструкция
Изменение буквы диска в утилите «Управление дисками» Windows 10
Один из самых простых способов изменить букву диска в Windows 10 — использовать встроенную системную утилиту «Управление дисками» (о других таких инструментах: Встроенные утилиты Windows, о которых многие не знают).
Шаги по изменению буквы диска будут следующими:
- Нажмите клавиши Win+R (Win — клавиша с эмблемой Windows) на клавиатуре, введите diskmgmt.msc в окно «Выполнить» и нажмите Enter. Второй способ открыть управление дисками — нажать правой кнопкой мыши по кнопке Пуск и выбрать нужный пункт контекстного меню.
- Нажмите правой кнопкой мыши по тому диску (раздела диска), букву которого нужно изменить и выберите пункт «Изменить букву диска или путь к диску». Контекстное меню можно вызывать как в списке дисков в верхней части «Управления дисками», так и в нижней части, где присутствует графическое представление разделов на диске.
- В следующем окне выберите текущую букву диска и нажмите кнопку «Изменить».
- Укажите желаемую новую букву диска и нажмите «Ок».
- Подтвердите изменение буквы (появится несколько предупреждений о том, что смена буквы диска может привести к проблемам с запуском программ).
В случае, если вам нужно поменять буквы между двумя дисками, например, D изменить на E, а E — на D (аналогично и для других букв и устройств):
- Удалите букву диска E (в управлении дисками выбрать «Изменить букву диска или путь к диску», выбрать букву, нажать «Удалить»).
- Назначьте диску D букву E.
- Назначьте диску без буквы (который был E) букву D.
Обычно, этого метода изменения буквы диска бывает достаточно, однако есть и еще один способ: всё это можно сделать с помощью командной строки.
Изменение буквы диска с помощью командной строки в DISKPART
Изменение буквы раздела диска в утилите командной строки DISKPART — не слишком сложная задача. Но если вы начинающий пользователь и не уверены, что понимаете описание и логику производимых действий, рекомендую быть очень осторожными или отказаться от этого метода: есть вероятность получения проблем с доступом к важным данным (они никуда не исчезнут, но потребуются дополнительные действия, чтобы снова увидеть диск в проводнике).
Чтобы изменить букву диска Windows 10 с помощью командной строки, выполните следующие действия:
- Запустите командную строку от имени администратора.
- По порядку используйте следующие команды (после ввода команды нажимаем Enter для её выполнения).
- diskpart
- list volume (в результате выполнения этой команды обратите внимание на номер тома, букву которого нам нужно изменить, далее — N).
- select volume N (этой командой мы выбираем по номеру тот раздел, над которым будут производиться дальнейшие команды).
- assign letter=БУКВА (задаем свободную букву на своё усмотрение, старая автоматически будет удалена с этого раздела диска).
- exit
- Закройте командную строку.
Готово, буква диска изменена. Если вам нужно назначить букву диска, которая на настоящий момент занята другим разделом, то сначала удалите её, выбрав раздел (как в 5-й команде) и используя команду remove letter=удаляемая_буква, затем проделайте шаги 5-6 для назначения освободившейся буквы, а в завершение назначьте тем же самым образом новую букву разделу, с которого она была удалена (иначе он не будет отображаться в проводнике).
Видео инструкция
Надеюсь, инструкция была полезной, если же что-то не получается или остаются вопросы — задавайте в комментариях, я постараюсь помочь. Дополнительные материалы к изучению: Как очистить диск C от ненужных файлов, Как увеличить диск C за счет диска D.
When connecting an external drive to Windows PC, many users encounter the “change drive letter and paths greyed out” issue. Why they can’t change drive letter? How to fix it? Now, let’s explore the answers together with MiniTool Partition Wizard.
After investigating extensive user reports, we found the “change drive letter and paths greyed out” issue often occurs when they connect an external drive like USB to Windows. Here is a true example from the Microsoft forum:
I have a drive that has a lot of information on it that I need. A user left our company and all of his files are on this drive. When I plug the drive in it loads the drivers and shows up just fine in Disk Management (shown below), but not in Computer. I want to read the drive on the computer. So I think, ok, I’ll just add a drive letter but that option is greyed out. Is there a way to get this drive accessible without formatting?https://social.technet.microsoft.com/Forums
If you are also facing the issue, keep reading the following part.
What Causes the “Change Drive Letter and Paths Greyed Out” Issue
Why you can’t change drive letter and paths Windows 10? According to a survey, the main reason behind the issue is that you are using a Mac formatted drive on Windows. It’s known that the mac hard drive is formatted to an HFS+ file system that can’t be accessed on a Windows PC. Usually, this situation often appears on an external storage device.
On an internal hard drive, the following situations may cause you can’t change drive letter and paths Windows 10.
- You are changing a system partition or a boot partition’s drive letter. Usually, the system partition was assigned with C by default.
- The drive letter you are trying to change might be in use. In this case, you can close all running programs and try again.
- The drive letter has already been used by some external storage device.
Top recommendation: Ext4 vs NTFS vs HFS+: Differences and Which One Should You Use
Before You Do: Recover Data from the Hard Drive
If you are anxious to access the data on the external drive, we highly recommend you use MiniTool Partition Wizard. It is a multifunctional partition manager that focuses on data recovery, file system conversion, disk benchmark, and OS migration. With this powerful tool, you can recover data from a mac formatted drive.
Here’s how to use MiniTool Partition Wizard to recover data from an HFS+ drive.
MiniTool Partition Wizard DemoClick to Download100%Clean & Safe
Step 1. Connect your external drive to the Windows computer.
Step 2. Launch the program to enter its main interface, click on Data Recovery on the top toolbar, and select the drive you just connected and click on Scan.
Tip: If you just want to recover lost data from a specified folder, you can click on Select Folder and navigate to it.
Step 3. Then you need to wait for a while. Once the scan completes, tick the checkboxes next to the needed files and click on the Save button.
Tip: If the needed files have been scanned, you can click on the Pause or Stop button to pause this process and click on the Save button to restore the file. You can utilize the Show Lost Files feature to find them quickly.
Step 4. Select a directory to save the needed files and click on OK. Here we recommend you save the recovered files to another drive. Or, the unrecovered data could be overwritten.
Now, you can access the data from the mac formatted drive. Here comes another problem: how to do it if you can’t change the drive letter? Let’s go on.
How to Do If You Can’t Change Drive Letter
If you are still troubled by the “change drive letter and paths greyed out Windows 10” issue, you can try the following methods.
Method 1. Connect the Drive to a Supported Operating System
As mentioned above, the main reason for the change drive letter and paths greyed out error is due to an unsupported operating system. So, the easiest and direct way is to use the drive on a Mac or other supported computer. If not, you won’t be able to access its data on Windows unless you use a professional data recovery tool or format it to a supported file system.
Method 2. Format Mac Hard Drive on PC
If you don’t have a Mac computer, then you may consider formatting the drive to NTFS/FAT32 and assign a letter. How to format a Mac hard drive on Windows? Microsoft provides some built-in tools that can be used to format a hard drive, including Diskpart, Disk Management, and File Explorer.
Here we take Diskpart for example:
Using Diskpart:
Step 1. If you are using an external drive, make sure you connected it to the computer.
Step 2. Press Win + R keys to open the Run dialog box, and then type diskpart in the box and hit Enter.
Step 2. In the Diskpart window, type the following commands one by one and hit Enter after each typing. Once you finished the command below, your drive should be formatted to NTFS or FAT32
- list disk
- select disk *(replace * with the number of your connected drive)
- list partition
- select partition 1 (the 1 represents the partition you want to format)
- format fs=ntfs quick or format fs=fat32 quick
Step 3. Proceed with the following commands if you want to assign a drive letter for the drive.
- list disk
- Select disk 1 (the 1 represents the disk you want to create a partition in)
- create partition primary size=x (x represents the extended partition size in MB)
- assign letter=E (replace E with the letter you want to assign for the drive)
Diskpart helps you format hard drive and create partitions. Sometimes, however, you may encounter the “no usable free extent could be found” and “Virtual Disk Service Error” and while using Diskpart. In addition, this tool can’t help you format a drive larger than 64GB to FAT32. To format a drive quickly and safely, we recommend you use MiniTool Partition Wizard.
Using MiniTool Partition Wizard:
Compared with the Windows built-in tools, MiniTool Partition Wizard makes a great breakthrough on partition management. It can help you format a large drive, change drive letter, change cluster size, etc.
MiniTool Partition Wizard FreeClick to Download100%Clean & Safe
Sep 1. Connect your storage drive to the computer and launch MiniTool Partition Wizard to enter its main interface.
Step 2. Select the connected drive from the disk map and click on Format Partition from the left pane.
Step 3. In the pop-up window, select NTFS/FAT32/exFAT or other file system based on your demands and click on OK.
Step 4. Click on Apply to execute the formatting operation.
Step 5. If you want to assign a letter to a partition, you can select the drive from the disk map and click on Change Drive Letter.
Step 6. Select a drive letter from the drop-down menu, and click on OK and Apply to execute it.
You may also be interested in how long does it take to format a hard drive.
Method 3. Convert MBR to GPT
On the Microsoft forum, some users reported that they can change drive letters successfully after converting an MBR disk to GPT. Here you may have a try. How to convert MBR to GPT without data loss? MiniTool Partition Wizard can make it!
MiniTool Partition Wizard FreeClick to Download100%Clean & Safe
Step 1. In the main interface, select the connected drive from disk map and click on Convert MBR Disk to GPT Disk from the left pane.
Step 2. Click on Apply to execute the pending operation. Once done, you can check if you can change the drive letter.
I encountered the “change drive letter and paths greyed out Windows 10” error. Some people said this is because the drive is Mac formatted. How to access my data? How to format Mac hard drive on PC? I found the answers in this post.Click to Tweet
What’s Your Opinion
Here comes the end of this post. If you are eager to access the data on a Mac formatted drive, you can use MiniTool Partition Wizard first to recover it. In addition, this post also tells you how to format a Mac hard drive on Windows.
If you have better ideas on the “change drive letter and paths greyed out Windows 10” subject, you can write them in the comment area. For any questions or suggestions on the MiniTool program, you send us an email to [email protected]
Change Drive Letter and Paths Greyed Out FAQ
Does change drive letter affecting programs?
The answer is yes. After you changed the drive letter for the drive where your programs or applications are installed, these applications may not function properly. This is because the original path of these installed programs might be changed.
How to force a drive letter change?
- Press Win + R keys to open the Run dialog box, and then type mscin the text box and click on OK to open Disk Management.
- Right-click the drive and select the Change Drive Letter and Paths
- Click on Change and select a drive letter from the drop-down menu, and click on OK.
- Click on Yes to confirm the operation.
What would happen if two drives have the same letter?
This situation often appears when you are using an external drive. You can have 2 drives with the same letter. However, if you connect the 2 drives at the same time by accident, Windows will automatically assign a different drive letter to one of them.
How to Fix “The Parameter Is Incorrect” Error in Windows 10?
After investigating extensive user reports, we summarize 7 applicable methods to fix the Parameter Is Incorrect error:
- Compress these large files
- Convert FAT32 to NTFS
- Format your storage device to NTFS
- Replace your hard drive with a larger one
- Check file system errors
- Connect your external drive to another different computer
- Update your USB and Disk Drive drivers
Два простых и проверенных способа.
Что важно знать
Помимо имени, которое может задать пользователь, Windows присваивает латинскую букву от A до Z всем физическим и виртуальным дискам, а также их разделам. Это касается жёстких дисков, SSD, USB-флешек, SD-карт и накопителей другого типа.
ОС назначает литеры по порядку. Исторически сложилось, что буквы A и B резервируются для дисководов гибких дисков, а C — для системного раздела. Поэтому всем новым накопителям и разделам даются литеры начиная с E и до Z.
Всем дискам, кроме C, разрешается задать любую свободную букву. Технически литеру системного раздела тоже можно сменить, но лучше не делать этого. Дело в том, что файлы установленных программ и системных компонентов прописываются в реестре с привязкой к букве и после её смены не смогут работать корректно. Это же касается и других дополнительных дисков, на которых у вас установлены приложения и игры. Их наименования лучше не трогать.
Если в компьютере нет флоппи-дисководов, можно задействовать также литеры A и B. Впрочем, система сама подскажет, какие из них свободны, и попросту не даст назначить уже занятую.
Как изменить букву диска в Windows 10 через «Управление дисками»
Для примера переназначим букву флешки E. Воспользуемся тем, что литера A не занята, и присвоим её. В качестве бонуса — буква накопителя не будет меняться каждый раз при подключении.
Вызовите диалог «Выполнить» сочетанием клавиш Win + R, введите diskmgmt.msc и нажмите Enter.
Найдите нужный диск или раздел, ориентируясь по названию или размеру. Кликните по флешке правой кнопкой мыши и выберите «Изменить букву диска или путь к диску…».
Выделите текущую литеру и кликните «Изменить».
Укажите новую букву и нажмите OK.
Подтвердите действие, кликнув «Да».
Как изменить букву диска в Windows 10 через командную строку
Откройте поиск и начните вводить «командная строка». Когда утилита найдётся, нажмите «Запуск от имени администратора».
Введите diskpart и нажмите Enter.
Командой list volume отобразите список дисков и найдите нужный.
Вбейте select volume X, только вместо X подставьте текущую букву нужного диска. В нашем примере это E.
Командой assign letter=Y назначьте новую литеру, подставив нужную вместо Y. У нас это будет A.
Читайте также 💻💻💻
- Как освободить место на системном диске Windows 10 с помощью Compact OS
- Как изменить каталог установки программ по умолчанию в Windows
- Что делать, если не запускается Windows
- Что делать, если тормозит компьютер с Windows
- Что делать, если Windows 10 загружает системный диск на 100%
Содержание
- Как можно поменять букву диска в Виндовс 10
- Способ 1: Acronis Disk Director
- Способ 2: Aomei Partition Assistant
- Способ 3: Использование оснастки «Управление дисками»
- Способ 4: «DISKPART»
- Вопросы и ответы
ОС Виндовс в автоматическом режиме назначает всем внешним и внутренним устройствам, подключенным к ПК, букву из алфавита от A до Z, доступную на данный момент. Принято, что символы А и В резервируются для флоппи-дисков, а С — для системного диска. Но подобный автоматизм не означает, что пользователь не может самостоятельно переопределить буквы, которые используются для обозначения дисков и других устройств.
На практике наименования буквы диска не приносит пользы, но если юзер захотел персонализировать систему под свои нужды или какая-то программа зависит от абсолютных путей, прописанных в инициализации, то выполнить подобную операцию можно. Исходя из таких соображений, рассмотрим, как можно поменять букву диска.
Способ 1: Acronis Disk Director
Acronis Disk Director — платная программа, которая вот уже несколько лет занимает лидирующие позиции на ИТ рынке. Мощный функционал и удобство использования делают этот программный комплекс верным помощником обычного пользователя. Проанализируем, как можно решить задачу изменения буквы диска этим инструментом.
- Откройте программу, нажмите на диске, для которого нужно изменить букву и выберите соответствующий пункт из контекстного меню.
- Назначьте новую букву для носителя и нажмите «ОК».

Способ 2: Aomei Partition Assistant
Это приложение, с помощью которого можно управлять дисками ПК. Пользователю доступны разного рода функции для создания, разбивки, изменения размера, активации, объединения, очистки, изменения метки, а также переименования дисковых устройств. Если рассматривать эту программу в разрезе поставленной задачи, то она прекрасно ее выполняет, но не для системного диска, а для других томов ОС.
Загрузить последнюю версию программы с официального сайта
Итак, если Вам необходимо поменять букву не системного диска, выполните такие действия.
- Загрузите средство с официальной страницы и установите его.
- В главном меню программы щелкните по диску, который нужно переименовать, и из меню выберите пункт «Расширенный», а после — «Изменение буквы диска».
- Назначьте новую букву и нажмите «ОК».
Способ 3: Использование оснастки «Управление дисками»
Наиболее привычный способ провести операцию переименования — это использование всем известной оснастки «Управление дисками». Сама процедура выглядит следующим образом.
- Необходимо нажать «Win+R» и в окне «Выполнить» ввести diskmgmt.msc, а потом нажать «ОК»
- Далее пользователь должен выбрать диск, для которого будет изменяться буква, нажать на нем правой кнопкой мыши и из контекстного меню выбрать пункт, обозначенный на изображение ниже.
- После щелкнуть по кнопке «Изменить».
- В конце процедуры нужно выбрать желаемую букву для диска и нажать «ОК».

Стоит заметить, что операция переименования может привести к тому, что некоторые программы, использующие при инициализации ранее использованную букву диска, перестанут работать. Но эта проблема решается либо путем переустановки ПО, либо путем его конфигурации.
Способ 4: «DISKPART»
«DISKPART» — это средство, с помощью которого можно управлять томами, разделами и дисками через Командную строку. Довольно удобный вариант для продвинутых пользователей.
Этот метод не рекомендуется использовать новичкам, поскольку «DISKPART» — довольно мощная утилита, выполнения команд которой при неумелых манипуляциях может нанести вред операционной системе.
Чтобы воспользоваться функционалом DISKPART для изменения буквы диска, нужно выполнить такие шаги.
- Откройте cmd с правами админа. Сделать это можно через меню «Пуск».
- Введите команду
diskpart.exeи нажмите «Enter». - Используйте
list volumeдля получения информации о логических томах диска. - Выберите номер логического диска с помощью команды
select volume. На примере выбран диск D, который имеет номер 2. - Назначьте новую букву.
Стоит заметить, что далее после каждой команды также нужно нажимать кнопку «Enter».

Очевидно, что способов решения поставленной задачи вполне достаточно. Остается выбрать только тот, который Вам понравился больше всего.
Еще статьи по данной теме:
Помогла ли Вам статья?
Вопрос от пользователя
Здравствуйте.
Обновил не так давно свою Windows 7 до 10-ки. Всё вроде прошло хорошо, но в 10-ке мой второй диск стал с буквой «E:\» (а раньше был «F:\»). Теперь торренты, игры, и некоторые другие программы «ругаются» и пишут, что таких файлов на диске нет.
Как можно вручную задать букву каждому диску (чтобы они не менялись). Заранее благодарю…
Доброго дня!
Во-первых, при переустановке Windows (и ее обновлении) буквы дисков могут измениться (это обычное явление, и его избежать не удастся!).
Во-вторых, вручную изменить можно буквы всех дисков, кроме системного (т.е. букву «C:\» менять не следует — ОС может перестать загружаться. На сайте Microsoft есть по этой теме заметка).
В-третьих, по умолчанию, ОС Windows присваивает новому диску (который она находит) свободную букву автоматически! 👉 Если этого не будет происходить — то вы не увидите этот диск в проводнике (пока вручную не присвоите букву. Это очень неудобно при работе с теми же флешками).
Теперь о том, как вручную поменять букву…
*
Содержание статьи📎
- 1 Способы изменить букву диска + его имя
- 1.1 Через параметры системы (Windows 11)
- 1.2 В управление дисками
- 1.3 В командной строке (diskpart)
- 1.4 С помощью спец. утилит
→ Задать вопрос | дополнить
Способы изменить букву диска + его имя
Через параметры системы (Windows 11)
В Windows 11 реализовали довольно удобную работу с дисками прямо в параметрах системы. Чтобы их открыть — нажмите Win+i, а затем перейдите в раздел «Система / память / доп. параметры хранилища / диски и тома». См. пример ниже. 👇
Система — память — доп. параметры хранилища — Windows 11
Далее перед вами предстанет список дисков и тома на них. Вам нужно открыть свойства того тома, для которого вы хотите назначить новую букву (дать другое имя). Я в своем примере решил букву «F:» поменять на что-то отличное…
Диски и тома — Windows 11
После перед нами откроется окно с данными по выбранному тому. Есть возможность изменить букву диска, задать ему метку (имя), изменить размер (опционально).
Сменить букву диска — Windows 11
*
В управление дисками
Эта утилита встроена в Windows! Как открыть ее: сочетание Win+R, команда diskmgmt.msc // 👉 см. др. способы
*
В первом же окне «Управлении дисками» будут представлены все накопители, подключенные к компьютеру (даже те, которые не отформатированы // или которым не присвоена буква).
Чтобы присвоить букву — просто кликните правой кнопкой мышки по нужному тому и выберите соответствующую опцию в меню (важно: кликать можно как в списке томов, так и в нижней части окна: где представлена разметка дисков. См. скрины ниже 👇).
Управление дисками — изменить букву
ПКМ по тому
Для присвоения нового имени диску — откройте его свойства, кликнув ПКМ по его текущему имени (рядом с разметкой диска, см. скрин ниже 👇).
ПКМ по диску — свойства — упр. дисками
Должны открыться свойства диска: в первой же вкладке «Общие» можно задать новое имя (см. стрелку 1 👇).
Свойства диска «G:\»
*
В командной строке (diskpart)
- сначала необходимо открыть 👉 командную строку (терминал в Windows 11);
- далее ввести команду diskpart и нажать Enter (прим.: если в Windows 11 возникнет ошибка — введите сначала CMD и затем снова diskpart);
- после использовать команду list volume — она покажет нам все тома (диски);
- затем нужно выбрать том (диск), использовав команду select volume 2 (разумеется, вместо цифры 2 используйте свою цифру тома!);
- посл. команда: assign letter=R — этим мы присваиваем выбранному тому букву R.
Windows 11 — терминал
Чтобы поменять имя диска — запустите заново командную строку//терминал (либо выйдите из diskpart, введя команду Exit и нажав Enter) и используйте команду label R: My disk (разумеется, вместо R — указываете свою букву тома, а вместо My disk — то название, которое вам нужно!).
Имя диска и буква стали другими
*
С помощью спец. утилит
Само собой многие операции с диском можно выполнить с помощью спец. программ: AOMEI Partition Assistant, Acronis Disk Director, MiniTool Partition Wizard, EASEUS Partition Master Free и др.
Зачем они нужны, если есть встроенные средства в Windows? Во-первых, встроенные средства не всегда работают. Во-вторых, у них гораздо больше опций. В-третьих, многие операции можно выполнить без потери данных (как это делают стандартные средства Windows).
Мне больше импонирует утилита MiniTool Partition Wizard: для решения «нашей задачи» в ней достаточно сделать один клик ПКМ по нужному тому… См. пример ниже. 👇
👉 В помощь!
Спец. программы для работы с диском (форматирование, разбивка: работа с разделами) — см. мою подборку
Утилита Partition Wizard — в качестве примера
*
На сим пока всё… Удачной работы!
👋