Содержание:
- 1 Формат и расположение шрифтов в Windows 10
- 2 Как установить шрифты в Windows 10
- 3 Установка через магазин Майкрософт
- 4 Проблемы при добавлении шрифтов
Пользователи Windows 10 иногда сталкиваются с необходимостью добавить в систему новые шрифты. Задача эта довольно простая и не требующая особых знаний, однако, как и в любой другой процедуре, здесь есть определенные нюансы, которые могут вызвать затруднения у неподготовленных юзеров. Итак, давайте попробуем установить в Windows 10 какой-либо новый шрифт.
Перед тем как приступить к операции, расскажем немного о том, что собой представляют шрифты, и где они находятся. Используемые Windows шрифты являются ничем иным, как файлами в формате TrueType (расширение .ttf) или OpenType (.otf). Они располагаются в специальной папке C:/Windows/Fonts, попасть в которую можно через Проводник или Панель управления.
Зайдя в указанную директорию, мы обнаружим все уже установленные в системе шрифты. Для управления ими предназначены расположенные сверху кнопки «Просмотр», «Удалить» и «Скрыть». Дважды кликнув по нужному шрифту, вы сможете просмотреть входящие в семейство варианты начертаний.
Раздел «Шрифты» есть и в интерфейсе штатной утилиты «Параметры». Здесь доступна более подробная информация о шрифтах в виде расширенных метаданных.
Как установить шрифты в Windows 10
Перейдем непосредственно к добавлению новых шрифтов. Скачать их можно из интернета, с тематических сайтов, коих сейчас великое множество. Нам приглянулся ресурс Dafont.com, предлагающий довольно широкий ассортимент шрифтов под любые запросы. Выберем один из шрифтов (к примеру, Quentell CF) и нажмем кнопку «Download», после чего сохраним архив с файлами на компьютер. Далее распакуем его. Обычно одно семейство шрифтов включает несколько файлов, количество которых соответствует числу начертаний. У нас оказалось три файла.
Как же установить шрифт в Windows 10? Самый простой способ – перетащить файлы в папку Fonts. Второй вариант – воспользоваться контекстным меню, вызываемым правой кнопкой мыши. Однако тут есть один нюанс. Дело в том, что файлы шрифта (ttf или otf) у вас могут быть ассоциированы с графическими редакторами вроде ACDSee или Paint. В таком случае в контекстном меню не будет необходимого пункта «Установить». Чтобы он там появился, изменим программу по умолчанию для открытия файлов шрифта. Делается это через свойства файла (ПКМ – Свойства). На вкладке «Общие» кликнем «Изменить…», выберем в открывшемся окне пункт «Программа просмотра шрифтов» и сохраним настройки нажатием «Применить». Все, отныне файлы шрифтов ассоциированы со специальным приложением.
Теперь, щелкнув ПКМ по файлу, выбираем в меню пункт «Установить» или «Установить для всех пользователей». Произойдет добавление нового шрифта в Windows 10.
Есть и другой путь. Двойным кликом открываем файл, а потом в появившемся окне нажимаем «Установить».
Удостовериться в том, что коллекция шрифтов пополнилась новым экземпляром, можно в подразделе «Шрифты» утилиты Параметры.
Осталось проверить, доступен ли установленный шрифт для использования. Создаем новый документ Word и в выпадающем списке находим искомый шрифт. Применяем его к тексту.
Установка через магазин Майкрософт
В последних версиях «десятки» появилась возможность загружать шрифты из магазина Microsoft. Для этого необходимо зайти на страницу «Шрифты» приложения «Параметры» и нажать вверху на ссылку «Получить дополнительные шрифты в Microsoft Store».
Будет осуществлен переход в магазин, где представлены бесплатные и платные шрифты для Windows 10. Правда, выбор здесь пока совсем невелик.
Проблемы при добавлении шрифтов
Момент с неправильным связанным приложением для файлов ttf или otf мы уже рассмотрели выше. Встречаются и другие проблемы. Иногда шрифты для Windows 10 имеют специфический формат, отличный от стандартных. Можно попытаться установить их привычным способом, но, скорее всего, выскочит ошибка «файл не является файлом шрифта». Тут придется использовать конвертеры. Аналогичное сообщение в некоторых случаях возникает при отключенном штатном брандмауэре Windows 10 даже если добавляемые в систему шрифты сохранены в корректном формате. Включение фаервола устранит проблему.

Эксперт по ремонту и настройке ПК с более чем 5-летним опытом работы. Имеет профильное образование по специальности оператор ЭВМ.
Задать вопрос
Установить новый шрифт в Windows довольно просто — после этого вы получите новый красивый вариант для оформления текстов в разных программах. Это будет полезно при работе с документацией или верстке крупных графических проектов.
Расширение шрифта для Windows
Шрифты в Windows — это самые обычные файлы, которые содержат информацию об оформлении текста. Как правило, они имеют формат ttf или otf, что расшифровывается как TrueType и OpenType. Иногда встречается тип woff — его можно конвертировать в более популярный формат с помощью онлайн-конвертеров.
Оригинальные и пользовательские шрифты также могут иметь тип PostScript Type 1 — это набор файлов (до 4 штук) с расширениями pfm, p, afm и inf. Для установки такого комбинированного шрифта надо выбрать файл pfm. Однако встречается Type 1 очень редко — и скорее всего вы не будете с ним работать.
Папка со шрифтами Windows 10
Все установленные шрифты Windows 10 находятся в одноименной папке по адресу C:\Windows\Fonts. Можете скопировать его в адресную строку проводника или забить в поиске ключевое слово «Шрифты» — нужная папка будет первой в списке.
Где скачать новый шрифт для Windows
Перед установкой шрифт надо скачать. Для этого подходят как специализированные сайты, так и магазин Microsoft Store, доступный в Windows 10.
Чтобы загрузить шрифты из магазина, надо открыть «Пуск» и перейти к разделу «Параметры» — «Персонализация» — «Шрифты». Если нажать на кнопку «получить дополнительные шрифты в Microsoft Store», то попадете к списку доступных для загрузки вариантов.
Если хотите загрузить шрифт из интернета, загляните на сайт www.fonts-online.ru. У него понятный интерфейс, почти нет рекламы и большой выбор бесплатных и красивых шрифтов.
Как установить шрифт на компьютере Windows 10
Для примера мы скачали красивый шрифт Courier Prime. Его можно установить тремя способами.
Скачанный на компьютер шрифт легко установить прямо из папки с загрузками, не открывая файл. Достаточно кликнуть по нему правой кнопкой мыши и выбрать пункт «Установить».
Также это можно сделать, открыв шрифт. Он отобразится в виде отдельного окна с примерами фраз — можно сразу оценить, как они будут выглядеть в текстовом редакторе и при печати. В левом верхнем углу будет кнопка «Установить» — кликните на нее, и за пару секунд шрифт пропишется в системе.
Еще один способ установки — простой перенос файла шрифта в папку Fonts. Зацепите его мышкой и перетащите в раздел со шрифтами — и он установится автоматически.
После этого установленный шрифт появится во всех программах, которые позволяют работать с текстом: Word, Excel, Photoshop. Однако для отображения новых шрифтов их придется перезапустить.
Читайте также:
- Лайфхаки для Windows: создаем идеальную систему=«content_internal_link»>
- CCleaner удаляет данные Firefox — что делать? =«content_internal_link»>
Редактор направлений «Мобильные устройства» и «Техника для дома»

В этой инструкции подробно о добавлении шрифтов во все последние версии Windows, о том, какие шрифты поддерживаются системой и что делать, если скаченный вами шрифт не устанавливается, а также о некоторых других нюансах установки шрифтов.
Установка шрифтов в Windows 10
Все способы ручной установки шрифтов, описанные в следующем разделе этой инструкции, работают и для Windows 10 и на сегодняшний день являются предпочтительными.
Однако, начиная с версии 1803 в десятке появился новый, дополнительный способ скачать и установить шрифты из магазина, с которого и начнем.
- Зайдите в Пуск — Параметры — Персонализация — Шрифты.
- Откроется список уже установленных на компьютере шрифтов с возможностью их предварительного просмотра или, при необходимости, удаления (нажмите по шрифту, а затем в информации о нем — кнопку «Удалить»).
- Если вверху окна «Шрифты» нажать «Получить дополнительные шрифты в Microsoft Store», откроется магазин Windows 10 со шрифтами, доступными для бесплатного скачивания, а также с несколькими платными (на текущий момент времени список скудный).
- Выбрав шрифт, нажмите «Получить» для автоматической загрузки и установки шрифта в Windows 10.
После скачивания, шрифт будет установлен и доступен в ваших программах для использования.
Способы установки шрифтов для всех версий Windows
Загруженные откуда-либо шрифты — это обычные файлы (могут быть в zip-архиве, в этом случае их следует предварительно распаковать). Windows 10, 8.1 и 7 поддерживают шрифты в форматах TrueType и OpenType, файлы этих шрифтов носят расширения .ttf и .otf соответственно. Если ваш шрифт в другом формате, далее будет информация о том, как можно добавить и его тоже.
Все, что нужно, чтобы установить шрифт, уже имеется в Windows: если система видит, что файл, с которым вы работаете является файлом шрифта, то контекстное меню данного файла (вызываемое правой кнопкой мыши) будет содержать пункт «Установить», после нажатия на который (требуются права администратора), шрифт будет добавлен в систему.
При этом, вы можете добавлять шрифты не по одному, а сразу несколько — выделив несколько файлов, после этого нажав правую кнопку мыши и выбрав пункт меню для установки.
Установленные шрифты появятся в Windows, а также во всех программах, которые берут доступные шрифты из системы — Word, Photoshop и других (программы может потребоваться перезапустить для появления шрифтов в списке). Кстати, в Photoshop вы также можете установить шрифты Typekit.com с помощью приложения Creative Cloud (Вкладка Ресурсы — Шрифты).
Второй способ установки шрифтов — просто скопировать (перетащить) файлы с ними в папку C:\ Windows\ Fonts, в результате они будут установлены точно так же, как и в предыдущем варианте.
Обратите внимание, если вы зайдете в эту папку, то откроется окно для управления установленными шрифтами Windows, в котором вы можете удалить или просмотреть шрифты. Кроме этого, можно «скрыть» шрифты — это не удаляет их из системы (они могут требоваться для работы ОС), но скрывает в списках в различных программах (например, Word), т.е. кому-то может и облегчить работу с программами, позволив оставить только то, что нужно.
Если шрифт не устанавливается
Случается, что указанные способы не работают, при этом причины и способы их решения могут быть разными.
- Если шрифт не устанавливается в Windows 7 или 8.1 с сообщением об ошибке в духе «файл не является файлом шрифта» — попробуйте загрузить этот же шрифт из другого источника. Если шрифт представлен не в виде ttf или otf файла, то его можно конвертировать с помощью любого онлайн-конвертера. Например, если у вас есть файл woff со шрифтом, найдите конвертер в Интернете по запросу «woff to ttf» и произведите конвертацию.
- Если шрифт не устанавливается в Windows 10 — в данном случае применимы инструкции выше, но есть дополнительный нюанс. Многие пользователи заметили, что шрифты ttf могут не устанавливаться в Windows 10 с отключенным встроенным брандмауэром с тем же сообщением о том, что файл не является файлом шрифта. При включении «родного» фаервола все снова устанавливается. Странная ошибка, но имеет смысл проверить, если вы столкнулись с проблемой.
По-моему, написал исчерпывающее руководство для начинающих пользователей Windows, но, если вдруг у вас остались вопросы — не стесняйтесь задавать их в комментариях.
by Vladimir Popescu
Being an artist his entire life while also playing handball at a professional level, Vladimir has also developed a passion for all things computer-related. With an innate fascination… read more
Updated on
- Days when Windows 10 users simply accepted misbehaving fonts are long gone. If you can’t install them, it’s time to jump into the action.
- The easiest way to fix all font issues is by using dedicated font management software.
- To avoid this issue, it’s highly advised that you check the integrity of your fonts.
- In case a specific font won’t install on Windows 10, you might have to adjust your security settings.
A great number of users have complained about the fact that their version of Windows 10 can’t install new fonts.
This issue can become extremely frustrating, as it can stop you from accessing the full capability of your PC.
What makes it even more annoying is the fact that encountering this issue doesn’t produce any sort of error message that you can troubleshoot with online help.
There can be a variety of reasons for encountering this problem. For this reason, in today’s guide, we will cover them all and give you suggestions about how to deal with each of them.
Read on to find out more.
What do I do if Windows 10 won’t let me install fonts
1. Check if the TTF file is corrupted
- Open the Windows Store.
- Search for fonts by using the search bar.
- Download the font you want to use.
- Try installing it.
- If it fails, it means that your original file was not corrupted, and other factors are at fault.
- Follow the next method.
If you’re trying to install a font file that has been corrupted in any way, Windows will not allow you to do so.
Sometimes files can become corrupted just by simply doing a restore of the data on your PC, or by a power outage during the update process of Windows.
How we test, review and rate?
We have worked for the past 6 months on building a new review system on how we produce content. Using it, we have subsequently redone most of our articles to provide actual hands-on expertise on the guides we made.
For more details you can read how we test, review, and rate at WindowsReport.
This is a simple workaround, but it might come in handy if fonts are not installed on Windows 10 at all.
2. Use a dedicated tool
Adobe Fonts truly excels when it comes to giving access to unlimited fonts for word processing, print design, and more.
Firstly, you can enjoy a great library, with thousands of fonts included with your Creative Cloud subscription. As an avid Adobe user, you’re about to love this part too.
Well, activating fonts from Adobe Fonts is enough to make them all appear in the font menus of all your desktop applications, such as Illustrator, InDesign, Photoshop, and Microsoft Office.
Moreover, Adobe Fonts offers far more customization than other tools and has immense potential for both your personal and business projects.
The collection of Japanese fonts has countless filtering options to bring you closer to the desired results and all fonts can be used on mobile on iOS13.1 and newer apps that support Apple’s custom font APIs.
Last but not least, Creative Cloud will watch over those apps that are meant to run smoothly by constantly cleaning up all fonts that you don’t seem to be using.
Adobe Fonts offers some great features, and it’s a great solution if a specific font won’t install on Windows 10.
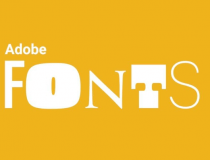
Adobe Fonts
If you’re working with fonts frequently, Adobe Fonts is the best choice for font management and installation.
3. Don’t install fonts from removable storage
Please make sure that you are not trying to install the font from a removable flash drive, or other storage media. This will more than likely cause the error mentioned above.
To avoid this problem, copy the files to your computer’s HDD and try installing the fonts again.
4. Copy the file and paste it
Even though this method doesn’t seem to make sense, some users have managed to solve this issue by simply copying the TTF file, and pasting it either into the same folder or into another folder.
If after trying this solution the desired font won’t install on Windows 10, you should move to the next solution.
5. Enable Windows Firewall
Again, we know how this method sounds. You might be thinking: What does the Windows Firewall have to do with fonts? We understand.
Even though we asked ourselves the same question, this method has proven useful in the case of a large number of users encountering the same issue as you did.
Try this method out and check to see if this fixes your problem.
In today’s guide, we discussed the best methods to apply if fonts are not installed on Windows 10.
Because we understand how important it is to be able to use different fonts to write and edit your texts, we tried to cover the entire range of possible causes for this problem.
Please feel free to let us know if you found this guide helpful. You can do so by simply using the comment section found below.
Содержание
- Способ 1: Копирование в папку «Fonts»
- Способ 2: Средства «Проводника»
- Способ 3: Окно предпросмотра шрифта
- Способ 4: Приложение «Параметры»
- Способ 5: Microsoft Store
- Вопросы и ответы
Способ 1: Копирование в папку «Fonts»
Этот способ используется в основном при пакетной установке новых шрифтов. Его преимущество заключается прежде всего в экономии времени пользователя.
- Скачайте шрифты в поддерживаемых форматах с сайта, которому доверяете.
- Перейдите в папку «Fonts», расположенную по адресу
C:\Windowsи скопируйте в нее файлы шрифтов. - Перезагружать компьютер не обязательно, но нужно будет перезапустить приложение, в котором предполагается использовать новый шрифт.
Новые шрифты будут установлены автоматически и станут доступными в соответствующих настройках штатного и стороннего программного обеспечения.
Способ 2: Средства «Проводника»
Оптимальный способ установки одного или нескольких шрифтов, скачанных со сторонних ресурсов. Тут все максимально просто: кликните по файлу шрифта правой кнопкой мыши и выберите из контекстного меню опцию «Установить» или «Установить для всех пользователей».
Этим же способом можно устанавливать шрифты в пакетном режиме, выделив их мышкой и выбрав опцию инсталляции из контекстного меню.
Способ 3: Окно предпросмотра шрифта
Установить поддерживаемый Windows шрифт можно также непосредственно из окна его предпросмотра. Способ используется для установки одного или нескольких шрифтов, скачанных со сторонних сайтов.
- Откройте файл шрифта двойным кликом.
- Нажмите в левом верхнем углу окна предпросмотра шрифта кнопку «Установить».

Шрифт будет установлен в штатном режиме.
Способ 4: Приложение «Параметры»
Выполнить установку заблаговременно скачанного шрифта или шрифтов можно также с помощью приложение «Параметры».
- Откройте приложение «Параметры» и перейдите в раздел «Персонализация» → «Шрифты».
- В правой части окна имеется специальная область «Добавление шрифтов». Перетащите на нее файлы шрифтов из «Проводника» или с рабочего стола.

В результате Windows выполнит их установку в автоматическом режиме.
Способ 5: Microsoft Store
В отличие от предыдущих систем, в Windows 10 найти и установить новые шрифты можно из Microsoft Store.
- Откройте приложение «Параметры» и перейдите в раздел «Персонализация» → «Шрифты». Нажмите ссылку «Получить дополнительные шрифты в Microsoft Store».
- Откроется приложение «Microsoft Store» со списком доступных для просмотра и установки шрифтов.
- Выберите понравившийся шрифт и нажмите кнопку «Получить».


В итоге шрифт будут загружен на компьютер и установлен автоматически. Помимо встроенных средств Windows, для установки шрифтов можно использовать сторонние программы – менеджеры шрифтов, например FontExpert. Однако, поскольку опция установки шрифтов в таких программах дублирует соответствующую функциональность Windows, особого интереса в рассматриваемом контексте они не представляют.
Еще статьи по данной теме:




























