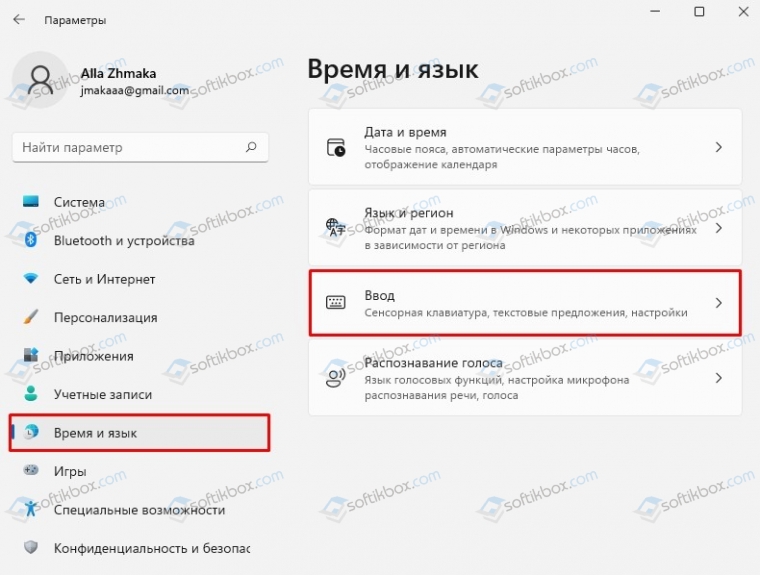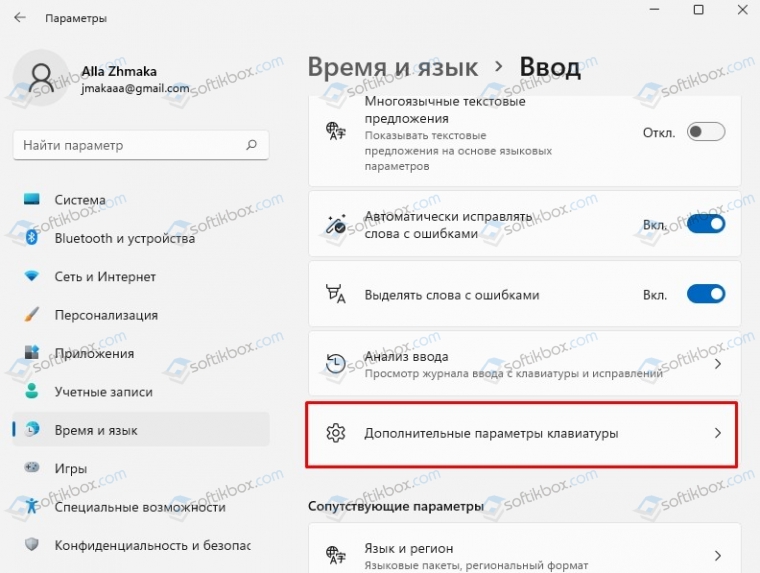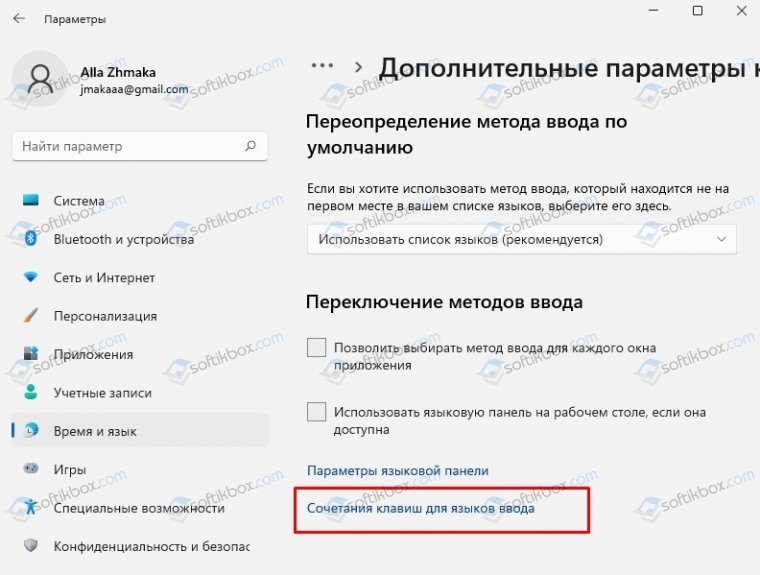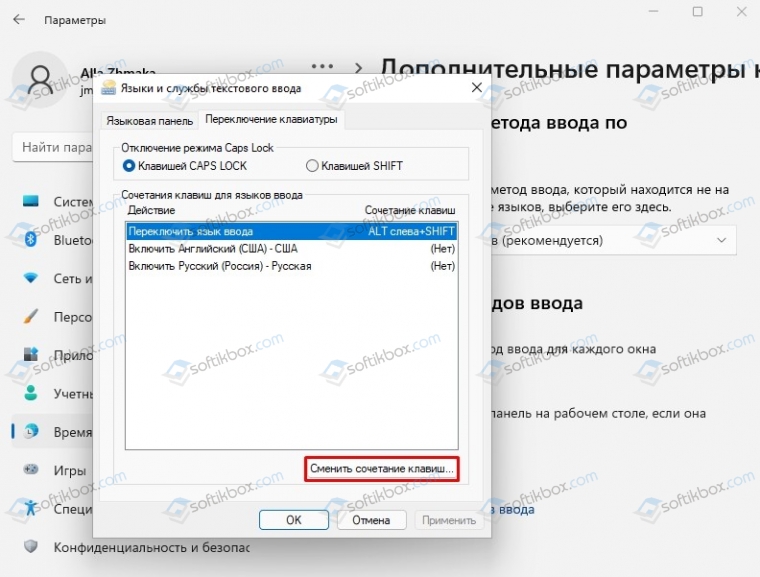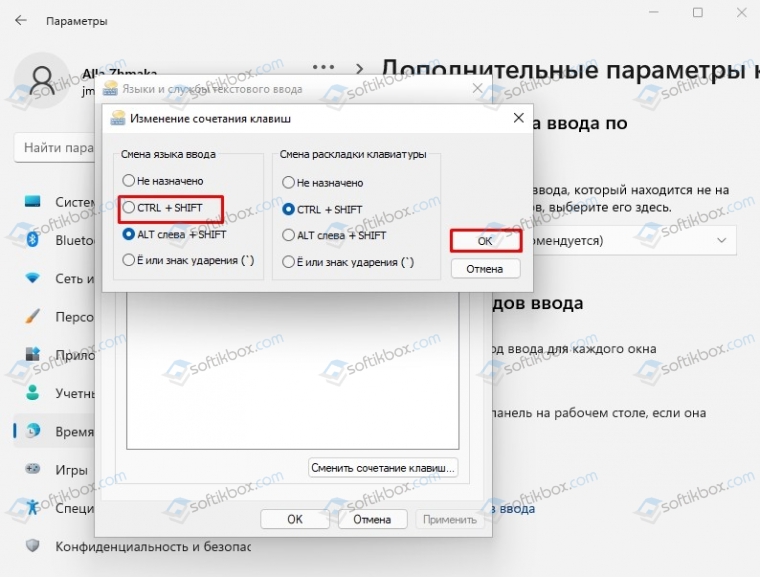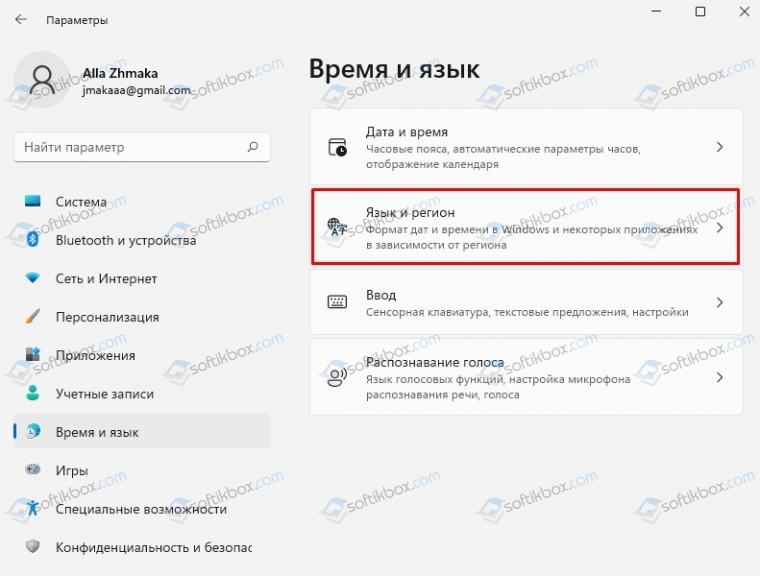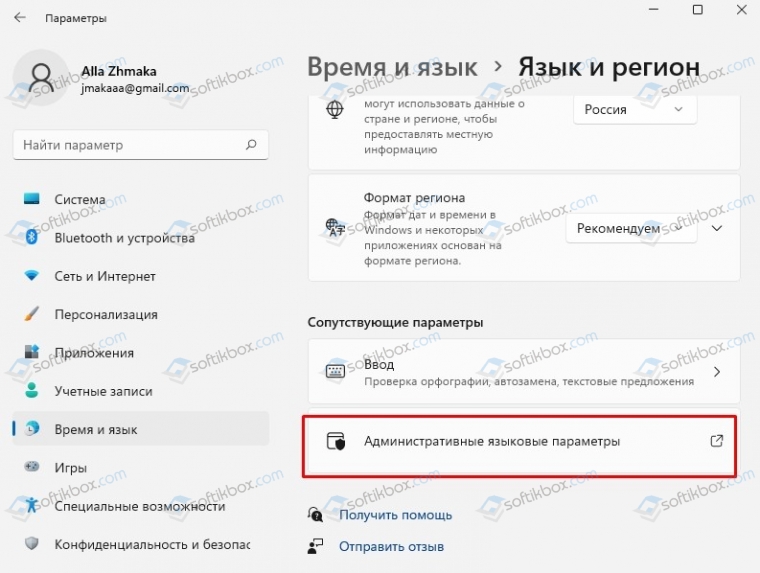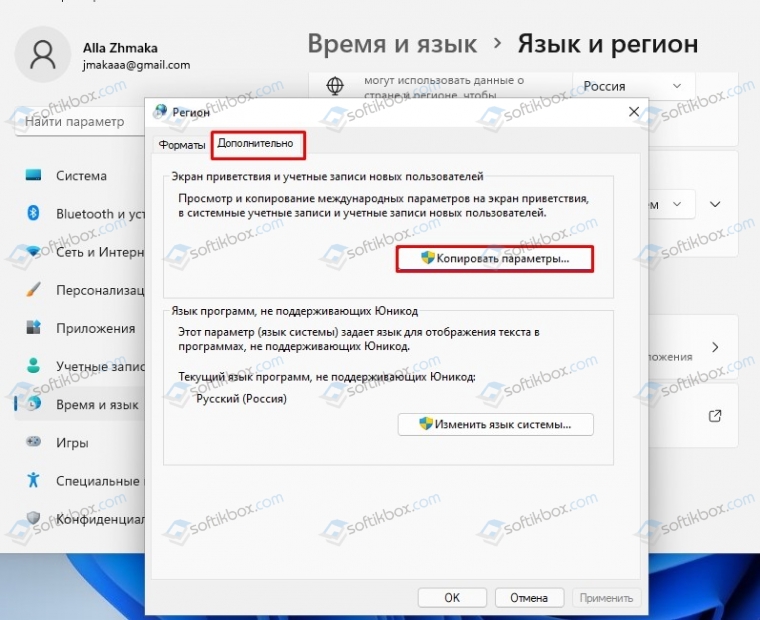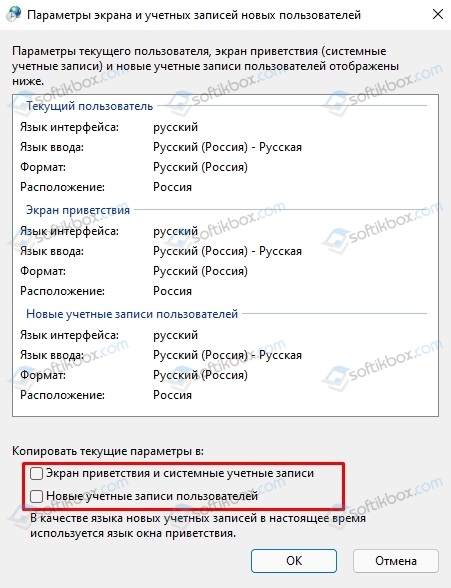Содержание
- Способ 1: Проверка добавленных языков ввода
- Способ 2: Проверка сочетания для смены раскладки
- Способ 3: Ручной запуска файла ctfmon.exe
- Способ 4: Добавление ctfmon.exe в автозагрузку
- Способ 5: Редактирование реестра
- Способ 6: Проверка системных обновлений
- Способ 7: Проверка целостности системных файлов
- Вопросы и ответы
Способ 1: Проверка добавленных языков ввода
Одна из самых главных причин проблемы с переключением языка в Windows 11 — отсутствие альтернативного метода ввода. Возможно, вы не добавили его при установке ОС или случайно удалили при дальнейших настройках. Поэтому мы рекомендуем в первую очередь проверить данный параметр клавиатуры и, если понадобится, добавить необходимые языки.
- Откройте меню «Пуск» и перейдите в «Параметры», отыскав соответствующей значок в списке закрепленных.
- На панели слева выберите раздел «Время и язык», затем перейдите в «Ввод».
- Опуститесь к «Сопутствующие параметры» и нажмите по ссылке «Язык и регион».
- Теперь в списке предпочитаемых языков вы видите добавленные. Если там находится всего один язык, значит, переключение раскладки априори недоступно.
- Для решения ситуации вам понадобится кликнуть по «Добавить язык» и следовать отобразившимся на экране инструкциям. Будет предложено выбрать метод ввода, а затем просто дождаться завершения загрузки языкового пакета.
Способ 2: Проверка сочетания для смены раскладки
В Windows 11 поддерживаются три комбинации, предназначенные для смены раскладки клавиатуры. По умолчанию устанавливается Ctrl + Shift, однако эта настройка могла быть изменена вручную пользователем или сбиться по другим причинам. Соответственно, в таких случаях привычное сочетание клавиш будет недоступно и язык при нажатии не поменяется. Вам требуется проверить текущую настройку комбинации и поменять ее на привычную для вас, если параметр будет отличаться. Детальнее об этом читайте в другой статье на нашем сайте, перейдя по следующей ссылке.
Подробнее: Смена сочетания клавиш переключения языка в Windows 11
Способ 3: Ручной запуска файла ctfmon.exe
Файл с названием ctfmon.exe, являющийся системным объектом операционной системы, отвечает за методы ввода и переключение раскладки на клавиатуре. Если он не запущен, действия пользователя считываться не будут и язык ввода не поменяется. Проверить это можно самостоятельным запуском исполняемого файла, отыскав его в системной директории.
- Запустите «Проводник» и в системном разделе жесткого диска выберите папку «Windows», после чего перейдите в «System32».
- Найдите файл с названием «ctfmon.exe» и запустите его, дважды щелкнув по строке левой кнопкой мыши.
- Для проверки активности исполняемого файла достаточно будет зайти в «Диспетчер задач». Сделайте это, вызвав контекстное меню нажатием ПКМ по «Пуску».
- Перейдите на вкладку «Подробности» и в списке процессов отыщите файл с соответствующим названием.

Способ 4: Добавление ctfmon.exe в автозагрузку
Если вы выполнили предыдущий способ, файл был запущен и ситуация наладилась, но после перезагрузки ПК раскладка снова не меняется, скорее всего, объект не запускается автоматически. Решается данная ситуация путем помещения его в автозагрузку. Понадобится выполнить несколько простых шагов, связанных с созданием ярлыка и перемещением его в нужную папку.
- Запустите «Проводник» и вставьте в адресную строку
C:\Users\Имя_Пользователя\AppData\Roaming\Microsoft\Windows\Start Menu\Programs\Startup, заменив Имя_Пользователя на название своей учетной записи. - Далее откройте в новом окне еще один «Проводник» и найдите файл ctfmon.exe точно так же, как это было показано в предыдущей инструкции. Щелкните по нему правой кнопкой мыши и выберите вариант «Показать дополнительные параметры».
- В полном контекстном меню вас интересует пункт «Создать ярлык».
- На экране появится уведомление о том, что создание ярлыка в системной папке невозможно, поэтому согласитесь его перемещением на рабочий стол.
- Закройте окно с «System32», найдите ярлык исполняемого файла на рабочем столе и перетащите его в папку автозагрузки, которую мы открывали в начале инструкции. Отправьте ПК на перезагрузку и при следующем старте проверьте, запустится ли нужный файл автоматически.

Способ 5: Редактирование реестра
Есть еще один вариант того, как можно организовать автоматический старт исполняемого файла для переключения раскладки клавиатуры, если метод с ярлыком не принес должного результата. Он заключается в ручном редактировании реестра путем создания нового параметра. Ничего сложного в этом нет, от вас требуется только следовать приведенной инструкции.
- Откройте меню «Пуск», через поиск отыщите «Редактор реестра» и запустите данное классическое приложение.
- А адресную строку вставьте путь
Компьютер\HKEY_LOCAL_MACHINE\SOFTWARE\Microsoft\Windows\CurrentVersion\Runи нажмите клавишу Enter, чтобы подтвердить переход по нему. - Ознакомьтесь со значениями расположенных по пути параметров. Если среди них вы найдете путь, ведущий к файлу ctfmon.exe, или другую команду, в которой есть название этого файла, дальнейшие действия не требуются, поскольку нужные настройки уже заданы. В вашем случае нужно перейти к следующим методам материала.
- При отсутствии связанных параметров щелкните по пустому месту в директории правой кнопкой мыши, наведите курсор на «Создать» и выберите пункт «Строковый параметр».
- Задайте для него любое название на латинице, например «ctfmon», затем дважды щелкните по параметру для редактирования его значения.
- Укажите значение
”ctfmon”=”CTFMON.EXE”, подтвердите внесение изменений и перезагрузите компьютер, чтобы настройки реестра вступили в силу.

Способ 6: Проверка системных обновлений
Возможно, проблемы с переключением языка ввод связаны с отсутствием файлов языкового пакета, которые не загрузились, были изменены или повреждены при работе операционной системы. Иногда решением подобных ситуаций является скачивание последних обновлений для Виндовс, поскольку часто в них присутствуют исправления или добавления новых параметров как раз для части системы, относящейся к языку.
- Понадобится открыть «Параметры» через меню «Пуск».
- На панели слева выберите раздел «Центр обновления Windows» и запустите проверку апдейтов. Если какие-то будут найдены, подтвердите их инсталляцию и перезагрузите компьютер.
- Еще можно проверить наличие необязательных обновлений, среди которых тоже иногда бывают языковые пакеты. Для этого надо щелкнуть по категории «Дополнительные параметры».
- В ней разверните список «Необязательные обновления» и отметьте галочками нужные для установки (можете выбрать все, кроме драйверов, поскольку они не относятся к текущей проблеме).

Способ 7: Проверка целостности системных файлов
Завершающий метод материала подразумевает проверку целостности системных файлов. Это поможет исправить проблемы, вызванные повреждением объектов Windows, которые как раз и отвечали за ввод с клавиатуры и смену раскладки. Вручную понадобится только запустить консольную утилиту, а все остальные действия производятся в автоматическом режиме. Детальную информацию о работе с такой утилитой вы найдете в материале от другого нашего автора по следующей ссылке.
Подробнее: Использование и восстановление проверки целостности системных файлов в Windows
Еще статьи по данной теме:
Помогла ли Вам статья?
Download Windows Speedup Tool to fix errors and make PC run faster
Many times you need to write something in different languages and this is the time you may be looking to switch between languages. If you’re using multiple languages on your system and if you can’t switch between those languages when you type, then this article is for you.
Recently, we have come around a strange issue regarding this. Here is how you can reproduce the issue:
1. Add a second keyboard input language.
2. Make sure that in the Control Panel > Clock, Language, and Region > Language > Advanced Settings, Let me set a different input method for each app window option is checked.
3. Check if you can switch between input languages using Alt + Shift or Windows key + Space key combination.
4. Open File Explorer. Set the cursor in the “Search” field, start typing in one language, then switch to the second language, type several more characters, switch back to the original layout, type again, watch the language bar disappearing and keyboard switching disabled.
Go to Control Panel > Clock, Language, and Region > Language and change language order or move up or down them. Recheck if the issue persists, you’ll find the problem still exists.
5. Repeat steps 1-4 with Let me set a different input method for each app window option mentioned in step 2 as unchecked. You won’t face any issues.
Thus in this way, we have found that something is wrong with language configuration and you can fix it via these steps:
1. Press Windows Key + R combination, type put regedit in Run dialog box and hit Enter to open the Registry Editor.
2. Navigate here:
HKEY_LOCAL_MACHINE\SOFTWARE\Microsoft\Windows\CurrentVersion\Run
3. In the right pane of this location, right-click and select New > String Value.
Name the newly created string as ctfmon. Double click on the same string to get this:
4. In the above-shown window, type the Value data as CTFMON.EXE and click OK.
You may now close Registry Editor and verify the status of the issue, you’ll find that problem is solved now.
That’s it!
How to restore the missing Language Bar may also interest you.
An Electrical Engineer by profession, Kapil is a Microsoft MVP and a Windows Insider MVP. Please read the entire post & the comments first & create a system restore point before making any changes to your system.

В этой инструкции подробно о том, как изменить сочетание клавиш для переключения языка ввода в Windows 11 как в самой системе, так и на экране блокировки, а также об изменении языка ввода по умолчанию.
Содержание
Изменение горячих клавиш смены языка в Windows 11
В Windows 11 изменить клавиши, с помощью которых будет меняться язык ввода можно для текущего пользователя: это сочетание будет работать только после входа в систему, а можно — задать стандартную комбинацию для всех пользователей, в этом случае она же будет переключать раскладку на экране блокировки при входе в систему. Далее рассмотрим оба варианта.
Настройка клавиш смены языка ввода
Для того, чтобы изменить сочетание клавиш, которое будет использоваться для смены языка ввода с русского на английский или между другими языками в Windows 11 выполните следующие шаги:
- Перейдите в параметры настройки ввода. Для этого можно нажать по значку языка в области уведомлений и выбрать пункт «Дополнительные настройки клавиатуры», а в открывшемся окне внизу выбрать пункт «Ввод» в разделе «Сопутствующие параметры». Второй метод: перейти в Параметры — Время и язык — Ввод.
- Откройте пункт «Дополнительные параметры клавиатуры».
- Нажмите «Сочетания клавиш для языков ввода».
- В открывшемся окне нажмите «Сменить сочетание клавиш».
- Установите нужное сочетание в разделе «Смена языка ввода» и примените настройки. На изображении ниже для смены языка устанавливается сочетание Ctrl+Shift.
Учитывайте, что после проделанных изменений, сочетание клавиш будет изменено только для текущего пользователя — для других, а также на экране блокировки Windows 11 продолжат использоваться стандартные сочетания. Кроме этого, сочетание клавиш Windows+Пробел для изменения языка ввода также продолжит работать, независимо от сделанных вами настроек.
Примечание: обычно в Windows 11 первым языком ввода является текущий язык системы. Если вы захотите изменить это, зайдите в Параметры — Время и язык — Язык и регион, в списке языков выберите язык, который нужно установить основным языком ввода и переместите его вверх с помощью кнопки с изображением стрелки.
Изменение сочетания клавиш переключения раскладки на экране блокировки Windows 11 при входе в систему и для всех пользователей
Если вам требуется выполнить эту же настройку сразу для всех пользователей, а также изменить сочетание клавиш смены языка на экране блокировки, для этого требуется иметь права администратора на компьютере. Необходимые шаги:
- После настройки параметров языка для текущего пользователя зайдите в Параметры — Время и язык — Язык и регион.
- Внизу нажмите «Административные языковые параметры».
- Откроется окно с дополнительными параметрами региона, нажмите «Копировать параметры».
- Отметьте пункты «Экран приветствия и системные учетные записи» и, при необходимости — «Новые учетные записи пользователей».
- Примените сделанные настройки.
После выполненных шагов заданное вами сочетание клавиш также будет работать на экране блокировки (приветствия) и для всех вновь создаваемых учетных записей пользователей.
В случае, если у вас остаются вопросы по смене языка ввода в Windows 11, задавайте их в комментариях: не исключено, что я, а возможно и кто-то из читателей, имеет решение.
11.10.2021
Просмотров: 7953
По умолчанию поменять язык ввода на Windows 11 можно двумя способами: с помощью сочетания клавиш и через настройки системы. В первом случае разработчики Майкрософт назначили клавиши Windows+Пробел, а также Alt+Shift основными сочетаниями для изменения языка ввода. Однако если комбинация Shift+Ctrl, которая ранее применялась по умолчанию в Windows 7 и выше вам удобнее, тогда поменять сочетание клавиш для изменения языка в Windows 11 можно следующими способами.
Читайте также: Как изменить язык операционной системы Windows 10 по умолчанию?
Как изменить сочетание клавиш для смены языка в Windows 11 для отдельного и всех пользователей?
Если вы хотите изменить клавиши смены языка в Windows 11 для отдельного пользователя, то сочетание клавиш будет работать только после ввода пин-кода или пароля, то есть входа в систему. Если вы измените сочетание клавиш для всех пользователей, то языковую раскладку можно будет переключать на экране блокировки.
Для того, чтобы изменить сочетание клавиш на Windows 11 для смены английского языка на русский, стоит выполнить следующие действия:
- Открываем «Параметры», «Время и язык», находим раздел «Ввод».
- Далее выбираем «Дополнительные параметры клавиатуры».
- Теперь нажимаем на ссылку «Сочетание клавиш для языков ввода».
- Появится небольшое окно. Переходим во вкладку «Переключение клавиатуры» и нажимаем «Сменить сочетание».
- Далее выбираем удобное для себя сочетание.
- Сохраняем настройки и перезагружаем ПК.
Нужно отметить, что после сохранения изменений, сочетание клавиш для изменения языковой раскладки клавиатуры будет работать только для одного пользователя. На экране блокировки по-прежнему будет работать старое сочетание с Alt или пробелом.
Еще один способ, как поменять сочетание клавиш для смены языка на Windows 11, чтобы оно работало и для экрана блокировки – использование параметров системы с правами Администратора. В данном случае выполняем следующие действия:
- Открываем «Параметры», «Время и язык», «Язык и регион».
- Внизу нажимаем «Административные языковые параметры».
- Появится небольшое окно. Во вкладке «Дополнительно» нажимаем «Копировать параметры».
- Отмечаем галочками пункт «Экран приветствия и системные учетные записи». Можно также «Новые учетные записи пользователя».
После сохранения данных изменений ранее заданное сочетание клавиш для смены языка в Windows 11 будет работать не только после входа в систему, но и после на экране блокировки.
Друзья, Ботан с WiFiGid приветствует вас! Эта обновленная статья будет посвящена переключению языка на клавиатуре Windows 11. Так как тут информации с гулькин нос, предлагаю сразу перейти к решению.
Содержание
- Способ 1 – Народные клавиши
- Способ 2 – Новые веяния
- Способ 3 – Подключаем мышь
- Как изменить сочетание клавиш?
- Не переключается из-за отсутствия языка – добавить раскладку
- Задать вопрос автору статьи
Способ 1 – Народные клавиши
Всего есть два классических варианта переключения языка в Windows 11:
Alt + Shift (по умолчанию, если ничего не меняли, используем именно его)
Ctrl + Shift (некоторые переключают на этот способ, лично мне нравится больше, если не работает первое сочетание, используем это)
Расшифровываю на примере Alt + Shift. Ищем слева (на самом деле можно и справа) на клавиатуре клавишу Alt, зажимаем ее, нажимаем клавишу Shift до переключения нужного языка:
Во время смены раскладки на мгновение моргнет окошко переключения языка (появилось как раз в Windows 11, скрин будет в разделе с мышью), а в трее язык поменяется:
Способ 2 – Новые веяния
Теперь появился еще один универсальный способ поменять раскладку клавиатуры. Используем комбинацию клавиш:
+ Пробел
Вот, пожалуй, и все основные способы переключения языка через клавиатуру.
Способ 3 – Подключаем мышь
Я знаю, что некоторые любят для переключения языка почему-то использовать мышь, поэтому просто обязан был упомянуть про этот способ.
- В трее находим языковую панель и щелкаем по текущему языку левой кнопкой мыши:
- В выпадающей панели выбираем нужный язык и щелкаем по нему еще раз.
- Язык переключен!
Как изменить сочетание клавиш?
Основные рабочие способы изменить раскладку я показал, следующие разделы просто помогут упростить и настроить эти процессы под себя. Начнем со смены сочетания клавиш для переключения языка (например, когда кто-то установил Ctrl + Shift, а вам больше нравится использовать Alt + Shift и новые способы с + ПРОБЕЛ не подходят).
- Открываем «Параметры» (можно воспользоваться клавишами + I или щелкнуть правой кнопкой мыши по кнопке Пуск и выбрать «Параметры»).
- Время и язык – Ввод.
- Дополнительные параметры клавиатуры.
- Сочетания клавиш для языков ввода.
- Откроется новое окно. Убеждаемся, что сейчас стоит выделение на «Переключить язык ввода» и нажимаем кнопку «Сменить сочетание клавиш»:
- В появившемся окне в разделе «Смена языка ввода» задаем нужное сочетание и нажимаем кнопку «ОК». Обращаю внимание, что изменить стандартные + ПРОБЕЛ так не получится, поменять переключение языка можно только классических кнопок.
Не переключается из-за отсутствия языка – добавить раскладку
Тоже об этом моменте нужно было упомянуть. Некоторые при установке Windows добавляют единственную раскладку клавиатуры – русскую. И как итог – отсутствует английская, а переключение не работает, т.к. переключать то и не на что.
Если это ваш случай (проверить можно, щелкнув по языковой панели в трее и посмотреть на доступные языки), нужно добавлять в систему язык и раскладку. Об этом я уже подробно писал в этой статье.