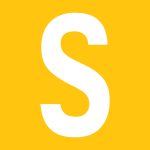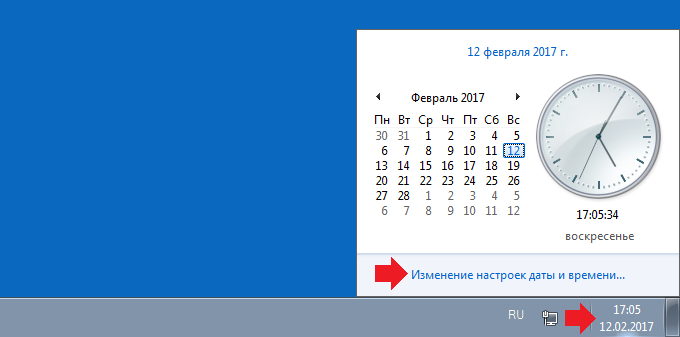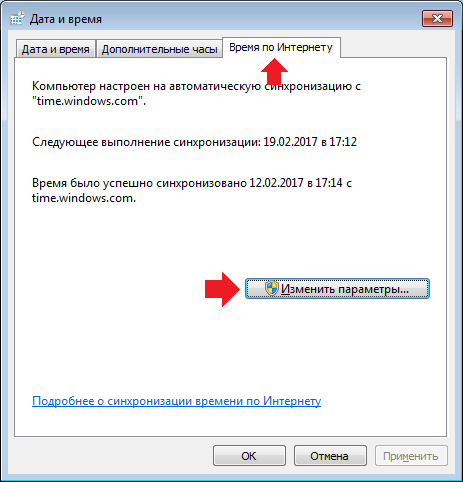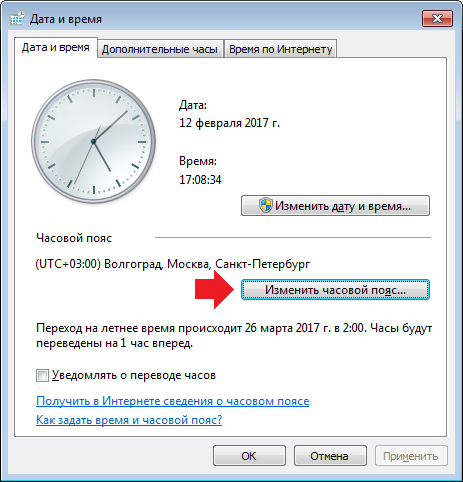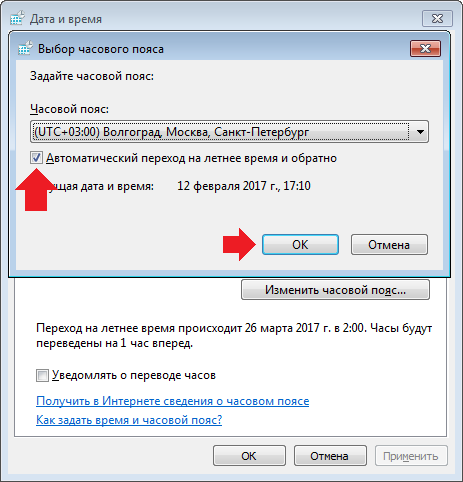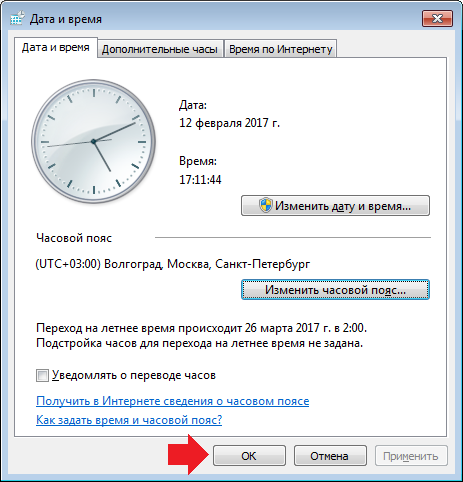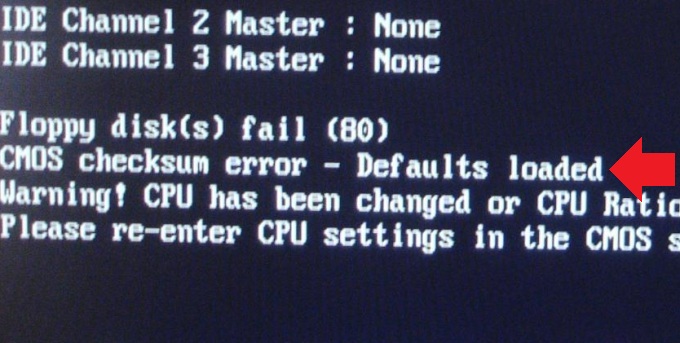Если сбивается время на компьютере Windows 7, это может затруднить работу, навредить некоторым функциям ПК. Чтобы данные восстановились, разбираются в сбое, выясняют его первопричину. Одна из самых частых — сниженная работоспособность батарейки. Но проблема может заключаться и в других зонах.
Насколько важны правильные дата и время на компьютере
Указатели нужны не только для просмотра информации. Если эти данные сбиваются, многие приложения работают в неправильном режиме.
Например, если появился прошлый год вместо нынешнего, некоторые папки могут не открываться. Это связано с тем, что они запрограммированы на работу только с определенного периода. Если он установлен ранее, приложение открываться не будет.
Могут появиться и другие сбои. Например, отсутствие открытия браузеров, так как они запрограммированы только на работу с 2000 года. Помимо того, пользователи не смогут узнавать период дня, поэтому их работа затруднится. Это первые критерии, на которое человек обращает внимание в процессе выполнения своей деятельности на ПК.
Очень сильно ругаются на неправильные настройки даты и времени разные антивирусы и брандмауэры.
Причины неполадок с системным хронометром
Выделяют 4 распространенные причины, почему сбивается время на компьютере Windows 7. Необходимо выяснить точное отклонение, от него зависит метод устранения и действия для задачи новых данных. Например, если сбой заключается в наличие вирусов, постоянное выставление часов не поможет.
Неправильно выставлен часовой пояс
Если исчезает окно изменения даты и времени Windows 7, причина может заключаться в том, что они выставлены неправильно. Чтобы проверить, так ли это, выполняют последовательные действия:
- На значок часов кликают правой кнопкой мыши, выбирают раздел «Настройка даты и времени».
- Появляется дополнительное окошко, где просматривают раздел «Часовой пояс».
- Если он неверный, нажимают на клавишу «Изменить часовой пояс».
- Кликают на стрелочку вниз, чтобы выбрать требующийся режим, в котором находится владелец ноутбука.
- Нажимают на кнопку «Ok», перезагружают компьютер, чтобы изменения начали действовать.
Если пользователь ПК с точностью не знает, в каком поясе он живет, достаточно написать запрос в браузере, который выдаст правильный ответ.
Активаторы Windows и других программ
Если не меняется время на Windows 7, рекомендуется проверить ПК на наличие активаторов. Это одна из самых частых ошибок, которые возникают даже на новых ноутбуках.
Такие приложения включают на ПК для продления пробного периода использования платных программ. Сбой возникает в связи с тем, что они пытаются изменить его, чтобы обмануть платное приложение.
Чтобы решить проблему, достаточно лишь удалить платные утилиты и их активаторы.
Вирусы
Если на семерке происходит сбой, данные могут постоянно сбрасываться, поэтому проверяют Виндовс на наличие вирусов. Особенно это важно в тех случаях, когда вредоносное ПО получает доступ практически ко всем утилитам на ПК.
Происходят следующие изменения:
- нарушаются системные свойства;
- затрудняется открытие различных утилит и приложений;
- сбиваются часы на Windows 7.
Чтобы устранить проблему, проводят сканирование ОС на наличие вирусов. В этом помогают антивирусные программы. Например, Касперский, Dr.Web.
Батарейка материнской платы
BIOS — это программное обеспечение материнской платы компьютера, одной из функций которого является управление часами. Для бесперебойной деятельности необходимо автономное питание за счет работы батареи. Если деталь изнашивается, энергии становится недостаточно, чтобы хранить данные о времени в период отключения от сети. Оно может сбиваться в постоянном режиме, несмотря на периодическую регулировку.
Чтобы проверить, заключается ли проблема в снижении функции батарейки, используют действия:
- перезагружают ноутбук;
- когда начнется загрузка, нажимают на комбинацию клавиш, ответственную за открытие BIOS для данной модели ПК (ее можно узнать для каждой модели через поиск браузера);
- оценивают время, которое указано для BIOS.
Оно может измениться именно из-за недостаточной функции батарейки.
Сбивается время на компьютере, что делать
У многих людей исчезает окно изменения даты и времени на ОС Windows 7. Чтобы устранить это, потребуется изменить некоторые свойства или исправить нерабочее состояние деталей.
Отменить синхронизацию времени с сервером
Если смена пояса не помогла, рекомендуется изменять взаимодействие и сверку данных с сервером, чтобы она была отменена. Менять настроенные данные нужно поэтапно:
- В меню настроек из предыдущего пункта переходят в раздел «Время по интернету».
- Кликают на кнопку «Изменить параметры».
- Убирают пометку со строки в верхней части раздела, чтобы произошло выключение этой функции.
- Нажимают на кнопку «Ok».
Перезагружают ПК, чтобы настройки ноутбука могли изменяться.
Перевод часов на летнее или зимнее время
Уже много лет в России не переводят часы летом и зимой, это считается нерациональным. Если у пользователя Виндоус 7 включен автоперевод в настройках, время будет постоянно сбиваться.
Для отмены перевода часов вперед и назад выполняют действия:
- Нажимают правой кнопкой мыши по часам, выбирая «Изменение настроек».
- Выбирают «Изменить дату и время», настраивая их в верном режиме.
- Нажимают «Ok», затем «Изменить часовой пояс», чтобы выбрать свой регион.
- Последовательно переходят в разделы «Время по интернету», «Изменить параметры».
- Убирают отметку на «Синхронизировать время».
- Сохраняют изменения, перезагружают ПК.
Изменения нужно выполнять, когда слетает дата и время Windows 7 в период перевода часов.
Заменить батарейку на материнской плате
Чтобы заменить батарейку, обращаются в профессиональный магазин. Они подберут новое устройство, подходящее по модели ПК. В новых ноутбуках нужно вскрыть корпус для замены, поэтому обращаются к мастеру.
Процедура простая, выполняется в течение дня после получения батареи.
Если сбиваются параметры, часы могут отставать или идти вперед. Работа пользователя затрудняется, происходят сбои в деятельности ПК. В этом случае потребуется своевременное выявление причины и устранение неполадок, чтобы не произошли другие сбои. Перечисленные методы помогут как в Виндовс 7, так и на ОС Линукс.
Время на компьютере Windows 7 является одним из самых важных параметров системы. Оно не только отображается на рабочем столе, но и используется для синхронизации с другими устройствами, такими как серверы времени, сетевые протоколы и т.д. Ошибка в настройках времени может привести к серьезным проблемам, включая неправильную работу приложений, проблемы с сетью, а также сбои системы в целом.
Если вы обнаружили, что время на вашем компьютере Windows 7 отображается неправильно, не волнуйтесь. Исправление этой проблемы довольно просто и не требует специальных навыков. Есть несколько способов, которые вы можете использовать, чтобы вернуть правильное время на вашем компьютере.
Содержание
- 1. Используйте автоматическое обновление времени через интернет.
- 2. Вручную настройте дату и время.
- Проверка текущего времени
- Синхронизация времени через интернет
- Обновление драйверов
- Изменение часового пояса
- Проверка хардварных проблем
- Восстановление системных файлов
1. Используйте автоматическое обновление времени через интернет.
Windows 7 предоставляет функциональность автоматической синхронизации времени через интернет. Для включения этой функции, щелкните правой кнопкой мыши на иконке времени в правом нижнем углу экрана и выберите «Настроить дату/время». В открывшемся окне перейдите на вкладку «Интернет». Установите флажок напротив «Синхронизировать с сервером времени Windows». После этого кликните на кнопку «Обновить сейчас» и Windows автоматически синхронизирует время с сервером.
2. Вручную настройте дату и время.
Если автоматическая синхронизация не справилась с проблемой, вы можете вручную настроить дату и время на вашем компьютере. Опять же, щелкните правой кнопкой мыши на иконке времени в правом нижнем углу экрана и выберите «Настроить дату/время». В открывшемся окне перейдите на вкладку «Время» и установите правильное время и дату. Нажмите «ОК», чтобы сохранить изменения.
Следуя этим простым инструкциям, вы сможете исправить ошибку времени на вашем компьютере Windows 7 и снова наслаждаться правильно настроенным временем.
Проверка текущего времени
Для проверки текущего времени на компьютере с операционной системой Windows 7, можно воспользоваться несколькими простыми способами:
- Посмотреть время на панели задач:
- Использовать команду «Время и дата» в панели управления:
- Использовать команду «Выполнить» и ввести команду «cmd»:
В правом нижнем углу экрана находится панель задач, где отображается текущее время. Просто посмотрите на часы рядом с датой.
Откройте панель управления, щелкнув правой кнопкой мыши по кнопке «Пуск» и выбрав «Панель управления» из контекстного меню. В панели управления найдите раздел «Часы и регион» или «Время и дата». В этом разделе вы сможете увидеть текущее время и дату на вашем компьютере.
Нажмите на кнопку «Пуск» и выберите «Выполнить» из меню. В поле «Выполнить» введите команду «cmd» и нажмите клавишу Enter. В открывшемся окне командной строки введите команду «time» и нажмите клавишу Enter. Вы увидите текущее время в формате ЧЧ:ММ:СС.
Синхронизация времени через интернет
Когда время на компьютере Windows 7 находится в неправильном состоянии, можно воспользоваться функцией автоматической синхронизации времени через интернет. Это позволяет установить точное и актуальное время на компьютере, не требуя ручной коррекции.
Чтобы включить синхронизацию времени через интернет, нужно следовать простым инструкциям:
- Щелкните правой кнопкой мыши на часах в правом нижнем углу экрана и выберите пункт «Регулировка даты/времени».
- В открывшемся окне выберите вкладку «Интернет-служба» и нажмите кнопку «Изменить настройки».
- Активируйте флажок рядом с опцией «Синхронизировать с сервером времени по интернету».
- Выберите сервер времени в выпадающем списке или оставьте значение «автоматически».
- Нажмите кнопку «Обновить сейчас», чтобы синхронизировать время с выбранным сервером.
После выполнения этих шагов, компьютер Windows 7 будет автоматически синхронизировать время через интернет с выбранным сервером. Это гарантирует точность времени и помогает избежать проблем, связанных с неправильной информацией о времени.
Обновление драйверов
Если ваш компьютер Windows 7 неправильно устанавливает время, одной из возможных причин может быть устаревший или поврежденный драйвер для системного времени. Чтобы исправить эту проблему, вам может потребоваться обновить драйверы.
Для обновления драйверов на компьютере Windows 7 выполните следующие шаги:
- Нажмите Пуск, щелкните правой кнопкой мыши по Компьютер и выберите Свойства.
- В левой части окна, щелкните Диспетчер устройств.
- В разделе Системные устройства раскройте список и найдите Системное время или Системный таймер.
- Щелкните правой кнопкой мыши на устройстве и выберите Обновить драйвер.
- Выберите пункт Автоматический поиск обновленного программного обеспечения драйвера.
- Дождитесь завершения процесса обновления драйверов и перезагрузите компьютер.
После обновления драйверов системное время должно правильно устанавливаться на вашем компьютере Windows 7. Если эта проблема все еще продолжается, возможно, вам стоит обратиться за помощью к специалисту или обновить операционную систему.
Изменение часового пояса
Иногда возникает ситуация, когда часы на компьютере Windows 7 отображают неправильное время из-за неправильно установленного часового пояса. Чтобы исправить это, следуйте следующим шагам:
- Шаг 1: Щелкните правой кнопкой мыши на значке часов в правом нижнем углу панели задач.
- Шаг 2: В открывшемся контекстном меню выберите пункт «Изменить дату и время».
- Шаг 3: В открывшемся окне «Дата и время» выберите вкладку «Временная зона».
- Шаг 4: Установите галочку напротив пункта «Автоматически скорректировать часовой пояс».
- Шаг 5: В списке ниже выберите нужный часовой пояс.
- Шаг 6: Нажмите кнопку «Применить», а затем «ОК».
После выполнения этих шагов время на вашем компьютере должно быть скорректировано в соответствии с выбранным часовым поясом.
Примечание: Если нужного часового пояса нет в списке, вы также можете выбрать пункт «Установить время вручную» и ввести нужное время вручную.
Проверка хардварных проблем
Если время на вашем компьютере Windows 7 постоянно сбивается, это может быть связано с проблемами в аппаратной части компьютера. Вот несколько шагов, которые можно предпринять для проверки и исправления хардварных проблем.
1. Проверьте батарейку на материнской плате:
Батарейка на материнской плате отвечает за поддержание времени и настроек BIOS. Если она слаба или разряжена, компьютер не сможет правильно отображать время. Чтобы проверить батарейку, выключите компьютер, откройте корпус и обратите внимание на наличие маленькой кнопочной батарейки на плате. Если батарейка выглядит признаками повреждения или заметно разряжена, замените ее на новую.
2. Проверьте и обновите драйверы:
Некорректные или устаревшие драйверы могут вызывать проблемы с отображением времени. Чтобы проверить и обновить драйверы, откройте меню «Пуск» и найдите раздел «Управление компьютером». В открывшемся окне выберите «Диспетчер устройств» и раскройте категорию «Часы, таймеры и реальное время». Щелкните правой кнопкой мыши на устройстве «Системная плата» и выберите «Обновить драйвер». Если доступно обновление, установите его.
3. Проверьте наличие вирусов и вредоносного ПО:
Некоторые виды вредоносных программ могут нарушать работу системы и повлиять на правильное отображение времени. Скачайте и установите актуальную антивирусную программу, затем выполните полное сканирование вашего компьютера.
4. Обратитесь к профессионалам:
В случае, если вы не обнаружили никаких явных проблем с аппаратной частью компьютера или программными настройками, возможно, проблема связана с неисправностью материнской платы или другими компонентами. В таком случае лучше обратиться к профессионалам для постановки диагноза и ремонта.
Восстановление системных файлов
Если неправильное время на компьютере Windows 7 вызвано повреждениями в системных файлах, вы можете восстановить их, чтобы исправить эту проблему. Для этого потребуется доступ к административным правам на компьютере.
1. Запустите командную строку от имени администратора. Для этого щелкните правой кнопкой мыши по значку «Пуск» в левом нижнем углу экрана и выберите пункт «Командная строка (администратор)».
2. Введите следующую команду и нажмите Enter:
sfc /scannow
Эта команда запустит инструмент проверки системных файлов и автоматически исправит найденные повреждения.
3. Дождитесь завершения процесса сканирования и восстановления. Вам может потребоваться некоторое время.
4. После завершения процесса перезагрузите компьютер и проверьте, исправилось ли время.
Если после восстановления системных файлов проблема с неправильным временем все еще не решена, возможно, в неполадке не системные файлы, а аппаратная часть компьютера. В таком случае рекомендуется обратиться к специалисту для диагностики и ремонта.
Знакомая ситуация? Включаете компьютер, а в углу экрана видите неправильное время, а дата отстает на годы. Следуйте нашей инструкции, и проблема будет решена.
Что делать, если сбилось время на компьютере с Windows 7 или 10? Не стоит паниковать — все можно исправить самостоятельно.
При установке Windows 10 система просит выбрать часовой пояс или устанавливает его по умолчанию. Возможно, в этот самый момент что-то пошло не так. Проверить текущие настройки просто — нажмите на часы в правом нижнем углу экрана правой кнопкой мыши и в возникшем окне выберите «Настройки даты и времени». Проще всего здесь сдвинуть ползунок «Установить время автоматически» вправо, включив таким образом функцию. Но можно и настроить корректное значение вручную.
Если у вас также включен ползунок «Автоматически устанавливать часовой пояс», время будет адаптироваться при смене часовых поясов. Например, если вы улетели из Москвы в Тюмень, часы переведутся автоматически.
Причина №2. Активаторы Windows и других программ
Для установки пиратской копии Windows и другого ПО зачастую используются так называемые «активаторы»: небольшие утилиты, с помощью некоторых ухищрений заставляющие нелегальное программное обеспечение работать корректно. Некоторые версии таких «активаторов» изменяют настройки времени в системе. Поскольку мы не поощряем использование пиратских программ, советуем просто перейти на лицензионное ПО — популярное стоит не так дорого.
Причина №3. Вирусы
Вредоносное ПО также может в собственных целях изменять многие настройки системы, в том числе и настройки времени, для облегчения доступа к вашим данным. Для борьбы с вирусами логично использовать антивирусное программное обеспечение. Существует множество как платных (Kaspersky, Dr.Web), так и бесплатных решений (Avast). Кардинальный способ борьбы с вирусом — форматирование диска и переустановка операционной системы, но вряд ли вы решите прибегнуть к нему из-за неправильно установленного времени.
Причина №4. Батарейка материнской платы
На любой материнской плате есть батарейка, которая отвечает за поддержку низкоуровневых функций — в том числе, сохранения корректного времени. Если она села, при включении компьютера время будет каждый раз сбрасываться. Лечится это заменой батарейки на материнской плате. Как понять, какого типа у вас батарейка и как правильно ее заменить — читайте в другой нашей статье.
Батарейка есть и у материнских плат ноутбуков, но там заменить ее не так просто — либо придется брать на себя смелость и разбирать девайс, либо нести его в сервисный центр
Почему сбивается время на macOS
Если вы являетесь обладателем компьютера от Apple, то такая проблема у вас тоже может появиться. Благо, решается она схожим образом.
Если вы заметили, что на вашем Mac время и дата сбиты, нажмите на значок яблока в верхнем левом углу экрана, затем на пункт «Системные настройки», после нажмите «Дата и время». В появившемся окне, в левом нижнем углу кликните на пиктограмму замка, чтобы система разрешила вносить изменения. После этого убедитесь, что напротив пункта «Получать время и дату с сервера» стоит флажок — это позволяет системе автоматически синхронизировать верные параметры времени и даты с серверами Apple.
Если такая процедура не помогла, установите параметры вручную. Для этого снимите флажок с пункта «Получать дату и время с сервера» и на календаре, и часах в том же окне выберите нужные дату и время.
В дополнение рекомендуем установить часовой пояс в соответствии с регионом проживания. Снова нажмите на значок яблока в верхнем левом углу экрана, затем на пункт «Системные настройки», но теперь перейдите во вкладку «Часовой пояс». Напротив пункта «Автоматически выбирать часовой пояс в зависимости от текущей геопозиции» установите флажок. Если ваш регион определяется некорректно, снимите флажок и выберите регион на карте вручную.
Может случиться так, что Mac не сможет определить ваше текущее местоположение. Это происходит потому, что определение по геопозиции запрещено. Для исправления ситуации сделайте следующее: Снова нажмите на значок яблока в верхнем левом углу экрана, выберите «Системные настройки» и откройте вкладку «Защита и безопасность». На панели «Конфиденциальность» выберите «Включить службы геолокации».
Как видите установить сбившиеся время и дату на компьютерах не сложно, что на компьютерах как с Windows, так и macOS. Следуйте нашей инструкции, и сможете не только сэкономить на компьютерной помощи, но и лучше освоить свой компьютер.
Если у вашего друга случилась такая же беда, вы можете ему помочь через удаленный рабочий стол. Узнайте из нашего материала, как настроить удаленный рабочий стол на Windows.
А если у вас возникли трудности с доступом к интернету в Windows 10, почитайте, как все починить.
На электронных устройствах может сбиваться дата и время. Когда это происходит, у человека начинается путаница. Так, он вполне может опоздать на работу, если часы показывают неверное время. Согласитесь, ничего хорошего тут нет. Почему это происходит? Рассмотрим несколько случаев и начнем с наиболее популярного, который актуален в том числе для Windows 7.
Отмените синхронизацию времени с сервером
По-умолчанию система синхронизируется с сервером (интернетом) для того, чтобы вы всегда видели точное время. Однако это может сыграть злую штуку. Если время или дата сбиваются, попробуйте отказаться от синхронизации.
Нажмите на время в нижнем статус-баре. Появятся часы и дата, нажмите «Изменение настроек даты и времени».
Откроется окно, в нем выберите «Время по Интернету» и нажмите «Изменить параметры».
Снимите галочку с пункта «Синхронизировать с сервером времени в Интернете» и нажмите ОК.
Это должно помочь.
Перевод часов на летнее или зимнее время
Перевод стрелок часов отменили, но операционная система может быть не в курсе. Соответственно, два раза в год она будет автоматически переводить стрелки часов. Чтобы не допустить этого, вам нужно отключить данную функцию.
Вновь нажмите на часы в нижнем статус-баре, затем — «Изменение настроек даты и времени». В окне, которое откроется перед вами, нажмите на пункт «Изменить часовой пояс».
Заметили установленную галочку рядом с пунктом «Автоматический переход на летнее время и обратно»? Снимите ее и нажмите ОК.
Затем на всякий случай нажмите ОК в окне «Дата и время».
Замените батарейку на материнской плате
Указанные выше способы должны вам помочь. Если нет, тогда дело, скорее всего, в батарейке на материнской плате. Она необходима для того, чтобы сохранять не только дату и время, пока компьютер выключен, но и настройки БИОСа. Возможно, батарейку пора заменить: как правило, работает она не менее 5 лет, после чего могут начаться сбои.
При этом, если проблема именно в батарейке, на экране монитора вы можете видеть сообщение вроде CMOS Battery Failure или CMOS checksum error:
Сама батарейка выглядит вот так:
Купить ее можно в любом компьютерном магазине, а заменить очень просто даже самому. Разве что придется снять крышку системного блока.
Если и это не поможет, дело наверняка в материнской плате, но что именно с ней произошло, может узнать только в сервисном центре.
Уважаемые пользователи! Если наш сайт вам помог или что-то в нем не понравилось, будем рады, если вы оставите комментарий. Заранее большое спасибо.
Windows 7 имеет встроенную функцию автоматической синхронизации времени с сервером времени Microsoft. Однако, иногда пользователи могут столкнуться с проблемой, когда время не синхронизируется ни вручную, ни автоматически. В этой статье мы рассмотрим несколько решений данной проблемы.
Проверить настройки синхронизации времени
Перед началом поиска решения следует убедиться, что настройки синхронизации времени на компьютере правильно настроены. Для этого выполните следующие шаги:
- Щелкните правой кнопкой мыши по значку «Часы» на панели задач и выберите «Свернуть».
- Щелкните правой кнопкой мыши на значке «Часы» в области уведомлений и выберите «Настроить дату и время».
- В открывшемся окне выберите вкладку «Интернет-служба времени» и нажмите кнопку «Изменить настройки».
- Убедитесь, что установлен флажок «Синхронизировать с сервером время посредством выбранной интернет-службы времени».
- Выберите сервер времени, например, «time.windows.com», и нажмите кнопку «Обновить сейчас».
- После того как время обновится, нажмите «OK» и «Применить».
Проверить наличие проблем с интернет-соединением
Если время по-прежнему не синхронизируется, следующим шагом стоит проверить наличие проблем с интернет-соединением. Проверьте, есть ли доступ к интернету и нет ли проблем с подключением. Убедитесь, что вы можете открыть веб-страницы и использовать другие онлайн-сервисы.
Установить правильное время вручную
Если время не синхронизируется автоматически, можно попробовать установить его вручную. Для этого выполните следующие действия:
- Щелкните правой кнопкой мыши по значку «Часы» на панели задач и выберите «Свернуть».
- Щелкните правой кнопкой мыши на значке «Часы» в области уведомлений и выберите «Настроить дату и время».
- В открывшемся окне выберите вкладку «Время» и установите правильное время и дату.
- Нажмите «Применить» и «OK».
Проверить работу службы синхронизации времени
Для того чтобы время автоматически синхронизировалось, необходимо, чтобы служба синхронизации времени работала корректно. Чтобы проверить ее работу, выполните следующие шаги:
- Нажмите Win + R на клавиатуре, чтобы открыть окно «Запуск».
- Введите «services.msc» и нажмите Enter, чтобы открыть окно «Услуги».
- В списке услуг найдите «Служба синхронизации времени Windows» и дважды щелкните на ней.
- В открывшемся окне убедитесь, что тип запуска службы установлен как «Автоматически» и состояние службы — «Запущено».
- Если служба остановлена, нажмите кнопку «Запустить» и затем «OK».
Проверить наличие злонамеренного ПО
Некоторые вредоносные программы могут блокировать синхронизацию времени на компьютере. Для проверки компьютера на наличие злонамеренного ПО рекомендуется выполнить антивирусную проверку системы с использованием актуальной антивирусной программы.
Обратиться к специалисту или использовать другие методы
Если все вышеперечисленные методы не помогли в решении проблемы с синхронизацией времени в Windows 7, рекомендуется обратиться к IT-специалисту или попробовать использовать другие специализированные инструменты для решения данной проблемы.
Надеемся, что эта статья помогла вам решить проблему с синхронизацией времени в Windows 7. Соблюдайте рекомендации по настройке времени на вашем компьютере, чтобы быть уверенными в его точности.
- ГАДАЮЩИЕ!!! Насколько будет старше мой будущий муж? Прошу ответы у реальных специалистов в своем деле.
- Помогите разблокировать телефон Fly BL6702: ребенок заблокировал его, а пароль неизвестен
- Где можно пройти регистрацию?
- Сон посуда: тарелка, которая изменяет свой цвет
- А дети — это действительно ПРИЯТНОЕ дополнение? Неужели никому не хотелось хоть раз, да отдохнуть от детей?
- ДОСМАТРИВАЮ «ВОЙНУ И МИР 2016» ОТ ББС: СМОТРЕЛ КТО?
- А кофе оказался не совсем растворимый. Что делать то?
- «Ну как?» — вопрос, объединяющий людей