На чтение 4 мин Просмотров 15 Опубликовано
Значение TTL (Time to Live) – это параметр, который определяет время жизни пакета данных в сети. Если пакет не достигает своего назначения в пределах установленного значения TTL, то он удаляется из сети. При работе с сетевыми настройками на операционной системе Windows 11 возникает необходимость изменить значение TTL. Это может потребоваться для оптимизации работы сети, увеличения скорости доставки пакетов или повышения безопасности.
Для изменения значения TTL в операционной системе Windows 11 следует выполнить следующие шаги:
- Откройте командную строку. Для этого нажмите клавишу Win + R, введите «cmd» и нажмите Enter.
- В командной строке введите команду «netsh int ipv4 show global» без кавычек и нажмите Enter. Эта команда позволяет просмотреть текущие настройки сети.
- Найдите параметр «Default TTL» в выводе команды. Запомните его текущее значение или запишите его.
- Введите команду «netsh int ipv4 set global ttl=новое_значение» без кавычек, где «новое_значение» – новое значение TTL, которое вы хотите установить.
- После ввода команды нажмите Enter. Если все выполнено правильно, вы увидите сообщение о успешном изменении настроек.
После выполнения этих шагов значение TTL будет изменено в операционной системе Windows 11. Обратите внимание, что изменение значения TTL может повлиять на работу сети, поэтому рекомендуется осторожно настраивать этот параметр и тщательно следить за его последствиями.
В случае необходимости восстановить значение TTL, можно воспользоваться командой «netsh int ipv4 set global ttl=default» без кавычек. Эта команда вернет значение TTL к его исходному значению.
Содержание
- Изменение TTL в операционной системе Windows 11
- Что такое TTL?
- Почему может быть необходимо изменить TTL?
- Как изменить значение TTL в Windows 11?
- Заключение
- Как изменить TTL в Windows 11?
- Изменение TTL в Windows 11
- Пример
Изменение TTL в операционной системе Windows 11
Что такое TTL?
TTL (Time to Live) — это параметр, который определяет количество прыжков (hop), которое пакет данных может сделать перед тем, как будет отброшен сетевым оборудованием или сервером.
Почему может быть необходимо изменить TTL?
Изменение значения TTL может быть полезно во многих случаях:
- Улучшение безопасности: Установка более высокого значения TTL позволяет скрыть информацию о вашей сети от внешних источников.
- Устранение проблем с подключением: Увеличение или уменьшение TTL может помочь в решении проблем с подключением, таких как медленная загрузка веб-страниц или проблемы с идентификацией устройств в сети.
- Исследование сети: Изменение TTL может быть полезно при исследовании сетевых настроек и определении маршрута, который используется для доставки пакетов в заданный удаленный узел.
Как изменить значение TTL в Windows 11?
Для изменения значения TTL в операционной системе Windows 11 можно использовать программу TweakNow RegCleaner.
- Скачайте и установите программу TweakNow RegCleaner с официального сайта разработчика.
- Запустите программу и перейдите в раздел «Настройки».
- Выберите вкладку «Операционная система» и найдите пункт «Значение TTL».
- Измените значение TTL в соответствии с вашими потребностями.
- Нажмите кнопку «Применить» для сохранения изменений.
- Перезагрузите компьютер для применения новых настроек.
Заключение
Изменение значения TTL может быть полезным инструментом при работе с сетевыми настройками операционной системы Windows 11. Однако, следует быть осторожным при изменении этого параметра, так как неправильные настройки TTL могут привести к проблемам с подключением или безопасности.
Как изменить TTL в Windows 11?
Время жизни пакета (TTL) — это параметр в сетевых пакетах, который указывает на максимальное количество сетевых узлов, через которые пакет может пройти, прежде чем быть отброшенным или удаленным. TTL является важным параметром при маршрутизации и помогает предотвратить зацикливание пакетов в сети.
Изменение TTL в Windows 11
Для изменения TTL в Windows 11 необходимо воспользоваться командной строкой.
- Откройте командную строку, нажав Win + X и выбрав «Windows PowerShell (администратор)».
- Введите команду
netshи нажмите Enter. - Введите команду
interface ipv4и нажмите Enter. - Введите команду
set interface <номер интерфейса> ttl=новое_значениеи нажмите Enter.
Вместо «<номер интерфейса>» укажите номер интерфейса, для которого вы хотите изменить TTL. Если вы не знаете номер интерфейса, введите команду show interfaces, чтобы увидеть список доступных интерфейсов.
Вместо «новое_значение» укажите желаемое значение TTL.
Пример
Предположим, что у вас есть только один активный интерфейс с номером 1, и вы хотите установить TTL равным 128. Выполните следующие действия:
- В командной строке введите:
netsh - Введите:
interface ipv4 - Введите:
set interface 1 ttl=128
Теперь TTL для интерфейса с номером 1 будет равен 128.
Используя эти простые шаги, вы сможете изменить TTL в Windows 11 и настроить его под свои потребности.
Как изменить TTL в Windows 11?
Рецепты для десятки уже не работают.
-
Вопрос задан
-
18767 просмотров
1
комментарий
Пригласить эксперта
Ответы на вопрос 2
@Iskak9
Студент, любитель пк
Наверное менял вручную через ‘Редактор реестра’. Но команда netsh int ipv4 set glob defaultcurhoplimit=65 всё ещё работает.
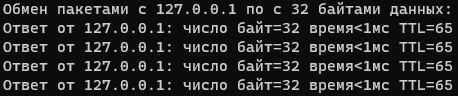
Комментировать
есть вот такая программка TTL Patch
Комментировать
Похожие вопросы
-
Показать ещё
Загружается…
09 окт. 2023, в 20:31
30000 руб./за проект
09 окт. 2023, в 19:26
1500 руб./в час
09 окт. 2023, в 18:18
1000 руб./за проект
Минуточку внимания
ВНИМАНИЕ! Не только TTL является причиной блокировки – об этом подробнее ниже.
Всем привет! Сегодня поговорим про раздачу интернета и ТТЛ. Давайте кратко про ТТЛ (время жизни пакета). У всех устройств, которые работают с интернетом, есть так называемый TTL параметр. У телефонов он по умолчанию равен 64, а в системах Windows – 128.
TTL нужен для того, чтобы оператор мог видеть количество подключений. При обычной работе к оператору поступает TTL 64 – то есть запрос идет напрямую и без посредников.
Если же вы будете раздавать интернет на другие устройства – например, на ноутбук (TTL default=128) и на другой телефон (TTL=64), то у нас добавляется ещё один узел. А TTL имеет свойство уменьшаться на 1 при проходе через узел (в нашем случае это раздающее устройство).
Как итог – оператор получает пакеты с разным TTL и понимает, что вы включили раздачу. Но это достаточно просто и легко обходится – нужно просто на принимающем устройстве выставить TTL на один больше чем у раздающего устройства – то есть 65. Далее я расскажу, как это сделать на телефоне и на ПК.
Если вы не знаете, как делать раздачу с телефона, то смотрим эту инструкцию.
Также я разберу более детальные настройки, а также случаи, когда блокировка появилась вновь. Поэтому советую читать статью полностью.
ВНИМАНИЕ! На iOS изменить ТТЛ невозможно – связано это с защитой системных файлов, от записи на данной операционной системы. Чтобы сохранить вам время и нервы, ещё раз повторюсь, что сделать это НЕВОЗМОЖНО – в силу особенностей яблочной операционной системы, и искать какие-то способы бессмысленно. Ну, я вас предупредил.
Содержание
- Windows 7, 8, 10
- Снова прилетела блокировка
- Детальная настройка
- Раздача на Android
- Задать вопрос автору статьи
Windows 7, 8, 10
- Чтобы сменить ТТЛ – нажимаем на кнопки и R.
- Выполняем:
regedit
- Заходим в основную папку: «HKEY_LOCAL_MACHINE».
- Далее находим системную папку «SYSTEM».
- Проходим по пути: «CurrentControlSet» – «Services». Далее нам понадобятся обе папки «TCPIP» и «TCPIP6». Сначала открываем первую и кликаем по папке «Parameters».
- Нажмите правой кнопкой по полю справа и выберите: «Создать» – «Параметр DWORD» – называем параметр как «DefaultTTL».
- Двойным щелчком левой кнопки мыши откройте параметр и измените «Значение» на 65 – для Android и iOS устройств. Если вы используете телефоны или планшеты с Windows Phone системой или другой, то ставим 130. Также убедитесь, что система исчисления стоит как «Десятичная».
- Тоже самое на всякий случай сделайте и в папке «TCPIP6/Parameters».
Сервера оператора пошли дальше и теперь отслеживают не только TTL, но также блокируют пользователей, которые подключаются к сомнительным серверам. Если оператор увидит, что вы подключаетесь к серверу, который всегда используется на компьютере, то вас заблокируют. Один из таких серверов – это облако для обновления Windows. Поэтому на время давайте отключим данную функцию:
- + R = services.msc (Заходим в службы).
- Находим центр обновления ОС и отключаем, установив тип запуска «Отключено». Не забудьте применить параметр.
- Перезагружаем систему.
- Теперь чтобы проверить и узнать, что вы все сделали правильно, и изменение TTL прошло успешно – нажимаем опять + R и прописываем «cmd», чтобы запустить командную строку и прописываем:
ping 127.0.0.1
- В строке TTL должно стоять значение 65, тогда все хорошо.
Теперь включаем раздачу с телефона на ПК и проверяем.
Снова прилетела блокировка
Совсем недавно стало известно, что значение TTL у компании МТС было изменено. Поэтому ещё раз зайдите в реестр прошлым способом и вместо 65 установите значение 64. Для тех, у кого оператор MTS – данный способ работает, но и для других, возможно, тоже данный способ будет работать – поэтому попробуйте.
Как я уже и говорил ранее, оператор будет следить за тем, к каким серверам вы обращаетесь. Если у вас включено обновление системы, начал обновляться антивирус, вы качаете с торрента или включен Steam, – то оператор это увидит и заблокирует вас. Поэтому тут есть три варианта:
- Вы выключаете все что можно и стараетесь «вести себя тихо» в интернете.
- Сделать детальную настройку – смотрим следующую главу.
- Третий вариант – это использовать VPN. Так как мы любим халяву и не любим платить, то советую почитать инструкцию по бесплатному использованию VPN.
Детальная настройка
Если на компьютере запущено очень много программ, которые работают с интернетом, и они вам нужны, то при их работе оператор будет вас блокировать. Например, вы хотите использовать торрент. При запросе к серверу оператор это увидит и заблокирует вас. Но мы можем обмануть его и просто не отправлять эту информацию. Для этого нужно сделать следующее:
- Нам нужно открыть файлик «hosts», который находится в директории:
C:\Windows\System32\drivers\etc
- Правой кнопкой по файлу и открываем его с помощью блокнота.
- Теперь открываем вот этот файл – ссылка.
- Выделяем все и заменяем все содержимое вашего hosts, а после этого сохраняем. Можете просто его скачать с нашего сайта и заменить.
Что же делают эти настройки? Вы могли заметить, что там есть очень много ссылок с названием «Microsoft» – это сервера обновления Windows. IP 127.0.0.1 – это по сути адрес вашего же компа, то есть если он начнет обновлять Windows, то система начнет обращаться к самой себе, а не к удаленному серверу, ну а оператор не получит информации. Теперь проблема в том, что сервера в данном файлике есть не все. Но вы можете их с легкостью добавлять самостоятельно.
Сначала расскажу простой пример. Вот вы раздаете интернет с телефона на ПК, внезапно вас блокирует оператор. С помощью программы «Acrylic DNS Proxy» вы видите адрес сервера, с помощью которого вас блокируют. Вы добавляете этот сервер в файл hosts. А теперь все то же самое, но с более детальными инструкциями:
- Скачиваем программу – cкачиваем не портативную, а обычную версию.
- Устанавливаем к себе на ПК.
- Открываем папку с установленной прогой и открываем файлик «AcrylicConfiguration.ini» с помощью блокнота.
- С помощью сочетания клавиш Ctrl + F найдите строку «HitLogFileName=». Тут стоит значение, куда вы будете сохранять логи. То есть если вас заблокируют, вы зайдете по данному пути, откроете лог-файл с нужной датой и увидите из-за какого адреса вас блокирнули. Установите любой путь, но последнее значение «HitLog.%DATE%.txt» не меняйте.
- Ещё нам нужно зайти в настройки подключения и установить в качестве DNS наш ПК. Нажимаем «Win+R» и вписываем «ncpa.cpl». Далее нужно зайти в свойства того подключения, через которое вы подключены к телефону. Как зайдете туда, в свойствах четвёртого протокола в качестве первого ДНС установите значение: 127.0.0.1.
- Запускаем программу и ждем блокировку.
- Как только вас заблокируют, вам нужно открыть лог-файл, который сохраняется по пути, который мы установили в файлике «AcrylicConfiguration.ini».
- В самом конце вы увидите к какому серверу обращался комп нас интересует именно URL адрес.
- Теперь надо этот URL добавить в hosts файл – добавляем сначала IP0.0.1, а потом наш URL (через пробел). Не забываем сохранить изменение.
- Перезапускаем раздачу.
Раздача на Android
К сожалению, изменить параметр TTL можно только с помощью ROOT прав и программы «TTL Master», который можно скачать с Google Play. Но на всякий случай попробуйте поменять параметр – устанавливаем:
- 65 – если раздающее устройство имеет Android или iOS.
- 130 – если вы раздаете с Windows Phone.
- 64 – если у вас МТС.
Нажимаем на кнопку «Применить». Если что-то не получается, то пробуем как параметр 65, так и 64. Если и в этом случае ничего не получится, то вам нужны ROOT права. Инструкции по установке РУТ-прав у каждого телефона свои.
ВНИМАНИЕ! Установка ROOT может привести к блокировке использования некоторых программ, которые работают с деньгами. Особенно это касается онлайн-банков.
Embed
What would you like to do?
How to change TTL on windows 10/11 in on command
Change windows 10/11 TTL in one command and reboot
netsh int ipv4 set glob defaultcurhoplimit=65
Check TTL value
Use 1.1.1.1 or any IP
Для изменения TTL (Time to Live) на операционной системе Windows 11 следуйте этой подробной инструкции:
1. Откройте командную строку. Для этого можно воспользоваться несколькими способами:
— Нажмите клавишу Win + R на клавиатуре, введите cmd и нажмите Enter.
— Щелкните правой кнопкой мыши по кнопке Пуск в левом нижнем углу экрана, выберите Командная строка или Windows PowerShell.
2. В командной строке введите следующую команду и нажмите Enter:
«`
netsh
«`
3. После этого введите команду:
«`
interface ipv4
«`
4. Затем введите:
«`
set global icmpredirects=enable
«`
5. Для изменения значения TTL введите:
«`
set global icmpredirects=disable
«`
6. После завершения введите команду:
«`
exit
«`
Теперь TTL успешно изменен на вашей операционной системе Windows 11.
Полезные советы:
— TTL — это количество прыжков, которые сетевой пакет может сделать по сети, прежде чем он будет отброшен или уничтожен. По умолчанию значение TTL в Windows 11 равно 128.
— Изменение TTL может быть полезным, если вы хотите уменьшить или увеличить время жизни пакетов, проходящих через вашу сеть.
— Будьте осторожны при изменении значений TTL, так как это может повлиять на работоспособность сети и интернет-соединения.















