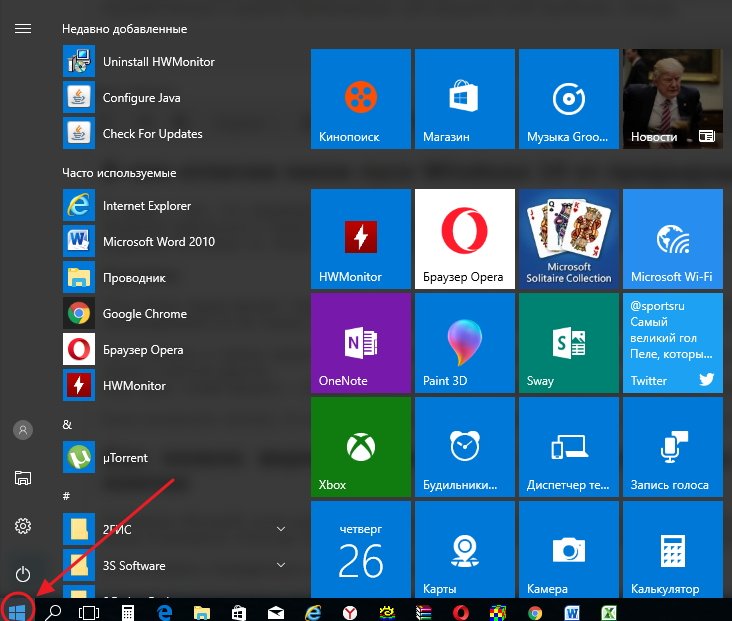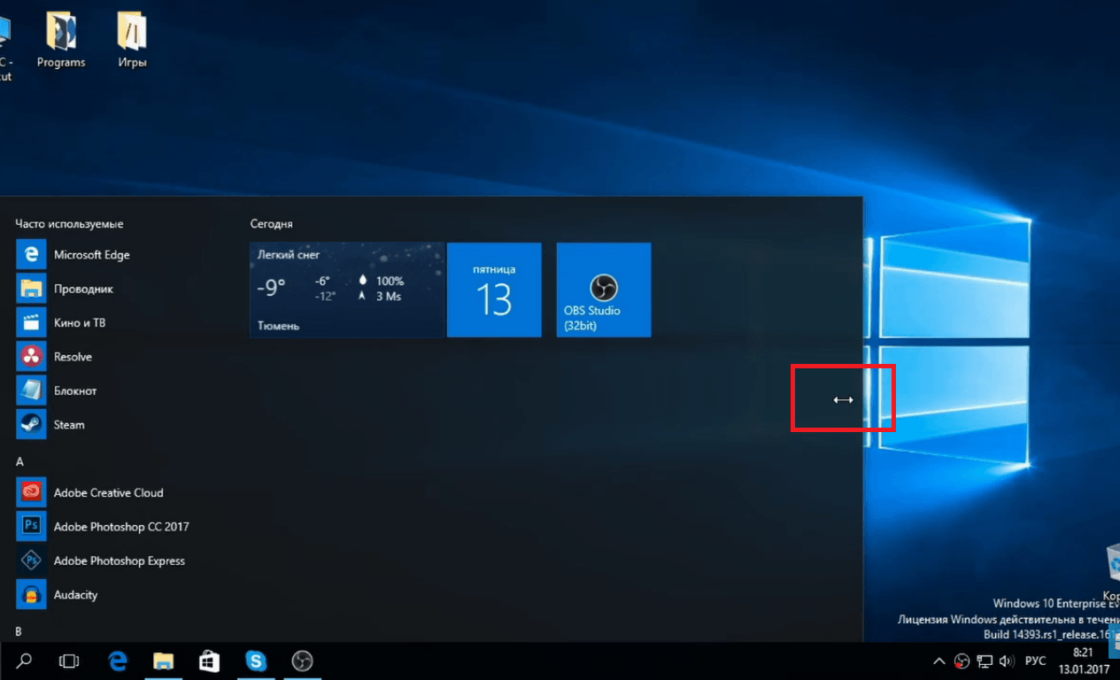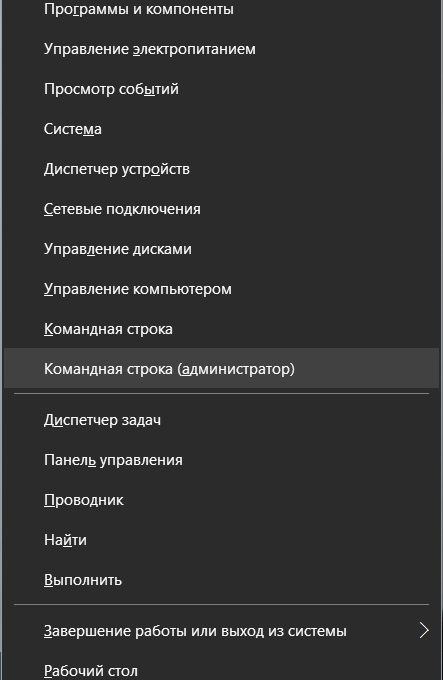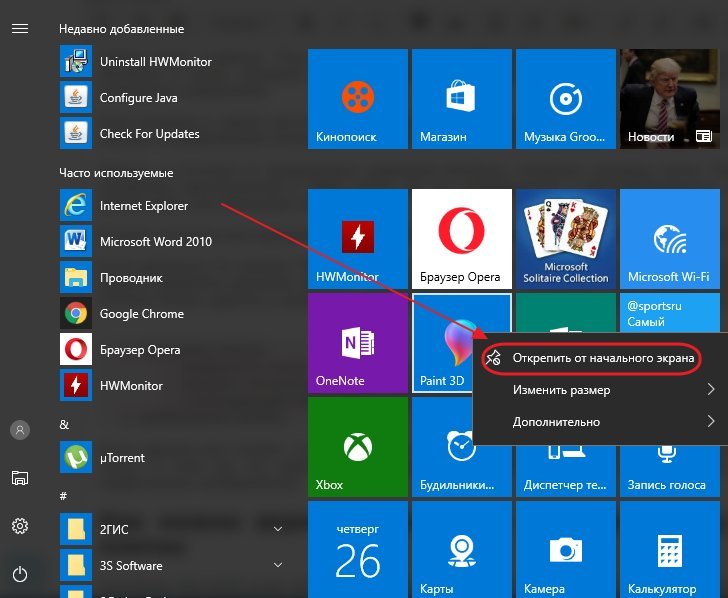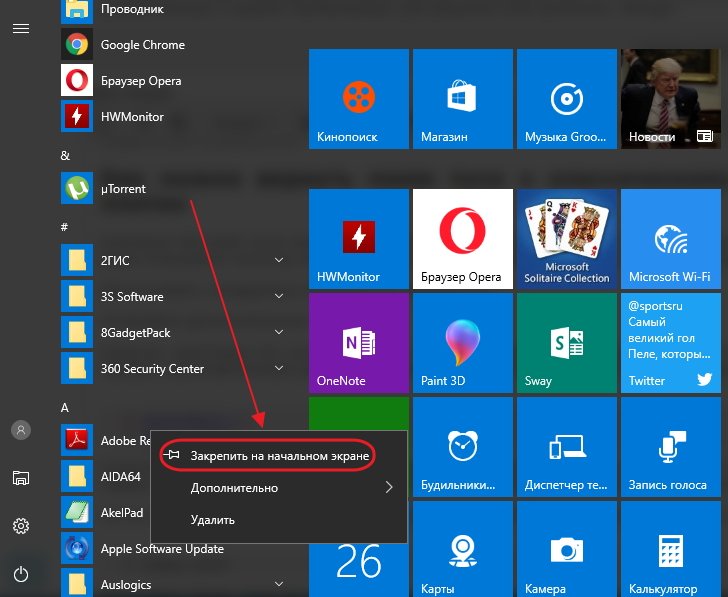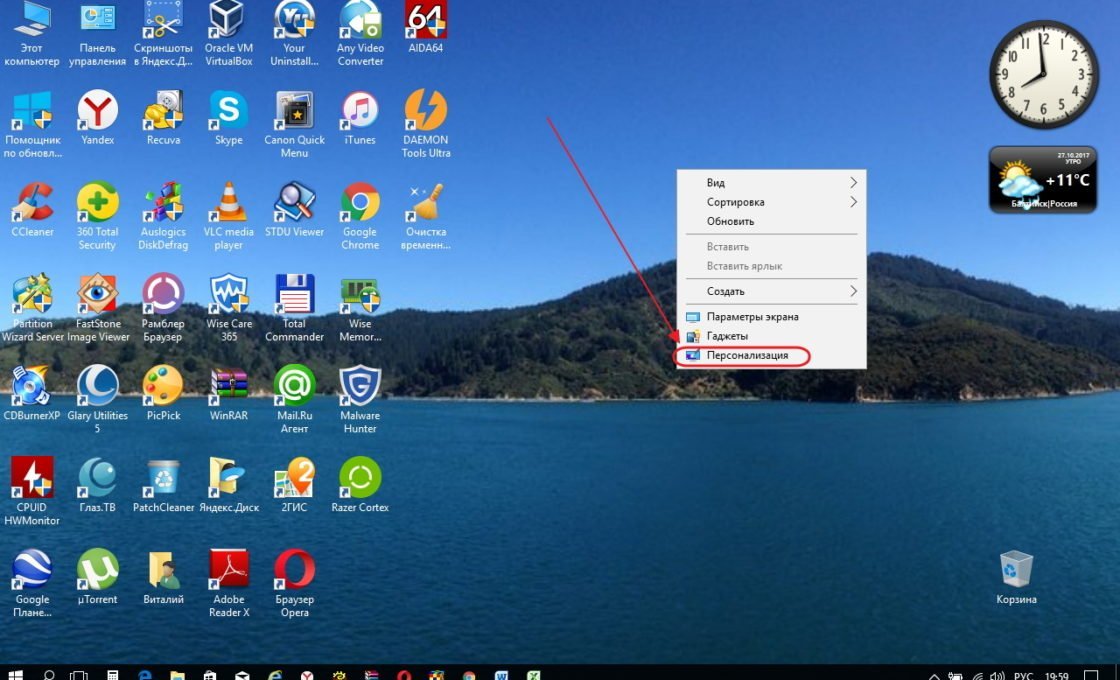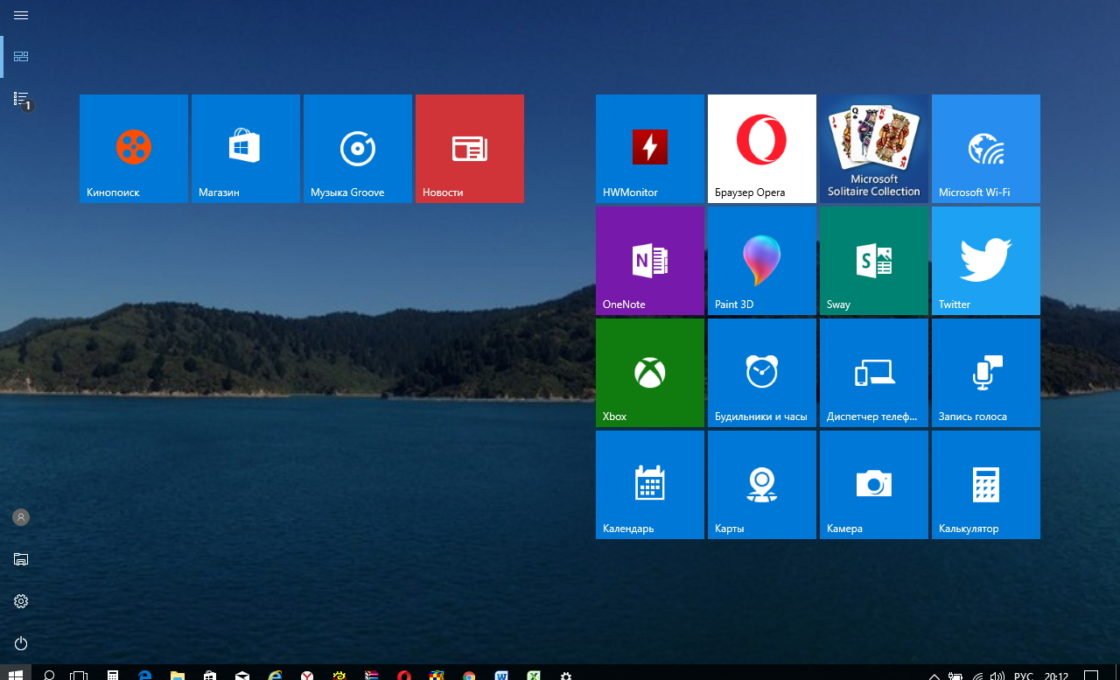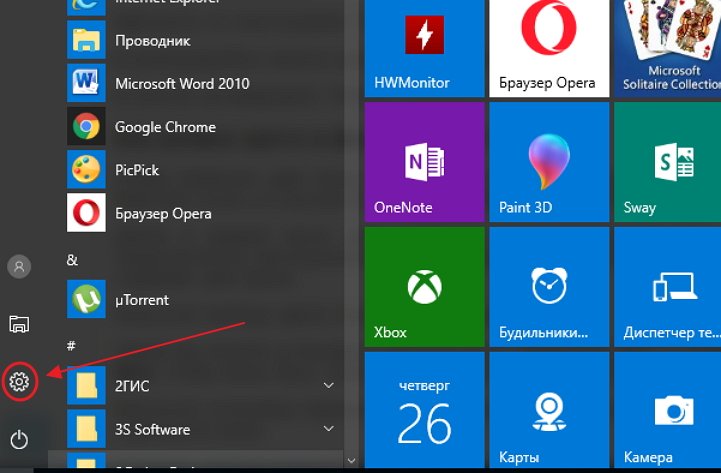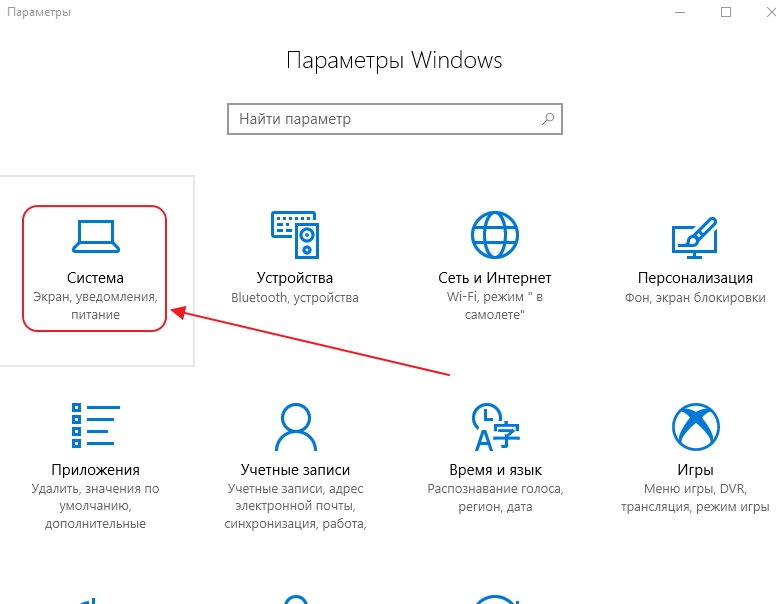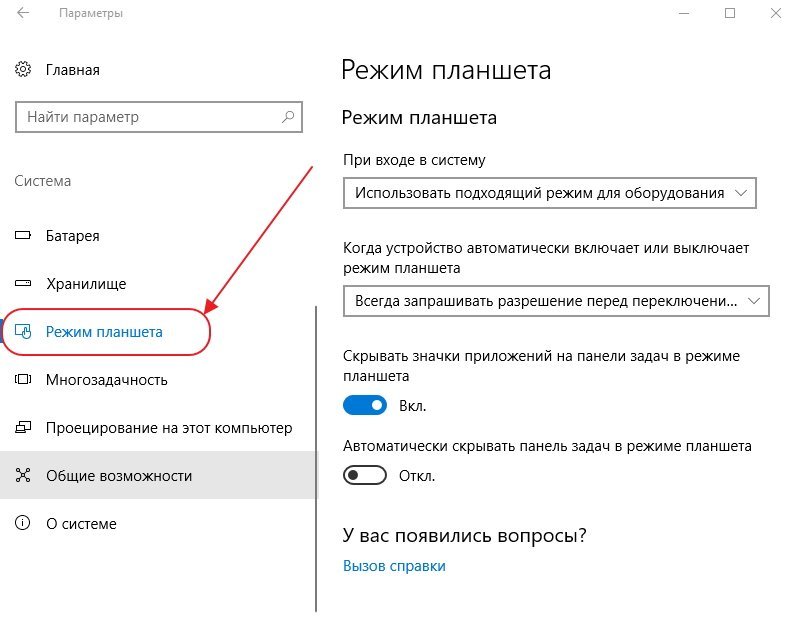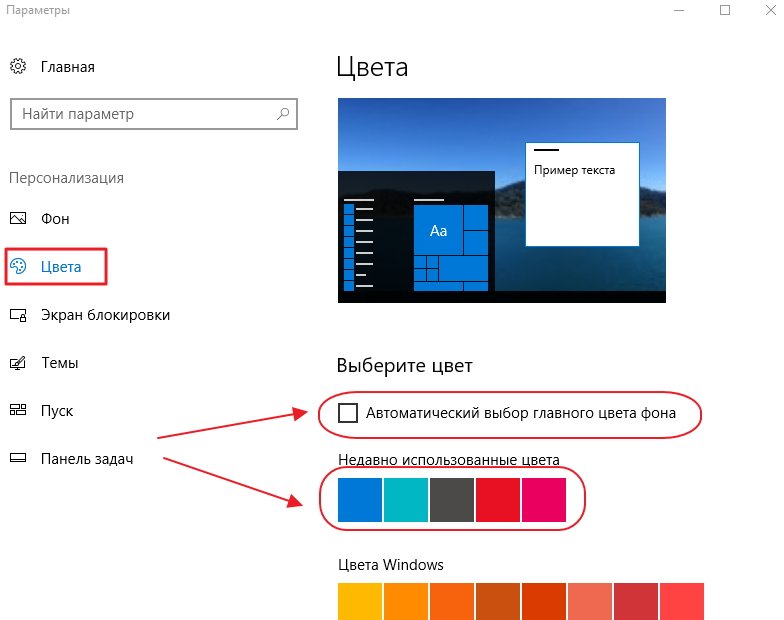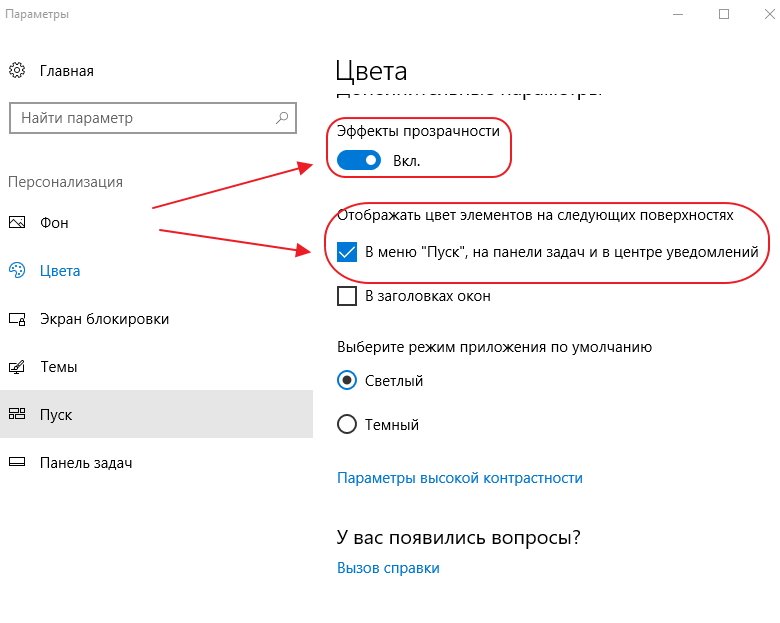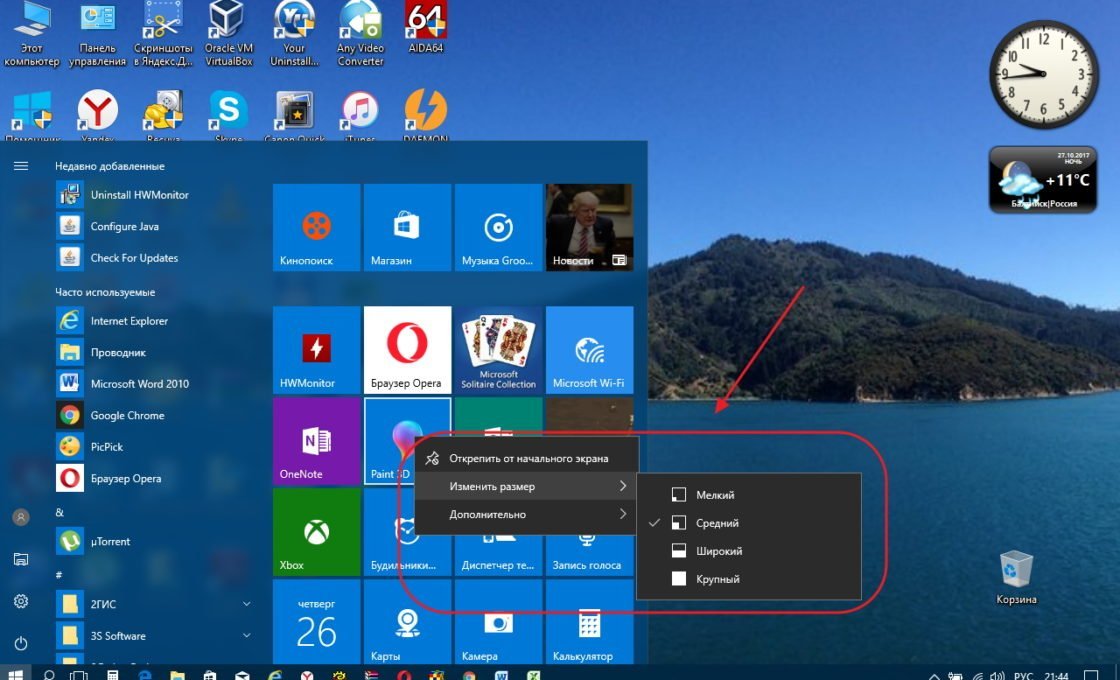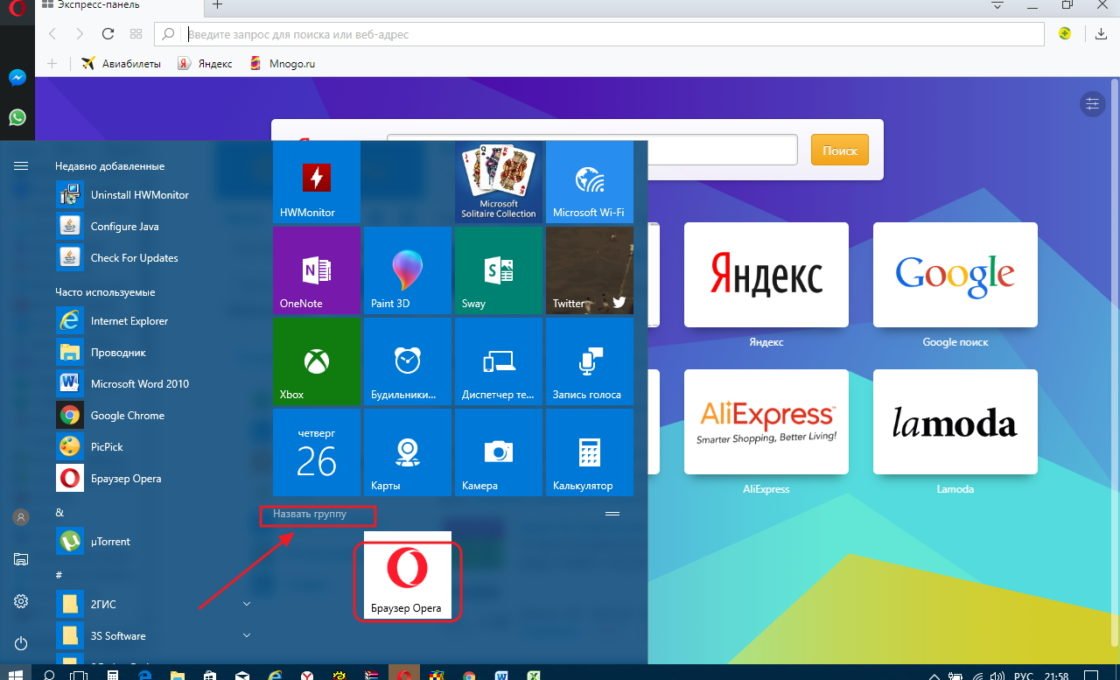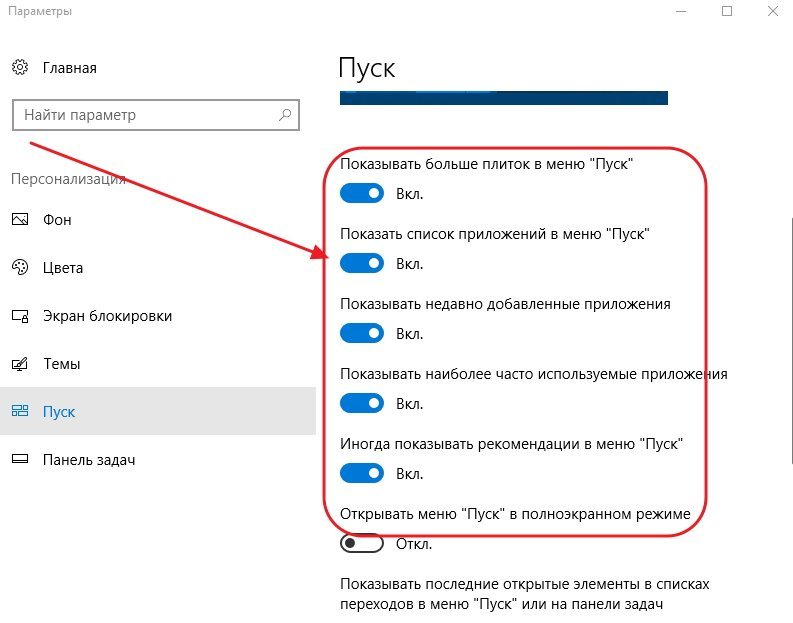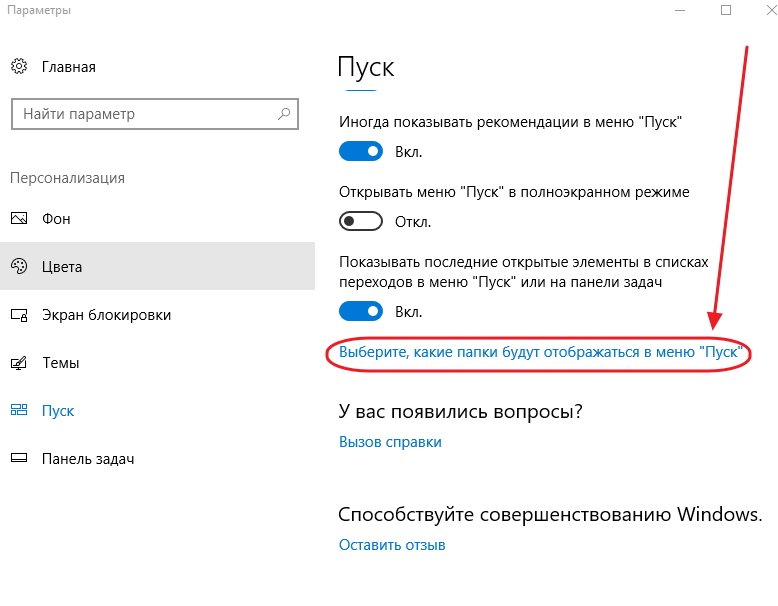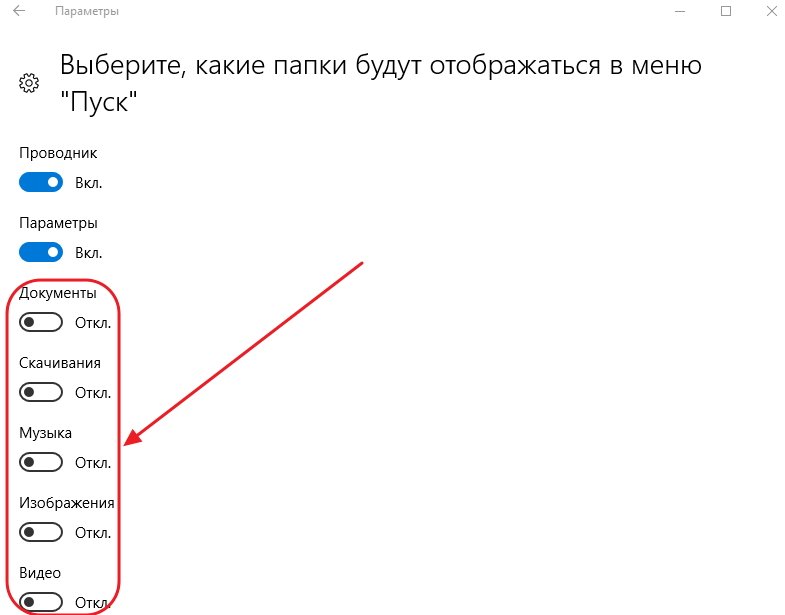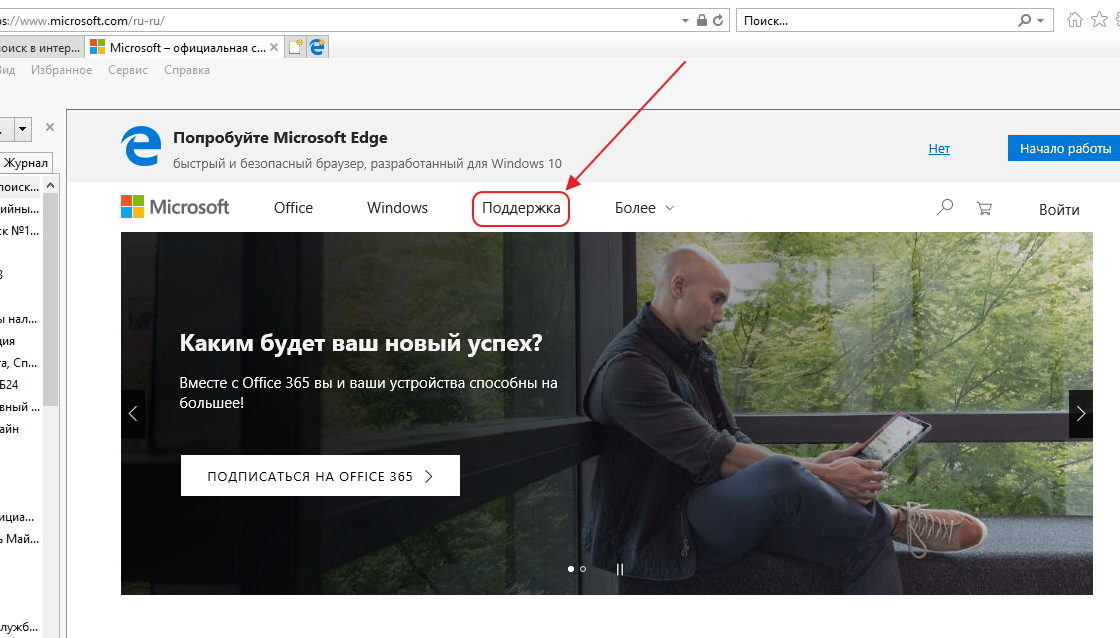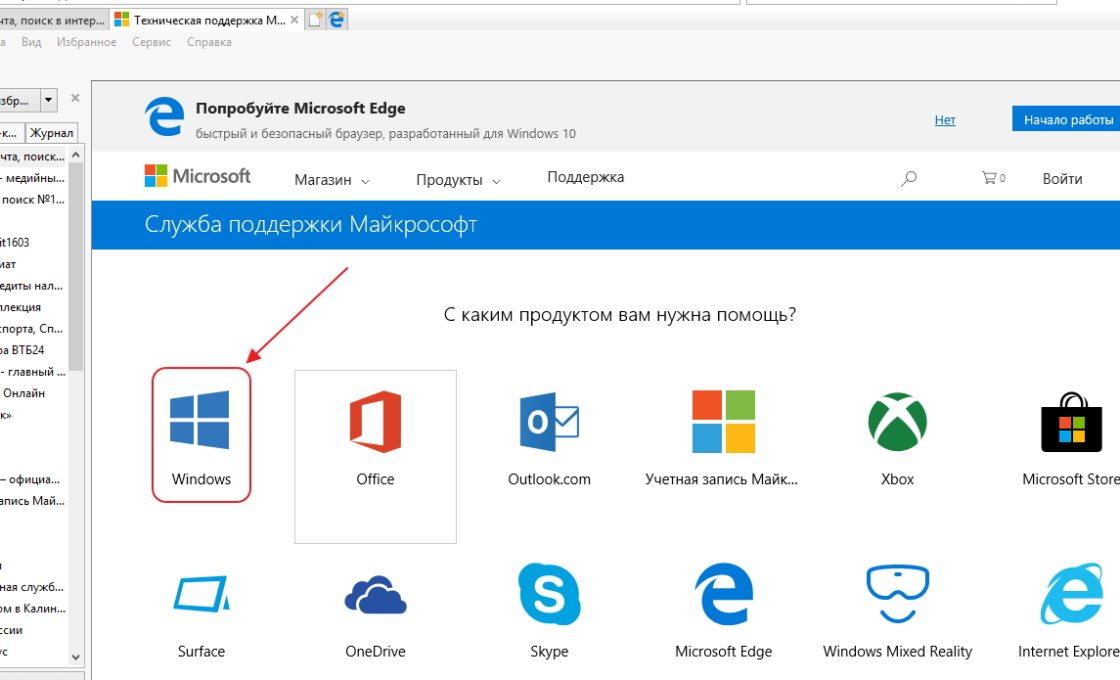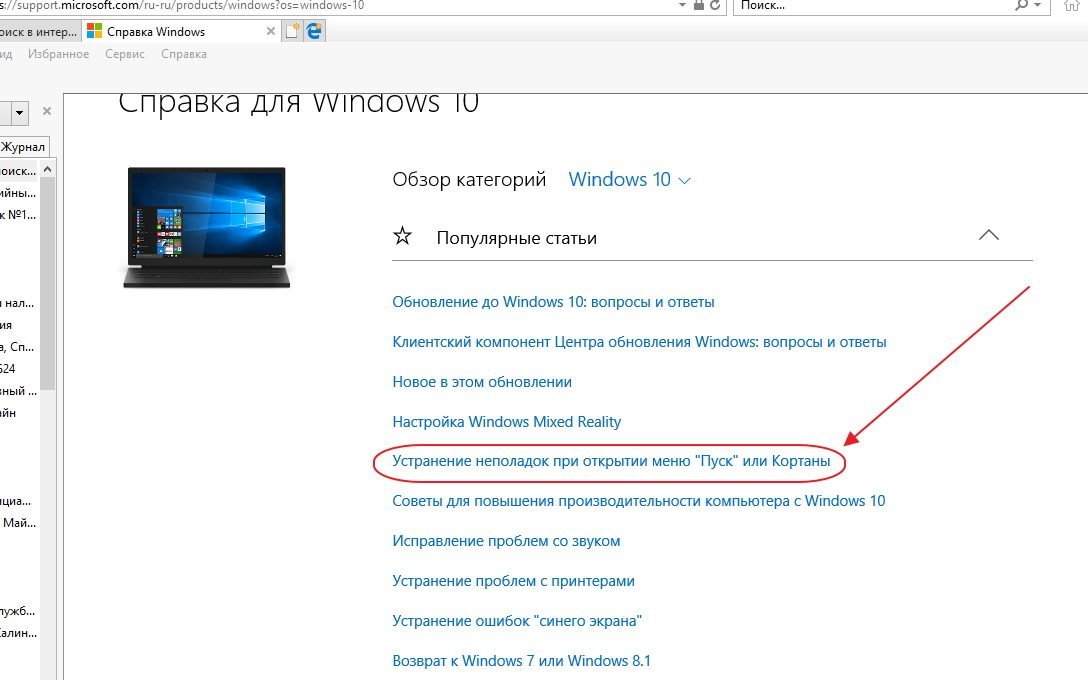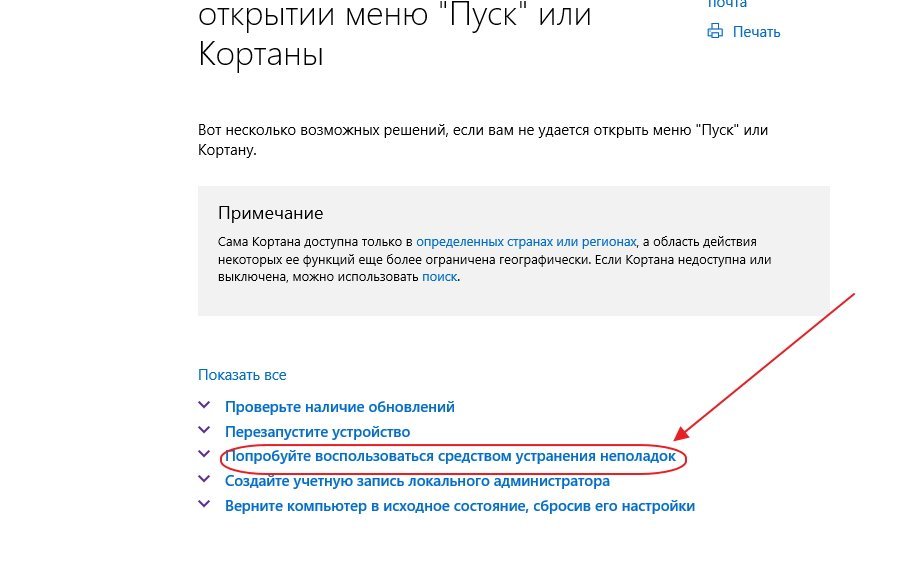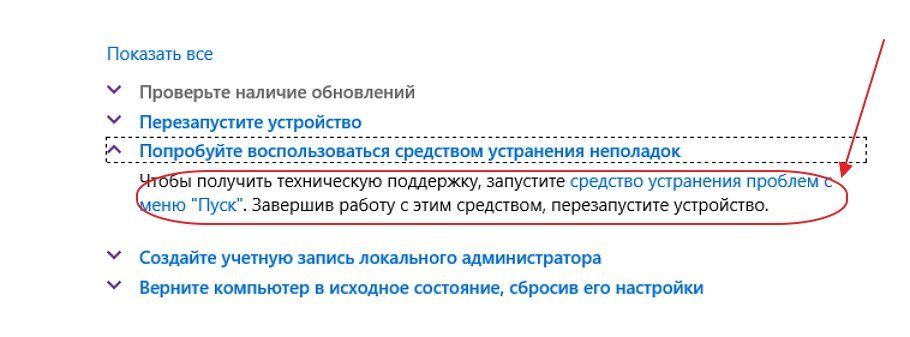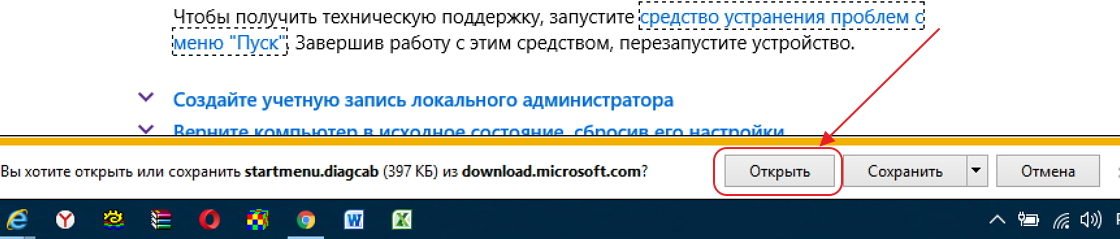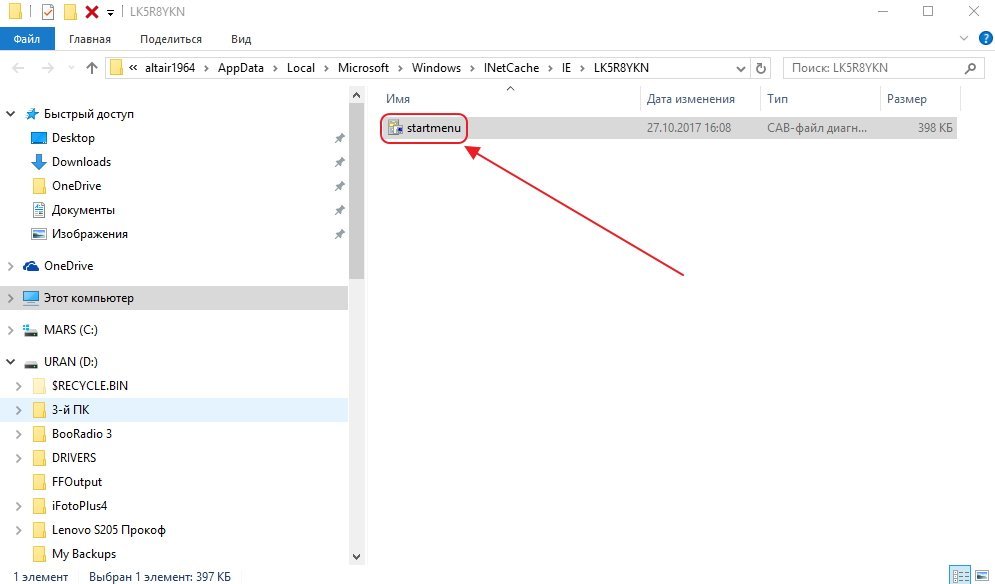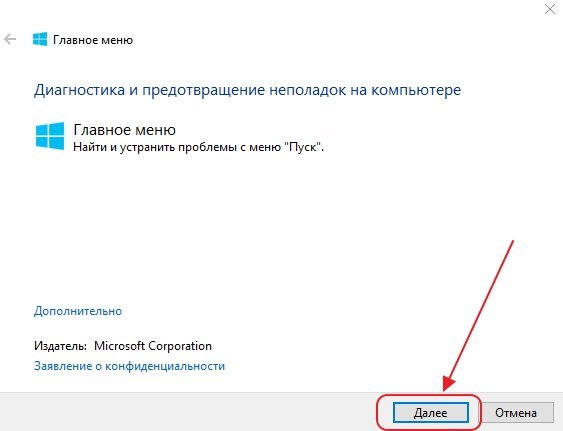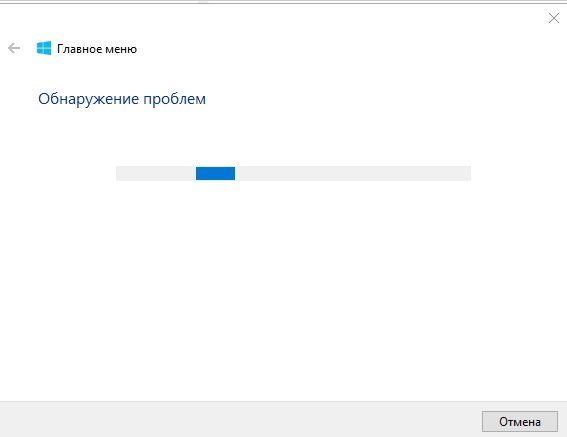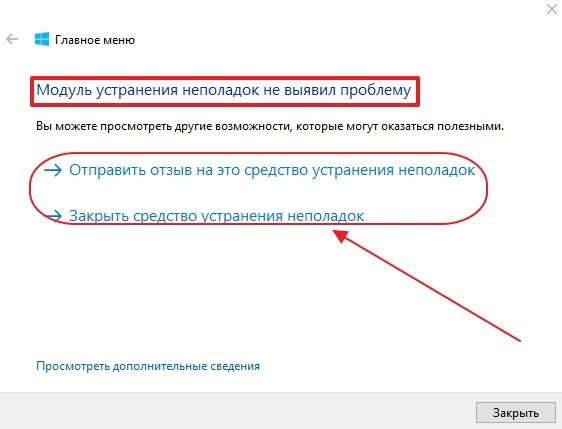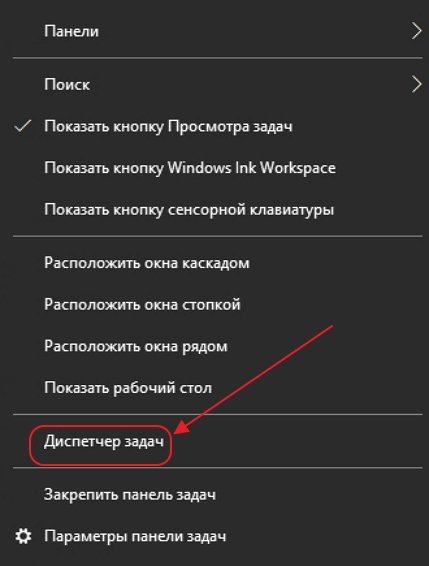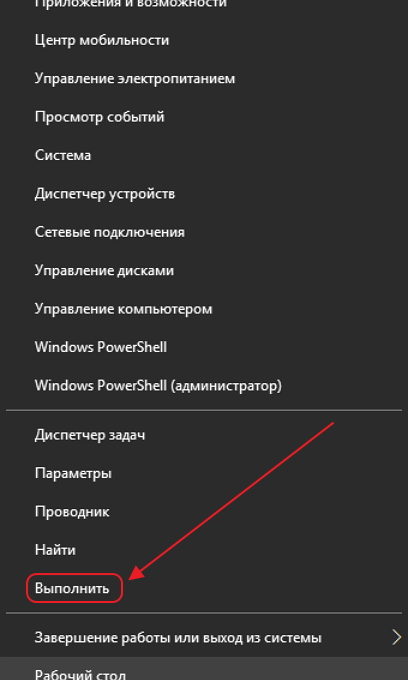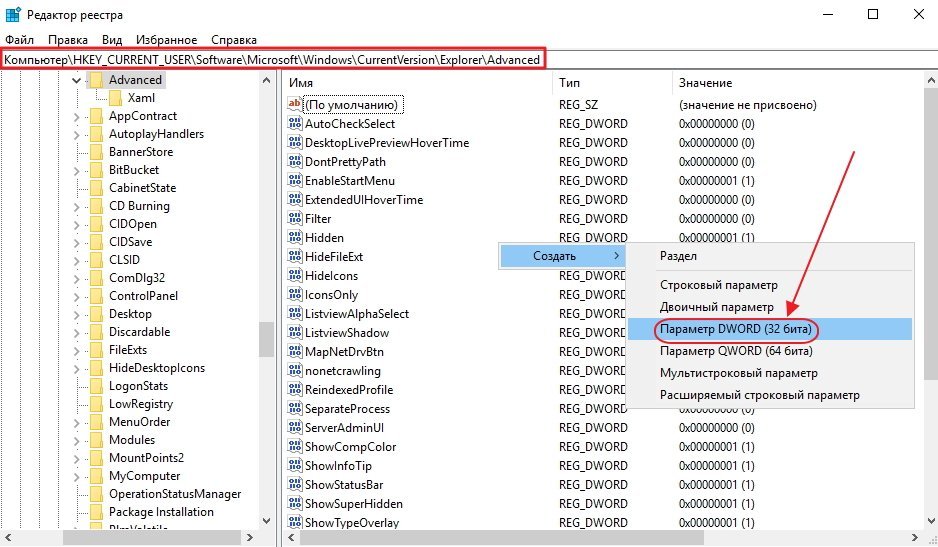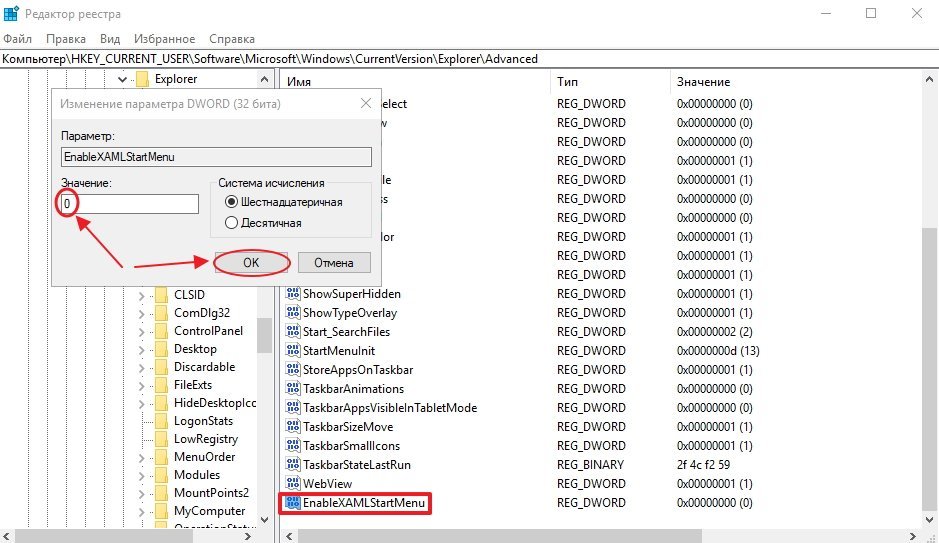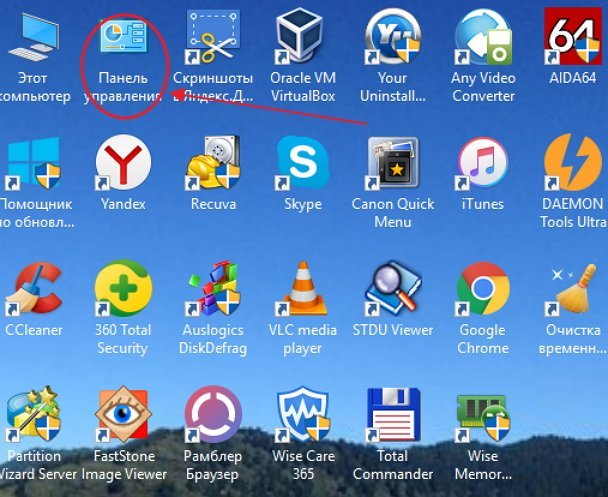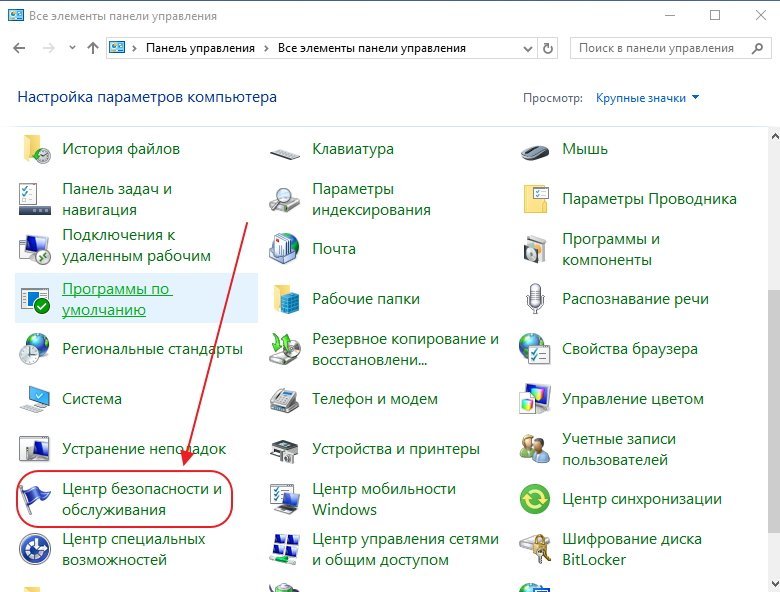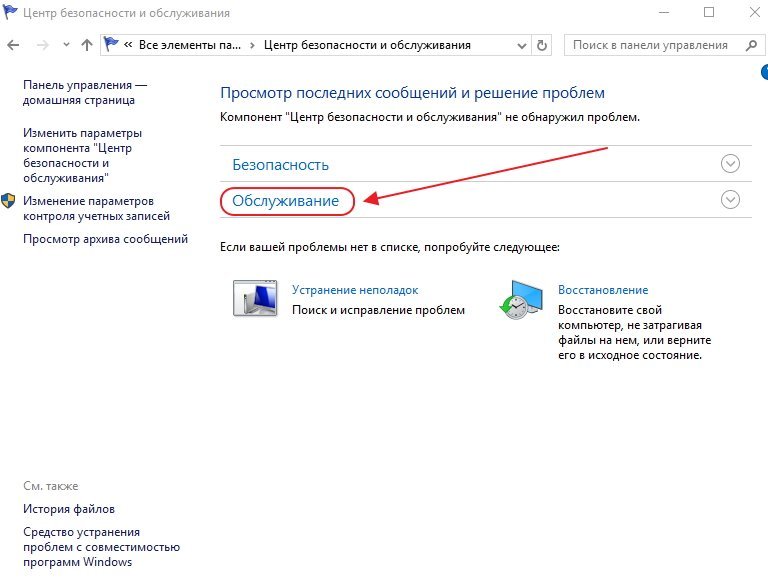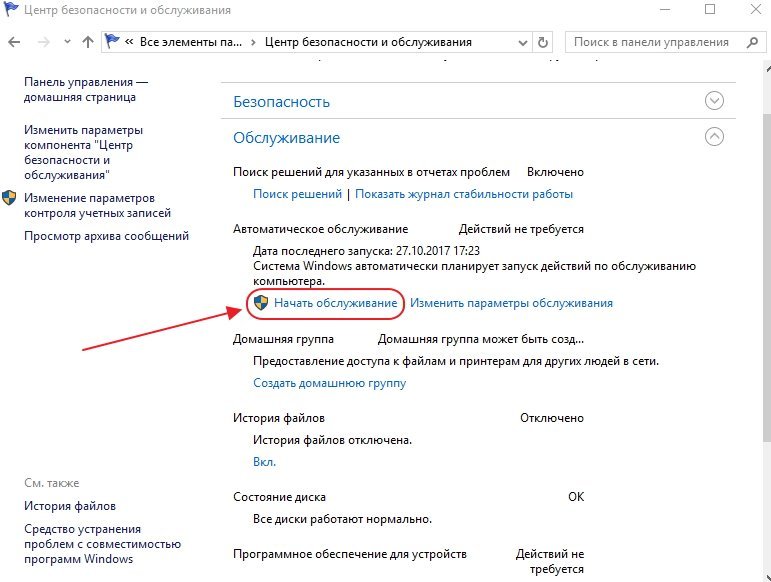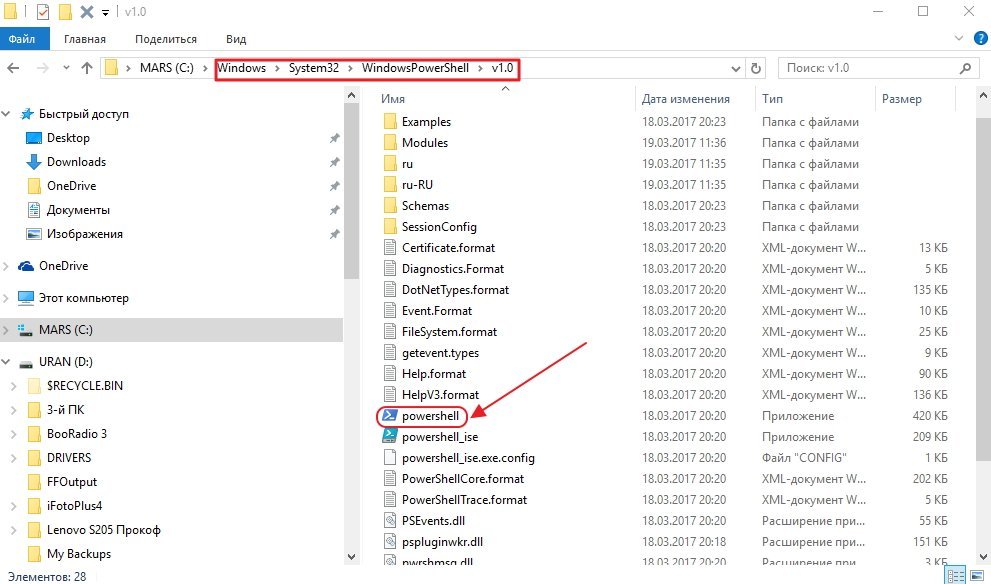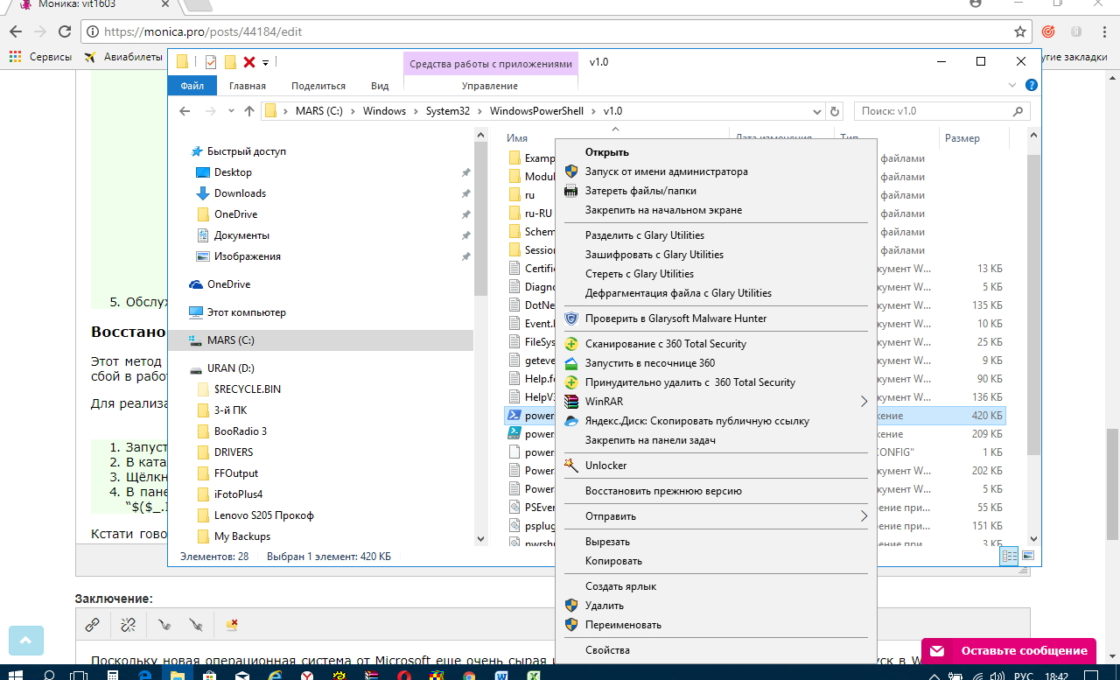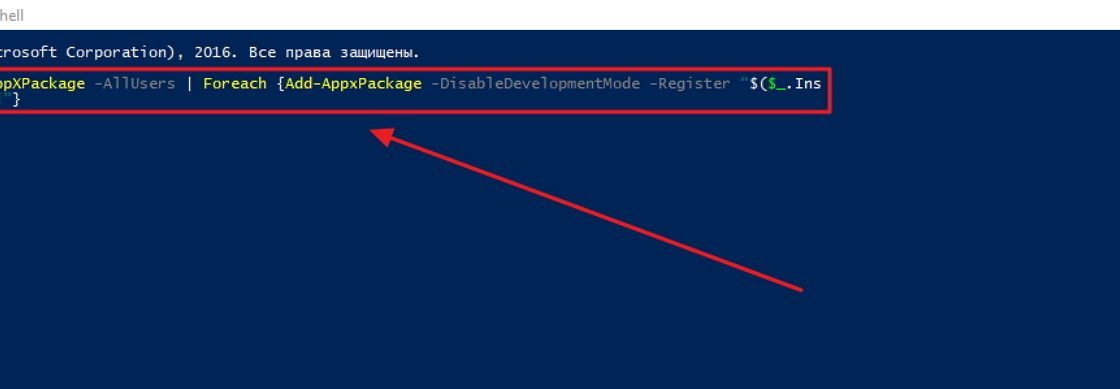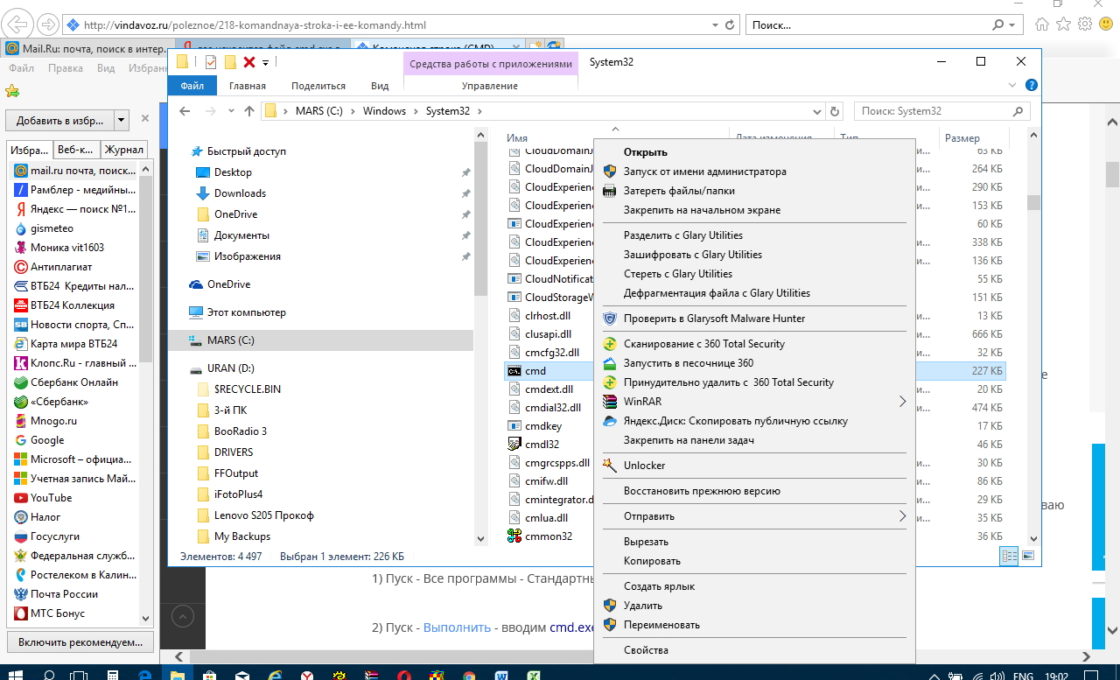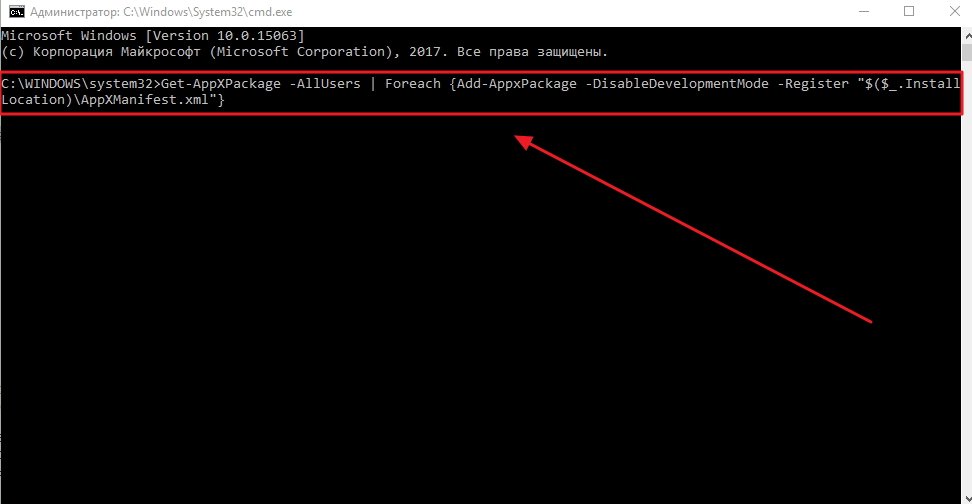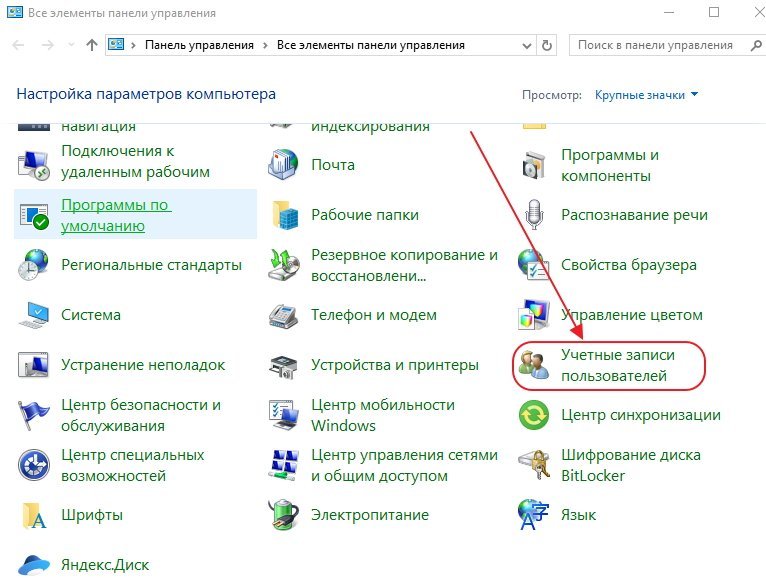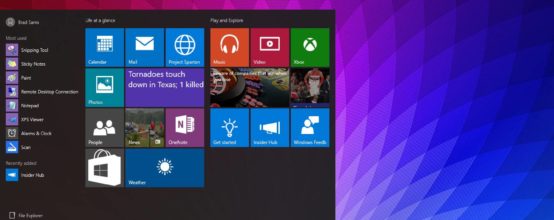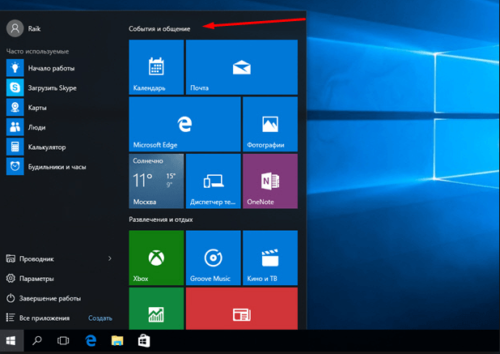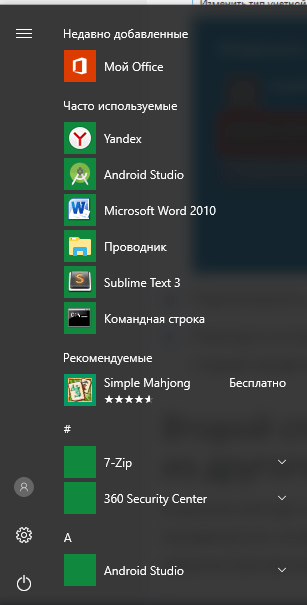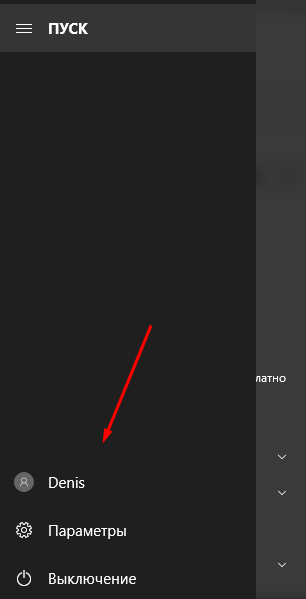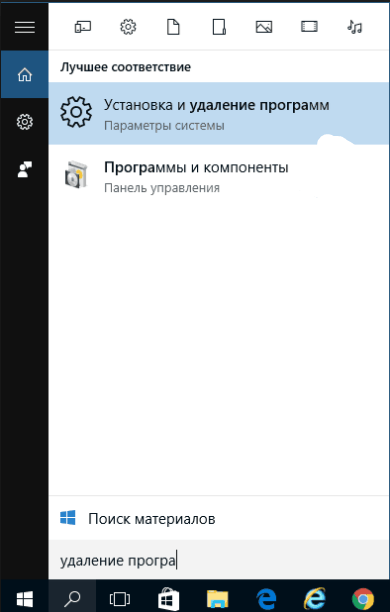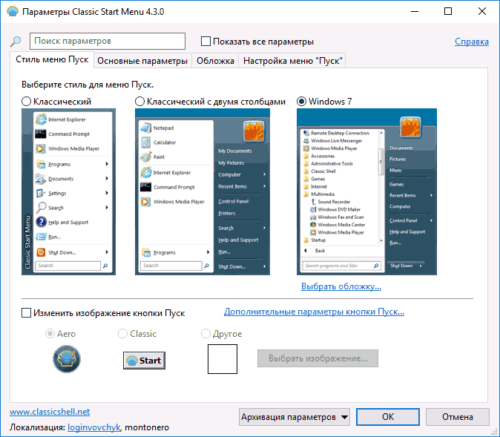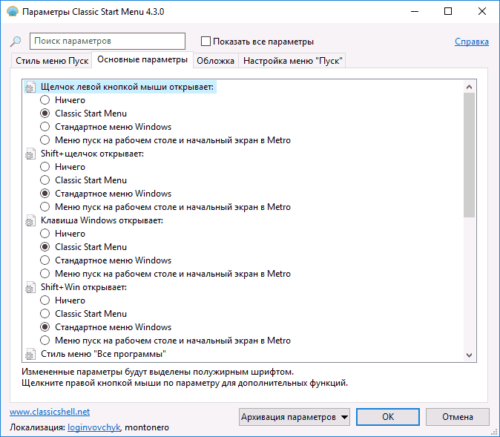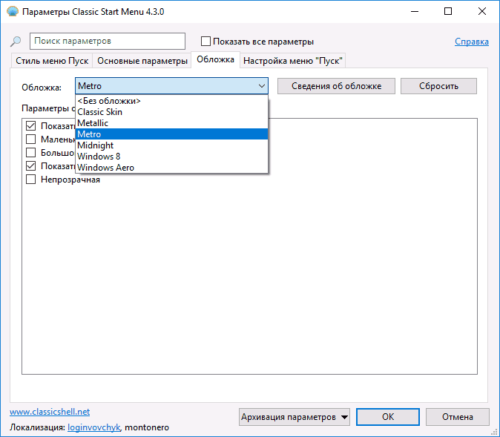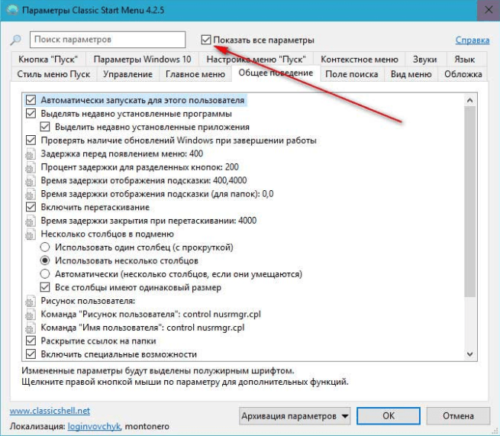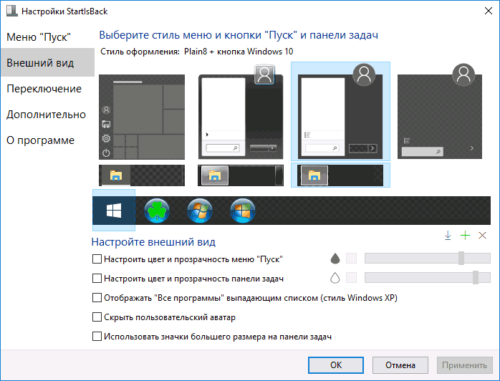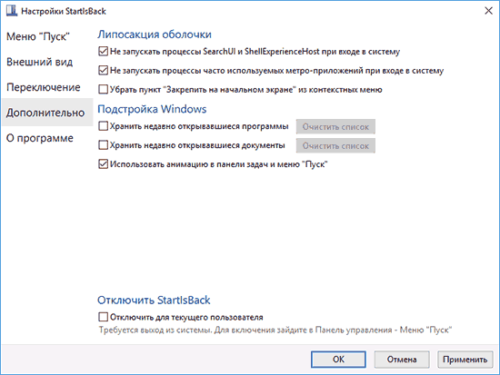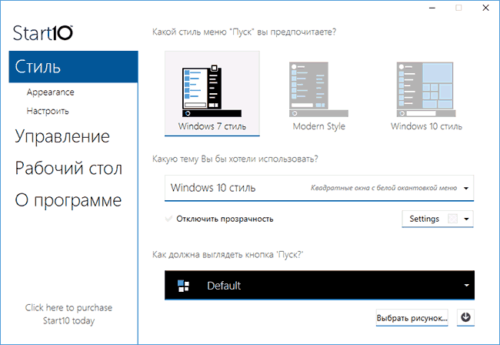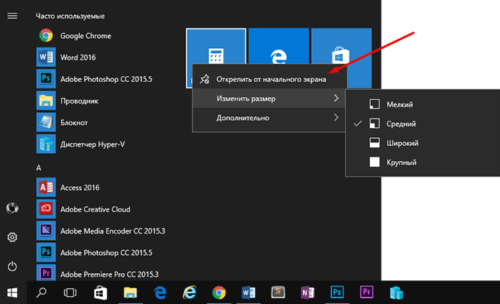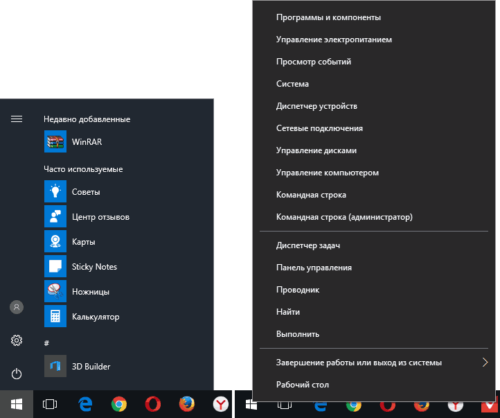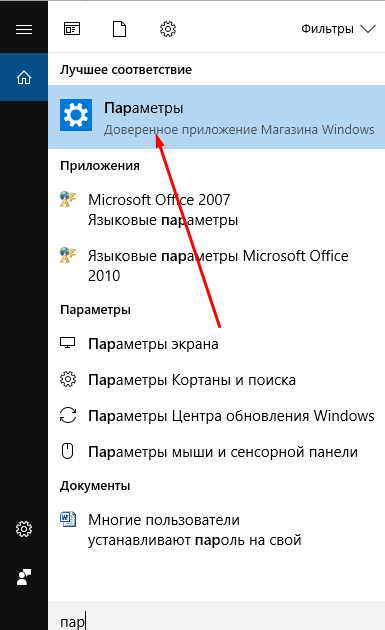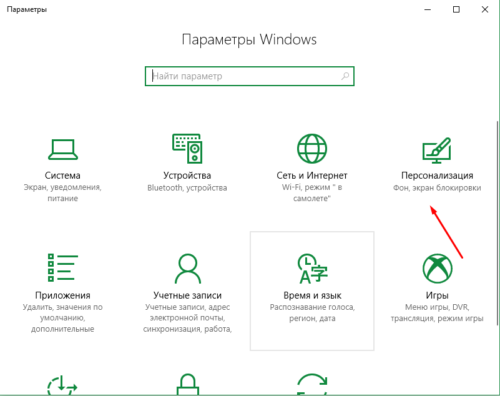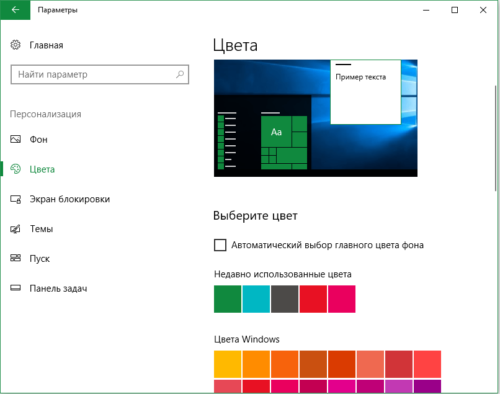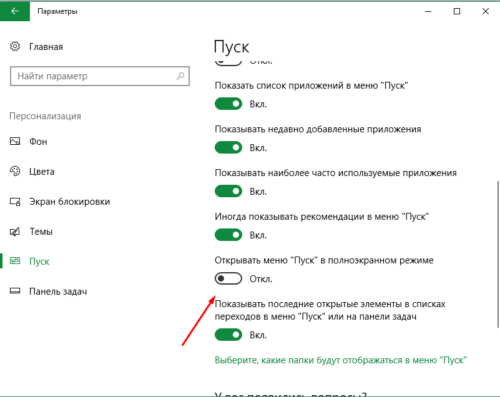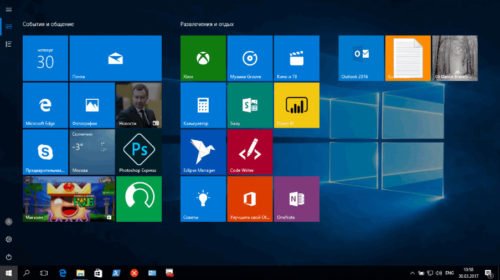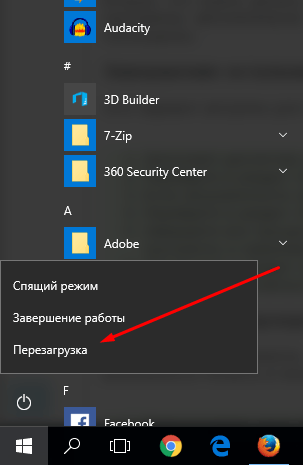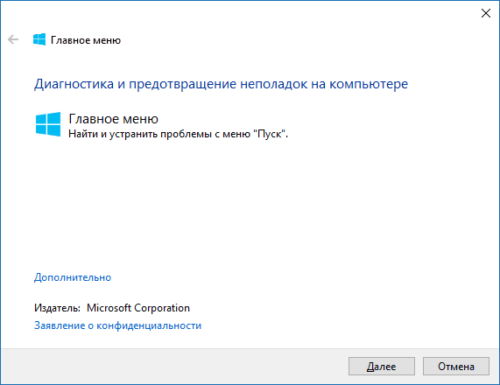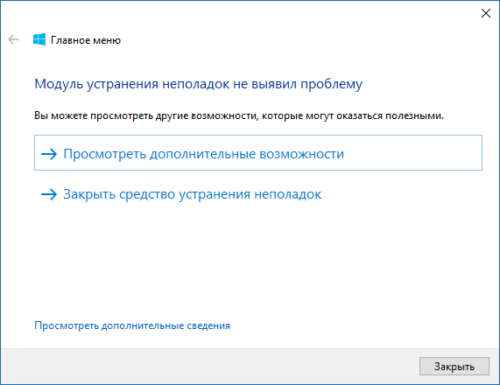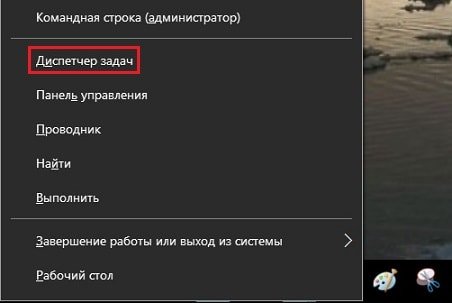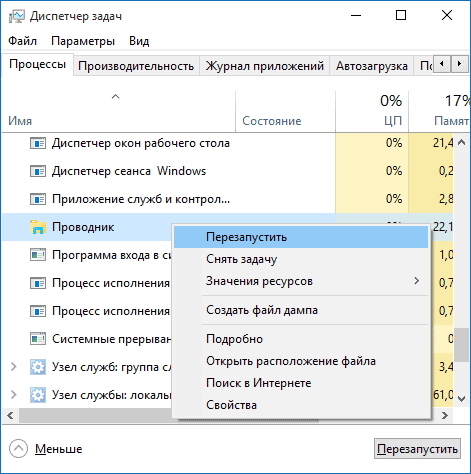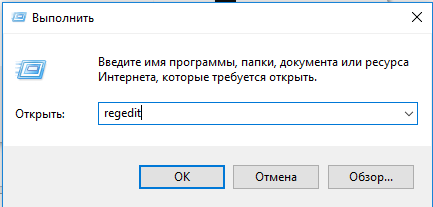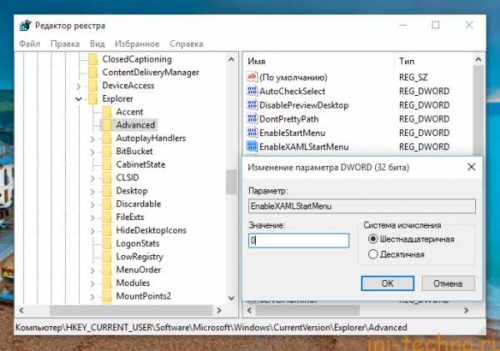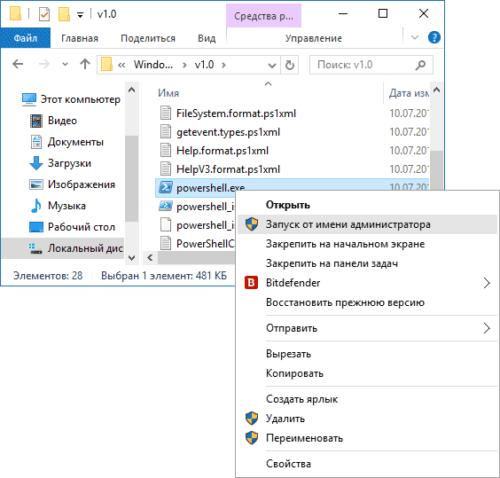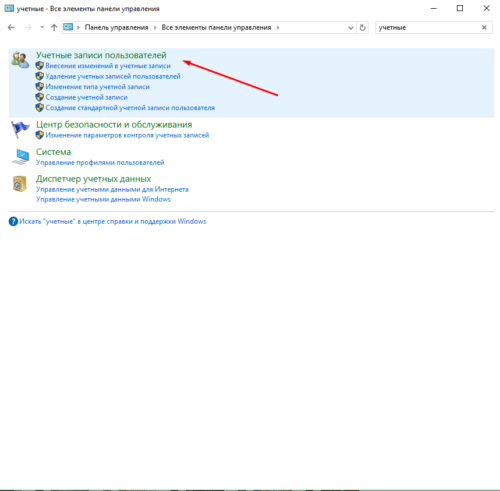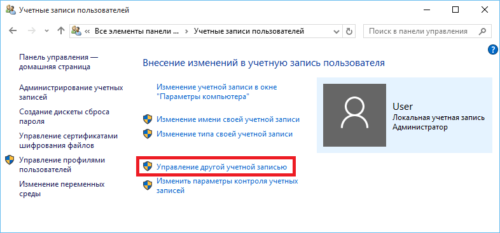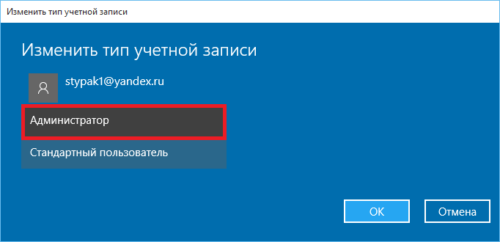После выхода новой редакции операционной системы Windows 10 многие пользователи начали сталкиваться с различными ошибками в её работе. Это связано с тем, что новая версия была не до конца отлажена и проходит доработку в процессе эксплуатации. Одним из недостатков системы стал частый отказ активации меню клавиши «Пуск»: она не отзывается на команды. Одновременно с этим перестают реагировать значки в «Панели задач». Корпорация Microsoft постепенно устраняет проблемы в программном обеспечении, внося изменения в виде периодически выпускаемых обновлений. До того момента, пока не будут устранены ошибки в системных файлах, рекомендуется применять разработанные и широко применяемые для исправления этой недоработки методы.
В связи с тем, что редакция Windows 8.1 подвергалась критике во всём мире из-за отсутствия клавиши «Пуск», разработчики приняли решение вернуться к прежнему виду «Рабочего стола» с хорошо знакомым всем интерфейсом.
Кнопка «Пуск» и её меню, представленные в редакции Windows 10, имеют изменённый вид.
Обновлённое меню клавиши «Пуск» представляет собой гибридную редакцию, включающую в себя меню как классического вида для старых версий Windows, так и впервые представленную в Windows 8 плиточную архитектуру, наиболее подходящую под сенсорное управление.
Пиктограммы в левой половине меню и живые плитки в правой его части дублируют друг друга, так что пользоваться можно той частью, которая больше подходит определённому пользователю. Их можно отключать, удалять или редактировать.
В отличие от предыдущих редакций Windows, в Windows 10 можно изменять размер меню «Пуск», как у обычного окна. Чтобы это сделать:
- Подведите курсор мыши к краю меню до момента его преобразования в двунаправленную стрелку.
Подведите курсор к краю меню, чтобы он принял вид двунаправленной стрелки - Нажмите на левую клавишу и потяните меню, увеличивая или уменьшая его.
Потяните меню вправо, чтобы его увеличить, или влево, чтобы его уменьшить
В меню остались все прежние пункты, такие как программы, пиктограммы управления питанием и другие.
Если щёлкнуть по клавише «Пуск» правой клавишей мыши, то развернётся меню с вкладками управления системой. С его помощью можно проводить управление дисками, менять параметры системы, настраивать сеть, осуществлять поиск и выполнять другие операции.
Существует возможность удалять плитки и добавлять новые, используя пиктограммы из левой части меню. Для этого нужно выполнить следующие действия:
- Удаление плиток:
- разверните меню клавиши «Пуск»;
- выберите ненужную плитку и щёлкните по ней правой клавишей мыши;
- в выпадающем меню щёлкните по пиктограмме «Открепить от начального экрана»;
В меню щёлкните по пиктограмме «Открепить от начального экрана» - плитка будет удалена из правой половины меню.
- Добавление плиток:
- разверните меню «Пуск»;
- выберите нужную пиктограмму в левой половине меню и щёлкните по ней правой клавишей мыши;
- в выпадающем меню щёлкните по пиктограмме «Закрепить на начальном экране»;
В выпадающем меню щёлкните по пиктограмме «Закрепить на начальном экране - одноимённая плитка появится в правой половине меню.
Если удалить все плитки, то меню примет почти классический вид. Это возможно сделать, если пользователь не применяет при работе правую половину. К тому же это увеличивает ресурсы оперативной памяти, так как плитки забирают её значительный объём из-за прорисовки графических изображений.
Как вернуть классическое оформление меню «Пуск»
В связи с тем, что внешний вид клавиши и меню «Пуск» сильно отличается от привычного классического вида, то, естественно, многие пользователи захотят вернуться к привычному за годы работы интерфейсу, как Windows 7. Чтобы это сделать, можно применить два общеизвестных метода:
- воспользоваться стандартными возможностями Windows 10;
- установить программное обеспечение стороннего разработчика.
Как применить стандартные возможности, рассказано в предыдущей главе этой статьи.
Инсталляция программ стороннего разработчика предусматривает применение одной из общедоступных и проверенных утилит, указанных в списке ниже:
- StartIsBack++;
- Classic Shell;
- Start10.
Можно использовать и другие утилиты, позволяющие вернуться к классическому оформлению меню «Пуск», но вышеуказанные являются безусловными лидерами в этом направлении. Они занимают небольшой объём на жёстком накопителе и дают возможность изменить представление меню, выполнив минимальное количество действий.
Чтобы воспользоваться возможностями утилит для изменения внешнего интерфейса клавиши и меню «Пуск», необходимо выполнить ряд последовательных действий:
- StartIsBack++ позволяет вернуть привычный образ меню и клавиши «Пуск». Чтобы это сделать, необходимо провести следующие действия:
- Classic Shell приобрела популярность после выхода восьмой редакции Windows. Эта утилита давала возможность вернуть клавишу «Пуск» в «Панель задач», так как в привычном оформлении клавиша там отсутствовала. В редакции Windows 10 такой проблемы уже нет, но теперь, используя программу, можно вернуться к классическому оформлению. Чтобы это сделать, нужно выполнить следующее:
- Start10 меняет стандартное меню Windows 10 на своё сразу же после инсталляции. Это меню больше похоже на «Пуск» в Windows 7 и не имеет больших отличий от него. В настройках утилиты можно удалить клавишу «Пуск», выбрать размер значков в меню и настроить другие параметры. Чтобы запустить утилиту, нужно провести следующие операции:
Изменение клавиши и меню «Пуск» даёт возможность вернуть привычный рабочий интерфейс для большинства пользователей. Кроме того, такие манипуляции позволяют повысить производительность работы компьютера.
Рабочий интерфейс Windows 10, безусловно, выглядит более привлекательно, чем у её предшественников, но в то же время использует очень большой объём оперативной и видеопамяти. Для автономных устройств, таких как ноутбук или планшет, «Рабочий стол» забирает ещё больше ресурсов. После возврата к классическому виду можно за счёт снижения требований к прорисовке графики увеличить объём свободной памяти и энергоёмкость аккумулятора.
Видео: как вернуть меню «Пуск» к классическому виду при помощи Classic Shell
Настройка меню «Пуск» в Windows 10
Новое меню «Пуск» в Windows 10 состоит из двух частей:
- левая половина — классический вид с использованием пиктограмм;
- правая половина — «живые» плитки, использующие интерфейс Metro.
Меню имеет свои настройки, которые всегда можно изменить при необходимости.
Видео: как настроить меню «Пуск» в Windows 10
Переключение рабочего стола с классического вида на полноэкранный и наоборот
Изначально Windows 10 инсталлируется на жёсткий накопитель компьютера, уже имея в «Панели задач» кнопку «Пуск». Чтобы перевести отображение «Рабочего стола» в режим начального экрана нужно выполнить следующую последовательность действий:
- Наведите правую клавишу мыши на свободное пространство на «Рабочем столе» и щёлкните по нему.
- В выпадающем меню щёлкните по пункту «Персонализация».
В выпадающем меню «Рабочего стола» щёлкните по пункту «Персонализация» - Откройте вкладку «Пуск» в открывшемся окне «Параметры.
- Включите переключатель «Открывать меню «Пуск» в полноэкранном режиме».
Включите переключатель «Открывать меню «Пуск» в полноэкранном режиме» - Щёлкните по клавише «Пуск». На «Рабочем столе» отобразится полноэкранный режим.
Щёлкните по клавише «Пуск» для перехода в полноэкранный режим - Для возврата в классический вид нажмите клавишу «Пуск».
- Выключите переключатель «Открывать меню «Пуск» в полноэкранном режиме» в окне «Параметры».
Кроме того, запустить полноэкранный режим можно при активации «Режима планшета». Это потребует следующих действий:
- Откройте меню «Пуск».
- Нажмите на пиктограмму «Параметры».
Щёлкните по пиктограмме «Параметры» - В раскрывшейся панели щёлкните по пиктограмме «Система».
Щёлкните по пиктограмме «Система» - Активируйте «Режим планшета».
Активируйте «Режим планшета»
Видео: как переключить «Рабочий стол» в режим полноэкранного отображения
Настройка цвета меню «Пуск»
Изменение цвета и формы меню «Пуск» в Windows 10 проводится по следующему алгоритму действий:
- Щёлкните правой клавишей мыши по свободному месту на «Рабочем столе».
- В выпадающем меню нажмите пиктограмму «Персонализация».
- Откройте вкладку «Цвета» в панели «Параметры».
- Выберите цвет, щёлкнув по выбранному колору. При установке бегунка «Автоматический выбор главного цвета фона» во включённое состояние функция выбора в ручном режиме будет недоступна, и система будет самостоятельно определять цвета фона в автоматическом режиме.
Выберите определённый цвет для меню «Пуск» - Можно передвинуть бегунок «Показать цвет элементов на следующих поверхностях» во включённое положение и выставить «галку» у строки «В меню «Пуск», на панели задач и в центре уведомлений», чтобы иметь определённый цветовой фон меню «Пуск».
- Кроме того, можно активировать или выключить опцию «Эффекты прозрачности».
Также можно включить функцию, позволяющую отображать цвет элементов на определённых поверхностях
Видео: как изменить цвет меню «Пуск» в Windows 10
Правила работы с «живыми» плитками в меню «Пуск»
При желании пользователи могут изменять размер «живых» плиток. А также их можно перемещать, редактировать группы, закреплять и откреплять.
Как изменять размер и выполнять перемещение «живых» плиток
Для трансформации размера «живой» плитки необходимо выполнить нижеуказанные действия:
- Щёлкните по выбранной плитке правой клавишей мыши.
- В выпадающем меню подведите указатель мыши к пункту списка «Изменить размер» и в развёрнутом меню выберите нужный тип размера плитки, исходя из личных потребностей.
В выпадающем меню подведите указатель манипулятора к строке «Изменить размер» и выберите необходимый пункт в развернувшемся меню - Для изменения текущей позиции «живой» плитки в другую установите курсор в поле объекта, нажмите на рабочую клавишу мыши и, не отпуская её, перетяните на новое место.
Как отредактировать группы «живых» плиток в меню
В Windows 10 есть функция распределения плиток по различным группам. Для создания новой группы:
- Щёлкните по определённой плитке.
- Удерживая клавишу нажатой, переместите её к нижнему краю меню «Пуск».
- Над плиткой всплывёт чёрная полоска, под которой оставляется плитка.
- Плитка переместится в новую группу.
Стяните плитку в нижнюю часть меню «Пуск» и дайте новое название группе - Нажмите на кнопку «Назвать группу» над плиткой. Полоска будет подсвечена белым цветом.
- Введите в поле на полоске новое название группы.
- Для переименования группы кликните по её названию и измените его.
Дополнительные настройки меню «Пуск»
Чтобы настроить приложения, которые будут отображены по умолчанию в меню «Пуск», выполните следующие действия:
- Войдите в «Персонализацию» через выпадающее меню «Рабочего стола».
- Щёлкните по пиктограмме «Пуск» в панели «Параметры».
- Переведите выбранные переключатели в положение «Откл.».
Отключите ненужные переключатели во вкладке «Пуск»
А также можно установить определённый набор каталогов для отображения в меню «Пуск». Для этого выполняется последовательность определённых действий:
- Щёлкните по вкладке «Выберите, какие папки будут отображаться в меню Пуск» в правой половине панели «Параметры».
Щёлкните по вкладке выбора папок для отображения - Включите переключатели, которые будут отображены в меню «Пуск» в окне выбора папок.
Включите необходимые переключатели для отображения папок
Видео: как изменить основные параметры меню «Пуск»
Причины, по которым меню «Пуск» может не открываться в Windows 10
Точная причина, вызывающая проблемы при работе с меню «Пуск», на настоящий момент точно не установлена. По отзывам экспертов корпорации Microsoft это может происходить по нескольким основным причинам:
- некорректно инсталлированные обновления системы;
- сбои при прорисовке графического интерфейса;
- повреждения в системных файлах и каталогах;
- наследование ошибок системы при инсталляции Windows 10 на Windows 7 или Windows 8.1;
- сбой в системном реестре;
- проникновение в систему вредоносных программ.
Кроме этих причин, может существовать ещё очень много других, незначительных причин, которые влияют на работу меню «Пуск», когда клавиша не реагирует на команды пользователя.
Что делать, если меню «Пуск» не открывается
Для исправления ошибок, влияющих на работу клавиши и меню «Пуск», применяются несколько проверенных методов.
Решение проблем в меню «Пуск» с помощью специальной утилиты
Для исправления ошибок при работе с меню «Пуск» специалисты корпорации Microsoft разработали небольшую утилиту. Её можно скачать с официального сайта компании. Работает утилита без инсталляции сразу же после запуска. Чтобы ей воспользоваться, необходимо выполнить следующую инструкцию:
- Зайдите на официальный сайт Microsoft.
Выберите вкладку «Поддержка» на сайте Microsoft - Щёлкните по вкладке «Поддержка».
- Выберите проблемный продукт Windows.
Щёлкните по пиктограмме Windows - В раскрывшемся окне щёлкните по вкладке «Устранение неполадок при открытии меню «Пуск» или Кортаны».
Щёлкните по вкладке «Устранение неполадок при открытии меню «Пуск» или Кортаны» - Выберите вкладку «Попробуйте воспользоваться средством устранения неполадок» из предложенного списка средств для устранения неполадок.
Щёлкните по вкладке «Попробуйте воспользоваться средством устранения неполадок» - В выпадающей вкладке щёлкните по строке «Средство устранения проблем с меню Пуск».
Щёлкните по строке «Средство устранения проблем с меню «Пуск» - Откройте пакетный файл startmenu.diagcab.
Щёлкните по клавише «Открыть» во всплывающем окне - Запустите CAB-файл startmenu.
Запустите файл startmenu через «Проводник» - В раскрывшейся панели «Главное меню» щёлкните по клавише «Далее».
Щёлкните по клавише «Далее» в «Главном меню» - Утилита начнёт процедуру поиска проблем меню «Пуск».
Дождитесь окончания поиска проблем с меню «Пуск» - По окончании процедуры щёлкните по клавише «Закрыть». Все исправления ошибок, которые будут найдены, проводятся в автоматически.
Щёлкните по клавише «Закрыть», если утилита не выявит проблем
Вкладка «Просмотреть дополнительные сведения» предназначена для просмотра критериев поиска проблем. Утилита проверяет меню «Пуск» по следующим параметрам:
- ошибки системного реестра;
- некорректная инсталляция полученных обновлений;
- состояние базы данных «живых» плиток.
По результатам проверки формируется отчёт, который при необходимости можно отправить на печать.
Использование «Средства устранения проблем с меню «Пуск» — самый действенный метод на настоящий момент, который исправляет ошибки в работе меню «Пуск» почти со стопроцентной гарантией.
Перезапуск «Проводника» для исправления ошибок в меню «Пуск» в Windows 10
Иногда для восстановления меню «Пуск» достаточно сделать перезапуск приложения explorer.exe. Чтобы его выполнить:
- Щёлкните правой клавишей мыши по «Панели задач».
- В развернувшемся меню кликните по строке «Диспетчер задач».
Щёлкните по строке «Диспетчер задач» - Выделите приложение «Проводник» и щёлкните клавишу «Перезапустить» в разделе «Процессы» панели «Диспетчер задач».
Выделите приложение «Проводник» и щёлкните по клавише «Перезапустить» - После перезапуска проблемы в меню «Пуск» должны быть устранены.
Видео: как перезапустить «Проводник» в Windows 10
Восстановление меню «Пуск» с помощью «Редактора реестра»
Восстановить корректную работу меню «Пуск» можно, изменив системный реестр. Для этого в него нужно внести некоторые исправления и провести ряд операций:
- Щёлкните правой клавишей мыши по кнопке «Пуск».
- Кликните по строке «Выполнить».
В меню щёлкните по строке «Выполнить» - Введите команду regedit и щёлкните по клавише «OK».
Введите команду regedit и щёлкните по клавише «OK» - Перейдите к разделу HKEY_CURRENT_USER\Software\ Microsoft\Windows\CurrentVersion\Explorer\Advanced.
- Щёлкните правой клавишей мыши по свободному месту в правой половине панели.
- Наведите указатель мыши на «Создать» и в выпадающем меню щёлкните по пункту «Параметр DOWRD (32 бита)».
Создайте новый параметр DOWRD (32 бита) - Назовите его EnableXAMLStartMenu.
- Щёлкните по новому параметру левой клавишей мыши и в поле «Значение» введите цифру 0.
В поле «Значение» выставите значение 0 - Перезагрузите компьютер.
Вносить изменения в реестр рекомендуется только опытным в этом вопросе пользователям. Если вы не уверены, что справитесь, то лучше доверить решение проблемы профессионалам, чтобы случайно не совершить неисправимую ошибку, которую можно будет исправить только переустановкой системы.
Видео: как восстановить меню «Пуск» с помощью «Редактора реестра»
Восстановление меню «Пуск» с помощью встроенной утилиты «Обслуживание»
Можно попробовать исправить ошибку меню «Пуск», используя встроенную утилиту «Обслуживание». Для запуска утилиты сделайте следующее:
- Запустите «Панель управления», дважды щёлкнув по пиктограмме на «Рабочем столе».
Дважды щёлкните по пиктограмме «Панели управления», чтобы её открыть - Щёлкните по пиктограмме «Центр безопасности и обслуживания».
Щёлкните по пиктограмме «Центр безопасности и обслуживания» - Откройте вкладку «Обслуживание».
Щёлкните по вкладке «Обслуживание» - Щёлкните по кнопке «Начать обслуживание».
Щёлкните по кнопке «Начать обслуживание» - Исправление ошибок системы будет проведено в автоматическом режиме.
Встроенная утилита «Обслуживание» предназначена для выполнения широкого круга более глобальных задач. Поэтому весьма мала вероятность того, что будет исправлена ошибка меню «Пуск». Но попробовать применить её все же стоит.
Восстановление меню «Пуск» в режиме «Командной строки» и при помощи консоли PowerShell
Этот метод достаточно эффективен, потому что меню «Пуск» запускается принудительно. В результате его применения может произойти сбой в работе некоторых приложений. Поэтому к такому методу нужно прибегать в том случае, если остальные не принесли желаемого результата.
Чтобы восстановить меню «Пуск» при помощи консоли PowerShell, выполните ряд следующих действий:
- Запустите «Проводник».
- Найдите файл powershell.exe в каталоге Windows\System32\WindowsPowerShell\v1.0.
Найдите файл powershell.exe в «Проводнике» - Щёлкните по пиктограмме каталога правой клавишей мыши и запустите его от имени администратора.
Запустите файл PowerShell от имени администратора - В панели Windows PowerShell введите код Get-AppXPackage -AllUsers | Foreach {Add-AppxPackage -DisableDevelopmentMode -Register “$($_.InstallLocation)\AppXManifest.xml”}.
Введите в панели PowerShell команду для отладки меню «Пуск» - Нажмите на клавишу Enter.
- По окончании отладки перезагрузите компьютер.
Этот же код вводится в режиме «Командной строки». Выполните следующие действия:
- В каталоге Windows\System32\ найдите файл cmd.exe.
- Щёлкните по значку файла правой клавишей мыши и запустите его от имени администратора.
Запустите «Командую строку» от имени администратора - Введите код Get-AppXPackage -AllUsers | Foreach {Add-AppxPackage -DisableDevelopmentMode -Register “$($_.InstallLocation)\AppXManifest.xml”}.
Введите команду для исправления ошибок меню «Пуск» - Нажмите клавишу Enter.
Лучше использовать консоль «Командной строки», так как она в большей степени зависит от работы DOS-машины, а Windows PowerShell является встроенной утилитой.
Видео: как устранить проблемы в работе меню «Пуск» при помощи консоли Windows PowerShell
Создание новой учётной записи пользователя для корректного восстановления меню «Пуск»
Чтобы удалить ошибки в меню «Пуск», нужно создать в системе новую учётную запись пользователя и перенести в неё все данные из старой записи. Для выполнения этой операции нужно выполнить ряд следующих действий:
- Откройте окно «Панель управления».
- Щёлкните по пиктограмме «Учётные записи пользователей».
Щёлкните по пиктограмме «Учётные записи пользователей» - Нажмите на кнопку «Изменение типа своей учётной записи».
Щёлкните по пиктограмме «Изменение типа своей учётной записи» - Щёлкните по строке «Добавить нового пользователя…».
- Выберите строку «Добавить пользователя для этого компьютера» и введите свои данные.
- Сделайте перезагрузку компьютера.
- Информация в новой учётной записи обновится автоматически.
Видео: как создать новую учётную запись пользователя в Windows 10
Поскольку новая редакция операционной системы ещё не полностью отлажена, то проблемы с меню «Пуск» в Windows 10 будут изредка возникать. Microsoft объявила, что в процессе усовершенствования компонентов системы все ошибки будут устранены. Большинство проблем устраняется специалистами корпорации и исправляется при инсталляции автоматических обновлений. Поэтому пользователям не рекомендуется совсем отключать установку обновлений системы, несмотря на то, что иногда этот процесс затягивается на длительный промежуток времени. Корректная установка обновлений принесёт Windows 10 только пользу и позволит избежать в дальнейшем ошибок в работе ОС.
- Распечатать
Пишу статьи на темы по информационным технологиям. Работаю в сфере ремонта компьютеров и компьютерных программ более 20 лет. Проводил информационное обеспечение банковских программ и другого, повсеместно используемого, программного обеспечения.
Оцените статью:
- 5
- 4
- 3
- 2
- 1
(2 голоса, среднее: 5 из 5)
Поделитесь с друзьями!
Многие пользователи привыкли к стандартному системному меню Windows 7 («Пуску»), так как он лаконичный и удобный. С появлением Windows 10 и его современного «Пуска» возникает вопрос: можно ли вернуть «старое доброе» меню, не переустанавливая при этом Windows? Сегодня рассмотрим, как можно настроить «Пуск», чтобы он был похож на классический, а также как вернуть ему стандартный стиль с помощью стороннего софта.
Новый «Пуск» в Windows 10 сильно отличается от системного меню, который был в Windows 7, XP и Vista. Его можно назвать средней производной между классическим «Пуском» и начальным экраном Windows 8. Что в новом современном меню изменилось по сравнению со старым, к которому привыкло большинство пользователей этой операционной системы?
Новое меню разделено на две части. С левой стороны находятся списки всех установленных программ, а справа — живые плитки. Это своеобразные иконки различных сервиосв и программ на компьютер. Их можно менять местами, удалять, переименовывать, а также добавлять новые и изменять их размер. Плитки дают быстрый доступ к часто используемым сервисам, разделам и программам.
Изменилось также положение кнопки отключения ПК: теперь она находится в левой части экрана прямо над кнопкой Windows. Сохранился также раздел часто используемых утилит в левой части меню, а также доступ к параметрам компьютера. Однако добавились пункты и для других разделов, которых раньше не было, например, «Диспетчер задач» и «Сетевые подключения».
Настройка меню «Пуск» на Windows 10
Каким образом можно поменять внешний вид «Пуска», чтобы он напоминал стандартное окно из Windows 7? Вы можете изменить цвет и размер окна, а также убрать плитки с помощью самих настроек меню.
Изменение размера и цвета
Любой даже начинающий пользователь сможет легко изменить размер большого «Пуска» в Windows 10. Меню уменьшается так же, как и окно «Проводника Windows».
- Подведите курсор мышки к правому краю меню, чтобы появилась двойная стрелка, направленная в правую и левую сторону.
- Перетяните стрелку влево, чтобы уменьшилась ширина «Пуска».
- Повторите те же действия с верхним краем меню. В результате у вас будет меню, которое по размеру буде практически соответствовать системному меню Windows 7 или XP.
Окно «Пуск» стало меньше после определения его границ с помощью мыши
В разделе «Персонализация» поменяйте цвет окна, если вас не устраивает чёрный. Как это сделать?
- На «Рабочем столе» найдите пустое место, на котором нет иконок. Щёлкните по нему правой кнопкой мыши.
- В появившемся небольшом списке опций выбираем самый последний пункт «Персонализация».
Выберите последний параметр «Персонализация», чтобы открыть окно с настройками внешнего вида - Во втором разделе «Цвета» выберите нужный вам оттенок в палитре.
- Теперь прокручиваем страницу до пункта «Отображать цвет элементов на следующих поверхностях». Ставим значение «В меню «Пуск», на панели задач и в центре уведомлений». Вы сразу увидите, что панель задач поменяла цвет. Закрываем окно настроек.
Отметьте пункт «В меню «Пуск», на панели задач и в центре уведомлений»
Действия с плитками
С живыми плитками в правой части экрана можно проводить разные манипуляции: добавлять, менять местами, переименовывать, создавать и т. д. Однако большинство пользователей интересуются, как избавиться от плиток, если они не нужны. Рассмотрим, как их вовсе удалить из «Пуска», если они вам мешают:
- Кликните левой кнопкой мыши по Windows в левом нижнем углу, чтобы вызвать системное меню.
- Теперь щёлкните по любой плитке правой кнопкой мыши. В небольшом списке опций нужно выбрать «Открепить от начального экрана» — она сразу же исчезнет из меню.
Выберите «Открепить от начального экрана» - Повторите это действие для каждой плитки.
- Когда не останется ни одной, уменьшите размер меню, как это было описано в разделе «Изменение размера и цвета» в этой статье. В результате вы получите меню, которое напоминает «Пуск» из Windows 7.
Вы можете удалить все плитки из меню «Пуск» и уменьшить его размер
Если не хотите совсем убирать плитки, измените их размер. Кликните по плитке правой кнопкой мыши и в списке выберите «Изменить размер», а затем щёлкните по «Мелкий». Повторять эту процедуру нужно будет для каждой плитки в отдельности.
Настройка левого блока
Запустите окно «Персонализации», как это было описано в разделе «Изменение размера и цвета» в этой статье. Перейдите на вкладку «Пуск». Здесь и будем проводить все дополнительные манипуляции. Отключите следующие пункты:
- Показывать больше плиток. Чтобы в меню осталась только его левая часть без плиток.
- Показывать список приложений в меню «Пуск». Большой список программ исчезнет из меню. Вместо этого списка, мы поставим другие блоки. Как это сделать, опишем ниже в этом разделе статьи.
- Показывать недавно добавленные приложения. Утилиты, которые вы недавно установили, не будут появляться в меню «Пуск».
- Показывать наиболее часто используемые приложения. Вы не будете видеть список с программами, которыми пользуетесь чаще всего.
- Иногда показывать рекомендации в меню «Пуск». Windows не будет отображать рекомендации в плитках.
Чтобы заполнить очищенное пространство левой части, нажмите ссылку «Выберите, какие папки будут отображаться в меню «Пуск». В представленном разделе выберите блоки, которые будут отображаться в виде списка в левой зоне меню.
Если вы хотите убрать только некоторые программы из списка, не удаляя его полностью, воспользуйтесь следующей инструкцией:
- Откройте «Пуск». Кликните по разделу в списке правой кнопкой мыши.
- В меню «Дополнительно» выберите «Не показывать в этом списке».
Нажмите на «Не показывать в этом списке», чтобы программа была удалена из меню «Пуск» - Повторите эти действия для каждой программы, которую вы хотите убрать из списка.
Сортировка плиток по группам
Вы можете распределить все необходимые вам плитки по определённым группам, чтобы в меню «Пуск» не было беспорядка. Используйте уже имеющиеся или создавайте свои.
Чтобы создать новую группу кликните по иконке с двумя параллельными полосками и введите в поле название группы. Перетащите в эту группу все необходимые плитки.
Видео: как настроить и оптимизировать «Пуск» в Windows 10
Как вернуть классическое меню «Пуск» в Windows 10
Если у вас Windows 10, это не значит, что вам можно довольствоваться только новым меню «Пуск». Вы можете поставить обратно его старый вариант при помощи простых в освоении программ. Сегодня рассмотрим несколько самых популярных утилит: установку и работу в них.
С помощью программы Classic Shell
Classic Shell — популярное средство для возврата классического меню «Пуск». Его огромное преимущество в том, что оно бесплатное. В утилиту включены три компонента, которые можно установить все сразу или по отдельности:
- Classic Start Menu — возвращение классического меню «Пуск».
- Classic Explorer — добавление панели инструментов в «Проводник Windows».
- Classic IE — настройка панелей в браузере Internet Explorer.
Где можно загрузить эту программу, как её установить, а затем работать в ней?
- У этого софта есть свой официальный ресурс, поэтому загружать инсталлятор будем с него. Перейдите по ссылке и щёлкните по Classic Shell 4.3.1 (Russian), чтобы скачать русский вариант программы.
Загрузите инсталлятор Classic Shell с официального сайта - В «Загрузках» найдите файл установщика и запустите его. Левой кнопкой щёлкните по «Далее».
Кликните по «Далее» - Затем поставьте галочку слева от пункта о том, что вы принимаете соглашение.
- В следующем разделе мастера установки вам предложат выбрать компоненты для установки. Выбираем только Classic Start Menu, если ваше цель — изменение внешнего вида «Пуска».
Выберите компоненты, которые вам нужно установить на ПК - Теперь просто нажмите на кнопку «Установить». Подождите, когда инсталляция завершится. Щёлкните по «Готово».
Нажмите на «Готово» - Нажмите правой кнопкой мыши на значок «Пуск» в левом нижнем углу экрана. В небольшом списке опций выберите «Настройка», чтобы запустить Classic Shell.
- В появившемся окне выберите один из трёх вариантов меню «Пуск».
Выберите стиль для меню «Пуск» - Нажмите на вкладку «Обложка», чтобы выбрать стиль меню.
Выберите обложку для меню «Пуск» - Во вкладке «Основные параметры», вы можете поставить свои значения для различных пунктов. Однако можно ничего не менять, оставив параметры по умолчанию. Классическое меню «Пуск» все равно будет открываться.
Вы можете по желанию изменить значения основных параметров - Более тонкая настройка производится в скрытых вкладках. Чтобы их открыть, отметьте пункт «Показывать все настройки» вверху окна — появятся новые разделы.
Отметьте пункт «Показать все параметры», чтобы увидеть больше настроек - Когда завершите настройку, нажмите на ОК.
Видео: как вернуть стандартный «Пуск» за счёт Classic Shell
С помощью программы StartIsBack ++
Инструмент StartIsBack представляет собой бесплатную утилиту с интерфейсом на русском языке. Она позволит не только вернуть стандартное меню «Пуск», но и настроить его под свои предпочтения. С помощью этой программы вы можете:
- менять макеты меню;
- настраивать прозрачность;
- ставить большие значки программ в меню;
- использовать улучшенный поиск;
- сортировать списки утилит, отображаемых в «Пуске»;
- включать опцию «Все программы», если хотите, чтобы у вас был доступ ко всем утилитам через «Пуск» и многое другое.
Плюс программы ещё в том, что она очень быстро устанавливается на ПК: всего в пару кликов. Рассмотрим подробнее, как установить утилиту, а затем работать в ней.
- Откройте в любом обозревателе официальный ресурс разработчика утилиты. Во вкладке Download будет большая зелёная кнопка для загрузки установщика. Щёлкните левой кнопкой по ней. Когда он загрузится, запустите его.
Кликните по зелёной кнопке StartIsBack - Выберите один из двух пунктов: «Установка только для меня» и «Установка для всех» в зависимости от того, хотите ли вы, чтобы классическим меню Windows пользовались все учётные записи этого компьютера или нет. Если вы — единственный пользователь, выберите первый пункт.
Выберите установку StartIsBack либо только для себя, либо для всех учётных записей компьютера - Софт тут же восстановит прежний «Пуск». Чтобы изменить параметры меню, кликните по «Настроить StartIsBack».
Кликните по «Настроить StartIsBack» - Откроется окно инструмента. Во вкладке «Внешний вид» выберите понравившийся стиль оформления, а также значок для кнопки «Пуск». Под стилями доступны также и другие параметры: прозрачность, цвет, значки большого размера на «Панели задач», удаление аватара из «Пуска» и другие.
Выберите стиль оформления меню «Пуск» и кликните по «Применить» - В первой вкладке «Меню «Пуск» измените основные настройки по желанию: крупные иконки программ, сортировка программ в списке, подсвечивание недавно установленных приложений и многое другое.
Поставьте галочки слева от необходимых вам опций и нажмите на «Применить» - Во вкладке «Дополнительно» вы можете удалить историю недавно открытых утилит или отключить опцию хранения истории, а также включить анимацию на «Панели задач» и в меню «Пуск».
Отключите хранение списка недавно открывавшихся программ или очистите этот список с помощью специальной кнопки
Видео: как пользоваться StartIsBack++
С помощью программы ViStart 8.1
Софт под названием ViStart даёт возможность пользователям бесплатно наслаждаться привычным «Пуском» из Windows XP и Windows 7. Утилита предлагает на выбор большое количество стилей меню. Однако их уже нужно будет по отдельности загружать и устанавливать на ПК. В самой программе вы можете выбрать между четырьмя оформлениями. Минус утилиты в том, что её интерфейс на английском. Сейчас поможем вам разобраться в ней.
- В любом обозревателе откройте официальный ресурс этого помощника. Нажмите на маленькую зелёную кнопку Download, чтобы загрузить инсталлятор.
Кликните по Download Now - Щёлкните по Next, чтобы началась инсталляция.
Щёлкните левой кнопкой мыши по Next - Теперь нажмите на Accept, чтобы принять условия соглашения. ПО моментально установится у вас на компьютере.
Нажмите на Accept, чтобы принять условия соглашения - В открывшемся окне выберите необходимый тип «Пуска» левой кнопкой мыши. Теперь просто нажмите на ОК — программа установит классическое меню.
Выберите стиль вашего меню «Пуск» из четырёх вариантов - Если вы хотите посмотреть на другие стили, которые предлагают разработчики, кликните по Get More. На открывшемся сайте нажмите на ссылку I’d like to change the appearance of My Windows Start Menu.
Нажмите на ссылку I’d like to change the appearance of My Windows Start Menu - Откроется страница, где вы можете выбрать любой понравившийся вам стиль абсолютно бесплатно. Определитесь со стилем и кликните по нему левой кнопкой мыши.
Выберите стиль на официальном сайте программы для вашего меню «Пуск» - Щёлкните по чёрной кнопке Download.
Нажмите на чёрную кнопку Download - Откройте загруженный файл. Кликните в сером окошке по Next. Новый стиль меню «Пуск» установится на ПК.
В новом окне кликните по Next, чтобы установить новый стиль
Start Menu X — современное решение проблемы неудобного меню «Пуск» в Windows 10. Разработчики этой программы предлагают на выбор платную и бесплатную версии. Интерфейс программы полностью на русском языке. В окне есть много вкладок, в которых можно тонко настроить внешний вид и функционал «Пуска». За счёт этой утилиты системное меню может иметь стиль Windows XP, Vista, 7, 8 и 10.
Сначала установим программу, а затем рассмотрим, как ей пользоваться.
- На официальной странице программы щёлкните по красной кнопке «Загрузить».
Нажмите на красную кнопку «Загрузить!» - Откройте установщик и поставьте круглую отметку слева от «Я принимаю условия соглашения». Кликните по «Далее».
- Отметьте пункт «Бесплатная версия». Снова нажмите на «Далее».
Выберите «Беплатный тип лицензии» и кликните по «Далее» - В следующем меню выберите пункт «Объединить Программы и Приложения в одном пункте главного меню». Снова щёлкаем по «Далее».
- Выбираем папку для установки утилиты.
- Кликаем по «Установить». Ждём, когда инсталляция закончится. Нажимаем на кнопку «Завершить».
- Открываем трей на «Панели задач». В нём находим значок Start Menu X.
В трее Windows кликните левой кнопкой мыши по значку в виде цветка - Кликаем по нему левой кнопкой мыши — откроется меню «Пуск» с большим списком программ.
В Start Menu X можно открыть любую программу и сервис, установленный на ПК - Нажмите на этот же значок правой кнопкой мыши и выберите пункт «Настройки».
Выберите «Настройки» в контекстном меню - В первой вкладке «Интеграция с системой» выберите комбинацию клавиш, которая будет открывать Start Menu X. Включите также запуск утилиты вместе с загрузкой Windows.
Выберите клавиши, с помощью которых будет запускаться Start Menu X на вашем ПК - В разделе «Персонализация» настройте визуальное оформление: тип, масштаб, ширину колонки. В этом же блоке можно очистить кэш иконок.
Выберите визуальное оформление Start Menu X и настройте масштаб - В «Кнопке «Пуск» выберите понравившийся вам значок.
Выберите значок для «Пуска» из списка доступных - В разделе «Управление» выберите системные опции, которые вы хотите видеть в «Пуске».
Отметьте разделы, которые хотите видеть в Start Menu X - Измените горячие клавиши для запуска системных опций в активном окне «Пуска».
Выберите сочетания клавиш для открытия тех или иных разделов при открытом Start Menu X - В блоке «Стиль» измените общий внешний вид меню: Start Menu X, Classic Start Menu или Start Menu 10.
Выберите один из трёх стилей для Start Menu X - Раздел «Расширенные опции» позволит вам более тонко настроить меню «Пуск».
По желанию установите необходимые параметры во вкладке «Расширеннные опции» и закройте окно с настройками
Инструмент под названием Start Menu 8 от разработчика IObit может похвастаться довольно простым в освоении интерфейсом на русском языке. Таким образом, он подойдёт даже новичку, которому неудобно работать с новым большим «Пуском» Windows 10.
Минус программы в том, что она платная. Этой утилитой можно пользоваться бесплатно в течение недели. Затем вас попросят активироваться, то есть приобрести подписку.
- Сначала посетим официальный ресурс разработчика IObit для безопасной закачки инсталлятора этой полезной программы.
- Щёлкаем по большой зелёной кнопке «Скачать бесплатно».
Загрузите Start Menu на официальном сайте IObit - Запускаем уже загруженный инсталлятор, чтобы сразу перейти к установке утилиты.
- Щёлкните по «Да», чтобы разрешить приложению вносить изменения на вашем компьютере, а затем в окне мастера установки на «Далее», чтобы запустить инсталляцию.
- Кликните по «Принять».
Нажмите на «Принять» - Укажите путь к папке, в которой будут сохранены все файлы утилиты. Можете оставить путь, созданный автоматически. Щёлкните по «Далее».
- Дождитесь окончания инсталляции и нажмите на «Завершить».
Щёлкните по «Завершить» - После этого найдите иконку программы на «Рабочем столе» и кликните по ней два раза мышью.
- Во вкладке «Стиль» выберите один из трёх вариантов внешнего вида «Пуска»: Win 10, Flat или классический стиль Windows 7. В этом же окне вы можете настроить уровень прозрачности «Пуска». Кликните по «Применить».
Выберите стиль для будущего меню «Пуск» и нажмите на «Применить» - Перейдите на вкладку «Значки кнопки «Пуск». Здесь нужно определиться со типом кнопки в левом нижнем углу экрана. Выберите любой понравившийся и нажмите на «Применить».
Выберите значок и нажмите на «Применить» - В левой части экрана переключитесь на раздел «Общие». В этой вкладке вы можете установить значения для главных параметров программы: запускаться ли ей с загрузкой Windows, обновлять ли данную утилиту, определить количество программ, которые будут показаны в «Пуске», тип иконок программ в меню (маленькие или большие) и т. д.
Установите по желанию свои значения для общих параметров - В разделе «Меню» вы можете выбрать конкретные разделы, которые будут отображаться в меню «Пуск».
Выберите разделы, которые должны отображаться в вашем «Пуске» - В «Интерфейсе пользователя» вы можете настроить цвет и размер шрифта, цвет фона, а также поставить изображение для вашего профиля.
Измените пользовательские настройки меню: фон, размер и цвет шрифта, изображение учётной записи и другое - Во вкладке «Расширенные» пользователь вправе отключать или включать прозрачность «Панели задач», кнопку «Просмотр задач» и другое.
Включите нажные параметры и оставьте все отключенным - По мере изменений параметров, сразу же будет меняться меню «Пуск». При этом вам не нужно перезагружать компьютер, чтобы увидеть изменения.
С помощью Stardock Start10
Утилита предлагает на выбор три стиля для меню «Пуск». Это может быть стандартное окно Windows 7 или современное меню под стиль Windows 10. Программой также очень легко пользоваться, так как интерфейс на русском. Недостаток, как и в случае IObit Start Menu, в том, что она платная. Сначала можно пользоваться бесплатно в течение мясца.
- Левой кнопкой щёлкните по ссылке, которая ведёт на официальный ресурс разработчика Stardock.
- Так как программа не бесплатная, кликаем по синей кнопке Try It Free, чтобы загрузить бесплатную версию утилиты. Сразу же скачается необходимый инсталлятор. Находим его в «Загрузках» и запускаем.
Кликните по Try it Free - В появившемся окне соглашаемся с условиями использования программы. Ставим отметку рядом с I agree to the terms of this license agreement.
Щёлкните по кнопке Next - Указываем путь к папке, в которой будут храниться файлы программы. Затем щёлкаем по Next.
- Ждём, когда завершится запущенная инсталляция. Щёлкаем по Finish.
Кликните по Finish - В первом же блоке окна «Стиль» выбираем «Windows 7 стиль».
Выберите стиль для меню «Пуск» в соответствующем разделе - В следующем параметре для темы выбираем нужное значение в выпадающем меню, например, Rounded Windows 7.
В выпадающем меню выберите тему - Теперь определяем, как будет выглядеть кнопка «Пуск», например, делаем выбор в пользу 7 impulse.
Определитесь с тем, как будет выглядеть кнопка «Пуск» - Вы сразу же увидите, что кнопка «Пуска» поменялась.
Кнопка «Пуск» сразу же изменилась - В блоке «Настроить» включите или выключите функции: большие иконки программ, подсвечивание в списке недавно установленных утилит, показ фото на аватаре учётной записи и другое. Можете оставить всё по умолчанию. После настройки просто закройте окно. Все изменения вступят в силу.
По желанию измените настройки в Start10 и закройте окно программы
Если вас не устраивает новый «Пуск» в Windows 10, вы сможете всегда вернуть стандартное меню в стиле Windows 7. Это можно сделать с помощью специальных утилит: StartIsBack, Classic Shell, IObit Start Menu и многих других. Бес установки сторонних утилит, вы можете сделать новое меню похожим на классическое за счёт доступных настроек: изменение размера, удаление плиток, добавление новых разделов и т. д.
- Распечатать
Оцените статью:
- 5
- 4
- 3
- 2
- 1
(8 голосов, среднее: 4.1 из 5)
Поделитесь с друзьями!
На чтение 5 мин Опубликовано Обновлено
Windows 10 предложила новое и современное меню пуск, которое некоторым пользователям может показаться непривычным или неудобным. Однако, вернуть стандартное меню пуск в Windows 10 совсем несложно. В этой статье мы расскажем вам о нескольких способах, как вернуть традиционное меню пуск и сделать его использование более комфортным.
Один из способов вернуть стандартное меню пуск в Windows 10 — это использовать специальное программное обеспечение. Сейчас существует множество приложений, которые позволяют изменить вид меню пуск на более привычный. Вы можете установить такое приложение, настроить его под свои предпочтения и наслаждаться классическим меню пуск. Некоторые из этих программ даже предлагают дополнительные возможности, такие как настраиваемые панели инструментов и возможность добавить новые функции к меню пуск.
Если вы не хотите использовать сторонние программы, то есть и другой способ вернуть стандартное меню пуск в Windows 10. Необходимо щелкнуть правой кнопкой мыши на панели задач и выбрать «Параметры». Затем откройте вкладку «Персонализация» и выберите «Начало». В этом разделе вы можете включить опцию «Использовать классическое меню пуск» или настроить каждую его часть по своему вкусу.
После применения любого из этих способов вам будет доступно стандартное меню пуск Windows 10. Теперь вы сможете пользоваться привычными функциями и быстро находить нужные приложения и файлы. Выбор зависит только от ваших предпочтений и удобства использования.
Содержание
- Шаги по восстановлению стандартного меню пуск:
- Почему стоит вернуть стандартное меню пуск:
- Решение проблем при восстановлении меню пуск:
- Дополнительные возможности стандартного меню пуск:
Шаги по восстановлению стандартного меню пуск:
- Откройте меню «Параметры», нажав сочетание клавиш Win + I.
- Выберите раздел «Персонализация».
- На панели слева выберите «Пуск».
- В разделе «Выберите способ использования кнопки Пуск» нажмите на кнопку «Изменить».
- Выберите пункт «Показывать список всех приложений».
- Нажмите кнопку «Применить» и закройте меню «Параметры».
- Нажмите клавишу Win на клавиатуре, чтобы открыть стандартное меню пуск.
Почему стоит вернуть стандартное меню пуск:
Windows 10 поставляется с новым и модернизированным меню «Пуск», которое может быть полезным для некоторых пользователей. Однако, у некоторых пользователей могут возникнуть проблемы с этим новым меню, и вернуть стандартное меню «Пуск» может быть хорошим решением. Вот несколько причин, почему стоит вернуть стандартное меню «Пуск» в Windows 10:
|
1. |
Привычность: Стандартное меню «Пуск» было хорошо знакомо пользователям в старых версиях Windows, и они привыкли использовать его для доступа к приложениям, файлам и настройкам. Возвращение стандартного меню «Пуск» позволит сохранить привычный интерфейс и облегчить навигацию по операционной системе. |
||||
|
2. |
Удобство: Стандартное меню Решение проблем при восстановлении меню пуск:Восстановление стандартного меню пуск в Windows 10 может иногда вызывать некоторые проблемы. В этом разделе мы рассмотрим некоторые из них и предложим решения, чтобы помочь вам вернуть меню пуск обратно. 1. Нет реакции на щелчок по кнопке «Пуск» Если после восстановления меню пуск вы не получаете реакции при щелчке по кнопке «Пуск», попробуйте выполнить следующие действия:
2. Отсутствие пунктов меню при восстановлении Если при восстановлении меню пуск отображаются только некоторые пункты или ни одного, попробуйте выполнить следующие действия:
Выполнив эти рекомендации, вы сможете решить множество проблем, которые могут возникнуть при восстановлении стандартного меню пуск в Windows 10. Дополнительные возможности стандартного меню пуск:Стандартное меню пуск в Windows 10 предоставляет множество дополнительных возможностей, позволяющих удобно и быстро работать с операционной системой. Ниже приведены некоторые из них:
Это лишь некоторые из возможностей, которые предоставляет стандартное меню пуск в Windows 10. Оно является одним из самых важных и удобных инструментов в операционной системе, позволяющим легко управлять приложениями, файлами и настройками компьютера. |
Рядовой пользователь Windows 10, как правило, имеет дело с меню Пуск настроенным по умолчанию. Некоторые его элементы постоянно нужны в использовании ПК, некоторые вообще никогда не открываются. Чтобы настроить меню Пуск и придать ему более персонализированный вид воспользуйтесь следующими нашими советами.
Содержание
- Оформление цветом.
- Управление элементами.
- Управление Плитками.
- Форматирование контекстного меню.
- Отмена всех изменений в меню Пуск.
- Меню Пуск как в 7-ой версииWindows.
Оформление цветом.
После установки Windows 10 цветовая тема вашего рабочего стола будет темной, а к значкам и некоторым системным элементам применен эффект прозрачности. Как показано на фото.
Чтобы это изменить выполните следующее: Пуск → значок шестеренки Параметры (или на любом свободном участке рабочего стола щелкните ПКМ) → Персонализация → слева выберите раздел Цвета → откройте раскрывающийся список в пункте Выбор цвета → и выберите Светлый, Темный, Особые.
После того как цвет оформления виндовс будет изменен, можно отдельно выбрать цвета для оформления элементов. Установив галку на нужном цвете, заголовки, границы окон и подложки значков сменят свой окрас.
Остановив выбор на цвете — «Особые» можно будет задать разные варианты оформления цветом для Windows и приложений, а также поэкспериментировать с прозрачностью.
Для того, чтобы выполнить оформление подложки Пуска одним цветом, необходимо установить Темный цвет → перейти к разделу Выбрать цвет и указать галочкой понравившийся → в разделе «Отображать цвет элементов на следующих поверхностях» → и поставить флажок на «В меню Пуск, на панели задач, центре уведомлений».
Теперь Пуск будет выглядеть следующим образом:
Управление элементами.
При детальном рассмотрении списка программ и приложений, находящихся в меню Пуск вы, скорее всего, обнаружите не используемые. В этой части статьи речь пойдет об удалении программ, содержащихся в левой части колонки Пуск.
В начале перейдем к месторасположению этих программ на вашем ПК. Скопируйте один из ниже указанных путей и вставьте в адресную строку Проводника или другой открытой папки:
%ProgramData%\Microsoft\Windows\Start Menu\Programs\ — отобразит паки всех пользователей
%AppData%\Microsoft\Windows\Start Menu\Programs\ — покажет приложения пользователя, от имени которого был совершен вход
В открывшемся перечне найдите и выделите, то приложение, которое хотите удалить → щелкните по нему ПКМ → в открывшемся контекстном меню выберите Удалить.
Приложение не будет полностью удалено с вашего ПК, оно лишь исчезнет из Пуска. Чтобы удалить его, воспользуйтесь стандартными средствами ОС.
Хочется отметить, что не все программы найдутся в открытом нами списке. К их числу относятся предустановленные программы. Они были установлены на ваш компьютер вместе с ОС Windows автоматически. О том, как удалить встроенные приложения Windows 10 смотрите в нашей ранее опубликованной статье.
В дополнение к управлению элементами Пуск можно скрыть отображение недавно установленных программ и приложений (показываются в верхней части), настроить показ Пуск на весь экран или же вообще отключить показ списка с приложениями. Чтобы это сделать щелкните кнопку Пуск → далее Параметры → Персонализация → раздел Пуск.
Управление Плитками.
Эта часть статьи будет посвящена управлению элементами, находящимися в правой части Пуска, а именно Плитками. Пользователям доступны такие возможности как добавление новых и удаление ранее установленных, изменение их размеров, объединение в группы, создание папок. Теперь подробнее об этих возможностях.
- Чтобы добавить новую плитку, выберите программу, папку, ярлык, файл с расширением .exe из любого места в виндовс → щелкните ПКМ → выберите команду «Закрепить на начальном экране».
После чего новая плитка отобразится в Пуск.
- Для удаления плитки также перейдите к приложению и вызвав щелчком ПКМ диалоговое окно, щелкните команду «Открепить от начального экрана».
- Для изменения места расположения плитки и включения ее в папку, например, по определенной тематике (игры, средства для редактирования текстов или др.) перетащите нужную плитку на другую (которая также войдет в состав папки) и задайте имя папки.
- Чтобы сформировать новые группы с плитками схватите ЛКМ нужную плитку и передвигайте ее в любое свободное место пока не увидите разделительную полосу. Отпустите плитку. Новая группа сформирована.
Перемещайте еще плитки в новую группу и при желании задайте имя для названия группы плиток.
- Среди плиток вам встретятся и «живые», содержимое которых постоянно обновляется (например, новости или погода). Если по какой-либо причине вам не нравится изменяющаяся в них информация отключите эту функцию. На выбранном виджете щелкните ПКМ → Дополнительно → команда «Отключить живые плитки».
- Вызвав ПКМ диалоговое окно для любой плитки, можно настроить ее размеры → выберите команду «Изменить размеры» → и установите подходящий формат.
- Если вы вообще хотите избавиться от плиток в вашем меню Пуск, то их можно убрать. Для этого проделайте с каждой из них процедуру открепления от начального экрана (как описано выше), а затем настройте размер меню Пуск. Наведите курсор мыши на границы меню до появления двойной стрелки ↕. Перемещая ее изменяйте размер. Или открыв меню пуск нажмите клавишу Ctrl + ↑ или ↓.
Форматирование контекстного меню.
При помощи контекстного меню, принадлежащего кнопке Пуск можно быстро переходить к отдельным востребованным в работе системным элементам. Для его вызова щелкните ПКМ по кнопке Пуск или введите комбинацию из клавиш на клавиатуре Win+X.
Вариантов настройки этого открывающегося по нажатию ПКМ меню не так уж и много, мы расскажем о варианте замены элемента «Командная строка».
Перейдите в раздел Параметров «Персонализация» → далее в левом столбце выберите Панель задач → для значения «Заменить командную строку оболочкой Windows Power Shell…» переместите ползунок в положение «Вкл.»
Теперь вместо командной строки в диалоговом окне у вас появилась команда для быстрого запуска Windows Power Shell.
Отмена всех изменений в меню Пуск.
Если вдруг внесенные изменения придутся не по душе, вы всегда сможете их отменить и возвратить меню Пуск его первоначальный вид (по умолчанию). Для этого запустите редактор реестра используя нашу инструкцию.
В окне редактора пройдите к разделу содержащему информацию о пользователе:
HKEY_CURRENT_USER\ SOFTWARE\ Microsoft\ Windows\ CurrentVersion\ CloudStore\ Store\ Cache
Выберите раздел DefaultAccount, щелкните по нему ПКМ → выберите команду Удалить.
В окне подтверждение удаления данных из раздела подтвердите действие нажав кнопку «Да». Перезагрузите устройство.
Меню Пуск как в 7-ой версии Windows.
Среди пользователей встречаются такие, кому привычнее работать со старым меню Пуск, которое было использовано в оформлении Windows 7. Если вы пользователь Windows 10 и перед вами стоит вопрос о необходимости изменения Пуска на раннюю версию, то придется воспользоваться сторонним софтом. Ниже мы познакомим вас с некоторыми программами, которые могут быть использованы для обозначенной цели.
Open Shell — является одной из популярных программ для возврата стандартного меню. На сайте разработчика последняя версия продукта выпущена в октябре 2020 г. Распространяется бесплатно. С ее помощью возможно изменить внешний вид меню Пуск, заменить значок для кнопки, выбрать тему оформления и др. Ознакомиться и скачать можно здесь.
StartIsBack – по заявлению разработчиков оригинальное ПО, позволяющее вернуть кнопку Пуск из 7-ки в 10-у. С ее помощью можно также настроить стили и значки для оформления рабочего стола. Утилита имеет русскую версию. Первые 30 дней использовать ее вы сможете бесплатно. Цена для приобретения ключа к лицензионной версии составляет 125 рублей. После оплаты ПО работает бессрочно. Ознакомиться с условиями и скачать пробную версию можно по ссылке.
Start10 – также платная программа позволяющая заменить меню Пуск на классическую версию. Имеет функции по настройке интерфейса (цвет, стиль Пуск и панели задач). Поддерживает работу на более чем 15 языках. Стоимость составляет порядка 300 рублей, имеется возможность бесплатного пробного использования в течение 30 дней. Узнать больше о программе можно тут.
От себя хотим добавить, что использование любого стороннего ПО может самым непредвиденным образом сказаться на работе системы.
Надеемся, что в статье вы нашли подходящий для себя способ изменения меню Пуск.
Windows 10 претерпела множество изменений, если сравнивать с предыдущими версиями операционной системы. В связи с чем некоторые элементы управления стали другими. Без преобразований не осталось и меню «Пуск».
Чем отличается версия меню «Пуск» Windows 10 от предыдущих
В Windows 10 существенно изменился дизайн меню «Пуск». Теперь это тёмное окно, по умолчанию занимающее одну четвёртую экрана. В нём появилось два новых блока — «События и общение» и «Развлечения и отдых». В них содержатся новости, информация о погоде, популярные публикации из Twitter и Facebook, реклама игр и приложений.
В меню «Пуск» Windows 10 появились блоки с рекламой, играми и новостями
Столбик приложений, установленных на компьютере, стал меньше. В нём появился блок «Популярные», куда помещаются часто используемые программы. Ниже — раздел «Рекомендованные», где располагаются рекламные предложения из официального магазина Microsoft Store. Остальное место столбика отведено под полный список приложений, отсортированных по алфавиту.
В меню «Пуск» Windows 10 приложения отсортированы по алфавиту и блокам
По-прежнему из меню «Пуск» можно быстро перейти к параметрам компьютера, настройкам учётной записи и выбору способа выключения устройства.
В Windows 10 из меню «Пуск» можно быстро открыть параметры, выключить компьютер и открыть настройки учётной записи
Ещё одно важное изменение — системная строка поиска вынесена в отдельное окошко. Сделано это для оптимизации: меню стало открываться быстрее, так как ему не приходится заниматься сканированием и поиском элементов.
Поисковая строка вынесена в отдельное меню, что положительно сказалось на скорости работы
Меню Windows 7 приведено ниже. Сравнив его с новым, вы увидите, насколько существенны различия, и сможете выбрать, какой вариант нравится больше. Но нужно учитывать, что меню Windows 10 можно видоизменить через стандартные настройки системы.
Меню «Пуск» Windows 7 существенно отличается от версии, присутствующей в Windows 10
Возвращение дизайна меню из Windows 7
Если по каким-то причинам вам не нравится новое меню, воспользуйтесь сторонними приложениями, чтобы вернуть старый дизайн. Есть много программ, позволяющих быстро и безопасно изменить вид меню: Classic Shell, StartIsBack ++, Start10 и т.д. Но есть и другой вариант, описанный ниже более подробно, — удалить из меню лишние блоки, не возвращая дизайн из Windows 7.
С помощью программы Classic Shell
Эта программа позволяет не только вернуть старый вид меню «Пуск», но и откатить проводник, а также заменить браузер Microsoft Edge на Internet Explorer.
- Если кроме возвращения прежнего вида меню «Пуск» вас ничего не интересует, то устанавливайте только часть Classic Start Menu, а для остальных компонентов укажите значение «Будут полностью недоступны».
Выбираем только раздел Classic Start Menu, если нужно лишь вернуть старый вид меню «Пуск»
- Когда установка окончится, кликните по меню «Пуск» — программа запустится. Или щёлкните по нему правой клавишей мышки и выберите раздел «Параметры» в открывшемся контекстном меню, чтобы запустить Classic Shell. На главной странице укажите, какой стиль использовать (на выбор предоставляется три варианта), и нажмите кнопку OK. Через несколько секунд меню «Пуск» изменится.
Выбираем стиль и применяем изменения нажатием кнопки OK
- Перейдите ко вкладке «Основные параметры». Там вы можете настроить, какое действие будет выполняться при нажатии той или иной клавиши или комбинации.
Назначаем действия, которые будут выполняться определёнными клавишами или комбинациями
- Кликните по вкладке «Обложка». В ней находится список дополнительных стилей, позволяющих разнообразить внешний вид меню.
Выбираем дополнительные параметры стиля, чтобы разнообразить внешний вид меню
- Во вкладке «Настройка меню Пуск» удалите лишние и добавьте новые элементы в меню. С помощью мышки перетащите элементы, чтобы придать им максимально комфортный порядок. Ещё больше настроек можно получить, поставив галочку напротив «Показать все параметры».
Ставим галочку напротив «Показать все параметры», чтобы открылись дополнительные настройки
Посредством утилиты StartIsBack ++
Программа StartIsBack ++ так же удобна, как и предыдущий вариант, но имеет ограничение — 30 дней бесплатно, а потом придётся заплатить 125 рублей за полную версию.
- Установив программу, кликните по кнопке «Настроить StartIsBack» или зайдите в панель управления, в раздел «Меню Пуск», чтобы открыть приложение. На вкладке «Внешний вид» необходимо выбрать стиль и некоторые дополнительные параметры, а после — сохранить изменения кнопкой «Применить».
Выбираем стиль для меню в StartIsBack ++ и подтверждаем кнопкой «Применить»
- Перейдите во вкладку «Дополнительно». Там есть функция, позволяющая отменить действие программы для других пользователей. То есть можно сделать так, чтобы вид меню изменился только в одной учётной записи, а не во всех.
Устанавливаем дополнительные настройки для меню «Пуск», которые можно применить только для одной учётной записи, не меняя ничего в остальных
Через приложение Start10
Программа Start10 обладает теми же функциями, что и описанные выше приложения. Первые 30 дней она бесплатна, а полная версия стоит 4.99$. Простой дизайн и большое количество настроек позволяют получить нужный результат очень быстро.
Start10 имеет простой дизайн и большое количество настроек, с помощью которых легко добиться оптимального вида меню «Пуск»
Посредством удаления лишних блоков
Если вы хотите вернуть меню из Windows 7 только потому, что в нём не было блоков с рекламой, то не стоит с этим торопиться, ведь можно деактивировать лишние блоки стандартными средствами Windows 10.
- Поочерёдно кликните по каждой плитке правой клавишей мышки и в появившемся контекстном меню выберите функцию «Открепить от начального экрана». Когда все плитки исчезнут, лишний столбец пропадёт.
Кликаем по каждой ненужной плитке правой кнопкой и в появившемся контекстном меню выбираем функцию «Открепить от начального экрана»
- Размер меню изменяется так же, как размер обычного окна, — с помощью мыши перетащите верхнюю и нижнюю линию меню. Удалив все лишние элементы и сузив его, можно получить небольшое окошко, по размерам сопоставимое с меню «Пуск» в Windows 7.
С помощью мыши перетаскиваем верхнюю и нижнюю линию меню, регулируя его размеры
Видео: удаление плиток и возвращение меню из Windows 7
Персонализация меню «Пуск» Windows 10
Возможности по изменению внешнего вида меню «Пуск» Windows 10 не ограничиваются удалением лишних плит и деформированием масштаба.
- Откройте параметры системы. Их можно найти через поисковую строку Windows.
Находим и открываем параметры системы
- Выберите блок «Персонализация».
Среди параметров находим и открываем раздел «Персонализация»
- В подпункте «Цвета» подберите тот, что хотите использовать для оформления всей системы. Как выбранный цвет будет смотреться в меню «Пуск», видно в небольшом окошке справа.
Выбираем цвет для меню и остальных блоков
- В подпункте «Пуск» включите и отключите отдельные элементы меню. Например, можно убрать список недавно использованных приложений и рекомендаций из Microsoft Store. Здесь же активируется и деактивируется полноэкранный режим.
Убираем ненужные элементы или добавляем новые
- Перейдите в полноэкранный режим, чтобы увидеть всё те же разделы меню, но равномерно расположенные по всему экрану, а не его части.
Если удалить из меню «Пуск» все ненужные элементы, то оставшиеся равномерно расположатся по всему экрану
Что делать, если в Windows 10 меню «Пуск» не открывается
Некоторые пользователи сталкиваются с тем, что меню перестаёт открываться, а нажатие кнопки или клавиши «Пуск» не вызывает никакого отклика. Причина такой неполадки — сбой в системе или повреждение системных файлов. Но исправить ошибку можно самостоятельно.
Перезагрузка компьютера
В первую очередь надо попробовать самый простой способ — перезапустить компьютер. Возможно, перезагрузка всех служб и процессов устранит проблему.
Перезагрузка компьютер может решить проблему неработающего меню «Пуск»
Использование официальной программы от Microsoft
Проблема неработающего меню «Пуск» настолько распространённая, что Microsoft выпустила специальное приложение, которое можно скачать с их официального сайта.
- Запустив приложение, нажмите кнопку «Далее» и дождитесь завершения процедуры.
Нажимаем кнопку «Далее», чтобы запустить диагностику неполадок
- По окончании процесса выберите вариант «Просмотреть дополнительные возможности», если хотите узнать, какие параметры просканированы. Программа сообщит вам, была ли устранена проблема или нет.
Выбираем вариант «Просмотреть дополнительные возможности», чтобы узнать, какие параметры были просканированы
Ручной перезапуск проводника
Проводник отвечает за взаимодействие файлов системы, поэтому сбой в нём может заблокировать запуск меню. Следовательно, его перезапуск решит проблему.
- Откройте диспетчер задач, кликнув правой клавишей мыши по панели быстрого доступа и выбрав соответствующий пункт.
Открываем контекстное меню панели быстрого доступа правой клавишей мышки и выбираем диспетчер задач
- Найдите процесс «Проводник» или explorer.exe. Кликните по нему правой кнопкой мыши, чтобы вызвать контекстное меню, и перезапустите процесс.
Вызываем контекстное меню процесса «Проводник» и перезапускаем его
Изменение реестра
- Зажмите комбинацию Win+R на клавиатуре, в открывшемся окне выполните команду regedit, введя её в графе «Открыть».
Вводим команду regedit в графе «Открыть» и нажимаем OK
- Пройдите по разделам HKEY_CURRENT_USER\ Software\ Microsoft\ Windows\ CurrentVersion\ Explorer\ Advanced. В конечной папке создайте DWORD с именем EnableXAMLStartMenu и значением 0.
Создаем DWORD с именем EnableXAMLStartMenu и значением 0
Использование программы PowerShell
- Откройте PowerShell вручную, перейдя к папке Windows\ System32\ WindowsPowerShell\ v1.0. Находящееся в конечной папке приложение нужно запустить с правами администратора.
Открываем контекстное меню PowerShell и запускаем его с правами администратора из папки
- Выполните команду Get-AppXPackage -AllUsers | Foreach {Add-AppxPackage -DisableDevelopmentMode -Register “$($_.InstallLocation)\AppXManifest.xml”}. Готово, перезагрузите компьютер и проверьте, заработало ли меню.
Создание нового аккаунта
Меню «Пуск» может не запускаться, если имя учётной записи записано русскими буквами, потому что название используется в системных процессах, а не все они корректно работают с русскими буквами. Поэтому стоит создать нового пользователя с правильным именем, выполнив следующие действия:
- Запустив панель управления, перейдите к разделу «Учётные записи пользователей».
Заходим в панель управления и открываем раздел «Учетные записи пользователя»
- Перейдите к управлению другой учётной записью.
Открываем раздел «Управление другой учетной записью», выбрав соответствующий пункт
- Пройдите процедуру создания нового пользователя, выдайте ему права администратора. Главное, имя должно быть прописано английскими буквами.
Создаём новую учётную запись и выдаём ей права администратора
- Перезагрузите компьютер, войдите под новым пользователем и проверьте, заработало ли меню. Дальше останется только перенести все настройки и файлы в созданную учётную запись.
Авторизуемся в новой учётной записи и проверяем, заработало ли меню «Пуск»
Видео: способы восстановить неработающее меню «Пуск» в Windows 10
Несмотря на то, что в Windows 10 кардинально изменился вид меню «Пуск», разработчики из компании Microsoft оставили пользователям возможность переделать его с помощью гибких настроек. А если всё равно не удастся выбрать подходящий вариант, то с помощью сторонних приложений всегда можно вернуть меню из Windows 7. Возникшие же проблемы с запуском легко решить, прибегнув к перезапуску системы, редактированию реестра, использованию PowerShell или созданию нового аккаунта.
- Распечатать
Оцените статью:
- 5
- 4
- 3
- 2
- 1
(0 голосов, среднее: 0 из 5)
Поделитесь с друзьями!