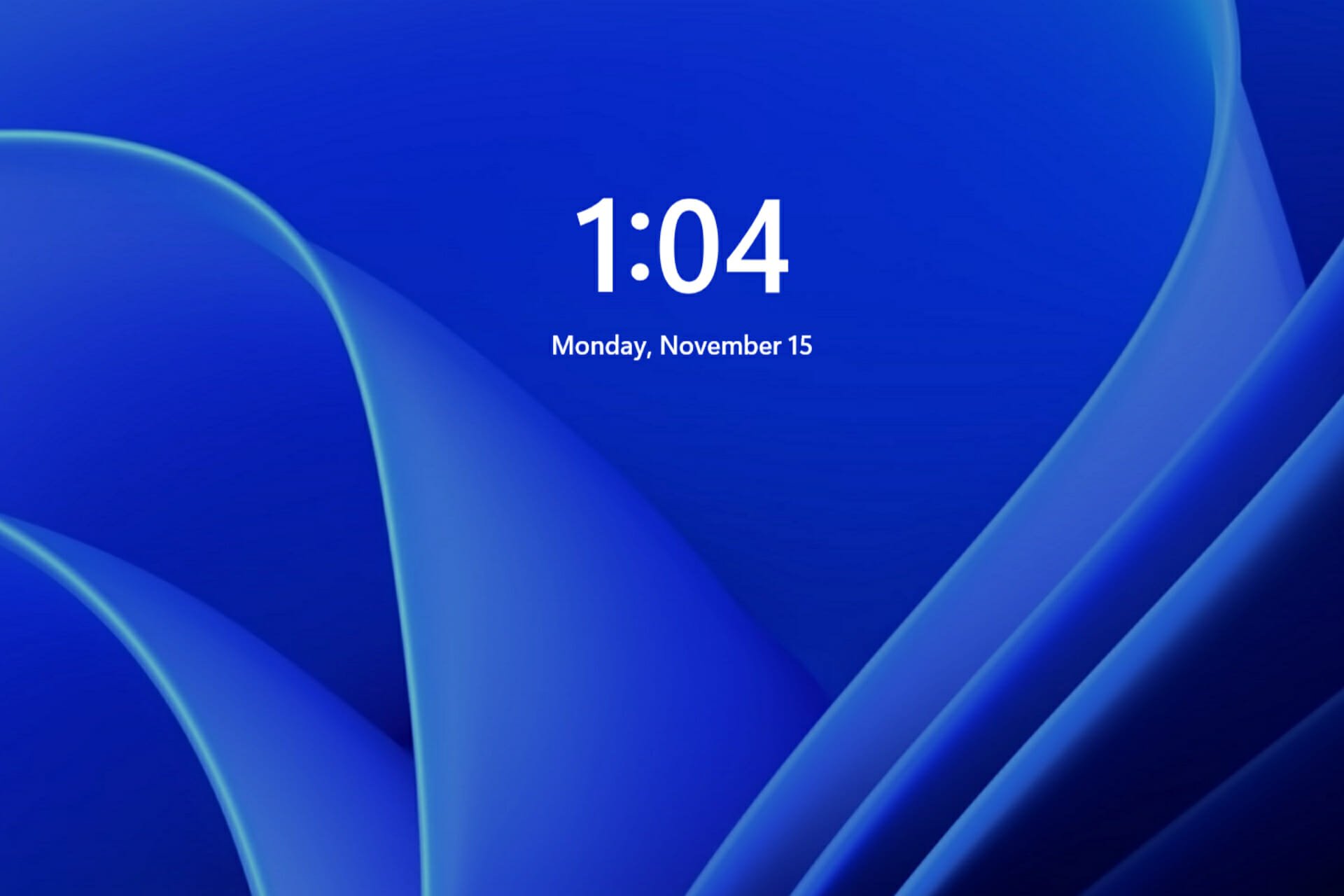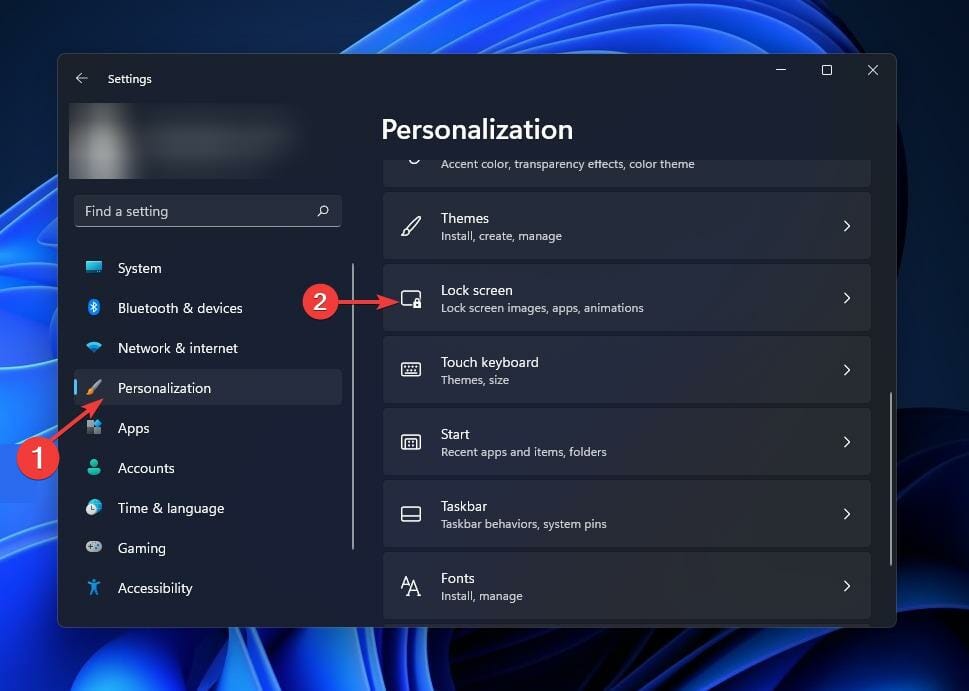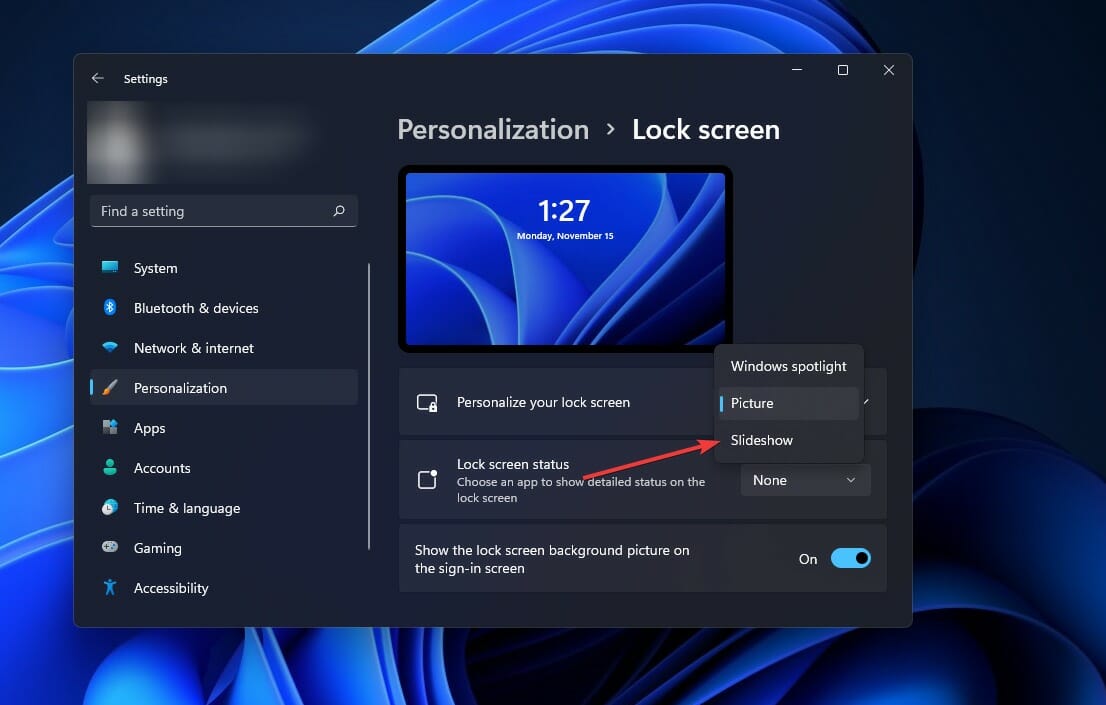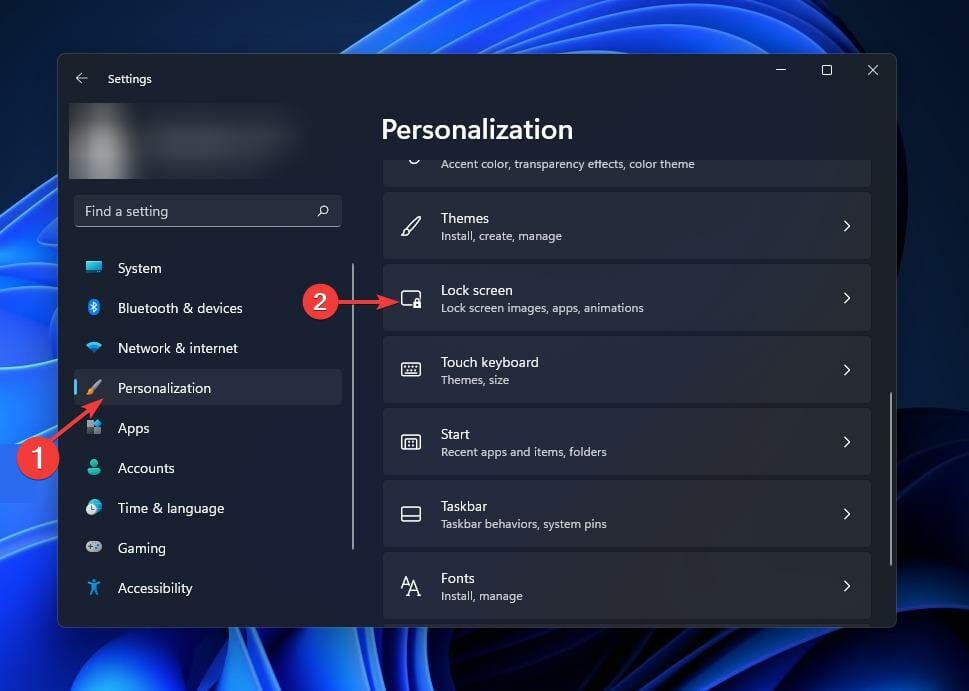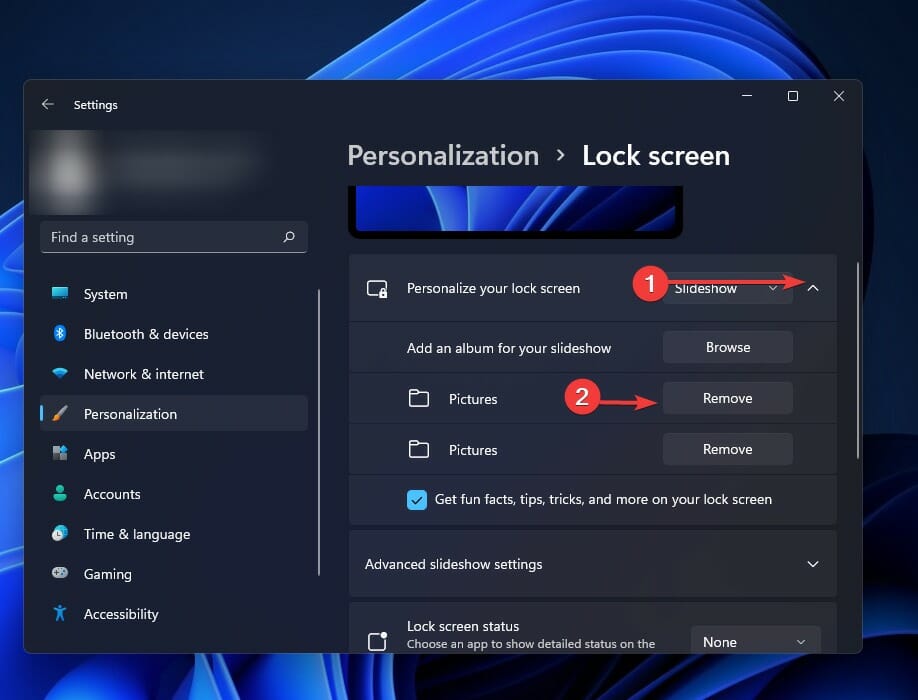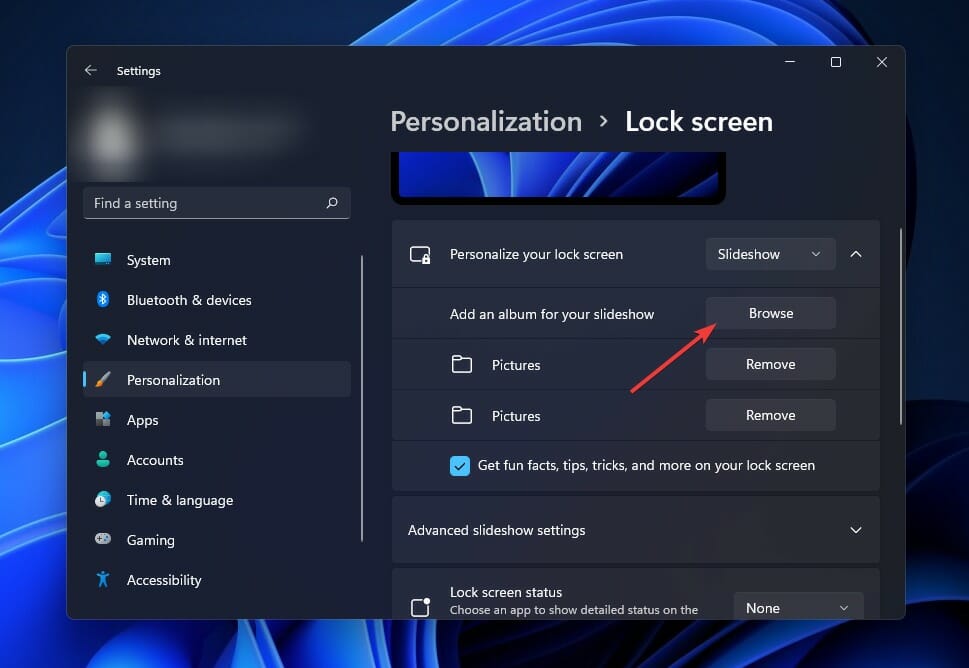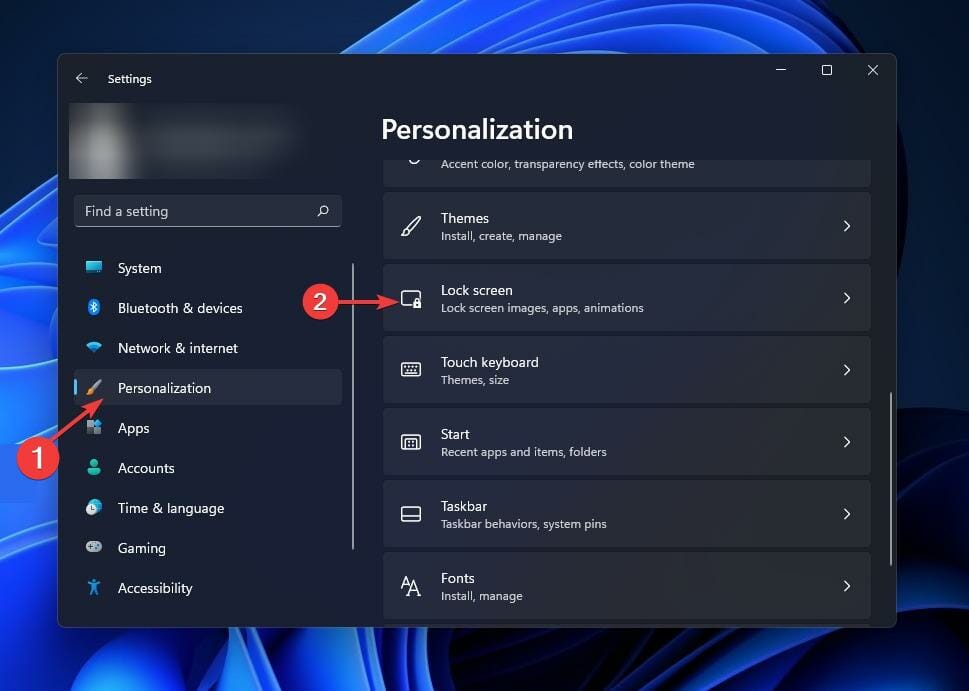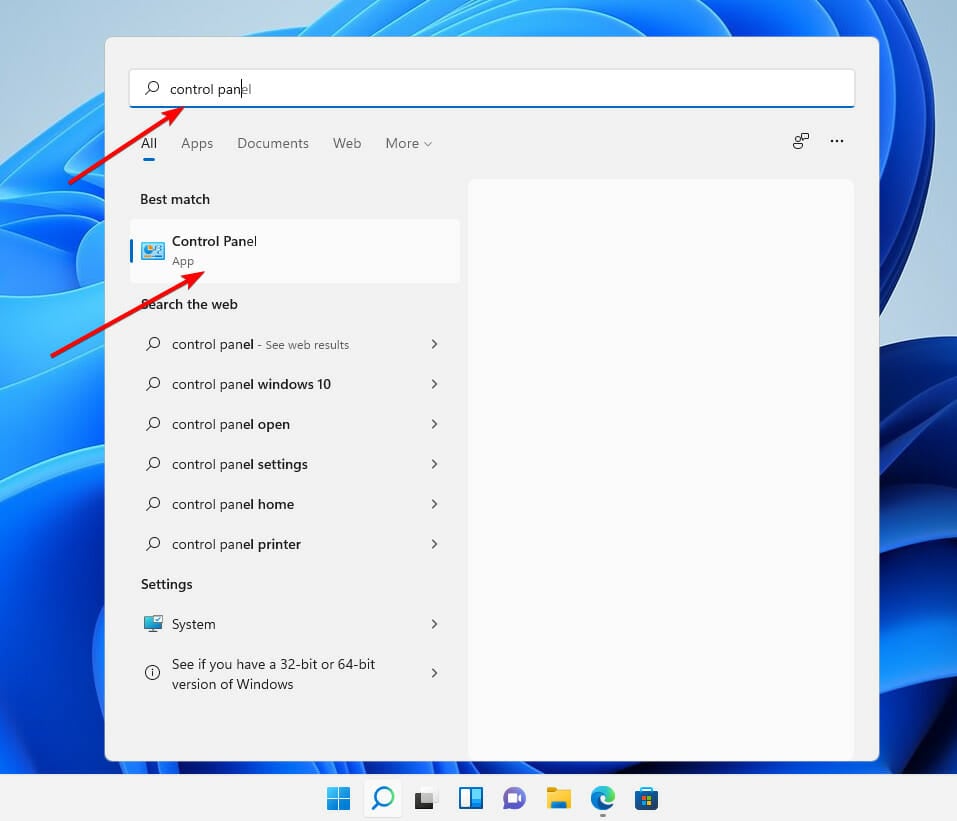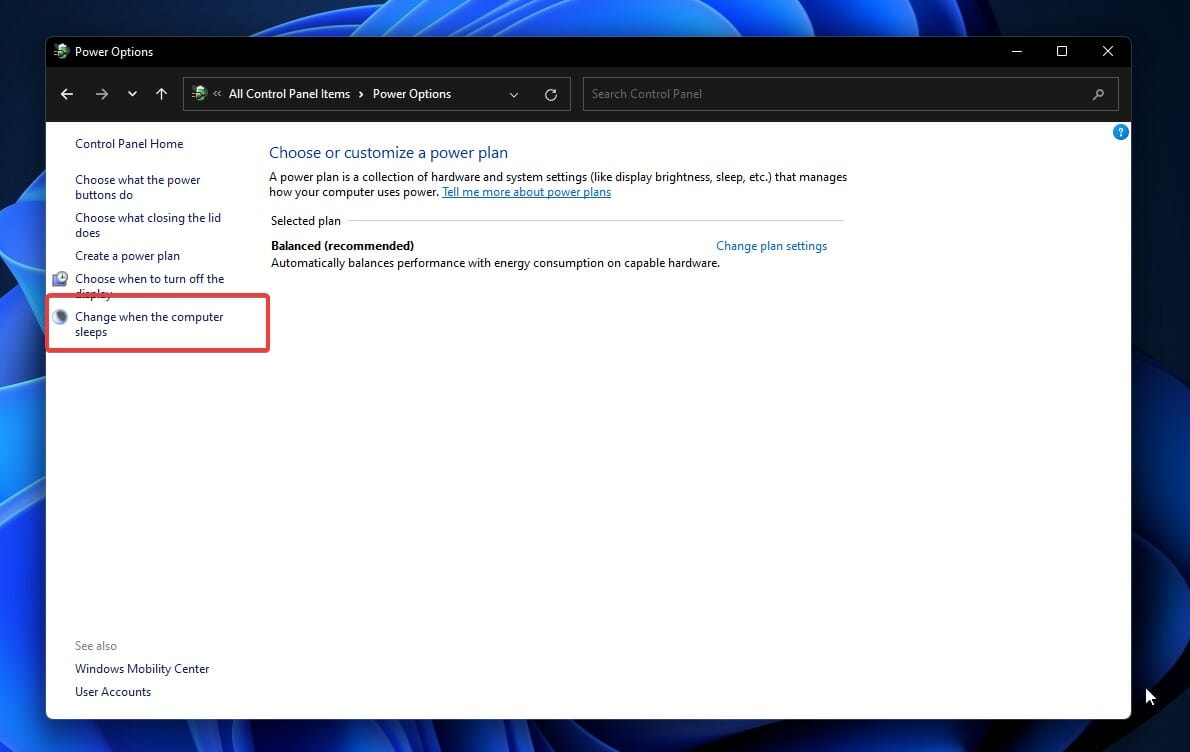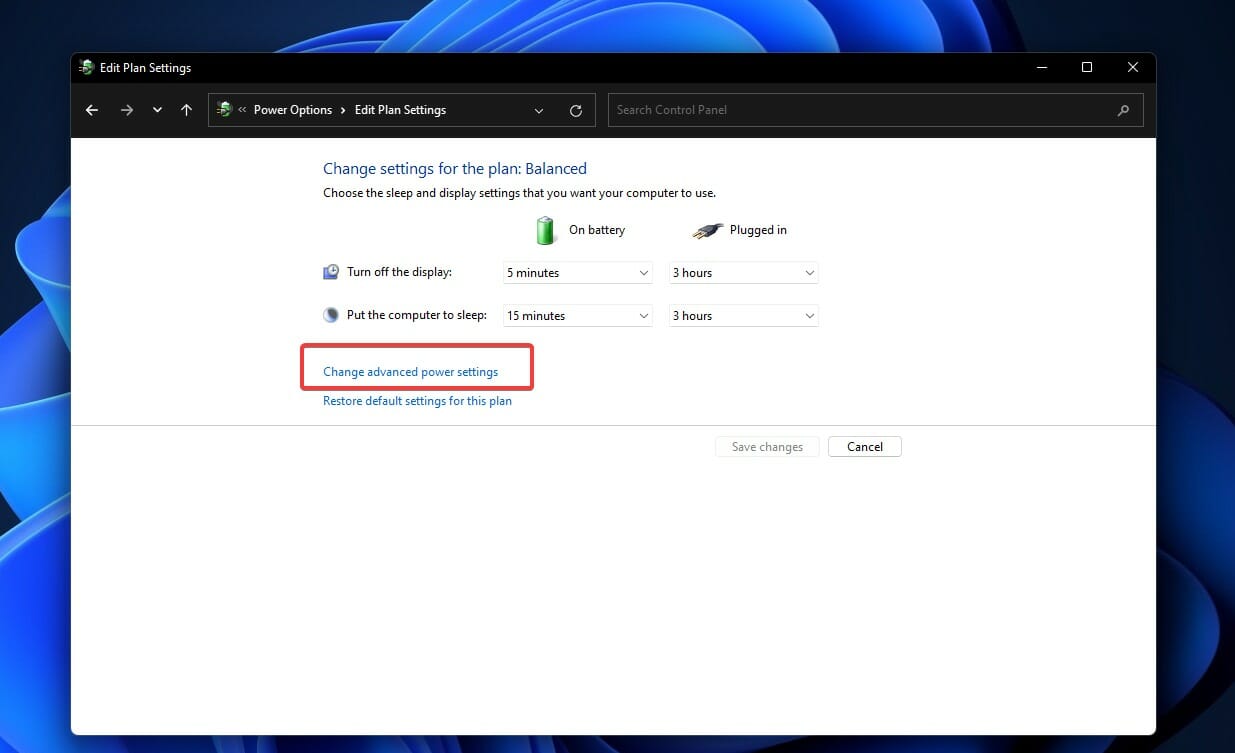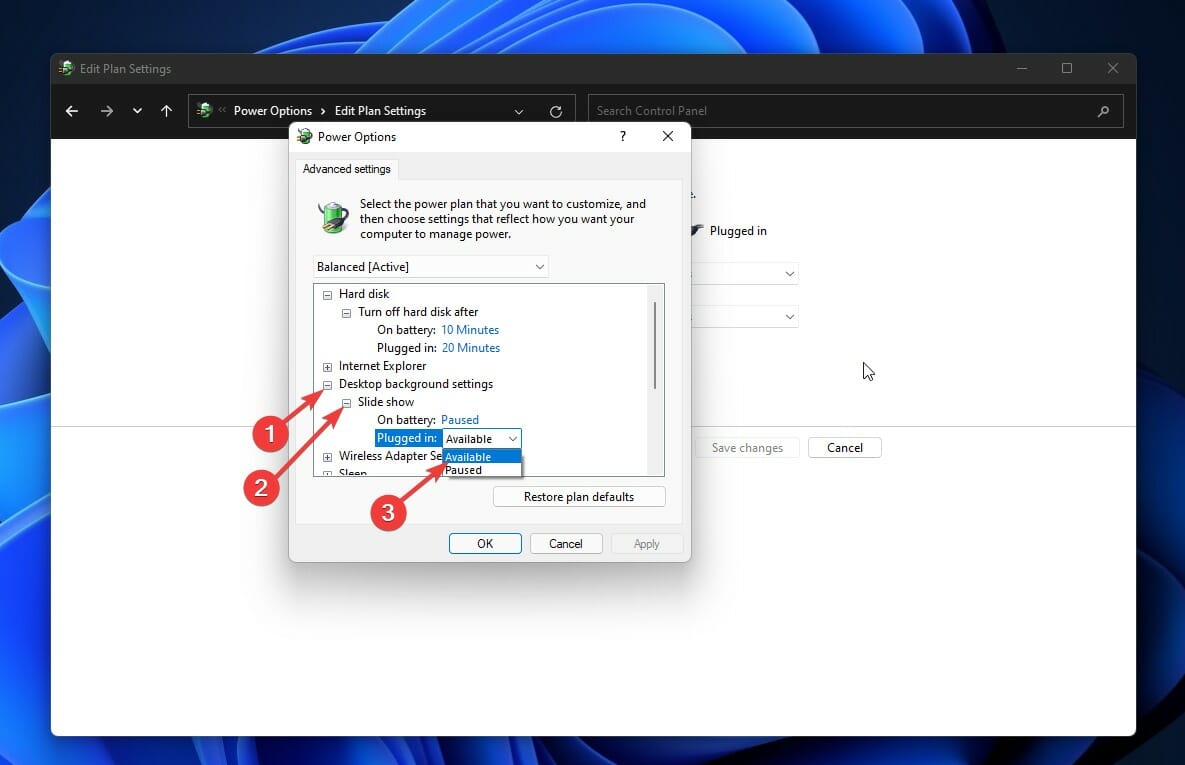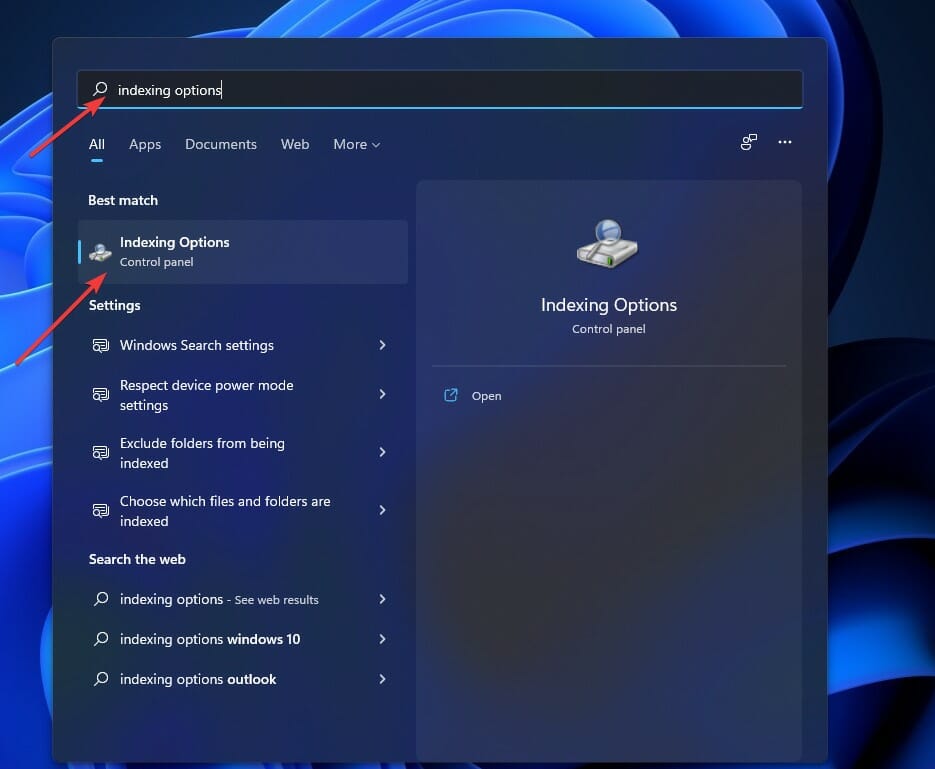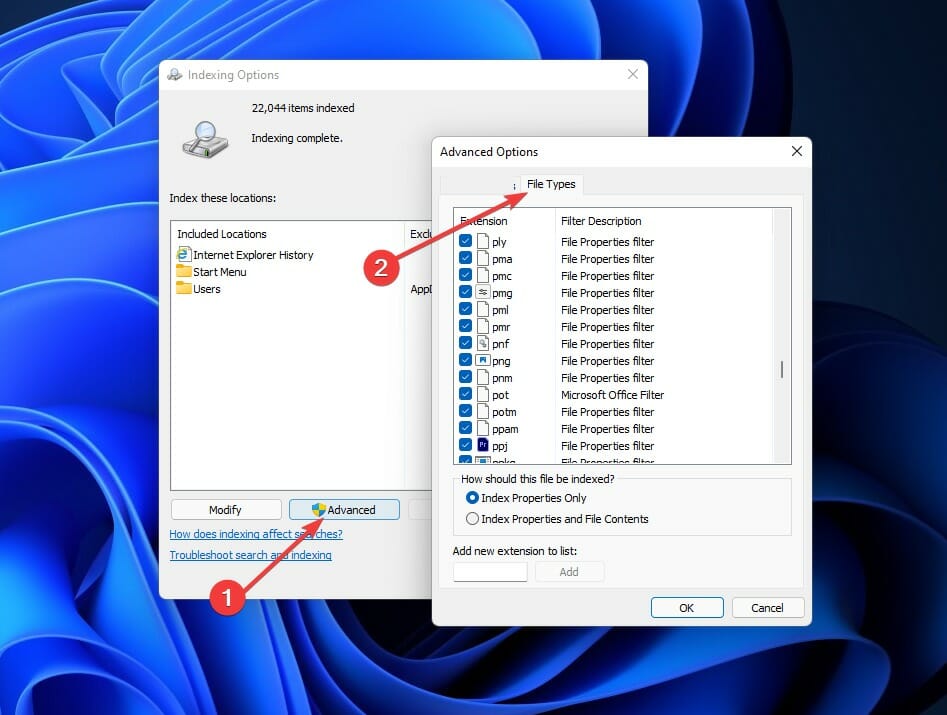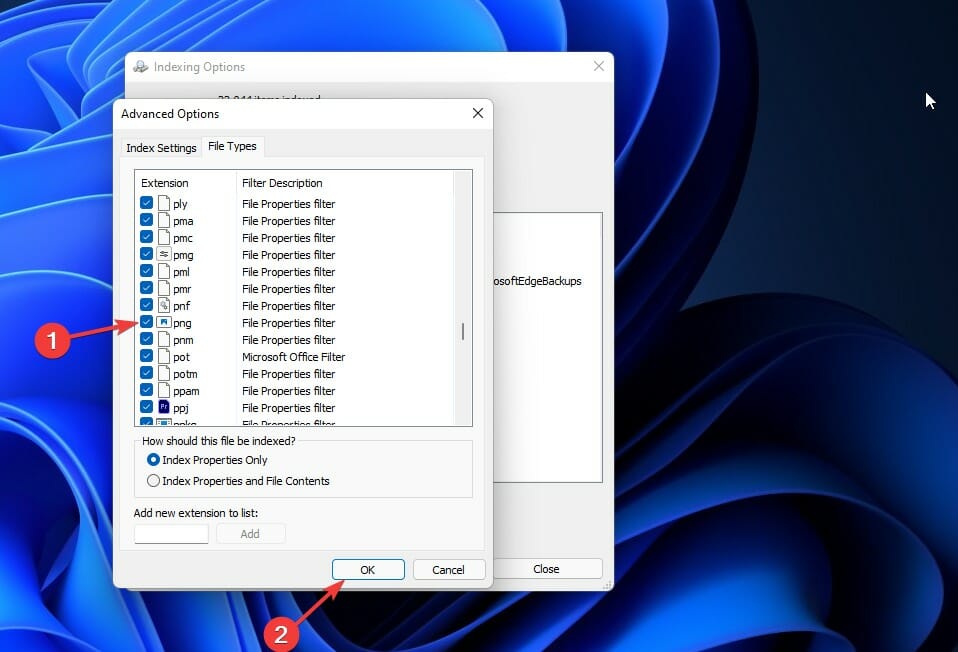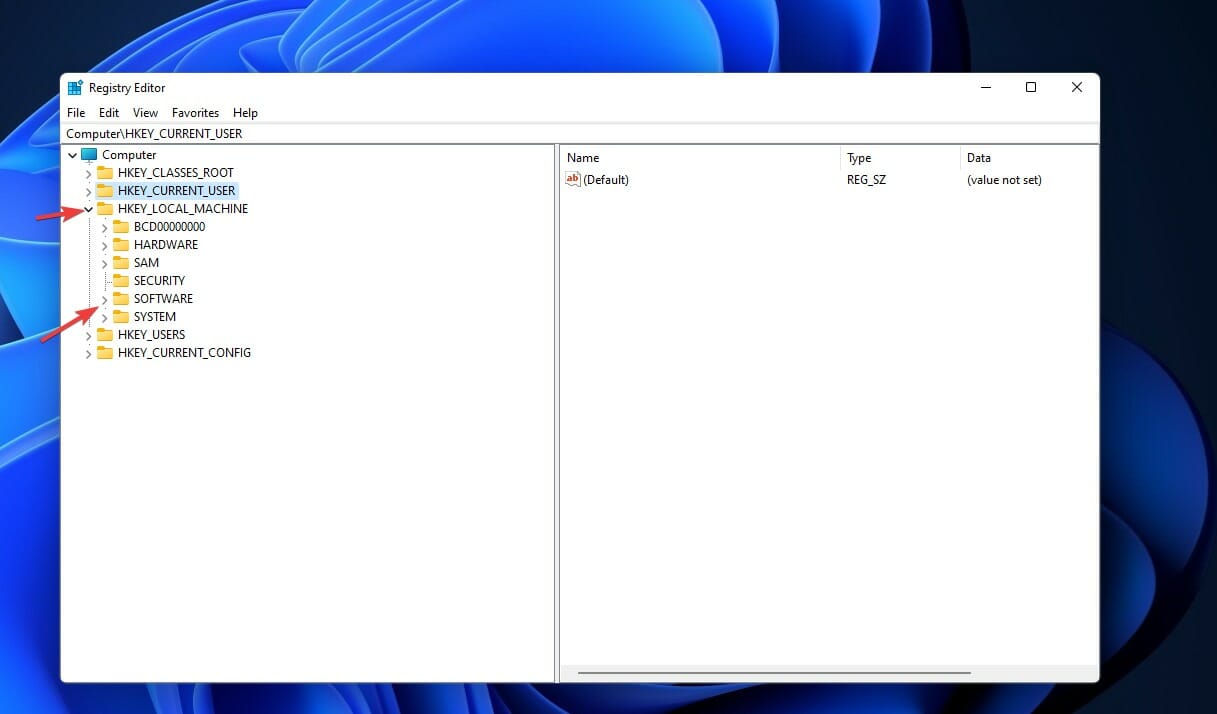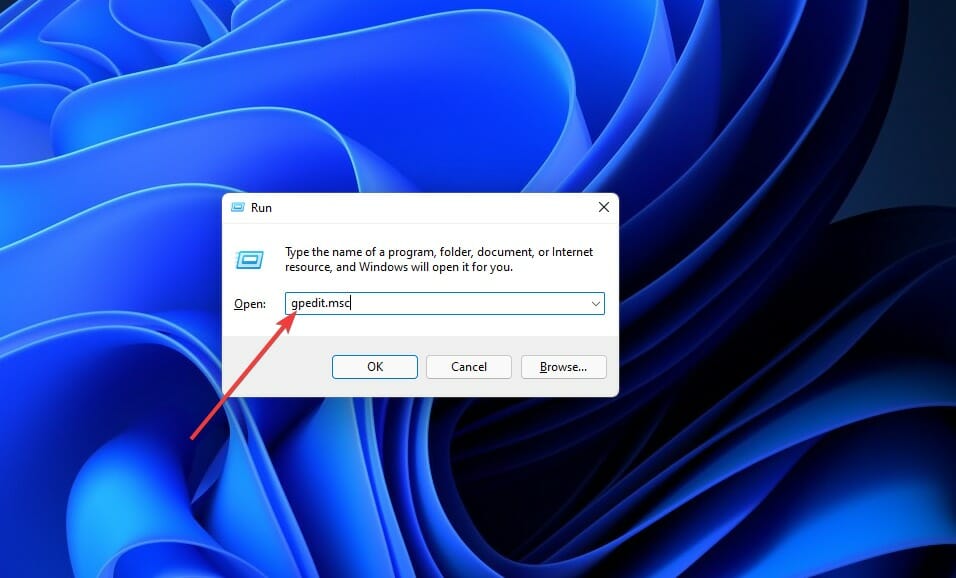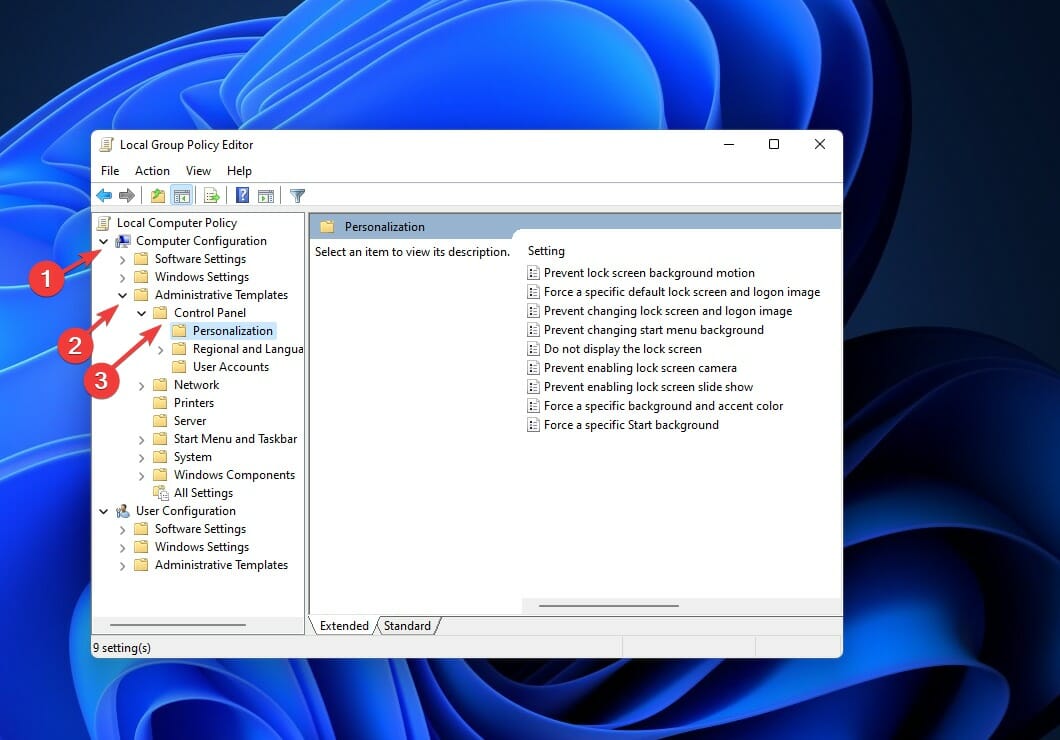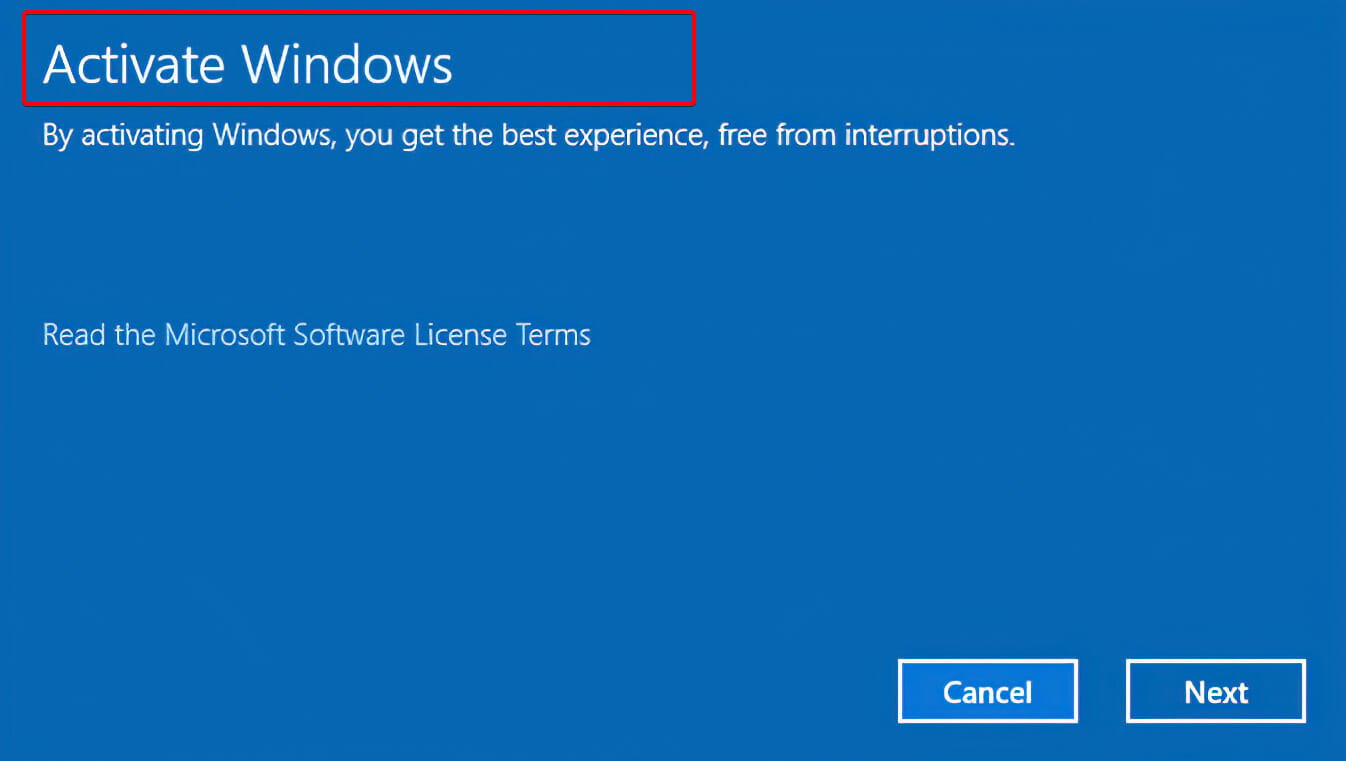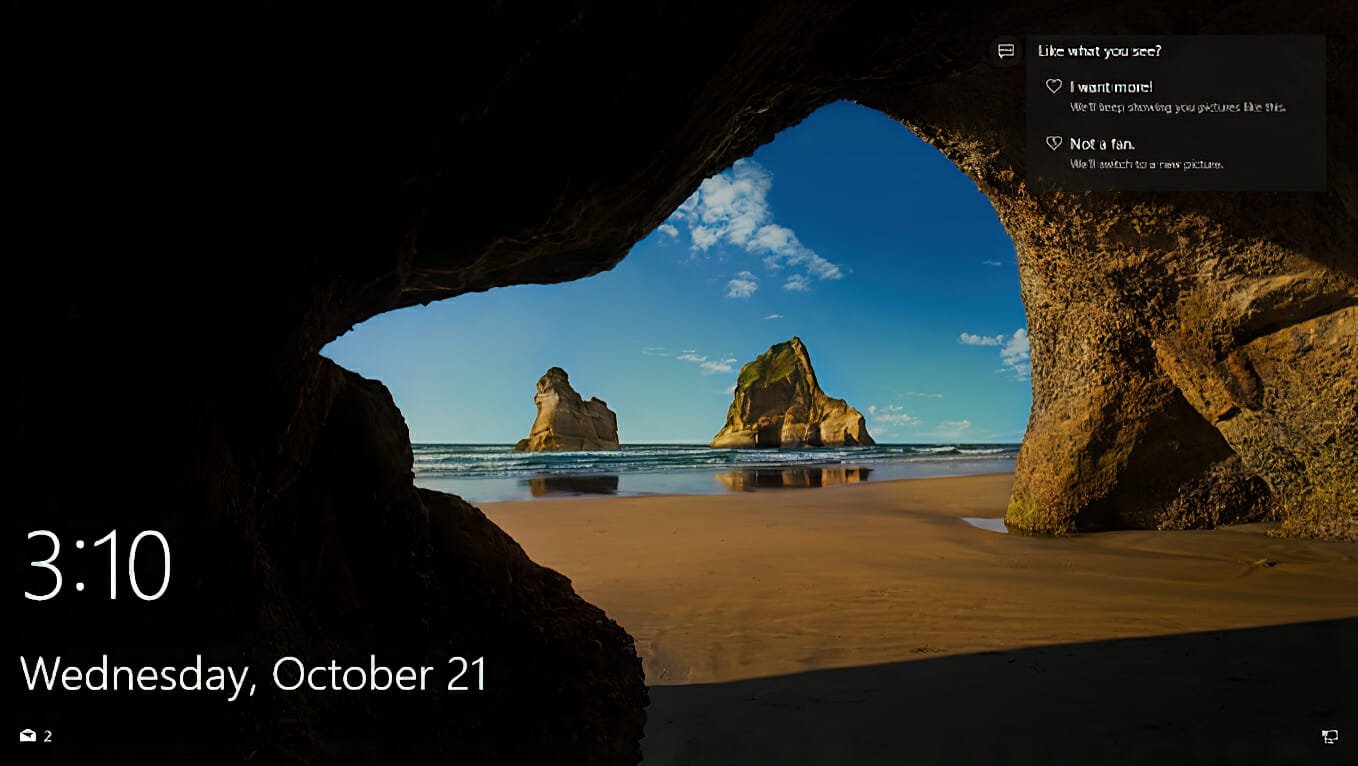В данной статье показаны действия, с помощью которых можно изменить изображение «Windows: интересное» (Windows Spotlight) на экране блокировки, если изображение не меняется продолжительное время.
Windows: интересное (Windows spotlight) — это функция включенная в операционную систему Windows 10, с помощью которой автоматически загружаются и устанавливаются изображения на экране блокировки.
В некоторых случаях изображение «Windows: интересное» на экране блокировки не меняется продолжительное время, при этом в графическом интерфейсе отсутствует возможность сбросить функцию «Windows: интересное». Если у вас возникла такая проблема, то прочитав данную статью и выполнив несколько несложных действий можно сменить (сбросить) фоновое изображение на экране блокировки.
Как изменить (сбросить) изображение «Windows: интересное» используя графический интерфейс
Чтобы изменить (сбросить) изображение «Windows: интересное», сначала нужно отключить функцию «Windows: интересное», для этого последовательно откройте:
Пуск ➯ Параметры ➯ Персонализация ➯ Экран блокировки
Затем в правой части окна, в выпадающем списке «Фон» установите Фото или Слайд-шоу
Далее скопируйте и вставьте в адресную строку проводника или в диалоговое окно Выполнить следующий путь и нажмите клавишу Enter ↵.
%LOCALAPPDATA%\Packages\Microsoft.Windows.ContentDeliveryManager_cw5n1h2txyewy\LocalState\Assets
В папке Assets выделите все файлы (нажмите сочетание клавиш Ctrl + A) и далее удалите все файлы (нажмите сочетание клавиш Shift + Del).
Теперь, скопируйте и вставьте в адресную строку проводника или в диалоговое окно Выполнить следующий путь и нажмите клавишу Enter ↵.
%LOCALAPPDATA%\Packages\Microsoft.Windows.ContentDeliveryManager_cw5n1h2txyewy\Settings
В папке Settings выделите все файлы (нажмите сочетание клавиш Ctrl + A) и далее удалите все файлы (нажмите сочетание клавиш Shift + Del).
После того как вы удалили файлы, перезагрузите компьютер и включите в персонализации функцию «Windows: интересное».
Заблокируйте компьютер нажав сочетание клавиш + L и на экране блокировки должно появиться новое изображение «Windows: интересное» (Windows Spotlight).
Как изменить (сбросить) изображение «Windows: интересное» используя Windows PowerShell
Если показанные выше действия не помогли исправить проблему смены изображений «Windows: интересное» (Windows spotlight), то попробуйте сбросить настройки, выполнив следующие действия.
Сначала проверим включена ли функция «Windows: интересное», для этого последовательно откройте:
Пуск ➯ Параметры ➯ Персонализация ➯ Экран блокировки
Затем в правой части окна, в выпадающем списке «Фон» установите Windows: интересное (если вы не включите эту функцию, то возможно вы получите ошибку при выполнении команды в PowerShell).
Теперь запустите консоль Windows PowerShell от имени администратора и выполните следующую команду:
Get-AppxPackage -allusers *ContentDeliveryManager* | foreach {Add-AppxPackage «$($_.InstallLocation)\\appxmanifest.xml» -DisableDevelopmentMode -register}
После выполнения команды перезагрузите компьютер.
Теперь заблокируйте компьютер нажав сочетание клавиш + L и на экране блокировки должно появиться новое изображение.
Используя рассмотренные выше действия, можно изменить (сбросить) изображение «Windows: интересное» (Windows Spotlight) на экране блокировки, если изображение не меняется продолжительное время.
Экран блокировки — это первая вещь, с которой сталкивается пользователь при включении компьютера с операционной системой Windows 11. Он отображает красивые фоны и позволяет ввести пароль или другие аутентификационные данные для разблокировки устройства. Однако, иногда пользователи могут столкнуться с проблемой, когда изображение на фоне не отображается должным образом. Если вы столкнулись с этой проблемой, ниже приведены несколько способов ее решения.
Проверьте настройки фона экрана блокировки
-
Щелкните правой кнопкой мыши на свободной области экрана блокировки и выберите «Настроить фон».
-
Убедитесь, что установлен правильный вариант фона. Вы можете выбрать фотографии или слайд-шоу изображений в качестве фона экрана блокировки.
-
Если вы используете слайд-шоу, убедитесь, что путь к папке с изображениями настроен правильно. Если путь указан неверно или папка была перемещена или удалена, системе будет сложно отобразить изображения.
Обновите драйверы видеокарты
-
Щелкните правой кнопкой мыши на значке «Пуск» в левом нижнем углу экрана и выберите «Устройства и драйверы».
-
В открывшемся окне выберите «Видеокарта» или «Дисплей» и найдите вашу видеокарту.
-
Щелкните правой кнопкой мыши на видеокарте и выберите «Обновить драйвер».
Проверьте конфигурацию групповой политики
-
Нажмите Win + R, чтобы открыть окно «Выполнить».
-
Введите «gpedit.msc» и нажмите Enter, чтобы открыть редактор групповой политики.
-
Перейдите в «Конфигурация компьютера» -> «Административные шаблоны» -> «Управление рабочим столом» -> «Экран блокировки».
-
Убедитесь, что все параметры, связанные с фоном экрана блокировки, настроены правильно. Если какие-то параметры отключены или установлены неправильно, измените их соответствующим образом.
Перезапустите службу экрана блокировки
-
Нажмите Win + R, чтобы открыть окно «Выполнить».
-
Введите «services.msc» и нажмите Enter, чтобы открыть окно «Службы».
-
Найдите «Служба экрана блокировки» в списке служб и щелкните правой кнопкой мыши на нее.
-
Выберите «Перезапустить» в контекстном меню.
Если ни один из предложенных методов не помог решить проблему с фоном экрана блокировки, возможно, вам потребуется обратиться к технической поддержке операционной системы Windows 11 или к производителю вашего устройства для получения дополнительной помощи.
Примечание: Перед внесением любых изменений в систему, рекомендуется создать точку восстановления, чтобы в случае проблем можно было вернуть систему к предыдущему рабочему состоянию.
ну очень холодная погода
Надеюсь факт того, что я не могу смотреть красивые картиночки на экране при запуске винды кому-то помог
Ответить
Развернуть ветку
DEADASS
Да, Майкрософт для России отключила windows интересное и смену фонов на новой вкладке edge
Ответить
Развернуть ветку
deadoptimist
Автор
Точно, по твоему комменту загуглились ответы на форумах. Хах, ну и заморочились они.
Ответить
Развернуть ветку
Илья
Странно, переехал на винде в Турцию — ничего не появилось
Ответить
Развернуть ветку
Дмитрий Шишкин
Устанавливаешь с магазина винды приложение «Динамическая тема» и все в порядке
Ответить
Развернуть ветку
Тони Ховкинс
Всё на месте. Может со сменой региона просто эти фотки включились в настройках а до этого были выключены?
Ответить
Развернуть ветку
deadoptimist
Автор
Не, они были включены, текущую было видно в меню опций и даже в меню Пуск, но не на самом экране блокировки. А теперь включилось.
Ответить
Развернуть ветку
Западный Уорчестершир
Точно же, у меня на днях на ноуте начали меняться фотки. Тоже перевёл регион на США. Но перевёл на пк с вин10, там у меня своя картинка на локскрине. А на ноуте 11, думал может апдейт какой прилетел
Ответить
Развернуть ветку
Giovanni Quintano
Буквально вчера пользовался ноутом друга, ру регион заставка есть, на экране перед вводом пароля 🤷♂️
Ответить
Развернуть ветку
VeRtex
У меня пропадали в начале прошлого года, но в конце года вернулись (Win10). Но у меня ПК постоянно под проксей.
Ответить
Развернуть ветку
deadoptimist
Автор
У меня после чистой переустановки они возвращались, но со временем каждый раз пропадают с концами.
Ответить
Развернуть ветку
deadoptimist
Автор
Тут у меня в ру-регионе картинки отображались, как и в главном меню, а на самом экране нет — там была вот эта дефолтная заставка.
Ответить
Развернуть ветку
Егор Пахотин
У меня в win10 тоже перестали меняться обои на экране блокировки, почти год уже.
Ответить
Развернуть ветку
LudwigXVII
Да тоже самое, пляж какой то завис на интересном и не менялся, в итоге свои обои надоели поставил пока тему из 4 стандартных кругов в слайдшоу
Ответить
Развернуть ветку
bakuvi
Поставил США, ничего не меняется
Ответить
Развернуть ветку
deadoptimist
Автор
Ну, кстати, у меня сегодня тоже опять не было(
Ответить
Развернуть ветку
Канал Канал
У меня Microsoft Edge перестал получать трафик почему-то. Работает только dev версия. У кого также?
Ответить
Развернуть ветку
Сашко Ворожбит
Это фейк! Не будет блокировки Windows 11 в России! Может пришлось разблокировать Windows 11 в России?
Ответить
Развернуть ветку
Chudo Igrok
Смешно смотреть, как пользователи венды ищут обходные пути, чтобы работали какие-то базовые функции… Вместо поставить уже линукс, в который не встроены алюс к тому тонны трекеров слежения. Оболочка KDE Plasma приятна и легка в освоении и хорошо работает из коробки, а при желании — имеет просто целую гору спецэффектов и настроек.
Ответить
Развернуть ветку
leonid Yurasov
Проблема не в операционке, проблема в софте, особенно если есть честно купленный коммерческий софт, да либра до мс оффис пока не дотягивает, как и гимп до фотошопа, только блендер не плох, но он не всем нужен, да и с игрульками чуть сложнее и больше танцев, и со старыми гпу от нвидиа есть нюансы.
В моем случае есть пара местных программ которые не работают через wine, ради них держу виртуалку, но мне проще у меня мак и у меня есть нормальный офис и нормальный аналог фотошопа и полноценная командная строка бонусом.
Ответить
Развернуть ветку
Аккаунт удален
Комментарий недоступен
Ответить
Развернуть ветку
23 комментария
Раскрывать всегда
Windows needs to be activated for you to use this feature
by Loredana Harsana
Loredana is a passionate writer with a keen interest in PC software and technology. She started off writing about mobile phones back when Samsung Galaxy S II was… read more
Updated on
- In Windows 11, it is not uncommon for the lock screen slideshow to encounter issues.
- It requires a custom lock screen slideshow setup if the default configuration doesn’t work.
- You can also create a slideshow of images in folders that you want to display.
XINSTALL BY CLICKING THE DOWNLOAD
FILE
Due to the large number of processes that must run in the background to make it happen, the lock screen slideshow or Windows Spotlight may stop working for no apparent reason at times.
Windows 11, like Windows 10, allows you to customize the lock screen by displaying a slideshow of personal images. Despite the fact that Windows Spotlight retrieves images from the Bing search engine, the Slideshow feature retrieves images from your local hard disk.
Many factors could be at play when the Windows 11 lock screen slideshow is not working, and we’ve compiled a list of all the alternative options you might want to consider.
How do I fix Windows 11 lock screen slideshow not working issue?
- How do I fix Windows 11 lock screen slideshow not working issue?
- 1. Enable the lock screen slideshow manually
- 2. Check your images
- 3. Re-add folders and images
- 4. Don’t turn off screen after slideshow
- 5. Open Power Options
- 6. Check indexing settings
- 7. Check lock screen blocking in Registry Editor
- 8. Allow lock screen slideshow in GPEDIT
- Why is Windows activation important?
- What does the Windows Spotlight feature do?
NOTE
Make sure that Windows is activated before attempting any other option, as failing to do so would prevent any slideshow from appearing.
1. Enable the lock screen slideshow manually
- Press the Windows key + I to open Windows Settings and go to Personalization, then to Lock screen.
- On the right side, you will see a drop-down button named Picture. Expand the list and select the Slideshow option.
Images from the Pictures folder are automatically gathered when the program starts. In other words, you may want to include some images there in order for them to be displayed in the lock screen slideshow.
2. Check your images
By default, Windows 11 include some photographs in the Pictures folder, allowing you to create a slideshow on the lock screen by selecting Show Slideshow on Lock Screen from the Start menu.
How we test, review and rate?
We have worked for the past 6 months on building a new review system on how we produce content. Using it, we have subsequently redone most of our articles to provide actual hands-on expertise on the guides we made.
For more details you can read how we test, review, and rate at WindowsReport.
Although this is the case, if any of those photographs are accidentally destroyed, you may find yourself in this situation from time to time.
As a point of reference, this Pictures folder is the Library folder that appears when you first boot up your computer or create a new user account in Windows.
3. Re-add folders and images
- Press the Windows key + I to open the Windows Settings panel and go to Personalization, then to Lock Screen.
- Click on the carrot arrow to expand the Personalize your lock screen drop-down menu and remove from the list the folders with pictures, by clicking on the Remove button next to them.
- Next, click on the Browse button and choose the folder with images.
At the end of the process, restart your computer to see if it has resolved your problem.
4. Don’t turn off screen after slideshow
- Press the Windows key + I to open the Windows Settings panel and go to Personalization, then to Lock Screen.
- Click on Advanced slideshow settings to expand it, navigate to Turn off the screen after the slideshow has played for and select the Don’t turn off option.
When the slideshow is over, Windows 11 automatically turns off the screen in order to conserve energy. By following the methods outlined above, you can avoid the need to conserve energy.
5. Open Power Options
- Press the Windows key + S and search for Control Panel. Click on the most relevant result.
- Go to Power options and click on the Change when the computer sleeps option.
- Select Change advanced power settings.
- Expand the Desktop background settings then Slide slow, expand the list, and select the Available option.
When using a laptop, it is possible to enable or disable the slideshow depending on your power plan in order to conserve battery life. That being said, it can be causing the problem at hand with Windows 11.
6. Check indexing settings
- Press the Windows key + S and search for indexing options. Click on the most relevant result to open it.
- Press the Advanced button and switch to the File Types tab.
- Look up the PNG and JPG options and make sure that both of them are ticked. If not, check the boxes next to them and click the OK button to save the changes made.
Windows may fail to index a specific path or folder or kind of file as a result of malware, virus, and other malicious software.
Alternatively, if the photos you’ve chosen are PNG or JPG and Windows 11 isn’t indexing those file formats, you may experience problems.
7. Check lock screen blocking in Registry Editor
- Press the Windows key + R , then type regedit and press Enter.
- Navigate to HKEY_LOCAL_MACHINE, then to Software and Policies. Go to Microsoft, then to Windows followed by Personalization.
- You may find a REG_DWORD named NoLockScreenSlideshow. If so, right-click on it and select the Delete option.
8. Allow lock screen slideshow in GPEDIT
- Press the Windows key + R , then type gpedit.msc and press the Enter button.
- Navigate to Computer Configuration, then to Administrative Templates. Go to Control Panel followed by Personalization.
- Double click on the Prevent enabling lock screen slide show setting and select either Not Configured or Disabled option, followed by the OK bottom.
If you have this option selected, you will be unable to change the lock screen slideshow on Windows 11. As a result, it is necessary to double-check the settings to ensure that they are correct.
Confirm the removal, then restart your computer to make the changes take effect. Check to see if the slideshow is now functioning properly.
Why is Windows activation important?
Activation helps verify that your copy of Windows is genuine and hasn’t been used on more devices than the Microsoft Software License Terms allow.
The activation process is distinct from the installation one, which requires a product code to proceed. It also differs from post-installation registration in another way.
A licensed copy of Windows and a specific computer system are linked together through the process of Windows activation.
In principle, creating such a link should prevent the same copy of Windows from being installed on more than one computer, as was previously allowed with older versions of the operating system.
So, what exactly happens if you don’t activate your Windows 11 operating system? It’s true that nothing bad happens. There will be virtually minimal disruption in system functionality. The only thing that will be unavailable in this situation is personalization such as the slideshow one.
What does the Windows Spotlight feature do?
Using the Microsoft Bing site as an example, Windows Spotlight will display your photographs and allow you to vote on which image should be used as the lock screen background on your computer’s Windows 11 operating system.
This enables Windows Spotlight to customize the appearance of the lock screen based on the preferences of each individual user.
The Windows Spotlight service may also learn from the apps and services that you use, and over time, it can provide recommendations about which apps you should try out or which features of the Windows 11 operating system you should take advantage of.
The images typically depict identifiable, well-known locations such as famous historical or natural landmarks and rarely show any human beings. Location information is occasionally provided, while photo credits are typically not.
If you were paying attention to the Windows slideshow and enjoyed it, you might be interested in learning how to set a live wallpaper in Windows 11. The live aspect of the desktop has proven to be extremely popular among users.
Using the themes and skins that Microsoft Windows 11 provides, you can further tailor your desktop experience even more. Check out the top ten greatest Windows 11 themes and skins to download, all of them are available for free download.
Alternatively, if you miss how the previous user interface looked like, you can make Windows 11 look like Windows 10 again.
Let us know in the comments section below which approach worked best for you, as well as which feature of Windows 11 you enjoy the most.
Довольно часто функция Windows: интересное (Spotlight), предназначенная для автоматической загрузки и установки различных фоновых изображений для экрана блокировки в Windows 10, у многих пользователей этой операционной системы попросту не работает должным образом.
Даже несмотря на то, что соответствующая опция включена в настройках, многие из нас замечают, что на экране блокировки и при входе в Windows 10 всё время демонстрируется одно и тоже изображение, например, горное озеро (как на скриншоте).
Такого быть не должно – картинка должна меняться (примерно раз в сутки).
Если вы столкнулись с такой проблемой (изображение не меняется), то в большинстве случаев работоспособность можно вернуть, выполнив сброс и перерегистрацию данной функции. Как это сделать, читайте далее.
Windows: интересное не работает – решение
Чтобы добиться успешного результата обязательно следуйте (строго и последовательно) всем нижеприведённым указаниям.
И так, для сброса и перерегистрации Windows: интересное (рус. Spotlight) выполните следующее:
Кстати, если вам понравились какие-то картинки из Windows: Spotlight и вам хотелось бы сохранить их у себя в коллекции или, к примеру, использовать в качестве фона рабочего стола, то как это сделать, читайте здесь.
Другие способы
Если приведённый здесь способ вам не помогает (по тем или иным причинам), то можете попробовать решить проблему, удалив вручную файлы в директориях (также предварительно отключив Windows интересное в настройках): C:\Users\Ваше_имя_пользователя\AppData\Local\Packages\Microsoft.Windows.ContentDeliveryManager_cw5n1h2txyewy\LocalState\Assets и C:\Users\Ваше_имя_пользователя\AppData\Local\Packages\Microsoft.Windows.ContentDeliveryManager_cw5n1h2txyewy\Settings → перезагрузить ПК → снова активировать функцию.
Кроме того, проверьте в настройках Windows 10 разрешено ли приложениям работать в фоновом режиме: Параметры → Конфиденциальность → Фоновые приложения → Вкл.
А вдруг и это будет интересно:
- Как вывести букву диска перед его именем в проводнике Windows 10
- Как включить режим «Невидимки» в приложении ВКонтакте для Android
- Почему со временем свободного места на диске C становится всё меньше
- Установка русификатора Foxit PDF Reader
- Чем Viber отличается от Skype
- Способы открыть Панель управления в Windows 11
Дата: 2018-02-05 | Размещено в Статьи