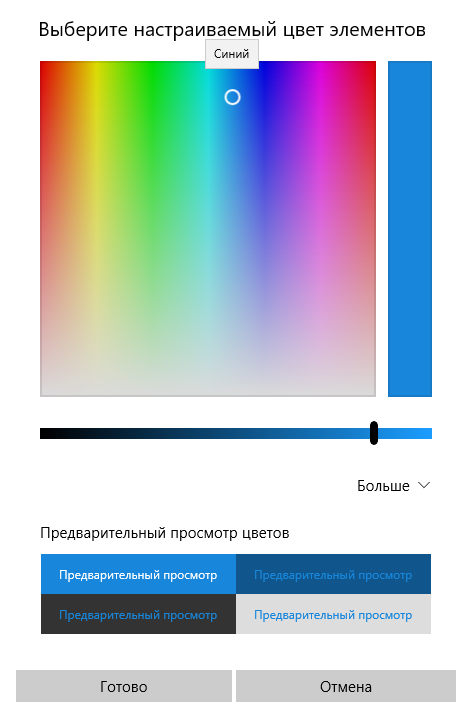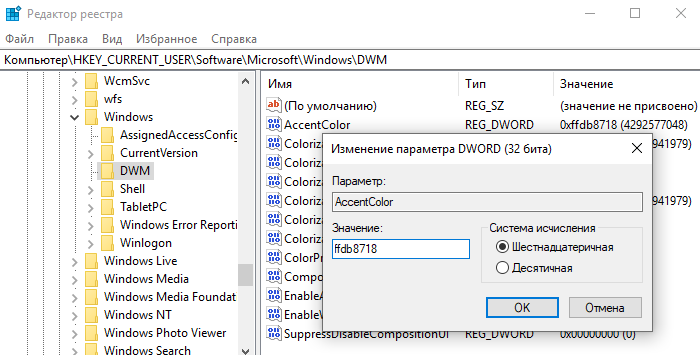Панель задач – инструмент, с которым владелец компьютера взаимодействует чаще всего. Здесь располагаются ярлыки приложений, а также иконки для быстрого доступа к настройкам. Несмотря на то, что данный элемент выглядит весьма аскетично, у пользователя есть широкие возможности кастомизации. О том, как изменить цвет Панели задач на операционной системе Windows 10, а также сделать ее прозрачной, – далее в материале.
Как поменять цвет Панели задач в Windows 10
Windows 10 предполагает несколько способов изменения цвета нижней панели. Есть как простые варианты, так и более сложные, которые выручают в том случае, когда стандартные методы кастомизации не работают.
Персонализация
Вся кастомизация операционной системы осуществляется через приложение «Параметры». Это встроенная программа, позволяющая точечно настраивать компьютер. Если вы решите сделать Панель задач черной или придать ей любой другой оттенок, то обратитесь к следующей инструкции:
- Откройте «Параметры» через меню Пуск.
- Перейдите в раздел «Персонализация», а затем во вкладку – «Цвета».
- Чтобы быстрее получить доступ к настройкам, щелкните ПКМ по системной панели и выберите пункт «Персонализация».
- Пролистайте интерфейс вниз.
- Активируйте ползунок «Показать цвет в меню Пуск, на Панели задач и в центре уведомлений».
- Выберите интересующий оттенок, кликнув по одному из цветов расположенной выше палитры.
Обратите внимание, что после выбора понравившегося оттенка цвет меняется не только в нижнем интерфейсе, но и в других элементах меню Windows 10. Отредактировать данный параметр только для ПЗ не получится.
Как только вы укажете нужный цвет, элемент системы сразу поменяет свое обличие. При этом настройки шрифта останутся неизменными. Для изменения дизайна букв стоит ознакомиться с другим материалом.
Панель управления
Еще один вариант, который можно отнести к числу стандартных. Панель управления представляет собой альтернативные «Параметры», где пользователь получает возможность вносить более точечные изменения в оформление и другие настройки Windows 10. Для изменения нижней панели потребуется:
- Запустить ПУ, используя поисковую строку Windows или любой другой способ запуска.
- Поочередно открыть вкладки «Оформление и персонализация», «Персонализация», «Цвет и внешний вид».
- Выбрать желаемый цвет.
- Нажать на кнопку «Сохранить изменения».
На заметку. ПУ предоставляет массу возможностей по кастомизации оттенка. Так, пользователю доступен весь цветовой спектр RGB, а также параметры изменения яркости, интенсивности и насыщенности.
После сохранения настроек вы заметите, как преобразился интерфейс. При помощи настроек ПУ пользователь может сделать ее более темной или, напротив, сменить цвет на более светлый и приятный глазу оттенок.
Через редактирование реестра
Этот метод, позволяющий настроить цвет, уже можно отнести к альтернативным вариантам. Пользователю-новичку будет сложно выставить правильное значение, поскольку через Редактор реестра оттенки задаются при помощи цветового кода. Например, для голубой панели нужно установить параметр #00ffdb, в котором 100 % зеленого, 0 % красного и 86 % синего.
Если вы разбираетесь в цветовой кодировке, то изменение оттенка по умолчанию будет происходить следующим образом:
- Зажмите клавиши «Win» + «R», чтобы открыть окно «Выполнить».
- Введите запрос «regedit» для запуска редактора и нажмите на клавишу «Enter».
- Оказавшись в Редакторе реестра, перейдите по пути «HKEY_CURRENT_USER\ Software\ Microsoft\ Windows\ DWM».
- В конечной директории найдите параметр «AccentColor» и дважды кликните по нему левой кнопкой мыши.
- Пропишите значение, отвечающее за необходимый оттенок.
- Сохраните изменения.
Несмотря на то, что операция выполняется не стандартными средствами, а через Редактор реестра, замена цвета происходит как в случае с нижней панелью, так и в случае с другими элементами интерфейса (Пуск и Центр уведомлений). Точечная настройка не предусмотрена.
Прозрачная Панель задач
Цвет – это лишь одна из характеристик, которая присваивается системной панели. Кроме выбора подходящего оттенка, пользователь может сделать ПЗ прозрачной. Операция выполняется по инструкции:
- Щелкните ПКМ по нижнему интерфейсу.
- Выберите «Параметры панели задач».
- Перейдите в раздел «Цвета».
- Пролистайте страницу вниз.
- Активируйте переключатель «Эффекты прозрачности».
После изменения настроек нижняя часть экрана не станет полностью прозрачной. Но обновленные параметры сделают просматриваемым фон, который располагается под элементом интерфейса. В то же время есть возможность тонкой настройки эффекта, вплоть до стопроцентной прозрачности.
Для этого придется воспользоваться сторонним софтом вроде программы TranslucentTB. Она доступна для бесплатного скачивания в магазине приложений Microsoft. После установки щелкните ПКМ по Панели задач, наведите курсор мыши на вкладку «Regular» и выберите значение «Clear», чтобы сделать элемент на 100 % прозрачным.
Что делать, если цвет не меняется
Как правило, операция по замене оттенка не вызывает сложностей даже у новых пользователей Windows 10. Все сложности, появляющиеся в процессе, связаны исключительно с невнимательностью владельца ПК.
В частности, оттенок не поменяется, если в разделе «Параметров» под названием «Цвета» вы не активировали ползунок «Показать цвет в меню Пуск, на Панели задач и в центре уведомлений». Удостоверьтесь, что он включен, и только после этого меняйте настройки.
Также проблема бывает связана с особенностями конфиденциальности. Любые действия по кастомизации Windows 10 рекомендуется выполнять через административный аккаунт. Поэтому обязательно перейдите в учетную запись с правами Администратора.
Windows 10 позволяет изменить тёмный цвет панели задач с помощью стандартных инструментов кастомизации интерфейса. Вы также можете сделать панель прозрачной, оставив видимыми только значимые элементы вроде даты и времени или иконок приложений.
Выбор цвета панели
Если нужно поменять только цвет панели задач, то воспользуемся возможностями персонализации Windows 10.
- Открываем «Параметры» через меню «Пуск» или с помощью сочетания клавиш Win+I.
- Переходим в раздел «Персонализация».
- Выбираем в боковом меню вкладку «Цвета».
- Снимаем галочку с пункта «Автоматический выбор главного цвета фона». Выбираем понравившийся оттенок из списка недавно использованных цветов или палитры Windows. Если подходящего цвета нет, кликаем по ссылке «Дополнительный цвет». Откроется градиентная шкала, которая позволяет тонко настроить оттенок. Здесь также есть ползунок для управления яркостью. Оценить результат перед сохранением можно с помощью раздела «Предварительный просмотр цветов».
- После выбора цвета отмечаем опцию «В меню «Пуск», на панели задач и в центре уведомлений» в поле «Отображать цвет элементов».
Выбираем понравившийся цвет для панели задач
У этого способа настройки цвета есть несколько особенностей. Изменения касаются не только панели задач, но также меню «Пуск» и «Центра уведомлений Windows». Кроме того, поддерживаются не все оттенки. Некоторые значения система выбрать не даёт, обеспечивая доступность интерфейсов — в частности, читаемость текста.
Изменение цвета через реестр
Если у вас есть цвет в формате HEX (например, #CD5C5F), то вы можете поставить его на панель задач, меню «Пуск» и «Центр уведомлений» с помощью редактора реестра.
- Запускаем редактор реестра.
- Переходим на ветку HKEY_CURRENT_USER\SOFTWARE\Microsoft\Windows\DWM
- Находим в правой части редактора параметр AccentColor и открываем его свойства двойным кликом.
- В поле «Значение» вставляем HEX-код цвета. Единственная особенность в том, что на Windows используется схема BGR, а не RGB. Это значит, что в коде цвета нужно поменять местами 1 и 3 часть. Например, вместо #CD5C5F должно быть #5F5CCD.
- Нажимаем «ОК» для сохранения конфигурации и закрываем редактор реестра.
- Перезагружаем компьютер.
В значении этого параметра указывается цвет панели задач
Редактор реестра хорош ещё тем, что позволяет изменить цвет только панели задач, не затрагивая меню «Пуск» и «Центр уведомлений».
- Запускаем редактор реестра.
- Переходим на ветку Компьютер\HKEY_CURRENT_USER\Software\Microsoft\Windows\CurrentVersion\Themes\Personalize.
- Открываем параметр ColorPrevalence.
- Устанавливаем для него значение «2».
- Нажимаем «ОК» для сохранения конфигурации.
- Перезагружаем компьютер.
Изменится цвет только панели задач
После перезагрузки меню «Пуск» и «Центру уведомлений» будет возвращён цвет по умолчанию, а панель задач раскрасится в тот оттенок, который вы вставили в значение параметра AccentColor.
Настройка темы
За внешний вид панели задач и других элементов интерфейса Windows 10 отвечает тема. По умолчанию в системе установлен стандартный дизайн, но мы можем изменить его на другой вариант — бесплатный или платный. В темах, кроме цветовых решений, есть также альтернативные звуковые сигналы, обои, курсоры, индикаторы загрузки.
- Открываем «Параметры».
- Переходим в раздел «Персонализация».
- Выбираем вкладку «Темы».
- Смотрим список доступных тем. Если ничего не нравится, кликаем по ссылке «Другие темы в Microsoft Store».
- В магазине сразу загрузится раздел с темами, доступными для установки на Windows 10.
Под каждой темой подписано, можно ли её использовать бесплатно или сколько нужно заплатить за покупку. После выбора подходящего оформления нажимаем кнопку «Получить». Начнётся скачивание и установка темы.
Можно установить любую тему из каталога
После установки тема доступна на одноимённой вкладке в параметрах персонализации. Если нажать на неё, то откроются настройки, в которых можно указать цвет панели задач, меню «Пуск» и «Центра уведомлений, выбрать звуки, курсоры, а также фоновые изображения.
У каждой темы есть набор настроек для изменения интерфейса Windows 10
Для управления темами есть также сторонние приложения, однако мы не рекомендуем их использовать из-за возможных уязвимостей в безопасности системы. Темы из официального магазина способны удовлетворить потребности разных пользователей, особенно учитывая возможности встроенных инструментов кастомизации интерфейса Windows 10.
Прозрачность панели задач
Windows 10 позволяет сделать панель задач прозрачной вне зависимости от того, какой цвет выбран. Чтобы это сделать, кликаем правой кнопкой по панели задач и переходим в раздел «Параметры». В появившемся окне включаем «Эффекты прозрачности». Панель станет прозрачной. Чтобы изменить её внешний вид, можно менять цвета.
Добавляем эффект прозрачности панели задач
Для настройки прозрачности панели есть и другие способы, о которых мы рассказывали в отдельной статье. Можно также использовать редактор реестра или сторонние приложения, которые предлагают чуть больше инструментов для кастомизации интерфейса Windows 10.
Post Views: 14 231
85
85 people found this article helpful
Windows gives you plenty of appearance options
What to Know
- Click Start > Settings > Personalization > Colors, and select a custom color.
- Check the Start, taskbar, and action center checkbox in the color settings, and the taskbar will change to your custom color.
- If the default Windows mode is on Light, you can’t choose a custom color.
This article explains how to change the color of the taskbar in Windows 10.
Brothers91 / E+ / Getty
How to Change the Taskbar Color in Windows 10
Windows 10 gives you the ability to choose the color of your taskbar. If you don’t want fine control over the color, simply switching between light and dark mode will change the color of your taskbar. You can also access Windows settings via the Start Menu for some color personalization options, including the ability to change the taskbar color to whatever you like.
Here’s how to change the taskbar color in Windows 10:
-
Click Start > Settings.
-
Click Personalization.
-
Click Colors.
-
Click the Choose your color drop down, and select Custom.
Switching from Light to Dark or the other way around will immediately change your taskbar color.
-
Under Choose your default Windows mode, click Dark.
-
Click Custom color.
-
Use the color picker to choose your custom color, and click Done.
-
Check Start, taskbar, and action center.
-
Your taskbar will now reflect the custom color you chose.
Why Can’t I Change the Color of My Taskbar?
If you can’t change the taskbar color in Windows 10, first make sure you have fully updated Windows. To change the taskbar color, you need to have the Windows 10 1903 feature update or newer. If you’re fully up to date, you need to make sure you set Choose Your Color to Custom and set Windows Mode to Dark.
You can set App Mode to either Light or Dark, but you won’t be able to change the color of the taskbar if you’ve set Windows Mode to Light. If the Start, taskbar, and action center box in your color settings are grayed out, it’s usually because Windows Mode is on the Light setting.
Why Has My Taskbar Changed Color in Windows 10?
If you’ve noticed your taskbar color changed in Windows 10, you probably switched from dark mode to light mode. When you change between those two modes, the taskbar will automatically change colors. When the 1903 feature update arrived, introducing the ability to customize your taskbar color, it may have altered automatically at that time as well.
When you navigate to Settings > Personalization > Color, you can choose your accent color or allow Windows 10 to select an accent color from your background. If you have that box checked, then the taskbar may change color automatically from time to time. It will also change color whenever you switch to a new background image, especially if the color it was using before is no longer present in the current background.
If you want to go back to the old taskbar color, you can choose the custom color option from the colors menu and manually set the old color. When you set the color manually, the taskbar color will stay that color until you choose to change it or until another feature update alters Windows settings.
FAQ
-
How do I change the taskbar color in Windows 7?
To change the taskbar color in Windows 7, click Start > Control Panel, then select Change the Theme. Select Windows Color, then choose a color from the Window Color and Appearance box. To make your taskbar color solid, uncheck Enable Transparency.
-
How do I change the taskbar color in Windows 8?
To change the taskbar color in Windows 8, press Windows key + C to bring up the Charms menu, then select Settings > Personalization. Under Change the color of your window borders, Start Menu, and taskbar, click the color tile of your choosing. Use the intensity slider to customize the color, or click Show Color Mixer to mix your own color.
-
How do I change the taskbar location in Windows 10?
To move the taskbar in Windows 10, right-click any blank space on your taskbar and select Taskbar Settings. Under Taskbar location on screen, select Left, Right, Top, or Bottom.
-
How do I change the taskbar size in Windows 10?
To make the taskbar smaller in Windows 10, first right-click the taskbar and make sure Lock the taskbar isn’t checked. Click and hold the top of the taskbar until you see an arrow, then drag downward to make the taskbar smaller. To make it even smaller, right-click a blank space on the taskbar, select Taskbar Settings, and toggle on Use small taskbar buttons.
Thanks for letting us know!
Get the Latest Tech News Delivered Every Day
Subscribe
Панель задач является одним из ключевых элементов интерфейса Windows 10, так как с ее помощью осуществляется быстрое переключение между открытыми папками и окнами приложений. Отсюда же удобно запускать часто используемые программы, для которых создаются специальные ярлыки. Настраивая оформление «десятки» под себя, пользователи часто сталкиваются с необходимостью изменить цвет панели задач. Вопрос решается достаточно легко, но сходу найти отвечающие за данный аспект параметры удается далеко не всем. Давайте посмотрим, какой инструментарий имеется для этих целей в Windows 10.
Быстрый выбор цвета
Самый простой способ поменять цвет панели задач – воспользоваться настройками «Персонализации». Для перехода к ним кликните правой кнопкой мыши по рабочему столу и выберите соответствующий пункт контекстного меню.
Вы окажетесь на странице управления фоном, но нам интересен раздел «Цвета». Попасть в него можно через расположенную слева панель. Открыв нужную вкладку, найдите блок «Цвета Windows», под которым расположена палитра доступных оттенков.
Отметьте галочкой понравившийся цвет и чуть ниже включите опцию отображения «В меню «Пуск», на панели задач и в центре уведомлений», если она еще не активна. Цвет панели задач должен сразу же поменяться. Снимите галочку «Заголовки окон и границы окон», если не хотите, чтобы настройки применялись и к ним.
Вроде бы все готово, однако есть одно «НО». Кроме панели задач в новый цвет окрасились меню «Пуск» и «Центр уведомлений». Тем, кого это не устраивает, придется покопаться в реестре. Откройте его, выполнив команду regedit в окне «Выполнить» (вызывается сочетанием Win+R). Затем в открывшемся редакторе перейдите по следующей ветке:
HKEY_CURRENT_USER\Software\Microsoft\Windows\CurrentVersion\Themes\Personalize
Найдите справа параметр ColorPrevalence и дважды кликните по нему. В поле «Значение» впишите 2 (по умолчанию там «0» или «1»).
Сохраните изменения, закройте Редактор и перезагрузите компьютер. Цвет меню «Пуск» и «Центра уведомлений» теперь должен отличаться от цвета панели задач. Оттенки для них будут взяты из настроек текущей темы.
Задание цвета через реестр
Изменить оформление панели задач можно путем прямого редактирования реестра. Запустите Редактор командой regedit и проследуйте по пути:
HKEY_CURRENT_USER\SOFTWARE\Microsoft\Windows\DWM
Отыщите параметр AccentColor и двойным кликом мыши откройте окно изменения его свойств. Цвет панели задач указывается в поле «Значение» в шестнадцатеричном формате.
Однако в реестре для кодирования цветов вместо привычной схемы RGB применяется BGR. Плюс к этому здесь используется восьмизначный код, хотя шестнадцатеричная система предусматривает шесть знаков. В нашем случае для параметра AccentColor установлено значение ff6b5c51. Чтобы узнать, как данный цвет выглядит в формате RGB, необходимо взять последние шесть символов (6b5c51), а потом поменять первую и последнюю пары знаков местами. Получится #515c6b. Соответственно, перевод из RGB и BGR, пригодном для записи в реестр, осуществляется в обратном порядке.
Функция представления любого цвета в виде шестнадцатеричного кода доступна во многих графических редакторах и на специализированных интернет-ресурсах. После правки реестра изменения могут вступить в силу сразу, но иногда требуется перезагрузка компьютера.
Переключение на другую тему
Если вас кроме цвета панели задач не устраивает еще и оформление других элементов интерфейса Windows 10, то стоит поменять тему. Для этого откройте раздел «Персонализация» утилиты «Параметры» и перейдите на вкладку «Темы».
Выберите один из имеющихся в наличии вариантов дизайна, кликнув по соответствующей плитке, и он сразу же будет активирован.
Если предустановленные темы не устраивают, можно зайти в магазин Microsoft Store и выбрать что-нибудь там.
После загрузки тема появится в окне приложения «Параметры».

Эксперт по ремонту и настройке ПК с более чем 5-летним опытом работы. Имеет профильное образование по специальности оператор ЭВМ.
Задать вопрос

Последняя версия операционной системы позволяет пользователю выполнить более гибкую настройку персонализации интерфейса. Теперь можно не только включить темную тему проводника, но и настроить цвет окон, панели задач, центра уведомлений под себя. Дополнительно в других параметрах окна персонализации активируются эффекты прозрачности Windows 10.
Данная статья расскажет как можно буквально в несколько нажатий изменить цвет панели задач в Windows 10. По умолчанию установлен черный цвет панели задач, который не по душе пользователям. В последних обновлениях полностью перенесены параметры персонализации с классической панели управления в обновленные параметры системы.
Параметры системы
Изменение цвета панели задач не занимает много времени. Перед выбором самого цвета пользователю нужно включить отображение цвета элементов на самой панели задач. Вместе с панелью задач изменяется цвет стартового меню и центра уведомлений пользователя.
- Перейдите в следующий раздел Пуск > Параметры > Персонализация > Цвета.
- Отметьте пункт отображать цвета элементов В меню Пуск, на панели задач и в центре уведомлений.
- В закладке выбора цвета отключите Автоматический выбор главного цвета фона, и укажите собственный цвет.
Если же нет нужного цвета всегда есть возможность нажать кнопку Дополнительный цвет. В открывшемся расположении можно более точно выбрать настраиваемый цвет элементов или просто указать код нужного цвета.
Редактор реестра
Для внесения изменений в систему таким способом пользователю достаточно знать как открыть редактор реестра. Указать нужный цвет панели задач, меню пуск и центра уведомлений можно прямо в реестре. В принципе, как и во всех случаях перед тем как вносить изменения рекомендуем создать резервную копию реестра Windows 10.
- Откройте редактор реестра выполнив команду regedit в окне Win+R.
- Перейдите по пути: HKEY_CURRENT_USER\ Software\ Microsoft\ Windows\ DWM.
- Измените значение параметра AccentColor указав нужный код цвета.
А тут уже нужно быть внимательными, так как для кодировки цветов используется схема BGR вместо RGB. Это значит, что при использовании таблицы цветовых кодов Вам придется менять местоположение двух крайних цифр в коде. Если же у Вас установлено значение ffDB8718, это значит что по факту выбран цвет #1887DB.
Панель управления
В операционной системе до версии 1709 в пользователей была возможность выбрать цвет панели задач, границ, окно и меню пуск прямо в стандартной панели управления. В характеристиках компьютера можно посмотреть версию установленной сборки. Если же Вы ещё используете не обновленную версию операционной системы, тогда можете воспользоваться текущим способом или установить последние обновления Windows 10.
Достаточно перейти в Панель управления > Оформление и персонализация > Персонализация > Цвет и внешний вид. В текущем расположении нужно было выбрать желаемый цвет и Сохранить изменения.
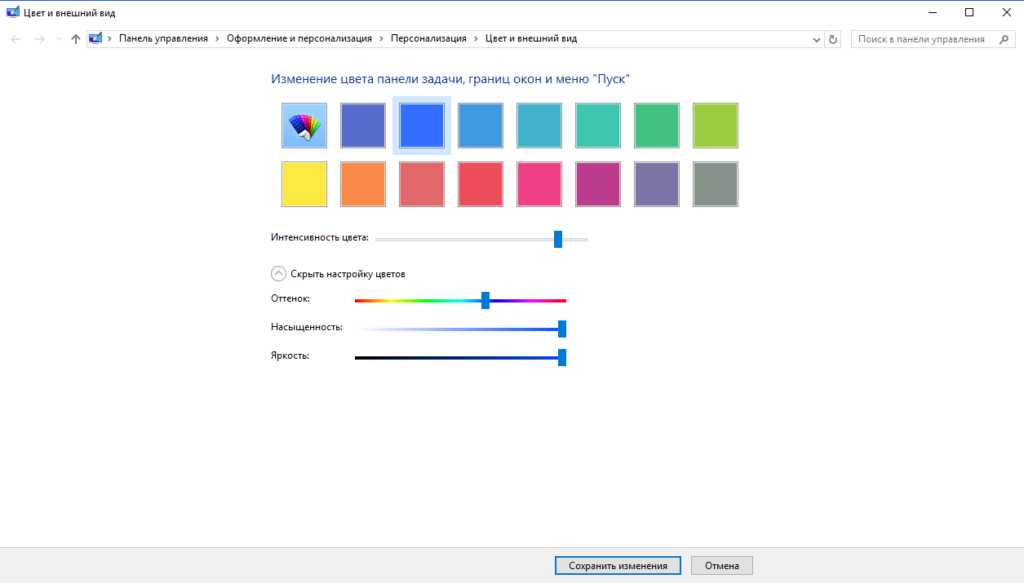
Изменить цвет по умолчанию черной панели задач не составляет труда в последних версиях операционной системы Windows 10. Дополнительно пользователи могут изменить цвет окон и сделать панель задач прозрачной в Windows 10. Все эти настройки персонализации делают интерфейс более приятным для глаз пользователя. Рекомендуем также поменять стандартный (унылый) курсор мыши на Windows 10.
(4 оценок, среднее: 3,00 из 5)
Администратор и основатель проекта Windd.pro. Интересуюсь всеми новыми технологиями. Знаю толк в правильной сборке ПК. Участник программы предварительной оценки Windows Insider Preview. Могу с лёгкостью подобрать комплектующие с учётом соотношения цены — качества. Мой Компьютер: AMD Ryzen 5 3600 | MSI B450 Gaming Plus MAX | ASUS STRIX RX580 8GB GAMING | V-COLOR 16GB Skywalker PRISM RGB (2х8GB).