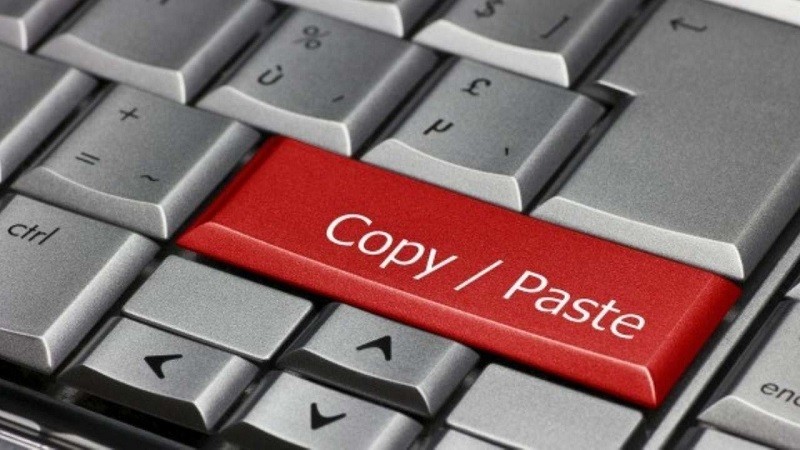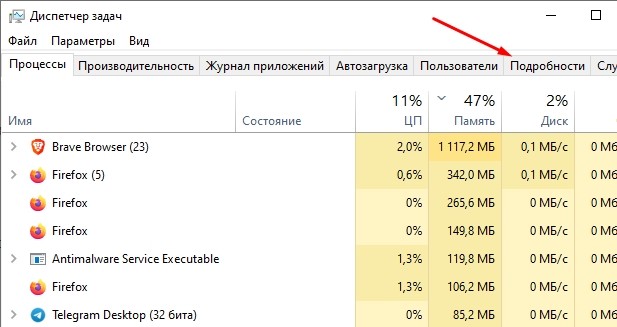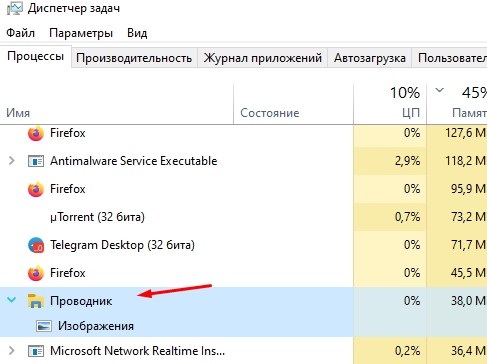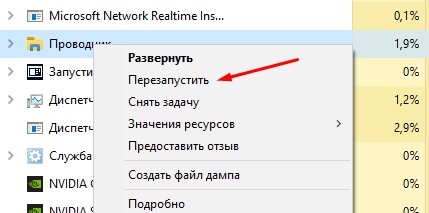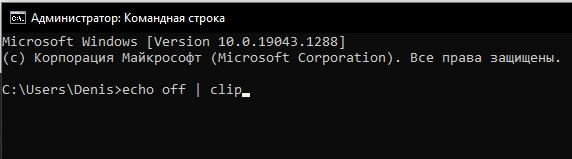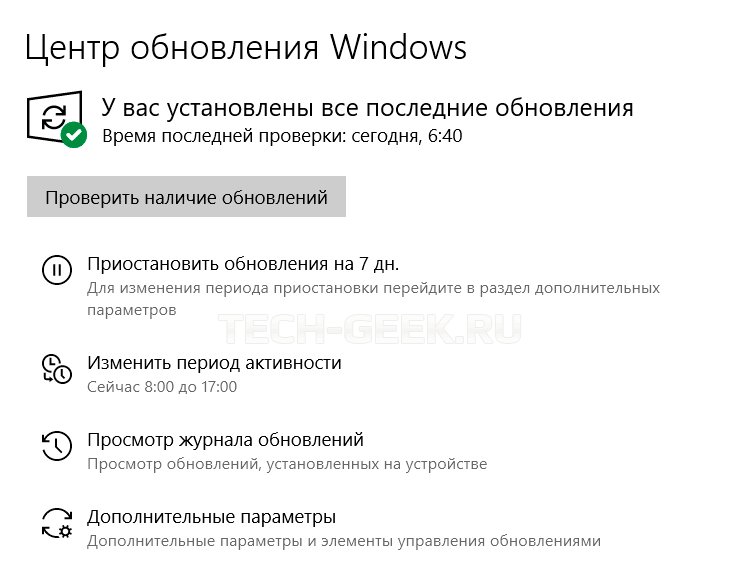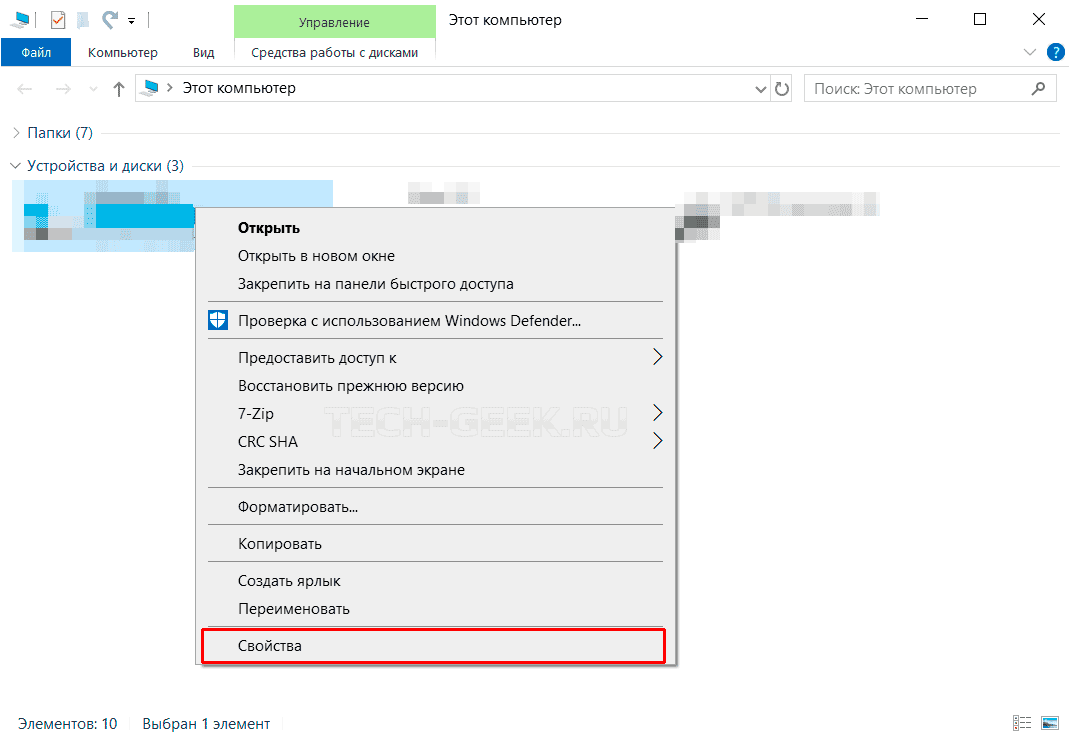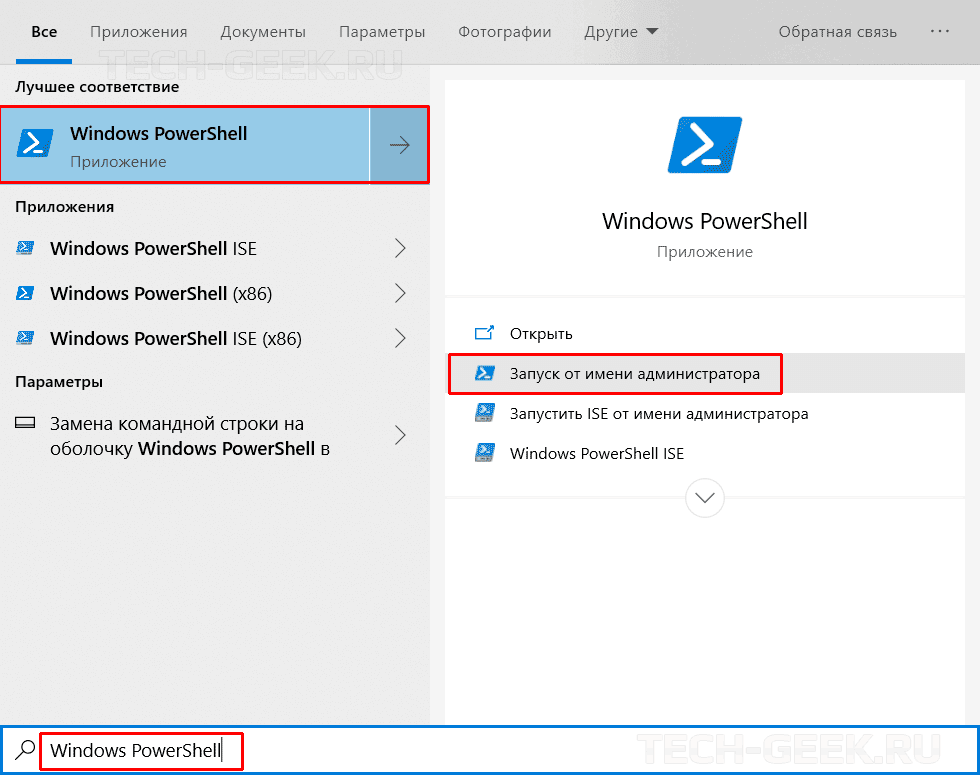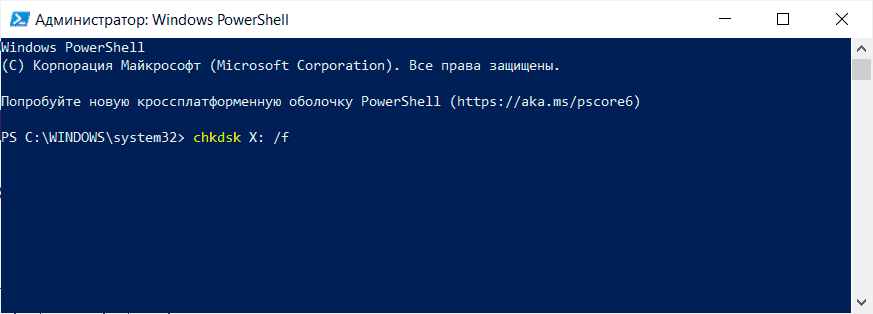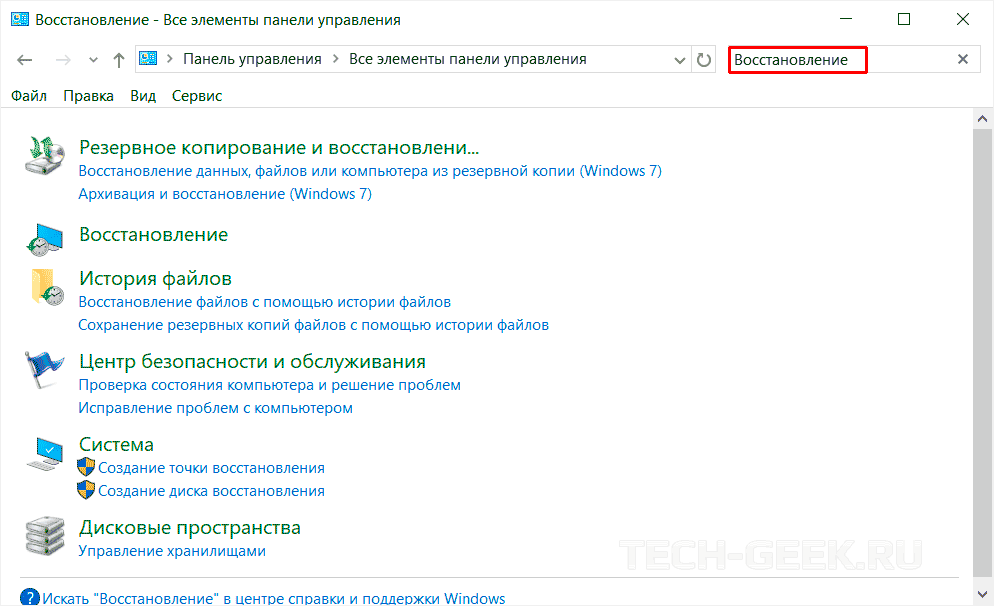Компьютеры на базе операционной системы Windows 10 обладают удобной функцией копирования и вставки. Она позволяет быстро выделить файл, папку или фрагмент текста, а затем поместить ее в нужное место. Но порой пользователи сталкиваются с проблемой, когда не работают копирование и вставка на операционной системе Windows 10. Этот факт сильно сказывается на удобстве использования ПК, а потому важно как можно скорее устранить неполадки.
Возможные причины появления проблемы
Работа функции на компьютере с Windows 10 осуществляется двумя способами:
- с помощью горячих клавиш;
- через контекстное меню.
В первом случае пользователь зажимает клавиши «Ctrl» + «C» для выделения компонента и «Ctrl» + «V» для его вставки. Второй вариант предполагает, что владелец ПК выделяет файл или фрагмент текста, щелкает ПКМ и выбирает опцию «Копировать», а затем нажимает на «Вставить» в нужном месте.
Если компьютер не копирует файлы только клавишами, в то время как через контекстное меню все работает, есть смысл проверить работоспособность клавиатуры.
Но чаще всего проблема имеет не аппаратный, а программный характер. Неполадки возникают по следующим причинам:
- переполнен буфер обмена;
- сбой в работе «Проводника»;
- блокировка функции антивирусным ПО.
Это лишь основные факторы, вызывающие проблемы с работой функции. На копирование и вставку также могут влиять другие варианты сбоя, будь то с конкретным файлом или всем буфером обмена. Но неполадки в любом случае удастся устранить, обратившись к рекомендациям специалистов.
Как исправить функцию «Копировать/вставить» в Windows 10
Нет ничего страшного в том, что компьютер перестал копировать файлы. Да, это неприятно и сильно осложняет взаимодействие с ПК, но на решение проблемы обычно уходит не более 10 минут. Предлагается рассмотреть несколько вариантов устранения неполадок, и один из них обязательно поможет.
Сброс процесса буфера обмена удаленного рабочего стола
Когда пользователь копирует какой-либо элемент, он попадает во временный буфер обмена. Если причиной возникновения проблемы стал сбой в его работе, то буфер следует перезапустить:
- Откройте «Диспетчер задач» комбинацией клавиш «Ctrl» + «Shift» + «Esc» или другим способом.
- Перейдите во вкладку «Подробности».
- Найдите в списке «rdpclip.exe» и щелкните по нему ПКМ.
- Нажмите на кнопку «Завершить задачу».
- Кликните ЛКМ по вкладке «Файл», а затем выберите «Запустить новую задачу».
- В появившемся окне введите «rdpclip.exe», а затем нажмите на кнопку «ОК».
Если вам не удалось найти процесс в «Диспетчере задач», то его потребуется предварительно запустить способом, описанным в шагах 5-6. Далее завершите выполнение операции и поставьте ее снова, чтобы буфер обмена продолжил работу.
Перезапуск проводника
Бывает, проблема связана не с буфером обмена, а «Проводником», через который выполняется копирование и вставка. Поэтому не лишним будет перезапустить данное приложение по инструкции:
- Запустите «Диспетчер задач».
- Во вкладке «Процессы» найдите «Проводник».
- Вызовите контекстное меню щелчком ПКМ.
- Выберите опцию «Перезапустить».
«Проводник» автоматически прекратит работу и запустится снова. Никаких дополнительных действий предпринимать не придется, а потому после выполнения операции вы можете снова перепроверить работоспособность функции.
Очистка истории буфера обмена
Когда владелец компьютера часто обращается к функции копирования и вставки, буфер обмена постепенно заполняется, из-за чего некоторые файлы не удается вставить в нужное место. Выйти из ситуации можно путем сброса буфера:
- Щелкните ПКМ по значку «Пуск».
- Запустите командную строку от имени администратора.
- Введите запрос «echo off | clip».
- Нажмите на клавишу «Enter».
Чтобы изменения вступили в силу, рекомендуется перезагрузить компьютер. После следующего включения копипаст должен заработать. Если этого не произошло, то становится очевидным, что на работу функции влияет стороннее ПО, блокирующее копирование.
Временно отключите антивирусное программное обеспечение
Несмотря на то, что антивирусное ПО призвано защищать компьютер, оно нередко допускает ошибки, видя угрозу в безопасных файлах. В этой связи может быть запрещено их копирование. Чтобы убедиться, так ли это на самом деле, необходимо временно отключить антивирус.
Обратите внимание, что на всех компьютерах с Windows 10 на борту уже установлено средство защиты Windows Defender, способное заблокировать копипаст. Его отключение происходит следующим образом:
- Откройте «Параметры» через меню «Пуск».
- Перейдите в раздел «Обновление и безопасность», а затем – «Безопасность Windows».
- Кликните ЛКМ по вкладке «Защита от вирусов и угроз».
- Щелкните по надписи «Управление настройками».
- Отключите действующие элементы защиты.
Далее необходимо еще раз попытаться осуществить копирование файла. Если все пройдет безошибочно, то данный объект следует добавить в список исключений Windows Defender и повторно активировать защитник. То же самое касается сторонних антивирусов.
Средство устранения неполадок
Наконец, самым простым способом решения проблемы выглядит обращение к встроенному средству устранения неполадок:
- Откройте «Параметры».
- Перейдите в раздел «Обновление и безопасность», а затем – «Устранение неполадок».
- Щелкните ЛКМ по надписи «Дополнительные средства устранения неполадок».
- Среди предложенного списка выберите «Клавиатура» и нажмите на кнопку «Запустить средство устранения неполадок».
- Дождитесь окончания проверки и выполните указанные рекомендации.
Если компьютер все равно не копирует файлы, попробуйте выполнить проверку других компонентов, включая «Поиск и индексирование», а также «Устранение проблем с совместимостью». Возможно, проблема кроется именно в них, а неполадки клавиатуры в данном случае не играют существенной роли.
Windows Server 2012 R2 Datacenter Windows Server 2012 R2 Essentials Windows Server 2012 R2 Foundation Windows Server 2012 R2 Standard Windows 8.1 Enterprise Windows 8.1 Pro Windows 8.1 Windows Server 2012 Datacenter Windows Server 2012 Datacenter Windows Server 2012 Standard Windows Server 2012 Standard Windows Server 2012 Essentials Windows Server 2012 Foundation Windows Server 2012 Foundation Windows 8 Enterprise Windows 8 Pro Windows 8 Windows 7 Service Pack 1 Windows Server 2008 R2 Service Pack 1 Еще…Меньше
Симптомы
Рассмотрим следующий сценарий:
-
У вас есть компьютер под управлением Windows 8.1, Windows Server 2012 R2, Windows 8, Windows Server 2012 Пакет обновления 1 (SP1) для Windows 7 или Windows Server 2008 R2 Пакет обновления 1 (SP1).
-
Попробуйте скопировать файлы или папки, чтобы вставить их в другую папку с помощью проводника Windows.
-
Файлы или папки, которые вы поместите имеют пути, длина которых превышает максимальную допустимую длину пути.
В этом случае проведение операции копирования является ненадежным и происходит сбой из-за длины пути файла или папки. Кроме того возможно возникновение следующих проблем:
-
Операция копирования не выполняется и генерирует сообщение о том, что указан слишком длинный путь (имя файла). Сообщение также предлагает Сократите имя файла и повторите попытку копирования.
-
Операция копирования не запускается. В этом случае сообщение не формируется.
-
Операция копирования начинается, копирует несколько файлов или папок и затем завершается неудачей без выдачи сообщения.
Эта проблема может препятствовать копированию некоторых файлов или папок. Отсутствие сообщений об ошибке не свидетельствует об отсутствии ошибки в системе. Различные проблемы могут возникнуть в зависимости от того, как файлы выбраны для копирования.
Примечание. Эта проблема также может возникнуть при попытке копирования файлов и папок из моментальных снимков службы теневого копирования тома, если длина файла или папки в моментальном снимке, превышает максимальную длину пути.
Причина
Эта проблема возникает из-за особенности в способе обработки Windows ошибок длинных путей.
Решение
Для решения этой проблемы для Windows 8.1, Windows Server 2012 R2, Windows 8, andWindows Server 2012 установите накопительный пакет обновления.
Для решения этой проблемы для Windows 7 и Windows Server 2008 R2, установите исправление, описанное в данной статье.
Сведения об обновлении для Windows 8.1, Windows Server 2012 R2, Windows Server 2012 и Windows 8
Для решения этой проблемы установите накопительный пакет обновления, выпущенного апрель 2012 г. и 2014 ноября.
-
Windows RT 8.1, Windows 8.1 и обновления Windows Server 2012 R2: апреля 2014 г
-
Получить ноябрь 2014 накопительный пакет обновления для Windows Server 2012, Windows 8 и Windows RT
Сведения об исправлении для Windows 7 и Windows Server 2008 R2
Доступно исправление от службы поддержки Майкрософт. Однако данное исправление предназначено для устранения только проблемы, описанной в этой статье. Применяйте это исправление только в тех случаях, когда наблюдается проблема, описанная в данной статье. Это исправление может проходить дополнительное тестирование. Таким образом если вы не подвержены серьезно этой проблеме, рекомендуется дождаться следующего пакета обновления, содержащего это исправление.
Если исправление доступно для скачивания, имеется раздел «Пакет исправлений доступен для скачивания» в верхней части этой статьи базы знаний. Если этот раздел не отображается, обратитесь в службу поддержки для получения исправления.
Примечание. Если наблюдаются другие проблемы или необходимо устранить неполадки, вам может понадобиться создать отдельный запрос на обслуживание. Стандартная оплата за поддержку будет взиматься только за дополнительные вопросы и проблемы, которые не соответствуют требованиям конкретного исправления. Чтобы просмотреть полный список телефонов поддержки и обслуживания клиентов корпорации Майкрософт или создать отдельный запрос на обслуживание, посетите следующий веб-сайт корпорации Майкрософт:
http://support.microsoft.com/contactus/?ws=supportПримечание. В форме «Пакет исправлений доступен для скачивания» отображаются языки, для которых доступно исправление. Если нужный язык не отображается, значит исправление для данного языка отсутствует.
Предварительные условия
Для установки этого исправления необходимо иметь Пакет обновления 1 для Windows 7 или Windows Server 2008 R2 установлен.
Необходимость перезагрузки
После установки исправления компьютер необходимо перезагрузить.
Сведения о замене исправлений
Это исправление не заменяет все ранее выпущенные исправления.
Английский (США) версия данного исправления устанавливает файлы с атрибутами, указанными в приведенных ниже таблицах. Дата и время для файлов указаны в формате UTC. Дата и время для файлов на локальном компьютере отображаются в местном времени с вашим текущим смещением летнего времени (DST). Кроме того, при выполнении определенных операций с файлами, даты и время могут изменяться.
Информация о файлах для Windows 7 и Windows Server 2008 R2 и примечанияВажно. Исправления для Windows Server 2008 R2 и Windows 7 включены в одни и те же пакеты. Однако исправления на странице запроса исправлений перечислены под обеими операционными системами. Чтобы запросить пакет исправления, который применяется к одной или обеим ОС, установите исправление, описанное в разделе «Windows 7/Windows Server 2008 R2» страницы. Всегда смотрите раздел «Информация в данной статье относится к следующим продуктам» статьи для определения фактических операционных систем, к которым применяется каждое исправление.
-
Файлы, относящиеся к определенному продукту, этапу разработки (RTM, SPn) и направлению поддержки (LDR, GDR) можно определить путем проверки номера версий файлов, как показано в следующей таблице.
Версия
Продукт
SR_Level
Направление поддержки
6.1.760
1.
22 xxxWindows 7 и Windows Server 2008 R2
SP1
LDR
-
Выпуски обновлений GDR содержат только те исправления, которые выпускаются повсеместно и предназначены для устранения распространенных крайне важных проблем. В обновления LDR входят также специализированные исправления.
-
Файлы MANIFEST (.manifest) и MUM (.mum), устанавливаемые для каждой среды, указаны отдельно в разделе «Сведения о дополнительных файлах для Windows 7 и Windows Server 2008 R2». Файлы MUM и MANIFEST, а также связанные файлы каталога безопасности (CAT) чрезвычайно важны для поддержания состояния обновленных компонентов. Файлы каталога безопасности, для которых не перечислены атрибуты, подписаны цифровой подписью корпорации Майкрософт.
Для всех поддерживаемых 86-разрядных версий Windows 7
|
Имя файла |
Версия файла |
Размер файла |
Дата |
Время |
Платформа |
|---|---|---|---|---|---|
|
Shell32.dll |
6.1.7601.22503 |
12,875,776 |
06-Nov-2013 |
08:00 |
x86 |
Для всех поддерживаемых 64-разрядных версий Windows 7 и Windows Server 2008 R2
|
Имя файла |
Версия файла |
Размер файла |
Дата |
Время |
Платформа |
|---|---|---|---|---|---|
|
Shell32.dll |
6.1.7601.22503 |
14,177,792 |
06-Nov-2013 |
08:51 |
x64 |
|
Shell32.dll |
6.1.7601.22503 |
12,875,776 |
06-Nov-2013 |
08:00 |
x86 |
Для всех поддерживаемых версий Windows Server 2008 R2 для систем на базе процессоров IA-64
|
Имя файла |
Версия файла |
Размер файла |
Дата |
Время |
Платформа |
|---|---|---|---|---|---|
|
Shell32.dll |
6.1.7601.22503 |
21,196,800 |
06-Nov-2013 |
07:58 |
IA-64 |
|
Shell32.dll |
6.1.7601.22503 |
12,875,776 |
06-Nov-2013 |
08:00 |
x86 |
Статус
Корпорация Майкрософт подтверждает, что это проблема продуктов Майкрософт, перечисленных в разделе «Относится к».
Сведения о дополнительных файлах для Windows 7 и Windows Server 2008 R2
Дополнительные файлы для всех поддерживаемых 86-разрядных версий Windows 7
|
Имя файла |
X86_5d28b9c19d39486a1a7e115506261602_31bf3856ad364e35_6.1.7601.22503_none_8fa29bae8b68a3a7.manifest |
|
Версия файла |
Неприменимо |
|
Размер файла |
695 |
|
Дата (UTC) |
06-Nov-2013 |
|
Время (UTC) |
14:55 |
|
Платформа |
Неприменимо |
|
Имя файла |
X86_microsoft-windows-shell32_31bf3856ad364e35_6.1.7601.22503_none_6ec3e88889548dc6.manifest |
|
Версия файла |
Неприменимо |
|
Размер файла |
1,059,457 |
|
Дата (UTC) |
06-Nov-2013 |
|
Время (UTC) |
10:12 |
|
Платформа |
Неприменимо |
Дополнительные файлы для всех поддерживаемых версий x64 под управлением Windows 7 и Windows Server 2008 R2
|
Имя файла |
Amd64_228d6e6efa0f144b0e3153891fddec59_31bf3856ad364e35_6.1.7601.22503_none_3f69116101f5cf33.manifest |
|
Версия файла |
Неприменимо |
|
Размер файла |
699 |
|
Дата (UTC) |
06-Nov-2013 |
|
Время (UTC) |
14:56 |
|
Платформа |
Неприменимо |
|
Имя файла |
Amd64_ab8a5a310911f0a583d4c1b8a0642dba_31bf3856ad364e35_6.1.7601.22503_none_400593ee3163c592.manifest |
|
Версия файла |
Неприменимо |
|
Размер файла |
1,040 |
|
Дата (UTC) |
06-Nov-2013 |
|
Время (UTC) |
14:56 |
|
Платформа |
Неприменимо |
|
Имя файла |
Amd64_microsoft-windows-shell32_31bf3856ad364e35_6.1.7601.22503_none_cae2840c41b1fefc.manifest |
|
Версия файла |
Неприменимо |
|
Размер файла |
1,058,443 |
|
Дата (UTC) |
06-Nov-2013 |
|
Время (UTC) |
09:16 |
|
Платформа |
Неприменимо |
|
Имя файла |
Wow64_microsoft-windows-shell32_31bf3856ad364e35_6.1.7601.22503_none_d5372e5e7612c0f7.manifest |
|
Версия файла |
Неприменимо |
|
Размер файла |
1,054,916 |
|
Дата (UTC) |
06-Nov-2013 |
|
Время (UTC) |
08:14 |
|
Платформа |
Неприменимо |
Дополнительные файлы для всех поддерживаемых версий Windows Server 2008 R2 с архитектурой IA-64
|
Имя файла |
Ia64_bba4409f672758cfdaf3e6e43606e4d6_31bf3856ad364e35_6.1.7601.22503_none_d273341408e6cde2.manifest |
|
Версия файла |
Неприменимо |
|
Размер файла |
1,038 |
|
Дата (UTC) |
06-Nov-2013 |
|
Время (UTC) |
14:55 |
|
Платформа |
Неприменимо |
|
Имя файла |
Ia64_microsoft-windows-shell32_31bf3856ad364e35_6.1.7601.22503_none_6ec58c7e895296c2.manifest |
|
Версия файла |
Неприменимо |
|
Размер файла |
1,058,441 |
|
Дата (UTC) |
06-Nov-2013 |
|
Время (UTC) |
08:22 |
|
Платформа |
Неприменимо |
|
Имя файла |
Wow64_microsoft-windows-shell32_31bf3856ad364e35_6.1.7601.22503_none_d5372e5e7612c0f7.manifest |
|
Версия файла |
Неприменимо |
|
Размер файла |
1,054,916 |
|
Дата (UTC) |
06-Nov-2013 |
|
Время (UTC) |
08:14 |
|
Платформа |
Неприменимо |
Ссылки
Узнайте о терминологии Корпорация Майкрософт использует для описания обновлений программного обеспечения.
Нужна дополнительная помощь?
Нужны дополнительные параметры?
Изучите преимущества подписки, просмотрите учебные курсы, узнайте, как защитить свое устройство и т. д.
В сообществах можно задавать вопросы и отвечать на них, отправлять отзывы и консультироваться с экспертами разных профилей.
Копирование и вставка — это одно из наиболее важных инструментов и основных функций Windows, которая была в операционной системе с первых ее версий. Самый быстрый и простой способ использования копирования и вставки в Windows — это сочетания клавиш. К ним относятся Ctrl + C для копирования и Ctrl + V для вставки. В качестве альтернативы комбинациям клавиш, можно использовать мышь, выделив текст, изображение или область, которую вы хотите скопировать, а затем щелкнув правой кнопкой мышки в необходимой папке и выбрать пункт «Вставить».
Если по какой-либо причине функция копирования и вставки не работает в Windows, одна из возможных причин может быть — повреждение компонентов программы. Другой причиной может быть антивирусное программное обеспечение, проблемные плагины или функции, некоторые сбои в работе системы Windows или проблема с процессом «rdpclicp.exe».
Содержание
- Не работает копировать вставить
- Обновите Windows
- Временно отключите антивирусное программное обеспечение
- Запустите утилиту проверки диска
- Запустите rdpclip.exe
- Запустите восстановление системы
- Создайте нового пользователя
- Отключите расширение «Отправка на Bluetooth» в Microsoft Office
- Отключите общий буфер обмена в Virtualbox
- Заключение
Не работает копировать вставить
Если перезагрузка компьютера не помогла решить проблему с функцией Копировать и Вставить, попробуйте другие действия. Ниже я расскажу о способах решения проблемы.
РЕКОМЕНДУЕМ:
Как скачать, установить и обновить DirectX
Обновите Windows
Некоторые системные сбои могут привести к тому, что функция копирования и вставки не будет работать. Вы можете исправить это, просто обновив Windows. Сделать это можно следующим образом.
- Нажмите «Пуск» и выберите «Настройки» —> «Обновление и безопасность».
- Нажмите «Проверить наличие обновлений». Windows проверит наличие доступных обновлений, загрузит и установит их после перезагрузки компьютера.
После перезагрузки компьютер проверьте работоспособность функции копирования и вставки. Если и это не помогло тогда идем дальше.
Временно отключите антивирусное программное обеспечение
Хорошее антивирусное программное обеспечение играет важную роль в безопасности компьютера, но в некоторых случаях оно может негативно отразится на работе операционной системы, в частности на функцию копирования и вставки. Чтобы решить эту проблему, временно отключите некоторые функции антивируса и повторите процесс копирования и вставки.
Если это поможет, задумайтесь об использовании другого антивируса. Есть большое количество антивирусов от различных разработчиков, которые обеспечат безопасность не конфликтуя с ОС.
Запустите утилиту проверки диска
Поврежденные программы или системные файлы могут привести к неработоспособности копирования и вставки. Сканирование chkdsk может помочь решить проблему.
- Откройте проводник и выберите «Этот компьютер».
- Щелкните правой кнопкой мыши по вашему жесткому диску на котором установлена Windows (pо умолчанию ОС устанавливается на диск C). После этого нажмите «Свойства».
- Перейдите на вкладку «Сервис».
- Нажмите «Проверить» на вкладке «Проверка на наличие ошибок».
Кроме того, вы можете запустить проверку диска из командной строки. Вот как это сделать:
- Щелкните правой кнопкой мыши «Пуск» и выберите «Windows PowerShell». В правой части окна нажмите на «Запустить от имени администратора».
- Введите команду:
chkdsk X: /fЗамените X буквой, обозначающей ваш системный диск (обычно это диск C). - Когда вас попросят запланировать сканирование, нажмите «Y».
- Перезагрузите компьютер и проверьте, устранена ли проблема.
Запустите rdpclip.exe
Проблемой копирования и вставки в Windows, может быть процесс rdpclicp.exe. Все что от вас требуется — это завершить процесс rdpclicp.exe и перезапустить его. Сделать это можно следующим образом:
- Нажмите Ctrl + Shift + ESC, чтобы запустить диспетчер задач.
- Перейдите на вкладку «Подробности».
- Щелкните правой кнопкой мыши по процессу «rdpclip.exe».
- Выберите «Завершить задачу».
- Перейдите в папку Windows/System32.
- Найдите «rdpclip.exe» и двойным кликом запустите его.
Запустите восстановление системы
Если недавно установленное обновление или приложение вызывает проблемы с вашим компьютером, вы можете восстановить Windows до точки восстановления. Восстановление системы не изменит ваши личные файлы, но оно может удалить недавно установленные драйверы, обновления и приложения.
РЕКОМЕНДУЕМ:
Как удаленно заблокировать Windows 10
Эта операция позволит восстанавливить компьютер до предыдущей точки сохранения, когда функция копирования и вставки работала нормально. Точки восстановления генерируются всякий раз, когда вы устанавливаете новые драйверы, приложения или обновления Windows, или когда вы создаете их вручную.
Вот как выполнить восстановление системы:
- Откройте панель управления (см. Где находится панель управления).
- В поле поиска введите «Восстановление» и нажмите Enter.
- Выберите «Восстановление».
- Выберите «Запуск восстановление системы» —> «Далее».
- Выберите точку восстановления, связанную с проблемным драйвером, приложением или обновлением.
- Выберите «Далее —> «Готово».
Примечание. Если точек восстановления нет, защита системы может быть отключена. Чтобы включить, выполните следующие действия:
- Откройте панель управления и выполните поиск «Восстановление».
- Выберите «Восстановление» —> «Настройка восстановления системы» —> «Настройка».
- Установите флажок «Включить защиту системы».
Создайте нового пользователя
Поврежденные профили пользователей могут привести к тому, что функция копирования и вставки не будет работать в Windows. Вы можете создать нового пользователя и посмотреть, поможет ли это. Чтобы создать новый профиль пользователя, выполните следующие действия:
- Нажмите «Пуск» и выберите «Настройки».
- Выберите «Учетные записи».
- Нажмите «Семья и другие пользователи».
- Нажмите «Добавить пользователя для этого компьютера».
- Введите имя пользователя, пароль и подсказку к паролю.
- Нажмите «Далее».
Если проблема сохраняется с новым профилем пользователя, попробуйте следующее решение.
Отключите расширение «Отправка на Bluetooth» в Microsoft Office
Эта надстройка связана с Microsoft Office и находится в разделе «Расширения» в программном обеспечении «Office». Проверьте каждом установленном продукте (Word, Excel, PowerPoint и т.д.) на наличие этого дополнения и отключите его в каждом программном продукте Office.
Отключите общий буфер обмена в Virtualbox
Virtualbox может запустить виртуальную машину на компьютере, но некоторые его функции могут мешать работе системы, например, общий буфер обмена. Если у вас установлен VirtualBox, временно отключите эту функцию и попробуйте снова выполнить функцию копирования и вставки.
РЕКОМЕНДУЕМ:
Как безопасно запускать ненадежные программы в Windows 10
Заключение
Копирование и вставка — это важная функция, которая в идеале должна работать в обязательном порядке. Не думаю, что кто-нибудь смог бы обойтись без нее и надеюсь, что рассмотренные в статье способы решения проблемы с копирование и вставкой вам помогут. Дайте нам знать, что сработало в вашем случае или какие решения вы использовали.
Some users reported that after they updated to Windows 11, copy and paste (mostly the keyboard shortcut) would suddenly stop working on their computers from time to time. It’s quite a common glitch, but not a hard one to fix. If you have encountered similar issues, you’ve come to the right place. In this post, we’ll show you how to fix this problem.
Try these fixes…
You don’t have to try all of them, just work your way down the list until you find the one that does your trick!
1: Close unnecessary programs
2: Repair corrupted system files
3: Clear clipboard history
4:Restart the Windows Explorer process
5: Restart RDP Clipboard Monitor
Bonus tip: Update your device drivers
Before we dive into any advanced, you can try to restart your PC first. Sometimes a quick restart can fix many random glitches.
Fix 1: Close unnecessary programs
The first fix you can try is to close the programs running in the background. When you have many apps running at the same time, they may interfere with each other and cause random system bugs. For example, some users reported that they were able to fix the copy and paste feature after they turn off or restart their video players, or graphics design software.
- Right-click the Start button on your taskbar, then click Task Manager.
- Under the Processes tab, right-click the process you want to end, then click End task.
If this fix didn’t help, try the next fix.
Fix 2: Repair corrupted system files
Broken Window Registry files may cause problems for the copy and paste keyboard shortcut. You can try to run the System File Checker (sfc /scannow) to identify problematic Registry files. Most of the time, this tool can fix minor issues for you.
But if the System File Checker doesn’t work, you may need a more powerful tool to look into your system issues and repair broken system files.
Fortect is a professional system repair software that can diagnose Windows problems and fix corrupted system files without affecting your personal data. It specializes in fixing broken Registry files with a large up-to-date database as the repair source.
- Download and install Fortect.
- Open Fortect and click Yes to run a free scan of your PC.
- Fortect will scan your computer thoroughly. This may take a few minutes.
- Once done, you’ll see a detailed report of all the issues on your PC. To fix them automatically, click START REPAIR. This requires you to purchase the full version. But don’t worry. If Fortect doesn’t solve the issue, you can request a refund within 60 days.
Fix 3: Clear clipboard history
When your clipboard cache is full, you may not be able to copy-paste your files or texts. You can delete your clipboard history data to see if it solves the problem, and the steps are easy. Here’s how
- Press the Windows logo key and V on your keyboard to open the clipboard.
- Click Clear all to delete the clipboard history.
If this fix didn’t help, try the next one.
Fix 4: Restart the Windows Explorer process
If the copy-paste bug occurs mostly when you’re sorting and moving your files, then the problem is likely caused by the Windows Explorer process. You can restart this process in Task Manager, here’s how:
- Press Ctrl and Shift and Esc on your keyboard to open Task Manager.
- Under the Process tab, find Windows Explorer, right-click and restart the process.
If your problem persists, try the next fix.
Fix 5: Restart RDP Clipboard Monitor
RDP Clipboard Monitor allows the user to share the clipboard between the local and the remote desktop. If this process is not functioning as it’s supposed to, you may encounter a copy-paste problem when you’re using a remote desktop. To fix this, you may need to restart the RDP Clipboard Monitor process:
- Press Ctrl and Shift and Esc on your keyboard to open Task Manager.
- Find the RDP Clipboard Monitor process, right-click it and then click Restart.
Bonus tip: Update your device drivers
In general, keeping your device drivers up-to-date can help prevent and solve many random computer issues.
There are two ways to keep your drivers up-to-date. One is to update the drivers via Device Manager. You may have to manually check every device and update them when Windows detects available updates.
Automatic driver update – If you don’t have the time, patience, or computer skills to update your drivers manually, you can do it automatically with Driver Easy. Driver Easy will automatically recognize your system and find the correct drivers for your PC and your Windows version, and it will download and install the drivers correctly:
1) Download and install Driver Easy.
2) Run Driver Easy and click the Scan Now button. Driver Easy will then scan your computer and detect any problem drivers.
3) For example, I want to update my graphics and network adapter driver here. Click the Update button next to the flagged drivers to automatically download the correct version. Then you can manually install them (you can do this with the FREE version).
Or click Update All to automatically download and install the correct version of all the drivers that are missing or out of date on your system. (This requires the Pro version which comes with full support and a 30-day money-back guarantee. You’ll be prompted to upgrade when you click Update All.)
The Pro version of Driver Easy comes with full technical support. If you need assistance, please contact Driver Easy’s support team at support@drivereasy.com.
Hopefully this article helps! Please feel free to leave us a comment if you have any questions or suggestions.
3
3 people found this helpful
Попробуйте наш инструмент устранения неполадок
Выберите операционную систему
Выберите язык програмирования (опционально)
‘>
Копирование и вставка перестали у вас работать? На самом деле это довольно распространенная проблема в Windows. Для некоторых людей параметры «Копировать» и «Вставить» в контекстном меню, вызываемом правой кнопкой мыши, неактивны, а сочетания клавиш (Ctrl + C и Ctrl + V) ничего не делают. Для других варианты есть, но вариант «Вставить» вставляет не то. А у некоторых проблема возникает только в одном приложении.

Если у вас возникла эта проблема, не волнуйтесь, это поправимо! И в большинстве случаев исправить это довольно быстро и просто…
Попробуйте эти исправления
Вот 9 исправлений, которые помогли многим пользователям Windows снова заработать копипаст. Необязательно пробовать их все; просто продвигайтесь вниз по списку, пока не найдете тот, который вам подходит.
- Закройте все видеоплееры
- Закройте все открытые приложения
- Очистите буфер обмена
- Запустить проверку системных файлов
- Обновите драйверы вашего устройства
- Удалите все поврежденные зоны из реестра Windows.
- Проверить на вирусы и вредоносное ПО
- Отменить последние изменения системы с помощью функции восстановления системы
- Перейти на ChromeOS
Исправление 1. Закройте все видеоплееры.
Хотя буфер обмена Windows предназначен для разблокировки и доступа для всех установленных программ, иногда он блокируется. Одна вещь, которая часто делает это, — это видеоплеер, воспроизводящий зашифрованное видео.
Если вы воспроизводите видео или оно открыто в фоновом режиме, закройте видеоплеер и проверьте, решена ли проблема. Если нет, переходите к следующему исправлению, указанному ниже.
Исправление 2: Закройте все открытые приложения
Если у вас открыто много приложений или много процессов работает в фоновом режиме, они могут конфликтовать друг с другом и мешать копипасту работать. Чтобы узнать, не является ли это причиной вашей проблемы, попробуйте закрыть их по очереди. Вы можете легко сделать это с помощью диспетчера задач:
- Щелкните правой кнопкой мыши пустую область панели задач и выберите Диспетчер задач .
- Выберите каждую программу в Программы , затем щелкните Завершить задачу кнопку в правом нижнем углу.
- Проверьте, работает ли теперь копипаст. Если да, то вы нашли виновного. Если этого не произошло, закройте следующее приложение и повторите попытку.
Исправление 3: очистите буфер обмена
Если буфер обмена заполнен, возможно, вы не сможете правильно скопировать и вставить. Вы можете запустить команду ниже, чтобы очистить буфер обмена.
- Тип cmd в поле поиска Windows, затем щелкните правой кнопкой мыши Командная строка и выберите Запустить от имени администратора .
- Когда будет предложено разрешение администратора, нажмите да .
- Тип cmd / c «echo off | клип » затем нажмите Войти .
Если вы ввели указанную выше команду правильно, она просто переместится на мигающий курсор.
- Проверьте, можете ли вы теперь правильно копировать и вставлять. Если нет, попробуйте Исправление 4 ниже.
Исправление 4: запустить проверку системных файлов
Проблема с «копированием и вставкой, не работающей в Windows» также может быть вызвана повреждением системных файлов. Вы можете запустить средство проверки системных файлов и проверить, не повреждены ли какие-либо системные файлы. Если есть, то sfc / scannow команда (Проверка системных файлов) исправит их.
- Бежать Командная строка как администратор .
- Тип sfc / scannow и нажмите Войти .
- Он должен начать сканирование системы, и это займет некоторое время. Когда он закончится, перезагрузите компьютер и проверьте, устранила ли он проблему с копированием и вставкой. Если нет, попробуйте Исправление 5 ниже.
Исправление 5. Обновите драйверы устройства.
Если описанные выше действия не помогли решить проблему «копирование и вставка не работает в Windows», это может быть вызвано драйвером устройства. Вы можете обновить драйверы вашего устройства, чтобы лучше решить вашу проблему.
Есть два способа обновить драйверы: вручную или же автоматически .
Обновите драйверы вручную — Вы можете обновить драйвер вручную, зайдя на сайт производителя оборудования и выполнив поиск последней версии драйвера. Но если вы воспользуетесь этим подходом, обязательно выберите драйвер, совместимый с точным номером модели вашего оборудования и вашей версией Windows.
ИЛИ ЖЕ
Обновите драйверы автоматически — Если у вас нет времени, терпения или навыков работы с компьютером для обновления драйверов вручную, вы можете вместо этого сделать это автоматически с помощью Водитель Easy . Вам не нужно точно знать, в какой системе работает ваш компьютер, вам не нужно рисковать, загружая и устанавливая неправильный драйвер, и вам не нужно беспокоиться о том, что вы ошиблись при установке. Driver Easy справится со всем этим.
- Скачать и установите Driver Easy.
- Запустите Driver Easy и нажмите Сканировать сейчас . Driver Easy просканирует ваш компьютер и обнаружит проблемы с драйверами.
- Нажмите Обновить рядом с любыми помеченными устройствами, чтобы автоматически загрузить правильную версию их драйверов, а затем вы можете установить их вручную. Или нажмите Обновить все для их автоматической загрузки и автоматической установки. (Для этого требуется Pro версия — вам будет предложено выполнить обновление, когда вы нажмете Обновить все . Вы получаете полную поддержку и 30-дневную гарантию возврата денег.)
- Перезагрузите компьютер и проверьте, правильно ли работает копипаст.
Профессиональная версия Driver Easy поставляется с полной технической поддержкой.
Если вам нужна помощь, обращайтесь Служба поддержки Driver Easy в support@drivereasy.com .
Исправление 6. Удалите все поврежденные зоны из реестра Windows.
Если у вас есть поврежденные зоны в вашем реестре Windows, функция копирования и патента может перестать работать. Вот как найти и удалить поврежденные зоны:
- нажмите Windows logo key и р одновременно нажмите клавишу, чтобы вызвать Бежать коробка.
- Тип regedit и нажмите Войти .
- На левой панели последовательно разверните следующие категории: HKEY_CURRENT_USER> Программное обеспечение> Microsoft> Windows> Текущая версия> Настройки Интернета> Зоны
- Есливы видите папку раньше 0 с помощью только символа ASCII в качестве имени (например, значок пустого прямоугольника или буква L графическое изображение), щелкните правой кнопкой мыши на нем и выберите удалять .Больше ничего не меняй.
- Нажмите да в качестве подтверждения.
- Закройте окно реестра Windows.
- Проверьте, работает ли копипаст. Если нет, попробуйте Исправление 7 ниже.
Исправление 7. Проверьте наличие вирусов и вредоносных программ.
Возможно, что вирус или другое вредоносное ПО вызывает сбой в работе буфера обмена. Чтобы узнать, является ли это причиной вашей проблемы, вам следует запустить сканирование на вирусы с помощью своей антивирусной программы.
Ниже мы объяснили, как это сделать с помощью Защитника Windows. Если вы используете другой антивирусный продукт, очевидно, что процесс будет другим.
Чтобы проверить на вирусы с помощью Защитника Windows:
- Щелкните значок Начало в нижнем левом углу экрана, затем нажмите Настройки икона.
- Выбрать Обновление и безопасность > Безопасность Windows .
- Нажмите Защита от вирусов и угроз .
- в История угроз область, щелкните Запустите новое расширенное сканирование .
- Выбрать Полное сканирование , затем щелкните Сканировать сейчас кнопка.
- Сохраните все открытые файлы и закройте все программы, затем cлизать Сканировать , и ваш компьютер перезагрузится, чтобы запустить сканирование.
- Когда сканирование завершится, ваш компьютер перезагрузится. Затем вы можете снова запустить Защитник Windows, чтобы увидеть результаты сканирования.
- Проверьте, правильно ли работает копипаст. Если нет, попробуйте Исправление 8 ниже.
Исправление 8: отменить последние системные изменения с помощью восстановления системы
Возможно, проблема с копированием и вставкой была вызвана недавним изменением системы. Чтобы узнать, является ли это причиной для вас, вам следует выполнить восстановление системы, чтобы отменить последние изменения системы.
Не волнуйтесь, вы не потеряете свои фотографии, музыку, документы или другие личные данные. Восстановление системы просто вернет вашу компьютерную систему — ее программы и настройки — в то состояние, в котором она была раньше. Обычно несколько дней или неделю назад.
Чтобы выполнить восстановление системы:
- Тип восстановление в поле поиска Windows, затем нажмите Войти .
- В Recovery нажмите Открыть восстановление системы .
- Выбрать Выберите другую точку восстановления и щелкните следующий .
- Установите флажок рядом Показать больше точек восстановления . Теперь вы должны увидеть список «точек восстановления». Это как резервные копии вашего компьютера, какими они были в конкретную дату и время. Вспомните дату, когда работало копипаст, и выберите точку восстановления с этой даты или чуть раньше (но не позже). Затем нажмите Следующий.
- Нажмите да , и ваш компьютер перезагрузится.
После попытки всех вышеперечисленных исправлений теперь вы можете копировать и вставлять? Если нет, не теряйте надежды. Наши айтишники бесплатно помогут исправить это, если вы Pro версия . Кроме того, вы получаете очень простой способ автоматически обновлять все драйверы и поддерживать свой компьютер в отличной форме!
Исправление 9: переход на ChromeOS
Windows — очень старая технология. Конечно, Windows 10 относительно нова, но это все еще последняя версия операционной системы, которой уже несколько десятилетий, созданной для ушедшей эпохи (до интернета).
Теперь, когда у нас есть Интернет, высокая скорость подключения, бесплатное облачное хранилище и бесконечные веб-приложения (например, Gmail, Google Docs, Slack, Facebook, Dropbox и Spotify), весь способ работы Windows — с локально установленными программами и локальным файлом хранилище — полностью устарело.
Почему это проблема? Потому что, когда вы постоянно устанавливаете неконтролируемые сторонние программы, вы постоянно открываете дверь для вирусов и другого вредоносного ПО. (И эту проблему усугубляет небезопасная система разрешений Windows.)
Кроме того, то, как Windows управляет установленным программным обеспечением и оборудованием, всегда было проблемой. Если ваш компьютер неожиданно выключается или программа устанавливает, удаляет или обновляет неправильно, вы можете получить повреждения «реестра». Вот почему ПК с Windows всегда замедляются и со временем становятся нестабильными.
Кроме того, поскольку все установлено и сохранено локально, не займет много времени, прежде чем у вас закончится дисковое пространство, и ваш диск будет фрагментирован, что делает все еще медленнее и нестабильнее.
Для большинства людей самый простой способ решить проблемы с Windows — это полностью отказаться от Windows и перейти на более быструю, надежную, безопасную, простую в использовании и более дешевую операционную систему…
Google ChromeOS.
ChromeOS во многом похож на Windows, но вместо того, чтобы устанавливать кучу программ для электронной почты, чата, просмотра Интернета, написания документов, проведения школьных презентаций, создания электронных таблиц и всего остального, что вы обычно делаете на компьютере, вы используете веб-приложения. Вам вообще не нужно ничего устанавливать.
Это означает, что у вас нет проблем с вирусами и вредоносными программами, и ваш компьютер не замедляется со временем и не становится нестабильным.
И это только начало …
Чтобы узнать больше о преимуществах ChromeOS, а также посмотреть сравнительные видеоролики и демонстрации, посетите GoChromeOS.com .
В любом случае, как всегда, вы можете оставить комментарий ниже, чтобы поделиться своими результатами или любыми другими предложениями.