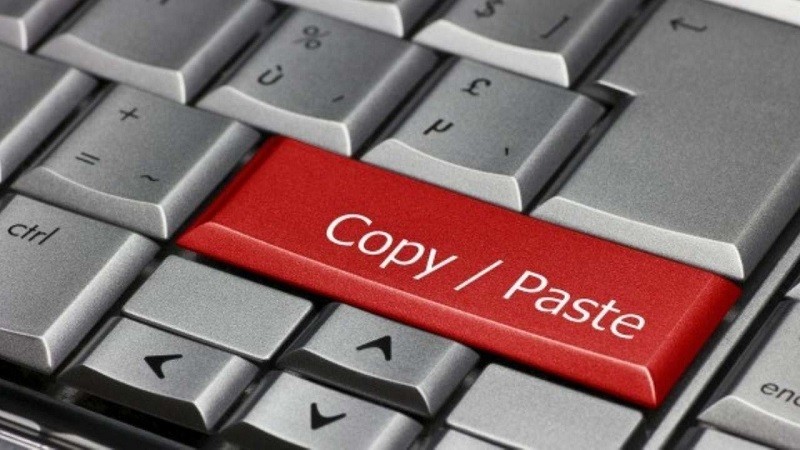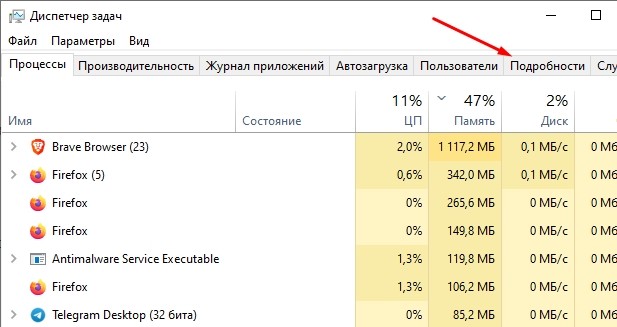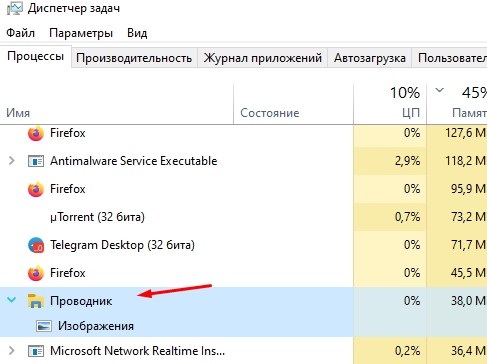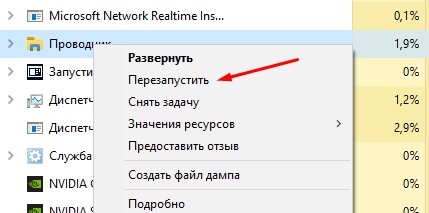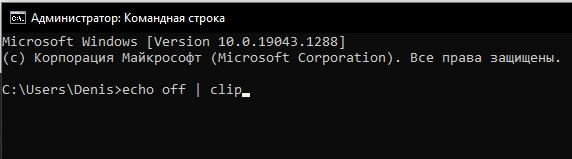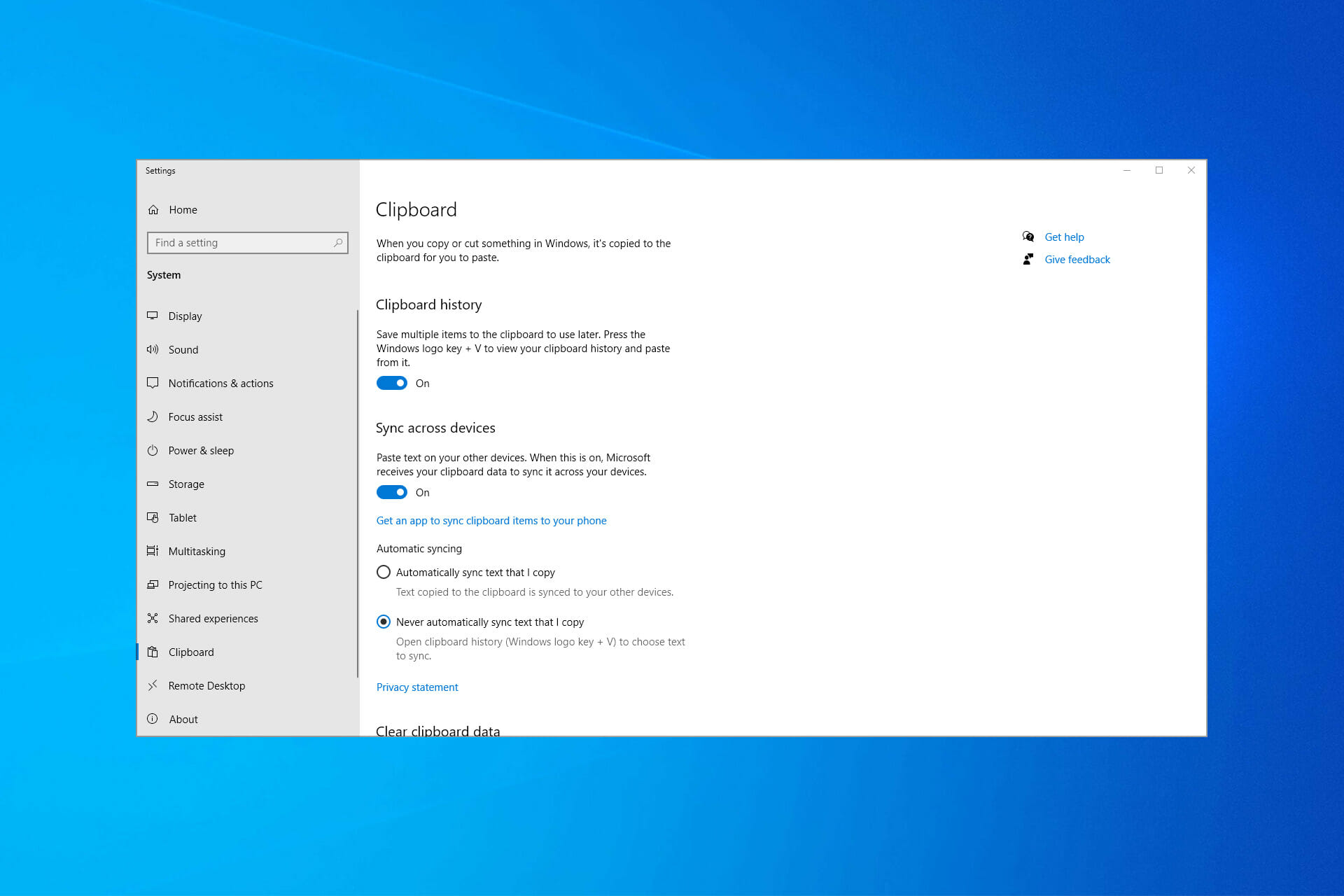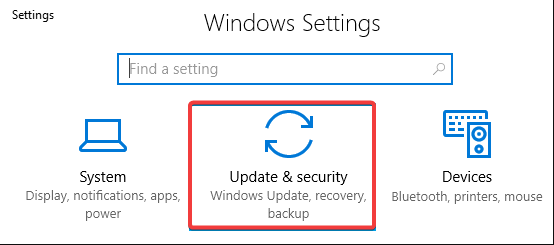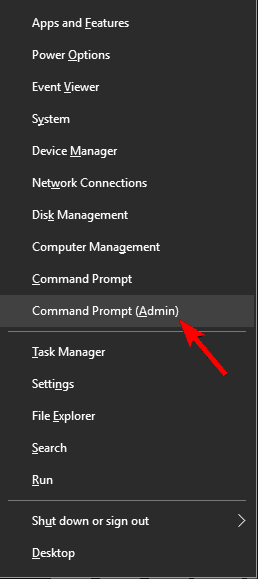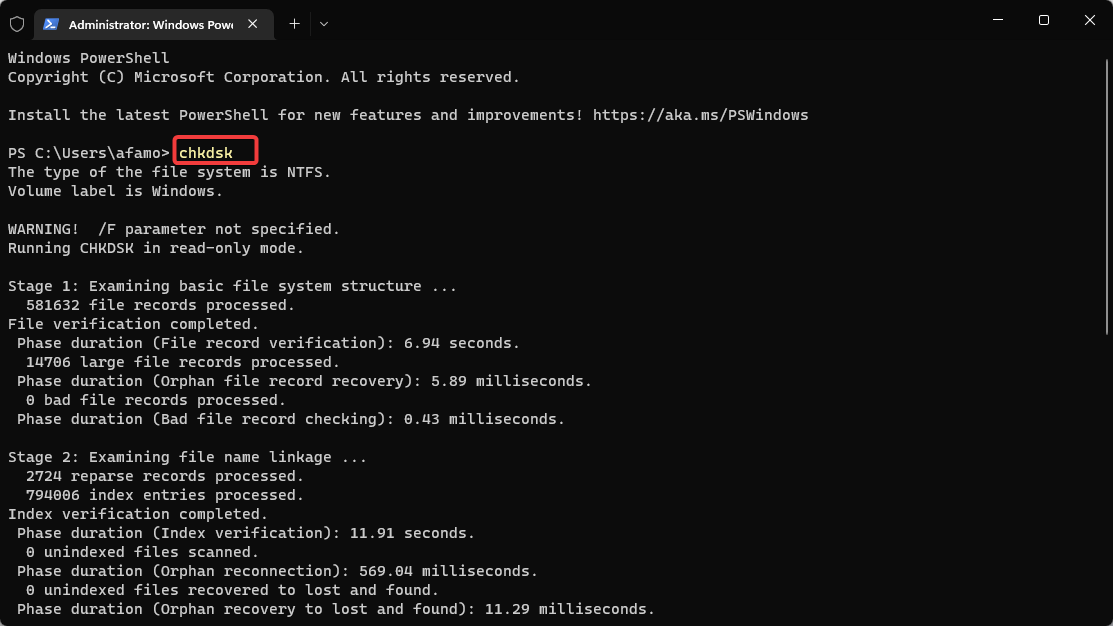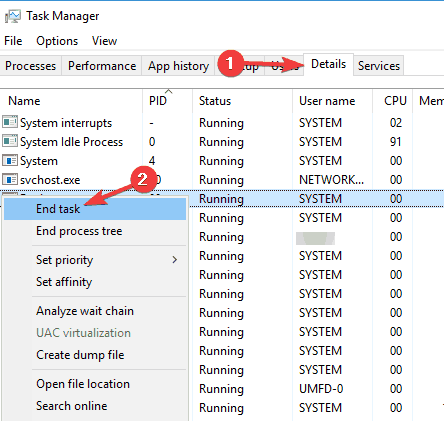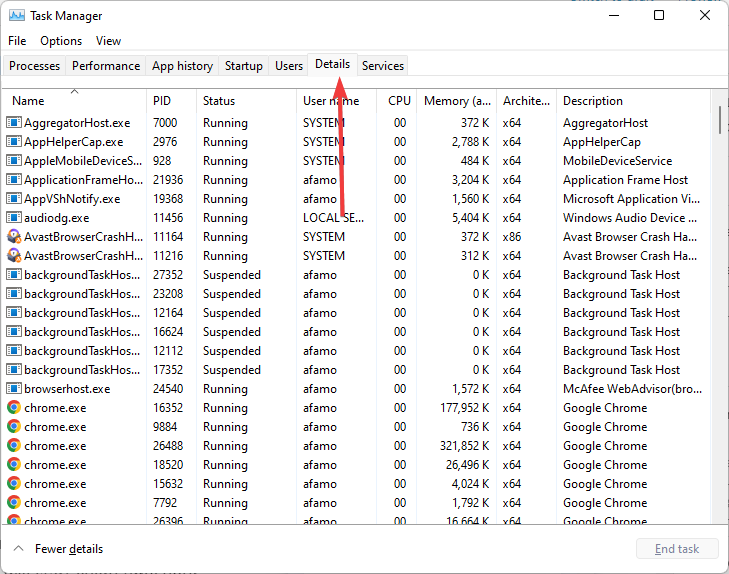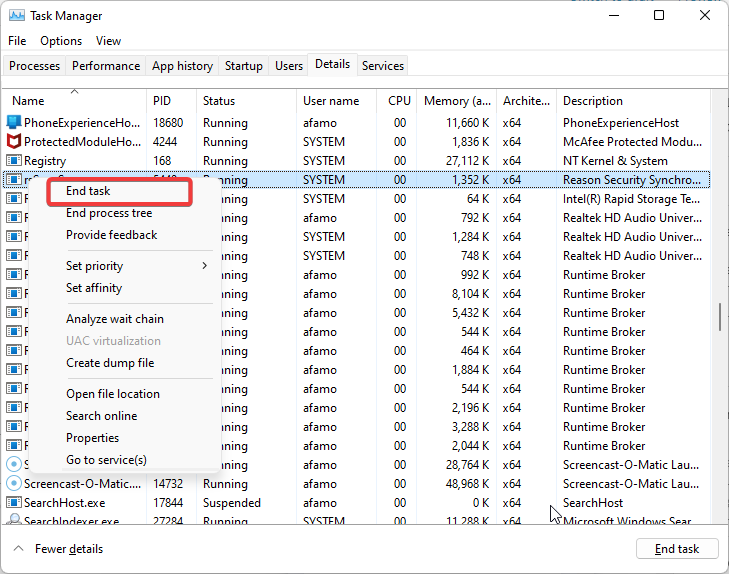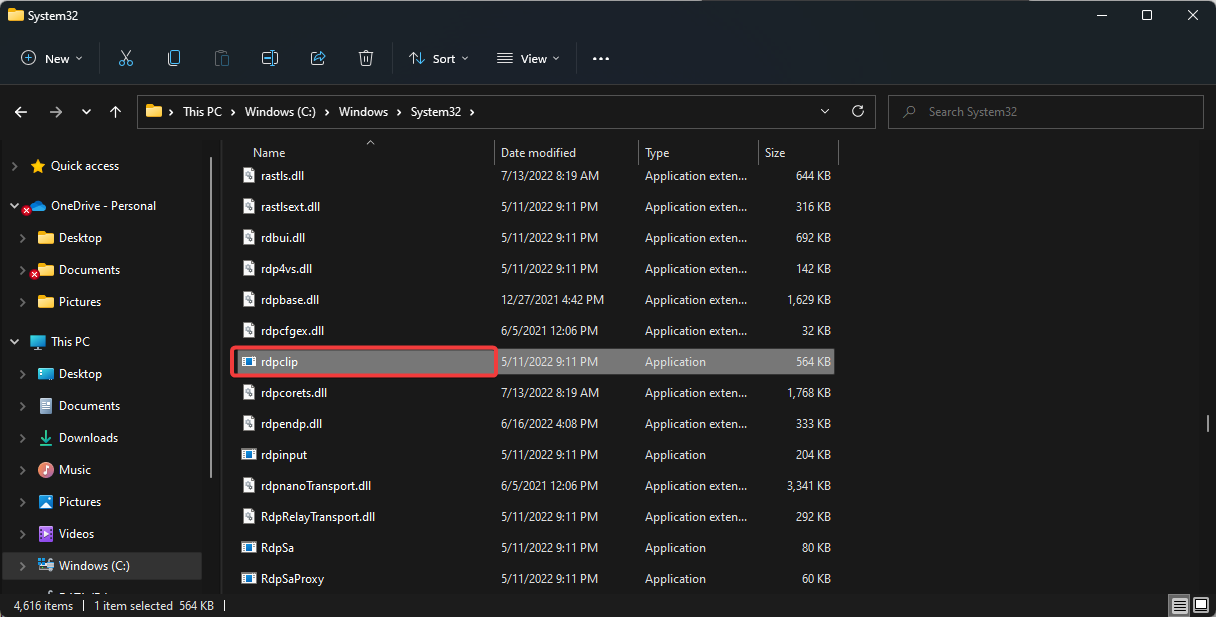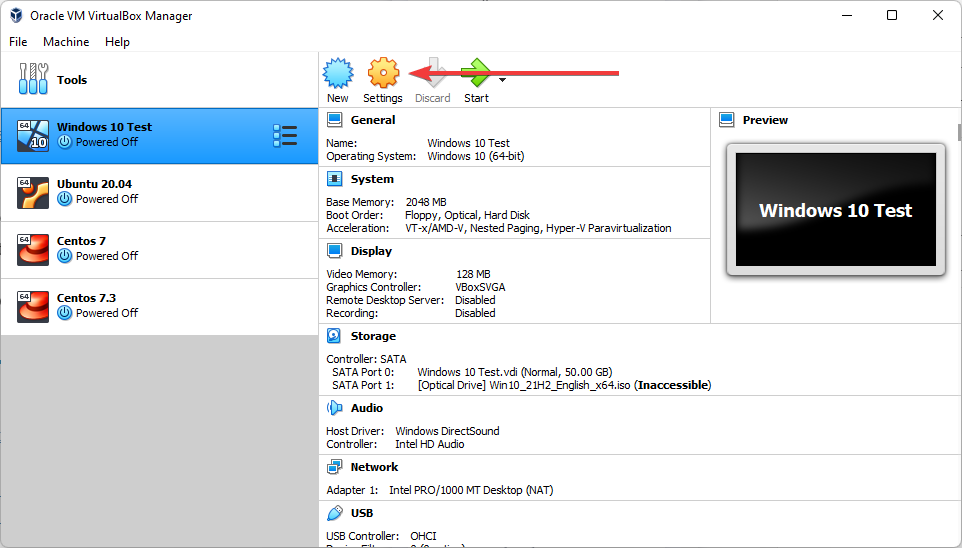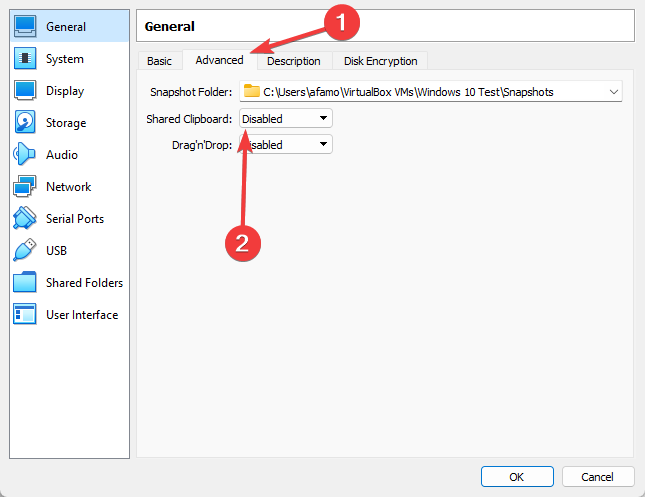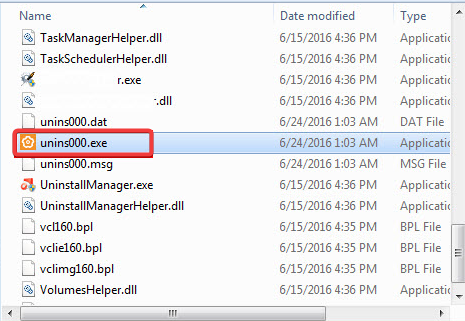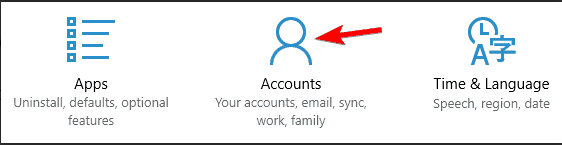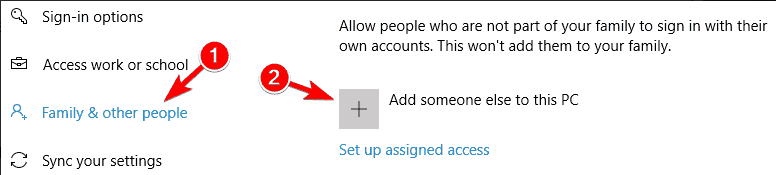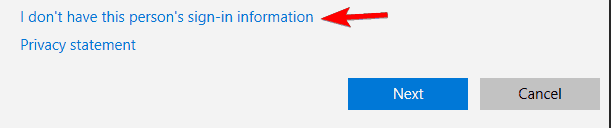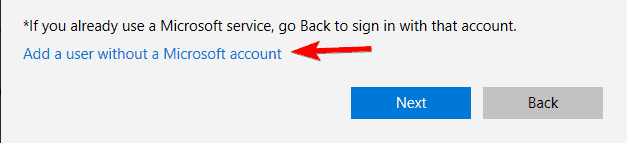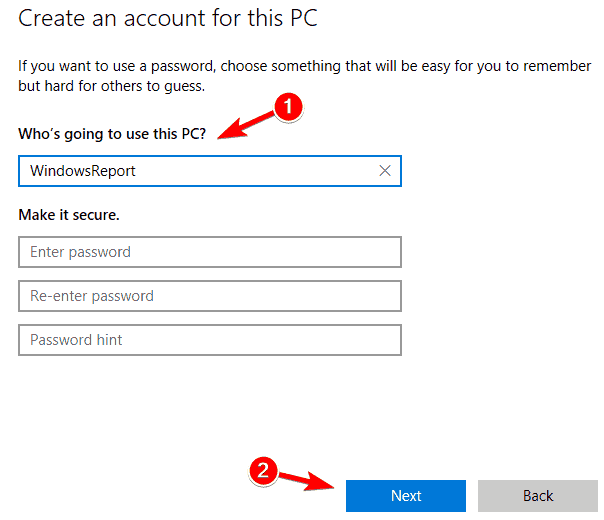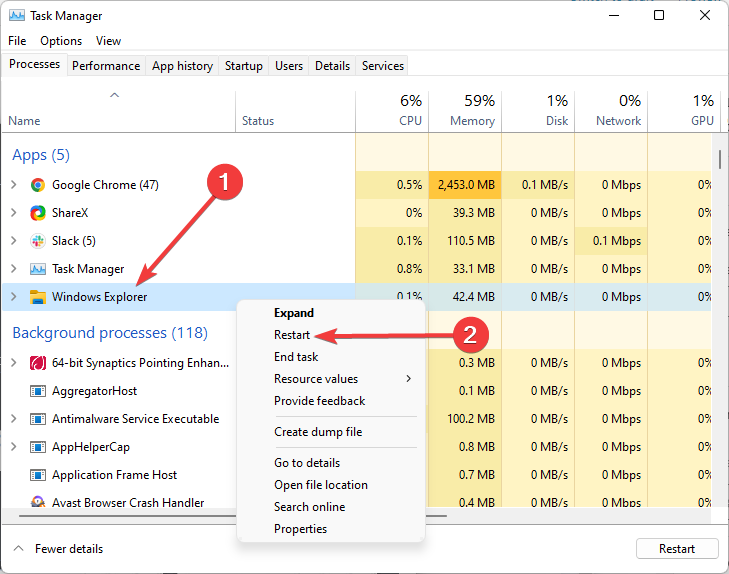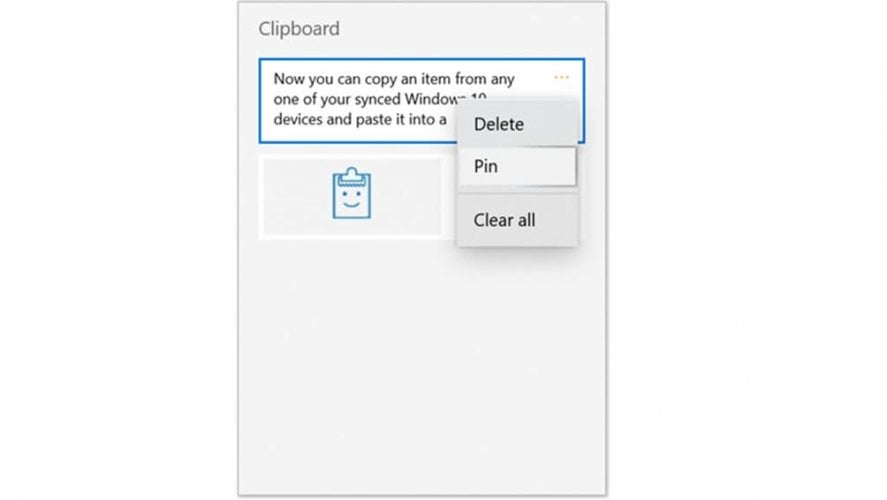Использование буфера обмена
Когда вы копируете содержимое на компьютере, оно автоматически копируется в буфер обмена, чтобы его можно было вкопировать. Вы можете вклеить несколько элементов из истории буфера обмена, а также закрепить элементы, которые вы часто используете, и синхронизировать историю буфера обмена с облаком.
Ниже приведены ответы на некоторые вопросы, связанные с буфером обмена.
Чтобы включить буфер обмена в первый раз, выберите Windows клавишу с логотипом + V , а затем выберите Включить.
Чтобы синхронизировать элементы буфера обмена с компьютером, необходимо убедиться в том, что функция синхронизации есть.
-
Выберите Начните > Параметры > система > буфер обмена .
-
Установите для перенастройки Синхронизация на разных устройствах вкл..
На устройстве и в облаке можно быстро очистить все элементы, кроме закрепленных.
-
Выберите Начните > Параметры > система > буфер обмена .
-
В области Очистка буфера обмена выберитеочистить.
Вы также можете очистить историю буфера обмена устройств, выбрав Windows клавишу с логотипом + V, а затем — параметр Очистить все в верхней части.
Вы можете очистить любой элемент в буфере обмена.
-
ВыберитеWindows клавиши с логотипом + V .
-
Рядом с вопросом выберите Дополнительные (…) и удалить.
Устранение неполадок, связанных с буфером обмена
Убедитесь, что вы включили историю буфера обмена. Чтобы включить буфер обмена в первый раз, нажмите клавишу с логотипом Windows + V и щелкните Включить.
При каждом перезапуске компьютера очищается история буфера обмена за исключением закрепленных элементов.
Вы можете сделать так, чтобы скопированные элементы автоматически синхронизировались с другими устройствами.
Примечание: Функция синхронизации связана с вашей учетной записью Майкрософт или вашей учетной записью, поэтому не забудьте использовать одинаковые данные для входа на всех устройствах.
-
Выберите Начните > Параметры > система > буфер обмена .
-
В разделе Синхронизация на разных устройствах установите для перенастройки вкл..
-
Выберите Автоматически синхронизировать текст, который я копую.
Примечание: Параметр Синхронизировать текст, который копируются вручную,означает, что вам потребуется открыть историю буфера обмена (Windows клавиша с логотипом + V) и вручную нажать кнопку синхронизации в элементе буфера обмена. Затем текст будет добавлен в облако и синхронизирован с другими устройствами.
Размеры элементов не должны превышать 4 МБ. Поддерживаются текст, HTML и растровые изображения.
Журнал буфера обмена рассчитан не более чем на 25 скопированных записей. Система автоматически удаляет старые элементы(если они не закреплены), чтобы освободить место для новых.
Использование буфера обмена
Когда вы копируете содержимое на компьютере, оно автоматически копируется в буфер обмена, чтобы его можно было вкопировать. Вы не только можете врезать несколько элементов из истории буфера обмена, но также закрепить элементы, которые вы часто используете, и синхронизировать историю буфера обмена с облаком.
Ниже приведены ответы на некоторые вопросы, связанные с буфером обмена.
Чтобы включить буфер обмена в первый раз, выберите Windows клавишу с логотипом + V , а затем выберите Включить.
Чтобы синхронизировать элементы буфера обмена с компьютером, необходимо убедиться в том, что функция синхронизации есть.
-
Выберите Начните > Параметры > система > буфер обмена .
-
В области Синхронизация между устройствами установите для перегона вкл. .
На устройстве и в облаке можно быстро очистить все элементы, кроме закрепленных.
-
Выберите Начните > Параметры > система > буфер обмена .
-
В области Очистка буфера обмена выберитеочистить.
Вы также можете очистить историю буфера обмена устройств, выбрав Windows клавиши с логотипом + V,значок … и затем нажимая кнопку Очистить все.
Вы можете очистить любой элемент в буфере обмена.
-
ВыберитеWindows клавиши с логотипом + V .
-
Рядом с вопросом выберите значок … и выберите удалить.
Синхронизация журнала буфера обмена с телефоном еще недоступна, но скоро она будет реализована.
Устранение неполадок, связанных с буфером обмена
Убедитесь, что вы включили историю буфера обмена. Чтобы включить буфер обмена в первый раз, нажмите клавишу с логотипом Windows + V и щелкните Включить.
После перезапуска компьютера все элементы в журнале буфера обмена за исключением закрепленных элементов будут удалены.
Чтобы можно было синхронизировать элементы в буфере обмена на устройствах с Windows 10, необходимо последнее обновление Windows 10. Дополнительные сведения об обновлении см. в статье Центр обновления Windows: вопросы и ответы.
Вы можете сделать так, чтобы скопированные элементы автоматически синхронизировались с другими устройствами.
Примечание: Функция синхронизации связана с вашей учетной записью Майкрософт или вашей учетной записью, поэтому не забудьте использовать одинаковые данные для входа на всех устройствах.
-
Выберите Начните > Параметры > система > буфер обмена .
-
В разделе Синхронизировать между устройствами установите для перегона вкл. .
Размеры элементов не должны превышать 4 МБ. Поддерживаются текст, HTML и растровые изображения.
Журнал буфера обмена рассчитан не более чем на 25 скопированных записей. Система автоматически удаляет старые элементы(если они не закреплены), чтобы освободить место для новых.
Подобная проблема возможна и встречается чаще на более старых версиях операционной системы «Windows» (XP, 7, Vista), но не теряет своей актуальности и при использовании последней версии ОС «Windows 10».
Причин возникновения подобных ситуаций множество, и в подавляющем большинстве они связаны с вмешательством в работу процессов сторонних программ или вирусов. Несмотря на кажущуюся простоту проблемы, поиск её причин может быть достаточно запутанным. Ведь это встроенная функция системы, и нарушить её работу может множество факторов.
Вирусная активность
Сразу при возникновении проблем с корректностью работы функционала буферизации, проверьте состояние антивирусных программ — статус учётной записи, актуальность вирусных баз, дата последней проверки и проведите полное сканирование компьютера на наличие вирусной активности.
Воспользоваться можно не только установленными антивирусами, но и портативными утилитами, к примеру, «Doctor Web Cureit» или «Kaspersky Virus Removal Tool».
Окно программы Kaspersky Virus Removal Tool
В случае обнаружения подозрительных файлов и вирусов проведите процедуры по лечению или удалению оных и перезагрузите компьютер, после проверив работоспособность буферизации.
Вмешательство сторонних программ
Как уже упоминалось выше, стороннее программное обеспечение может оказывать влияние на корректность работы компонентов операционной системы.
Это могут быть как установленные программы, так и не полностью деинсталлированные, остаточные процессы которых ещё работают (обычно происходит это при удалении программного обеспечения, где в последствии требуется перезагрузка, но она откладывается пользователем).
Определить, действительно ли затруднения произошли по данной причине, можно несколькими путями:
1. Использование безопасного режима с последовательным запуском процессов
Для этого перезагрузите компьютер и перейдите в безопасный режим. Сразу после запуска операционной системы можно проверить работоспособность буфера обмена.
Нажмите сочетание клавиш «WIN» + «R» и введите команду «msconfig», откроется окно «Конфигурация системы», в котором перейдите на вкладку «Службы» (провести данные шаги можно и в обычном режиме).
Перед вами откроется список работающих и остановленных служб, в левом нижнем углу окна установите флажок в строке «Не отображать службы Microsoft» и далее, нажмите на соседнюю кнопку «Отключить все». Снова проверьте работу буфера обмена, если проблема не появляется, то однозначно ошибка кроется в работе программ, и для определения, в какой именно, и применяется последовательный запуск.
Из самого названия уже становится понятно, что требуется поочередно запускать процессы и проверять работу буфера. По мере проведения данных манипуляций может потребоваться перезагрузка компьютера, при активации (включения) программ, но в конечном счёте всё это приведёт к необходимым результатам.
И к слову, данный метод подходит для всех версий операционной системы «Windows XP/7/Vista/8/10».
2. Использование функционала «Средства записи действий по воспроизведению неполадок»
Для того чтобы открыть данную утилиту, нажмите уже упомянутую выше комбинацию «WIN» + «R» и введите «rsp.exe» или пройдите «Пуск» – «Стандартные» – «Windows» – «Средства записи действий» – для Windows 10 или «Пуск» – «Стандартные» – «Средство записи действий по воспроизведению неполадок» – для Windows 7 и 8.1.
С помощью данной утилиты можно пошагово отследить весь путь работы процесса буферизации и определить, в каком моменте возникают затруднения.
Средство записи действий в Windows 10
Утилита записывает все действия от старта записи, делая скриншоты на каждом шаге и поясняя все проводимые действия.
3. Использование функции «Get Open Clipboard Window»
Данная функция предоставляет информацию об актуальном процессе, который использует в настоящий момент буфер обмена. В ответ на запуск функции появится окно, в котором будет указано уведомление об отсутствии видимых проблем или будет указан код ошибки.
4. Использование новой учётной записи
Вполне вероятно, что причина кроется в некорректной работе учётной записи пользователя, для проверки создайте новую учётную запись Windows и проверьте в ней работу буфера обмена.
Буфер обмена не работает на компьютере под ОС «Windows Server»
Подобная проблема особенно актуальна при использовании «RDP» сессий. Возникает она в большинстве случаев при работе с несколькими серверами, т. е., помимо 2 – 3 терминальных подключений, имеется ещё, к примеру, 10 терминальных соединений с помощью утилиты «Remote Desktop Connection Manager», при этом проблема (не функционирует copy(копирование)/past(вставка)) не затрагивает 2 – 3 терминальных подключения, а касается только вышеупомянутой 10-ки.
В качестве решения следует сделать следующее:
- За работоспособность буферизации отвечает приложение «rdpclip.exe», но инициация подключения по RD (Remote Desktop) запускает для каждого пользователя собственный процесс «rdpclip.exe». В связи с этим потребуется закрыть вручную данный процесс в «Task Manager» (Диспетчер задач), для этого кликните по нему правой кнопкой мышки и нажмите «End Task» (Завершить задачу).
- Далее, запустите «rdpclip.exe» вручную, нажав комбинацию клавиш «WIN» + «R» и вводом наименования процесса.
При этом следует помнить, что для корректного использования функционала буферизации между удаленной и локальной системой через терминальное соединение, требуется выполнение двух основных условий:
- В настройках «RDP» клиента, на вкладке «Локальные ресурсы» в блоке «Локальные устройства и ресурсы» должен быть отмечен галочкой «Буфер обмена».
- В параметрах «RDP-TCP подключений» на вкладке «Client Settings» не должен быть отмечен галочкой параметр «Clipboard» (Буфер обмена) в блоке «Disable the following».
Настройки «RDP» клиента
В качестве небольшого дополнения стоит упомянуть утилиту по поиску и устранению неполадок от компании «Microsoft» – «Easy Fix». Скачать её можно с официального сайта компании, по следующей https://support.microsoft.com/ru-ru/help/2970908/how-to-use-microsoft-easy-fix-solutions.
Другие способы решения проблемы
Можно не углубляться в дебри операционной системы и попробовать реализовать функцию буфера обмена с помощью сторонних программ. На самом деле таких небольших утилит довольно много, и пользоваться ими удобно, даже когда проблем с буфером нет.
Установив одну из таких программ, вы получите больше возможностей, чем даёт примитивный стандартный буфер обмена. Одно из самых важных достоинств – сохранение истории и возможность хранить в буфере сразу несколько объектов, которые можно выбирать по необходимости.
Вот лишь некоторые из таких утилит:
- Clipdiary – бесплатная и лёгкая утилита с историей.
- Copy Contents – также бесплатная утилита, которая встраивается в контекстное меню.
- TeraCopy – эта маленькая программа работает даже быстрее стандартного буфера обмена. Имеет удобное окно для копирования файлов в папки и проверяет целостность файлов.
Эти программы легко найти и скачать. Их установка занимает считанные секунды, и вы получаете в своё распоряжение новый, еще более удобный буфер обмена.
Как видно из всего вышеописанного, вариантов решений множество, главное, определить, с чем именно связана неработоспособность буфера обмена на компьютере под операционной системой «Windows».
Буфер обмена (или хранилище) встроен в Windows 10 по умолчанию. Инструмент работает в фоновом режиме и обеспечивает временное хранение записи о последних скопированных данных, таких как текст и графика. Но что делать если функция не работает?
Убедитесь, что выполняются все требования
Буфер может не работать в Windows 10, версия которой была выпущена до октября 2018 года (1809). Проверьте, установлена ли у вас последняя версия операционной системы.
Для этого вызовите окно «Выполнить», нажав Win + R на клавиатуре. В поисковую строку вставьте команду winver и нажмите Enter. На экране отобразится окно со сведениями об ОС.
Обновите систему до последней версии. Если на вашем компьютере установлена актуальная версия Windows, но хранилище по-прежнему не работает, причина более чем вероятна в том, что вирусное ПО или ошибка Windows отключили этот инструмент.
Проверьте систему на вирусы
В целях безопасности в Windows встроена антивирусная программа Defender. Поэтому для проверки наличия вирусов можно использовать или системный защитник, или сторонний софт.
Чтобы использовать Защитник:
- Откройте параметры (Win + I) и нажмите «Обновление и безопасность».
- Перейдите на вкладку «Безопасность Windows» и выберите «Защита от вирусов и угроз».
- В новом окне нажмите кнопку «Параметры сканирования».
- Выберите «Полное сканирование» из предложенных вариантов и выполните процедуру сейчас, кликнув по одноименной кнопке внизу страницы.
Дождитесь завершения процесса, а затем проверьте, работает ли буфер.
Перезагрузите компьютер
Перезагрузка компьютера решает множество различных проблем, и в этом случае считается важным процессом.
Если вы не хотите перезагружать ПК, вы также можете выйти из своей учетной записи и войти снова, чтобы увидеть, дает ли это требуемый результат.
Запустите утилиту chkdsk
Chkdsk — это команда, используемая для проверки целостности файлов на диске и восстановления любого найденного поврежденного файла. Чтобы использовать этот метод, нужно открыть командную строку от имени Администратора:
- В окно «Выполнить» впишите команду cmd и нажмите Ctrl + Shift + Enter.
- Разрешите утилите вносить изменения на этом устройстве, щелкнув по «Да».
- В место мигающего курсора вставьте команду chkdsk C: /f, где C – системный диск. Если вашему системному диску присвоена другая буква, добавьте ее вместо C. Нажмите Enter.
- В командной строке появится уведомление. Нужно нажать клавишу Y и Enter, чтобы запланировать сканирование после перезагрузки ПК.
- Перезагрузите ПК, и автоматически запустится процесс сканирования, который попытается восстановить поврежденные файлы.
Если не помогло – переходим к следующему разделу.
Перезапустите процесс rdpclip
Файл rdpclip известен как буфер обмена удаленного рабочего стола, он позволяет локальному хосту и удаленному компьютеру совместно использовать данный инструмент.
Чтобы открыть «Диспетчер задач»:
- Щелкните правой кнопкой мыши по свободному месту на панели задач, затем нажмите «Диспетчер задач».
- Найдите в списке процесс rdpclip.exe (монитор буфера обмена RDP) и выберите «Завершить задачу».
- Закройте окно. Теперь снова откройте «Диспетчер задач», щелкните вкладку «Файл» – «Запустить».
- Введите rdpclip.exe в диалоговом окне и нажмите клавишу Enter. Файл rdpclip.exe успешно перезапущен.
Вы также можете таким же образом перезапустить процесс проводника explorer.exe и проверить, работает ли буфер.
Если вы не нашли процесс rdpclip.exe в «Диспетчере задач», вы можете запустить его с помощью системной папки System32:
- Перейдите по пути C:/Windows/System32.
- Находясь в папке System32, впишите rdpclip в строке поиска. Отобразится файл exe, щелкните по нему правой кнопкой мыши и выберите «Запуск от имени администратора».
- Аналогичным образом найдите файл dwm.exe в строке поиска и запустите его от имени администратора.
После запуска обеих задач перезагрузите компьютер, чтобы проверить, решена ли проблема.
Отключите функцию Virtualbox
Если вы используете инструмент Virtualbox для запуска виртуальной машины на компьютере, он может вызвать проблемы в определенных службах, включая хранилище. Поэтому необходимо отключить Virtualbox в его настройках.
Очистите буфер обмена
Если хранилище заполнено, вы можете очистить его с помощью команды:
- Для начала откройте командную строку в режиме администратора из меню «Пуск». Вы также можете открыть утилиту с помощью команды cmd в окне «Выполнить» (Win + R).
- В открывшееся командное окно добавьте команду cmd /c «echo off | clip». Нажмите Enter.
Если команда введена правильно, вы перейдете к следующей строке с мигающим курсором.
Удалите плагин Skype Click To Call в Chrome
Установленный модуль браузера Click to Call для Chrome создает проблемы, связанные с хранилищем. Этот плагин позволяет совершать быстрые звонки своим контактам, нажимая на их номер. Вы можете удалить плагин Click to Call в настройках браузера:
- Открыв браузер и нажав на значок в виде трех точек, перейдите в «Дополнительные инструменты» – «Расширения».
- Найдите в списке Click to Call и кликните по кнопке «Удалить» рядом с ним.
Удалите поврежденные зоны из реестра
Наличие поврежденных зон в реестре Windows часто мешает работе инструмента буфера обмена. Следовательно, необходимо убедиться, что эти зоны удалены:
- Для начала откройте диалоговое окно «Выполнить» с помощью сочетания клавиш Win + R, введите regedit в строку и нажмите «Ок».
- Разрешите приложению вносить изменения на компьютере, выбрав «Да».
- В новом окне из папки HKEY_CURRENT_USER перейдите по пути Software – Microsoft – Windows – CurrentVersion – Internet Settings – Zones.
Если в Zones вы видите папку, начинающуюся со значка L или пустого прямоугольника, щелкните по ней правой кнопкой мыши и выберите «Удалить». Подтвердите действие, кликнув по «Да».
Затем закройте окно и проверьте, работает ли буфер обмена.
Компьютеры на базе операционной системы Windows 10 обладают удобной функцией копирования и вставки. Она позволяет быстро выделить файл, папку или фрагмент текста, а затем поместить ее в нужное место. Но порой пользователи сталкиваются с проблемой, когда не работают копирование и вставка на операционной системе Windows 10. Этот факт сильно сказывается на удобстве использования ПК, а потому важно как можно скорее устранить неполадки.
Возможные причины появления проблемы
Работа функции на компьютере с Windows 10 осуществляется двумя способами:
- с помощью горячих клавиш;
- через контекстное меню.
В первом случае пользователь зажимает клавиши «Ctrl» + «C» для выделения компонента и «Ctrl» + «V» для его вставки. Второй вариант предполагает, что владелец ПК выделяет файл или фрагмент текста, щелкает ПКМ и выбирает опцию «Копировать», а затем нажимает на «Вставить» в нужном месте.
Если компьютер не копирует файлы только клавишами, в то время как через контекстное меню все работает, есть смысл проверить работоспособность клавиатуры.
Но чаще всего проблема имеет не аппаратный, а программный характер. Неполадки возникают по следующим причинам:
- переполнен буфер обмена;
- сбой в работе «Проводника»;
- блокировка функции антивирусным ПО.
Это лишь основные факторы, вызывающие проблемы с работой функции. На копирование и вставку также могут влиять другие варианты сбоя, будь то с конкретным файлом или всем буфером обмена. Но неполадки в любом случае удастся устранить, обратившись к рекомендациям специалистов.
Как исправить функцию «Копировать/вставить» в Windows 10
Нет ничего страшного в том, что компьютер перестал копировать файлы. Да, это неприятно и сильно осложняет взаимодействие с ПК, но на решение проблемы обычно уходит не более 10 минут. Предлагается рассмотреть несколько вариантов устранения неполадок, и один из них обязательно поможет.
Сброс процесса буфера обмена удаленного рабочего стола
Когда пользователь копирует какой-либо элемент, он попадает во временный буфер обмена. Если причиной возникновения проблемы стал сбой в его работе, то буфер следует перезапустить:
- Откройте «Диспетчер задач» комбинацией клавиш «Ctrl» + «Shift» + «Esc» или другим способом.
- Перейдите во вкладку «Подробности».
- Найдите в списке «rdpclip.exe» и щелкните по нему ПКМ.
- Нажмите на кнопку «Завершить задачу».
- Кликните ЛКМ по вкладке «Файл», а затем выберите «Запустить новую задачу».
- В появившемся окне введите «rdpclip.exe», а затем нажмите на кнопку «ОК».
Если вам не удалось найти процесс в «Диспетчере задач», то его потребуется предварительно запустить способом, описанным в шагах 5-6. Далее завершите выполнение операции и поставьте ее снова, чтобы буфер обмена продолжил работу.
Перезапуск проводника
Бывает, проблема связана не с буфером обмена, а «Проводником», через который выполняется копирование и вставка. Поэтому не лишним будет перезапустить данное приложение по инструкции:
- Запустите «Диспетчер задач».
- Во вкладке «Процессы» найдите «Проводник».
- Вызовите контекстное меню щелчком ПКМ.
- Выберите опцию «Перезапустить».
«Проводник» автоматически прекратит работу и запустится снова. Никаких дополнительных действий предпринимать не придется, а потому после выполнения операции вы можете снова перепроверить работоспособность функции.
Очистка истории буфера обмена
Когда владелец компьютера часто обращается к функции копирования и вставки, буфер обмена постепенно заполняется, из-за чего некоторые файлы не удается вставить в нужное место. Выйти из ситуации можно путем сброса буфера:
- Щелкните ПКМ по значку «Пуск».
- Запустите командную строку от имени администратора.
- Введите запрос «echo off | clip».
- Нажмите на клавишу «Enter».
Чтобы изменения вступили в силу, рекомендуется перезагрузить компьютер. После следующего включения копипаст должен заработать. Если этого не произошло, то становится очевидным, что на работу функции влияет стороннее ПО, блокирующее копирование.
Временно отключите антивирусное программное обеспечение
Несмотря на то, что антивирусное ПО призвано защищать компьютер, оно нередко допускает ошибки, видя угрозу в безопасных файлах. В этой связи может быть запрещено их копирование. Чтобы убедиться, так ли это на самом деле, необходимо временно отключить антивирус.
Обратите внимание, что на всех компьютерах с Windows 10 на борту уже установлено средство защиты Windows Defender, способное заблокировать копипаст. Его отключение происходит следующим образом:
- Откройте «Параметры» через меню «Пуск».
- Перейдите в раздел «Обновление и безопасность», а затем – «Безопасность Windows».
- Кликните ЛКМ по вкладке «Защита от вирусов и угроз».
- Щелкните по надписи «Управление настройками».
- Отключите действующие элементы защиты.
Далее необходимо еще раз попытаться осуществить копирование файла. Если все пройдет безошибочно, то данный объект следует добавить в список исключений Windows Defender и повторно активировать защитник. То же самое касается сторонних антивирусов.
Средство устранения неполадок
Наконец, самым простым способом решения проблемы выглядит обращение к встроенному средству устранения неполадок:
- Откройте «Параметры».
- Перейдите в раздел «Обновление и безопасность», а затем – «Устранение неполадок».
- Щелкните ЛКМ по надписи «Дополнительные средства устранения неполадок».
- Среди предложенного списка выберите «Клавиатура» и нажмите на кнопку «Запустить средство устранения неполадок».
- Дождитесь окончания проверки и выполните указанные рекомендации.
Если компьютер все равно не копирует файлы, попробуйте выполнить проверку других компонентов, включая «Поиск и индексирование», а также «Устранение проблем с совместимостью». Возможно, проблема кроется именно в них, а неполадки клавиатуры в данном случае не играют существенной роли.
Start with a PC restart before exploring complex solutions
by Ivan Jenic
Passionate about all elements related to Windows and combined with his innate curiosity, Ivan has delved deep into understanding this operating system, with a specialization in drivers and… read more
Updated on
Reviewed by
Vlad Turiceanu
Passionate about technology, Windows, and everything that has a power button, he spent most of his time developing new skills and learning more about the tech world. Coming… read more
- If the trivial procedure of copy-paste is not working in Windows 10, you won’t be able to perform any text-related work.
- There are numerous reasons, including a problem with your antivirus software.
- Ensure your Windows 10 system is up to date because it might also trigger this problem.
- You can also think about getting dedicated clipboard software for these particular needs.
XINSTALL BY CLICKING THE DOWNLOAD
FILE
Is copy and paste not working on Windows 10? Here is all you should know. Copying and pasting are some of the most basic functions in Windows, and it has been present since the first versions of Windows.
It is a cool magic trick that takes a written element and places it in an entirely different location on your computer.
However, for some strange reason, users report that they can’t perform copy and paste functions in Windows 10.
If you encounter any of the above, we have compiled a list of confirmed solutions you can try. Make sure to follow the steps in the same order we present.
Why is my copy and paste suddenly not working?
➡️ One cause for this problem can be your antivirus software. To fix the problem, try disabling the antivirus or uninstalling it.
➡️ Additionally, if the files are damaged, or there are specific viruses on the clipboard, the copy-paste feature cannot work.
➡️ Furthermore, content gets transferred to the device’s clipboard when you choose the copy option. So, when the clipboard has a lot of cluttered data or high-resolution photographs, the copy-and-paste feature may sometimes not operate.
➡️ Another common issue users report is being unable to copy-paste in Excel, Microsoft Word, Autocad, Remote Desktop, or VMware. Usually, the problem is caused by a specific plugin or feature.
➡️ The solutions we will discuss are helpful if copy and paste are not working in Windows 10 or 11, or after an update, or even if copy and paste are not working in specific tools like the Remote Desktop, the CDM, Excel, or devices like Lenovo, HP, Dell, etc.
How can I fix copy-paste issues on Windows 10?
- Why is my copy and paste suddenly not working?
- How can I fix copy-paste issues on Windows 10?
- 1. Make sure that your Windows 10 is up to date
- 2. Run Check Disk utility
- 3. Disable Send to Bluetooth add-on
- 4. Run the rdpclip.exe
- 5. Disable Virtualbox’s shared clipboard feature
- 6. Use a third-party application
- 7. Remove Skype Click to Call
- 8. Create a new user account
- 9. Check your antivirus
- How do I fix copy and paste isn’t working in Windows 11?
- Restart the File Explorer
- How to use the clipboard app to copy-paste efficiently
- Why does Ctrl C not work sometimes?
Quick pre-check:
✅ Restart your PC. Many users reported that the copy-paste feature isn’t working on their PC, and according to them, the easiest way to fix it is to restart your PC.
1. Make sure that your Windows 10 is up to date
- Press Windows Key + I to open the Settings app.
- Go to the Update & Security section.
- Click the Check for updates button.
Windows will now check for available updates and download them in the background.
Once the updates are downloaded, they’ll be installed when you restart your PC. If the copy paste not working correctly, and it pastes the previously copied text, try updating the OS and check if that helps resolve things.
If you’re having trouble opening the Setting app, following simple steps will help you fix it.
2. Run Check Disk utility
- Right-click on the Start menu and select Command Prompt (Admin) or Powershell (Admin).
- When Command Prompt opens, enter the command below and hit Enter.
chkdsk - Follow the prompts if required to complete the process.
In case you were wondering how to fix copy and paste in Windows 10 without restarting, the Check Disk scan should do the trick. It will start and repair any corrupted files. Once your files are repaired, check if the problem is still there.
How we test, review and rate?
We have worked for the past 6 months on building a new review system on how we produce content. Using it, we have subsequently redone most of our articles to provide actual hands-on expertise on the guides we made.
For more details you can read how we test, review, and rate at WindowsReport.
3. Disable Send to Bluetooth add-on
This add-on is usually associated with Microsoft Office, which you can find in Office software under the Add-on section.
You might have to check every installed Office tool for Send to Bluetooth add-on and disable it from each device.
After disabling this add-on from every Office tool, copy/paste functions should typically work.
4. Run the rdpclip.exe
In order to stop this issue of copy-paste not working on Windows 10 you can use the rdclip.exe file as shown in the next steps.
1. Press Ctrl + Shift + Esc to start Task Manager.
2. When Task Manager opens, go to the Details tab.
3. Search for rdpclicp.exe in the Name column, right-click it, and choose End task from the context menu.
4. Now visit the path below, and run the rdpclip.exe file.
C:\Windows\System32
This program should start automatically, but if it doesn’t, you’ll have to run it manually every time you start Windows 10. In addition, you can add it to the Startup folder, and it will start every time your Windows 10 starts.
5. Disable Virtualbox’s shared clipboard feature
- Launch your Virtualbox manager.
- Click on the VirtualBox machine settings icon.
- Click on the Advanced tab, and set the Shared Clipboard menu to Disabled.
Virtualbox is an excellent tool if you want to run a virtual machine on your PC, but certain features can cause issues with your system.
According to users, the Shared clipboard feature in Virtualbox can cause issues with copy-paste feature on your PC. To fix the problem, you need to disable this feature in Virtualbox.
Once you disable this feature, the issue should be resolved entirely, and you’ll be able to use copy-paste function once again.
- Browser will not allow copy and paste [Quick & Easy Fix]
- How to fix Windows 10/11 Clipboard issues for good
- Fix: Background Apps are Grayed Out on Windows 10
- File System Error (-1073741819): How to Fix it
6. Use a third-party application
Comfort Clipboard Pro is a fantastic clipboard manager, allowing you to perform copy-pasting tasks for text editing in no time.
You can edit any text fragment, set whichever color you prefer, or set a hotkey for a quick paste of the piece. And if security is on your mind, you can assign a display name for any fragment that hides its contents with this tool.
This tool also has the History feature, allowing you to reflect on what you have copied. In addition, it lets you edit text fragments, select, and set a hotkey on them, plus the possibility to have color codes.
Another great option is the ability to drag and drop directly from the clipboard dashboard into the text you are currently editing. This excellent tool comes with a price, but it also has a free version that you can find in the link below.
If you’re looking for an advanced clipboard manager, we strongly recommend Comfort Clipboard Pro. It stores 500 items by default, lets you increase or decrease this limit, and remembers your clipboard history for as long as you want.
⇒ Get Comfort Clipboard Pro
7. Remove Skype Click to Call
- Navigate to your Skype installation folder.
- Search for either unins000.exe or uninstall.exe.
- Double-click on either of them and follow the uninstall wizard.
According to users, copy-paste feature might not work on your PC due to Skype Click to Call plugin. This simple browser plugin allows you to make Skype calls by clicking a phone number in your browser.
To fix the problem, removing this add-on from your browser is advised. Once the add-on is terminated, you can copy and paste without any issues.
8. Create a new user account
- Press Windows Key +I to open the Settings app.
- Now navigate to the Accounts section.
- On the menu on the left select Family & other people, and in the right pane, select Add someone else to this PC.
- Select I don’t have this person’s sign-in information.
- Now you’ll be asked to create a new Microsoft account. Choose the Add a user without a Microsoft account option.
- Enter the desired user name and click Next.
Once you create a new account, switch to it and check if the problem appears. If the issue doesn’t appear, you’ll need to move your files to the new account and start using the new account instead of your old one.
9. Check your antivirus
Using good antivirus software is essential, but sometimes your antivirus can cause this problem to appear. This could be the case when OneNote for Windows 10 copy paste is not working.
Therefore, we recommend disabling certain antivirus features to fix the issue and check if that helps. If that doesn’t work, you need to disable your antivirus entirely.
You should note that the method of disabling an antivirus will depend on the tool you use.
Several users reported that they managed to fix the problem with copy-paste by uninstalling their antivirus software. However, if removing the antivirus solves the problem, you should consider switching to a different antivirus solution.
How do I fix copy and paste isn’t working in Windows 11?
Restart the File Explorer
- Press the hotkeys Windows + X.
- Select Task Manager.
- Right-click Windows Explorer in the processes tab and select Restart.
Issues with the clipboard are relatively common, and many have reported that copy and paste in Remote Desktop isn’t working. Unfortunately, this affects all versions of Windows, and your settings usually cause it.
Some users might use alternative solutions, but sadly, it has been reported that drag and drop isn’t working in Windows 11 for a handful of users.
It’s also possible that the clipboard history isn’t working in Windows, thus causing these issues. Luckily, there are ways to fix this problem.
It would help if you adopted any of the solutions discussed in this article. Since Windows 10 and 11 are very similar, similar solutions will work except for rare UI differences. So, you now know what to do if copy and paste are not working in Windows 11.
How to use the clipboard app to copy-paste efficiently
The clipboard app in Windows 10 is one of the most efficient tools for the office environment. When you use the copy command or shortcut Ctrl + C on a file, text, link, etc., you copy it to a clipboard.
From there, you can paste it using the command or the Ctrl + V shortcut.
But what if we told you that you could easily access all the recently copied files?
Just use the Windows key + V shortcut, and you will find a window similar to the one shown below.
This way, you can access up to 25 of the latest copy actions you performed earlier. And for each, you can click the three horizontal dots and select the Delete, Pin, and Clear commands.
So if you have more paragraphs, links, images, or whatever you need to copy individually from a location, you can do that and then go to the destination and paste them separately from the list.
Why does Ctrl C not work sometimes?
The CTRL + C shortcut may not work for several reasons. First, users have been associating it with issues with the keyboard’s hardware, the keyboard driver, and the corruption of some critical system files.
Once you rule out issues with your hardware, where a replacement may be the option, you may want to try a file repair or a driver update.
If copy and pasting are not working on your Windows 10 device, you should adopt any recommended solutions. However, not all solutions will work for you, so you should skip around until something works.
Not being able to perform a copy-paste function can be a big problem, but we hope you solve this issue with one of our solutions.
If you are still facing issues, try using Command Prompt to copy your files or folder to the destination path; to learn more about it, read our guide.
If you have other suggestions or questions, don’t hesitate to leave them in the comments below.