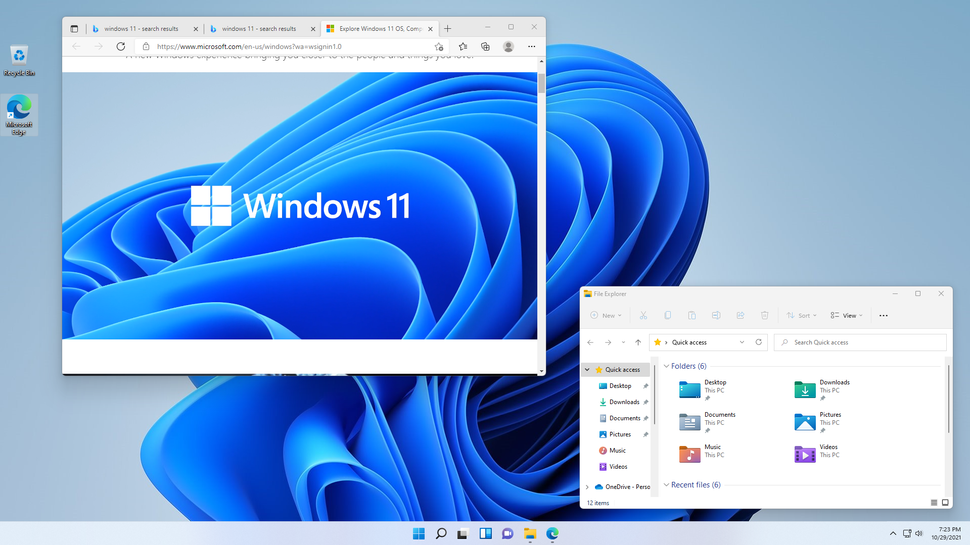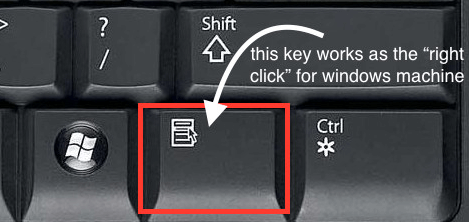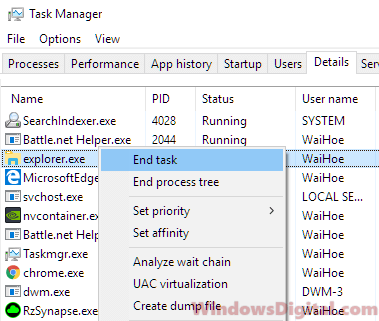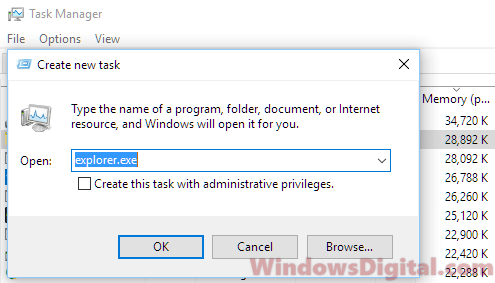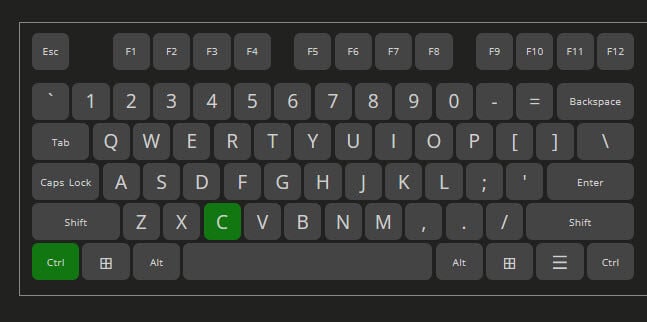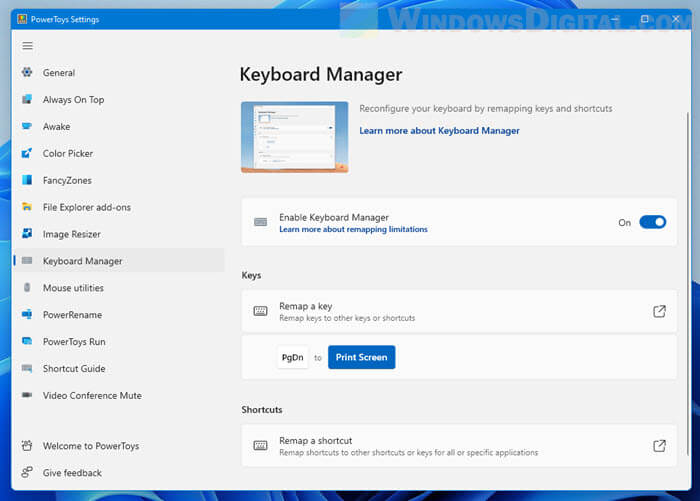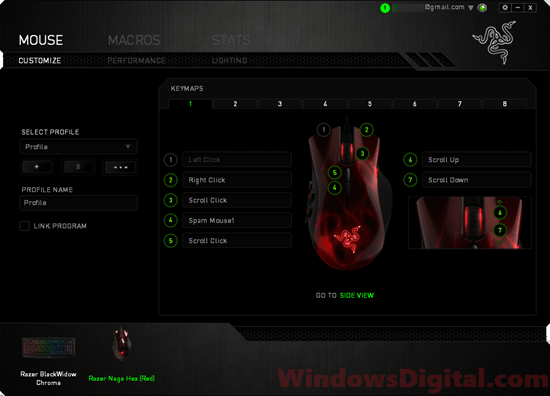Ярлыки – отличный способ взаимодействия с программами, файлами и папками на вашем компьютере. Пользователю просто нужно дважды щелкнуть значок, и нужный ему элемент сразу откроется. Однако для некоторых людей ярлыки на рабочем столе не работают в операционной системе Windows 10. Это делает невозможным использование ПК в обычном режиме, и поэтому, если ярлыки не нажимаются, вам необходимо сначала найти способ решить проблему возможный.
Если ярлыки на рабочем столе Windows 10 перестали работать, то можно попробовать следующие решения:
- Перезагрузить компьютер. Иногда просто перезагрузка компьютера может решить проблему.
- Проверить наличие вирусов и вредоносных программ. Скачайте и установите антивирусное программное обеспечение, чтобы проверить систему на наличие вредоносных программ и вирусов. После того, как программа найдет и удалит вредоносные программы, перезагрузите компьютер и проверьте, исправилась ли проблема.
- Очистить временные файлы и кэш. Нажмите клавишу Win+R, введите “temp” и нажмите “ОК”, чтобы открыть папку с временными файлами. Удалите все файлы из папки. Затем нажмите клавиши Win+R, введите “%temp%” и нажмите “ОК”, чтобы открыть папку с кэшем. Удалите все файлы из этой папки.
- Проверить корректность пути ярлыков. Правый клик по ярлыку, выберите “Свойства” и проверьте, указывает ли путь к файлу на правильное расположение файла. Если путь неправильный, то можно попробовать удалить ярлык и создать его заново.
- Попробовать выполнить сканирование системных файлов. Нажмите клавиши Win+X и выберите “Командная строка (администратор)”. Введите команду “sfc /scannow” и нажмите “Enter”. Эта команда проверит системные файлы на наличие ошибок и исправит их, если они будут найдены.
- Попробовать восстановить систему. Если все вышеперечисленные методы не сработали, попробуйте восстановить систему Windows 10 до более ранней даты, когда ярлыки на рабочем столе еще работали. Для этого зайдите в “Параметры” -> “Обновление и безопасность” -> “Восстановление” и выберите опцию “Восстановление компьютера к более ранней дате”. Следуйте инструкциям на экране, чтобы завершить процесс восстановления. После этого проверьте, исправилась ли проблема.
Возможные причины проблемы
Отсутствие реакции системы на двойной щелчок по ссылке ЛКМ – довольно частая проблема, вызванная следующими факторами:
- отсутствие принудительного исполнения;
- блокировка антивируса;
- конфликт с другими программами;
- неправильная ассоциация файлов;
- путь к приложению неверен.
Это основные причины проблем, но их список далеко не полный. Менее очевидные факторы также дают о себе знать и также будут рассмотрены далее в материале.
Решение любой проблемы напрямую связано с причиной, ее вызвавшей. Поэтому далее предлагается действовать по очереди, учитывая факторы возникновения проблем.
Проверить каталог ярлыков приложений
Первое, что нужно сделать, это проверить папку, в которой расположены ярлыки программы. Обычно он находится в каталоге C: \ Users \ User Name \ AppData \ Local \ Microsoft \ Windows \ Application shortcuts, где вместо «Имя пользователя» нужно указать имя учетной записи.
В основной папке вы найдете несколько каталогов с названиями программ. Откройте папки приложений, которые не открываются, а затем удалите значок приложения. Операцию необходимо повторить для всех проблемных программ.
Удаление антивируса
Отдельные программы часто блокируются антивирусом пользователя, который распознает их как угрозу. Чтобы исправить ошибку, просто отключите программу безопасности или добавьте приложение в список исключений. Но если это не поможет, вам нужно полностью избавиться от антивируса:
- Заходим в «Настройки» (можно открыть через меню «Пуск»).
- Зайдите в раздел «Приложения», затем – «Приложения и функции».
- Щелкните левой кнопкой мыши антивирус, отображаемый в списке.
- Нажмите «Удалить» и подтвердите удаление.
В данном случае речь идет о стороннем антивирусе. Встроенный защитник удалить нельзя, но его можно отключить в «Настройках» через раздел безопасности.
После удаления программы необходимо проверить, работают ли ярлыки на рабочем столе. Если никаких положительных изменений не происходит, сразу переходите к следующим шагам инструкции.
Выполнение чистой загрузки
Часто ярлыки программ конфликтуют с другими приложениями. Для этого вам необходимо запустить компьютер в «чистом режиме:
- Откройте окно «Выполнить» комбинацией «Win» + «R».
- Введите msconfig и нажмите Enter».
- На вкладке «Службы» скройте процессы Windows и нажмите кнопку «Отключить все».
- Откройте Диспетчер устройств через вкладку «Автозагрузка».
- Снимите отметки со всех отмеченных приложений.
- Сохраните изменения.
Теперь после включения компьютера сторонние приложения перестанут работать. Это означает, что вы можете устранить фактор конфликта, проверив работоспособность ярлыков сразу после появления рабочего стола.
Исправление ассоциации файла
Бывает, что значки не отвечают на запросы пользователей из-за изменения ассоциации файлов. Поэтому рекомендуется вернуть этот параметр в исходное состояние:
- Запустить окно «Выполнить».
- Обработайте запрос “regedit».
- Перейдите по пути HKEY_CURRENT_USER \ Software \ Microsoft \ Windows \ CurrentVersion \ Explorer \ FileExts \ .lnk.
- Удалите найденный здесь параметр «UserChoice».
Не забудьте перезагрузить компьютер после завершения операции, иначе изменения не вступят в силу. Если все было сделано правильно, метки «проблемные» должны работать.
Воссоздание ярлыка
Кроме того, при устранении неполадок вы можете попытаться воссоздать ярлык, сначала удалив старый значок с рабочего стола. Как только подготовительные действия будут завершены, приступайте к инструкции:
- Откройте основную папку программы.
- Найдите файл запуска с расширением «.exe» и щелкните его правой кнопкой мыши.
- Нажмите кнопку «Создать ярлык на рабочем столе».
В примечании. Вы также можете создать значок приложения прямо с рабочего стола, щелкнув правой кнопкой мыши свободную область экрана. После этого остается выбрать вариант «Создать ссылку».
Если даже сейчас двойной щелчок по значку ЛКМ не приводит к запуску, то стоит подумать о производительности приложения. Попробуйте запустить его через EXE-файл в корневой папке. Если программа не открывается, переустановите ее и только после этого переходите к следующим шагам.
Покинуть домашнюю группу
Если ваш компьютер находится в локальной сети, попробуйте выйти из домашней группы:
- Откройте «Панель управления» с помощью строки поиска.
- Зайдите в раздел «Домашняя группа».
- Нажмите кнопку «Выйти из домашней группы».
После этого остается подтвердить свои намерения и вы сразу выйдете из Домашней группы. Тогда проблема будет решена. А если нет, рассмотрите окончательные варианты устранения неполадок.
PowerShell
Консоль PowerShell поможет вам исправить связь ярлыков и приложений. Следуй инструкциям:
- Щелкните правой кнопкой мыши значок «Пуск».
- Откройте PowerShell с правами администратора.
- Введите запрос “Get-AppXPackage -AllUsers | Where-Object {$ _. InstallLocation-like” * SystemApps * “} | Для каждого {Add-AppxPackage -DisableDevelopmentMode -Register” $ ($ _. InstallLocation) \ AppXManifest.xml»}»
- Нажмите клавишу Enter».
Теперь осталось проверить, помогли ли указанные действия избавиться от ошибки при попытке запустить программу или файл через значок на рабочем столе.
Проверка правильности пути к приложению
В конце предлагается убедиться, что расположение программы, прикрепленной к ссылке, верное:
- Щелкните правой кнопкой мыши значок приложения.
- Открыть Свойства».
- Перейдите на вкладку «Ярлык».
- В записи «Объект» скопируйте указанный путь.
После этого остается проверить правильность указанных данных через «Проводник». Если в процессе была допущена ошибка, вам нужно будет воссоздать значок в соответствии с инструкциями, описанными выше.
Источник изображения: it-tehnik.ru
Не работают ярлыки рабочего стола Windows 10
Доброго времени суток.
Проблема вот в чем — не работают ярлыки рабочего стола. Не работают системные( пуск, поиск, громкость, смена языка и т.д) При включении компьютера все работает хорошо, вылезает «Пуск», уведомление и т.д и т.п. Но через некоторое время( от 2 до 4 часов работы) они перестают работать: жмешь на них — результата нет. Их функции можно открыть через Правую кнопку мыши по ярлыку. Перезагрузка помогает, но тоже не на очень долго. Проблема начала появляться 2 дня назад. Прошу помощи.
В командной строке от имени от имени администратора запустите поочередно следующие команды и дождитесь их выполнения:
sfc /scannow
Dism /Online /Cleanup-Image /RestoreHealth
Как запустить командную строку от имени администратора: Нажмите сочетание клавиш CTRL+SHIFT+ESC и откроется Диспетчер задач. Далее на самом верху Файл> Запустить новую задачу, поставить галочку возле параметра Создать задачу с правами администратора и введите CMD, далее ОК
Также попробуйте провести следующие рекомендации (во время их проведения все приложения должны быть закрыты. ):
1. Нажмите сочетание клавиш CTRL + ALT + DEL и нажмите «Диспетчер задач«.
2. В верхнем меню «Диспетчера задач» нажмите «Файл — Запустить новую задачу«.
3. В появившемся окне введите «Powershell» (без кавычек), поставьте галочку «Создать задачу с правами администратора«, и нажмите «ОК«.
4. В появившемся окне имеется командная строка. Ничего в ней не трогая, копируем отсюда данный код:
Get-AppXPackage -AllUsers | Foreach
5. Переключаемся на открытое голубое окно, затем вставляем вышеуказанный код комбинацией клавиш CTRL + V, и нажимаем Enter на клавиатуре.
6. Дожидаемся окончания процесса выполнения команды (строка вернется в исходное положение), и перезагружаем компьютер.
Источник
Что делать, если в Windows 10 не работает клик правой кнопкой мыши на рабочем столе
Клик правой кнопкой мыши на рабочем столе позволяет получать доступ к ряду полезных функций и настроек, начиная от изменения вида ярлыков и заканчивая быстрым доступом к настройкам персонализации Windows 10. Но бывает и так, что при клике ПКМ на рабочем столе ничего не происходит, контекстное меню не открывается. Причиной тому может оказаться временный сбой, устранимый простым перезапуском Проводника или перезагрузкой компьютера, если же эти действия не помогли восстановить функцию, стоит проверить следующие моменты.
Причина 1
Во-первых, меню не будет открываться, если в вашей Windows 10 включён режим планшета. При установке Windows на планшетном устройстве система включает его автоматически, но это может также иметь место на некоторых ноутбуках. В настройках зайдите в раздел Система – Режим планшета, в меню «При входе в систему» выберите «Использовать режим рабочего стола». Перезайдите в систему и проверьте корректность работы вызываемого ПКМ меню.
Причина 2
Теперь проверьте, не отключён ли клик правой кнопкой мыши в реестре. Для этого командой regedit откройте редактор реестра и разверните ветку HKEY_CURRENT_USER/SoftwareMicrosoft/Windows/CurrentVersion/Policies/Explorer. Посмотрите, есть ли справа параметр NoViewContextMenu. Если есть, убедитесь, что в качестве его значения установлен 0. Если параметра нет, беспокоиться не о чем, проблема с показом меню имеет другую причину.
Что еще может быть?
Вызов контекстного меню на рабочем столе Windows 10 могут нарушить сторонние расширения и оболочки, входящие в состав различных программ. Проверить и в случае необходимости отключить их поможет бесплатная портативная утилита ShellExView от разработчика NirSoft. Скачайте её вместе с русификатором с официальной страницы www.nirsoft.net/utils/shexview.html и запустите. В меню утилиты выберите «Настройки» и отметьте птичкой опцию «Скрыть/показать все расширения Microsoft».
При этом список элементов в окне утилиты у вас значительно сократится. Это и будут все сторонние расширения. Выделите их все мышкой и нажмите на панели инструментов красную кнопку «Деактивировать выбранные элементы», а затем перезапустите Проводник из меню «Настройки» в самой утилите или любым другим удобным вам способом.
Теперь проверьте, работает ли контекстное меню рабочего стола. Если да, значит источником проблемы стало одно из расширений. Найдите его методом последовательного исключения и деактивируйте. Программу, в состав которой оно входит, удалять необязательно.
Источник
Что делать когда Рабочий стол зависает или не запускается вообще

Одноразовое решение проблемы
Рабочий стол можно закрыть, как любую программу. Только вот нет в диспетчере задач такого приложения. Но за него отвечает процесс «explorer.exe». Нам надо просто перезапустить этот процесс. Для этого:
- Открываем «Диспетчер задач» с помощью горячих клавиш «Ctrl + Shift + Esc» или «Ctrl + Alt + Delete» и выбираем «Запустить диспетчер задач»
- В окне диспетчера задач переходим на вкладку «Процессы» и находим там процесс «explorer.exe». Если там много всего, то просто нажимайте букву «e» пока не попадёте на него.
- Кликаем по процессу правой кнопкой и выбираем «Завершить процесс».
После этого действия рабочий стол полностью исчезнет вместе с панелью задач. Останется только фоновая картинка и окно диспетчера задач. Если через несколько секунд не произошло автоматического перезапуска рабочего стола, то надо запустить его вручную. Идём в меню «Файл –> Новая задача»
В поле ввода пишем: explorer
И нажимаем «Enter». Такими нехитрыми действиями можно вернуть операционную систему Windows к жизни, не прибегая к перезапуску. Весь этот процесс продемонстрирован на видео под статьёй. Этот способ подходит и для Windows 10 тоже, но если не поможет, то нужно завершить «Диспетчер окон рабочего стола».
Если рабочий стол зависает слишком часто
Обычно это случается после установки какой-то новой программы. Вспомните, после каких действий это началось и попробуйте удалить последние установленные программы. Если не помогло, то откатитесь до более ранней точки восстановления. Виной всему вполне могут быть вирусы. В этом случае попробуем вылечить рабочий стол, а для этого надо:
- Скачать программу AVZ. Об этой программе я рассказывал в этой статье
- Зайти в «Файл -> Восстановление системы », там отметить галочки № «5. Восстановление рабочего стола», «16. Восстановление ключа запуска Explorer» и «9. Удаление отладчиков системных процессов»
- Нажать кнопку «Выполнить отмеченные операции» и перезагрузиться.
Если не запускается рабочий стол
В случаях когда рабочий стол не загружается вообще и даже кнопка «Пуск» не появляется, нужно сделать то что описано и выше, а если не помогает, то кое-что ещё. Попробуйте запустить рабочий стол через диспетчер задач вышеописанным способом. Если программы AVZ под рукой нет, то придётся лезть в реестр. Но я вам упростил задачу и подготовил готовое решение.
Скачайте и запустите файл shell.reg. Он добавляет нужные параметры в реестр и удаляет не нужные. Чтобы его запустить из диспетчера задач просто введите в меню «Файл -> Новая задача» в поле ввода: \shell.reg, где путь – это место где лежит файл. Например: «C:\Downloads\shell.reg». Если диспетчер задач не запускается, пишет что файл отсутствует или у вас недостаточно прав доступа, то сначала нужно его включить.
Восстановление explorer.exe
Если при попытке запуска «explorer.exe» появляется сообщение что такой файл не найден, то придётся его восстанавливать. Это можно сделать тремя способами.
Первый способ: введите команду в окно «Новая задача» диспетчера задач:
Скорее всего программа попросит вставить установочный диск с Windows. Если его нет, то вам может подойти второй способ. Программа восстанавливает повреждённые и заменённые файлы на оригинальные. По окончанию работы программы перезагрузитесь. Кстати, этот способ может помочь если рабочий стол зависает, а предыдущие советы не помогли.
Второй способ: перепишите файл «C:\Windows\explorer.exe» с рабочей машины с такой же операционной системой, либо скачайте и распакуйте мои версии:
Чтобы положить правильные файлы в папку Windows без проводника введите команду в окно «Новая задача»:
copy С:\Downloads\explorer.exe c:\windows
где C:\Downloads – это путь к файлу, а C:\Windows – путь установки ОС.
Перед этим возможно придётся завершить процесс «explorer.exe» как описано выше.
Третий способ также требует наличия установочного диска, только доставать оттуда нужный файл будем вручную. Если привод имеет букву «E:», а папка операционной системы «C:\Windows», то порядок действий следующий:
- Устанавливаем диск в лоток
- В уже известном поле ввода пишем:
E:\i386\expand.exe E:\i386\explorer.ex_ C:\windows\explorer.exe
Перезагружаемся!
В качестве ещё одного способа можно использовать твики в программе по оптимизации системы Kerish Doctor.
На видео вы можете посмотреть как перезапустить рабочий стол. Правда, там не видно как я запускаю диспетчер задач с помощью «Ctrl + Alt + Delete», потому что Windows блокирует запись видео в этом режиме, но думаю и так всё понятно.
Источник
Что делать, если в Windows 10 не работает клик правой кнопкой мыши на рабочем столе
Клик правой кнопкой мыши на рабочем столе позволяет получать доступ к ряду полезных функций и настроек, начиная от изменения вида ярлыков и заканчивая быстрым доступом к настройкам персонализации Windows 10. Но бывает и так, что при клике ПКМ на рабочем столе ничего не происходит, контекстное меню не открывается. Причиной тому может оказаться временный сбой, устранимый простым перезапуском Проводника или перезагрузкой компьютера, если же эти действия не помогли восстановить функцию, стоит проверить следующие моменты.
Причина 1
Во-первых, меню не будет открываться, если в вашей Windows 10 включён режим планшета. При установке Windows на планшетном устройстве система включает его автоматически, но это может также иметь место на некоторых ноутбуках. В настройках зайдите в раздел Система – Режим планшета, в меню «При входе в систему» выберите «Использовать режим рабочего стола». Перезайдите в систему и проверьте корректность работы вызываемого ПКМ меню.
Причина 2
Теперь проверьте, не отключён ли клик правой кнопкой мыши в реестре. Для этого командой regedit откройте редактор реестра и разверните ветку HKEY_CURRENT_USER/SoftwareMicrosoft/Windows/CurrentVersion/Policies/Explorer. Посмотрите, есть ли справа параметр NoViewContextMenu. Если есть, убедитесь, что в качестве его значения установлен 0. Если параметра нет, беспокоиться не о чем, проблема с показом меню имеет другую причину.
Что еще может быть?
Вызов контекстного меню на рабочем столе Windows 10 могут нарушить сторонние расширения и оболочки, входящие в состав различных программ. Проверить и в случае необходимости отключить их поможет бесплатная портативная утилита ShellExView от разработчика NirSoft. Скачайте её вместе с русификатором с официальной страницы www.nirsoft.net/utils/shexview.html и запустите. В меню утилиты выберите «Настройки» и отметьте птичкой опцию «Скрыть/показать все расширения Microsoft».
При этом список элементов в окне утилиты у вас значительно сократится. Это и будут все сторонние расширения. Выделите их все мышкой и нажмите на панели инструментов красную кнопку «Деактивировать выбранные элементы», а затем перезапустите Проводник из меню «Настройки» в самой утилите или любым другим удобным вам способом.
Теперь проверьте, работает ли контекстное меню рабочего стола. Если да, значит источником проблемы стало одно из расширений. Найдите его методом последовательного исключения и деактивируйте. Программу, в состав которой оно входит, удалять необязательно.
11 худших особенностей Windows 11, и как их исправить
Windows 11 вызывает смешанные чувства. С одной стороны, многие люди с удовольствием остались бы и на Windows 10. С другой стороны, есть вполне достойные причины обновиться до 11-й версии – улучшенное переключение между окнами, улучшенный контроль над виртуальными рабочими столами, свежие дизайнерские штучки – типа закруглённых уголков у окон.
Обновляясь до Windows 11, будь то обновление рабочей системы или установка на чистый диск, вы заметите несколько раздражающих особенностей – вроде контекстного меню, заставляющего вас лишний раз кликать мышкой, корявая панель задач, меню браузеров по умолчанию, из-за которого отказаться от Edge стало сложнее.
Предлагаем вашему вниманию худшие особенности Windows 11 и пути их исправления – или, по крайней мере, смягчения.
1. Обрезанные контекстные меню заставляют вас кликать дважды
На протяжении всей истории существования Windows компания Microsoft никак не могла решить, ориентироваться ей на уверенных пользователей компьютера, или на менее технически подкованных пользователей. И вот компания пошла на шаг, который определённо должен понравиться людям, всё ещё использующим емейл-адрес от AOL: ограничить количество пунктов в контекстных меню ОС.
В Windows 10 при правом клике на файле можно увидеть список всех программ, способных его открыть, и до кучи массу других вариантов действий, в зависимости от установленных на компьютере программ. В Windows 11 видно не более пяти вариантов выбора для файлов, и не всегда это самые нужные варианты. Если хотите увидеть все варианты, придётся кликнуть на пункте «Показать больше вариантов» или нажать Shift + F10.
Видимо в Microsoft решили, что после многих лет, в течение которых все варианты выбора представали перед вами сразу, ваш крохотный мозг уже не в состоянии обрабатывать такой мощный поток информации – или, не дай бог, ваш мозг взорвётся, как у одного персонажа в начале фильма «Сканеры». Или в Microsoft пересмотрели роликов Мари Кондо, и решили за нас, что полная функциональность не приносит нам радости.
Так или иначе, вернуть всё обратно поможет простая подстройка реестра. Нужно перейти в ветку HKEY_CURRENT_USER\SOFTWARE\CLASSES\CLSID\ и там создать новый ключ . Затем в нём создать ключ InprocServer32. В нём открыть ключ (Default) и присвоить ему пустое значение (вместо «(value not set)»). После этого останется перезапустить систему.
2. В Проводнике исчезают лента и настройки
Microsoft считает, что с лентой настроек мы тоже не справимся. В Проводнике Windows 11 компания решила избавиться от ленты, а многие настройки закопала поглубже. К примеру, в ленте Проводника Windows 10 можно открыть панель навигации или деталей в меню «Вид». Но в Windows 11 придётся открыть подменю меню «Вид», где найти настройку показа меню. Получается менее интуитивно.
Хорошие новости: по крайней мере, пока ещё в Windows 11 можно вернуть Проводник от Windows 10, просто поменяв значение в реестре. В ветке HKEY_LOCAL_MACHINE\SOFTWARE\Microsoft\Windows\CurrentVersion\Shell Extensions нужно создать ключ Blocked. В нём нужно создать новое строковое значение с названием . После этого нужно перезапустить систему.
3. Меню «Пуск» занимает слишком много места
Как насчёт скромности, Microsoft? Меню «Пуск» должно давать нам быстрый доступ к программам, а потом убираться с дороги. Однако в Windows 11 меню «Пуск» больше выпендривается, чем приносит пользу. Оно по умолчанию находится посередине экрана, и на меньшее количество иконок там приходится больше места. Что ещё хуже, приходится кликать повторно, чтобы увидеть список всех приложений.
Я сравнил размеры меню в обеих системах на экране с разрешением 1920×1080. За исключением высоты панели задач, которая осталась примерно такой же, в Windows 11 меню «Пуск» занимает 645×740 пикселей и содержит 18 прикреплённых приложений и четыре «рекомендованных» — всего 22 иконки. Ещё там есть место для двух иконок, поэтому всего их поместится 24 штуки.
В Windows 10 меню занимает 648×639 пикселей и умещает 30 иконок. В Windows 10 можно сразу прокрутить алфавитный список всех приложений. В Windows 11 сначала придётся кликнуть на кнопку «Все приложения».
StartAllBack
Нужно скачать программу с официального сайта, и выбрать тему. Можно выбрать в настройках размер иконок, вернуть ленту настроек в Проводнике и включить полные контекстные меню по умолчанию.
Start11
Нужно скачать программу с официального сайта, и выбрать тему. Можно выбрать в настройках размер панели задач.
Open-Shell
Кроме того, что программу нужно скачать с GitHub и установить, для её работы придётся немного подправить реестр. К сожалению, этот хак нарушает работу поиска – его окошко просто перестаёт работать. Лучший вариант в данном случае – спрятать его.
Кроме того, в данном случае при установке нужно выбрать подходящий вариант кнопки «Пуск» из предлагаемых программой — Aero. Если выбрать тот, который не закрывает полностью штатную кнопку, то на неё можно будет случайно попасть мышкой, после чего откроется стандартное меню «Пуск» Windows 11.
Другой вариант – вообще не заменять кнопку «Пуск», а воспользоваться редактором реестра, включив классическую панель задач.
В реестре для этого нужно перейти к ветке HKEY_LOCAL_MACHINE\SOFTWARE\Microsoft\Windows\CurrentVersion\Shell\Update\Packages, создать новый ключ DWORD (32-bit) с именем UndockingDisabled и значением 1. Перезапустив систему, нужно вызвать панель управления иконками уведомлений. Для этого нужно нажать Win+R и ввести в поле ввода shell. . Выбрав пункт включения и выключения системных иконок, необходимо включить иконки часов, громкости и сети. Здесь же можно выключить отображение просмотра задач и строки поиска (поскольку эти функции всё равно роняют Open-Shell).
4. Невозможно поменять размер панели задач
Это всё равно, как если бы вы много лет катались на велосипеде, а потом купили бы новый, и обнаружили, что у него к раме по бокам приварены тренировочные колёсики, а переключать передачи вообще не получается. Примерно такое впечатление оставляет панель задач Windows 11, забирая у пользователей настройки, существовавшие годами.
Одна из них – возможность поменять размер панели задач. Есть не очень гибкий способ решить этот вопрос через редактор реестра, или же можно воспользоваться платными заменами меню «Пуск» — StartAllBack или Start11.
В реестре нужно перейти к ветке HKEY_CURRENT_USER\Software\Microsoft\Windows\CurrentVersion\Explorer\Advanced, создать переменную DWORD (32-bit) с названием TaskbarSi и значением 0, 1 или 2 (маленький, средний или большой). Перезапустить систему.
5. Невозможно передвинуть панель задач
Microsoft ведёт себя как высокомерный шеф-повар, который приготовил вам ужин, и велел официанту убрать с вашего стола солонку и перечницу, чтобы вы не испортили его блюдо. Microsoft решила, что панель задач будет внизу экрана, а если вам хочется, чтобы он была вверху или сбоку (как можно было выбрать раньше) – очень жаль.
На сегодняшний день существует хак реестра, позволяющий переместить панель задач наверх экрана. Правда, уведомления, календарь и громкость всё равно останутся в правом нижнем углу, а меню «Пуск», хоть и будет наверху, выравниваться будет по левой стороне экрана.
Платная замена штатного меню Start11 позволяет выровнять меню по панели задач, перенеся её наверх.
В реестре нужно перейти к ветке HKEY_CURRENT_USER\Software\Microsoft\Windows\CurrentVersion\Explorer\StuckRects3, выбрать там переменную Settings, двойным нажатием перейти в редактирование, и поменять пятое значение во втором ряду с 03 на 01.
Если вы используете несколько мониторов, и хотите переместить панель задач на всех, нужно проделать то же самое со всеми ключами в папке HKEY_CURRENT_USER\Software\Microsoft\Windows\CurrentVersion\Explorer\MMStuckRects3.
6. Нельзя разъединить иконки на панели задач
В Windows 11 и Windows 10 по умолчанию несколько копий одной программы комбинируются в одной иконке на панели задач. Однако в Windows 10 есть возможность показывать их отдельно, для каждой запущенной копии, вместе с заголовком окна программы. В Windows 11 эту возможность убрали.
Это можно исправить при помощи стороннего приложения StartAllBack, заменяющего меню «Пуск».
7. Жёсткие требования к железу, необходимость наличия TPM
Microsoft просто необходимо было установить строгие требования к железу в новой Windows 11. Предыдущие версии ОС смогут идти практически на любом ПК, выпущенном в последние 10-15 лет – но установщик Windows 11 не даст вам поставить её на компьютер, если его процессор не входит в ограниченный список поддерживаемых. При этом в список не попадают многие процессоры, продававшиеся ещё пару лет назад (тот же Ryzen первого поколения).
Более того, Microsoft настаивает на наличии шифрования TPM 2.0, которое есть не на всех материнских платах. И дело не в скорости работы – а в безопасности. Однако если Windows 10 может работать без TPM, то почему бы и Windows 11 не работать без него. И действительно, это ограничение можно обойти.
Для этого необходимо скачать и установить программу Rufus, а также иметь под рукой флэшку объёмом не менее 16 Гб. Нужно вставить её в USB и выбрать носитель:
Убедитесь, что в пункте Boot Selection стоит «Disk or ISO image» и нажмите DOWNLOAD:
Выберите Windows 11:
Выберите самый новый релиз:
Выберите архитектуру (скорее всего, это будет x64) и нажмите Download. Выберите, куда сохранить ISO:
Скачивание займёт некоторое время:
В пункте Image option выберите «Extended Windows 11 Installation»:
Проверьте, что диск выбран правильно, и начинайте установку:
После этого с полученной флэшки можно устанавливать Windows 11.
8. Сложно менять браузер по умолчанию
Неудивительно, что Windows 11 устанавливает Microsoft Edge в качестве браузера по умолчанию. Однако раздражает тот факт, что для переключения на другой браузер нужно менять некоторые настройки вручную.
Для этого необходимо найти настройки приложений по умолчанию (Settings->Apps->Default apps):
Прокрутить вниз и выбрать браузер по умолчанию:
Прокрутить ниже до HTTPS, кликнуть на Microsoft Edge и в выпадающем меню выбрать новый браузер:
Судя по всему, настройки HTTP и HTTPS связаны между собой и меняются вместе. Но если этого не произошло, для HTTP можно проделать ту же операцию:
Те же шаги нужно проделать для расширений html и htm. Если вам это необходимо, то же нужно сделать и для форматов XHTML, SHTML, а также PDF – если вы просматриваете их в браузере.
Но после этого по клику на ссылке из поиска или иных виджетов Windows всё равно будет перенаправлять вас в Edge. Чтобы изменить это поведение, придётся скачать бесплатную утилиту EdgeDeflector. Что интересно, браузер Edge будет сопротивляться скачиванию этой программы, утверждая, что она «небезопасна». После её запуска ОС опять-таки попытается отговорить вас от установки:
Но если вы проигнорируете все эти предупреждения, и установите программу, то сможете перейти в настройки приложений по умолчанию и выбрать там EdgeDeflector:
В этом подкаталоге затем нужно выбрать Microsoft Edge:
И сменить его на EdgeDeflector:
9. На панели задач нет виджета с погодой
Windows 10 может показывать в панели задач температуру и погоду. К сожалению, в Windows 11 нет такого встроенного виджета. Приходится кликать по дурацкой панели виджетов, чтобы увидеть ту же самую информацию.
Можно установить сторонние бесплатные виджеты, Weather Bar или Weather Bug. Правда, чтобы увидеть прогноз погоды, по ним нужно будет кликать.
10. OneDrive установлен по умолчанию
Microsoft хочет заставить вас не только пользоваться своим браузером Edge, но и полагаться на облачный сервис OneDrive. Он устанавливается вместе с чистой версией ОС и запускается при каждой загрузке автоматически.
Получается, что если вы предпочитаете другие облачные сервисы, вы зря тратите ресурсы процессора, памяти, сети и энергию. Но это можно исправить. Нужно просто кликнуть по иконке программы с изображением облачка правой клавишей мыши, выбрать настройки и отключить галочку «Запускать OneDrive автоматически»:
11. Некрасивые обои рабочего стола по умолчанию
В Windows XP это были зелёные холмы, в Windows 7 – синее небо с логотипом, в Windows Vista – что-то вроде северного сияния. Обои рабочего стола этой ОС всегда были неотъемлемой частью общей эстетики системы.
Хотя обои по умолчанию в Windows 11 не такие отталкивающие, какие были в той же Windows 8, всё же возникает желание их поменять. Исправить это проще всего – поставить какие-нибудь классические обои или выбрать одно из множества изображений, доступных в интернете.
Не работает Панель Задач в Windows 10, это проблема?
Панель задач — это та самая панель где расположена кнопка «Пуск» и часики. Windows 10 иногда страдает проблемой, когда панель задач перестаёт работать. Выражается это тем, что панель и кнопка «Пуск» не реагируют на клики мышкой и на специальную кнопку на клавиатуре.
Лечение панели задач
В синее окошко вставляем такой текст:
Ждём пока процесс исправления закончится (строка исчезнет) и перезагружаем Windows.
Второй способ
Второй вариант такой же, как используется для лечения поиска винды. Нажимаем «Win+R» и пишем в поле команду:
REG ADD «HKCU\Software\Microsoft\Windows\CurrentVersion\Explorer\Advanced» /V EnableXamlStartMenu /T REG_DWORD /D 0 /F»
Перезагружаемся. Надеюсь, панель задач заработала.
Комментарии ( 20 )
Старик, мне очень жаль, что ты потратил много нервов. Я вот компьютерами еще с 90-ых увлекаюсь, и ни разу о растраченных нервах не задумывался..
Всего хорошего!
с 96 года, если быть точным)
Наталья
Фев 25, 2020
винда 10_перед рабочим столом стоит экран…картинок иконок нет(((
Аноним
Май 15, 2020
Если у меня зависла кнопка «Win» как я могу нажать «Win + R».
Или главное отписаться, а проблемы юзеров сисадминов не интересуют?
Алексей Виноградов
Май 15, 2020
потому у вас и проблемы, что не внимательно читаете. Написано, что проблема возникает ИНОГДА, а значит описываемые действия нужно проделать в то время, когда панель задач ещё работает
Streety111
Сен 12, 2020
Аноним на 15 мая, тебе кто вообще что должен? Радуйся, что вообще кто-то пытается помочь.
Админ, а с чём связана эта проблема с точки зрения кода windows? Что подвигло на такой баг?
Аноним
Дек 08, 2020
Максим
Мар 12, 2021
Спасибо большое!
Второй вариант сработал 100%, единственное, что изменил, это то, что из-за того, что не работала кнопка WIN, то не смог выйти на команду «Выполнить», но так как работало сочетание клавиш CTRL+Shift+ESC, я смог выйти в «Диспетчер задач» и там в новой задаче ввел код:
REG ADD «HKCU\Software\Microsoft\Windows\CurrentVersion\Explorer\Advanced» /V EnableXamlStartMenu /T REG_DWORD /D 0 /F»
Далее все по Вашему тексту, Ноутбук заработал.
андрей
Мар 27, 2021
не работали кнопки на панелни зпдач в том числе и кнопка Win сделал точно так же как и в первом примере. потом все заработало. спасибо огромное.
Михаил
Апр 05, 2021
Спасибо, мужик.Очень помогло с последним обновлением windows творяться страшные вещи.
Боже, спасибо тебе большое! Просто спас. Первый способ помог сразу, поэтому пробовать второй и не пришлось.
После очередного обновления 10-ой винды, не могла левой кнопкой мыши активировать дата-время, громкость, пуск, уведомления и т.д.
Другие советовали удалить антивирус, удалить всякие чистильщики, по типу клинера. Удаление клинера не помогло, а антивирус что-то не хотелось сносить, стала искать другие способы.
Теперь все работает. Еще раз, большое спасибо!
Супер, молодчага, спасибо огромное, а то уже думал придется винду валить. Спасибо
Кирилл
Май 14, 2021
+ CategoryInfo : NotSpecified: (:) [Get-AppxPackage], UnauthorizedAccess
Exception
+ FullyQualifiedErrorId : System.UnauthorizedAccessException,Microsoft.Windows.Ap
px.PackageManager.Commands.GetAppxPackageCommand
Второй способ
PS C:\Windows\system32> REG ADD /V EnableXamlStartMenu /T REG_DWORD /D 0 /F>
Ошибка. Недопустимое имя раздела.
Введите «REG ADD /?» для получения справки по использованию.
PS C:\Windows\system32>
Алексей,Помогите, пожалуйста,
Добрый день, такая же проблема. Решение пока не нашла ни то ни другое не работает
Николай
Май 20, 2021
Кирилл,скорее всего в меню — «создать задачу»,Вы не поставили галочку — «От имени администратора»,поэтому система отказывает Вам в доступе…
Кирилл
Май 20, 2021
Галочка стоит, но результат, к сожалению, тот же!
Сергей
Май 25, 2021
Добрый день. У Вас получилось найти решение?
Столкнулся с такой же проблемой и ничего не помогает
Кирилл
Май 25, 2021
Нет! И админ не помогает и молчит.
Пришлось переустановить ОС заново, всё стало нормально.
Дмитрий
Сен 18, 2021
Большое спасибо. Второй способ помог, CTRL+Shift+ESC, я смог выйти в «Диспетчер задач» и там в новой задаче ввел код:
REG ADD «HKCU\Software\Microsoft\Windows\CurrentVersion\Explorer\Advanced» /V EnableXamlStartMenu /T REG_DWORD /D 0 /F»
Воспользовался комментарием Максима и о чудо всё заработало.
Способы с WindowsPowerShell результата не дали.
Хотел винду сносить. Хорошо что зашёл сюда.
Ёще раз большое спасибо.
Евгения
Ноя 14, 2021
Спасибо большое за совет. Мне валенку помог первый вариант. Ура заработал.
Решение проблемы с пропавшим рабочим столом в Windows 10
Все основные элементы операционной системы (ярлыки, папки, иконки приложений) Windows 10 могут быть помещены на рабочий стол. Кроме этого в состав десктопа входит панель задач с кнопкой «Пуск» и другими объектами. Иногда пользователь сталкивается с тем, что рабочий стол попросту пропадает со всеми его составляющими. В таком случае виновата некорректная работа утилиты «Проводник». Далее мы хотим показать основные способы исправления этой неприятности.
Решаем проблему с пропавшим рабочим столом в Windows 10
Если вы столкнулись с тем, что на десктопе перестали отображаться только некоторые или все значки, обратите внимание на другой наш материал по следующей ссылке. Он ориентирован конкретно на решение этой неполадки.
Мы же переходим непосредственно к разбору вариантов исправления ситуации, когда на рабочем столе не отображается ровным счетом ничего.
Способ 1: Восстановление работы Проводника
Иногда классическое приложение «Проводник» попросту завершает свою деятельность. Связано это может быть с различными системными сбоями, случайными действиями юзера или деятельностью вредоносных файлов. Поэтому в первую очередь мы рекомендуем попробовать восстановить работу этой утилиты, возможно, проблема больше себя никогда не проявит. Выполнить эту задачу можно следующим образом:
Если же запустить утилиту не получается или после перезагрузки ПК проблема возвращается, переходите к осуществлению других методов.
Способ 2: Редактирование параметров реестра
Когда упомянутое выше классическое приложение не запускается, следует проверить параметры через «Редактор реестра». Возможно, придется самостоятельно изменить некоторые значения, чтобы наладить функционирование рабочего стола. Проверка и редактирование производится за несколько шагов:
Кроме этого рекомендуется провести очистку реестра от других ошибок и мусора. Самостоятельно сделать этого не получится, нужно обращаться за помощью к специальному программному обеспечению. Развернутые инструкции по этой теме вы найдете в других наших материалах по ссылкам ниже.
Способ 3: Проверка компьютера на наличие вредоносных файлов
Если предыдущие два метода оказались безрезультативными, нужно задуматься о возможном наличии на ПК вирусов. Сканирование и удаление таких угроз осуществляется через антивирусы или отдельные утилиты. Детально про эту тему рассказано в отдельных наших статьях. Обратите внимание на каждую из них, найдите наиболее подходящий вариант очистки и используйте его, следуя приведенным инструкциям.
Способ 4: Восстановление системных файлов
В результате системных сбоев и активности вирусов некоторые файлы могли быть повреждены, поэтому требуется проверить их целостность и при надобности провести восстановление. Осуществляется это одним из трех методов. Если рабочий стол пропал после каких-либо действий (установка/удаление программ, открытие файлов, скачанных из сомнительных источников), особое внимание стоит обратить на использование резервного копирования.
Способ 5: Удаление обновлений
Не всегда обновления устанавливаются корректно, а также возникают ситуации когда они вносят изменения, приводящие к различным неполадкам, в том числе и к пропаже рабочего стола. Поэтому если десктоп исчез после инсталляции нововведения, удалите его с помощью любого доступного варианта. Развернуто о выполнении данной процедуры читайте далее.
Восстанавливаем работу кнопки «Пуск»
Иногда юзеры сталкиваются с моментом, что после отладки функционирования десктопа не функционирует кнопка «Пуск», то есть не реагирует на нажатия. Тогда требуется произвести ее восстановление. Благо выполняется это буквально в несколько кликов:
Это приводит к установке недостающих компонентов, требуемых для работы «Пуска». Чаще всего они повреждаются из-за системных сбоев или деятельности вирусов.
Из представленного выше материала вы узнали о пяти различных способах исправления ошибки с пропавшим рабочим столом в операционной системе Виндовс 10. Надеемся, хотя бы одна из приведенных инструкций оказалась действенной и помогла избавиться от возникшей неполадки быстро и без каких-либо трудностей.
Помимо этой статьи, на сайте еще 12422 инструкций.
Добавьте сайт Lumpics.ru в закладки (CTRL+D) и мы точно еще пригодимся вам.
Отблагодарите автора, поделитесь статьей в социальных сетях.
If you are experiencing a problem where you can’t click anything on the desktop screen in your Windows 10 or Windows 11 PC or laptop computer, or if you are unable to even right-click on the desktop, there are several solutions that you can try to fix the issue.
If you are unable to click anything only in certain software such as Microsoft Word, Photoshop, Steam, Excel, Facebook, or any website on a browser on your Windows 10/11 desktop or laptop computer, try to force close and restart the software and see if the issue is resolved.
See also: Can’t Login to Windows 11/10.
Workarounds to fix “Can’t click anything on Windows 11/10” issue
Before diving into the specific workarounds, it is essential to first determine if the issue is limited to a single application or if it affects the entire desktop. In the latter case where the entire desktop is unclickable, the following solutions can help you resolve the problem and regain the ability to click on your Windows 11/10 desktop.
Kill and restart explorer.exe
One of the most common causes for not being able to click anything on your desktop in Windows 10/11 is a crashed or frozen Windows Explorer. This renders all actions, including left-click and right-click, unresponsive to mouse input. To overcome this, you can use the keyboard to open Task Manager and terminate the explorer.exe process.
Alternative solution: How to Restart or Shutdown Windows 10/11 With Only Keyboard
Here’s a step-by-step guide on how to use only the keyboard to navigate through Task Manager and end the Windows Explorer process:
- Press the CTRL+SHIFT+ESC keys simultaneously to open the Task Manager.
- In the Task Manager window, navigate to the Details tab by pressing the TAB key repeatedly until it highlights the Processes tab, and then press the RIGHT ARROW key to switch to the Details tab.
- Use the UP or DOWN ARROW keys to navigate through the list of processes, and select
explorer.exe. - To access the options for this process, press the OPTION key on your keyboard while
explorer.exeis highlighted. This will bring up the options for the process. - Using the DOWN ARROW key, select End Task, and then press the ENTER key to execute the option. This will terminate the
explorer.exeprocess, and your screen may temporarily turn black. - Next, press the ALT key to highlight the File option in the menu, and then press the DOWN ARROW key to highlight Run new task.
- Press the ENTER key to select Run new task. In the Open field, type
explorer.exe, and then press the TAB key until OK is highlighted. Press ENTER to run it. - This will relaunch your Windows Explorer.
After restarting your explorer.exe, retry left and right clicking with your mouse. If you still can’t click anything on your desktop in Windows 10/11, try the next solution.
Related issue: Can’t Shut Down Windows 11/10 (Goes back to login screen)
Check your keyboard
It is advisable to check your keyboard for any broken or stuck keys. If any key, including commonly used keys such as the Spacebar, Shift, ALT, or CTRL keys, is being pressed and held without your knowledge, it can lead to unresponsive mouse clicking and cause you to be unable to click anything on desktop in Windows 11/10 on your PC or laptop.
To resolve this issue, you can temporarily unplug your keyboard from your computer and restart your system to check if it fixes the problem. If clicking works after removing your keyboard, it is likely that one or more keys were stuck and continuously held down without your consent. You may consider replacing your keyboard with a new one or attempting to fix the problematic keys.
It’s worth noting that some keyboard software or drivers can also cause issues with mouse clicking. In such cases, updating or reinstalling the keyboard software or drivers may help to resolve the issue.
Recommended Guide: How to Remap Keyboard Keys in Windows 11
Check if there is any software restricting you from clicking
If there is software on your computer that has the privilege to restrict or block your ability to click anything on desktop, it can cause unresponsiveness to mouse clicks until the software is closed or removed.
To troubleshoot this issue, you should check if you have recently installed any macro software, keyboard or mouse software, such as Razer Synapse, hotkey programs, or any other software that may have the capability to interrupt mouse clicking in Windows 11 or 10.
If you find any such software, try closing it or removing it from your system to see if it resolves the issue. You may need to update or reinstall the software if it is necessary for your system’s functionality.
Check your mouse
It’s important to note that all the solutions provided in this post assume that your mouse is functioning properly. If the issue is with your mouse in the first place, attempting the fixes mentioned above may not resolve the problem, and it would be a waste of time.
To confirm whether the issue is with your mouse or not, you can try using a spare mouse or borrowing one from another computer to see if it works on your system. If the spare mouse works correctly, it may indicate that your original mouse is faulty, and you may need to replace it.
Roll back Windows to a previous date
If none of the aforementioned solutions resolve the issue, you can try rolling back your Windows 10 or Windows 11 operating system to a previous date. This can be done through a system restore, which will revert your system to a previous state when it was working correctly.
For detailed guidance on how to perform a system restore on Windows 11/10, you can refer to our article on “How to System Restore Windows 11/10 to a Previous Date.”
However, if your Windows desktop screen or any screen freezes entirely, and your keyboard input is also unresponsive, it could indicate a hardware issue such as a video card failure or a driver issue. When your screen freezes, and no input is detected, it can be a sign that your graphics card is starting to fail, leading to the inability to click anything on desktop in Windows 10/11. In such a case, you may need to replace the graphics card or update the driver software to fix the issue.
Ярлыки – отличный способ взаимодействия с программами, файлами и папками компьютера. Пользователю достаточно дважды кликнуть по иконке, и нужный ему элемент сразу же откроется. Однако у некоторых людей не работают ярлыки рабочего стола на операционной системе Windows 10. Из-за этого не получается пользоваться ПК в привычном режиме, а потому, если не нажимаются ярлыки, нужно как можно быстрее найти способ решения проблемы.
Возможные причины проблемы
Отсутствие какой-либо реакции системы на двойной клик ЛКМ по ярлыку – довольно распространенная проблема, которая бывает вызвана следующими факторами:
- отсутствие приложения;
- блокировка антивирусом;
- конфликт с другими программами;
- неправильная ассоциация файла;
- неверно указан путь к приложению.
Это основные причины возникновения неполадок, но далеко не полный их список. Также дают о себе знать менее заметные факторы, и они тоже будут рассмотрены далее в материале.
Что делать, если ярлыки в Windows 10 не работают
Решение любой проблемы напрямую связано с причиной, вызвавшей ее. Поэтому далее предлагается действовать, поочередно рассматривая факторы возникновения неполадок.
Проверить каталог ярлыков приложений
Первое, что вы должны сделать – проверить папку, в которой располагаются ярлыки программ. Как правило, она располагается в директории C:\Users\User Name\AppData\Local\Microsoft\Windows\Ярлыки приложений, где вместо «User Name» требуется указать имя своей учетной записи.
В корневой папке вы найдете несколько каталогов с названиями программ. Откройте папки приложений, которые не открываются, а затем удалите иконку «Приложение». Операцию необходимо повторить для всех «проблемных» программ.
Удаление антивируса
Нередко отдельные программы блокируются антивирусом пользователя, который распознает в них угрозу. Для исправления ошибки достаточно отключить защитное ПО или внести приложение в список исключений. Но если это не поможет, придется полностью избавиться от антивируса:
- Зайдите в «Параметры» (можно открыть через меню «Пуск»).
- Перейдите в раздел «Приложения», далее – «Приложения и возможности».
- Кликните по антивирусу, отображенному в списке левой кнопкой мыши.
- Нажмите на «Удалить» и подтвердите деинсталляцию.
Важно. В данном случае речь идет о стороннем антивирусе. Встроенный защитник нельзя удалить, но можно отключить в «Параметрах» через раздел безопасности.
После удаления программного обеспечения необходимо проверить, заработают ли ярлыки, расположенные на рабочем столе. Если положительных изменений не произойдет – сразу же приступайте к следующим шагам инструкции.
Выполнение чистой загрузки
Довольно часто ярлыки программ вступают в конфликт с другими приложениями. Чтобы этого произошло, необходимо запускать компьютер в «чистом» режиме:
- Откройте окно «Выполнить» комбинацией «Win» + «R».
- Введите запрос «msconfig» и нажмите клавишу «Enter».
- Во вкладке «Службы» скройте процессы Windows и нажмите на кнопку «Отключить все».
- Через вкладку «Автозагрузка» откройте «Диспетчер устройств».
- Снимите галочки со всех отмеченных приложений.
- Сохраните изменения.
Теперь после включения компьютера перестанут запускаться сторонние приложения. А это значит, что вы сможете исключить фактор конфликта, проверив работоспособность ярлыков сразу после появления рабочего стола.
Исправление ассоциации файла
Бывает, что иконки не отвечают на запросы пользователя вследствие изменений ассоциации файлов. Поэтому рекомендуется вернуть этот параметр в исходное состояние:
- Запустите окно «Выполнить».
- Обработайте запрос «regedit».
- Перейдите по пути HKEY_CURRENT_USER\Software\Microsoft\Windows\CurrentVersion\Explorer\FileExts\.lnk.
- Удалите расположенный здесь параметр «UserChoice».
По завершении операции не забудьте перезагрузить компьютер, иначе изменения не вступят в силу. Если все сделано верно, то «проблемные» ярлыки должны заработать.
Воссоздание ярлыка
Также в ходе устранения неполадок можно попробовать воссоздать ярлык, предварительно удалив старую иконку с рабочего стола. Как только подготовительные действия будут выполнены, переходите к инструкции:
- Откройте корневую папку программы.
- Найдите в ней файл запуска с расширением «.exe» и щелкните по нему ПКМ.
- Нажмите на кнопку «Создать ярлык на рабочем столе».
На заметку. Еще вы можете создать иконку приложения напрямую с рабочего стола, кликнув по свободной области экрана правой кнопкой мыши. Далее останется выбрать опцию «Создать ярлык».
Если даже сейчас двойной клик ЛКМ по иконке не приведет к запуску, то стоит задумать о работоспособности приложения. Попробуйте запустить его через EXE-файл в корневой папке. Если программа не открывается, то переустановите ее, и только потом переходите к следующим шагам.
Покинуть домашнюю группу
Если ваш компьютер состоит в локальной сети, попробуйте покинуть домашнюю группу:
- Откройте «Панель управления», воспользовавшись строкой поиска.
- Перейдите в раздел «Домашняя группа».
- Нажмите на кнопку «Выйти из домашней группы».
Далее останется подтвердить свои намерения, и вы сразу же покинете Home Group. Следовательно, проблема будет решена. А если этого не произойдет, рассмотрите заключительные варианты устранения неполадок.
PowerShell
Консоль PowerShell поможет вам исправить ассоциацию ярлыков и приложений. Действуйте по инструкции:
- Кликните ПКМ по значку «Пуск».
- Откройте PowerShell с административными правами.
- Введите запрос «Get-AppXPackage -AllUsers | Where-Object {$ _. InstallLocation-like «* SystemApps *»} | Foreach {Add-AppxPackage -DisableDevelopmentMode -Register «$ ($ _. InstallLocation) \ AppXManifest.xml»}»
- Нажмите на клавишу «Enter».
Теперь останется проверить, помогли ли указанные действия избавиться от ошибки при попытке запустить программу или файл через иконку рабочего стола.
Проверка правильности пути к приложению
В конце предлагается убедиться в правильности расположения программы, привязанной к ярлыку:
- Щелкните ПКМ по иконке приложения.
- Откройте «Свойства».
- Перейдите во вкладку «Ярлык».
- В пункте «Объект» скопируйте указанный путь.
Далее останется проверить правильность указанных данных через «Проводник». Если в пути была допущена ошибка, придется пересоздать иконку по инструкции, рассмотренной ранее.