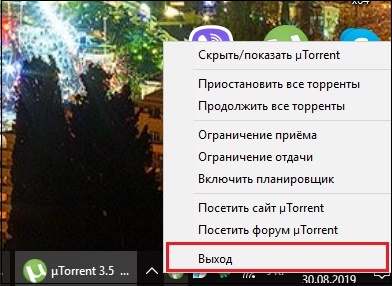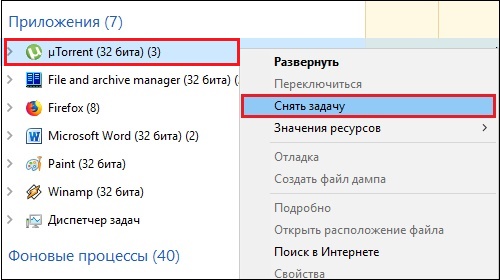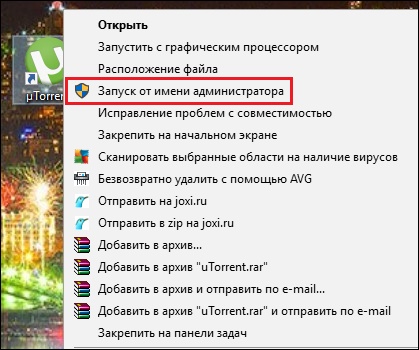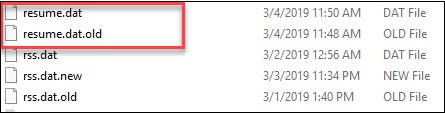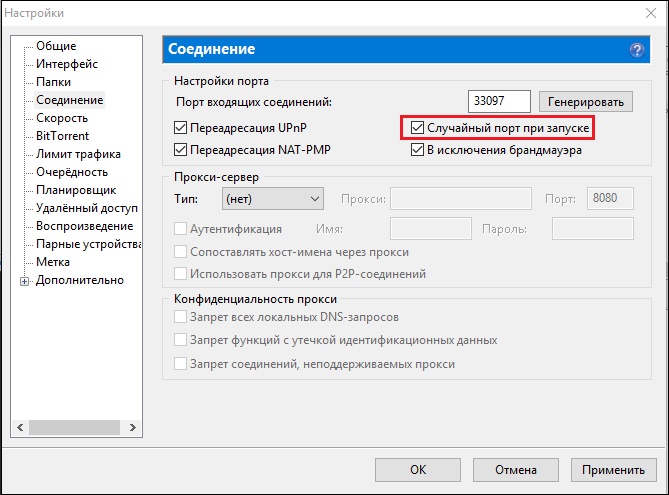Чтобы открывать (скачивать) файлы торрент на компьютере с Windows, вам потребуется программное обеспечение Torrent-клиента, такое как BitTorrent или uTorrent. С более чем 150 миллионами установок (68% рынка) uTorrent — самый популярный клиент, который позволяет скачивать и выгружать файлы с гибкими параметрами раздачи.
Но иногда пользователи Windows могут столкнуться с тем, что Торрент не работает на windows 10, не отвечает или продолжает давать сбой, т.е. зависает после добавления нового файла и начала загрузки. Некоторые пользователи сообщают, что Торрент не открывается и не запускается, особенно при попытке загрузить большие файлы.
Возможной причиной может быть системный брандмауэр, заражение вирусным вредоносным ПО (наиболее распространенное) или у вас установлен сторонний антивирус, например Avast, который отключает функцию защиты P2P, из-за чего Торрент не открывается. Более того, несовместимость или устаревшая версия программного обеспечения может быть возможной причиной его частых сбоев.
- Откройте диспетчер задач с помощью Ctrl + Shift + Esc.
- Прокрутите вкладку вниз и найдите uTorrent, щелкните его правой кнопкой мыши и выберите «Снять Задачу».
- Нажмите клавишу Windows + R, введите %appdata% и нажмите ОК.
- Прокрутите вниз и найдите папку uTorrent, откройте ее.
- Теперь откройте папку updates -> удалите все файлы и папки внутри.
А теперь попробуйте открыть программу и проверьте устранило ли это проблему? Если нет, то следуйте следующему решению.
Проверьте компьютер на наличие вирусов в системе
Выполните полное сканирование системы с помощью системы безопасности Windows (формально известной как защитник Windows), чтобы убедиться, что вредоносное ПО отсутствует в системе.
В меню «Пуск» Перейдите в Параметры (шестеренка), «Обновление и Безопасность»,
Нажмите «Защита от вирусов и угроз» -> «Параметры сканирования» -> выберите переключатель «Полная проверка» и нажмите «Сканировать сейчас».
Проверить совместимость программы
Если проблема возникла после обновления до Windows 10, возможно, проблема связана с совместимостью. И запуск средства устранения неполадок совместимости, вероятно, поможет решить проблему.
- Завершите задачу uTorrent из диспетчера задач или закройте приложение если оно запущено.
- Щелкните правой кнопкой мыши значок ярлыка Torrent, расположенный на рабочем столе, выберите, устраните неполадки совместимости.
- Появится мастер устранения неполадок, выберите параметр Устранение неполадок программы.
- Затем он спросит: «Какие проблемы вы заметили?», Отметьте проблему, с которой вы столкнулись, нажмите «Далее» и следуйте инструкциям на экране.
- Это автоматически обнаружит и исправит ошибку запуска, если проблема совместимости мешает открытию приложения.
Переустановите приложение
Давайте полностью удалим uTorrent, перезагрузим компьютер, а затем выполним новую установку последней версии uTorrent и посмотрим, решена ли это проблема.
Удалить Торрент в windows 10
- Щелкните правой кнопкой мыши в меню «Пуск» Windows 10, выберите Параметры и далее перейдите в Приложения.
- Прокрутите вниз и найдите его в списке, выберите и нажмите на удаление.
- После завершения удаления перезагрузите компьютер, чтобы изменения вступили в силу.
Установите Торрент на windows10
- Теперь перейдите на официальный сайт uTorrent https://www.utorrent.com/intl/ru/.
- Прокрутите вниз и нажмите «Загрузить uTorrent classic», чтобы загрузить и сохранить приложение на свой компьютер.

- Теперь дважды щелкните мастер установки uTorrent и следуйте инструкциям на экране, чтобы установить программное обеспечение.
- После этого откройте приложение и попробуйте добавить файл для загрузки.
- Разрешите uTorrent доступ к сети в брандмауэр, когда появится окошко.
Если программа по-прежнему не отвечает или продолжает зависать, то мы рекомендуем попробовать альтернативы, такие как qBittorrent и Deluge.
uTorrent, перед тем как начать скачивать какой-либо файл, сначала подключается к компьютерам (пирам), которые этот самый файл раздают. И если пиров в сети не найдено или возникает проблема подключения к ним — загрузка не начинается. Что же тогда делать? Ждать или решать проблему? Читайте инструкцию ниже.
Способ 1
Если бесконечное подключение к пирам возникает только на одном каком-то файле, а все остальные скачиваются без проблем, значит этот файл редкий или просто косячный. Есть 2 варианта действий в этом случае.
Вариант 1 — перекачать торрент-файл с другого сайта. Если это фильм, попробовать скачать его в другом качестве.
Вариант 2 (если первый не помог) — просто ждать, больше ничего не остается. Ждать, пока раздающий компьютер (пир) появится в сети.
Способ 2
Если проблема подключения к пирам возникает на всех загрузках, значит что-то блокирует программе выход в интернет. И в 95% случаев это брандмауэр Windows. Есть быстрый способ проверить это, и иногда этот способ даже помогает решить проблему.
Откройте настройки uTorrent (горячие клавиши CTRL+P).
P.S. Скриншоты здесь и далее сделаны на uTorrent версии 3.5. На предыдущих, или наоборот, более новых версиях программы пункты настроек могут называться по другому или быть расположены в других местах.
В настройках перейдите во вкладку «Соединение», и посмотрите, стоит ли галочка возле надписи «В исключения брандмауэра».
Если галочка стоит, снимите ее. А если не стоит, то наоборот — поставьте. Затем нажмите кнопку ОК.
И потом Файл — Выход (через верхнее меню).
Закройте uTorrent именно этим способом, так как если просто нажать на крестик — программа не закроется, а свернется в лоток уведомлений Windows.
Затем заново запустите торрент-клиент и проверьте, пропала ли проблема.
Способ 3
Если второй способ не помог, откройте настройки uTorrent и поставьте галочку возле опции «В исключения брандмауэра», если до этого снимали ее.
Затем откройте системную утилиту Windows под названием «Выполнить» (горячие клавиши Win+R), пропишите команду firewall.cpl и нажмите ОК.
В открывшемся окне на левой панели нажмите на ссылку «Разрешение взаимодействия с приложением».
Здесь пропишем разрешения для uTorrent вручную (если их нет). Нажмите на кнопку «Изменить параметры» (если она доступна для нажатия), и найдите торрент-клиент в списке программ ниже.
Проставьте галочки в колонках «Частная» и «Публичная» (как показано на скриншоте), и нажмите ОК.
Если uTorrent отсутствует в списке, добавьте его вручную, нажав кнопку «Разрешить другое приложение», но лучше — переустановите его! Тогда клиент добавится в исключения автоматически.
После изменения настроек брандмауэра перезапустите uTorrent.
Способ 4
Ничего не помогло? Руки не опускаем, двигаемся дальше. Зайдите в настройки uTorrent, во вкладку «Соединение».
Сгенерируйте новый порт входящих соединений, затем нажмите кнопку «Применить».
Окно настроек не закрывайте, просто переключитесь на окно загрузок и посмотрите, пропала ли проблема. Если uTorrent так ничего и не качает и не подключается к пирам, меняйте порт заново, сохраняйте настройки и проверяйте снова.
Пробуйте так раз 20, для верности можно перезапускать программу после каждого изменения порта.
Способ 5
Последний способ — последняя надежда. Кликните на торрент-файле в окне загрузок uTorrent правой кнопкой мыши и выберите команду «Обновить трекер».
Проделайте это с каждым файлом из списка. Иногда помогает.
Многие из нас пользуются торрент-клиентами. С их помощью мы скачиваем с трекеров понравившиеся фильмы и музыку, игры и электронные книги, картинки, служебные файлы и многое другое. Поставив на закачку очередной файл, мы с удивлением обнаруживаем, что он не качается. Что же делать? Ниже мы разберём, почему происходит бесконечное подключение к удаленным пирам в вашем торрент-клиенте, и как это исправить.
Содержание
- Причины бесконечного подключения к пирам
- Перезапуск торрент-клиента
- Запуск программы от имени администратора
- Полный сброс настроек Торрента
- Установка корректных настроек программы с бесконечным подключением
- Другие советы, если проблема с пирами не устраняется
- Заключение
Причины бесконечного подключения к пирам
Проблема может возникнуть как при первом подключении торрент-клиента, так и при очередной загрузке нужного файла на клиенте, работающего до того без каких-либо проблем. Обычно программа пытается подключиться к пирам, но далее попросту ничего не происходит. Торрент может находиться в таком состоянии часами, без какого-либо прогресса.
Причины бесконечного подключения к удаленному файлу обычно сводятся к следующему:
- На ПК пользователя имеется нестабильное интернет-подключение;
- Пользователь использует некорректно работающий торрент-клиент;
- Программа настроена неправильно;
- Для данного файла в сети отсутствуют пиры;
- Торрент-клиент запускается не от имени администратора;
- Система зависла;
- Антивирус или файервол блокирует корректное подключение торрент-клиента к сети;
- Вы используете VPN-инструменты, несовместимые с программой;
- Настройки вашего провайдера не позволяют корректную работу с торрентами.
Давайте разберёмся, как исправить долгое подключение к пирам в клиенте на вашем ПК.
Читайте также: ТОП-10 лучших торрент-трекеров без регистрации бесплатно.
Перезапуск торрент-клиента
Первым (и довольно эффективным) советом, позволяющим избавиться от бпроблемы с пирами, является перезапуск вашего торрент-клиента:
- Закройте его стандартным образом, наведя курсор на значок программы в панели задач внизу справа, нажмите ПКМ, выберите «Выход».
- Теперь нажмите на клавиши Win+R, введите там taskmgr и нажмите ввод.
- В открывшемся окне Диспетчера задач перейдите на вкладку «Процессы».
- Найдите там процесс вашего торрент-клиента (например, «mTorrent»), нажмите на нём ПКМ, и выберите «Снять задачу».
После того, как клиент будет закрыт, вновь запустите его стандартным образом. Вполне вероятно, что проблема будет решена.
Запуск программы от имени администратора
Важно запускать ваш торрент-клиент с административными правами. Для этого наведите курсор на иконку программы на рабочем столе, щёлкните правой клавишей манипулятора мышки, и выберите «Запуск от имени администратора».
Полный сброс настроек Торрента
Хорошим способом устранить длительное подключение к удаленному сервису в Torrent является полный сброс настроек самого клиента:
- Перейдите по пути: C:\Users\”ИМЯ ВАШЕГО АККАУНТА”\AppData\Roaming.
- Там найдите папку «Utorrent», в которой необходимо найти и удалить следующие файлы “Resume.old.dat“ и “Resume.dat”.
- Перезапустите ваш клиент.
Если же у вас были недокачанные файлы, то они по умолчанию будут находиться по указанному выше пути.
Установка корректных настроек программы с бесконечным подключением
Также рекомендуем осуществить правильную настройку вашего Торрента.
Выполните следующее:
- Запустите ваш клиент;
- Кликните вверху на «Настройки», и выберите подпункт «Настройки программы»;
- В открывшемся окне опций справа активируйте опцию «Случайный порт при запуске»;
Активируйте опцию «Случайный порт при запуске» - Затем слева выберите вкладку «Скорость»;
- Поставьте галочку рядом с опциями «Скорость отдачи, если нет загрузок» и «Применить ограничение к служебному трафику»;
- Нажмите на «Применить», и перезагрузите ваш клиент.
Другие советы, если проблема с пирами не устраняется
Если ничего из перечисленного не помогло, воспользуйтесь дополнительными советами:
| Совет: | Пояснение: |
|---|---|
| Отключите антивирус и файервол | Рекомендуем временно отключить ваш брандмауэр и файервол. Последние могут препятствовать корректному подключению вашего клиента к пирам. Отключите указанные инструменты, и если загрузка восстановится, тогда рекомендуем внести ваш торрент-клиент в исключения вашего антивируса и брандмауэра. |
| Обновите трекер | Если происходит бесконечная настройка на скачивание в Торренте, попробуйте обновить трекер. Для этого запустите клиент, кликните вверху на нужный файл, а ниже выберите вкладку «Трекеры». В нижнем ряду наведите курсор на самый верхний файл загрузки, щёлкните ПКМ, и выберите «Обновить трекер». |
| Подождите какое-то время | Бывают ситуации, когда на текущее время в сети отсутствуют пиры по нужному вам файлу. Подождите какое-то время (несколько часов), загрузка файла может стать доступна позже. |
| Деактивируйте ВПН | Если вы активно используйте ВПН для подключения к сети, попробуйте деактивировать данный софт, и затем запустить ваш клиент. |
| Переустановите клиент | Также попробуйте полностью переустановить ваш торрент-клиент, обратив особое внимание на клиенты от альтернативных разработчиков. Может статься, что «uTorrent» окажется лучше, нежели «MediaGet», «ComboPlayer», «BitTorrent» и другие аналоги. |
Это полезно знать: как восстановить торрент файлы.
Заключение
В нашей статье мы разобрали, почему происходит бесконечное соединение с удалёнными пирами в вашем Торренте. А также как исправить возникшую проблему. Используйте все перечисленные нами советы, они позволят устранить рассматриваемую дисфункцию на вашем ПК.
Вопрос от пользователя
Здравствуйте.
Давно натыкаюсь на ваш блог, и решила уже много проблем (спасибо большое).
Вот, первый раз не могу сама разобраться: пытаюсь загружать какие-нибудь файлы к себе на ПК, но Торрент не подключается к пирам вообще! Происходит такое со всеми загрузками с разных трекеров.
Думаю, что виновато обновление Windows 10 — до него всё работало (а может просто совпало, не знаю).
Заранее спасибо, Анастасия.
Здравствуйте.
Да, эта проблема «избитая», и встречается достаточно часто. Для начала банальные советы: перезагрузите ПК, проверьте свою скорость интернета и переустановите uTorrent (скачав программу с официального сайта!).
После, можно переходить к более конкретным действиям… 👌
👉 Кстати!
Если у вас несколько иная проблема, скажем, скорость загрузки торрентов доходит до 5 Мб/с, а затем падает до 0-100 Кб/с, рекомендую ознакомиться сначала с этим —>
*
Что можно посоветовать, если uTorrent «не видит» пиры
👉 ШАГ 1: азы
И так, сначала кратко, о чем мы «говорим»:
- Пиры (Peer) — любые участники сети, раздающие файлы (к ним относятся и сиды, и личи);
- Сиды (Seed) — участники сети, у которых есть полная версия загружаемого вами файла;
- Личи — участники сети, у которых файл не загружен до конца (но свою уже загруженную частичку — они могут раздавать подобно сидам).
Узнать эту информацию можно в окне uTorrent — выбрав нужный торрент и открыв вкладку «Пиры» (для каждого загружаемого торрента — количество пиров будет разным!).
Пиры — скрин из uTorrent
Когда есть какая-то проблема с «загрузкой» — обычно, вкладка «Пиры» будет пуста (либо там будут приведено несколько пиров с «нулевой» скоростью загрузки от них).
*
👉 ШАГ 2
Во многих случаях причиной проблем с загрузкой могут стать антивирусы и брандмауэры. Поэтому, на время диагностики я порекомендую их выключить (обычно, для этого достаточно 1-2 клика мышки по иконке антивируса в трее, рядом с часами. См. пример ниже с Avast). 👇
Отключение антивируса Avast на 1 час
Также не забудьте о встроенном в Windows брандмауэре. Чтобы отключить его:
- нажмите сочетание Win+R;
- в появившемся окне «Выполнить» — используйте команду firewall.cpl;
- после, передвиньте ползунки в режим «Откл.» и сохраните настройки.
Отключить брандмауэр Windows
Далее перезапустите uTorrent и проверьте скорость загрузки…
*
👉 ШАГ 3
Обратите внимание на статистику пиров на сайте вашего торрент-трекера. Обычно, она всегда отображается рядом с кнопкой «Загрузить». Чем больше пиров раздает файл — тем, как правило, выше скорость загрузки!
В любом случае, чтобы делать какие-то мало-мальские выводы о «невидимости» пиров — в uTorrent нужно добавить 2-3 торрента с не менее 20+ пирами.
Примечание: некоторые не популярные торрент-трекеры обманывают с количеством пиров (заведомо увеличивают их).
Статистика торрент-трекера
Кроме этого, также советую посмотреть рекомендуемые версии программ для работы с конкретным трекером (обычно в разделе FAQ). Как правило большинство из них совместимо и работает с последней версией uTorrent от разработчика (однако, есть исключения!).
Рекомендуемые к использованию версии uTorrent — FAQ трекера
*
👉 ШАГ 4
Теперь о некоторых настройках uTorrent, которые могут быть причиной проблем с загрузкой.
И так, для начала в разделе «Общие» проверьте, чтобы стояло две галочки:
- «Автопроверка ассоциаций»;
- «Запретить спящий режим во время загрузки».
Общие — uTorrent
Далее во вкладке «BitTorrent» включите принудительное шифрование протокола, а в «Дополнительно» — отключите IP-фильтрацию (параметр «ipfilter.enable»).
См. скриншот ниже, у вас в настройках uTorrent должно выглядеть примерно также… 👇
Шифрование протокола, IP-фильтр (uTorrent)
После, удостоверьтесь также что во вкладке «Скорость» не стоит жесткое ограничение пиров и скорости загрузки торрента. См. пример ниже. 👇
Скорость — uTorrent
Ну и последнее: во вкладке «Очередность» проверьте максимальное число одновременных загрузок — возможно, что до вашего торрента ранее просто не доходила очередь… 👀
Макс. одновременных загрузок — uTorrent
*
👉 ШАГ 5
Если вы ранее подключались к VPN — отключите все подобные сервисы, перезагрузите ПК и снова попробуйте что-нибудь загрузить.
Примечание: в Windows 10 чтобы посмотреть VPN-подключения — нажмите Win+i и перейдите во вкладку «Сеть и Интернет / VPN».
Параметры Windows 10 — сеть и интернет
Если ваше подключение к сети интернет осуществляется через Wi-Fi роутер — проверьте его настройки. В некоторых моделях роутеров в настройках «пропускного режима» для каждого из устройств устанавливается разрешение на доступ к интернету и лимит скорости. См. пример ниже. 👇
Ограничение доступа к интернет, скорости загрузки — роутер Tenda
Как одна из рекомендаций: если работаете через Wi-Fi подключение — попробуйте подключить кабель от Интернет-провайдера напрямую к ПК/ноутбуку (либо, от LAN-порта роутера).
LAN-кабель от Wi-Fi роутера
*
👉 ШАГ 6
Если всё вышеперечисленное не помогло — могу посоветовать попробовать альтернативный клиент, например, MediaGet или qBittorrent. Эти программы не только могут полностью заменить классический uTorrent — но и серьезно расширить его функционал.
Как вам, например, автоматически поиск торрентов, не выходя из окна программы?! См. пример ниже… 👇
👉 В помощь!
Аналоги uTorrent: выбираем программу чтобы скачивать торренты
qBittorrent — хорошая альтернатива uTorrent
*
Как вариант, если проблема с uTorrent началась относительно недавно, — проверьте точки восстановления Windows (если эта опция включена — ОС делает их автоматически перед каждым обновлением системы или установкой каких-то программ).
Это может быть весьма полезно, если вы заметили, что проблема с uTorrent началась сразу после какого-то действия (например, обновления драйвера).
О том, как проверить есть ли эти точки восстановления, и как к ним откатить систему — см. мою прошлую заметку, ссылка ниже.
👉 В помощь!
Как откатить систему при помощи созданной точки восстановления
*
Дополнения приветствуются!
Удачи!
👋


Содержание:
- Способ №1
- Способ №2
- Способ №3
- Способ №4
- Способ №5
- Способ №6
Каждый фильм, видеоигра, как и многие другие файлы скачиваются именно с использованием популярного инструмента, называемого uTorrent. Однако, даже он порой дает сбой, делая невозможным скачивание файлов.
Наиболее распространенной проблемой является подключение к пирам, которое не проходит на протяжении длительного периода времени. UTorrent не качает и пишет «подключение к пирам», разберемся, что делать.
Важно! Имеется в виду не 10-ти минутная задержка в скачивании, а ситуации, в которых скачивание не начинается на протяжении нескольких часов.
Способов решения этой проблемы немало, однако, мы рекомендуем вам задействовать каждый из способов по очереди. Если не сработал первый, пробуем второй и так далее. Большинство пользователей отмечали, что буквально первых три способа работают, запуская процесс скачивания.
1. Способ №1
Попробуйте просто скачать торрент-файл с другого источника. Если вы решили скачать фильм, то воспользуйтесь другой ссылкой, ибо, скорее всего, данный торрент-файл нерабочий.
Разумеется, может быть и такое, что пользователь, который является раздающим, просто не находится в сети, однако, если вы скачивали ссылку с популярного сайта, вероятность такого исхода крайне мала.
Важно! Этот вариант подходит в том случае, если проблема с загрузкой касается только одного торрент-файла, а не работы программы в целом.
2. Способ №2
А что, если все файлы не грузятся? В чём же может быть дело? Сами разработчики заявляют, что проблема может крыться в блокировке выхода в интернет.
Опытные пользователи ПК знают, что именно брандмауэр занимается блокировкой интернета для отдельных приложений. Вполне может быть, что uTorrent попросту не включен в список исключений для системного брандмауэра. Давайте разбираться, как исправить это.
- В открытом uTorrent нажимаем комбинацию клавиш Ctrl + P. Она откроет вам окно настроек.
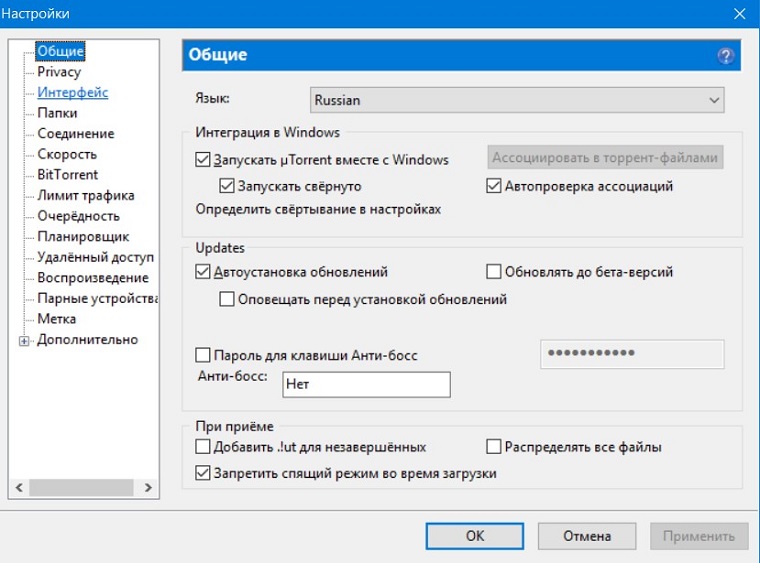
- Далее переходим в пятую по счету вкладку – соединение. Именно там нам и нужно будет изменить всего один параметр: поставить галочку на пункт «В исключения брандмауэра». Если же она уже включена, попробуйте её убрать и перезапустить уТоррент.
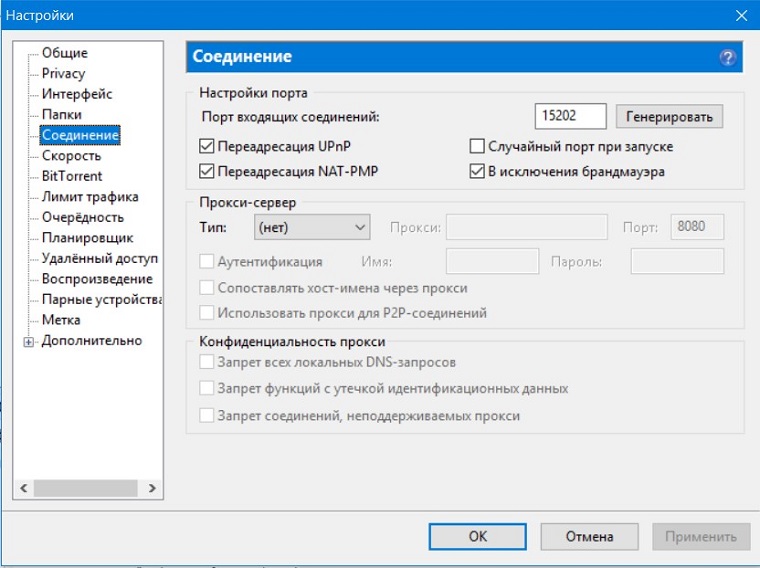
- Выходим из меню, нажимая «Применить». Нажимаем «ОК», возвращаясь на главную страницу. Чтобы выйти из программы, а не просто свернуть её в трей, нужно будет зайти во вкладку «Файл», а уже там нажать на последнюю в списке кнопку – «Выход». Перезапускаем и проверяем, исправлена ли проблема. Если да – поздравляем, а если нет, то расстраиваться не надо, впереди еще не один способ решения этой популярной проблемы.
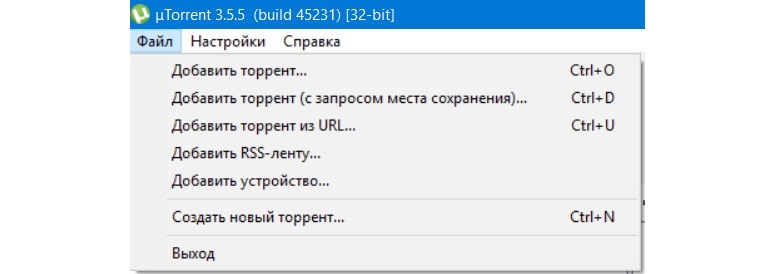
3. Способ №3
Обратите внимание: галочку «В исключение брандмауэра» стоит вернуть на включенную позицию, даже если по умолчанию она была выключена.
В этом способе нам предстоит немного менять системные настройки, но не спешите пугаться, ибо ничего опасного вы делать не будете. Изменения настроек брандмауэра не такая опасная вещь, как может показаться на первый взгляд, да и вернуть всё в состояние «по умолчанию» можно буквально за пару минут. Приступаем к пошаговой инструкции.
- Нажимаем комбинацию клавиш Ctrl + R, заходя в меню «Выполнить». В форме пишем firewall.cpl и нажимаем Enter.
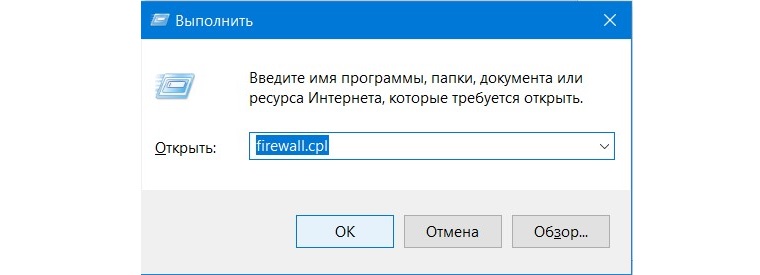
- В открывшемся окне обращаем внимание на несколько кнопок в левой его части. Нам нужно отыскать «Разрешение взаимодействия с приложением или компонентом в брандмауэре Windows». В этом случае, данный пункт занимает вторую строку.
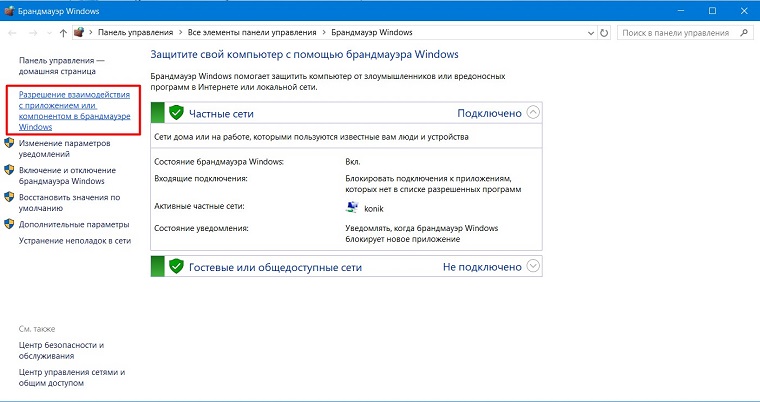
- В открывшемся новом окне делаем следующее: нажимаем на кнопку «Изменить параметры», которая потребует от нас наличия прав администратора, после чего ищем в длинном списке всех приложений на вашем устройстве uTorrent. Ставим галочки в обеих колонках, и «частной», и «публичной», нажимаем «ОК» и перезаходим в клиент.
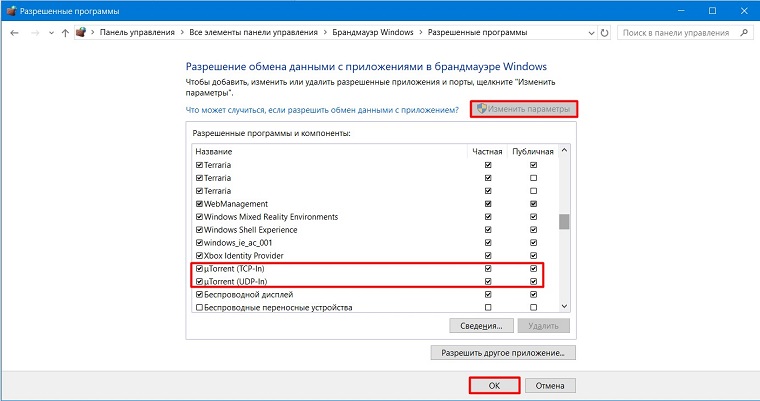
После этих действий большинство пользователей с чистой совестью покидают форумы – проблема-то решена! Именно в брандмауэре и кроется львиная доля всех проблем, связанных с блокированием сети. Но что если в вашем случае ни один из вышеперечисленных методов не помог? Не стоит отчаиваться, ведь в нашем рукаве есть еще пара козырей. Приступим к одному из них!
4. Способ №4
И вновь мы попробуем изменить настройки самого uTorrent, чтобы заставить нужный нам файл загружаться. На этот раз нужно будет изменить порт входящих соединений. Этот метод крайне редко применяется, но вполне реально, что если предыдущие варианты не сработали, то изменение порта спасёт ситуацию.
- Заходим в настройки торрента, нажимая Ctrl + P, и открываем там вкладку «Соединение». Это та вкладка, которая описывалась в первых способах решения проблемы.
- Первый же пункт – «порт входящих соединений». Там введено число, которое нам нужно изменить, нажав на кнопку «Генерировать».
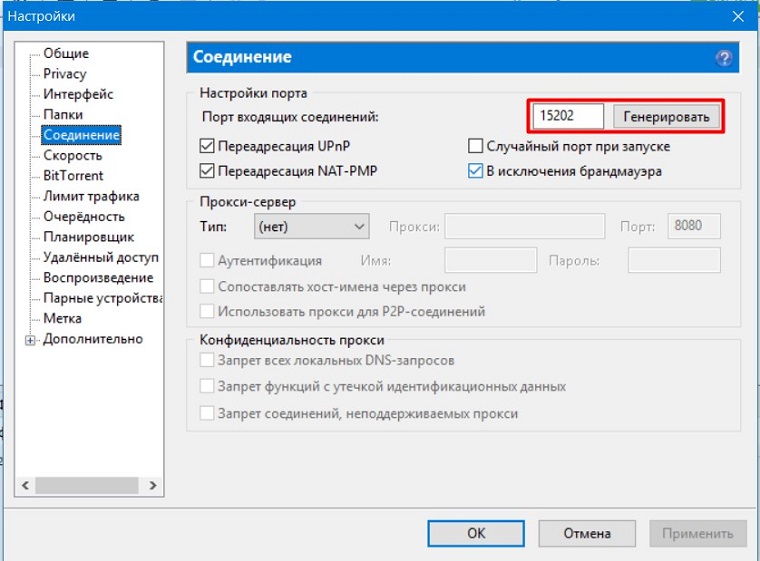
- Перезагружать в этот раз программу не нужно, ибо сразу после применения настроек скорость загрузки должна подскочить. Если нет, генерируйте новые порты, но не нужно делать этого более 5-ти раз, ибо если это не помогло, то вряд ли что-то измениться.
В отзывах указывается, что даже после первых двух заново сгенерированных портов, загрузка запускалась. Но что если вам не помогло даже это? Случай довольно уникальный, но у нас остался еще один шанс изменить ситуацию.
5. Способ №5
Обновление трекера – это последний рубеж. Попробуйте этот способ, если не работают никакие другие. Если же даже он не поможет вам, тогда рекомендуем переустановить приложение или обновить его до последней версии. Разработчики не утверждают, что это поможет, однако, личный опыт говорит, что некоторые бета-версии и обновления немного сбивают настройки пиров для принимающей стороны. Но об этом позже, сейчас разберем, как обновить трекер.
Правой кнопкой мыши нажимаем на торрент-файле и выбираем предпоследний пункт – «Обновить трекер». Можно провернуть процедуру со всеми файлами, после чего перезапустить приложение.
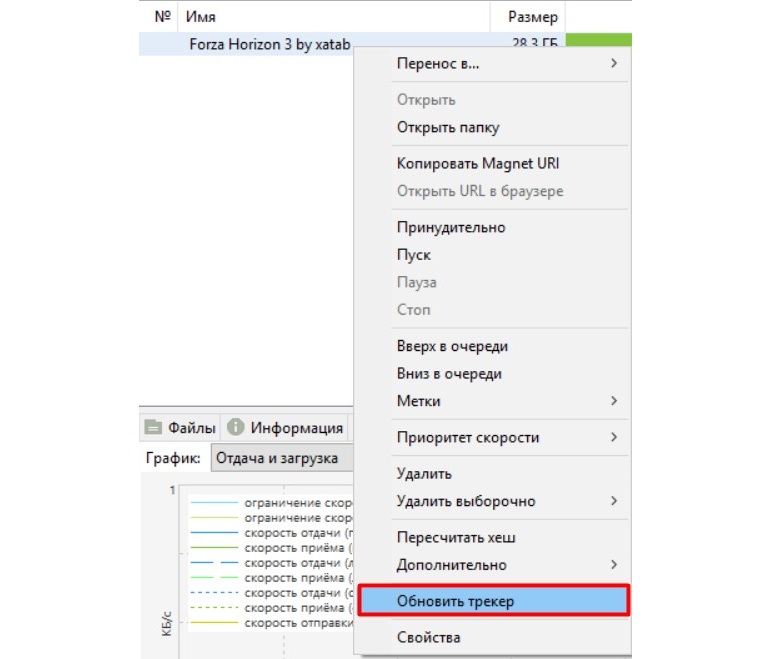
6. Способ №6
Переустановите приложение! Скачайте новую версию с официального сайта, может быть, более стабильная версия напрямую с интернета станет вашим спасением.
Хотя бы один из вышеперечисленных способов наверняка поможет загрузить желаемый файл.