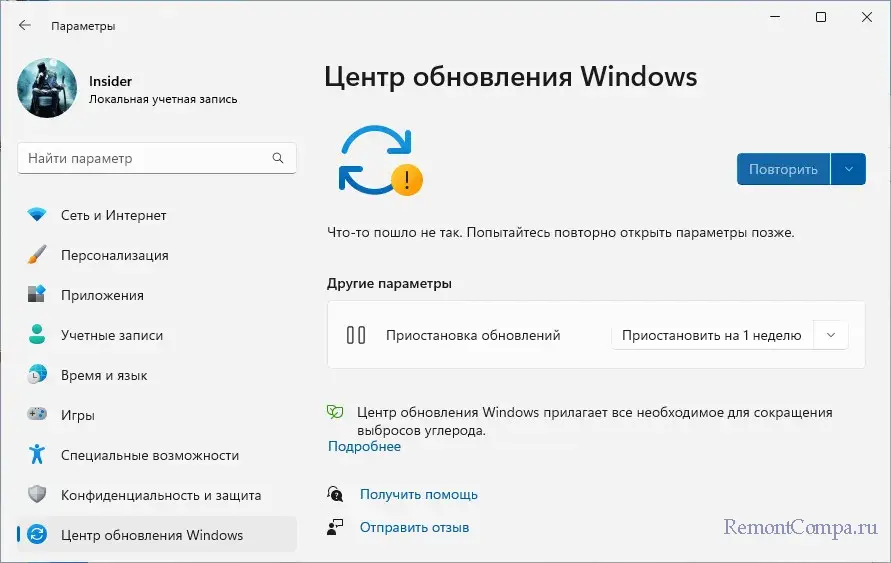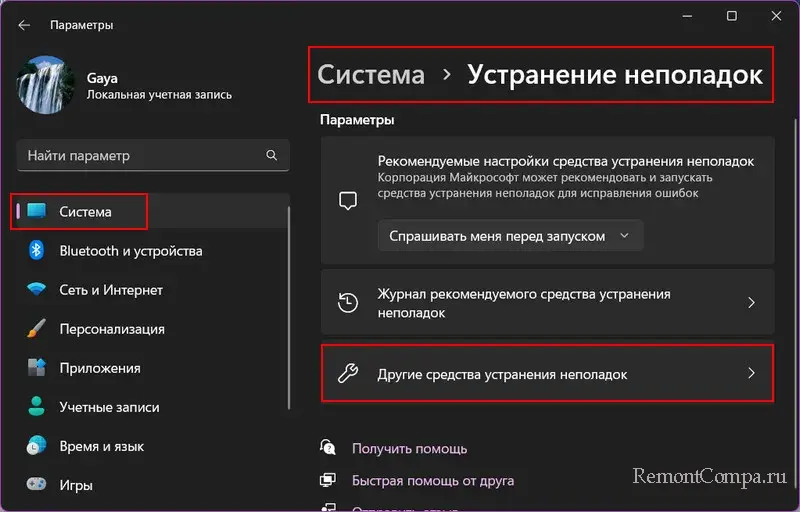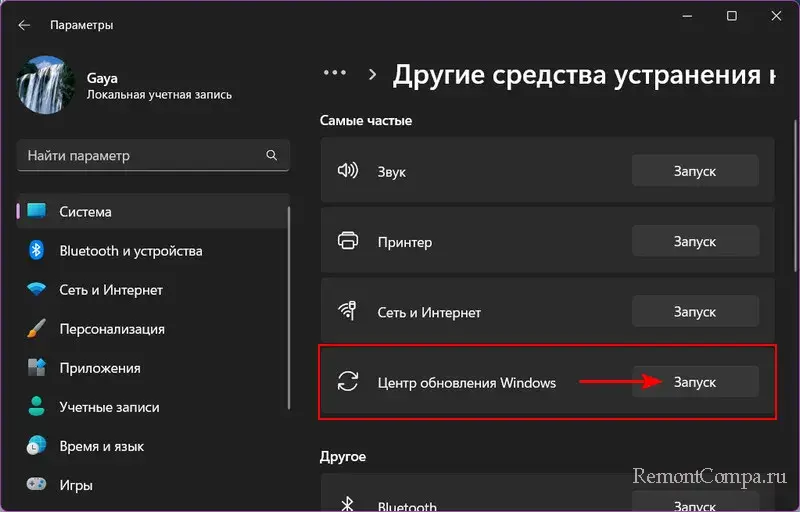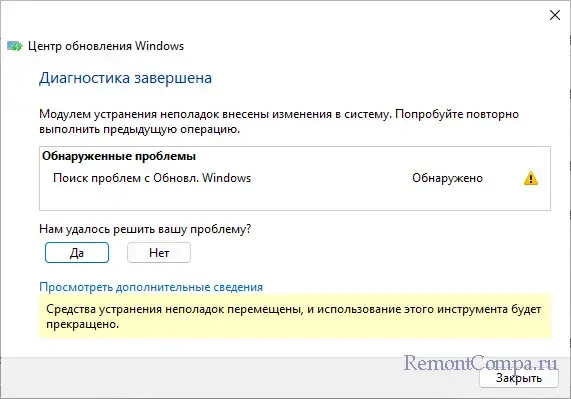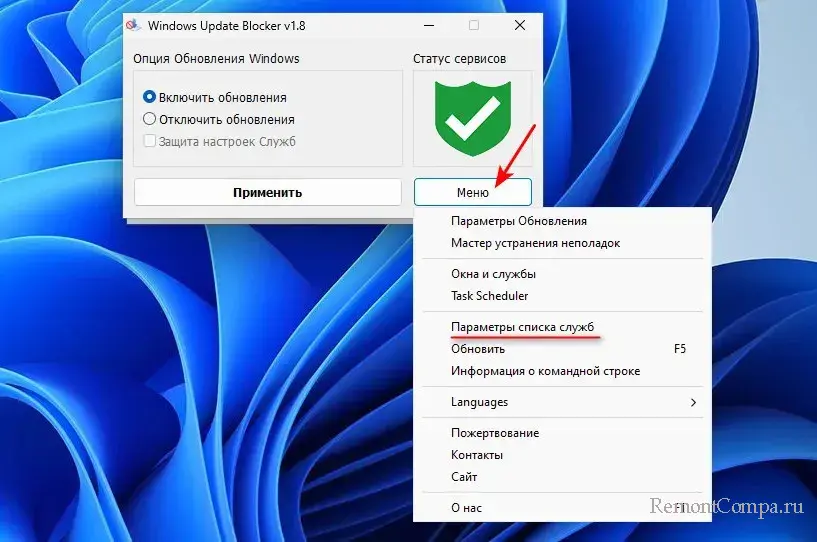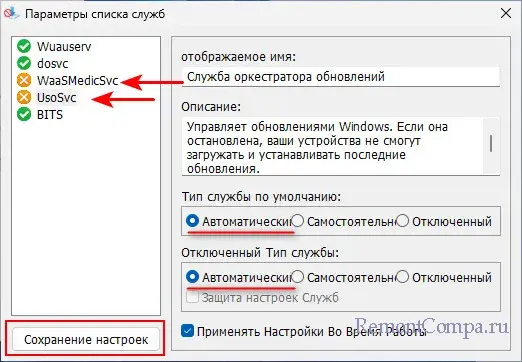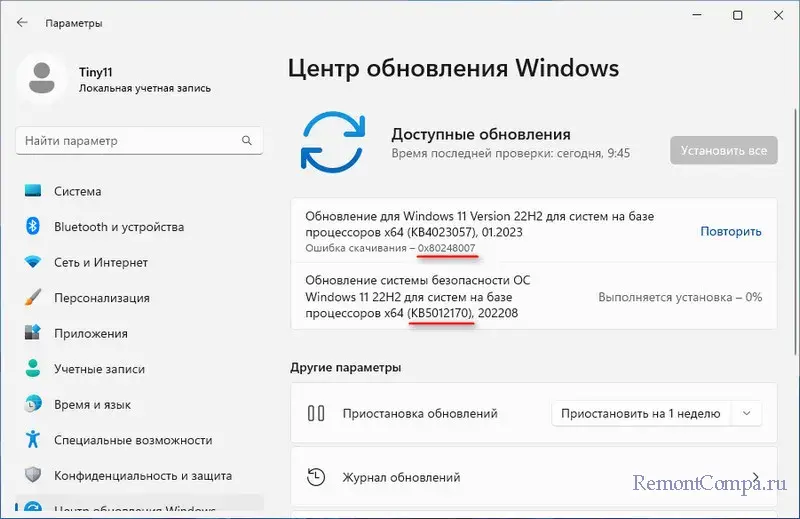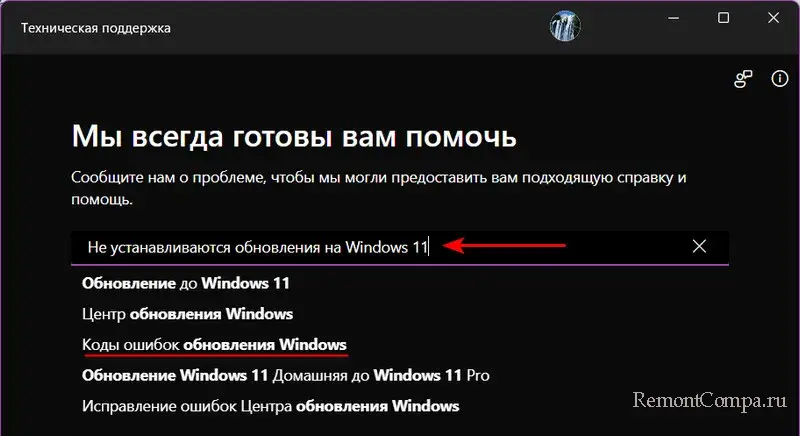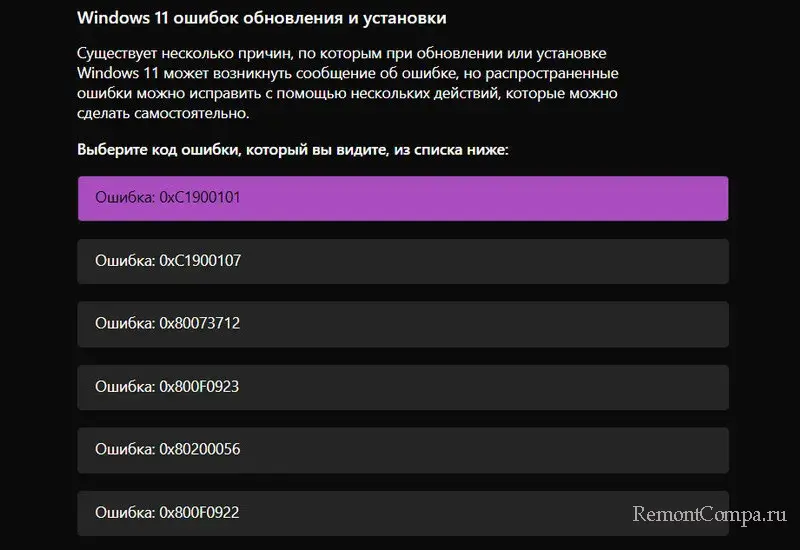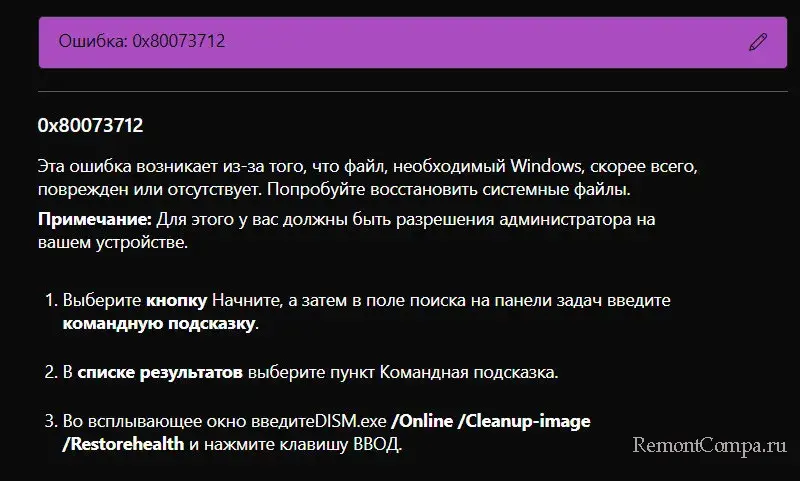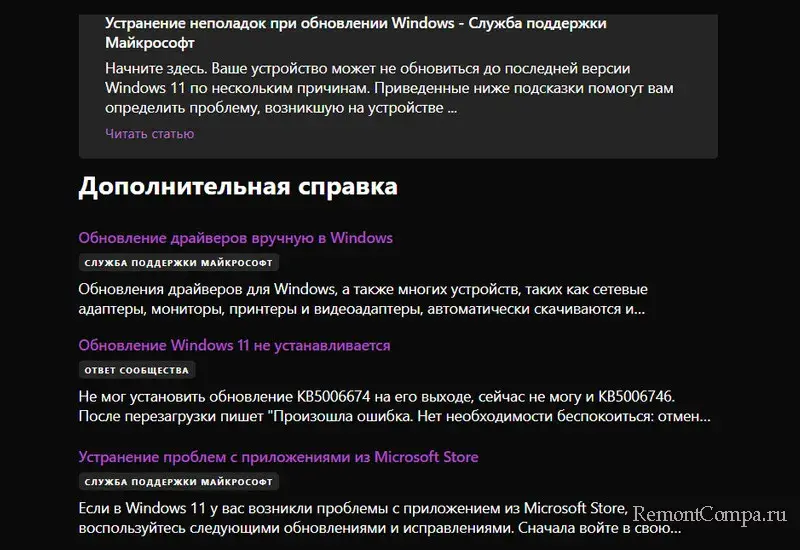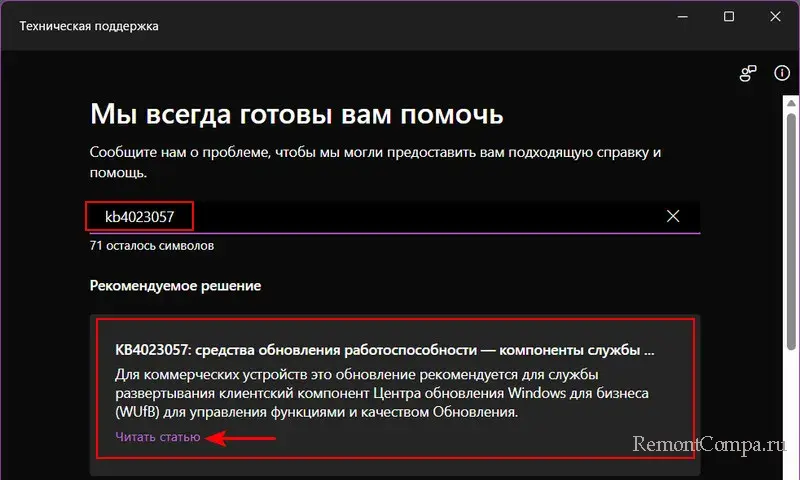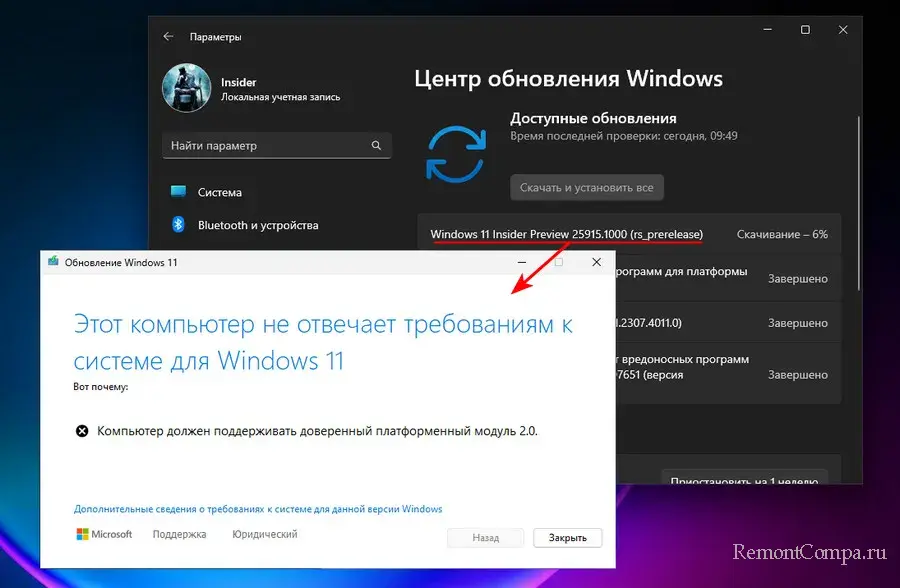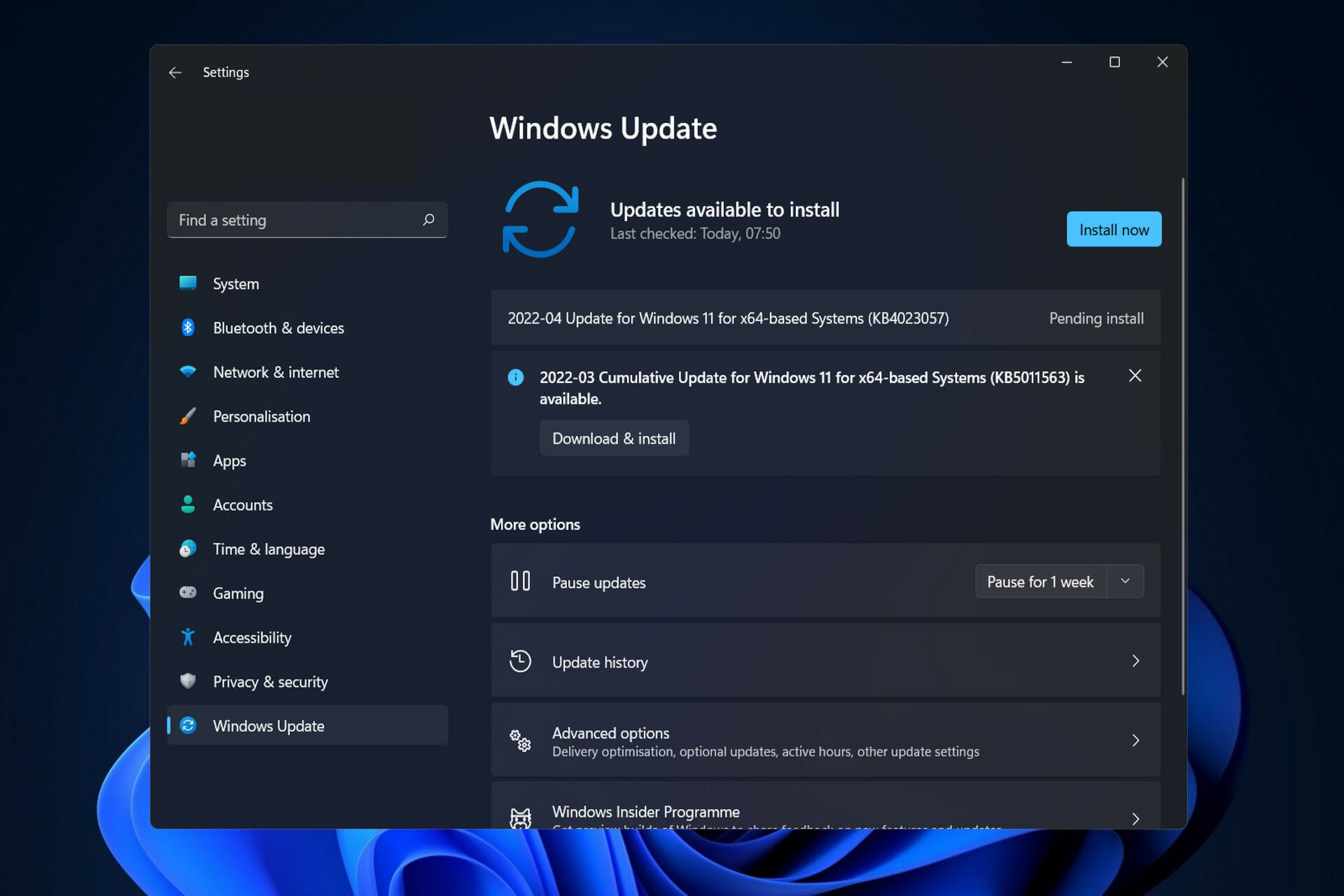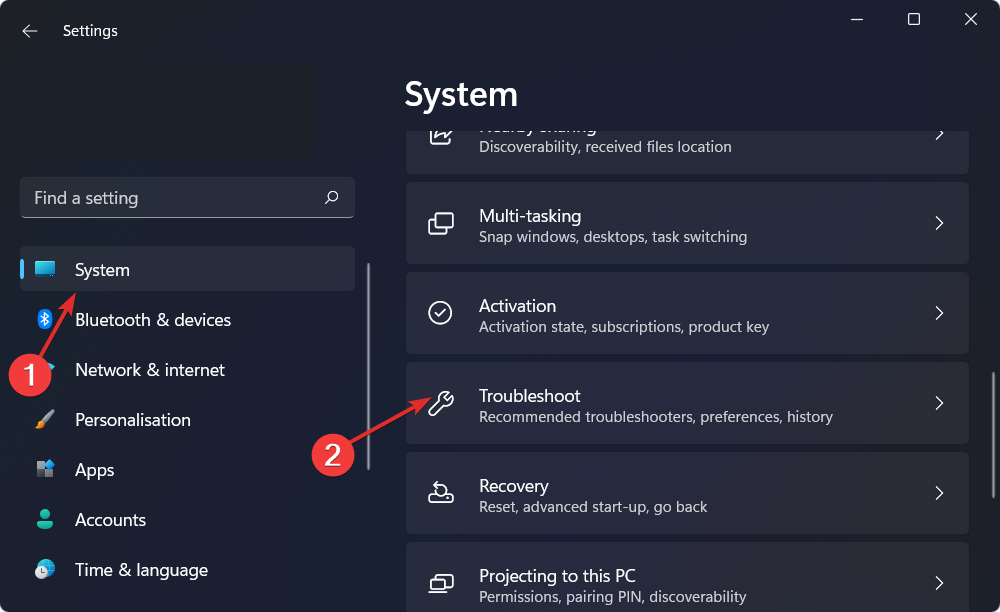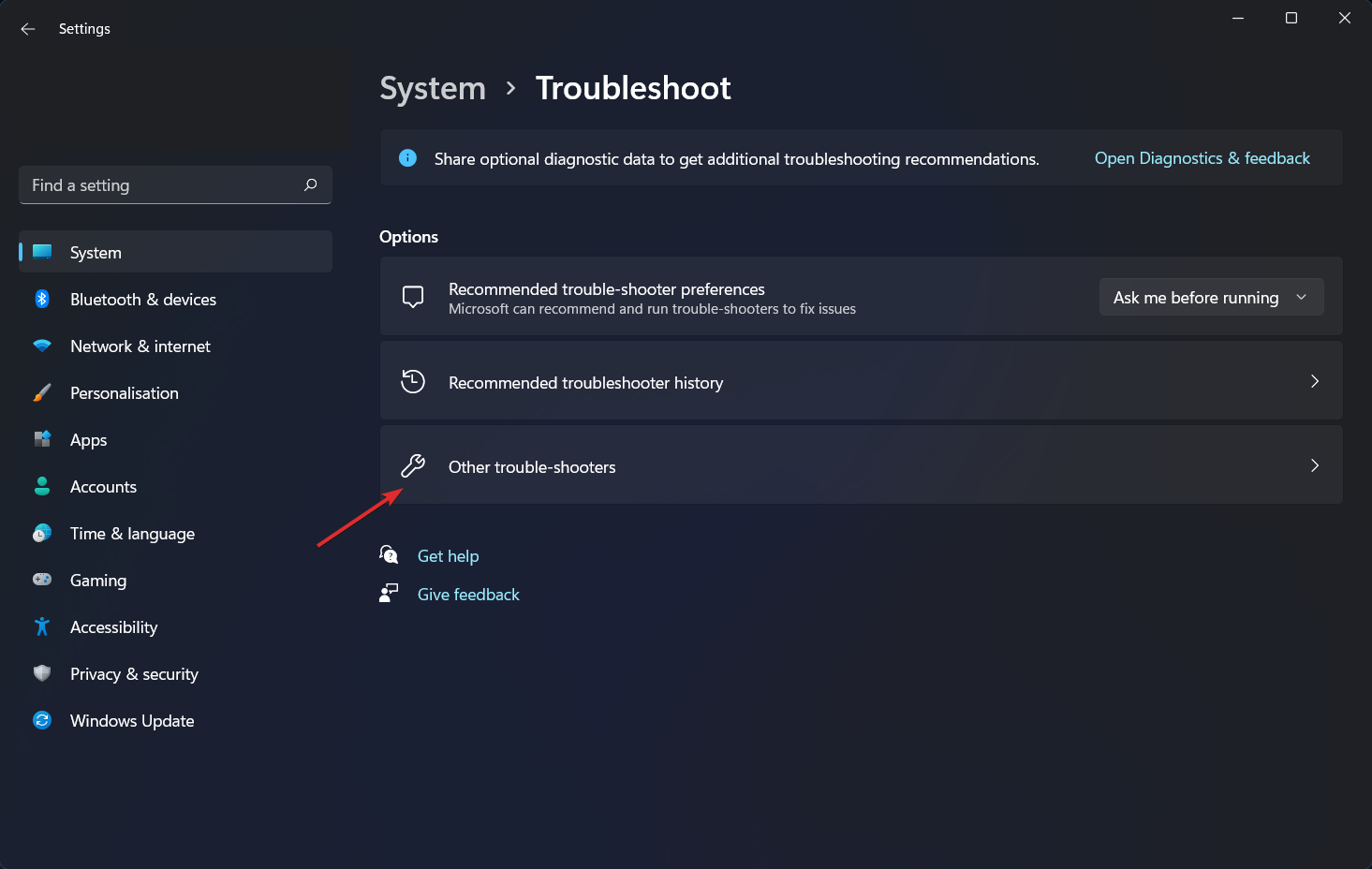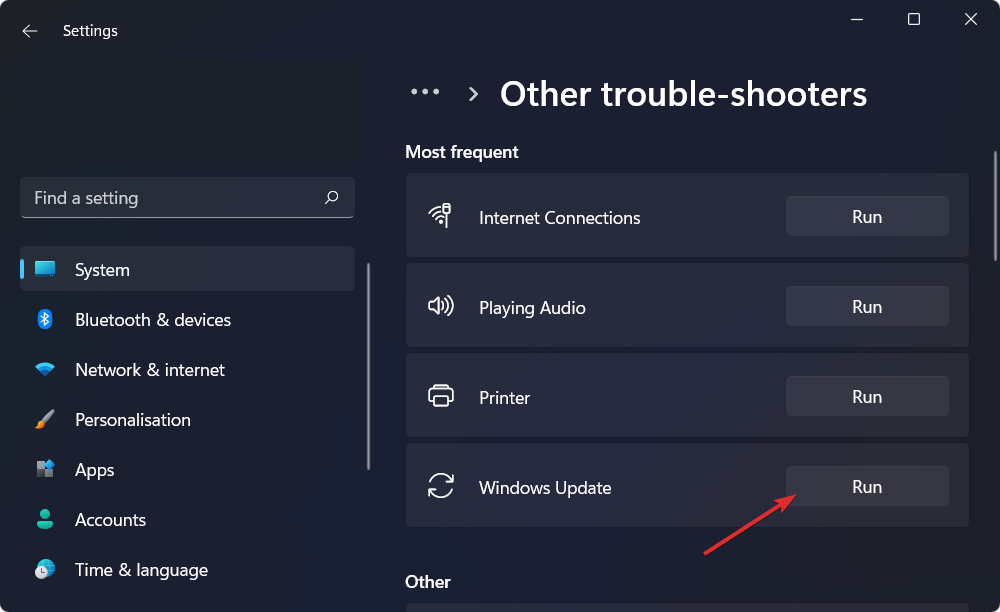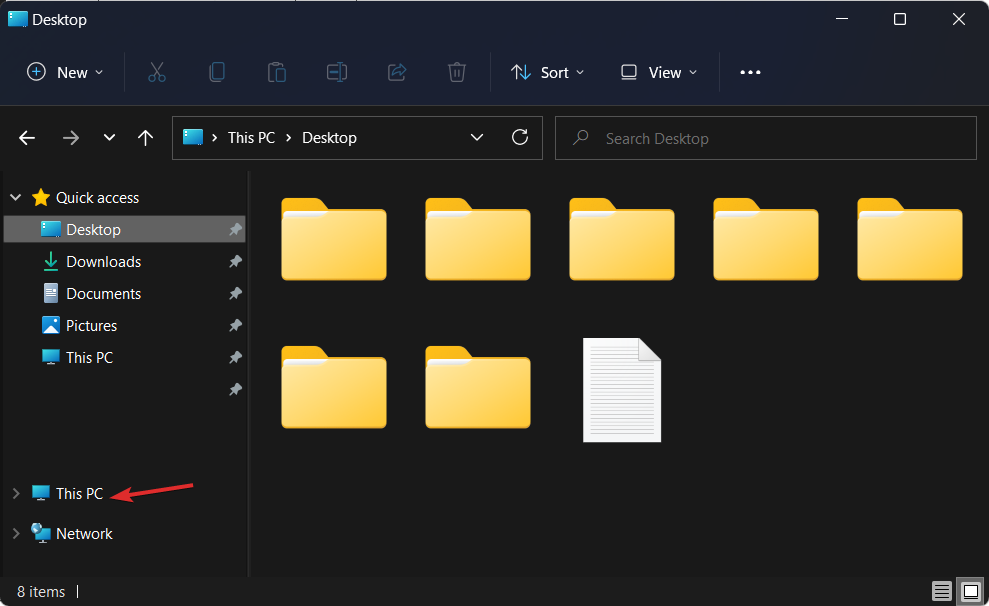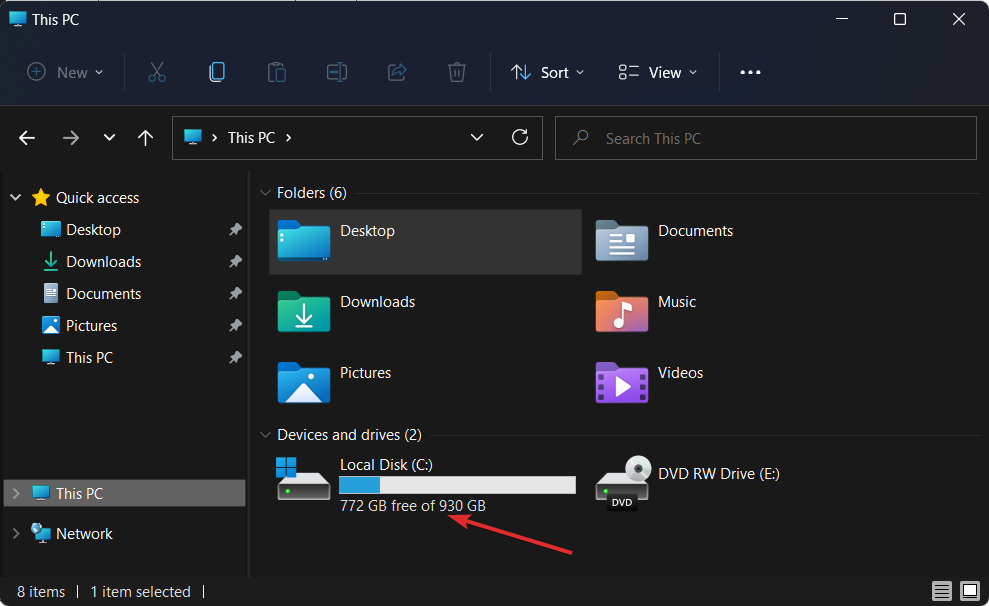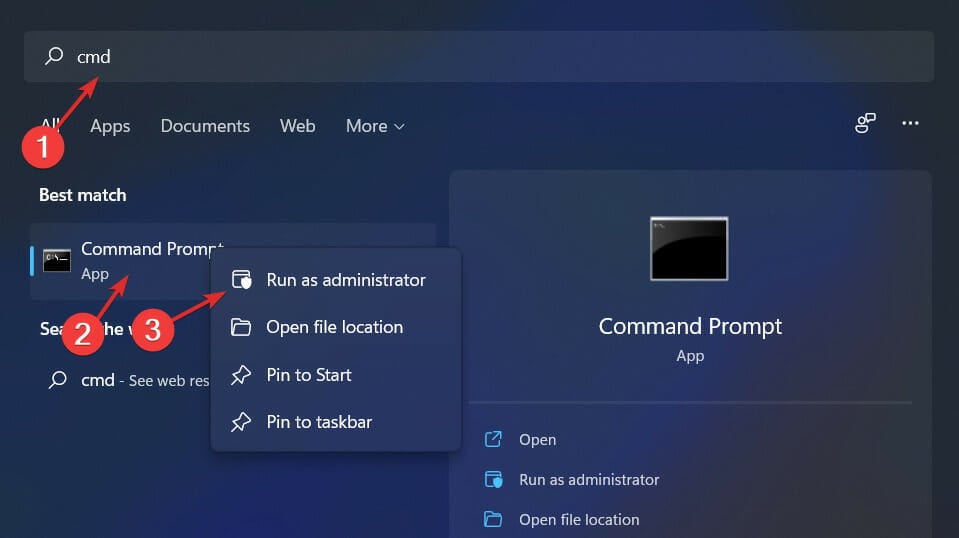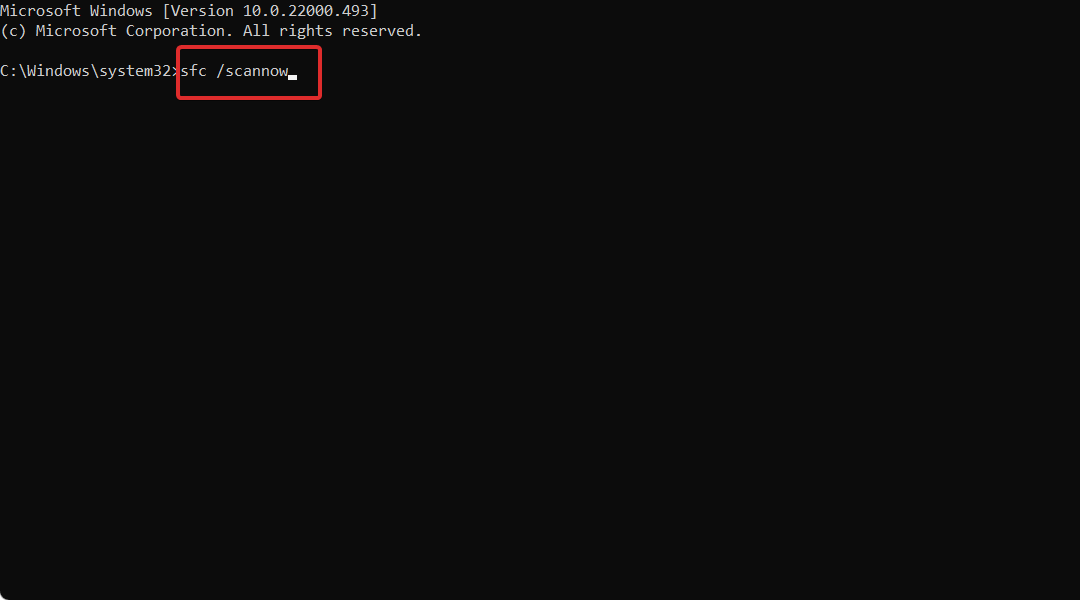В Windows 11 вы сами выбираете время и способ получения последних обновлений для поддержания работоспособности и безопасности устройства. Эта статья поможет найти нужные ответы и устранить распространенные проблемы, связанные с обновлением Windows 11.
Если вы ищете сведения о том, как активировать Windows 11 или убедиться, что установка Windows 11 активирована, см. статью
Активация Windows
.
Проблемы при установке обновлений Windows? Начните здесь.
Ваше устройство может не обновиться до последней версии Windows 11 по нескольким причинам. Приведенные ниже подсказки помогут вам определить проблему, возникшую на устройстве.
Сначала убедитесь, что устройство подключено к электросети и Интернету. Затем выполните приведенные ниже действия, чтобы установить обновление на компьютере.
Для некоторых обновлений требуется доступ с правами администратора. Если у вашей учетной записи нет доступа администратора, см. раздел
Создание локальной учетной записи пользователя или администратора в Windows
. Если же у другого пользователя дома или в офисе есть учетная запись администратора на вашем устройстве, попробуйте попросить его или ее установить обновления.
Важно:
-
Рекомендуем создать резервную копию личных файлов, прежде чем воспользоваться одним из приведенных ниже решений. Вы можете создать резервную копию компьютера с Windows или вставить USB-накопитель и использовать проводник для перетаскивания и копирования важных файлов на USB-накопитель. Если вы входите в Windows с учетной записью Майкрософт, параметры системы автоматически восстанавливаются после обновления сразу после подключения к Интернету.
-
Кроме того, можно создать резервную копию файлов с помощью OneDrive. Дополнительные сведения см. в разделе
Резервное копирование папок «Документы», «Рисунки» и «Рабочий стол» с помощью OneDrive
.
-
Подробнее о Центре обновления Windows
Убедитесь, что на устройстве достаточно места.
На вашем устройстве требуется не менее 16 ГБ свободного места для обновления 32-разрядной ОС или 20 ГБ для 64-разрядной ОС. Если в устройстве используется небольшой жесткий диск, может потребоваться использовать USB-накопитель для обновления.
Если на вашем компьютере недостаточно памяти, попробуйте использовать методы по адресу
Освобождение места на диске в Windows
.
После установки ряда обновлений необходимо перезапустить устройство. Сохраните документы и закройте все приложения. Затем выберите
Начать
>
Мощность
, и выберите один из следующих вариантов:
Обновление и перезапуск
Или
Обновление и завершение работы
.
Даже если вы скачали некоторые обновления, могут быть доступны другие. После выполнения описанных выше действий запустите клиентский компонент Центра обновления Windows еще раз, выбрав
Начать
>
Параметры
>
клиентский компонент Центра обновления Windows
>
Проверка наличия обновлений
. Скачайте и установите свежие обновления, если они есть.
Проверка наличия обновлений в параметрах
Удалите все внешние запоминающие устройства и диски, док-станции и другое оборудование, подключенное к устройству, которое не нужно для основных функций. Затем попробуйте снова запустить обновления и проверьте, устранена ли проблема. Если это не так, переходите к следующему совету.
Если вы установили новое оборудование для устройства, проверьте наличие обновлений для сторонних драйверов и изучите инструкции по установке на веб-сайте производителя оборудования. Обновите все драйверы и попробуйте снова запустить обновления и проверьте, устранена ли проблема. Если это не так, переходите к следующему совету.
-
В поле поиска на панели задач введите
диспетчер устройств
, а затем выберите
диспетчер устройств
из списка результатов. -
В открывшемся окне найдите любое устройство с желтым восклицательным знаком. (Вам может потребоваться выбрать каждую категорию, чтобы просмотреть список устройств.) Выберите название устройства.
-
Выберите
Действий
, а затем выберите один из следующих вариантов:
Обновление драйвера
Или
Удалить
для исправления ошибок.
Часто задаваемые вопросы об устранении неполадок
Время, необходимое для скачивания и установки обновлений, зависит от скорости подключения, параметров сети и размера файла обновления. Если установка остается в том же проценте, попробуйте проверить наличие обновлений еще раз или запустите
Средство устранения неполадок клиентский компонент Центра обновления Windows
.
Чтобы проверка обновлений, выберите
Начать
>
Параметры
>
клиентский компонент Центра обновления Windows
>
Проверка наличия обновлений
.
Чтобы получить справку, в поле поиска на панели задач введите
получить справку
, а затем выберите
Получение справки
из списка результатов. Чтобы оставить отзыв в случае возникновения дополнительных проблем, в поле поиска на панели задач введите
центр отзывов
, а затем выберите
Центр отзывов
из списка результатов.
Вы будете получать уведомления, только когда нужно будет перезапустить компьютер для применения установленных обновлений.
Ежемесячные исправления для Windows 11 незначительны и оказывают минимальное влияние на использование данных. Обновления компонентов обычно выпускаются два раза в год, и вы можете контролировать время их установки. Они требуют больше данных, но происходят реже.
Если используется лимитное подключение, некоторые обновления Windows не будут установлены автоматически.
Лимитные подключения в Windows
Дополнительно
Предупреждение:
Майкрософт рекомендует выполнять процедуры, описанные в этом разделе, только если у вас есть опыт работы с командной строкой. Для их выполнения необходимы разрешения администратора на вашем устройстве.
-
В поле поиска на панели задач введите
командная строка
, а затем выберите
Запуск от имени администратора
из списка параметров. Выберите
Да
. Затем в появившемся окне введите следующие команды по очереди, включая пробелы, как показано. После ввода каждой команды нажмите
Введите
. Перед тем как вводить следующую команду, дождитесь завершения каждой команды.
net stop bits
net stop wuauserv
ren %systemroot%\softwaredistribution softwaredistribution.bak
ren %systemroot%\system32\catroot2 catroot2.bak
net start bits
net start wuauserv
-
После выполнения всех этих команд закройте окно командной строки и перезагрузите компьютер.
В некоторых случаях сторонние антивирусы и программы обеспечения безопасности могут вызывать ошибки при попытке обновления до последней версии Windows 11. Можно временно удалить это программное обеспечение, обновить компьютер, а затем повторно установить это программное обеспечение. Мы рекомендуем использовать сторонние антивирусы или программы обеспечения безопасности, совместимые с последней версией Windows 11. Совместимость можно проверить, посетив веб-сайт изготовителя программного обеспечения.
Примечание:
Перед удалением программ убедитесь, что вы знаете как переустановить программы, а все необходимые ключи под рукой.
В поле поиска на панели задач введите
командная строка,
а затем выберите
Запуск от имени администратора
из списка параметров. Выберите
Да
. В появившемся окне введите следующую команду, включая пробел, как показано ниже:
chkdsk/f C:
и нажмите кнопку
Введите
. Восстановление будет автоматически запускаться на жестком диске, и вам будет предложено перезапустить устройство.
Чистая перезагрузка запускает Windows с минимальным набором драйверов и программ запуска. Это помогает исключить конфликты программного обеспечения, возникающие при установке программы или обновления, которое может вызвать проблемы с обновлением компьютера.
Узнайте, как выполнить чистую перезагрузку
-
В поле поиска на панели задач введите
командная строка
, а затем выберите
Запуск от имени администратора
из списка параметров. -
В появившемся окне введите следующую команду, включая пробелы, как показано ниже:
DISM.exe /Online /Cleanup-image /Restorehealth
-
Нажмите
Введите
. После успешного выполнения команды в командной строке появится подтверждающее сообщение из командной строки, в котором говорится: «Операция восстановления успешно завершена» или «Операция завершена успешно».
Примечание. Если сообщение подтверждения не отображается, введите команду повторно и повторите попытку. -
Затем введите эту команду, включив пробел, как показано ниже:
sfc /scannow
-
Нажмите
Введите
. Подождите, пока не будет
Sfc
Проверка достигает 100 % завершения, а затем закройте командную строку. -
Повторите попытку запуска средства устранения неполадок Центра обновления Windows.

Узнайте, как восстановить образ Windows
Перейти к
страница скачивания программного обеспечения
и выберите
Скачать средство
, чтобы скачать средство чистой установки. Перед использованием средства внимательно прочитайте заметки на странице загрузки программного обеспечения.
В Windows 10 вы сами выбираете время и способ получения последних обновлений для поддержания работоспособности и безопасности устройства. Эта статья позволит найти нужные ответы и устранить распространенные проблемы, связанные с обновлением Windows 10.
Если вы ищете сведения о том, как активировать Windows 10 или убедиться, что ваша установка Windows 10 активирована, см. статью
Активация Windows
.
Проблемы при установке обновлений Windows? Начните здесь.
Ваше устройство может не обновиться до последней версии Windows 10 по нескольким причинам. Приведенные ниже подсказки помогут вам определить проблему, возникшую на устройстве.
Сначала убедитесь, что устройство подключено к электросети и Интернету. Затем выполните приведенные ниже действия, чтобы установить обновление на компьютере.
Для некоторых обновлений требуется доступ с правами администратора. Если у вашей учетной записи нет доступа администратора, см. раздел
Создание локальной учетной записи пользователя или администратора в Windows
. Если же у другого пользователя дома или в офисе есть учетная запись администратора на вашем устройстве, попробуйте попросить его или ее установить обновления.
Важно:
-
Рекомендуем создать резервную копию личных файлов, прежде чем воспользоваться одним из приведенных ниже решений. Вы можете создать резервную копию компьютера с Windows или вставить USB-накопитель и использовать проводник для перетаскивания и копирования важных файлов на USB-накопитель. Если вы входите в Windows с учетной записью Майкрософт, параметры системы автоматически восстанавливаются после обновления сразу после подключения к Интернету.
-
Кроме того, можно создать резервную копию файлов с помощью OneDrive. Дополнительные сведения см. в разделе
Резервное копирование папок «Документы», «Рисунки» и «Рабочий стол» с помощью OneDrive
.
-
Подробнее о Центре обновления Windows
-
Обслуживаемые версии Windows 10: Вопросы и ответы
Убедитесь, что на устройстве достаточно места.
На вашем устройстве требуется не менее 16 ГБ свободного места для обновления 32-разрядной ОС или 20 ГБ для 64-разрядной ОС. Если в устройстве используется небольшой жесткий диск, может потребоваться использовать USB-накопитель для обновления.
Если на вашем компьютере недостаточно памяти, попробуйте использовать методы по адресу
Освобождение места на диске в Windows
.
После установки ряда обновлений необходимо перезапустить устройство. Сохраните документы и закройте все приложения. Затем выберите
Начать
>
Мощность
, и выберите один из следующих вариантов:
Обновление и перезапуск
Или
Обновление и завершение работы
.
Даже если вы скачали некоторые обновления, могут быть доступны другие. После выполнения описанных выше действий запустите клиентский компонент Центра обновления Windows еще раз, выбрав
Начать
>
Параметры
>
Обновление & безопасности
>
клиентский компонент Центра обновления Windows
>
Проверка наличия обновлений
. Скачайте и установите свежие обновления, если они есть.
Проверка наличия обновлений в параметрах
Удалите все внешние запоминающие устройства и диски, док-станции и другое оборудование, подключенное к устройству, которое не нужно для основных функций. Затем попробуйте снова запустить обновления и проверьте, устранена ли проблема. Если это не так, переходите к следующему совету.
Если вы установили новое оборудование для устройства, проверьте наличие обновлений для сторонних драйверов и изучите инструкции по установке на веб-сайте производителя оборудования. Обновите все драйверы и попробуйте снова запустить обновления и проверьте, устранена ли проблема. Если это не так, переходите к следующему совету.
-
В поле поиска на панели задач введите
диспетчер устройств
, а затем выберите
диспетчер устройств
из списка результатов. -
В открывшемся окне найдите любое устройство с желтым восклицательным знаком. (Вам может потребоваться выбрать каждую категорию, чтобы просмотреть список устройств.) Выберите название устройства.
-
Выберите
Действий
, а затем выберите один из следующих вариантов:
Обновление драйвера
Или
Удалить
для исправления ошибок.
Часто задаваемые вопросы об устранении неполадок
Время, необходимое для скачивания и установки обновлений, зависит от скорости подключения, параметров сети и размера файла обновления. Если установка остается в том же проценте, попробуйте проверить наличие обновлений еще раз или запустите
Средство устранения неполадок клиентский компонент Центра обновления Windows
.
Чтобы проверка обновлений, выберите
Начать
>
Параметры
>
Обновление & безопасности
>
клиентский компонент Центра обновления Windows
>
Проверьте наличие обновлений.
Чтобы получить справку, в поле поиска на панели задач введите
получить справку
, а затем выберите
Получение справки
из списка результатов. Чтобы оставить отзыв в случае возникновения дополнительных проблем, в поле поиска на панели задач введите
центр отзывов
, а затем выберите
Центр отзывов
из списка результатов.
Вы будете получать уведомления, только когда нужно будет перезапустить компьютер для применения установленных обновлений.
Советы:
-
Если после обновления вам понадобится узнать, где вы остановились в процессе работы, воспользуйтесь временной шкалой, чтобы вернуться к этому месту.
-
Чтобы приступить к работе с временной шкалой, выберите
Представление задач
на панели задач или нажмите клавишу с логотипом Windows.
Нажмите клавишу TAB и выберите действие, которое нужно возобновить.
Ежемесячные исправления для Windows 10 незначительны и оказывают минимальное влияние на использование данных. Обновления компонентов обычно выпускаются два раза в год, и вы можете контролировать время их установки. Они требуют больше данных, но происходят реже.
Если используется лимитное подключение, некоторые обновления Windows не будут установлены автоматически.
Лимитные подключения в Windows
Дополнительно
Предупреждение:
Майкрософт рекомендует выполнять процедуры, описанные в этом разделе, только если у вас есть опыт работы с командной строкой. Для их выполнения необходимы разрешения администратора на вашем устройстве.
-
В поле поиска на панели задач введите
командная строка
, а затем выберите
Запуск от имени администратора
из списка параметров. Выберите
Да
. Затем в появившемся окне введите следующие команды по очереди, включая пробелы, как показано. После ввода каждой команды нажмите
Введите
. Перед тем как вводить следующую команду, дождитесь завершения каждой команды.
net stop bits
net stop wuauserv
ren %systemroot%\softwaredistribution softwaredistribution.bak
ren %systemroot%\system32\catroot2 catroot2.bak
net start bits
net start wuauserv
-
После выполнения всех этих команд закройте окно командной строки и перезагрузите компьютер.
Иногда сторонние антивирусы или программы защиты могут вызывать ошибки при попытке обновления до последней версии Windows 10. Можно временно удалить это программное обеспечение, обновить компьютер, а затем повторно установить это программное обеспечение после обновления устройства. Мы рекомендуем использовать сторонние антивирусы или программы защиты, совместимые с последней версией Windows 10. Совместимость можно проверить, посетив веб-сайт изготовителя программного обеспечения.
Примечание:
Перед удалением программ убедитесь, что вы знаете как переустановить программы, а все необходимые ключи под рукой.
В поле поиска на панели задач введите
командная строка,
а затем выберите
Запуск от имени администратора
из списка параметров. Выберите
Да
.
В появившемся окне введите следующую команду, включая пробел, как показано ниже:
chkdsk/f C:
и нажмите кнопку
Введите
. Восстановление будет автоматически запускаться на жестком диске, и вам будет предложено перезапустить устройство.
Чистая перезагрузка запускает Windows с минимальным набором драйверов и программ запуска. Это помогает исключить конфликты программного обеспечения, возникающие при установке программы или обновления, которое может вызвать проблемы с обновлением компьютера.
Узнайте, как выполнить чистую перезагрузку
-
В поле поиска на панели задач введите
командная строка
, а затем выберите
Запуск от имени администратора
из списка параметров. -
В появившемся окне введите следующую команду, включая пробелы, как показано ниже:
DISM.exe /Online /Cleanup-image /Restorehealth
-
Нажмите
Введите
. После успешного выполнения команды в командной строке появится подтверждающее сообщение из командной строки, в котором говорится: «Операция восстановления успешно завершена» или «Операция завершена успешно».
Примечание. Если сообщение подтверждения не отображается, введите команду повторно и повторите попытку. -
Затем введите эту команду, включив пробел, как показано ниже:
sfc /scannow
-
Нажмите
Введите
. Подождите, пока не будет
Sfc
Проверка достигает 100 % завершения, а затем закройте командную строку. -
Повторите попытку запуска средства устранения неполадок Центра обновления Windows.

Узнайте, как восстановить образ Windows
Перейти к
страница скачивания программного обеспечения
и выберите
Скачать средство
, чтобы скачать средство чистой установки. Внимательно прочитайте заметки на странице скачивания программного обеспечения перед использованием средства.
Проблема осталась?
Контакт
Поддержка Майкрософт
если у вас по-прежнему возникли проблемы с обновлениями Windows.
Рекомендуемые статьи
Активация Windows
Как использовать приложение «Проверка работоспособности ПК»
Центр обновления Windows: Вопросы и ответы
Создание учетной записи локального пользователя или администратора в Windows
средство устранения неполадок клиентский компонент Центра обновления Windows
Освобождение места на диске в Windows
Обновления Windows 11 важны, и они выпускаются часто. Если вы используете бета-версию или сборку для разработчиков Windows 11, вы не должны пропустить ни одного обновления, поскольку в основном они содержат исправления ошибок и новые функции.
Однако проблема, с которой сейчас сталкиваются пользователи Windows 11, — «Обновления не загружаются». Многие пользователи Windows 11 сообщают, что обновления Windows 11 не загружаются на их ПК.
Итак, если вы являетесь пользователем Windows 11 и сталкиваетесь с той же проблемой, продолжайте читать статью. Ниже мы поделились некоторыми из лучших способов исправить это. Обновления Windows 11 не загружаются или установить их.
Почему не загружается обновление Windows 11?
Проблемы с обновлением Windows 11 обычно связаны с подключением к Интернету и проблемными системными файлами. Некоторые другие вещи также могут вызвать проблемы с обновлением Windows 11.
Мы перечислили некоторые из основных причин, по которым обновление Windows 11 не загружается.
- ошибка или глюк
- Ваш интернет не работает.
- Системные файлы Windows повреждены.
- Службы Windows отключены.
- Вы используете VPN/прокси-сервер.
- Меньше места для хранения.
Вот основные причины, по которым обновления Windows 11 не загружаются или не устанавливаются.
Теперь, когда вы знаете все возможные причины, по которым обновления Windows 11 не загружаются, вы можете более эффективно устранять проблему. Вот как исправить проблемы с установкой обновлений Windows 11.
1. Перезагрузите компьютер с Windows 11.

Если вы какое-то время не перезагружали устройство с Windows 11, сейчас самое подходящее время для перезагрузки. Перезапуск исключит ошибки и сбои, препятствующие запуску службы Центра обновления Windows.
Перезагрузка компьютера — лучший способ избавиться от временных багов и ошибок. Это также обновит память и перезапустит службы Центра обновления Windows.
Для этого нажмите кнопку «Пуск» Windows 11, меню «Питание» и выберите «Перезагрузить». После перезагрузки снова запустите Центр обновления Windows.
2. Проверьте подключение к Интернету.
Что ж, для загрузки Центра обновления Windows требуется подключение к Интернету. Если ваш интернет нестабилен, у Центра обновления Windows будут проблемы с загрузкой файлов со своих серверов.
Итак, если обновления Windows 11 не загружаются на ваше устройство, вам необходимо проверить наличие проблем с Интернетом. Вы можете использовать любые веб-сайты для проверки скорости, чтобы определить скорость и стабильность вашего интернета.
3. Запустите средство устранения неполадок Центра обновления Windows.
В Windows 11 от Microsoft есть средство устранения неполадок обновлений, которое сканирует и устраняет все проблемы, связанные со службой Центра обновления Windows. Вы можете запустить его, чтобы исправить Обновления Windows 11 не загружаются .
1. Щелкните меню «Пуск» Windows 11 и выберите « Настройки ».
2. В Настройках перейдите на вкладку Система. С правой стороны выберите найди ошибки и исправь их ».
3. Затем в разделе «Устранение неполадок» нажмите « Другие инструменты устранения неполадок
4. В других средствах устранения неполадок нажмите « تشغيل рядом с Центром обновления Windows.
Вот и все! Это запустит средство устранения неполадок Центра обновления Windows. Вам необходимо следовать инструкциям на экране, чтобы завершить процесс устранения неполадок.
4. Включите службы Центра обновления Windows.
Вредоносные приложения могут иногда останавливать работу служб Центра обновления Windows. Когда службы Windows Updater отключены, Windows 11 не будет проверять наличие обновлений.
Даже если вы вручную запустите средство Центра обновления Windows, оно не сможет загрузить обновления. Поэтому необходимо убедиться, что службы Центра обновления Windows включены и работают.
1. Нажмите Клавиша Windows + R чтобы открыть диалоговое окно RUN. В диалоговом окне RUN введите services.msc и нажмите кнопку Ввод.
2. Откроется приложение «Службы». Вам нужно найти службу». Центр обновления Windows и двойной щелчок по нему.
3. В свойствах Центра обновления Windows выберите « автоматический в раскрывающемся списке Тип запуска и нажмите кнопку تطبيق ».
4. Теперь найдите и дважды щелкните « Фоновая интеллектуальная служба передачи ».
5. Далее в свойствах фоновой интеллектуальной службы передачи выберите « автоматический Тип запуска и нажмите кнопку «Заявка» .
Вот и все! После внесения изменений перезагрузите компьютер с Windows.
5. Проверьте место для хранения
Обновления Windows часто бывают огромными, и для бесперебойной установки обновлений рекомендуется иметь не менее 20 ГБ свободного места на диске.
Если вы можете загружать обновления, но при их установке возникают ошибки, вам необходимо проверить место на диске.
Windows может не загрузить или установить системные обновления, если у вас ограниченное пространство для хранения. Поэтому освободите место на диске перед загрузкой обновлений Windows.
6. Отключите лимитное соединение
Возможно, вы установили Wi-Fi как ограниченное соединение. Когда вы устанавливаете любую сеть в качестве лимитного подключения, вы снижаете потребление данных. Чтобы зарезервировать данные WiFi, Windows может прекратить проверку доступных обновлений.
- Решить проблему можно, отключив лимитное подключение. Вот как это сделать.
- Откройте настройки и перейдите в Сеть и Интернет .
- С правой стороны нажмите WiFi/Ethernet.
- Далее выберите подключенный WiFi/Ethernet и выключите تشغيل номинальное соединение ».
Вот и все! Вот как вы можете отключить ограниченное подключение на ПК с Windows 11.
7. Удалите файлы обновления из папки SoftwareDistribution.
SoftwareDistribution — это папка, в которой Windows 11 хранит все файлы обновлений. Файлы обновлений хранятся в этой папке и устанавливаются автоматически в указанную дату и время.
Если Windows 11 не загружает или не устанавливает обновление, вы можете попробовать удалить существующее обновление из этой папки, чтобы решить проблему. Вот что вам нужно сделать.
1. Сначала нажмите на поиск Windows 11 и введите Службы. Затем откройте приложение الخدمات из списка.
2. В Службах щелкните правой кнопкой мыши Центр обновления Windows и выберите » выключать ».
3. Теперь откройте диалоговое окно RUN. (Ключ Windows + R) и введите следующий путь, затем нажмите Enter.
C:\Windows\SoftwareDistribution
4. Откроется папка SoftwareDistribution .
5. Щелкните правой кнопкой мыши все файлы и выберите « удалять
6. Теперь снова откройте Службы, щелкните правой кнопкой мыши Центр обновления Windows и выберите « Начало ».
Вот и все! После внесения изменений обязательно перезагрузите компьютер.
8. Запустите средство проверки системных файлов.
Утилита System File Checker предназначена для поиска и восстановления поврежденных системных файлов. Это полезно и легко исправить Обновления Windows 11 не устанавливают проблемы . Вот что вам нужно сделать.
1. Нажмите на поиск Windows 11 и введите CMD. Щелкните правой кнопкой мыши командную строку и выберите «Запуск от имени администратора».
2. Когда откроется командная строка, вставьте команду и нажмите Enter.
SFC /scannow
Вот и все! Это запустит утилиту проверки системных файлов на вашем компьютере. Вам нужно терпеливо дождаться завершения сканирования.
Вот несколько простых способов исправить обновления Windows 11, которые не загружаются или не устанавливаются. Мы уверены, что эти методы помогут вам легко установить все обновления Windows 11. Если способы вам не помогли, вы можете задать вопрос на форуме Microsoft или откатить свою версию ОС.
Если вам нужна дополнительная помощь по проблемам с обновлением Windows 11, сообщите нам об этом в комментариях ниже. Также, если статья вам помогла, обязательно поделитесь ею с друзьями.
В этой публикации, друзья, поговорим о том, почему не устанавливаются обновления на Windows 11. В центре обновления можем видеть, что не запускается поиск обновлений, либо появляются проблемы на этапе их скачивания или установки. Иногда можем видеть указание на ошибку проблем с обновлениями, а иногда просто формулировку, что что-то пошло не так. А что именно не так – неизвестно. Не устанавливаться обновления в Windows 11 могут по разным причинам. Давайте рассмотрим, что это за причины, и как их устранить.
При ручном запуске поиска обновлений проблемы могут возникнуть из-за сбоев при подключении к серверам Microsoft. Это временные сбои, нужно немного подождать, обычно 10-15 минут. И повторить запуск поиска обновлений.
Не устанавливаться обновления в Windows 11 могут по причине того, что они отключены нами же, но мы об этом забыли, либо другими пользователями компьютера. Так, обновления можно отключить с помощью редактора групповой политики или системного реестра. Таким образом отключаются автоматические обновления, но должен остаться доступным их ручной запуск. Однако при ручном запуске могут возникать проблемы, например, можем получить сообщение в центре обновления:
«Что-то пошло не так. Попытайтесь повторно открыть параметры позже».
Это, кстати, универсальное сообщение о проблемах обновлений, без указания конкретного кода, и оно может быть следствием разных причин проблем с обновлениями.
Проверьте, не отключены ли у вас обновления Windows 11 с помощью редактора групповой политики или системного реестра. Возможно, вы использовали сторонние утилиты-твикеры для отключения обновлений. Примените их для включения обновлений. А, возможно, вы использовали универсальные утилиты-твикеры, которые в числе прочих функций задействовали блокировку серверов Microsoft. Пересмотрите функции таких твикеров. Проверьте файл hosts на предмет блокировки серверов Microsoft и восстановите значения брандмауэра Windows по умолчанию.
Причиной проблем с обновлениями Windows 11 могут быть:
- Отключённые службы Windows, отвечающие за поставку обновлений;
- Необходимость перезагрузки компьютера для запуска проверки обновлений;
- Некорректные настройки сети.
Такого рода проблемы могут быть устранены автоматическим средством устранения неполадок центра обновления Windows 11. В системном приложении «Параметры» идём по пути «Система → Устранение неполадок».
Запускаем средство для центра обновления.
Если оно обнаружит какие-то проблемы, попытается само устранить их.
Если автоматическое средство устранения неполадок не решило проблему, можно прибегнуть к помощи бесплатной утилиты-твикера Windows Update Blocker. Она предназначена для отключения обновлений Windows, но также может и включать их. Если, конечно, проблемы связаны с системными службами, участвующими в поставке обновлений.
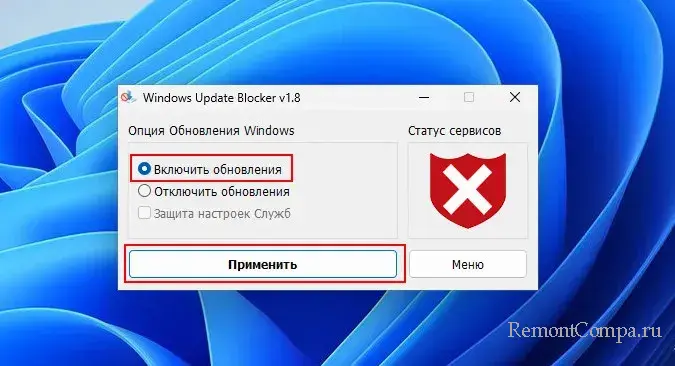
И, если какие-то из них отключены, настроить их автоматический запуск.
Помимо рассмотренных выше причин, обновления Windows 11 также могут не устанавливаться из-за:
- Повреждения системных файлов Windows 11, в частности, файлов служб, отвечающих за поставку обновлений;
- Переполнения папки кэша установщиков обновлений или наличие в этой папке установщиков с ошибками;
- Недостаточности на диске С места для скачивания обновлений.
Проверьте компьютер на вирусы. Можно выполнить проверку целостности системных файлов, удалить содержимое папки кэша обновлений по пути C:\Windows\SoftwareDistribution\Download, очистить Windows 11. Можно ещё попробовать сбросить настройки сети. Но, друзья, разрешите представить вам комплексный инструмент, устраняющий различные причины проблем с обновлениями Windows – утилиту Reset Windows Update Tool. Она почистит кэш обновлений и все нужные области Windows, перезапустит службы обновлений, сбросит компоненты центра обновления, проверит диск на ошибки и целостность системных файлов, сбросит настройки сети и Microsoft Store и т.п. Запустите утилиту и пошагово выполните операции №№ 2, 3, 5, 6, 7, 8, 9, 10, 11, 12, 13, 15.
Ещё одна причина, почему не устанавливаются обновления в Windows 11 – работа сторонних программ, в частности, антивирусов и файерволов. Они могут блокировать системные процессы обновления. Отключите такие программы и попробуйте запустить обновления. Если причинная программа неизвестна, запустите поиск обновлений в режиме чистой загрузки Windows 11.
Друзья, если у вас в центре обновления Windows 11 отображается ошибка установки обновления, либо есть код обновления, которое не устанавливается, можете по этим данным поискать информацию в Интернете.
Но в первую очередь можно просмотреть решения по этим ошибкам или информацию по кодам обновлений от компании Microsoft. В штате Windows 11 есть системное приложение «Техническая поддержка», оно предусмотрено как раз для такого рода ситуаций, когда нужно устранить какую-то проблему в работе операционной системы. В поиск этого приложения вводим ключевые фразы проблемы, в нашем случае это:
«Не устанавливаются обновления на Windows 11».
И выбираем коды ошибок обновлений.
Нам предлагаются распространённые ошибки, связанные с обновлениями. Возможно, в их числе будет ваша ошибка.
Раскрываем её и смотрим решения этой ошибки.
Ещё по введённой ключевой фразе можно посмотреть дополнительную справку.
Коды обновлений вписываем непосредственно в поиск по приложению. И смотрим материалы по этим обновлениям.
Если у вас, друзья, Windows 11 установлена на компьютере, который не отвечает её системным требованиям, вы будете получать обновления стека обслуживания, безопасности, исправления, необязательные обновления. Но не сможете обновиться до новой версии Windows 11 (или новой сборки в случае с Windows 11 Insider). У вас могут появляться ошибки 0xC1900200–0x20008, 0xC1900202–0x20008. Либо процесс скачивания файлов обновления застопориться на определённом этапе, и появится окошко с уведомлением:
«Этот компьютер не отвечает требованиям к системе для Windows 11».
Что делать? Можно попробовать обновиться до новой версии Windows 11 с помощью утилиты WinPass11 или образа установки Windows 11 с сайта UUP. Если не получится, новую версию придётся устанавливать начисто способами обхода ограничений для компьютеров, не отвечающих требованиям Windows 11.
В урезанных кастомных сборках Windows 11 наподобие Tiny11 функционал обновлений может быть вырезан. Поскольку не предусматривается целевым назначением сборки. Необходимо установить Windows 11 с использованием официального дистрибутива от Microsoft.
Друзья, в крайнем случае, если у вас не получится устранить проблемы центра обновления, можете использовать сторонние программы для установки обновлений. Либо свежий скачанный ISO-образ установки Windows 11. Запускаем на этом образе программу установки, и она установит все обновления — стека обслуживания, безопасности, исправления, функциональные. И ей для этого не нужна работа центра обновления. Возможно, в процессе обновления с помощью Media Creation Tool исправится и сама проблема центра обновления. Это то же самое, что обновить Windows 11 до новой версии с использованием установочного ISO-файла.
Обновление Windows 11 – это важный процесс, который помогает вам поддерживать операционную систему в актуальном состоянии с помощью последних исправлений и функций безопасности. Иногда случается так, что Windows 11 зависает при обновлении или вообще не загружает их. Обновление может даже застрять на 99% с оставшимся 1% на весь день. Если у вас возникли проблемы с установкой обновлений для Windows 11, не волнуйтесь. Проблема невелика, и ее можно легко устранить. В этой статье изложено полное описание причин зависания при обновлении Windows 11 и способы его устранения.
- Часть 1: Почему происходит зависание обновления Windows 11
- Подготовка: Как восстановить потерянные данные из-за зависания обновления Windows 11?HOT
-
Часть 2: Как исправить ситуацию с зависанием обновления Windows 11 на 0%/99%/100%?
- Способ 1: Дождитесь завершения обновления Windows 11
- Способ 2: Проверьте состояние подключения к сети
- Способ 3: Проверьте процесс обновления Windows через папку SoftwareDistribution
- Способ 4: Отключите лишние периферийные устройства
- Способ 5: Используйте средство устранения неполадок Центра обновления Windows
- Способ 6: Использование утилиты «Проверка системных файлов»
- Способ 7: Приостановите обновление Windows и повторите попытку еще раз
- Способ 8: Перезапустите службу BITS и Центр обновления Windows
- Способ 9: Удаление конфликтующих драйверов
- Способ 10: Переустановите несовместимые приложения
- Способ 11: Используйте загрузочный USB-накопитель для установки Windows 11
- Способ 12: Перезагрузите Windows в безопасном режиме
- Способ 13: Запустите восстановление системы Windows
- Способ 14: Загрузите последнее обновление вручную
- Часто задаваемые вопросы:
Чтобы решить проблему, сначала нужно понять, что происходит. Тогда вам станет ясно, что нужно делать, чтобы исправить ситуацию. Ниже приведены некоторые возможные причины зависания при обновлении Windows 11.
Стандартная причина зависания при обновлении Windows 11
- Плохое качество интернет-соединения
- Внезапное отключение питания
- Поврежденный ISO-файл
- Нехватка места на диске
Некачественное интернет-соединение в свою очередь может породить еще больше проблем. Нестабильное подключение к интернету приводит к проблемам с загрузкой и установкой обновлений. Проблема может возникнуть по двум причинам: загруженные файлы повреждены, что и ведет к зависанию, или в процессе загрузки возникает ошибка, из-за которой файл обновления не запускается должным образом, что ведет к возникновению новых проблем.
Если у вас возникли проблемы с обновлением Windows 11, важно знать, что часто это может происходить из-за нестабильного питания. Неисправный источник питания может нарушить цикл установки и привести к остановке обновления Windows 11 на определенном уровне.
Иногда процесс обновления может застрять из-за несовместимых ISO-файлов или поврежденных файлов. ISO-файл – это самый важный элемент в процессе обновления Windows 11. Если он поврежден, то проблем не избежать.
Одной из причин зависания обновления Windows 11 может быть недостаточный объем памяти в вашей системе. Обновления Windows довольно объемные, размер ISO-файла для Windows 11 составляет более 4,5 ГБ. Поэтому важно, чтобы на вашем диске было достаточно места.
Сигнал зависания при обновлении Windows 11
Первым шагом в устранении неполадок с вашим компьютером обычно является определение того, является ли это программной или аппаратной неполадкой. И если это проблема с Центром обновления Windows, вам нужно знать симптомы. Зная эти симптомов вы легко поймете, в чем состоит проблема.
Ниже приведены некоторые признаки зависания при обновлении Windows 11:
- Обновление застряло на 99%, 100%, 0% или «Не отвечает»
- Обновление Windows 11 зависало на 100% на несколько часов, не переходя к следующему шагу
- Обновление Windows 11 завершено, но безрезультатно
Если вы получили сообщение об ошибке, в котором говорится: «Ошибка Центра обновления Windows», или обновление зависает на определенном проценте, очевидно, что-то пошло не по плану. Если отсутствует прогресс в течение пяти-шести минут, когда проблем с подключением к интернету нет, то можно с уверенностью сказать, что произошел сбой.
В случае, если ваше обновление Windows 11 застряло на 100%, и в течение нескольких часов ничего не происходит, можно с высокой долей уверенности предположить, что загрузка прервалась. Обычно, как только достигается отметка в 100%, автоматически осуществляется переход к следующему этапу. Но если этого не происходит, и ваш компьютер остается в таком состоянии длительное время, возможно, вам потребуется запустить процесс заново.
Обновление Windows – дело трудоемкое, но не настолько, чтобы на это уходил час за часом. Потому что исправная операционная система рассчитана на достаточно быстрое обновление. И если вы оказались в подобной ситуации, то вы найдете решение в этой статье.
Подготовка: Как восстановить потерянные данные из-за зависания обновления Windows 11?
Люди обычно обновляют ОС из-за новых функций, безопасности или других преимуществ. Процесс обновления иногда приводит к потере файлов на компьютере. Поэтому, если вы хотите обезопасить себя от подобного риска, вам необходимо включить систему резервного копирования на вашем ПК. Однако проблема может быть в том, что у вас включена резервная копия, но вы все равно не можете найти необходимые файлы после обновления Windows! Это болезненная вещь. Но вы можете восстановить все потерянные данные после обновления до Windows 11 с помощью программного обеспечения для восстановления данных Tenorshare 4DDiG Windows, которое обладает передовыми технологиями для восстановления любых данных с любого устройства или из любой системы.
Вот лишь некоторые из функций Tenorshare 4DDiG:
- Поддерживает восстановление данных с любых цифровых устройств, таких как ноутбук или ПК, внутренний или внешний накопитель, USB-флэш-накопитель, SD-карта, фотоаппарат и т.д.
- 4DDiG может восстанавливать более 1000 типов файлов, включая медиафайлы, фотографии, аудио, видео, документы и т.д.
- Поддержка восстановления файлов, потерянных из-за случайного удаления, форматирования, потерянного раздела, повреждения, сбоя системы, вирусной атаки и т.д.
Следуйте приведенному ниже руководству, чтобы вернуть потерянные файлы после обновления до Windows 11:
- Сначала запустите 4DDiG на вашем компьютере, затем выберите интересующие вас типы файлов.
- Теперь дождитесь завершения процесса восстановления. Все потерянные файлы, хранящиеся в указанном местоположении, можно будет просмотреть один за другим, пока не будет найден тот, который вы хотите восстановить.
- После предварительного просмотра просто выберите файлы, которые вы хотите восстановить, и нажмите на кнопку «Восстановить». Тогда все ваши потерянные файлы будут восстановлены.
Часть 2: Как исправить ситуацию с зависанием обновления Windows 11 на 0%/99%/100%?
Способ 1: Дождитесь завершения обновления Windows 11
Обновление Windows 11 может зависать, как уже было сказано, из-за нестабильного питания или плохого сетевого подключения. Когда это происходит, компьютер следует оставить в покое на несколько часов. Дайте операционной системе возможность выполнить необходимые задачи без прерывания. Обновление может завершиться само по себе.
Способ 2: Проверьте состояние подключения к сети
Вы попадаете в неприятное положение, когда пытаетесь загрузить обновление или новую версию Windows, но подключение к интернету, по-видимому, отсутствует. В этом случае может показаться, что процесс обновления остановился, в то время как настоящая проблема связана с интернетом-соединением. Итак, если вы не хотите столкнуться с этими проблемами, проверьте подключение перед началом обновления или перезагрузите свой роутер или модем перед загрузкой обновлений.
Способ 3: Проверьте процесс обновления Windows через папку SoftwareDistribution
Если вы не уверены, продолжается процесс обновления или нет, вы можете проверить папку SoftwareDistribution на вашем компьютере. Местоположение папки SoftwareDistribution следующее – C:\Windows\SoftwareDistribution . После перехода к этой папке щелкните правой кнопкой мыши на пустом месте и выберите «Свойства» в контекстном меню. Посмотрите на размер папки. Если ее размер не изменяется, вероятно, процесс остановился.
Способ 4: Отключите лишние периферийные устройства
К ПК обычно подключено несколько внешних устройств, таких как флеш-накопитель, устройство для чтения карт памяти, принтер, микрофон, колонки и т.д. Все эти устройства необходимо отключать во время обновления Windows, чтобы они не мешали работе операционной системы.
Способ 5: Используйте средство устранения неполадок Центра обновления Windows
Чтобы устранить проблему с зависанием загрузки Windows 11, рекомендуем воспользоваться встроенным средством устранения неполадок в Windows. Выполните следующие шаги:
Шаг 1: Нажав кнопки «Windows» и «I» на клавиатуре, вы попадете на страницу Настроек, затем нажмите «Обновление и безопасность».
Шаг 2: В левой части экрана откроется панель навигации, где есть опция «Устранение неполадок».
Шаг 3: Нажмите на «Центр обновления Windows». Затем нажмите на кнопку «Запустить средство устранения неполадок».
Теперь просто дождитесь пока средство устранения неполадок устранит проблему. Встроенные средства устранения неполадок Microsoft очень часто приводят к положительному результату, особенно когда дело касается устранения проблем, связанных с обновлениями Windows. Вам просто нужно запустить соответствующее средство устранения неполадок. Но, конечно, есть и другие способы исправления, если данный метод не сработает.
Способ 6: Использование утилиты «Проверка системных файлов»
Шаг 1: Запустите Командную строку, затем введите команду DISM: DISM/Online/Cleanup-Image/RestoreHealth.
Шаг 2: Дождитесь 100%, затем введите команду проверки файлов: sfc/scannow.
Шаг 3: После завершения перезагрузите компьютер и проверьте возможность обновления.
Способ 7: Приостановите обновление Windows и повторите попытку еще раз
Шаг 1: Нажмите «Win» + «I» одновременно. В окне Настроек нажмите на «Обновление и безопасность».
Шаг 2: Нажмите «Приостановить обновления на 7 дней», затем перезагрузите компьютер и повторите процесс.
Шаг 3: На этот раз нажмите на ‘Возобновить обновления».
Шаг 4: Нажмите «Проверить наличие обновлений» и попробуйте установить обновление Windows.
Способ 8: Перезапустите службу BITS и Центр обновления Windows
- Нажмите «Win» + «R», чтобы открыть окно «Выполнить» и введите команду: services.msc. Нажмите «Ок».
- Щелкните правой кнопкой мыши по Фоновой интеллектуальной службе передачи данных (BITS) и остановите ее через контекстное меню.
- Сделайте тоже самое для Центра обновления Windows. Затем нажмите «Win» + «E», чтобы открыть Проводник.
- Перейдите к этому местоположению через адресную строку: C:\Windows\SoftwareDistribution .
- Выберите все и удалите из контекстного меню.
- Снова зайдите в Служебные приложения и щелкните правой кнопкой мыши по Фоновой интеллектуальной службе передачи данных (BITS) и запустите ее через контекстное меню.
- Повторите то же самое для Цента обновления Windows.
Теперь вы можете перейти к обновлению Windows. На этот раз процесс не должен зависнуть.
Способ 9: Удаление конфликтующих драйверов
Шаг 1: Нажмите «Win»+ «R», чтобы открыть окно «Выполнить» и введите: devmgmt.msc. Нажмите «Ок».
Шаг 2: Откроется страница Диспетчера устройств. Теперь выберите устройство, которое вы хотите остановить. Затем щелкните правой кнопкой мыши по выбранному устройству и удалите его, чтобы избежать ошибки при обновлении Windows.
Способ 10: Переустановите несовместимые приложения
Шаг 1: Нажмите «Win» + «R», чтобы открыть окно «Выполнить», введите: appwiz.cpl и нажмите «Ок».
Шаг 2: Откроется окно «Программы и компоненты», после выбора программы, которую вы хотите остановить, щелкните правой кнопкой мыши на файле и удалите его.
Способ 11: Используйте загрузочный USB-накопитель для установки Windows 11
- Подключите ваш USB-накопитель к компьютеру.
- Перезагрузите компьютер и нажмите определенные клавиши: F1-F12, Del, Esc и т.д.
- Перейдите в окно загрузки, чтобы выбрать свой USB-накопитель, нажав клавишу со стрелкой.
- Сохраните выбор и продолжите загружать свой компьютер с помощью загрузочной USB-флешки.
- Откроется интерфейс установки Windows, установите время, язык, числовой формат и раскладку клавиатуры, затем нажмите «Установить сейчас».
- Нажмите «У меня нет ключа продукта», а затем выберите «Пользовательский» для установки Windows.
- Выберите раздел на диске и начните установку.
Способ 12: Перезагрузите Windows в безопасном режиме
- Нажмите «Пуск», а затем «Настройки».
- Нажмите на «Обновление и безопасность».
- Выберите пункт «Восстановление», затем перейдите в раздел «Особые варианты загрузки», где вы найдете кнопку «Перезагрузить сейчас», нажмите на нее.
- После перезагрузки компьютера появится экран «Выберите параметр», нажмите на «Устранение неполадок» и выберите «Дополнительные параметры». Затем нажмите на «Параметры загрузки».
- И, наконец, нажмите клавишу F5, чтобы перезагрузить Windows в безопасном режиме.
Способ 13: Запустите восстановление системы Windows
Шаг 1: Введите «Восстановление» в строке Поиска Windows, затем откройте «Расширенные методы восстановления» на Панели управления и выберите «Запуск восстановления системы».
Шаг 2: Нажмите «Далее», среди результатов выберите нужную точку восстановления, а затем нажмите «Далее». В конце нажмите на кнопку «Готово».
Способ 14: Загрузите последнее обновление вручную
Если у вас все еще возникают проблемы с установкой обновления, попробуйте загрузить и установить его вручную.
Шаг 1: Перейдите в каталог Центра обновлений Microsoft.
Шаг 2: Выполните поиск нужного файла обновления.
Шаг 3: Скачайте его и после загрузки запустите от имени администратора.
Часто задаваемые вопросы:
Обновление Windows 11: сколько времени это должно занимать?
На быстром ПК с высокоскоростным твердотельным накопителем и небольшим объемом данных обновления займут совсем немного времени, примерно 15-20 минут. Но на более медленном ПК с жестким диском и большим объемом данных эти обновления могут длиться несколько часов. Процесс обновления включает в себя копирование всех ваших настроек, данных и приложений из вашей старой операционной системы в новую. Это означает, что если у вас медленный компьютер, то вы тратите больше времени на загрузку файлов и ожидание их передачи по сети. И, соответственно, больше времени занимает копирование этих файлов на жесткий диск!
Почему происходит зависание обновления Windows 11 на определенном проценте?
Вот как вы можете узнать, что происходит, увидев процент:
Зависание на 0% означает: что на вашем устройстве закончилась память.
Зависание на отметке 99%: может произойти из-за плохого интернет-соединения.
Зависание на 94% : означает что все программы, приложения, игры, драйверы вашего ПК тормозят процесс обновления.
Зависание на 100%: указывает на проблему с папкой SoftwareDistribution.
Зависание на 88%: происходит из-за жесткого диска и ПЗУ.
Зависание на отметке 85%: обычно происходит из-за внешних устройств или дисков, подключенных к вашему ПК.
Как правильно обновиться до Windows 11?
Существует несколько общепринятых правил перед запуском процесса обновления Windows 11:
Шаг 1: Создайте резервную копию.
Шаг 2: Создайте учетную запись Microsoft.
Шаг 3: Проверьте стабильность питания и интернет-подключения.
Шаг 4: Убедитесь, что у вас достаточно места на диске для обновления.
Вывод
Это были некоторые из возможных способов исправления зависания обновления Windows 11. И если у вас все еще возникают проблемы с обновлением Windows, или вы столкнулись с потерей файлов, мы предлагаем специализированное программное обеспечение для восстановления данных Tenorshare 4DDiG, которое поможет вам во всем, что касается восстановления Windows. Пришло время без проблем работать с Windows 11 и ее обновлениями.
by Loredana Harsana
Loredana is a passionate writer with a keen interest in PC software and technology. She started off writing about mobile phones back when Samsung Galaxy S II was… read more
Updated on
- If Windows 11 is not updating after a restart, you can try to run a troubleshooter from Settings.
- Alternatively, run a system file scan to fix and replace any corrupted files.
- But before any of the above, make sure you have enough space on your drive.
Windows updates are released on a regular basis by Microsoft, and they are vital for keeping your computer secure. Thus, we will show you how to fix the Windows 11 not updating after restart error.
It is highly advised that you create a backup of your personal data before proceeding with the solutions to make sure you won’t lose anything by mistake.
A variety of factors may contribute to the not updating after restart problem, ranging from a sluggish internet connection, and third-party antivirus software to a lack of available disc space, corrupted update files, or driver problems.
Follow along as we will first see why it is important to update your operating system on a regular basis then jump into the list of solutions to the Windows 11 not updating after restart error. Keep up with us!
Why should I update my OS?
You’re probably used to seeing those small pop-up windows that tell you to update your OS by now. This notice indicates that software updates for your computer, laptop, tablet, or smartphone are available.
How we test, review and rate?
We have worked for the past 6 months on building a new review system on how we produce content. Using it, we have subsequently redone most of our articles to provide actual hands-on expertise on the guides we made.
For more details you can read how we test, review, and rate at WindowsReport.
Updating your software and OS has numerous advantages. It all boils down to making adjustments. Identifying and removing computer bugs, as well as repairing security issues that have been detected, are examples of such duties.
Security flaws, also known as software vulnerabilities, are appealing to hackers because they allow them to gain access to a system. Hackers can exploit the weakness by writing code that particularly targets the flaw at hand.
When you visit a malicious website, read a compromised email, or play infected media, an exploit may infect your machine without your knowledge or agreement.
What happens after that? Malware can be used to steal data from your device or allow an attacker to take control of your computer and encrypt the data in your files. On your devices, you most likely have a big number of papers and personal information.
Your personally identifiable information, which might range from emails to bank account numbers, is of interest to cybercriminals.
This means they can either use it to commit crimes in your name or sell it on the dark web to allow others to do so in your identity.
It’s conceivable that you’ll have to pay a ransom to have your encryption key back. You might also pay a ransom and then not get your money back.
Cyber security is largely about you, but there are some other individuals to think about as well. You incur the danger of distributing a virus to your friends, family, and business contacts if your device becomes infected with one. As a result, it’s critical that you keep your software and OS up to date.
How can I fix Windows 11 not updating after restart?
1. Run the Windows Update troubleshooter
- Hold the Windows key + I and navigate to System from the left panel followed by Troubleshoot.
- After you are inside the Troubleshoot menu, click on the Other trouble-shooters option in order to find more troubleshooters.
- Scroll down until you find the Windows Update troubleshooter and click Run next to it.
2. Free up drive space
- Open File Explorer and click on This PC.
- Now check whether the drive you have set to install Windows updates on is full. If it is, try to go through it and delete redundant data.
3. Update your drivers
Outbyte Driver Updater is a lightweight software that updates, fixes, and replaces all your device drivers that need to be addressed. It is suitable for those who don’t want to spend time going through their drivers or troubleshooting driver-related errors.
Sometimes, malfunctioning drivers can cause multiple system errors. If this happens to your PC, you may need to update or reinstall certain drivers entirely. As the process is not quite straightforward, we recommend using a reliable driver updater for the job.
Here’s how to do it:
- Download and install Outbyte Driver Updater.
- Launch the software.
- Wait for the app to detect all faulty drivers.
- Now, it will show you all the malfunctioning drivers listed to select the ones to Update or Ignore.
- Click on Update & Apply Selected to download and install the newest versions.
- Restart your PC to ensure the applied changes.

Outbyte Driver Updater
Secure your Windows PC with Outbyte from various errors caused by problematic drivers.
Disclaimer: this program needs to be upgraded from the free version in order to perform some specific actions.
4. Disable your antivirus
- Expand the icons from your taskbar on the right side and right-click on the antivirus one. Choose Avast shields control followed by Disable for 10 minutes.
- In case you use another antivirus software, the steps are similar in disabling it temporarily.
If the problem has gone away, it’s likely that your antivirus software was the source of the issue. To secure your machine and avoid future antivirus-related errors, you should try using another appropriate antivirus tool for Windows 11.
- Antivirus for Windows and macOS devices | ESET
- 5+ best free antivirus apps for Windows 11
- 5+ best antiviruses compatible with Windows 10/11
5. Run the SFC scan
- Open Command Prompt as an administrator by typing cmd inside the Windows Search function and right-clicking on it.
- Now type or paste the following command and press Enter:
sfc /scannow
These are the five solutions you can apply in order to fix the Windows 11 not updating after restart issue. However, in case you need further aid, check out our post on what to do if Windows Update is not working.
Was this guide useful for you? In order to improve our future posts leave us a comment in the section below and tell us what you think. Thanks for reading!