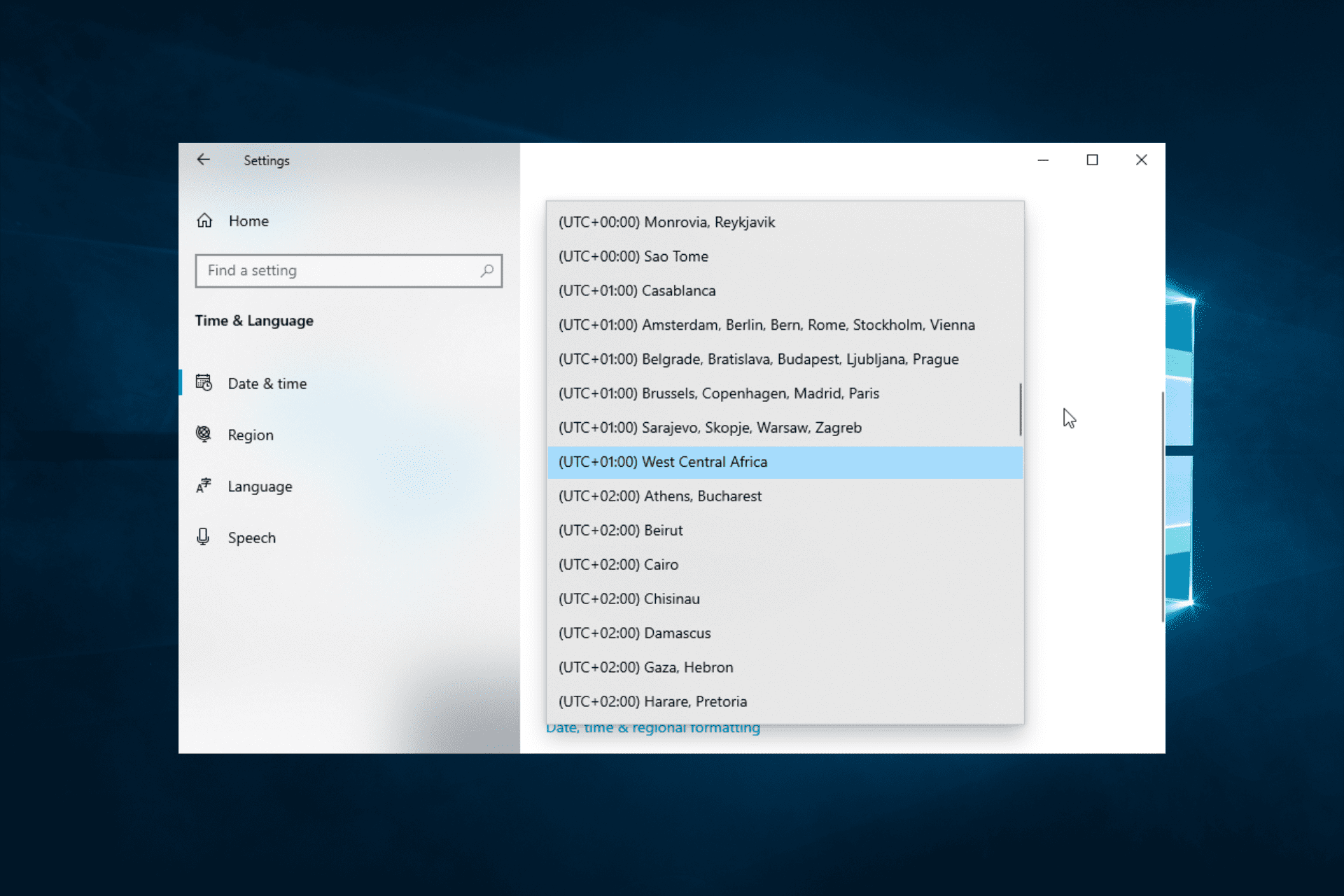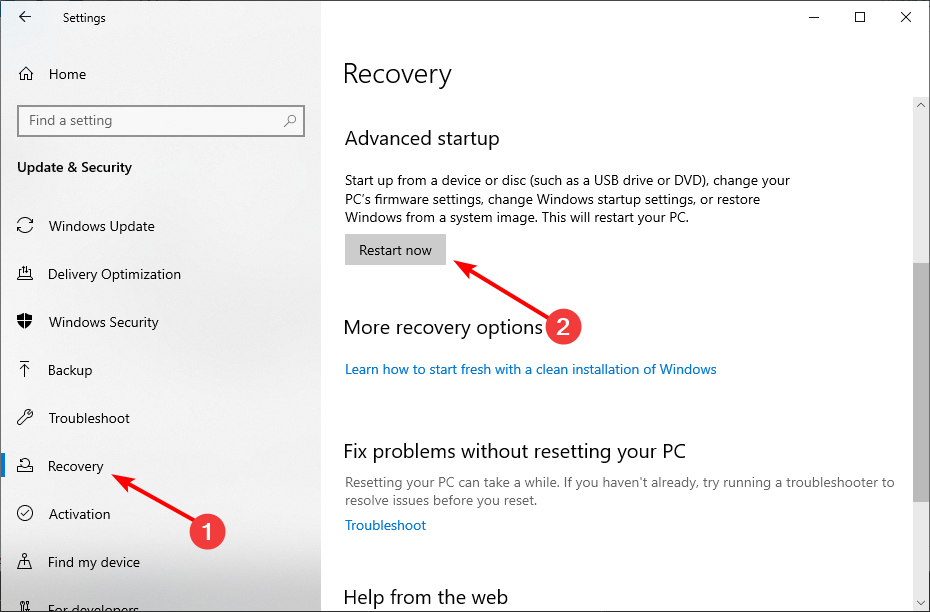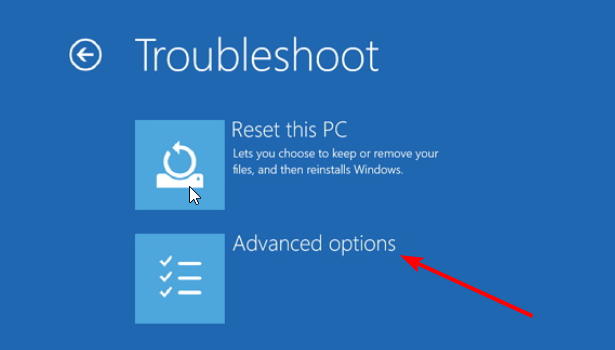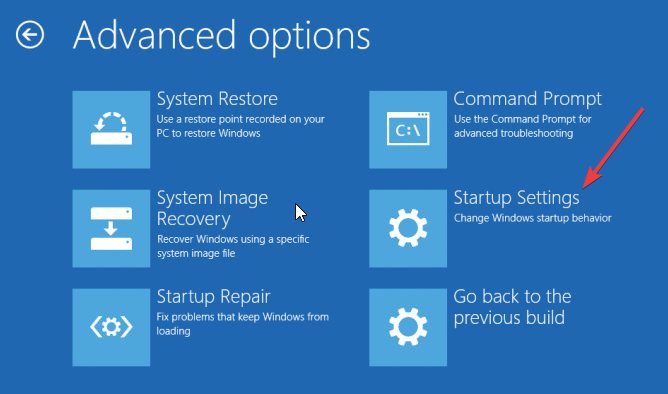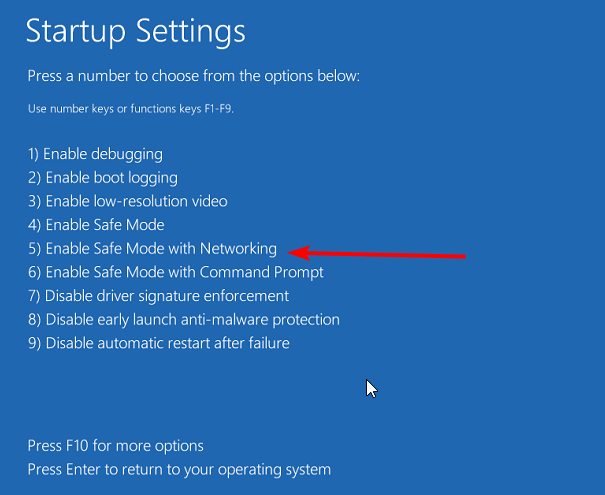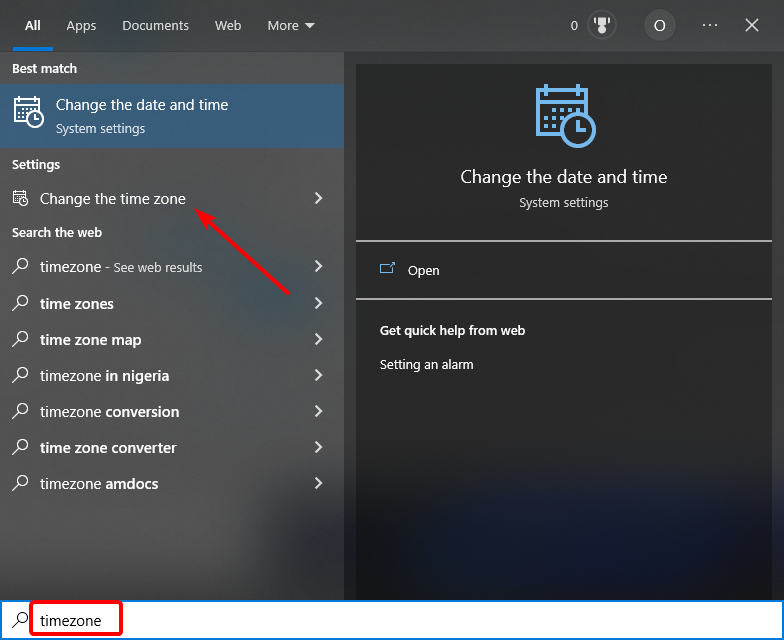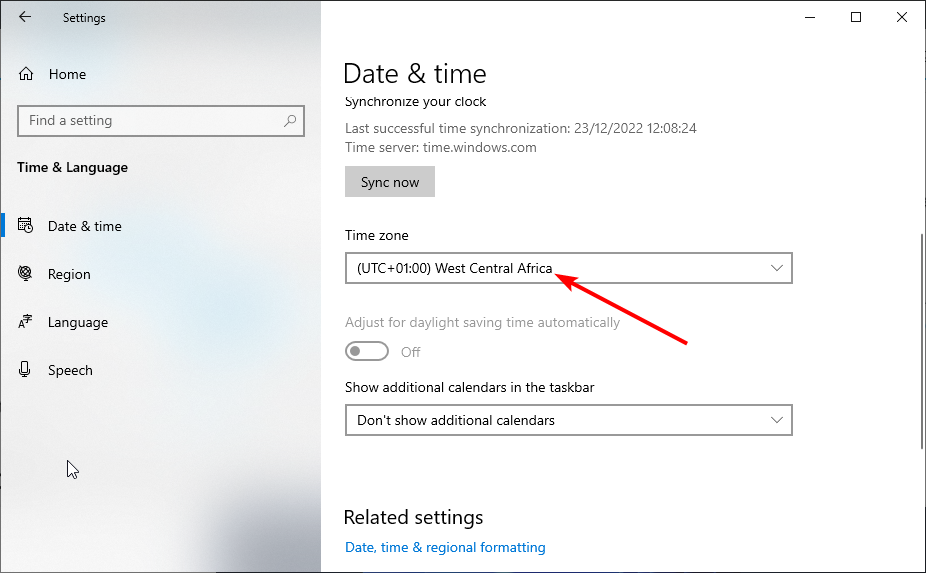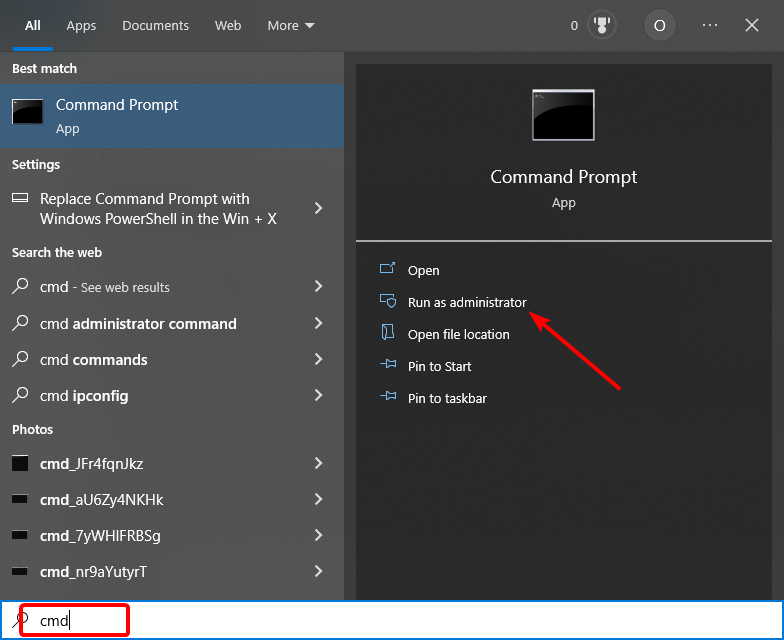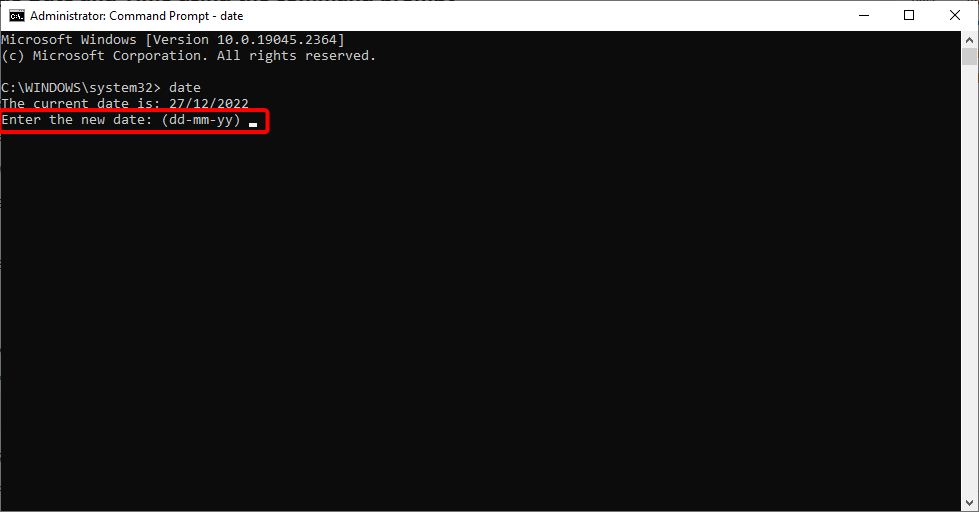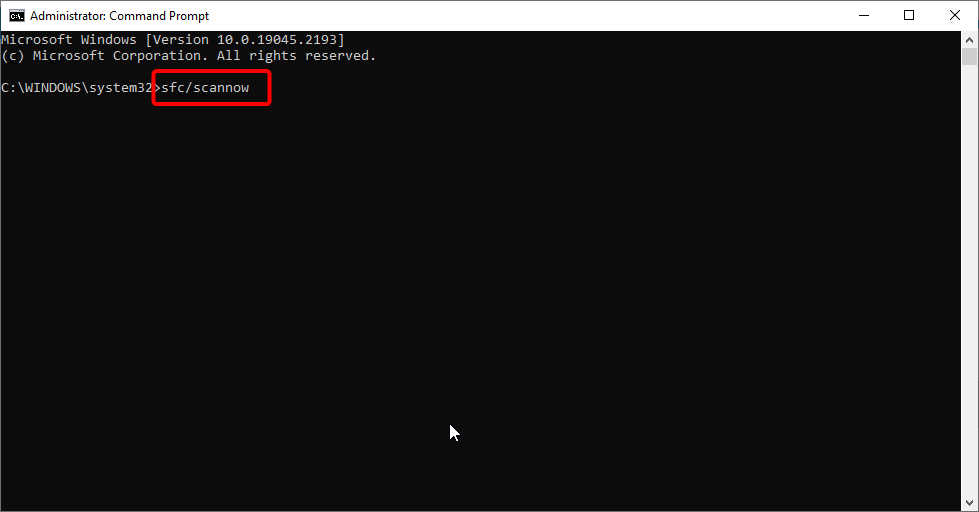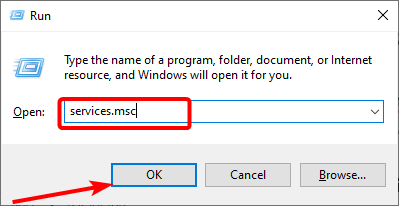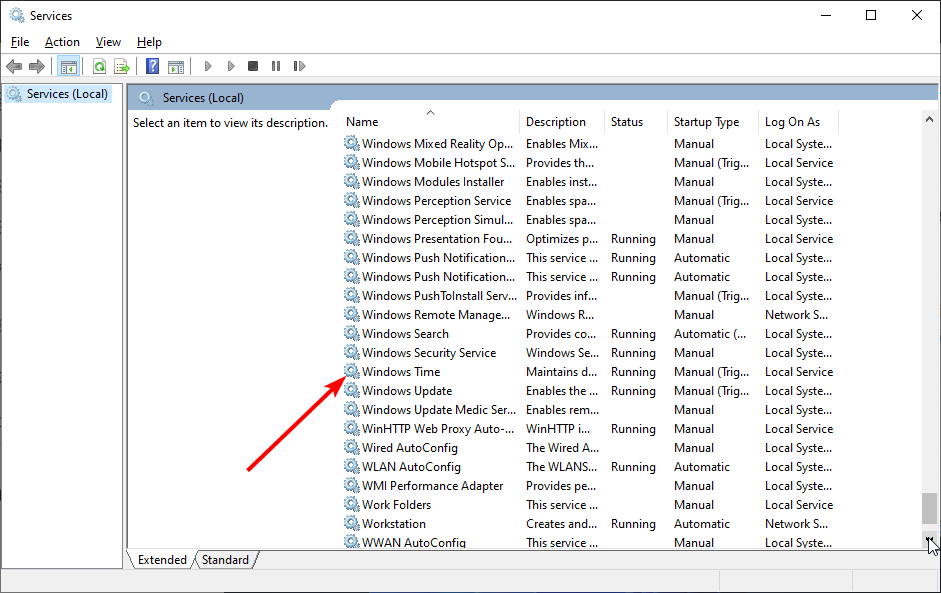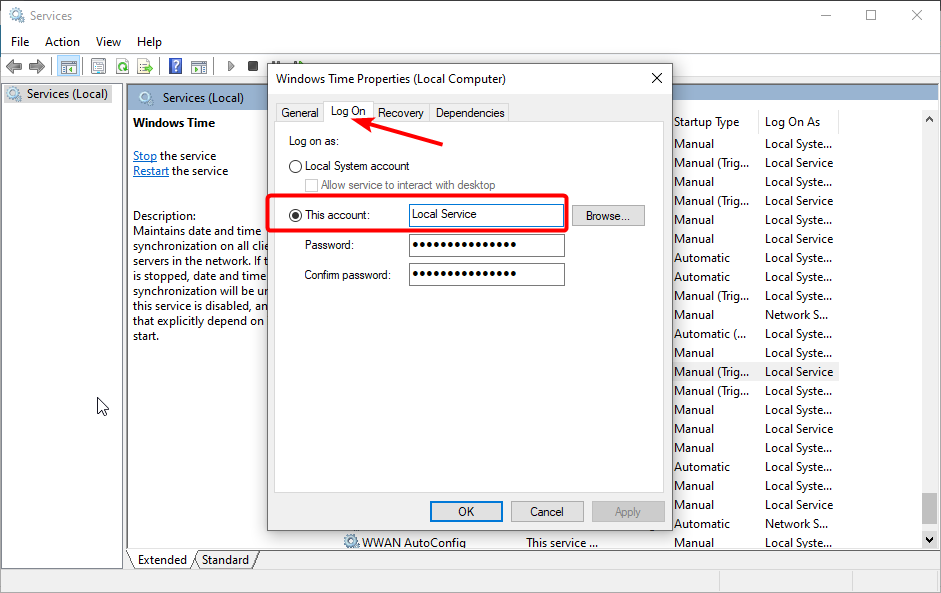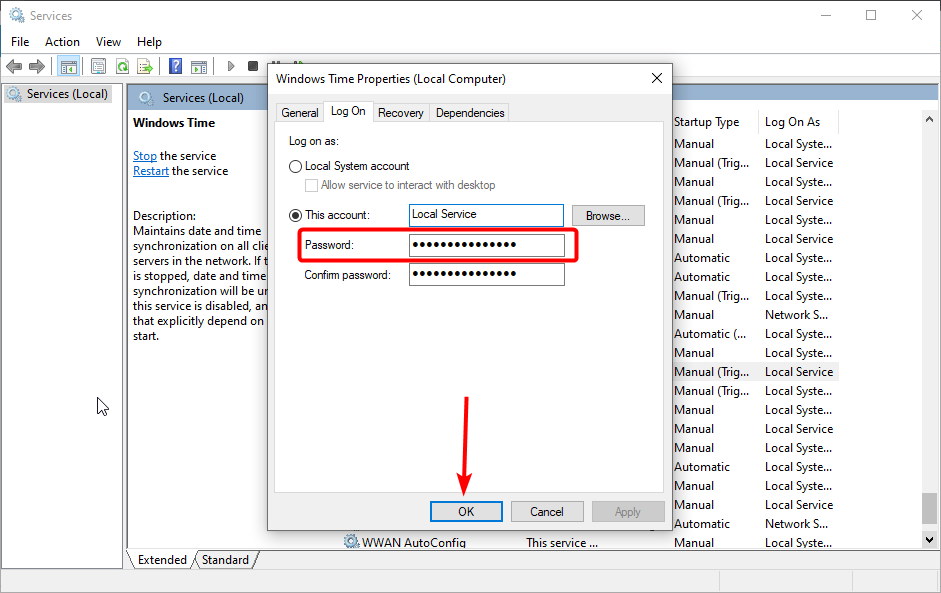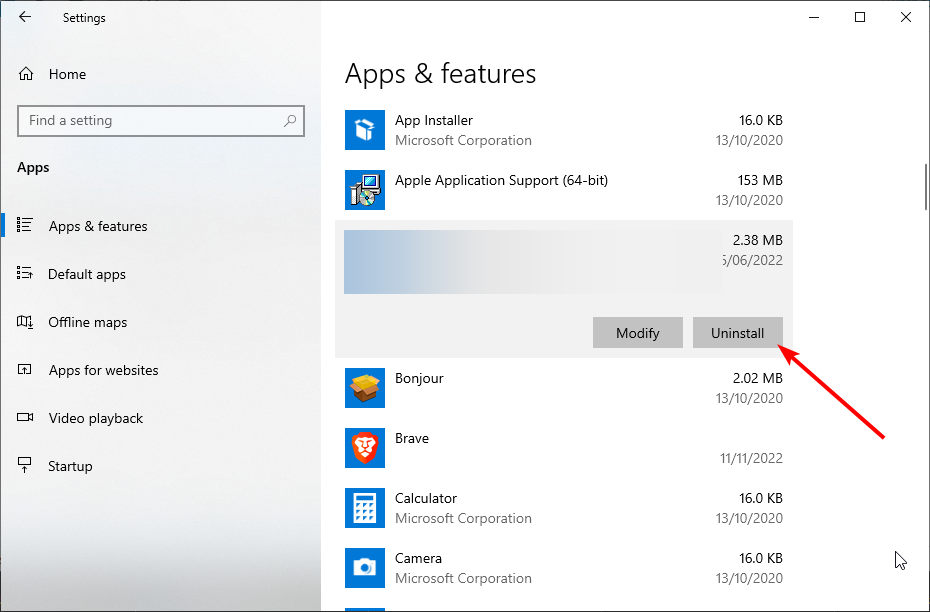-
В разделе «Дата и время» вы можете разрешить Windows 10 автоматически устанавливать время и часовой пояс или настроить их вручную.
-
Чтобы установить время и часовой пояс в Windows 10, перейдите в раздел Пуск > Параметры > Время и язык > Дата и время.
Переход в раздел параметров даты и времени
Нужна дополнительная помощь?
Нужны дополнительные параметры?
Изучите преимущества подписки, просмотрите учебные курсы, узнайте, как защитить свое устройство и т. д.
В сообществах можно задавать вопросы и отвечать на них, отправлять отзывы и консультироваться с экспертами разных профилей.
На чтение 3 мин. Просмотров 7.7k. Опубликовано
Существует одна конкретная проблема Windows 10, на которую жаловались многие пользователи, а именно невозможность изменить часовой пояс.
Некоторые пользователи получили сообщение об ошибке при попытке изменить часовой пояс. Другие пользователи сообщали, что после перезапуска ПК часовой пояс возвращается к исходной форме.
В следующем руководстве мы перечислим ряд решений, которые могут помочь вам решить обе проблемы.
Содержание
- Простые шаги, чтобы исправить проблемы изменения часового пояса в Windows 10
- 1. Загрузите систему в безопасном режиме
- 2. Измените дату и время, используя командную строку
- 3. Проверьте систему на наличие поврежденных файлов.
- 4. Проверьте свойства времени Windows
- 5. Удалите сторонние приложения
Простые шаги, чтобы исправить проблемы изменения часового пояса в Windows 10
- Загрузите систему в безопасном режиме
- Изменить дату и время с помощью командной строки
- Проверьте систему на наличие поврежденных файлов.
- Проверьте свойства времени Windows
- Удалить сторонние приложения
1. Загрузите систему в безопасном режиме
Загрузка вашей системы в безопасном режиме помогает решить обе эти проблемы – независимо от того, получаете ли вы сообщение об ошибке или часовой пояс меняется обратно на исходный.
Сначала запустите Windows в безопасном режиме, затем перейдите в настройки Дата и время , чтобы изменить часовой пояс:
- Нажмите кнопку «Пуск»> введите часовой пояс в поле поиска и нажмите клавишу «Ввод». Откроется окно Дата и время .

- Выберите нужный часовой пояс в разделе Часовой пояс и закройте окно.
- Перезагрузите систему в обычном режиме, чтобы увидеть, сохранены ли изменения
2. Измените дату и время, используя командную строку
Простое решение – изменить дату и время с помощью командной строки. Для этого выполните следующие шаги:
-
Нажмите клавиши R + Windows на клавиатуре> введите cmd в поле и нажмите Enter
- Введите слово дата и нажмите Enter
- Теперь вы вводите дату вручную, используя формат mm-dd-yy >, нажмите Enter.
- Также введите время вручную, вы можете установить время до миллисекунд> нажмите Enter
Убедитесь, что вы используете систему от имени администратора. Если нет, вы получите сообщение об ошибке.
- СВЯЗАННЫЕ: Как починить часы Windows 10, если они неправильные
3. Проверьте систему на наличие поврежденных файлов.
Если у вас возникают необычные проблемы с разрешениями в Windows, попробуйте выполнить проверку системы. Поврежденные файлы могут не позволить вам выполнить определенные системные изменения.
Чтобы запустить проверку системных файлов, необходимо выполнить следующие действия:
- Нажмите клавиши R + Windows на клавиатуре> введите cmd в поле «Выполнить» и нажмите клавишу «Ввод».
-
Введите sfc/scannow в командной строке и дождитесь завершения проверки.
Средство проверки системных файлов находит поврежденные файлы и заменяет или удаляет их.
4. Проверьте свойства времени Windows
Другой метод, используемый для изменения часового пояса, который мы рекомендуем, – это внести определенные изменения в Свойства времени Windows .
Для этого вам необходимо выполнить следующие шаги:
- Откройте панель управления> нажмите Администрирование >, нажмите Службы .
-
Найдите Windows Time в списке> щелкните по нему правой кнопкой мыши> выберите Свойства
- Перейдите на вкладку Вход в систему и проверьте, выбран ли параметр Эта учетная запись – локальная служба >, если нет, вам нужно выбрать его вручную.
- В разделе Эта учетная запись поля пароля должны заполняться автоматически> нажмите ОК >, чтобы перезагрузить компьютер.
5. Удалите сторонние приложения
Наличие стороннего программного обеспечения для управления часами или временем может повлиять на возможность смены часового пояса.
Могут возникнуть конфликты между установленными программами и вашей системой, оставляя вам только одну опцию. Попробуйте удалить эти программы и перезагрузите компьютер.
Проверьте, правильно ли сейчас установлен часовой пояс или его можно изменить вручную.
Мы надеемся, что наши решения помогли вам решить эту проблему. Если вы пробовали другие исправления, оставьте нам комментарий ниже. Или дайте нам знать, какое из этих пяти исправлений сработало для вас.
Иногда время сбивается. Происходит это из-за ошибок в системе, сброса настроек или установки обновлений. Поэтому в Windows 10 есть несколько способов, позволяющих изменить текущее время.
Устанавливаем правильное время
Есть три метода, встроенных систему. Вам не понадобятся дополнительные программы, чтобы их использовать. Но если они вам не подойдут или по каким-то причинам откажутся работать, можно будет воспользоваться бесплатным сторонним приложением.
Существует два варианта установки времени: ручной и автоматический. Используя первый, вы получите право выбрать подходящие цифры самостоятельно. Прибегнув к помощи второго, вы получите актуальное время через интернет. Для максимально точного результата рекомендуется использовать второй метод.
При помощи параметров
Параметры — встроенная программа, позволяющая управлять настройки операционной системы в привычном для пользователя интерфейсе. Открыть её можно, отыскав при помощи системной поисковой строки или использовав комбинацию Win + I.
- Оказавшись в параметрах системы, выберите блок «Время и язык».
Открываем блок «Язык и время» - В первом же подпункте вы увидите все доступные настройки времени. Если активировать автоматическую синхронизацию, то кнопка «Изменить» станет недоступной, так как время будет редактироваться самостоятельно. Если вы хотите установить значение вручную, отключите автосинхронизацию и используйте кнопку «Изменить».
Устанавливаем корректное время и часовой пояс, выбираем календарь
В параметрах можно выбрать часовой пояс и установить формат отображения даты и время (какую информацию отображать сначала и в каком порядке). Помимо этого, можно включить отображение дополнительных китайских лунных календарей.
При помощи панели управления
Панель управления — ещё одна программа, занимающаяся изменением настроек операционной системы. Отыскать её можно при помощи системной поисковой строки.
- Оказавшись в панели управления, перейдите к блоку «Часы, язык и регион». Если не видите его на главной странице, воспользуйтесь встроенной поисковой строкой, расположенной в верхнем правом углу окна.
Открываем раздел «Часы, время и регион» - Выберите строку «Дата и время».
Открываем блок «Дата и время» - Откроется окно управления настройками времени. Кликните по кнопке «Изменить», чтобы перейти к установке корректного времени. Здесь же можно выбрать подходящий часовой пояс. Во вкладке «Время по интернету» производится активация синхронизации времени через интернет.
Устанавливаем время или включаем синхронизацию с интернетом
При помощи панели быстрого доступа (панели задач)
Время всегда отображается в правом нижнем углу. Кликнув по блоку со временем правой клавишей мыши, вы развернёте контекстное меню. Выберите в нём пункт «Настройка даты и времени». Откроются параметры, описанные в пункте «При помощи параметров», — в них можно выполнить все необходимые настройки.
При помощи командной строки
Командная строка позволяет управлять всеми настройки системы, в том числе и временем. Найти её можно при помощи системной поисковой строки или меню, вызываемом комбинацией Win + X.
В развернувшемся окне достаточно выполнить команду time XX:YY, где XX — часы, а YY — минуты. Например, чтобы установить время «полседьмого вечера», нужно прописать time 18:30.
При помощи сторонней программы
Разработано множество программ, позволяющих работать со временем. Например, можно воспользоваться бесплатным приложением Atomic Clock Sync. Скачать его бесплатную версию, весящую меньше мегабайта, можно с официального сайта — https://www.worldtimeserver.com/atomic-clock/.
В главном окне программы вы всегда сможете увидеть наиболее точное время. В дополнительной вкладке можно вручную изменить промежуток, по истечении которого время на компьютере будет синхронизироваться с мировым.
Видео: установка времени в Windows 10
Есть несколько способов, позволяющих отредактировать установленное время. Сделать это можно через параметры, панель управления, командную строку или стороннюю программу. Рекомендуется разрешить синхронизацию с интернетом, чтобы не заниматься восстановлением правильного времени постоянно.
- Распечатать
Оцените статью:
- 5
- 4
- 3
- 2
- 1
(7 голосов, среднее: 4 из 5)
Поделитесь с друзьями!
Third-party clock apps are the chief causes of this issue
by Madalina Dinita
Madalina has been a Windows fan ever since she got her hands on her first Windows XP computer. She is interested in all things technology, especially emerging technologies… read more
Updated on
- If you can’t change your time zone on Windows 10, it might be because of broken or corrupt system files.
- One simple yet effective fix for this issue is to remove any third-party clock apps.
- Repairing and restoring corrupt system files is another excellent solution to this problem.
XINSTALL BY CLICKING THE DOWNLOAD
FILE
There is one particular Windows 10 issue that many users complained about, namely the inability to change the time zone.
Some users received an error message when trying to change the time zone. Other users reported the time zone switching back to the initial form after restarting the PC.
In the following tutorial, we’ll list a series of solutions that can help you to fix both issues.
Why won’t my computer let me change my time zone?
There are several factors that might prevent you from changing your time zone on Windows 10. Below are some of them:
How we test, review and rate?
We have worked for the past 6 months on building a new review system on how we produce content. Using it, we have subsequently redone most of our articles to provide actual hands-on expertise on the guides we made.
For more details you can read how we test, review, and rate at WindowsReport.
- Faulty system files: Sometimes, this issue might be caused by broken or faulty system files. You need to repair and restore these files to get past the problem.
- Issues with third-party apps: If you have third-party clock or time manager apps, they might interfere with Windows time. What you need to do is to remove these apps using one of the best uninstaller software.
- Why won’t my computer let me change my time zone?
- Simple steps to fix Windows 10 time zone change issues
- 1. Boot the system in Safe Mode
- 2. Change Date and Time using the command prompt
- 3. Check the system for corrupted files
- 4. Check Windows Time Properties
- 5. Uninstall third-party apps
Simple steps to fix Windows 10 time zone change issues
1. Boot the system in Safe Mode
- Press the Windows key + I and select the Update & Security option.
- Click the Recovery option in the left pane.
- Now, click the Restart now button under Advanced startup.
- When your PC restarts, choose Troubleshoot > Advanced options.
- Next, select Startup Settings.
- Click the Restart button.
- Now, press 5 or F5 to Enable Safe Mode with Networking.
- From here, press the Windows key, type timezone, and select Change the time zone.
- Finally, select your desired time zone and restart your PC in normal mode.
Booting your system in Safe Mode helps fix both these issues — whether you are getting an error message or the time zone changes back to the initial one.
2. Change Date and Time using the command prompt
- Press the Windows key, type cmd, and choose Run as administrator under Command Prompt.
- Type the command below and hit Enter:
date - Now, you enter the date manually using the mm-dd-yy format and press Enter.
- Enter the time manually as well and press Enter.
A simple solution is to change the date and time using a command line. Make sure you are running the system as an administrator. If not, you will receive an error message.
3. Check the system for corrupted files
- Press the Windows key + S, type cmd, and select Run as administrator under Command Prompt.
- Type the command below and hit Enter:
sfc /scannow - Finally, wait for the command to finish running.
If you are experiencing unusual permission issues with Windows, try performing a system check. Corrupted files might not allow you to perform certain system changes.
The system file checker finds broken files and replaces or removes them.
- How to fix Windows 10/11 clock if it’s wrong
- Fix: This Alias Cannot be Added to Your Account Error on Windows 11
- How to fix the Thinkpad if it Won’t Wake Up
- Fix: Control Panel is Not Showing All Programs on Windows 11
4. Check Windows Time Properties
- Press the Windows key + R, type services.msc, and click OK.
- Double-click the Windows Time service to open its proprieties.
- Now, click the Log On tab at the top and tick the radio button for This Account.
- Next, make Local Service is in the box before This Account.
- Under the This Account option, the password fields should be filled automatically, and click OK.
- Finally, restart your PC.
Another method we recommend to change the time zone is to make specific changes in Windows Time Properties.
5. Uninstall third-party apps
- Press the Windows key + I and choose the Apps option.
- Now, select the app you want to remove and click the Uninstall button.
- Finally, follow the onscreen instructions to complete the process.
Having third-party clock or time manager software could impact the ability to change the time zone.
Conflicts between the installed programs and your system could occur, leaving you only one option. Try uninstalling these programs and restarting your computer.
Check if your time zone is set up properly or if it can be changed manually.
We hope that our solutions helped you to fix this problem. If you want to know how to change the date and time on Windows 10, check our detailed guide to do it.
If you tried other fixes, leave us a comment below. Or let us know which of these five fixes worked for you.
Содержание
- Меняем время в Виндовс 10
- Способ 1: «Панель управления»
- Способ 2: «Параметры» системы
- Способ 3: «Командная строка»
- Вопросы и ответы
На компьютерах под управлением Windows 10, собственно, как и на любых других электронных устройствах, иногда сбивается время. Произойти подобное может как из-за перевода местного времени, так и из-за банального сбоя. Из данной статьи вы узнаете о том, как исправить эту проблему в упомянутой операционной системе.
Корректировка времени – очень простая процедура, поэтому мы не рекомендуем использовать сторонний софт для выполнения подобных операций. Вы с куда большей вероятностью попросту заразите компьютер вирусом, который может скрываться в таких приложениях. Всего можно выделить три основных способа изменения времени, а реализуются они с помощью встроенных системных инструментов.
Способ 1: «Панель управления»
Одним из методов изменения времени в Windows 10 является использование «Панели управления». В данном случае нужно выполнить следующее:
- Нажимаем комбинацию клавиш «Windows+R» для запуска встроенной оснастки «Выполнить». В нее вводим команду
control, после чего жмем «Enter» на клавиатуре.
Читайте также: Открытие «Панели управления» на компьютере с Windows 10
- В открывшемся окне для удобства включаем режим отображения содержимого «Крупные значки». Затем кликаем по разделу под названием «Дата и время».
- В следующем окне нажимаем ЛКМ по кнопке «Изменить дату и время».
- В результате появится новое окно, в котором помимо даты, можно поменять и время. Выполнив нужную операцию, жмем кнопку «OK» для применения всех изменений.

Способ 2: «Параметры» системы
Этот метод является самым простым, так как все действия укладываются буквально в несколько кликов мышки.
- В правом нижнем углу, в трее на «Панели задач», нажмите левой кнопкой мышки на изображении времени и даты.
- Далее кликните по строке «Параметры даты и времени» в появившемся меню. Она находится в самом низу.
- Теперь необходимо отключить функцию «Установить время автоматически», передвинув отмеченный переключатель в положение «Откл». После этого станет активной кнопка «Изменить» немного ниже. Нажимаем на нее.
- В результате появится новое окно, в котором можно установить правильную (или желаемую) дату и время. После внесения корректировок нажимаем кнопку «Изменить».
- Теперь можно закрыть все открытые ранее окна.
Способ 3: «Командная строка»
В каждой редакции Windows 10 есть «Командная строка». Посредством данной оснастки можно выполнить множество разных операций, в том числе и поменять время. Делается это следующим образом:
- Используйте комбинацию клавиш «Windows+R». В открывшееся окно оснастки «Выполнить» введите команду
cmd. Зажмите клавиши «Ctrl+Shift», после чего нажмите «Enter». Таким образом вы запустите «Командную строку» от имени администратора.
Читайте также: Запуск «Командной строки» от имени администратора в Windows 10
- В открывшееся окно введите команду
time 11:11, только вместо указанных цифр подставьте свои значения в двойном формате. Для внесения изменений нажмите «Enter». Вы не увидите никаких сообщений в «Командной строке», время просто автоматически изменится. - После изменения времени можно закрыть все открытые ранее окна.
Таким образом, вы узнали о простых методах перевода часов в операционной системе Windows 10. В качестве заключения отметим, что в некоторых случаях время сбивается постоянно. Это свидетельствует о проблеме, самые распространенные причины появления которой мы описали в отдельном руководстве.
Подробнее: Решаем проблему сброса времени на компьютере
Еще статьи по данной теме: