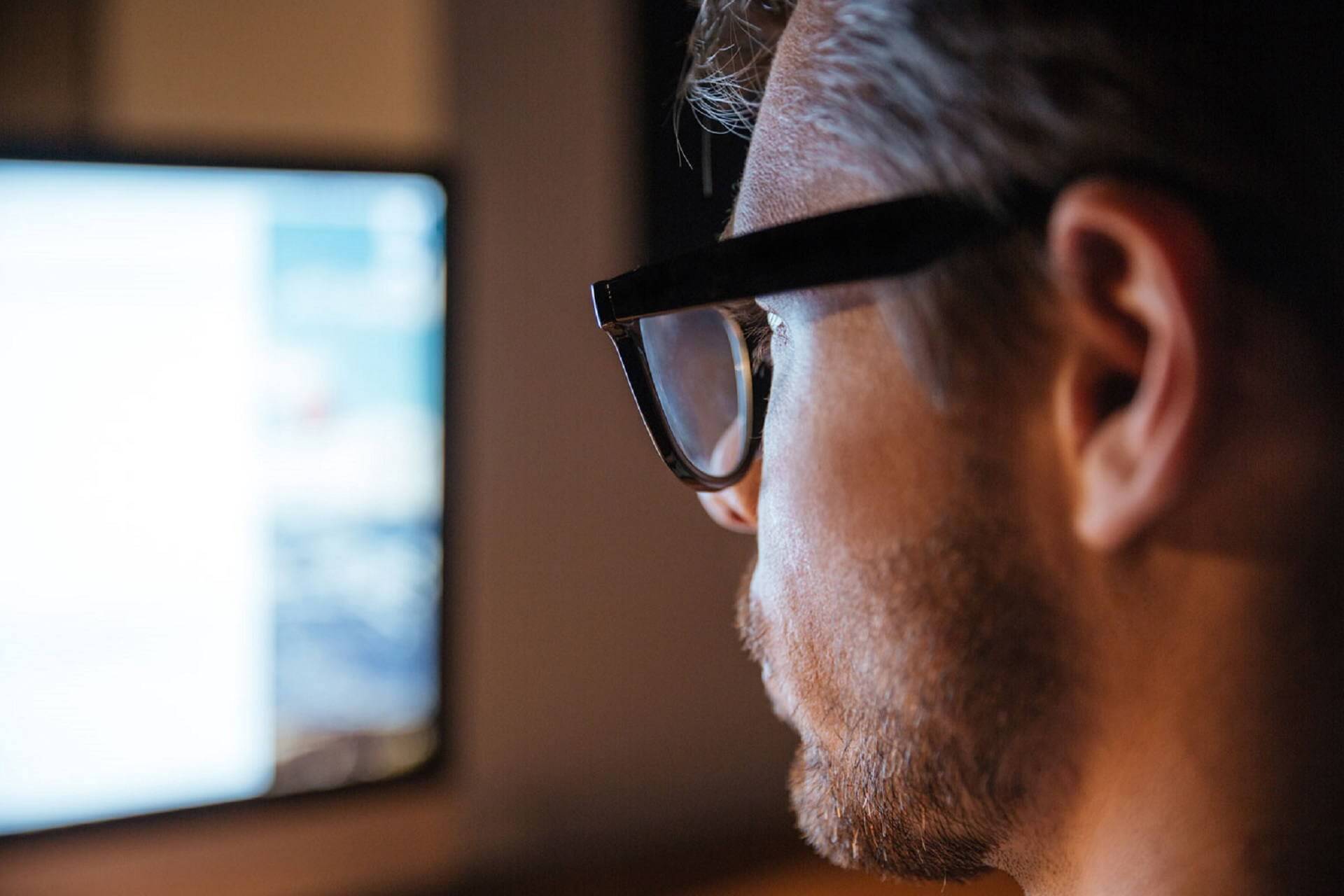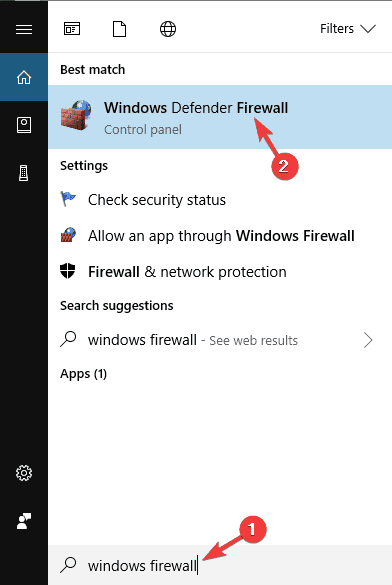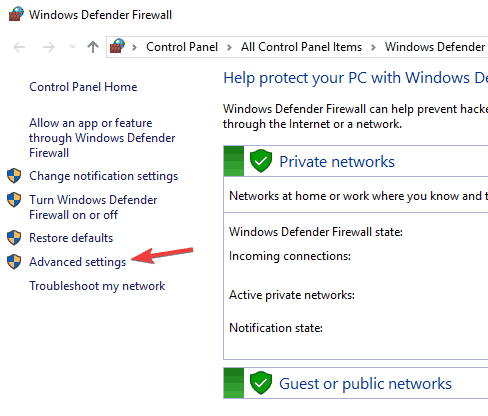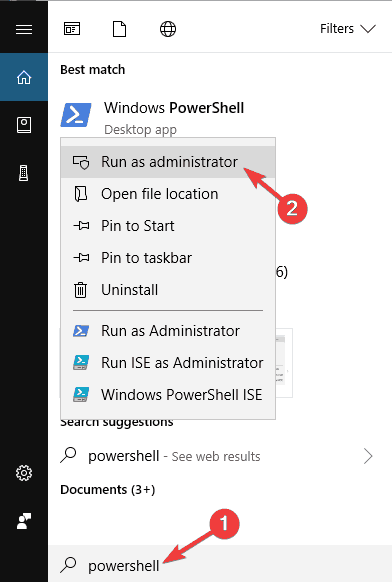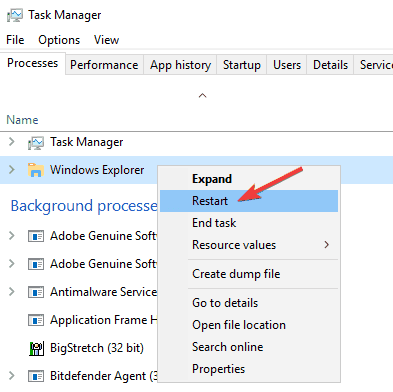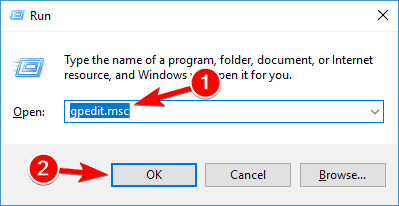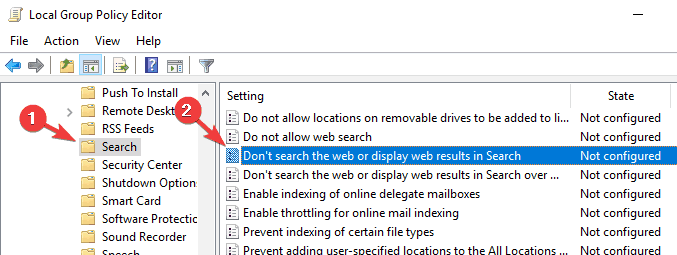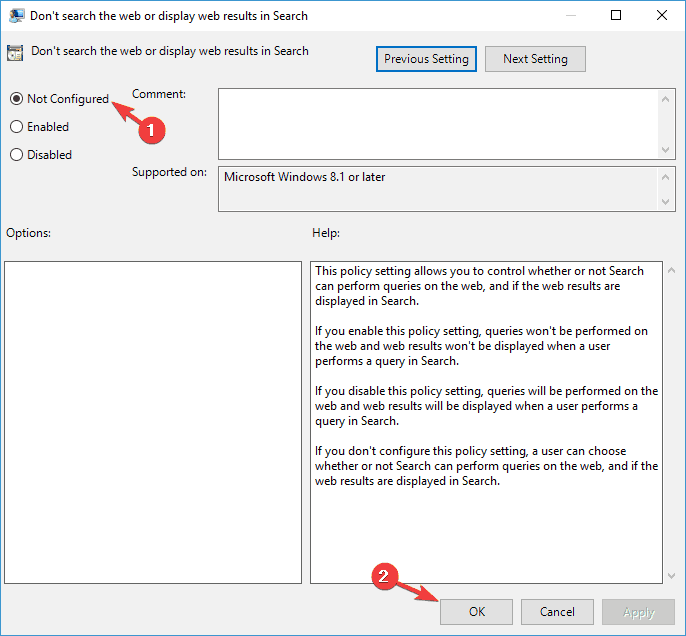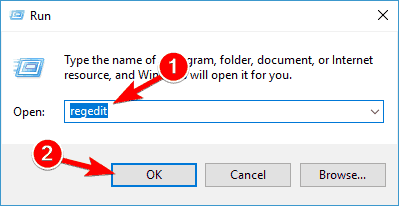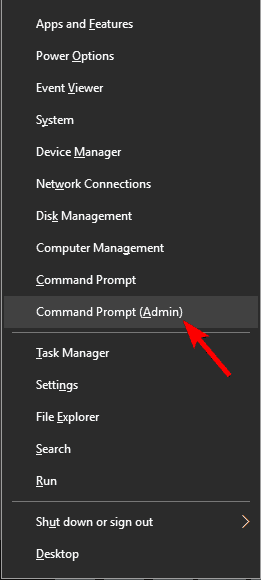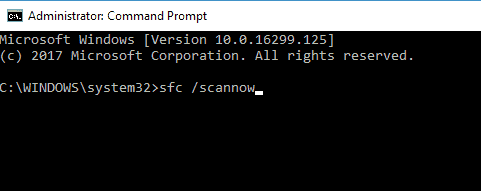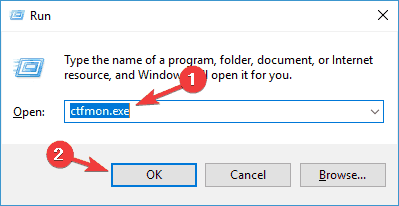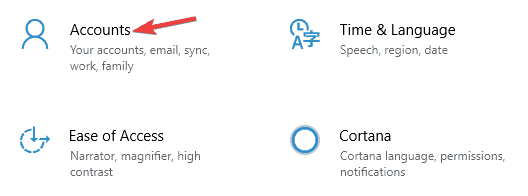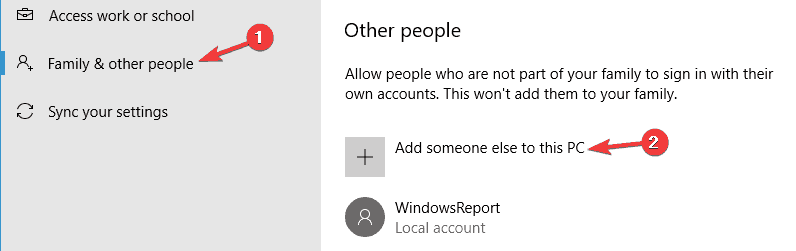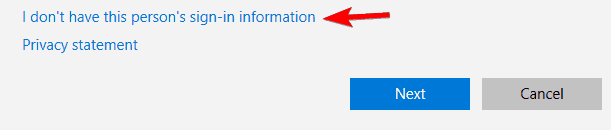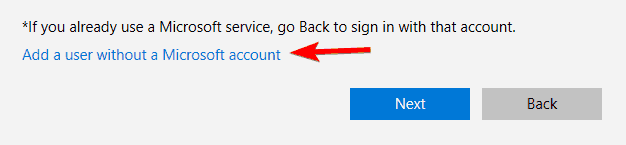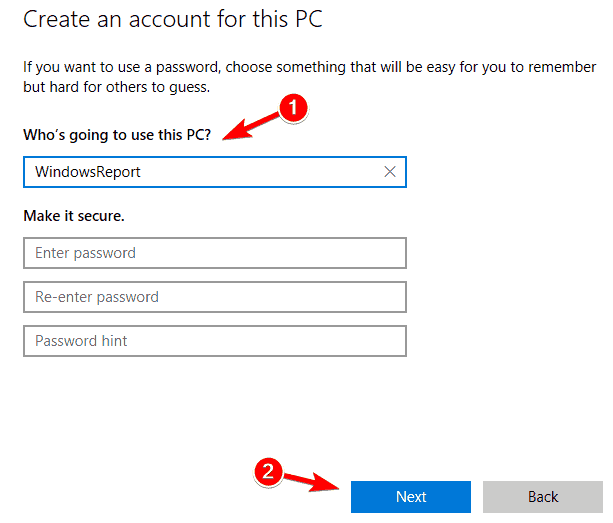Функцией поиска в Windows 10 и 11 приходится пользоваться намного чаще, чем в предыдущих версиях ОС: с помочью поиска можно быстро найти нужное приложение, файл, элемент настройки в новом меню Settings (Параметры), функцию системы или даже выполнить поиск в Интернете через меню Пуск. Однако в некоторых случаях встроенные поиск Windows перестает работать. При попытке найти любое приложение или файл, поиск Windows возвращает пустой список. В этой статье мы собрали основные советы, которые должны помочь, если у вас в Windows 10 или 11 не работает поиск в меню Пуск, панели задач и других элементах интерфейса Windows.
Содержание:
- Перезапустите службы поиска в Windows
- Не работает поиск в стартовом меню Windows
- Проверьте состояние и настройки службы индексирования Windows
- Утилита устранения неполадок службы индексирования и поиска Windows
- Сброс универсальных приложений Microsoft Store
- Не работает поиск Windows при включенной интеграции с Bing
- Не работает поиск в Параметрах Windows
- PowerShell скрипт для сброса Windows Search
Перезапустите службы поиска в Windows
За поиск из панели задач отвечает один из исполняемых файлов Cortana — SearchUI.exe. Если у вас не работает поиск в панели задач Windows 10, попробуйте перезапустить этот процесс:
- Запустите Диспетчер задач (Ctrl+Alt+Del);
- Перейдите на вкладку Подробности;
- Найдите в списке процессов SearchUI.exe, щелкните по нему ПКМ и выберите Снять задачу;
- Аналогично завершите процесс SearchApp.exe и SerchIndexer.exe;
- Когда вы в следующий раз попробуете выполнить поиск в Windows 10, это процесс автоматически перезапуститься.
Не работает поиск в стартовом меню Windows
Если у вас в Windows 10/11 поиск не работает только в стартовом меню Пуск, попробуйте следующее решение:
- Завершите процесс Проводника (Explorer.exe) с помочью щелчка ПКМ по пустому месту в панели задач с зажатыми клавишами
правыми Ctrl+Shift
(выберите Выход из проводника), либо с помощью диспетчера задач (
Ctrl+Shift+Esc
); - Запустите редактор реестра из Task Manager (Файл -> Запустить новую задачу -> regedit.exe);
- Удалите следующий ключ реестра
HKLM\SOFTWARE\Microsoft\Windows\CurrentVersion\Explorer\FolderTypes\{ef87b4cb-f2ce-4785-8658-4ca6c63e38c6}\TopView\{00000000-0000-0000-0000-000000000000}
. В 64 битной версии Windows 10 нужно удалить ключ реестра
HKLM\SOFTWARE\Wow6432Node\Microsoft\Windows\CurrentVersion\ Explorer\FolderTypes\ {ef87b4cb-f2ce-4785-8658-4ca6c63e38c6}\TopViews\{00000000-0000-0000-0000-000000000000}; - Запустите Explorer.exe через диспетчер задач (Файл -> Запустить новую задачу -> explorer.exe).
В Windows 10 Creator Update (1703) и более новых версиях есть еще одна частая проблема, из-за которой может не работать поиск. В разделе Параметры -> Конфиденциальность -> Фоновые приложения (Settings -> Privacy -> Background apps), включите опцию «Разрешить приложениям работать в фоновом режиме» (Let apps run in the background). При отключении данной опции может не работает поиск среди только что установленных приложений.
Если вы не нашли эту опцию, можно включить ее через реестр:
- Для этого перейдите в ветку реестра HKEY_CURRENT_USER\Software\Microsoft\ Windows\CurrentVersion\ BackgroundAccessApplications;
- Создайте новый параметр типа DWORD (32-бит) с именем GlobalUserDisabled и значением 0;
- Затем измените значение параметра BackgroundAppGlobalToggle на 1 в ветке реестра HKCU\Software\Microsoft\Windows\CurrentVersion\Search;
Либо вы можете изменить эти параметры из командой строки:
REG ADD HKCU\Software\Microsoft\Windows\CurrentVersion\BackgroundAccessApplications /v GlobalUserDisabled /t REG_DWORD /d 0 /f
REG ADD HKCU\Software\Microsoft\Windows\CurrentVersion\Search /v BackgroundAppGlobalToggle /t REG_DWORD /d 1 /f
- Перезагрузите компьютер.
Проверьте состояние и настройки службы индексирования Windows
Проверьте, запущена ли служба индексирования Windows. Для этого:
- Откройте консоль
services.msc
; - В списке служб найдите Windows Search;
- Проверьте, что служба запущена, а тип ее запуска – автоматический (Automatic — Delayed Start);
- Запустите / перезапустите службу WSearch;
- Теперь откройте классическую панель управления и откройте элемент Параметры индексирования (Control Panel\All Control Panel Items\Indexing Options);
- Убедитесь, что выбрано индексирование всех нужных расположений (как минимум должно быть включено индексирование Start Menu, Users, можете добавить ваши локальные диски и Outlook);
- Нажмите кнопку Дополнительно и в разделе Устранение неполадок нажмите кнопку Перестроить;
- Процесс переиндексации может занять довольно длительное время. Дождитесь его окончания.
Примечание. Проверьте, что на системном диске достаточно свободного места. В некоторых случаях размер индексного файла службы Windows Search (Windows.edb) может быть довольно большим.
Утилита устранения неполадок службы индексирования и поиска Windows
Попробуйте воспользоваться встроенной утилитой исправления неполадок Indexer Diagnostics (Troubleshooter) для исправления типовых проблем с поиском Windows. Для этого:
- Перейдите в меню Settings -> Search -> Searching Windows. Промотайте список вниз и нажмите на ссылку “Run the indexer troubleshooter to resolve common search issues”;
Можно запустить мастер исправления ошибок поиска из командой строки:
msdt.exe -ep WindowsHelp id SearchDiagnostic - Запустится мастер исправления неполадок в службах поиска и индексирования;
- Выберите вашу проблему (скорее всего это будет “Файлы не отображаются в результатах поиска” / “Files don’t appear in search results”) и нажмите Next;
- Дождитесь, пока “Search and Indexing troubleshooter” просканирует ваш компьютер и попробует исправить ошибку, после этого перезагрузите компьютер и проверьте работу поиска.
Сброс универсальных приложений Microsoft Store
Если у вас на компьютере установлен голосовой помощник Cortana (напомню, что русской версии Cortana все еще нет), исправить проблему неработающего поиска Windows может перерегистрация в системе всех универсальных UWP приложений Windows Store. Для этого в командной строке PowerShell, запущенной с правами администратора, выполните команду:
Get-AppXPackage -AllUsers | Foreach {Add-AppxPackage -DisableDevelopmentMode -Register "$($_.InstallLocation)\AppXManifest.xml"}
После окончания выполнения команды, перезагрузите компьютер.
Если это не исправило проблема с поиском, нужно полностью удалить и переустановить универсальное приложение Microsoft.Windows.Search (
Microsoft.Windows.Search_cw5n1h2txyewy
).
- Запустите консоль PowerShell.exe с правами администратора;
- Остановите службу Windows Search. Сначала нужно изменить тип запуска на Disabled, а потом остановить ее:
Get-Service WSearch| Set-Service –startuptype disabled –passthru| Stop-Service –Force - Перезагрузите Windows;
- Удалите универсальное приложениеSearch:
Get-AppxPackage -Name *Search* | Remove-AppxPackage -Verbose -ErrorAction SilentlyContinue -WarningAction SilentlyContinue
Get-AppxPackage -AllUsers -Name *Search* | Remove-AppxPackage -Verbose -ErrorAction SilentlyContinue -WarningAction SilentlyContinue - Теперь нужно удалить папку приложения
%LOCALAPPDATA%\Packages\Microsoft.Windows.Search_cw5n1h2txyewy
. Но для этого нужно сначала назначить локальную группу Administrators владельцем папки. Это можно сделать вручную в проводнике Windows (вкладка Безопасность в свойствах папки) или с помощью такого PowerShell скрипта:
$searchapp_path ="$env:localappdata\Packages\Microsoft.Windows.Search_cw5n1h2txyewy"
$Account = New-Object -TypeName System.Security.Principal.NTAccount -ArgumentList 'BUILTIN\Administrators';
$ItemList = Get-ChildItem -Path %searchapp_path -Recurse;
foreach ($Item in $ItemList) {
$Acl = $null;
$Acl = Get-Acl -Path $Item.FullName;
$Acl.SetOwner($Account);
Set-Acl -Path $Item.FullName -AclObject $Acl;
} - Теперь можно удалить папку Windows.Search_cw5n1h2txyewy:
Remove-Item -Path $env:localappdata\Packages\Microsoft.Windows.Search_cw5n1h2txyewy –force
- Сейчас поиск в Windows полностью отключен;
- Переустановите приложение Search App:
Get-AppxPackage -AllUsers -Name *Search* | % {Add-AppxPackage -Path ($_.InstallLocation + "\Appxmanifest.xml") -Register -DisableDevelopmentMode -ForceApplicationShutdown -Verbose}
- Включите автозапуск для службы WSearch:
Set-Service WSearch –startuptype automatic - Перезагрузите Windows, войдите под своей учетной записью и проверьте, что поиск теперь работает.
Не работает поиск Windows при включенной интеграции с Bing
5 февраля 2020 года у пользователей Windows 10 массового перестал работать поиск из панели задач. Окно поиска в панели задач открывается, но при вводе любого запроса поиск выдает пустые результаты.
Данная проблема была признана Microsoft и вызывалась недоступностью облачных сервисов поиска Bing. Дело в том, что по-умолчанию Windows 10 отправляет на свои сервера все, что вы вводите в поиске Start Menu, которыt возвращают вам результаты поиска из Bing.
Для исправления этой проблемы проще всего отключить интеграцию поиска Windows 10 с поисковой системой Microsoft Bing.
- Запустите редактор реестра (Win+R -> regedit.exe);
- Перейдите в раздел реестра HKEY_CURRENT_USER\SOFTWARE\Microsoft\Windows\CurrentVersion\Search\;
- Измените значение параметров BingSearchEnabled и CortanaConsent на 0;
Если эти параметры реестра отсутствуют, создайте их вручную (тип REG_DWORD 32 bit). Можно создать и изменить эти параметры следующими командами:
REG ADD HKCU\Software\Microsoft\Windows\CurrentVersion\Search /v BingSearchEnabled /t REG_DWORD /d 0 /f
REG ADD HKCU\Software\Microsoft\Windows\CurrentVersion\Search /v CortanaConsent /t REG_DWORD /d 0 /f
- Перезапустите Explorer.exe или перезагружайте компьютер.
Данное решение поможет, если у вас открывается окно поиска, но при вводе текста для поиска не ничего появляется. На момент написания статьи инженеры Microsoft уже исправили проблему с Bing, и службы поиска Windows стали работать нормально. Хотя на мой взгляд интеграцию поиска Windows с Bing нужно отключать сразу после установки операционной системы.
Не работает поиск в Параметрах Windows
В приложении “Параметры” (Settings) Windows 10/11 есть собственной окно поиска для быстрого перехода к элементам настройки системы. Если у вас перестал работать поиск в Параметрах:
- Запустите File Explorer и перейдите в каталог
%LocalAppData%\Packages\windows.immersivecontrolpanel_cw5n1h2txyewy\LocalState
; - Откройте свойства папки Indexed, нажмите кнопку “Другие”, и проверьте что включена опция включена опция “Разрешить индексировать содержимое файлов в этой папке в дополнении к свойствам файла”;
- Если опция уже включена, отключите ее, нажмите Ок, а затем включите снова.
PowerShell скрипт для сброса Windows Search
Если рассмотренные выше способы не помогли восстановить работу поиска в Windows 10, Microsoft рекомендует воспользоваться скриптом PowerShell для сброса всех настроек службы Windows Search (скрипт предназначен для Windows 10 1903 и выше).
[Для запуска этого скрипта нужно
- Скачайте скрипт ResetWindowsSearchBox.ps1 по ссылке;
- Запустите консоль PowerShell с правами администратора;
- Измените настройки политики запуска скриптов PowerShell, выполнив команду (команда разрешает запуск скриптов в текущей сессии powershell.exe):
Set-ExecutionPolicy -Scope Process –ExecutionPolicy Unrestricted - Запустите скрипт;
- Скрипт сбросит настройки поиска Windows на значения по-умолчанию;
- Перезагрузите компьютер и проверьте, исправлена ли проблема поиска в Windows.
Другие варианты исправления проблем поиска в Windows, которые могут помочь, если предыдущие варианты не помогли вам:
Поисковая функция в последней версии операционной системы от Microsoft стала на порядок востребованнее, чем в прошлых ОС. Она позволяет с высокой скоростью и удобством находить необходимые объекты. Однако порой происходят ситуации, при которых не работает поиск в Windows 10: при взаимодействии с этой функцией, она не выдает результатов.
Проблема проявляется по-разному: окно не появляется вообще, не активен блок ввода и т.д.
Причины
Одна из основных причин, почему поиск в Виндовс 10 не работает, является установка крупного пакета обновлений системы и общие неполадки системы. В целом, это нормальная ситуация, когда после обновления возникают ошибки, поскольку любая программа может иметь недоработки, а во время тестов неполадки не были замечены. Так или иначе, существуют способы устранить появившиеся сбои в этой функции. При этом симптомом проблемы может быть отсутствие вариантов в окне вывода или ситуация, когда система не печатает текст в поиске Виндовс 10.
Способы решения проблемы
Невозможно подобрать универсальный метод устранения ошибки для всех компьютеров, поскольку каждая система имеет ряд индивидуальных параметров, зависящих от многих факторов, например, в приложении нет результатов, а иногда пользователи заявляют «не могу писать в поиске windows 10». Поэтому стоит прежде всего попробовать все описанные методы.
Существует 5 методов устранения ситуации, при которой в Windows 10 не запускается поиск, с помощью разных встроенных программ.
Способ #1 Через устранение неполадок Windows
В первую очередь, когда не нажимается кнопка поиск в Windows 10, стоит попробовать исправить эту ошибку встроенной утилитой для устранения неполадок. Она автоматически анализирует файлы компьютера, находит в них проблемы и устраняет их, если это возможно. Воспользоваться этим методом достаточно просто:
- Откройте «Панель управления», перейдите в «Устранение неполадок», а после перейдите ко всем вариантам.
- В возникшем перечне выбрать «Поиск и индексирование».
- Запустится система, ищущая неполадки и исправляющая их.
- Дождаться завершения работы программы, перезапустить компьютер и протестировать работоспособность функции.
К сожалению, встроенная утилита ищет и исправляет стандартные причины. Поэтому помочь он может не всегда. Если все еще не работает поиск в папке Windows 10, сделайте действия по следующему методу.
Способ #2 Перезапуск службы
Иногда факторов, почему не открывается поиск в Виндовс 10, появляется из-за неправильной работы службы. В этой ситуации решение – её перезапуск. Сделать это достаточно легко:
- Вызовите меню «Выполнить», нажав одновременно Win+R.
- Введите services.msc.
- Откройте параметры службы «Windows Search».
- В графе «Тип запуска» необходимо установить «Автоматически», а в «Состояние» требуется значение «Выполняется».
- Если параметры отличаются, установите нужные, нажмите «ОК» и перезапустите компьютер.
Также стоит попробовать перезапустить сам процесс этой функции, если поиск не находит файлы в Windows 10:
- Откройте «Диспетчер задач» с помощью сочетания клавиш Ctrl+Shift+Esc.
- В категории «Процессы» найдите «SearchUI.exe» или «Поиск».
- Нажмите «Завершить».
- Вызовите меню «Выполнить» (Win+R).
- Введите в строке «SearchUI.exe» и нажмите Enter.
Этот метод полезен, если служба поиска Windows 10 не запущена. Однако проблема может появиться по другим причинам, поэтому если утилита не начала корректно функционировать, попробуйте следующие методы решения.
Способ #3 Через Реестр Windows 10
Реестр содержит записи практически обо всех действиях с компьютером: установка приложений и обновлений, удаление и т.д. Поэтому такой метод исправления наиболее действенный, поскольку он воздействует напрямую на системные параметры. Если у вас не включается поиск на Windows 10, сделайте следующие операции:
- Откройте меню реестра: в окне «Выполнить» (Win+R) и введите «regedit».
- Откройте раздел HKLM и пройдите по следующей директории SOFTWAREMicrosoftWindows Search.
- Найдите параметр «SetupCompletedSuccesfuly».
- Дважды нажмите на него, поменяйте «Значение» на 1.
- Примите изменения, и перезагрузите компьютер и протестируйте поисковую систему.
Если все еще не работает поиск в Windows 10 ltsb, то стоит попробовать отредактировать другие параметры:
- Снова откройте программу редактирования реестра.
- Перейдите в раздел HKML и директорию SOFTWARE Microsoft Windows CurrentVersion Explorer FolderTypes {ef87b4cb-f2ce-4785-8658-4ca6c63e38c6} TopViews
- В этой директории удалите папку со всеми нулями в названии.
- Перезагрузите компьютер.
Способ #4 Через PowerShell
PowerShell представляет собой специальный продвинутый интерфейс управления для системных администраторов. Однако через него можно и обычным пользователям решать ряд негативных ситуаций, возникающих в процессе выполнения функций, например, исправить неполадку, когда не работает кнопка поиск Виндовс 10.
Метод через PowerShell, обычно, помогает тем, у кого присутствует умный помощник Cortana. Чтобы таким пользователям устранить неполадку, когда значок поиска не работает на Windows 10, потребуется произвести такие манипуляции:
- Вызовите меню «Выполнить» (Win+R), введите в строке “powershell” без кавычек.
- В появившемся интерфейсе необходимо ввести запрос
Get-AppXPackage -AllUsers | Foreach {Add-AppxPackage -DisableDevelopmentMode -Register «$($_.InstallLocation)AppXManifest.xml»} - Когда операция завершится, выключите и включите компьютер.
Способ #5 Новый профиль
Для начала стоит проверить не является ли фактором того, что не работает поиск в пуске Windows 10, неполадки в аккаунте пользователя. Для этого стоит создать новую:
- Зайдите в «Параметры», «Учетные записи», «Семья и другие пользователи».
- Выберите пункт «Добавить пользователя для этого компьютера».
- Пропустите предлагаемые пункты о контактах человека и создании учетной записи Microsoft.
- Введите имя аккаунта и создайте его.
- Войдите под новой учетной записью и протестируйте функцию.
Новый профиль также содержит и новые настройки служб и стандартных приложений. Если некоторые функции не работают в основном профиле, попробуйте проверить корректность работы в новом.
Заключение
Любая программа может содержать ошибки, несмотря на ее тестирование. Часто при обновлении операционной системы могут возникать различные неполадки. Однако исправить ситуацию, когда поиск не ищет файлы Windows 10, можно достаточно просто, без каких-либо сторонних средств.
Отличного Вам дня!
В Windows 10 имеется удобная функция, которой я постоянно пользуюсь — поиск в меню «Пуск». Конкретно имею ввиду возможность нажать на клавиатуре клавишу «Пуск» и сразу начать вводить, например, первые буквы названия нужной программы — результаты поиска сразу отображаются на экране.
В какой-то момент эта функция перестала работать на моём рабочем компьютере. Незадолго до этого возможность поиска в меню «Пуск» пропала и у моего коллеги.
Также я обнаружил, что не работает поиск в панели задач (если включено отображение кнопки поиска): при вводе текста в панель поиска либо отображается просто чёрное окно, либо — вообще ничего.
Но и это ещё не всё! В панели задач для отображаемых значков перестало выводиться контекстное меню по нажатию правой кнопки мыши.
Долгие поиски на русскоязычных и англоязычных сайтах приводили примерно к одним и тем же результатам: глюки сервисов Microsoft в марте 2020, переиндексация, откат обновлений и прочее. Но результат был нулевой. В итоге, намучившись, переустановил операционную систему, тем более, что давно планировал это сделать.
На днях поиск и контекстное меню снова отказали. Но в этот раз я понял, в чем дело…
Если Вы столкнулись с подобными проблемами и знаете, что такое протокол OPC и/или недавно изменяли параметры DCOM, то, вероятно мой опыт сможет Вам помочь. Я решил поделиться своими «знаниями» на Хабре, т.к. надеюсь, что поисковики приведут пользователей, которые столкнулись с этой проблемой, к моей статье.
Итак, последовательность действий следующая:
-
необходимо запустить оснастку консоли «Службы компонентов». Проще всего это сделать, вызвав команду «dcomcnfg» через диалог «Выполнить» (Win+R);
-
в консоли необходимо перейти к узлу «Корень консоли» -> «Службы компонентов» -> «Компьютеры»;
-
в центральной части консоли будет отображён элемент «Мой компьютер» — щёлкните правой кнопкой мыши по нему и в контекстном меню выберите пункт «Свойства»;
-
в открывшемся диалоге перейдите на вкладку «Свойства по умолчанию» и проверьте значение в поле «Уровень проверки подлинности по умолчанию». Если у Вас установлено значение «Отсутствует«, то, вероятно, в этом вся проблема. По умолчанию настройка имеет значение «Подключиться«;
-
измените значение «Уровень проверки подлинности по умолчанию» на «Подключиться«, сохраните настройки и перезагрузите компьютер;
-
значение «Отсутствует» можно установить для конкретного экземпляра в списке элементов узла «Настройка DCOM», например, для OPC сервера, если другим образом подключиться к нему из вне не получается.
Подобная проблема может возникнуть, даже если Вы самостоятельно не настраивали DCOM. Подобную настройку может автоматически выполнить утилита MatrikonOPC Explorer.
Кстати, воспроизвести проблему на «чистой» операционной системе на виртуальной машине у меня не получилось — установил «Уровень проверки подлинности по умолчанию» в «Отсутствует», перезагрузил систему, но поиск и контекстное меню работают как положено. Вероятно, необходима совокупность дополнительных факторов, для воспроизведения проблемы.
Только зарегистрированные пользователи могут участвовать в опросе. Войдите, пожалуйста.
Помогла ли Вам статья?
75.83%
Не сталкивался с такой проблемой
91
Проголосовали 120 пользователей.
Воздержались 24 пользователя.
by Madalina Dinita
Madalina has been a Windows fan ever since she got her hands on her first Windows XP computer. She is interested in all things technology, especially emerging technologies… read more
Updated on
- Windows Search is a basic feature meant to let you find virtually anything on your computer.
- Plenty of users complain that it suddenly stops working. In such a case, checking the firewall and reinstalling Universal applications are recommended actions.
- Not familiar with this feature? For more quick tips, just visit our Windows Search section next.
- Our PC Software Hub contains detailed instructions to resolve the most common problems you may encounter. That’s why we encourage you to bookmark it right away.
XINSTALL BY CLICKING THE DOWNLOAD
FILE
It appears that this OS has a few surprises for Windows 10 users, but not the kind of surprises they were expecting to get.
Many users report that Windows Search often stops working after being used one time. Windows Search is a key part of Windows, but many users reported that Windows Search won’t work on their PC.
That can be a big problem, and speaking of this issue, here are some similar issues reported by the users:
- Windows 10 Start Menu search not working – Many users reported that the Search option in Start Menu isn’t working. If that’s the case, be sure to check your firewall and ensure that it’s not blocking Cortana.
- Windows 10 Search bar doesn’t work – This is another problem that can occur with Windows search. If you’re affected by this issue, simply reinstall all Universal applications and check if that helps.
- Windows Search not working – Sometimes Windows Search won’t work at all on your PC. This is usually caused by a minor system glitch but you can fix it by restarting the Windows Explorer process.
- Windows 10 Search not finding programs – This is another problem that you can encounter with Windows Search. To fix the issue, make sure that Windows Firewall isn’t disabled in Group Policy Editor.
- Windows 10 Cortana not working – This issue can occur due to your Group Policy settings. If Cortana doesn’t work, be sure to disable certain settings in your Group Policy.
- Windows Search won’t let me type, open – In some cases, file corruption can cause this problem to appear. However, you should be able to fix this issue using one of our solutions.
What can I do if Windows Search suddenly stops working?
1. Try out alternative search tools
Unlike Windows built-in search, there are various third-party tools that deliver error-free searching for your desktop.
Even if it may sound strange at first, you can replace Windows Search function using alternative desktop search tools capable of organizing your files flawlessly.
If you store a great amount of files and applications on your PC, then the search button is indispensable. With specialized tools, you will find all your files, documents and programs in one go.
Moreover, it’s advised to consider such software as a replacement for the search button due to the practical capabilities of finding any kind of files or programs from your PC.
2. Check your firewall
Judging by the latest reports, it appears that there is a strong connection between Cortana and Windows search not working. After disabling Cortana, Windows search works again.
Windows search provides 0 results, kill Cortana, try again, get results, click out, try again, 0 results? I have tried re-indexing, running the troubleshooter and lots of other stuff, anyone have any ideas?
Sometimes your firewall can cause issues with Cortana. If Windows Search won’t work, the problem is most likely related to your firewall. To fix the problem, you just need to make a couple of simple changes and you’re good to go.
To do that, follow these steps:
How we test, review and rate?
We have worked for the past 6 months on building a new review system on how we produce content. Using it, we have subsequently redone most of our articles to provide actual hands-on expertise on the guides we made.
For more details you can read how we test, review, and rate at WindowsReport.
- Press Windows Key + S and enter windows firewall. Choose Windows Defender Firewall from the list of results.
- In the left pane, navigate to Advanced settings.
- Now go to Outbound Rules (top left).
- Locate the Cortana rule > double click Rule to edit > select Block > Apply/OK.
The most surprising fact is that users haven’t installed any updates or third-party software recently. The hypothesis that an update or an app may be causing these search issues can thus be rejected.
On the other hand, some users believe that Microsoft pushed a background update that nobody was supposed to know about. They simply refuse to believe that a feature that was working flawlessly a few minutes before, suddenly stops working.
I have the same issue that everyone else does. I haven’t installed any software and no updates were installed recently. The search function was literally working one minute and then it stopped for no apparent reason. I’m assuming that a background update that was deployed by Microsoft that nobody was supposed to know about.
3. Reinstall Universal applications
In case you don’t know, Start Menu and Cortana are basically Universal applications, and if Windows Search won’t work on your PC, you might be able to fix the problem simply by reinstalling the Universal applications.
This is quite simple to do, and you can do it by following these steps:
- Press Windows Key + S and enter Powershell. Now right-click Windows PowerShell from the list of results and choose Run as administrator from the menu.
- When PowerShell starts, run the following commands:
- $manifest = (Get-AppxPackage Microsoft.WindowsStore).InstallLocation + ‘AppxManifest.xml’
- Add-AppxPackage -DisableDevelopmentMode -Register $manifest
- Get-AppXPackage -AllUsers |Where-Object {$_.InstallLocation -like “*SystemApps*”}
After running these commands, all Universal applications will be reinstalled and the issue with Windows Search should be completely resolved.
Keep in mind that Powershell can be a potentially dangerous tool, so use extra caution. If you’re worried that something might go wrong after using PowerShell, feel free to create a System Restore point on your PC.
4. Restart File Explorer
If Windows Search won’t work on your Windows 10 PC, you might be able to fix the problem simply by restarting the Windows Explorer process.
Sometimes there might be some glitches on your system, and the best way to fix them is to restart Windows Explorer.
This is quite simple to do, and you can do it by following these steps:
- Press Ctrl + Shift + Esc to open Task Manager.
- Locate Windows Explorer on the list and right-click it. Choose Restart from the menu.
Windows Explorer will now restart. Once the Windows Explorer restarts, the problem should be completely resolved. Keep in mind that this is just a workaround, so you’ll have to repeat it whenever the issue occurs.
5. Make sure that your Firewall is enabled
In some cases, Windows Search won’t work if you don’t have the necessary components enabled.
Surprisingly, Windows Search is related to Windows Firewall, and if Windows Firewall is disabled, you won’t be able to use Windows Search.
If you remember disabling Windows Search from the Group Policy Settings, be sure to revert the changes and enable Windows Firewall again.
6. Make changes to your Group Policy settings
According to users, Windows Search sometimes won’t due to your Group Policy settings. However, you can fix that problem by making a couple of changes. To do that, follow these steps:
- Press Windows Key + R and run enter gpedit.msc. Now press Enter or click OK.
- In the left pane, navigate to Computer Configuration > Administrative Templates > Windows Components > Search. In the right pane, navigate to Don’t search the web or display web results in Search.
- Select Not Configured or Disabled and click Apply and OK to save changes.
After doing that, the problem should be resolved. Several users are also suggesting to run gpupdate /force command in Command Prompt, so you can try that as well.
Alternatively, you can fix this issue by making a few changes in Registry Editor. To do that, just follow these steps:
- Press Windows Key + R and enter regedit. Press Enter or click OK.
- In the left pane, navigate to
HKEY_LOCAL_MACHINESOFTWAREPoliciesMicrosoftWindows. In the right pane, double-click ConnectedSearchUseWeb and set its Value data to 1.
Once you make these changes, the issue should be completely resolved and everything will start working again.
7. Repair your Windows installation
If Windows Search won’t work on your PC, the problem might a damaged installation. However, you can fix this problem by running SFC and DISM scans.
This is relatively simple to do, and you can do it by following these steps:
- Press Windows Key + X to open Win + X menu. Choose Command Prompt (Admin) or PowerShell (Admin).
- When Command Prompt opens, run the
sfc /scannowcommand. - The SFC scan will now start. The scan can take about 15 minutes or more, so don’t interfere with it in any way.
After the SFC scan is finished, the problem should be fixed. If this issue is still there, we advise you to perform a DISM scan. You can do that by following these steps:
- Start Command Prompt as administrator.
- Run
DISM /Online /Cleanup-Image /RestoreHealthcommand. - Wait for the DISM scan to finish. Keep in mind that this can take about 20 minutes or more.
Once the DISM scan is completed, check if the issue is still there. If the problem persists, you might want to repeat the SFC scan again.
8. Run ctfmon.exe command
According to users, if Windows Search won’t work on your PC, you might be able to fix the problem simply by running the ctfmon.exe command. To do that, follow these simple steps:
- Press Windows Key + R to open the Run dialog.
- Enter ctfmon.exe and press Enter or click OK.
After running this command, the issue should be completely resolved.
9. Create a new user account
If Windows Search won’t work on your PC, the issue might be your user account. Your account can get corrupted for various reasons, but you can fix the problem by creating a new user account. To do that, follow these steps:
- Open the Settings app and go to the Accounts section.
- Select Family & other people from the left pane. Now choose Add someone else to this PC from the right pane.
- Choose I don’t have this person’s sign-in information.
- Select Add a user without a Microsoft account.
- Enter the desired username and click Next.
After creating a new user account, switch to it and check if the issue still appears. If not, move your personal files to the new account and start using it instead of your old account.
- Fix: Windows 10/11 search bar is not typing
- The latest Windows 11 Dev build made Microsoft Store faster
- Windows 11 adds new icons for low-battery Bluetooth devices
- Windows 11 will now notify users when apps request location
- Teams 2.0 is here on Windows: A complete guide on the new Teams
Either way, what matters is that the workaround listed above helps you fix the recent Windows search issues.
Те, кто считает поиск в меню «Пуск» бесполезным, просто не умеют с ним обращаться.
Поиск в меню «Пуск» Windows 10 — отличная штука, которая не уступает знаменитому Spotlight в macOS. Откройте «Пуск», начните вводить слово или фразу, и все файлы, содержащие набранные символы в названии или содержимом, появятся перед вами.
Но иногда вы набираете запрос, а поисковик ничего не находит или показывает не то, что вам нужно. Это разочаровывает.
Такое чаще всего происходит на компьютерах, в которых установлены дополнительные жёсткие диски в системе. Или когда искомые файлы сохранены не в стандартных пользовательских папках, а где-то ещё.
Дело в том, что поиск Windows 10 ищет только в проиндексированных расположениях — по умолчанию это главное меню, журнал Internet Explorer и папка «Пользователи». Данные в других местах выпадают из его внимания.
Но это легко исправить. Нажмите «Пуск» → «Параметры» → «Поиск». В открывшемся окне щёлкните надпись «Поиск в Windows».
Здесь вы увидите два варианта. Первый, «Классический стиль», активирован по умолчанию — с ним Windows 10 ищет только в системных библиотеках и игнорирует нестандартные расположения файлов.
Если вы активируете второй, «Расширенный», то Windows 10 будет искать по всему компьютеру. Так вы всегда будете находить нужные файлы. Это универсальный способ, но он увеличивает нагрузку на процессор.
Есть и компромиссный вариант. Оставьте «Классический стиль», но нажмите на надпись «Настроить места поиска можно здесь». В открывшемся окне щёлкните «Изменить» и отметьте галочками папки и диски, в которых нужно искать. Например, если вы храните данные на диске D, можно добавить его целиком.
Теперь Windows 10 будет исправно находить ваши файлы прямо в меню «Пуск» или в умных папках.