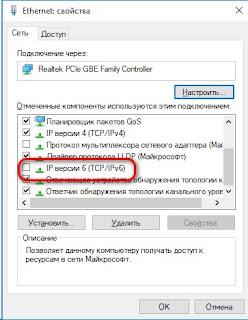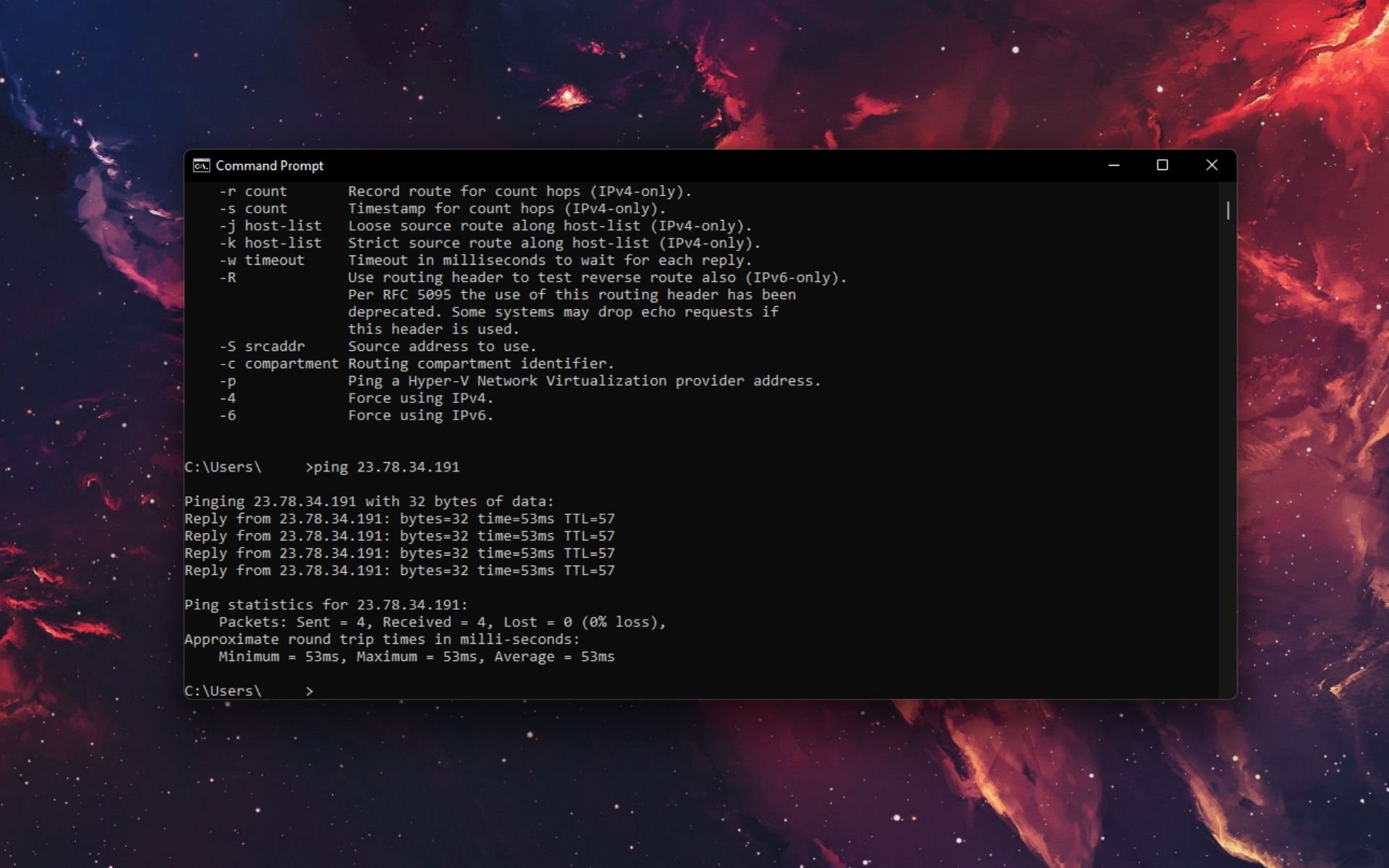Если вы точно уверены, что компьютер находится в сети, что он получает правильные настройки IP и пр., попробуйте выполнить ещё 2 дополнительных действия.
1. Проверьте, включено ли Брандмауэре правило, которое разрешает ответ на пинги.
Перейдите в «Параметры Windows», далее «Сеть и Интернет».
В открывшемся окне (справа или внизу), найдите пункт Брандмаэр Windows.
Далее, в окне Брандмауэра, выберите пункт «Дополнительные параметры».
В левой части открывшегося окна, выберите пункт «Правила для входящих подключений», затем, прокрутите список вниз, пока не найдёте правило с названием «Наблюдение за виртуальной машиной (эхо-запрос — ICMPv4 — входящий трафик)», нажмите на нём правой кнопкой мыши и выберите пункт «Включить правило».
Проверьте, появился ли пинг по IP и имени компьютера (хоста).
Если пинг по имени хоста не включился, то, на компьютере который не пингуется выполните второе действие.
2. Перейдите в «Параметры Windows» и выберите пункт «Сеть и Интернет».
Далее выберите пункт «Ethernet».
Далее «Настройка параметров адаптера»
Найдите интерфейс, который подключен к вашей локальной сети. Нажмите на нём правой кнопкой мыши и выберите пункт «Свойства».
В свойствах сетевого интерфейса отключите протокол IPv6.
Пинги по имени хоста должны проходить.
Your antivirus might be blocking the outgoing connections
by Milan Stanojevic
Milan has been enthusiastic about technology ever since his childhood days, and this led him to take interest in all PC-related technologies. He’s a PC enthusiast and he… read more
Updated on
- If you can’t ping other computers in your network it’s always a big problem because it’s a sign of a lost connection.
- You will also not be able to share files in your network but this guide will help you fix the problem.
Being unable to ping other computers in your network can be a big problem for every user that has a home or a business network.
This issue can cause problems while sharing files in your network and other various issues, however, there’s a way to fix this problem.
Many users reported that they are unable to ping other computers. This can be an issue, and speaking of pinging problems, here are some additional problems that users reported:
- Windows 10 ping request timed out – Sometimes the ping request will just time out due to your antivirus, so make sure to disable it and try again.
- Can’t see my computer, cannot ping a computer on network Windows 10 – This can occur for various reasons, but you can fix them by using the solutions from this article.
- Windows 10 cannot ping the local IP address, LAN – This can occur due to the IPv6 feature, so be sure to disable it.
- What can I do if I can’t ping other computers in Windows 10?
- 1. Check your antivirus
- 2. Disable your VPN
- 3. Disable IPv6
- 4. Use the netcfg -d command
- 5. Restart the Function Discovery Provider and Function Discovery Host
- 6. Make sure that the SMB 1.0/CIFS File Sharing Support is installed
- 7. Be sure that the PC is a member of the same domain
- 8. Check your network devices
- 9. Install the latest updates
What can I do if I can’t ping other computers in Windows 10?
1. Check your antivirus
If you’re unable to ping other computers in your network, the issue might be your antivirus.
Depending on your antivirus configuration, you might not be able to properly see or ping other PCs in your network.
To fix this problem, it’s advised to check your antivirus settings and disable certain features. After doing that, check if the problem is still there.
If that doesn’t work, you might have to disable your antivirus completely. In the worst-case scenario, you might even have to remove your antivirus.
If the antivirus is at blame in this case, the security tool is most likely incompatible with doing such tasks.
How we test, review and rate?
We have worked for the past 6 months on building a new review system on how we produce content. Using it, we have subsequently redone most of our articles to provide actual hands-on expertise on the guides we made.
For more details you can read how we test, review, and rate at WindowsReport.
If deleting a third-party antivirus solves the problem, you might think about switching to a new antivirus solution.
The efficiency of antivirus software is determined by the unique system settings, which include hardware, installed applications, and online behaviors. The most reliable antivirus is the one that works for you.
Most free ones are equally as good as premium ones, albeit you may have to put up with adverts, manual updates, or scans. Even so, trying a different antivirus solution could resolve the issue.
2. Disable your VPN
Many users use a VPN on their PC in order to protect their privacy.
Although a good VPN is one of the best ways to protect your privacy online, sometimes your VPN can make you unable to ping other computers in your network.
To fix this problem, users are suggesting disabling your VPN and checking if that helps. If disabling the VPN solves your problem, perhaps you should consider switching to a different VPN solution.
When the VPN is connected without specifying the domain, the computer may display strange behavior, such as presenting the available shares but failing to connect.
This might also be an issue, but if you’re using VPN software that provides private DNS or specific IP addresses, it shouldn’t happen.
For file sharing, it appears that the VPN credentials are used, rather than your credentials currently connected to the other computer.
3. Disable IPv6
- Click the network icon on your Taskbar and choose your network from the list.
- Select Change adapter options in the right pane.
- Right-click your network connection and choose Properties.
- Locate Internet Protocol Version 6 (TCP/IPv6) and disable it. Click OK to save the changes.
Note: Keep in mind that you might have to disable IPv6 on other computers in your network in order to fix the problem.
4. Use the netcfg -d command
- Type cmd in Windows Search and click on Run as administrator under Command Prompt.
- Enter the netcfg -d command and press Enter to run it.
5. Restart the Function Discovery Provider and Function Discovery Host
- Press Windows Key + R and enter services.msc. Now press Enter or click OK.
- Locate Function Discovery Provider Host and double-click it.
- When the Properties window opens, click the Stop button to stop the service.
- Click the Start button to start it and then click Apply and OK to save changes.
- Do the same for the Function Discovery Provider service.
Note: Keep in mind that you need to apply this solution to all PCs in your network. If you want, you could set these services to start automatically with your PC and the problem should be resolved for good.
6. Make sure that the SMB 1.0/CIFS File Sharing Support is installed
- Press Windows Key + S, type windows features, and click on Turn Windows features on or off from the results.
- Check the SMB 1.0/CIFS File Sharing Support and then click OK to save changes.
Note: You might need to enable this feature on all PCs in your network in order to fix the problem.
7. Be sure that the PC is a member of the same domain
- Press Windows Key + S, type advanced settings, and select View advanced system settings.
- Go to the Computer name tab and click Change.
- Make sure that the PC is a member of the same domain and click OK.
8. Check your network devices

According to users, if you’re unable to ping other computers, the issue might be related to your network. To fix the problem, be sure that your PCs are properly connected and able to access the Internet.
In addition, you might want to try restarting your network devices and check if that solves the issue.
If you’re an advanced user, you might as well check your router’s configuration and make sure that everything is in order.
In the worst-case scenario, it’s possible that your router is broken. Several users reported that they fixed the problem by replacing the router, so you might want to consider router replacement.
9. Install the latest updates

If you’re still unable to ping other computers, the issue might be a glitch on your system. Sometimes bugs and other issues can occur, and the best way to fix them is to keep your system up to date.
Windows 10 keeps itself up to date automatically, but you can always check for updates manually.
To do that open the Settings app, go to the Update & Security section, and click on the Check for updates button. Any available updates will be downloaded automatically.
After you download the updates, restart your PC in order to install the updates. Once the updates are installed, check if the problem is still there.
Being unable to ping other computers can be a big issue, but we hope that you managed to solve this annoying problem by using the solutions from this article.
Leave us a line in the comments section below if you have any additions or suggestions.
Один из самых распространенных способов проверки подключения к интернету является использование утилиты ping. Ping — это сетевая утилита, которая отправляет запрос на определенный IP-адрес и измеряет время, которое требуется для получения ответа. Однако, иногда при использовании Windows 10 может возникнуть проблема, когда ping-запросы не проходят и возникает ошибка.
Возможные причины проблемы включают неправильные настройки сетевого адаптера, проблемы с файрволлом или отключенными службами, а также настройками маршрутизатора. Это может приводить к тому, что ping-запросы блокируются, и вы не можете установить подключение к определенному IP-адресу.
Для решения этой проблемы вы можете попробовать несколько методов. Во-первых, убедитесь, что ваш сетевой адаптер настроен правильно. Убедитесь, что IP-адрес, подсеть и шлюз по умолчанию установлены правильно. Вы можете проверить это, открыв командную строку и введя команду ipconfig.
Если IP-адрес, подсеть или шлюз по умолчанию отображаются неправильно или отсутствуют, вы можете вручную настроить их в настройках сетевого адаптера.
Во-вторых, проверьте настройки файрволла. Если файрволл блокирует ping-запросы, вы можете создать исключение для этого типа трафика или полностью отключить файрволл временно, чтобы убедиться, что это не является причиной проблемы.
Наконец, обратитесь к настройкам маршрутизатора. Некоторые маршрутизаторы имеют настройки, которые блокируют ping-запросы или фильтруют трафик. Проверьте настройки маршрутизатора и убедитесь, что они не блокируют ping-запросы.
Содержание
- Проверка подключения к сети и настроек IP
- Проверка брандмауэра и антивирусного ПО
- Обновление драйверов сетевой карты
- Проверка наличия вредоносных программ и скрытых процессов
Проверка подключения к сети и настроек IP
Если у вас возникла проблема с пингом в Windows 10, первым шагом следует проверить подключение к сети и настройки IP. Вот несколько шагов, которые помогут вам выполнить данную проверку:
1. Проверьте физическое подключение
Убедитесь, что ваш компьютер правильно подключен к роутеру или модему. Проверьте, что все кабели правильно вставлены и надежно зафиксированы.
2. Перезагрузите роутер и модем
Попробуйте перезагрузить ваш роутер и модем, чтобы исправить возможные неполадки в сети. Для этого отключите их от питания на несколько секунд, а затем снова подключите к электрической сети.
3. Проверьте настройки IP
Убедитесь, что ваш компьютер правильно настроен на получение IP-адреса автоматически. Для этого откройте «Параметры» в меню «Пуск», затем выберите «Сеть и Интернет», выберите ваше сетевое подключение и перейдите в раздел «Изменение параметров адаптера». Нажмите правой кнопкой мыши на вашем сетевом адаптере, выберите «Свойства», затем выберите «Интернет-протокол версии 4 (TCP/IPv4)» и убедитесь, что опция «Получить IP-адрес автоматически» выбрана.
4. Проверьте доступность маршрутизатора
Попробуйте проверить доступность вашего маршрутизатора. Для этого откройте командную строку (нажмите Win + R, введите «cmd» и нажмите Enter), затем введите команду «ping адрес_маршрутизатора». Если вы получите ответ от маршрутизатора, это означает, что ваш компьютер успешно подключен к сети.
5. Проверьте наличие блокировок брандмауэром или антивирусными программами
Иногда брандмауэры и антивирусные программы могут блокировать исходящие соединения, включая пинг. Убедитесь, что ваш брандмауэр или антивирус не блокирует пинг. Вы можете временно отключить брандмауэр или антивирусную программу и попробовать выполнить пинг снова.
Эти шаги помогут вам проверить подключение к сети и настройки IP и, возможно, исправить проблему с пингом в Windows 10.
Проверка брандмауэра и антивирусного ПО
Шаг 1: Проверьте настройки брандмауэра на вашем компьютере.
Брандмауэр может блокировать пакеты данных, включая пинг запросы, и предотвращать успешное прохождение пинга. Чтобы убедиться, что брандмауэр не является причиной проблемы с пингом, выполните следующие действия:
1. Откройте «Панель управления» на вашем компьютере.
2. Выберите «Система и безопасность» и затем «Брандмауэр Windows».
3. Убедитесь, что брандмауэр включен. Если он отключен, включите его.
4. Проверьте, что в списке исключений разрешены пинг-запросы. Если они не разрешены, добавьте их в список исключений.
Если после этих действий проблема не решена, перейдите к следующему шагу.
Шаг 2: Проверьте настройки антивирусного ПО.
Антивирусное ПО также может блокировать пакеты данных, включая пинг запросы. Чтобы убедиться, что антивирусное ПО не является причиной проблемы с пингом, выполните следующие действия:
1. Откройте ваше антивирусное ПО.
2. Перейдите к настройкам защиты или фаервола.
3. Убедитесь, что пинг-запросы не блокируются. Если они блокируются, измените настройки для разрешения пинг-запросов.
4. Попробуйте выполнить пинг после изменения настроек антивирусного ПО.
Если после этих действий проблема не решена, перейдите к следующему шагу.
Обновление драйверов сетевой карты
Для исправления этой проблемы необходимо обновить драйверы сетевой карты до последней версии. Для этого можно воспользоваться встроенным инструментом Windows — Диспетчером устройств:
- Введите «Диспетчер устройств» в строке поиска на панели задач и нажмите Enter.
- Разверните раздел «Сетевые адаптеры».
- Найдите сетевую карту, которая установлена на вашем компьютере.
- Щелкните правой кнопкой мыши по сетевой карте и выберите пункт «Обновить драйвер».
- Выберите автоматическое обновление драйвера — Windows сама найдет и установит последнюю версию драйвера для вашей сетевой карты.
- После завершения процесса обновления перезагрузите компьютер.
После обновления драйверов сетевой карты проблема с пингом должна быть устранена. Если ошибка все еще сохраняется, рекомендуется обратиться к производителю сетевой карты и скачать драйвера с их официального веб-сайта.
Проверка наличия вредоносных программ и скрытых процессов
Если у вас возникают проблемы с прохождением пинга на Windows 10, одной из причин может быть наличие вредоносных программ или скрытых процессов на вашем компьютере. В этом случае необходимо провести проверку системы на наличие вирусов и других вредоносных программ.
Для начала рекомендуется запустить антивирусную программу, которая должна быть установлена на вашем компьютере. Обновите антивирусные базы данных и выполните полное сканирование системы. Если у вас нет антивирусной программы, рекомендуется установить одну из надежных и популярных антивирусных программ, таких как Avast, Kaspersky или Norton.
Также следует проверить наличие скрытых процессов на вашем компьютере. Для этого откройте Диспетчер задач, нажав комбинацию клавиш Ctrl + Shift + Esc. В открывшемся окне перейдите на вкладку «Процессы» и убедитесь, что отображаются все процессы, включая скрытые.
Если вы обнаружили какой-то подозрительный процесс, особенно если его имя выглядит незнакомо или содержит набор случайных символов, поищите информацию о нем в Интернете или проконсультируйтесь с технической поддержкой. Если вы уверены, что процесс является вредоносным, нажмите правой кнопкой мыши на него и выберите «Завершить процесс». Однако будьте осторожны, так как преждевременное завершение системных процессов может привести к неполадкам в работе компьютера.
После проведения проверки наличия вредоносных программ и скрытых процессов, рекомендуется перезагрузить компьютер и повторно выполнить пинг-тест. Если проблемы с прохождением пинга все еще возникают, рекомендуется обратиться за помощью к специалистам или обратиться в техническую поддержку операционной системы Windows.
На чтение 8 мин. Просмотров 2.9k. Опубликовано
Некоторые пользователи сообщают, что nslookup работает, но на компьютере не работает ping. Если вы не знакомы, это две команды, которые могут использовать опытные пользователи, и сегодня мы собираемся показать вам, как решить эту проблему.
Неспособность использовать функцию ping может быть проблемой, и, говоря об этой проблеме, вот некоторые похожие проблемы, о которых сообщили пользователи:
- Nslookup разрешает IP, а ping – нет . Иногда эта проблема может быть вызвана антивирусом или брандмауэром, поэтому, возможно, вам следует изменить настройки и проверить, решает ли это проблему.
- Nslookup работает, traceroute не работает . Если вы столкнулись с этой проблемой, возможно, проблема связана с определенными сервисами. Просто перезапустите их, и проблема должна быть решена.
- Nslookup не может разрешить работу ping . Эта проблема может возникать по многим причинам, и если вы столкнулись с ней, обязательно попробуйте некоторые из наших решений.
Содержание
- Nslookup работает, но ping не работает, как это исправить?
- Решение 1. Проверьте свой антивирус
- Решение 2. Используйте командную строку
- Решение 3. Перезапустите службу DNS-клиента.
- Решение 4. Добавьте точку после домена
- Решение 5. Перезапустите службу DNS Cache.
- Решение 6 – Изменить настройки IPv4
- Решение 7 – Переключиться на Google DNS
- Решение 8 – Проверьте ваш файл hosts
- Решение 9 – Отключить IPv6
- Решение 10. Обновите драйверы
Nslookup работает, но ping не работает, как это исправить?
- Проверьте свой антивирус
- Используйте командную строку
- Перезапустите службу DNS-клиента .
- Добавьте точку после домена
- Перезапустите службу кэша DNS .
- Изменить настройки IPv4
- Переключитесь на Google DNS
- Проверьте файл хостов
- Отключить IPv6
- Обновите драйверы
Решение 1. Проверьте свой антивирус

По словам пользователей, если nslookup работает, но ping не работает, проблема может быть связана с вашим антивирусом. Несколько пользователей сообщили о проблемах с Kaspersky и его функцией брандмауэра, и для решения этой проблемы рекомендуется отключить брандмауэр в Kaspersky и проверить, решает ли это проблему.
Помните, что другие антивирусные инструменты и функции также могут вызывать эту проблему, поэтому даже если вы не используете Kaspersky, вам следует проверить настройки антивируса и отключить некоторые функции. Если проблема все еще существует, возможно, вы можете исправить ее, полностью отключив антивирус.
В некоторых случаях единственным способом решения этой проблемы может быть удаление антивируса. Даже если вы решите удалить свой антивирус, вы должны знать, что ваша система будет защищена Защитником Windows, поэтому вам не придется слишком беспокоиться о своей безопасности.
После того, как вы удалите антивирус, проверьте, сохраняется ли проблема. Если проблема не появляется после удаления вашего антивируса, возможно, вам следует подумать о переходе на другое антивирусное решение. На рынке есть много отличных антивирусных инструментов, и если вам нужен надежный антивирус, который не будет мешать вашей системе, мы рекомендуем вам попробовать Bitdefender .
- Читать сейчас: Bitdefender Internet Security 2019: лучший антивирус для платформы Windows
Решение 2. Используйте командную строку
Иногда эта проблема может возникнуть из-за временного сбоя в вашей системе. Если nslookup работает, но ping не работает, вы можете решить проблему, просто выполнив пару команд. Для этого просто выполните следующие действия:
-
Нажмите Windows Key + X , чтобы открыть меню Win + X. Теперь выберите Командная строка (Администратор) или PowerShell (Администратор) из списка.
-
Когда откроется Командная строка , выполните следующие команды:
- netsh каталог сброса winsock
- netsh int ip reset reset.log
- ipconfig/flushdns
- ipconfig/registerdns
- маршрут/f
После выполнения этих команд проверьте, решена ли проблема.
- ЧИТАЙТЕ ТАКЖЕ: ИСПРАВЛЕНИЕ: невозможно подключиться к Интернету в Windows 10
Решение 3. Перезапустите службу DNS-клиента.
Если nslookup работает, но ping не работает, возможно, проблема в одной из ваших служб. Некоторые пользователи утверждают, что проблема была в службе DNS-клиента, и для ее устранения необходимо перезапустить эту службу. Это на самом деле довольно просто сделать, и вы можете сделать это, выполнив следующие действия:
-
Нажмите Windows Key + R , чтобы открыть диалоговое окно Выполнить . Теперь введите services.msc и нажмите Enter или нажмите ОК .
-
Найдите DNS-клиент , щелкните его правой кнопкой мыши и выберите Стоп . Подождите пару секунд, снова щелкните правой кнопкой мыши DNS-клиент и выберите в меню Пуск .
Если вы не можете остановить службу, проблема в зависимых службах. Служба DNS-клиента зависит от определенных служб, и пока эти службы не будут остановлены, вы не сможете остановить службу DNS-клиента. Чтобы узнать, от каких сервисов зависит DNS-клиент, сделайте следующее:
- В окне Службы найдите DNS-клиент и дважды щелкните его, чтобы открыть его свойства.
-
Перейдите на вкладку Зависимости , и вы сможете увидеть службы, от которых зависит DNS-клиент .
- Остановите эти службы, и тогда вы сможете также остановить DNS-клиент .
- После перезапуска службы DNS-клиент обязательно перезапустите службы, от которых зависит DNS-клиент .
Это может быть немного сложным решением, особенно если вам нужно отключить различные службы, но если вы будете тщательно следовать инструкциям, вы сможете управлять ими.
Решение 4. Добавьте точку после домена
Это необычный обходной путь, но он работает в зависимости от пользователей. Если nslookup работает, но ping не работает, возможно, вы можете решить проблему, просто добавив точку после домена.
Например, если вы ранее использовали команду ping windowsreport , попробуйте использовать команду ping windowsreport. и проверьте, работает ли она. Это простой маленький обходной путь, но многие пользователи сообщили, что он работает для них, поэтому не стесняйтесь попробовать.
Решение 5. Перезапустите службу DNS Cache.
Как мы уже упоминали, иногда такие проблемы могут возникать из-за определенных услуг. Если nslookup работает, но ping не работает, проблема, скорее всего, связана со службой DNS Cache, и для ее устранения вам просто нужно перезапустить ее. Чтобы сделать это быстро, просто выполните следующие действия:
- Запустите Командную строку от имени администратора.
-
При запуске Командная строка выполните следующие команды:
- net stop dnscache
- net start dnscache
После выполнения этих двух команд служба DNS-кэша будет перезапущена, и проблема должна быть решена.
- ЧИТАЙТЕ ТАКЖЕ: полное исправление: не подключено, нет доступных подключений, сообщение в Windows 10, 8.1, 7
Решение 6 – Изменить настройки IPv4
Если nslookup работает, но ping не работает на вашем ПК, проблема может быть связана с настройками вашего IP. Чтобы решить эту проблему, рекомендуется внести пару изменений в настройки IPv4. Вы можете сделать это, выполнив следующие действия:
-
Нажмите значок сети на панели задач и выберите свою сеть в меню.
- Нажмите Изменить параметры адаптера на правой панели.
- Появится список всех сетевых подключений. Нажмите правой кнопкой мыши свое сетевое подключение и выберите в меню Свойства .
-
Выберите Протокол Интернета версии 4 (TCP/IPv4) из списка и нажмите кнопку Свойства .
- Теперь нажмите кнопку Дополнительно .
-
Перейдите на вкладку DNS и выберите Добавить эти суффиксы DNS (по порядку) . Теперь нажмите кнопку Добавить .
-
Когда появится новое окно, введите . в качестве доменного суффикса и нажмите Добавить . Сохранить изменения.
После этого проблема должна быть решена, и все снова начнет работать.
Решение 7 – Переключиться на Google DNS
Если проблема все еще существует, проблема может быть в вашем DNS. По словам пользователей, если nslookup работает, но ping не работает, проблема может быть связана с DNS, но вы можете решить эту проблему, переключившись на DNS Google. Для этого просто выполните следующие действия:
- Повторите шаги 1 – 4 из предыдущего решения.
-
Выберите Использовать следующие адреса DNS-серверов . Введите 8.8.8.8 в качестве Предпочитаемый и 8.8.4.4 в качестве Альтернативного DNS-сервера . Нажмите ОК , чтобы сохранить изменения.
После этого убедитесь, что проблема все еще существует. Имейте в виду, что переключение на Google DNS может немного замедлить ваше интернет-соединение, так что имейте это в виду.
Решение 8 – Проверьте ваш файл hosts
Если проблема все еще существует, проблема может быть в вашем файле hosts. Если nslookup работает, но ping не работает, возможно, что файл hosts был отредактирован вредоносным ПО или другим приложением, что может привести к возникновению этой и подобных проблем.
Чтобы решить эту проблему, рекомендуется проверить файл hosts и убедиться, что все в порядке. По сути, если вы видите веб-сайт, который вы пытаетесь пропинговать в списке, это означает, что файлы хостов были изменены.
Просто удалите записи, указывающие на веб-сайт, который вы пытаетесь пропинговать, и все готово. Если вы не знаете, как это сделать, вы всегда можете сбросить файл hosts, и это должно решить проблему.
Решение 9 – Отключить IPv6
Если вы не знакомы, есть два типа IP-адресов: IPv4 и IPv6. Последний является более новым стандартом, но если вы не используете IPv6 специально, возможно, вы можете отключить эту функцию.
Как оказалось, несколько пользователей сообщили, что nslookup работает, но ping не работает из-за IPv6, поэтому давайте отключим его и проверим, помогает ли это. Чтобы отключить IPv6, сделайте следующее:
- Выполните шаги 1-3 из Решения 6 .
-
Найдите в списке Интернет-протокол версии 6 (TCP/IPv6) и снимите флажок. Теперь нажмите Применить и ОК , чтобы сохранить изменения.
После отключения IPv6 проверьте, сохраняется ли проблема.
Решение 10. Обновите драйверы
Если nslookup работает, но на вашем компьютере не выполняется ping, возможно, проблема связана с вашими драйверами. Иногда ваши драйверы могут быть устаревшими, и это может привести к этой и многим другим проблемам. Однако вы можете решить эту проблему, просто загрузив последние версии драйверов и установив их.
Для этого вам просто нужно посетить веб-сайт вашего сетевого адаптера и загрузить последние версии драйверов для вашей модели. После того, как вы загрузите и установите последние версии драйверов, проблема должна быть решена.
Если этот метод кажется вам немного сложным, возможно, вам следует рассмотреть возможность использования сторонних инструментов, таких как TweakBit Driver Updater , и обновлять драйверы одним щелчком мыши.
Невозможность пропинговать определенное устройство или IP-адрес может быть проблемой, но мы надеемся, что вы решили эту проблему, используя одно из наших решений.
While trying to solve a more complicated networking problem, I noticed that for some reason I was getting no response to a ping from my Windows 10 computer. I read that it might be a problem with the firewall in Windows, so I temporarily disabled it entirely for private and public networks in Control Panel. It didn’t help.
On this Windows in Wireshark on the interface I see packets like this:
What could be the problem?
asked Dec 28, 2021 at 13:42
4
On the Windows 10 PC, Network Discovery is probably disabled. It will drop every package it receives and won’t respond. To turn Network Discovery on:
- Open the Control Panel (for example, by searching the Start menu).
- Under «Network and Internet», click on «View network status and tasks».
- On the left sidebar, click «Change advanced sharing settings».
- Select «Turn on network discovery» for the desired profiles. Look for the label «current profile» for the active network connection.
rgov
5872 gold badges4 silver badges17 bronze badges
answered Dec 28, 2021 at 14:04
AynosAynos
3421 silver badge9 bronze badges
1
I also had a Windows 10 PC that wouldn’t respond to pings. Network discovery was on. However, after poking a bit I realized that somehow the Network had gotten switched to a public network. (This is a hardwired desktop PC that never moves or changes networks, so I’m not sure how this happened.) And of course I didn’t have network discover enabled for Public networks.
My solution was to change the network back to Private, and now all is well. I feel like the steps to do this change often, but here is what I did:
- Click on the Network icon in the tray.
- Click on my currently connected network.
- Click Status on the left.
- Click Properties.
- Change Network Profile to Private.
answered Feb 1 at 16:18
You must log in to answer this question.
Not the answer you’re looking for? Browse other questions tagged
.
Not the answer you’re looking for? Browse other questions tagged
.