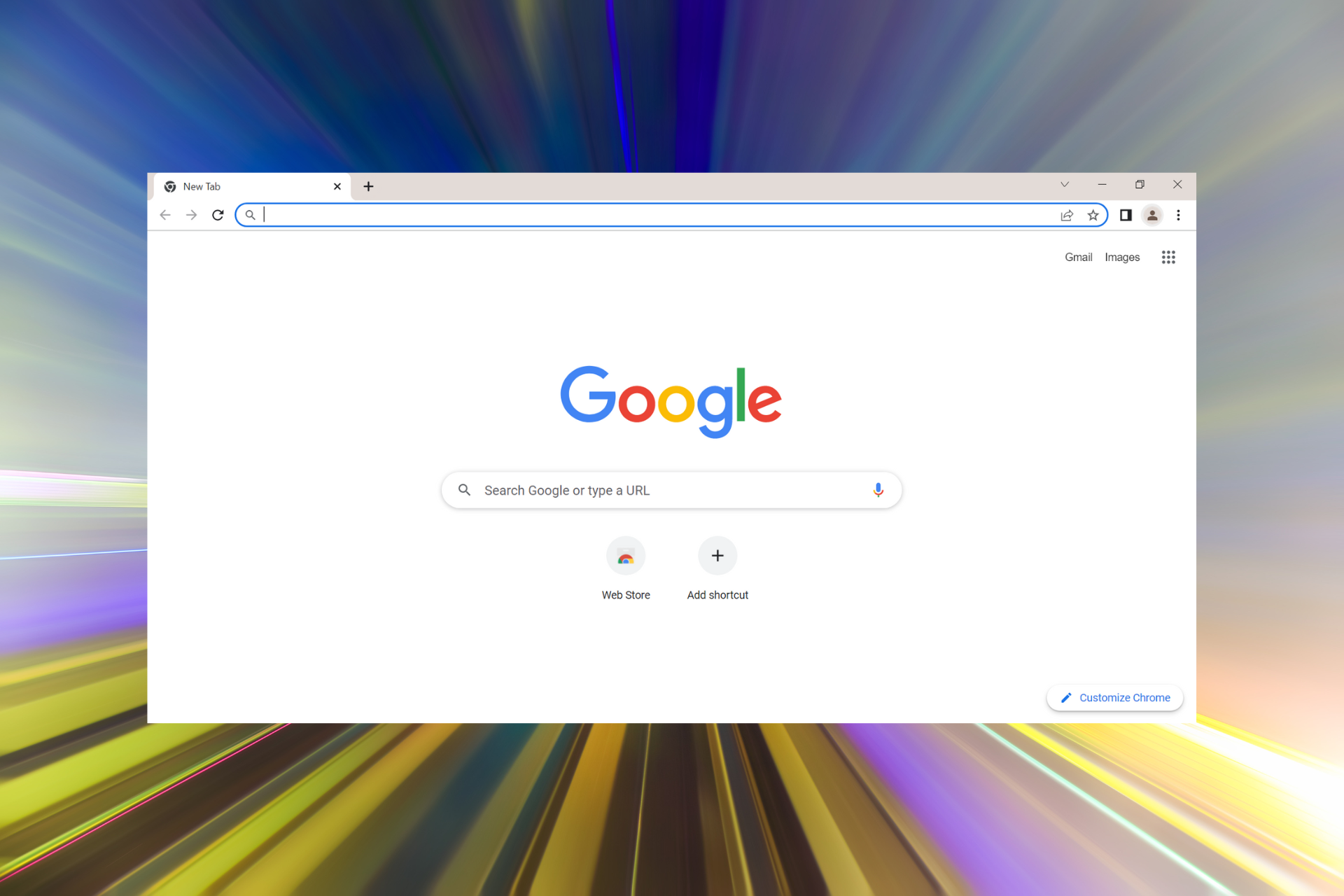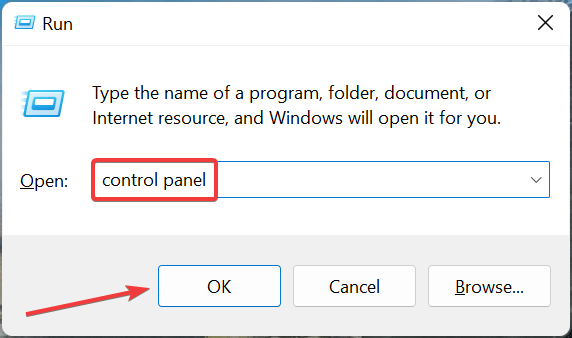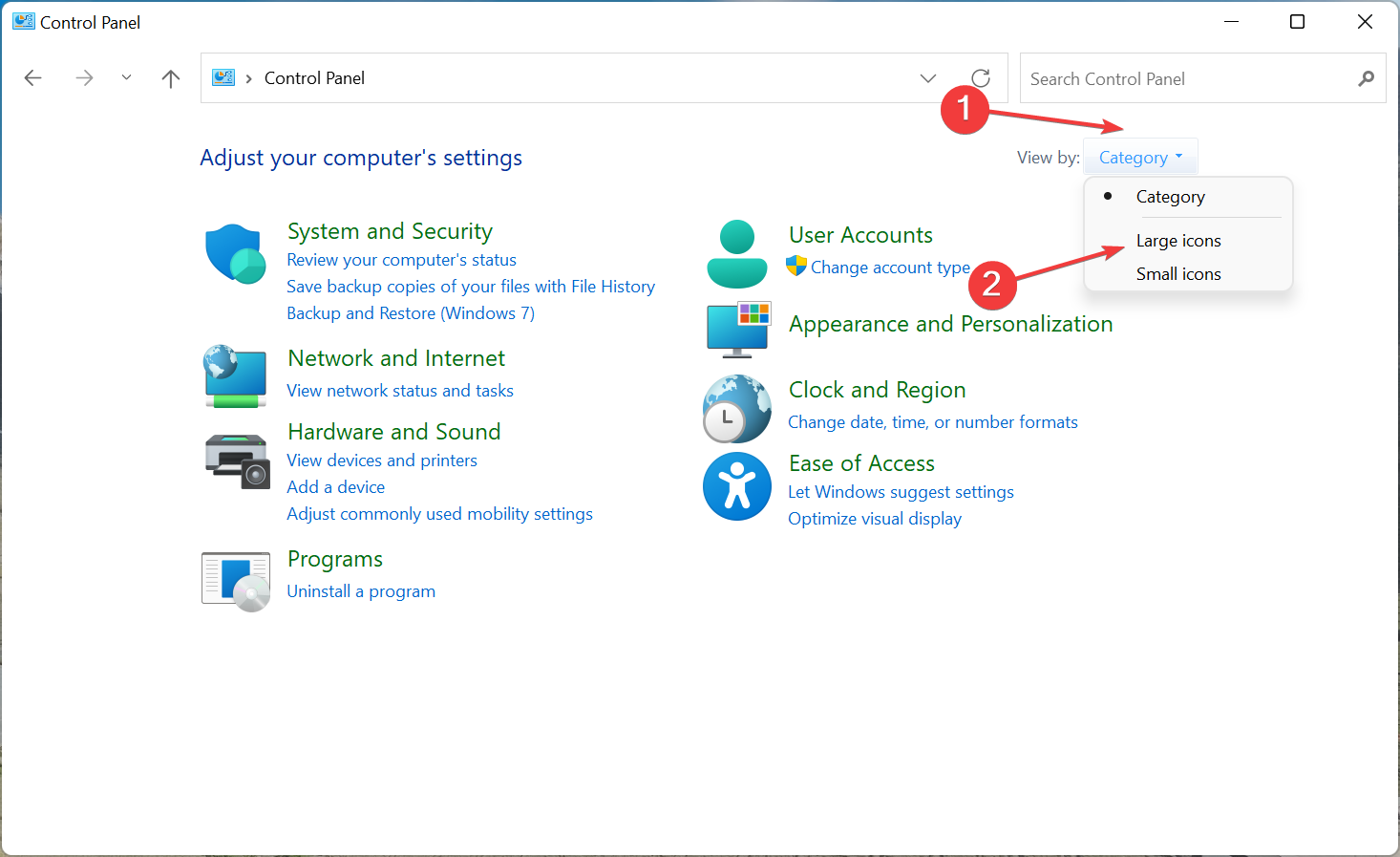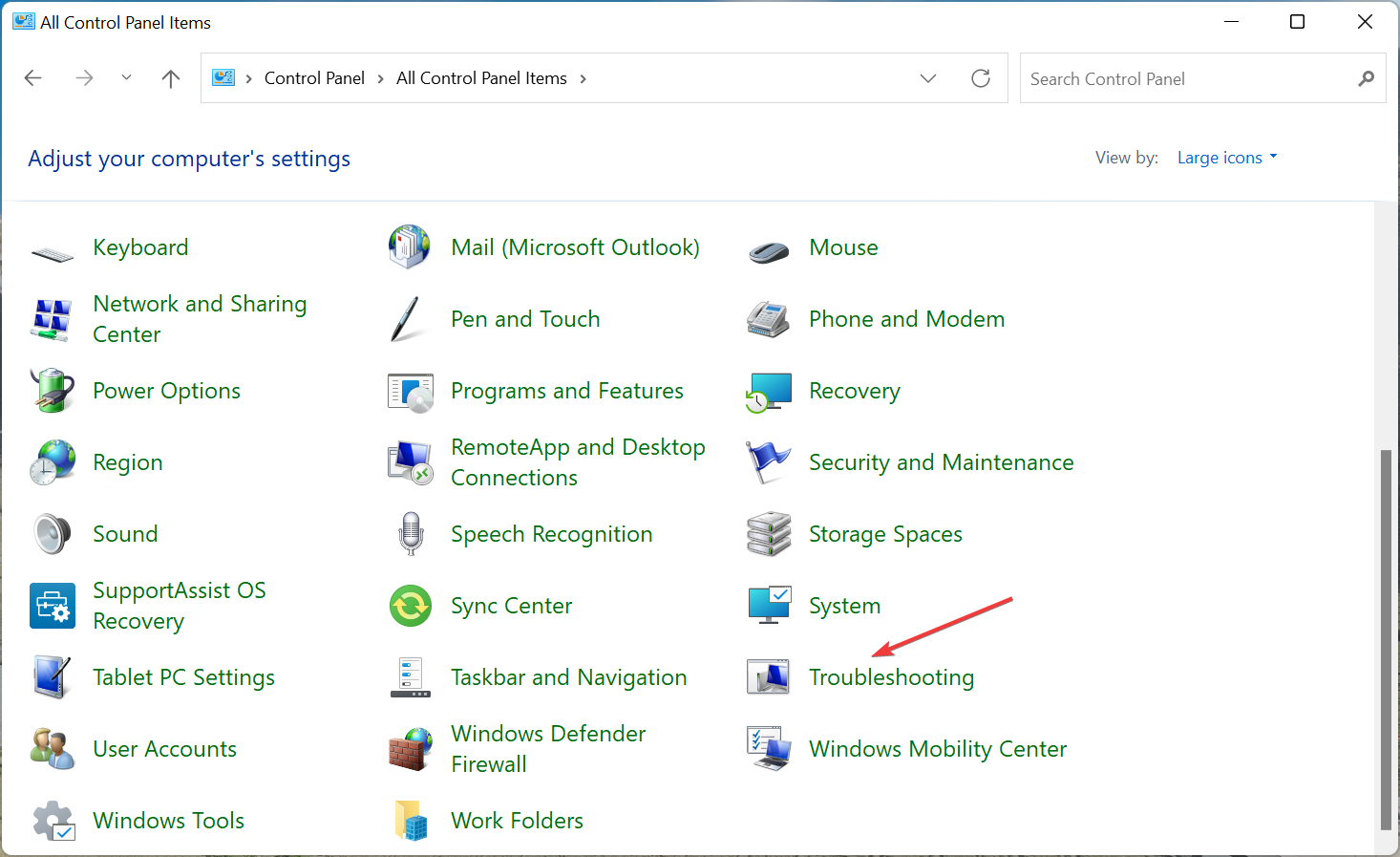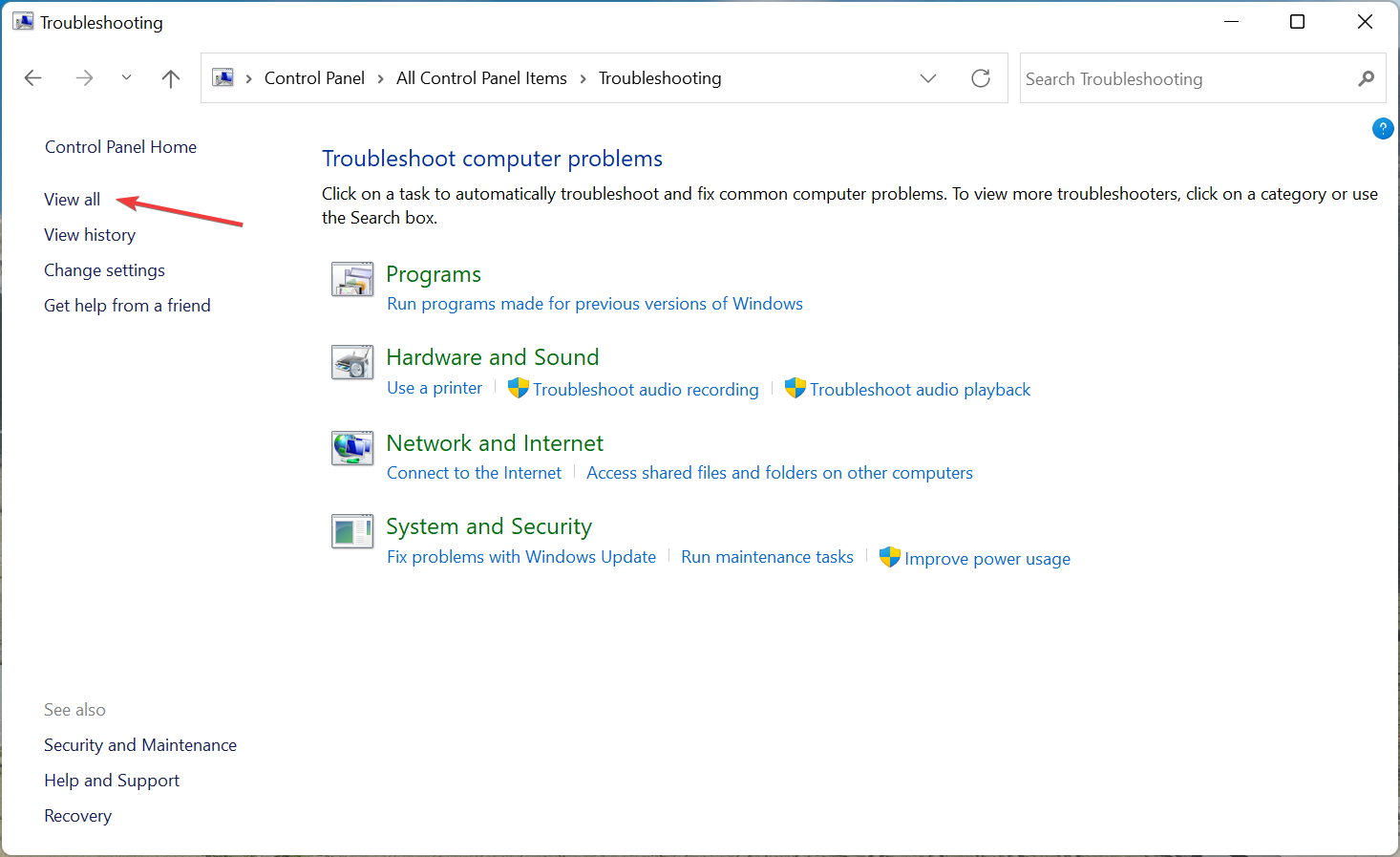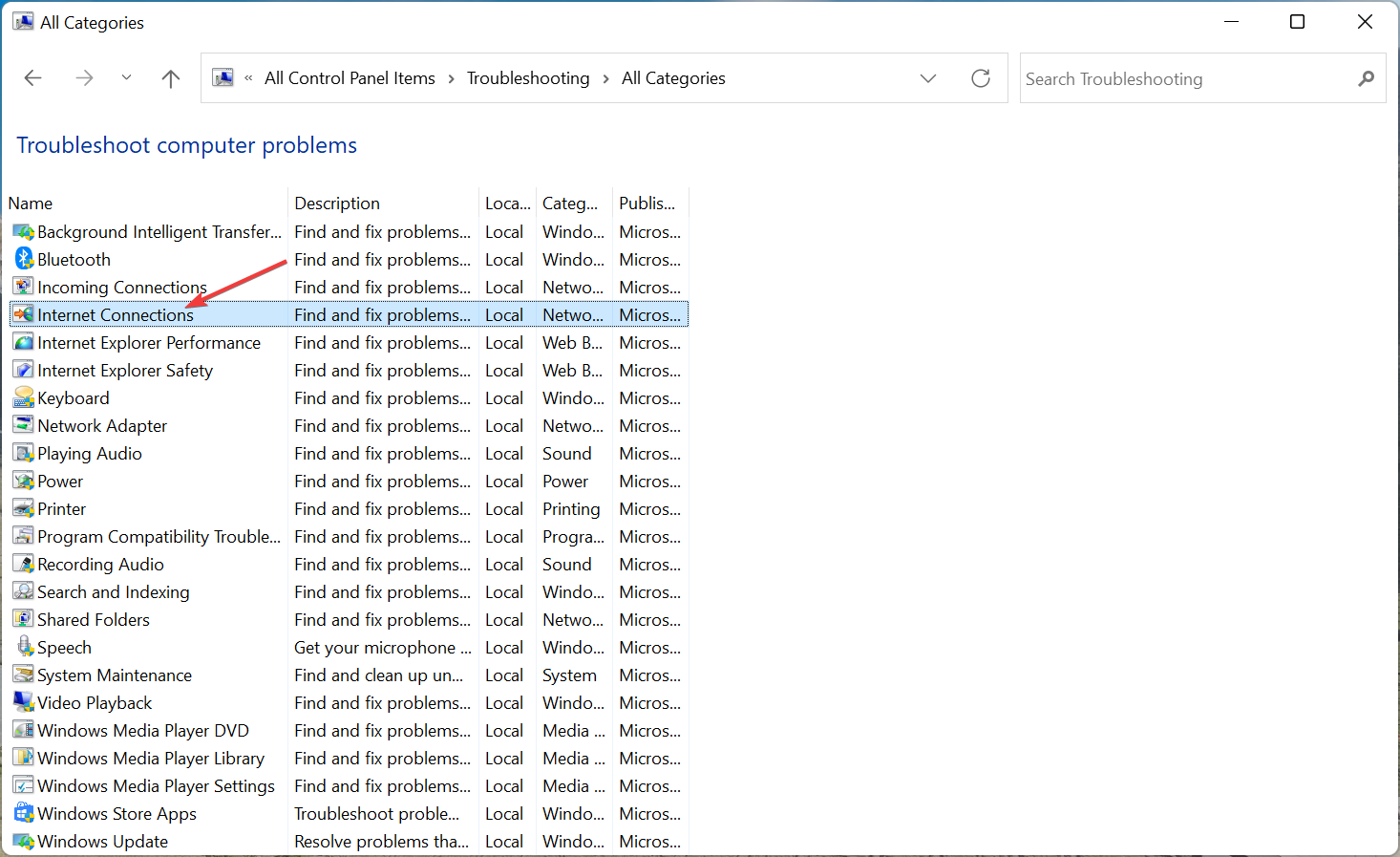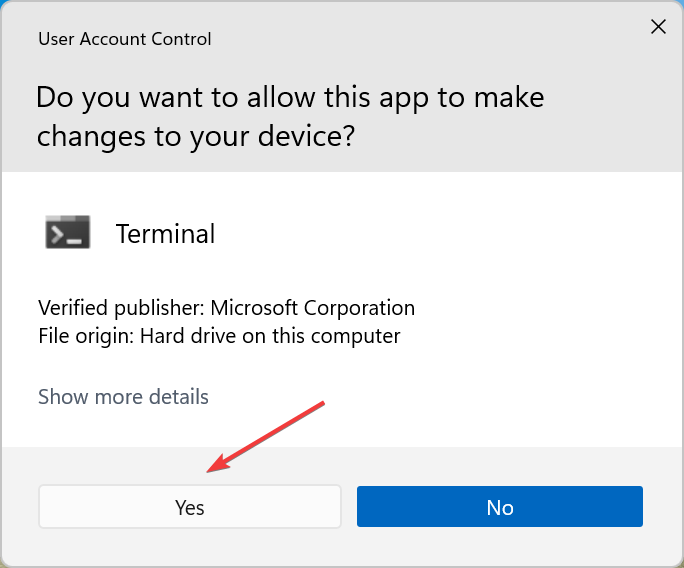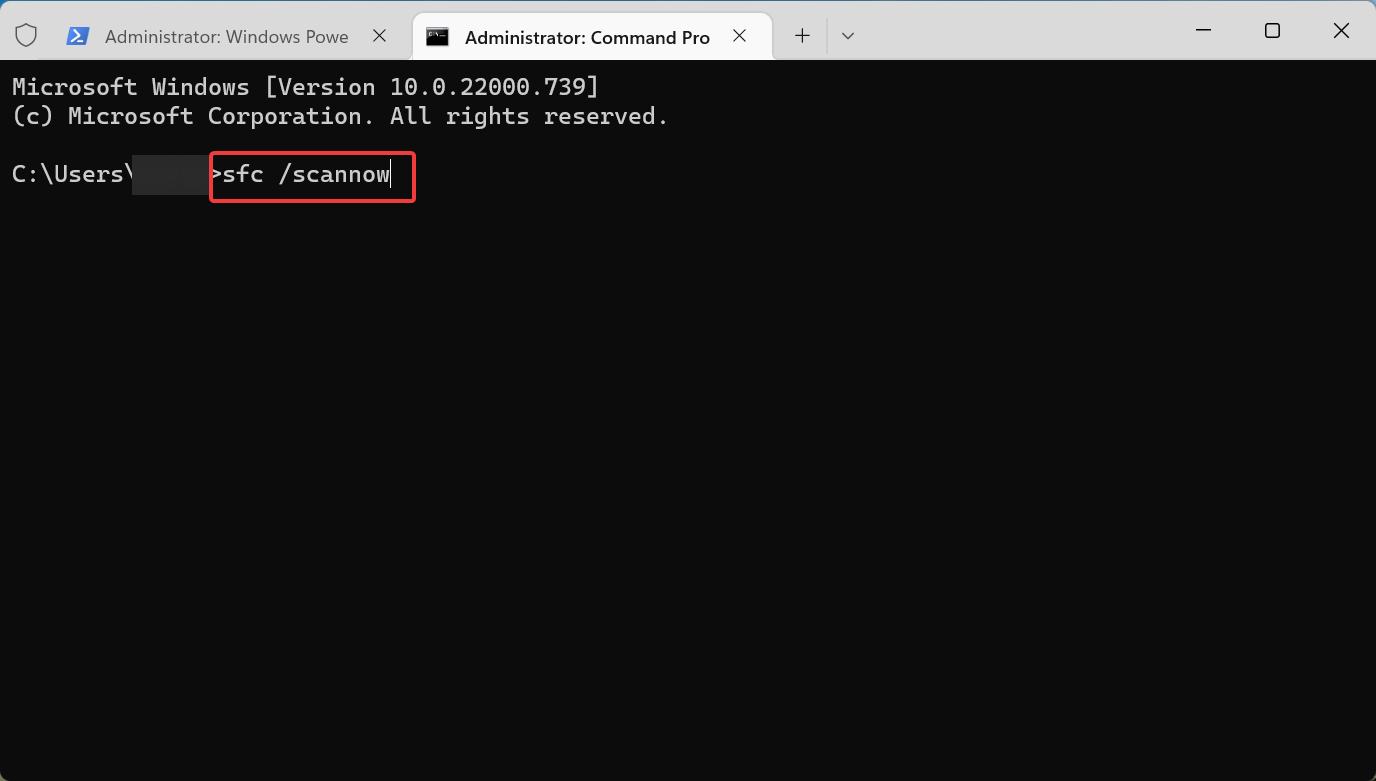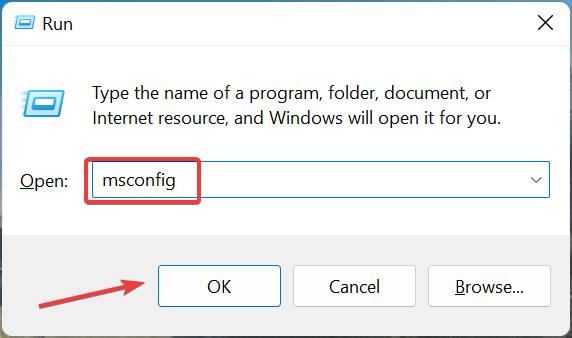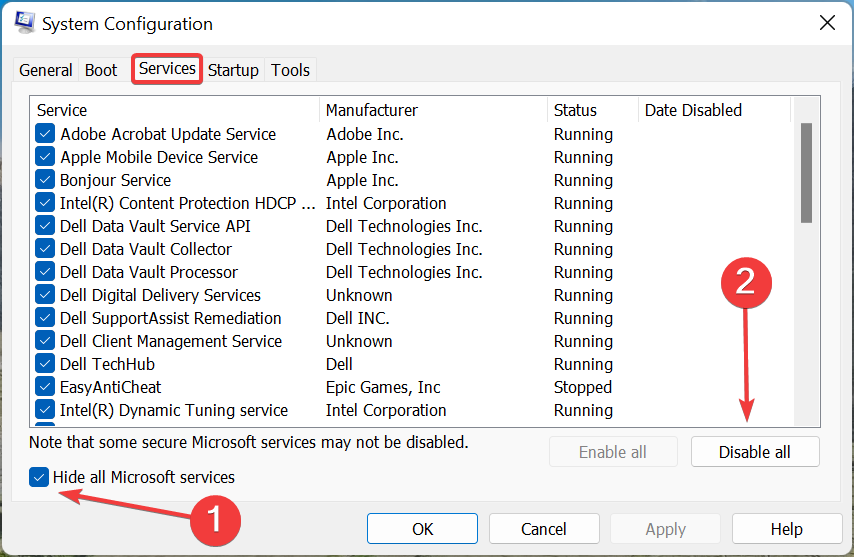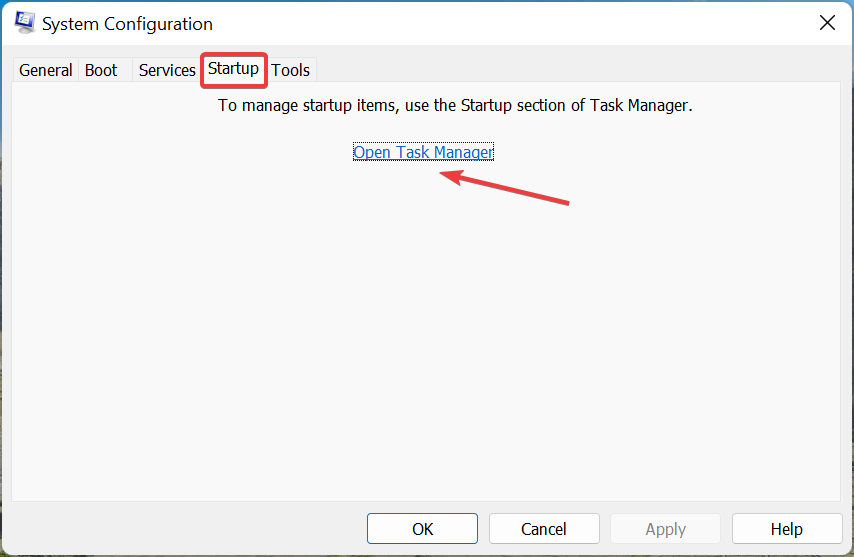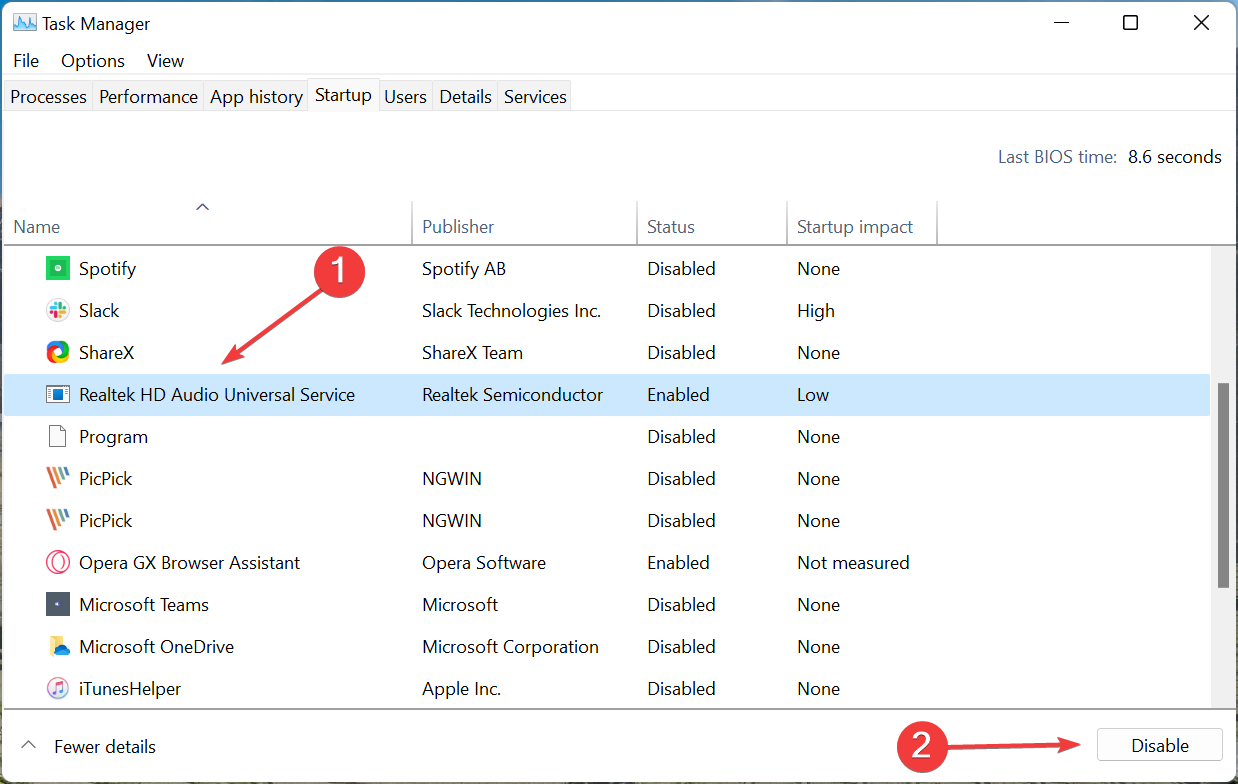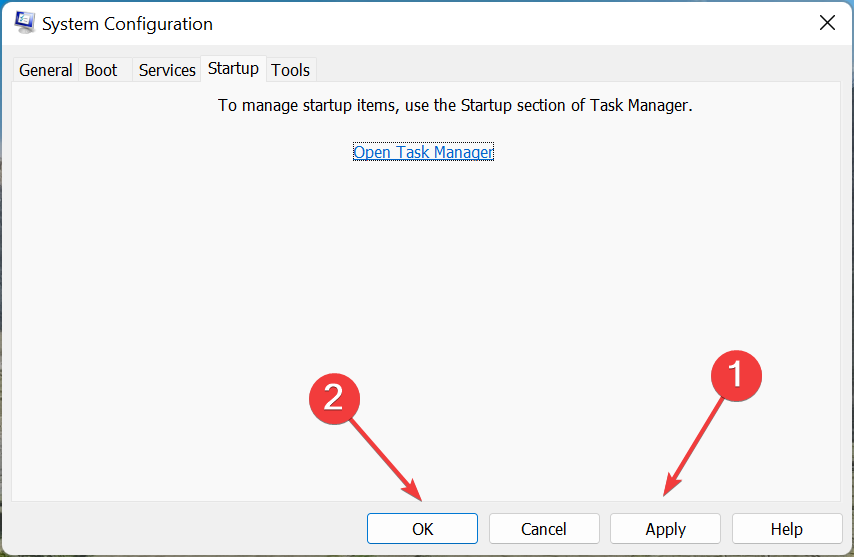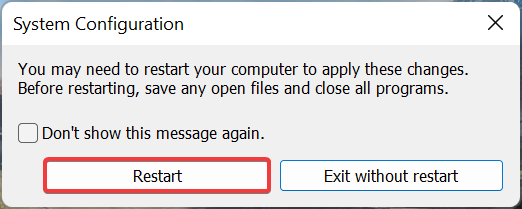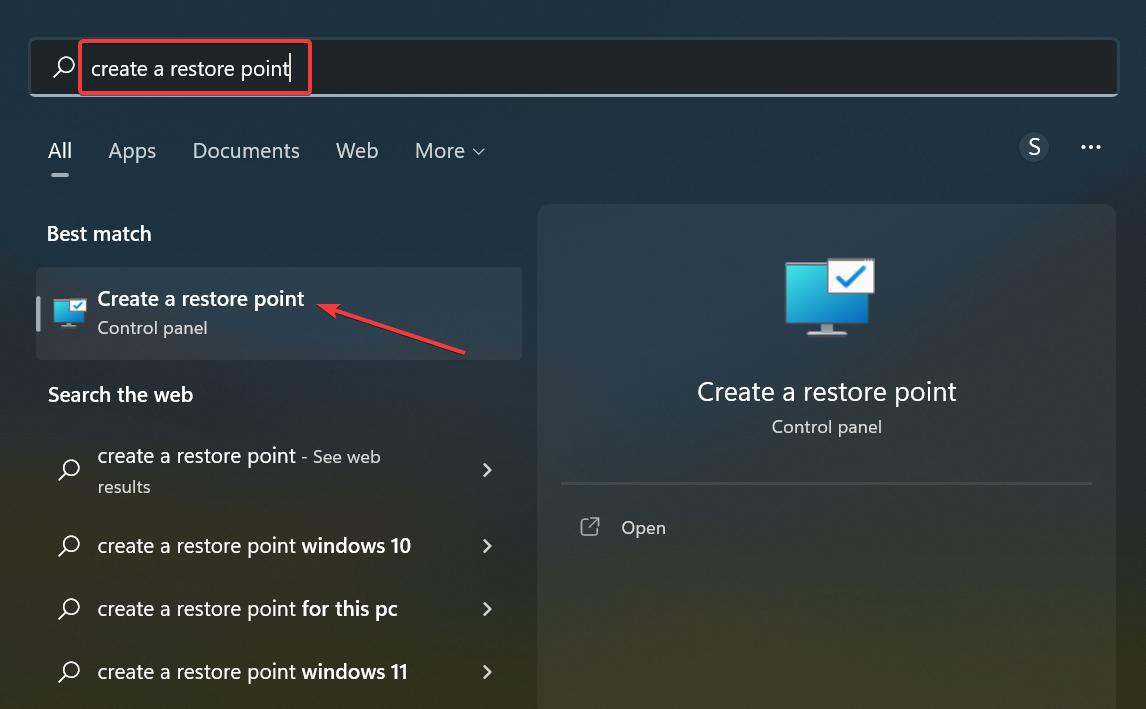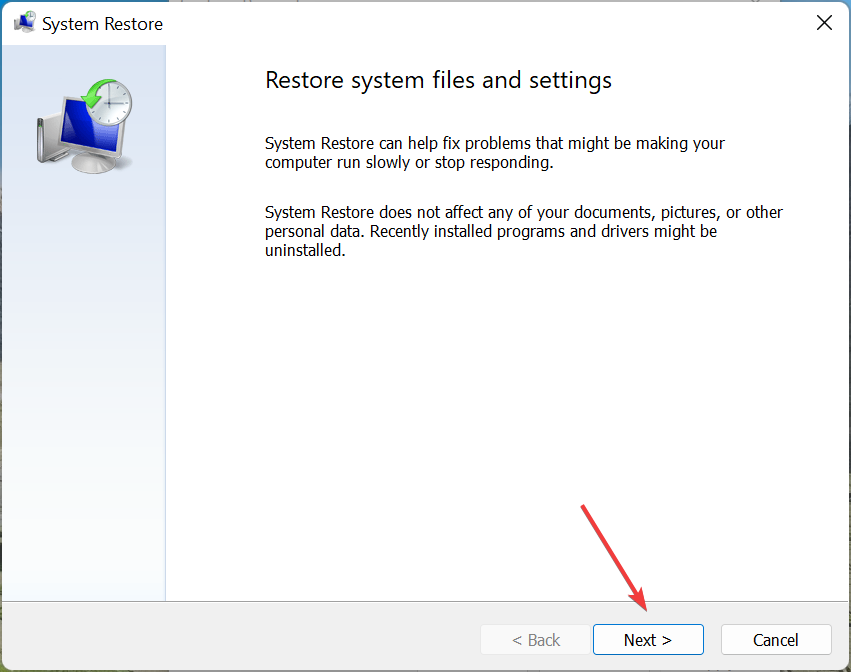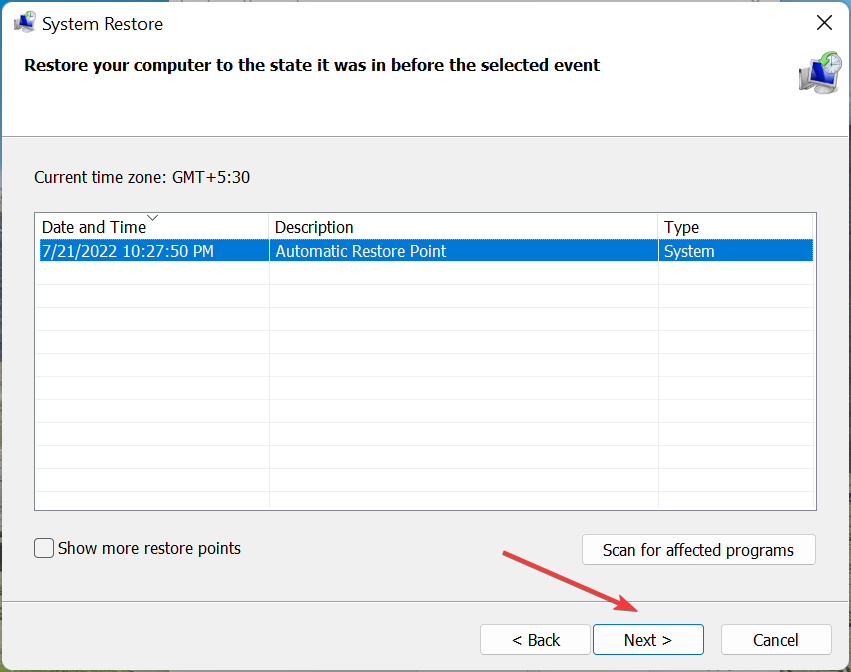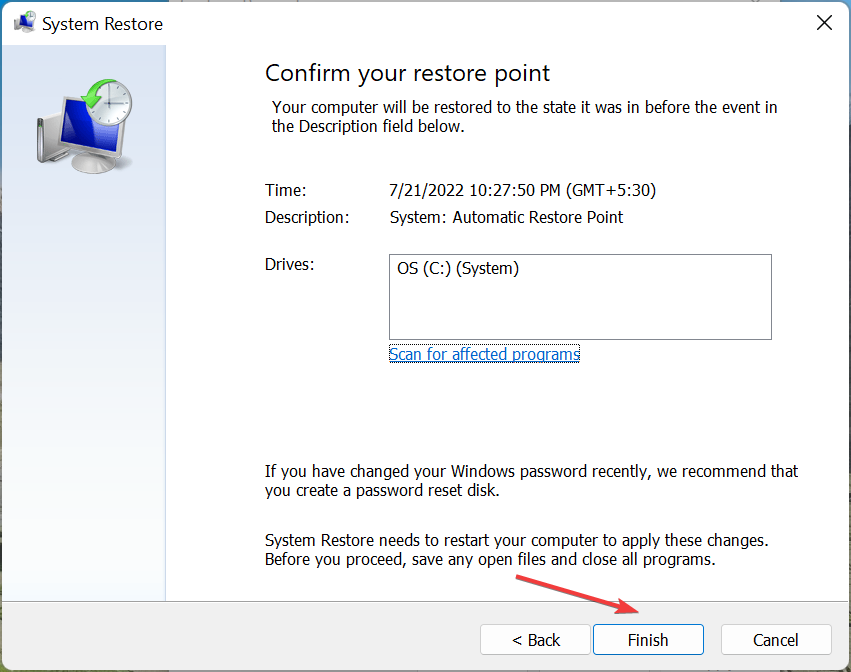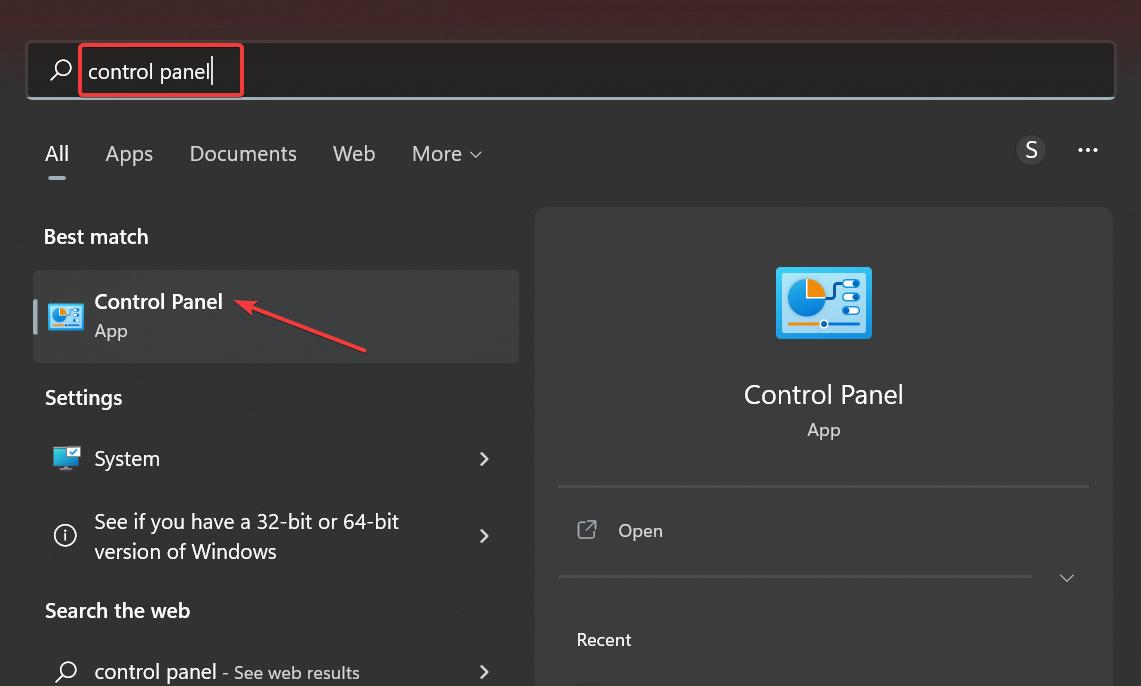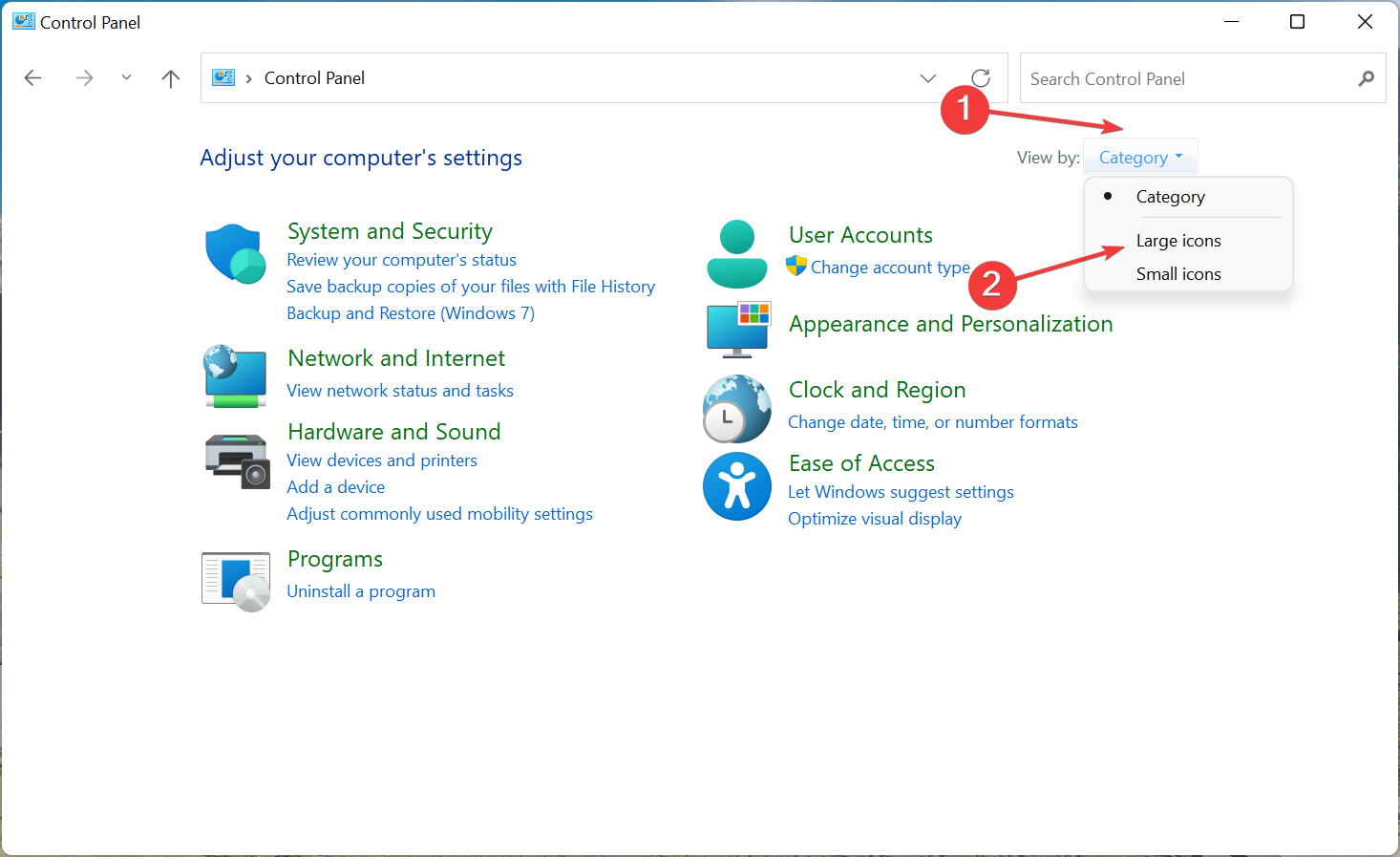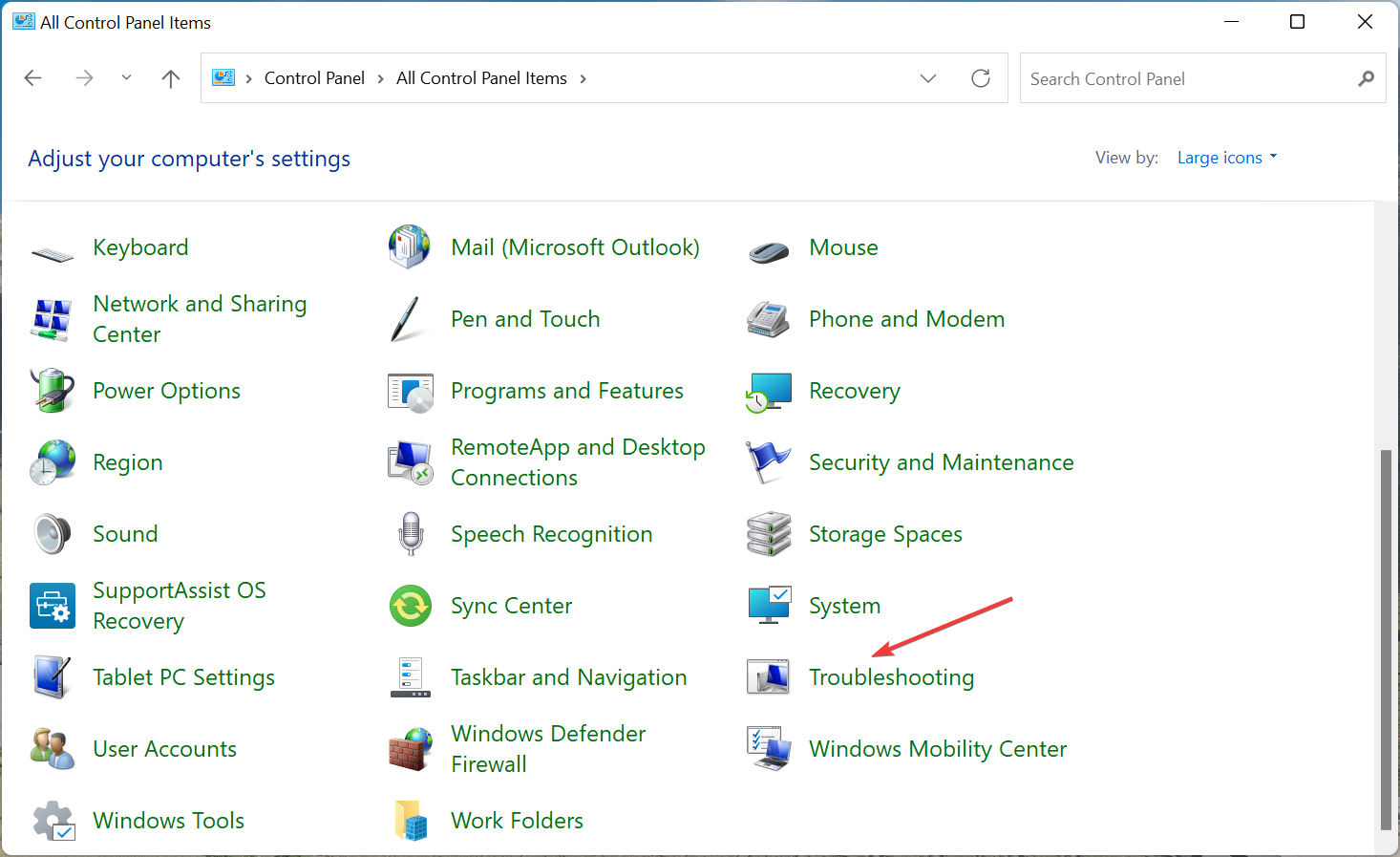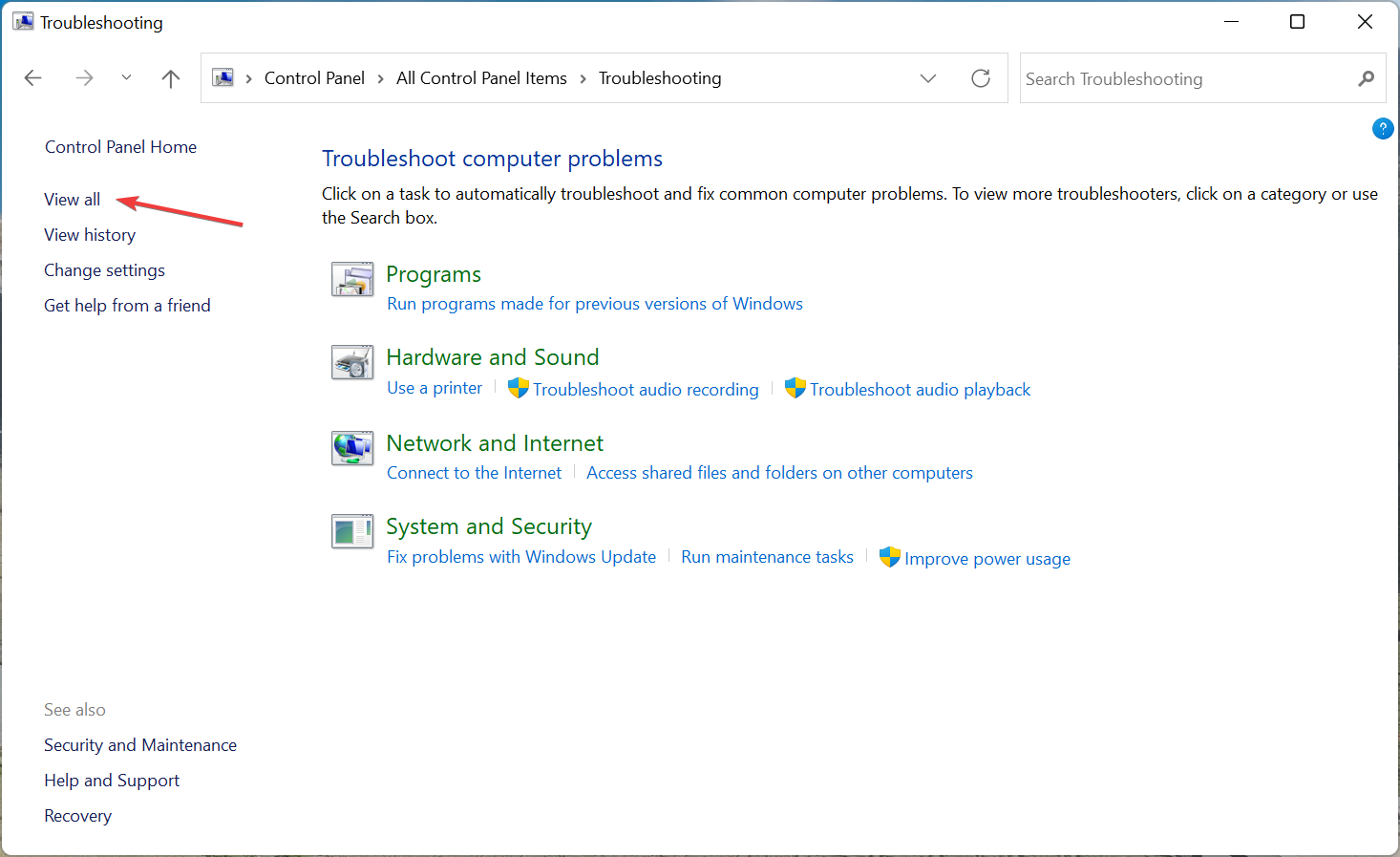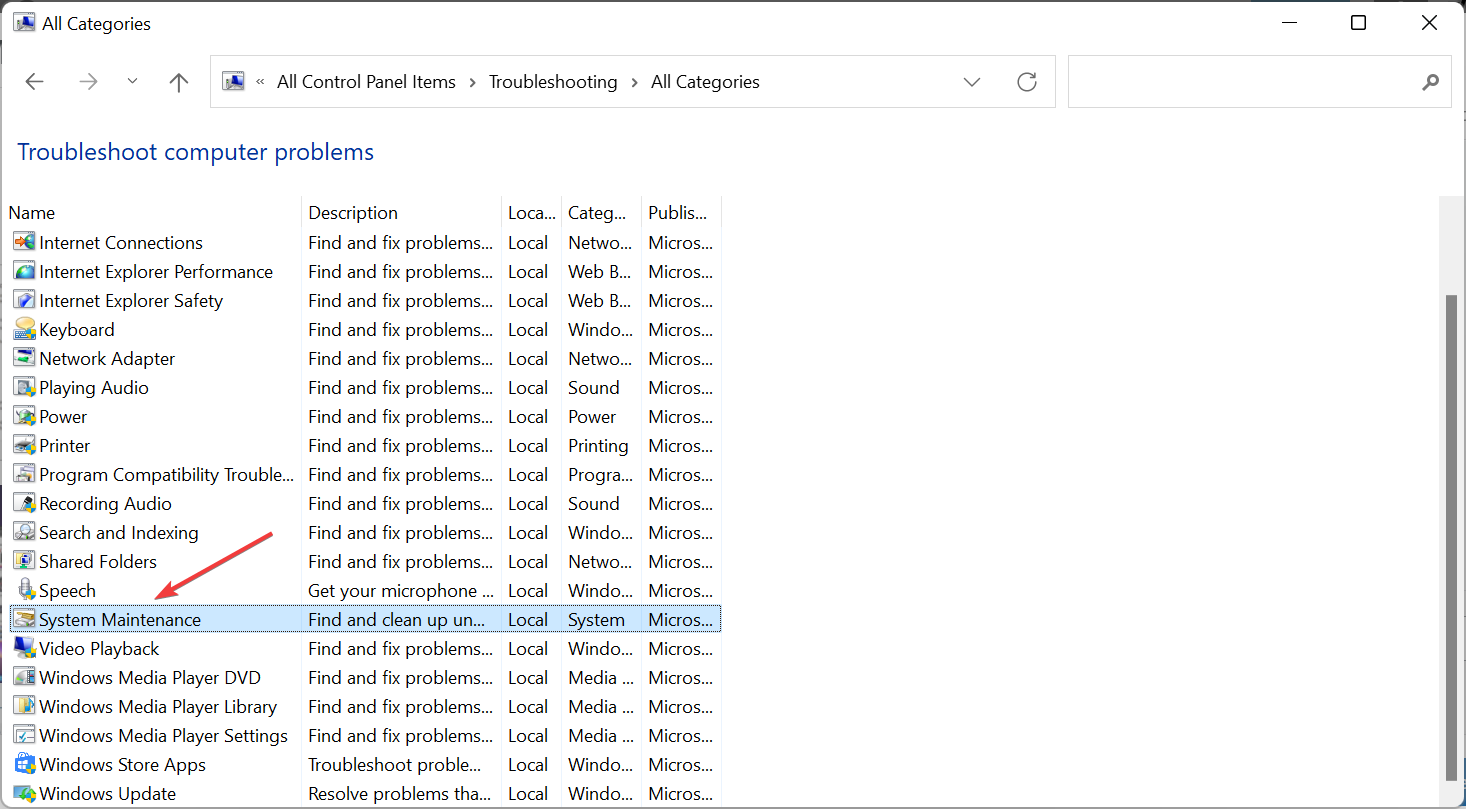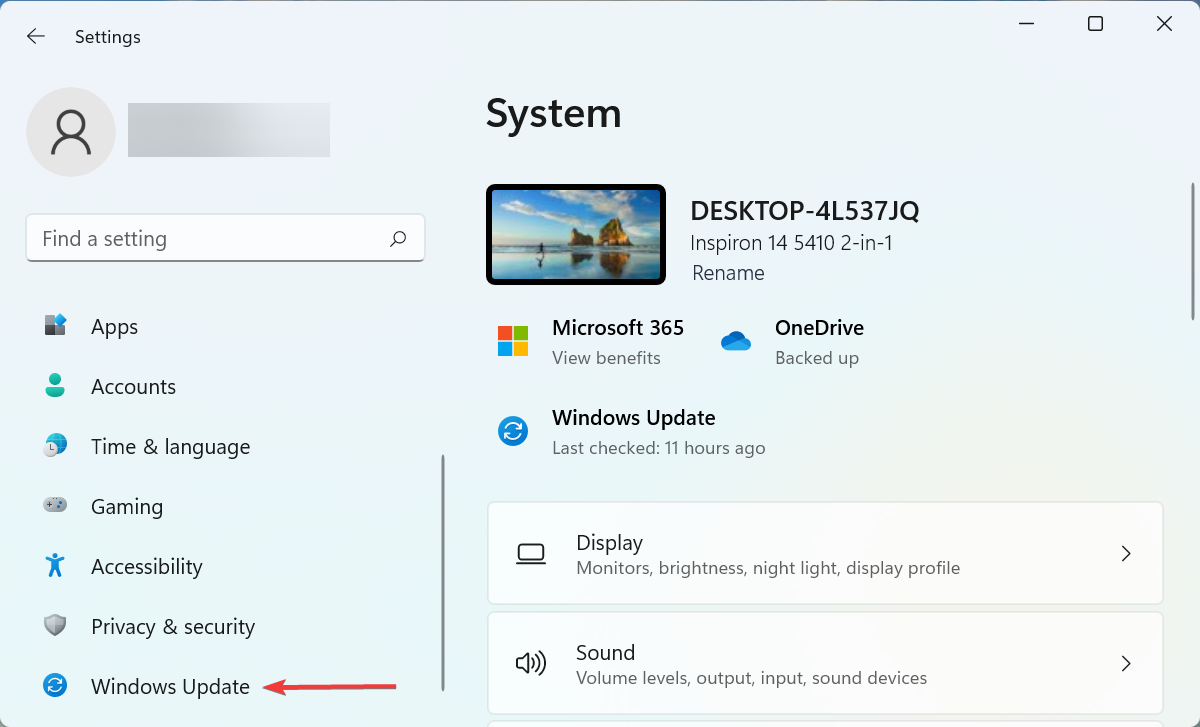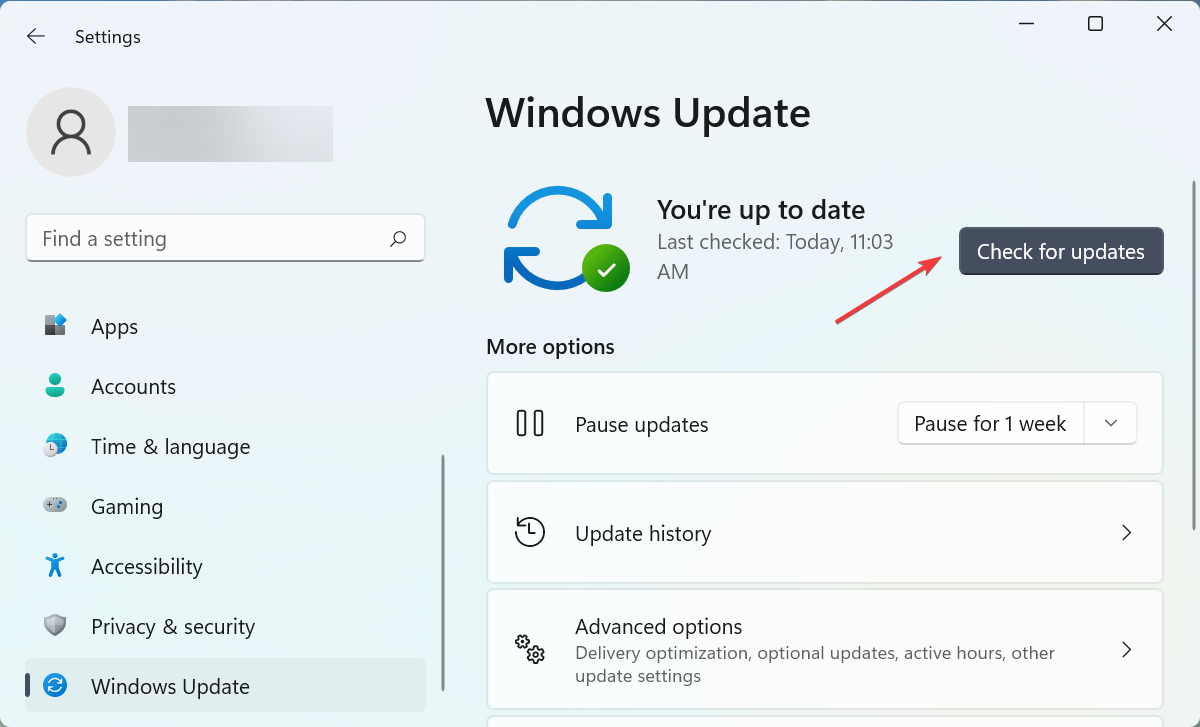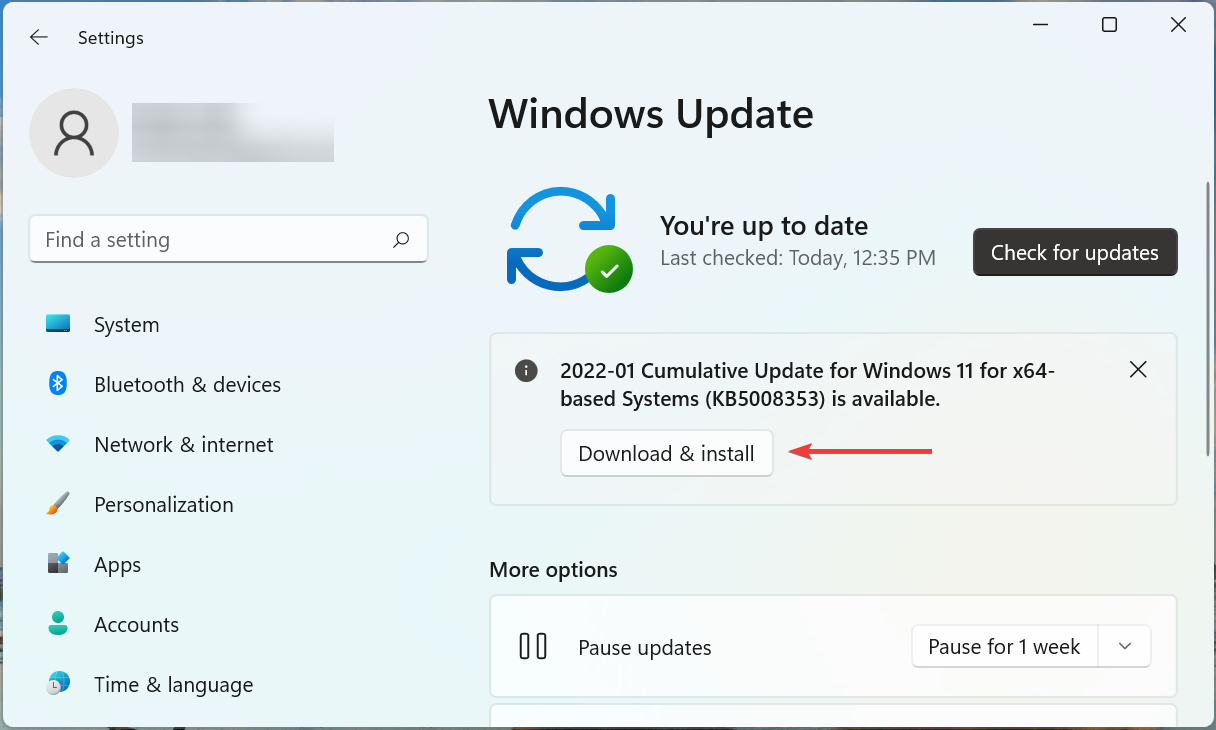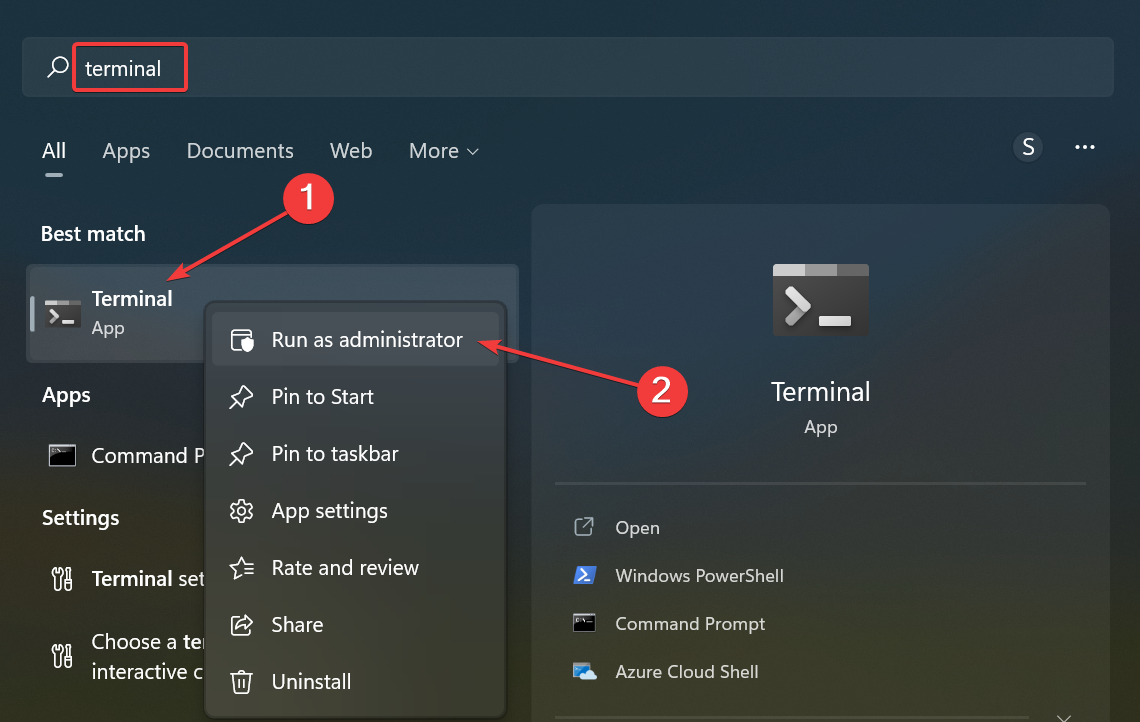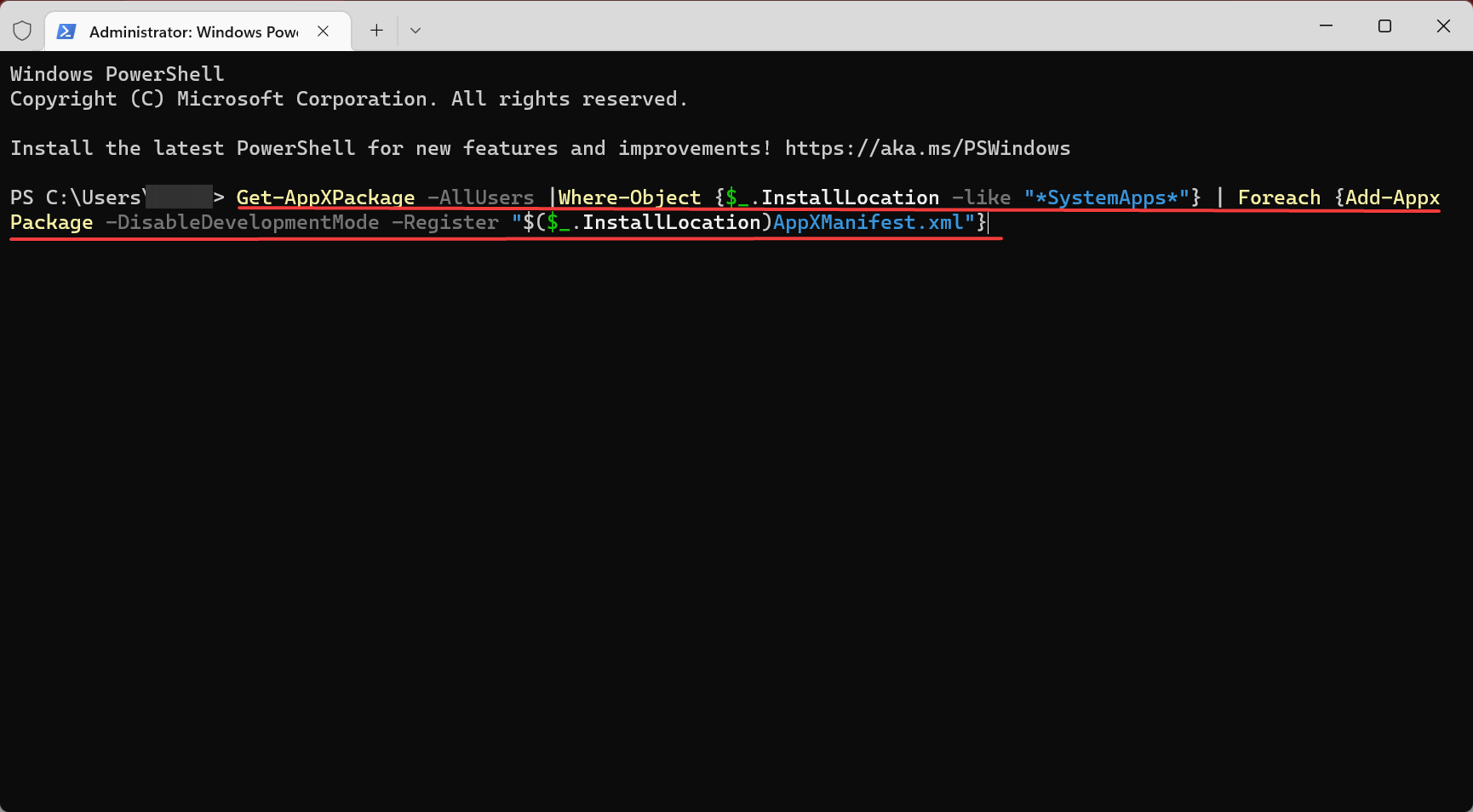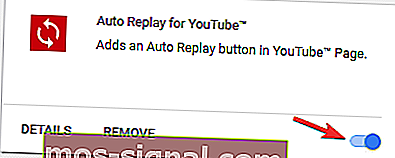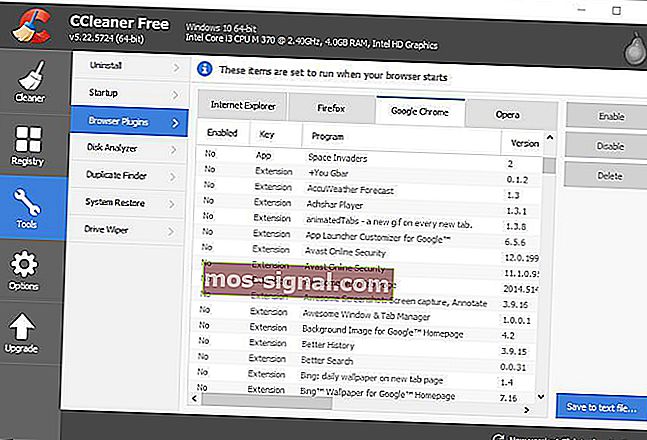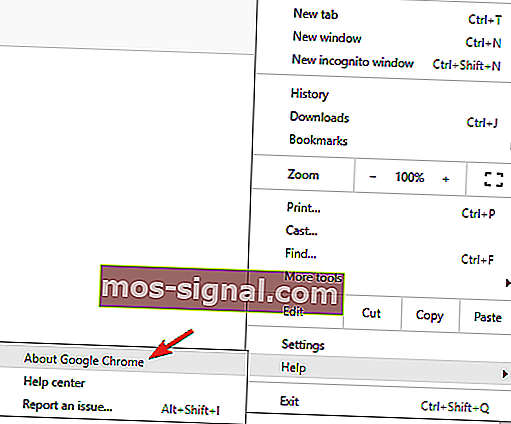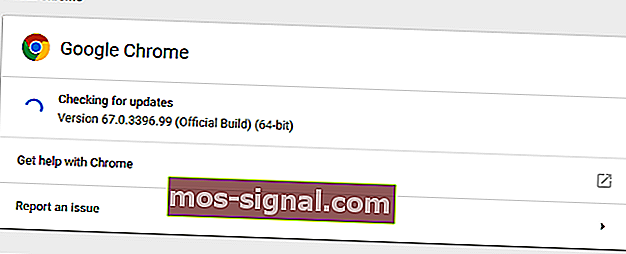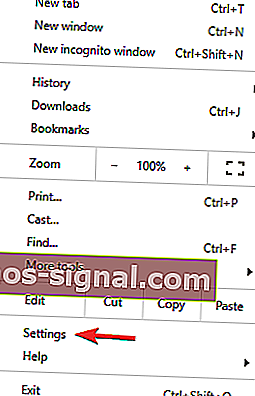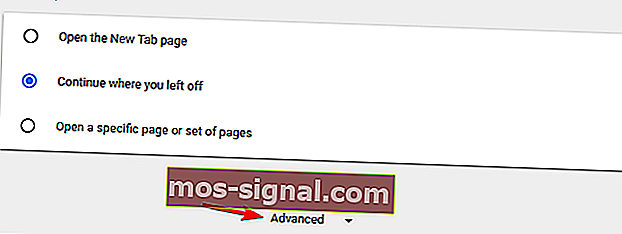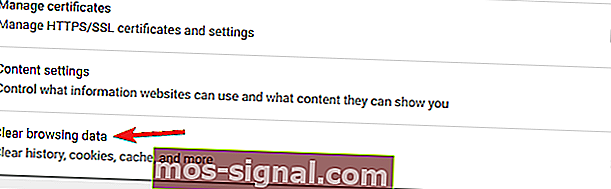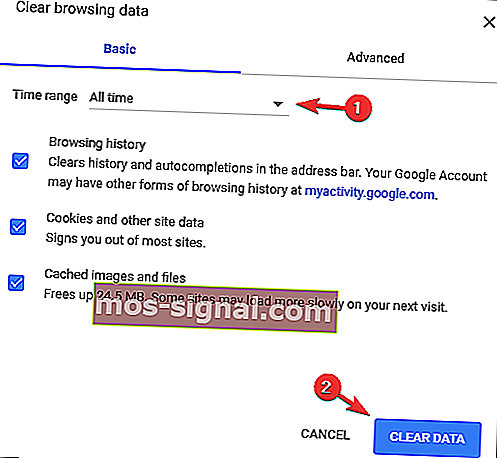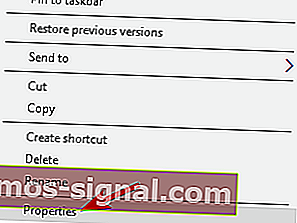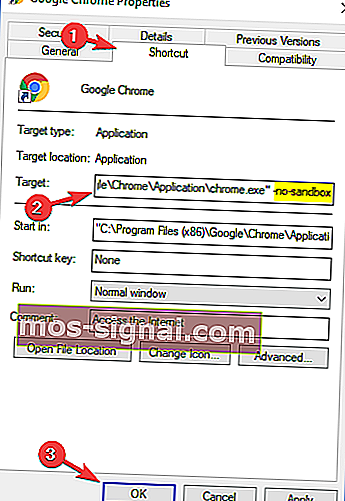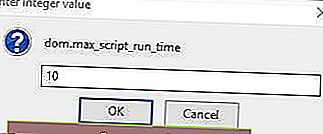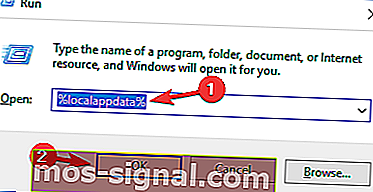Интернет работает, а браузер не грузит страницы. Не заходит на сайты
В этой статье мы попробуем разобраться, по какой причине и почему браузер перестает загружать страницы и заходить на разные сайты. При том, что интернет продолжает нормально работать, судя по статусу подключения на панели уведомлений. В данном случае совершенно не важно, ПК у вас, или ноутбук. Установлена на нем Windows 10, Windows 8, или Windows 7. И даже не важно, как вы подключаетесь к интернету: по кабелю напрямую, или через Wi-Fi роутер.
Сообщение в браузере может отличатся. Когда вы увидели в браузере (Opera, Хром, Mozilla Firefox, Microsoft Edge) ошибку, что невозможно открыть сайт, не удается отобразить страницу, или отсутствует подключение к интернету, то первым делом обратите внимание на статус подключения к интернету. Иконка на панели уведомлений. Так же в описании ошибки может быть сообщение, что проблема с DNS. В таком случае можете смотреть решения в статье: не удалось обнаружить DNS-адрес.
Если там возле значка есть какой-то красный крестик, или желтый восклицательный знак, то браузер не грузит страницы из-за отсутствия подключения к интернету. И нужно решать эту проблему. Первым делом перезагружаем компьютер и роутер (если у вас подключение через него). Так же вам могут пригодится эти статьи:
- Без доступа к интернету в Windows 7
- «Подключение ограничено» в Windows 10
Когда интернет подключен и работает, то иконка должна быть такая:
Обычно, когда интернет есть но сайты не загружаются, то такие программы как Скайп не теряют соединение с интернетом. Обратите на это внимание. И если у вас интернет работает (статус подключения как на скриншоте выше), но не заходит на сайты через разные браузеры, то пробуйте применять рекомендации, о которых я напишу ниже в этой статье. И еще:
- Если у вас подключение через маршрутизатор, то проверьте загружаются ли сайты на других устройствах. Если нет, то перезагрузите маршрутизатор. Так же можно подключить интернет сразу к компьютеру и попробовать зайти на какой-то сайт. Возможно, эта проблема появилась по вине провайдера.
- В том случае, если проблема только на одном компьютере, то важно вспомнить, когда и после чего она появилась. Например, после установки какой-то программы.
- Перезагрузите компьютер и запустите диагностику сетей Windows. Нужно нажать на иконку подключения правой кнопкой мыши и выбрать «Диагностика неполадок». О результатах можете написать в комментариях.
- Попробуйте зайти на разные страницы. Возможно, проблема в каком-то одном конкретном сайте. Так же попробуйте разные браузеры.
Проблема понятна, переходим к решениям.
Если браузер не загружает страницы – первым делом меняем DNS
Это самое популярное и самое рабочее решение данной проблемы. Практически всегда, именно из-за проблем с DNS не загружаются сайты при работающем интернете. И в таких случаях с рекомендую прописывать DNS от Google. Это сделать совсем не сложно.
Нужно зайти в сетевые подключения. Сделайте это удобным для вас способом. Можно нажать сочетание клавиш Win + R, ввести команду ncpa.cpl и нажать Ok.
Правой кнопкой мыши нажмите на то подключение, через которое вы подключены к интернету и выберите «Свойства». В новом окне выделите «IP версии 4 (TCP/IPv4)» и нажмите на кнопку «Свойства».
Дальше просто прописываем DNS:
8.8.8.8
8.8.4.4
Как на скриншоте ниже.
Все должно заработать сразу. Если нет, то попробуйте еще перезагрузить компьютер.
Больше информации по этой теме в статье: 8.8.8.8 – что за адрес? Как заменит DNS на Google Public DNS.
ipconfig/flushdns – очистка кэша DNS
Запустите командную строку от имени администратора и выполните команду ipconfig/flushdns. Кэш DNS будет сброшен, и возможно проблема будет устранена.
Должно получится примерно вот так:
После этого желательно выполнить перезагрузку.
Как настройки прокси-сервера могут повлиять на загрузку страниц в браузере
Если какая-то программа, возможно даже вредоносная, или мы сами меняем настройки прокси-сервера, то это может стать причиной данной проблемы. Нужно проверить, чтобы в параметрах прокси-сервера не было никаких лишних настроек.
В панели управления найдите и откройте «Свойства образователя». Если у вас установлена Windows 10, то этот пункт будет называться «Свойства браузера». Можете в поиске набрать эту фразу, так быстрее будет.
На вкладке «Подключения» нажмите на кнопку «Настройка сети». Проверьте, чтобы настройки были как у меня на скриншоте ниже.
Более подробно об отключении прокси (в том числе в Windows 11) я писал в этой статье: как отключить прокси-сервер в Windows.
Если у вас там все нормально, то переходим к следующему решению.
Сброс сетевых настроек
В Windows 10 это можно сделать очень просто, через параметры. Подробнее в отдельной статье: сброс настроек сети в Windows 10. И если у вас Windows 11: сброс настроек сети в Windows 11.
В Windows 7, Windows 8 (да и в десятке) сбросить параметры сети можно отдельными командами, которые нужно по очереди выполнить в командной строке запущенной от имени администратора.
ipconfig /flushdns
ipconfig /registerdns
ipconfig /renew
ipconfig /release
Выполняем команды по очереди.
Не забудьте перезагрузить компьютер.
Установлен Avast?
Если на вашем компьютере установлен антивирус Avast, то большая вероятность того, что браузер не может загрузить сайты именно из-за него. В комментариях есть отзывы, что переустановка антивируса решает эту проблему.
Попробуйте сначала удалить Avast. Если интернет заработает, то сможете установить его обратно.
Сброс параметров брандмауэра
В комментариях автор под ником Mecha подсказал еще одно решение проблемы, которое ему помогло. Нужно сбросить параметры брандмауэра Windows. Показываю способ, который работает в Windows 11, 10, 8, 7:
- Нажмите сочетание клавиш Win + R, введите команду Control и нажмите Ok. Или откройте старую панель управления другим способом.
- Перейдите в раздел «Брандмауэр защитника Windows» (если у вас включены большие значки, то этот пункт находится в категории «Система и безопасность»). Слева нажмите на «Восстановить значения по умолчанию». В новом окне нажмите на соответствующую кнопку.
Ничего не помогло, есть еще варианты?
Проверьте свой компьютер на вирусы. Есть много хороших, бесплатных антивирусных утилит. Если у вас установлен антивирус, то запустите сканирование компьютера.
Так же можно попробовать временно отключить антивирус. Может это он сменил какие-то сетевые настройки, и странички в браузере перестали открываться.
Подумайте, может проблема появилась после установки, или удаления какой-то программы. Или смены каких-то параметров. Так вы сможете узнать хотя бы примерную причину этих неполадок.
Если еще что-то вспомню, или узнаю нового по этой проблема, то обязательно обновлю статью. Вы так же делитесь опытом в комментариях, пишите о рабочих решения. Можете оставлять свои вопросы.
Многие пользователи сталкиваются с ситуацией, когда на компьютере с Windows 10 есть интернет, а браузер при этом не загружает нужные страницы. Существует целый ряд неисправностей, которые могут стать причиной подобной ошибки. Указанные ниже ситуации можно проверять поочередно, пока проблема не устранится. Важно точно следовать приведенным инструкциям и рекомендациям.
Почему браузеры не открывают сайты при рабочем интернете
В первую очередь юзеру необходимо проверить – действительно ли на персональном устройстве (стационарном или персональном) работает доступ к сети. Пользователь может проверить работу других приложений – Скайп, игры, социальные утилиты, другое.
Если на ПК нет подобных софтов (а скачать не получится в данной ситуации), используют Командную строку. Этапы действия:
- нажать сочетание горячих клавиш «Win» и «R», в пустой строке нового окна ввести «cmd», подтвердить запрос;
- в терминале напечатать значение «ping» или адрес другого поисковика;
- после обновления на мониторе появится уведомление об ошибке, но, если уточнить запрос, например, «ping 8.8.8.8», сообщение будет положительным.
Внимание! Половина стандартных ошибок решается принудительной перезагрузкой персонального компьютера. Перед началом работы с Командной строкой важно использовать привычные способы, не изменяющие встроенные параметры.
Как исправить проблему
Ниже представлены типы неисправностей и способы их устранения, которые используются чаще всего. С инструкциями нужно ознакомиться заблаговременно, чтобы выбрать подходящие к ситуации варианты.
Проблема с DNS-серверами или записями DNS
DNS-серверы – это технические проводники между ПК и доступной сетью. Для начала стоит попробовать изменение закрепленного адреса:
- открыть раздел настроек операционки «Параметры сети и Интернет» (через поисковую строку, например);
- выбрать строку «Настройка параметров адаптера»;
- в дополнительном окне выбрать нужное подключение, кликнуть дважды левой клавишей мышки;
- кликнуть по пункту «Свойства», затем – IP-версию действующего ПК;
- напротив «Использовать следующие адреса» выставить «8.8.8.8» или «8.8.4.4».
Внесенные изменения следует сохранить, затем выполнить процедуру принудительной перезагрузки. После этого можно пробовать заново запускать браузер.
Сброс настроек TCP/IP
Изменение действующих характеристик выполняется в несколько шагов:
- открыть раздел «Настройки», потом – «Сеть и интернет» и «Состояние»;
- на мониторе отобразится список действий, в нижней части выбрать блок «Сброс сети»;
- кликнуть по строке «Сбросить сейчас».
Процедура займет некоторое время, после чего ПК перезагрузится самостоятельно. Настройки несложные, подойдут начинающим пользователям.
Проверка файла hosts
Указанный элемент располагается в папке «System/Drivers/etc». В некоторых случаях объект может быть изменен. Для проверки состояния документа необходимо выполнить следующее:
- активировать инструмент «Редактор файлового реестра» (нажать одновременно «Win» и «R», впечатать «regedit»);
- пройти последовательно по папкам «Hkey_Local_Machine / System / CurrentControlSet / Services / Tcpip / Parameters»;
- выделить пункт «DataBasePath».
Если расположение элемента указано верно, можно переходить к следующему способу устранения проблемы.
Внимание! Работать через Редактор файлового реестра нужно с осторожностью. Внесение изменений в некоторые разделы приведет к появлению более серьезных неисправностей.
Проблемы с браузером
В некоторых случаях ошибки возникают из-за некорректной работы установленного на персональном устройстве браузера. Возможные варианты действий:
- проверить обновления для конкретного приложения;
- проверка установочных блоков антивирусным приложением;
- полное удаление программы, повторная установка.
Проверять ПК антивирусным софтом нужно регулярно. Этот способ предотвратит некоторые неполадки.
Очистить таблицу маршрутизации
Сброс выполняется через Командную строку. Этапы действий юзера:
- нажать «Win» и «R» одновременно;
- в пустое поле впечатать запрос «cmd», подтвердить кнопкой «Enter»;
- поочередно активировать команды «route -f», «ipconfig /renew».
ПК необходимо также перезагрузить, после чего следует проверить, сработал ли способ.
Проверьте значение MTU
Провайдеры и устройства сетевого назначения устанавливают собственные значения MTU. Например, на роутере закреплено 1492, но передаваемый пакет информации рассчитан на 1500 – в этом случае часть данных придет с нарушениями. Для проверки нужно:
- открыть браузер;
- в адресную строку ввести «ping – f -l 1472 8.8.8.8»;
- подтвердить.
Если информация отобразится без ошибок, нужно указать большее значение и повторить проверку.
Доступ к сайту блокирует антивирус или брандмауэр
Межсетевой экран нередко блокирует необходимые юзеру функции, являясь межсетевым экраном. В данном случае инструмент следует отключить и проверить работоспособность страниц сети. Необходимо открыть настройки и в пункте «Включение и отключение» установить соответствующую отметку.
Если юзер не может открыть нужные ресурсы при работающем интернете, необходимо проверить несколько возможных ситуаций. Важно использовать разные варианты действий, начиная с простых.
Вопрос от пользователя
Здравствуйте.
Подскажите, почему браузер может не загружать веб-странички при работающей сети Интернет?
Значок подключения активен (в трее), Skype работает, торрент качает, а Chrome ничего не открывает (проверял даже крупные сайты, вроде VK, OK, Yandex и пр.).
Здравствуйте.
И вам, и все остальным, у кого похожая проблема, я сначала порекомендую запустить несколько браузеров (Chrome, Edge и пр.) и в каждом из них попробовать открыть разные странички сайтов.
Кроме этого, если у вас дома стоит Wi-Fi роутер, и через него получает доступ к сети несколько устройств: попробуйте открыть веб-странички на ноутбуке, смартфоне, планшете и т.д. (подобные действия существенно помогут облегчить поиск причины…).
А теперь ближе к делу…
*
Содержание статьи📎
- 1 Что делать, если браузер не загружает веб-странички
- 1.1 👉 Первые рекомендации
- 1.2 Проверяем настройки (прокси) и плагины в браузере
- 1.3 Пробуем сменить DNS в настройках сетевого подключения
- 1.4 Очистка кэша DNS, сброс сетевых параметров
- 1.5 Восстановление файла HOSTS, проверка Windows на вирусное и рекламное ПО
→ Задать вопрос | дополнить
Что делать, если браузер не загружает веб-странички
👉 Первые рекомендации
Если странички не открываются ни на одном из устройств и ни в одном браузере, вполне возможно, что произошел обрыв канала у вашего Интернет-провайдера (либо сбились настройки роутера/маршрутизатора).
Попробуйте перезагрузить роутер и ПК/ноутбук, а после — проверьте еще раз работоспособность сети.
📌 Ремарка!
Как подключить и настроить роутер самостоятельно (с нуля)
Также не лишним будет уточнить у провайдера, нет ли у них обрыва, все ли в порядке и работает.
*
Кстати, обратите внимание на значок сетевого подключения: нет ли на нем красного крестика (пример ниже 👇).
Нет доступных подключений
Если подобный значок горит, рекомендую ознакомиться вот с этими статьями:
- Не работает интернет по сетевому кабелю (на значке сети «красный» крестик)
- Ноутбук не подключается к Wi-Fi, пишет: «не подключено, нет доступных подключений».
*
Кроме этого, попробуйте щелкнуть правой кнопкой мышки по сетевому значку и запустить диагностику.
В Windows 8/10 встроена достаточно неплохая внутренняя диагностика неполадок, способная решить (или хотя бы подсказать) множество причин неисправности.
Диагностика неполадок сети
В Windows 11 диагностику сети «убрали» подальше, 📌в параметры Windows, — см. на скрине ниже нужный раздел. 👇
Windows 11 — устранение неполадок
*
Проверяем настройки (прокси) и плагины в браузере
Второе, что обязательно порекомендую — проверить настройки и дополнения в браузере (особенно, если на других устройствах и другие браузеры открывают веб-странички).
Речь идет о таких плагинах, которые могут менять IP-адрес, сканировать сетевой трафик, блокировать рекламу и т.д. (это относится к прокси, к антивирусным дополнениям, да и на сами антивирусы обратите внимание).
Например, в Chrome достаточно зайти в настройки браузера (страничка chrome://settings/), раскрыть «Дополнительные», и найти раздел «Система».
Открыть настройки прокси-сервера
После чего проверьте и отключите все ненужные расширения на страничке chrome://extensions/ (кстати, временно бы порекомендовал отключить их все) и отмените введенные настройки прокси-серверов. Перезагрузите браузер и попробуйте вновь открыть странички.
Удалить ненужное расширение — Chrome
Кстати, на время тестирования отключите антивирус и брандмауэр. Нередко, когда излишняя забота о безопасности пользователя — превращается в проблемы для него…
Отключение антивируса Avast на 1 час
*
Пробуем сменить DNS в настройках сетевого подключения
Еще одна очень популярная причина подобной проблемы — это «отвалившиеся» DNS…
Как правило, по умолчанию используются DNS Интернет-провайдера, и никто их не меняет. Однако, если прописать DNS от Google (например) — то работа интернета у вас будет стабильнее (и, возможно, быстрее).
*
📌 В помощь!
Как сменить DNS в Windows одним кликом мышки (автоматически), и как выбрать наиболее быстрый публичный DNS-сервер: https://ocomp.info/kak-vyibrat-public-dns.html
*
Как это сделать вручную:
- нажать сочетание Win+R (чтобы появилось окно «Выполнить»), ввести команду ncpa.cpl и нажать OK. Должен открыться раздел 👉 панели управления: «Сетевые подключения»;
- в этом разделе откройте свойства того адаптера, через которое у вас осуществляется подключение к интернет (пример ниже 👇);
Свойства беспроводного подключения
- далее выберите строчку «IP версии 4…» и откройте ее свойства (пример ниже);
Свойства IP v4
- переключите ползунок в режим ручного введения DNS и пропишите: 8.8.8.8 и 8.8.4.4, как на скрине ниже 👇 (это DNS от Google, но можно выбрать и другие). Сохраните настройки и перезагрузите компьютер.
Использовать следующие адреса DNS
- после проделанной операции браузер должен начать отображать странички…
*
Очистка кэша DNS, сброс сетевых параметров
Для сброса сетевых параметров, необходимо открыть 👉 командную строку от имени администратора.
Как это сделать:
- нажать сочетание кнопок Ctrl+Shift+Esc (откроется диспетчер задач);
- далее выбрать пункт «Файл/запустить новую задачу»;
- использовать команду CMD;
- отметить галочкой, что задача должна быть от имени администратора;
- нажать OK. См. пример ниже. 👇
Запуск командной строки (CMD) от имени админа
В командной строке необходимо последовательно ввести несколько команд (после ввода каждой нажимать Enter!):
- ipconfig /flushdns
- ipconfig /registerdns
- ipconfig /renew
- ipconfig /release
Работа с командной строкой — сброс сетевых параметров
После чего перезагрузить ПК/ноутбук и проверить работоспособность браузера…
*
Восстановление файла HOSTS, проверка Windows на вирусное и рекламное ПО
В Windows есть один системный файл (прим.: его название hosts), изменив который, можно запретить открывать тот или иной сайт (причем, сразу для всех браузеров в системе). Добавлю, что можно не только изменить, но и перенаправлять пользователя с одного ресурса на другой…
Часто этот файл изменяют (в своих целях) вирусное и рекламное ПО. Чтобы его восстановить — рекомендую воспользоваться антивирусной утилитой AVZ (она не нуждается в установке, и сможет не только восстановить hosts, но и проверить на вирусы ваш ПК).
*
Чтобы восстановить системные параметры в AVZ:
- загрузите и распакуйте архив с антивирусной утилитой (ссылка на офиц. сайт);
- в меню файл выберите «Восстановление системы» (как на скрине ниже).
Восстановление системы с помощью AVZ
- далее отметьте галочками, что хотите восстановить и очистить: рекомендую отметить галочками те же пункты (как минимум), как на скрине ниже 👇. После нажмите кнопку «Выполнить».
Восстановление HOST, настроек IE и пр.
В дополнение к вышесказанному, не лишним будет проверить компьютер спец. утилитами, которые помогут удалить вредоносное ПО, невидимое классическими антивирусами. О том, как это сделать, можете узнать в статье, ссылка на которую приведена ниже.
*
👉 В помощь!
1) Как удалить вирусы с компьютера, если антивирус их не видит
2) 4 одноразовых антивируса для быстрой перепроверки компьютера (портативные версии!).
*
Дополнения в комментариях — приветствуются!
Всем удачи!
👣
Первая публикация: 07.05.2018
Корректировка: 07.01.2022


The browser is often unresponsive when running an outdated version
by Milan Stanojevic
Milan has been enthusiastic about technology ever since his childhood days, and this led him to take interest in all PC-related technologies. He’s a PC enthusiast and he… read more
Updated on
- Users have reported having issues with their browsers not working.
- To fix things, run a scan for malware, use the built-in troubleshooter, or perform a clean boot, amongst other methods here.
- Also, do not hesitate to discover the best browser for Windows 10 & 11.
Browsers are critical programs that allow us to access our favorite websites, but things are not always as smooth. Several users reported that their browser is not working in Windows 10 or the latest iteration.
Problems with a browser are not uncommon. For instance, it may crash, or consume high resources, among other things. But things take a turn for the worse when your browser stops working altogether.
Though, in most cases, the underlying cause is generally trivial and can be fixed. So, let’s find out why the Internet is connected, but the browser is not working in Windows 10/11.
Why are my browsers not working on Windows 10?
There are several reasons why you are encountering browser issues with Windows 10/11. Here’s a list of all the possible issues:
- Your browser setting is corrupted, causing Windows 10 to misinterpret the default browser
- After software installations, settings changed, causing links to work incorrectly
- Previously installed browser/browsers or add-ons may interfere with other software on your computer
- You upgraded the OS to a newer iteration, and the settings are misconfigured
- Registry keys changed or got corrupted
- Problems with the browser installation
Now, no matter which of these is responsible for your browser not working in Windows 10 or 11, the solutions listed in the next section should get things up and running in no time.
Why is my browser so unresponsive?
In most cases, the browser remains unresponsive when running an outdated version. So, make sure to update the browser. Also, if you have installed several extensions, the browser would slow down and become unresponsive at times.
Besides, when the system runs low on resources, the browser would start to lag and stop responding to requests. In this case, you can switch to a reliable lightweight browser. Also, if you see the Page(s) Unresponsive error in Chrome, the underlying cause is pretty much the same.
Quick Tip:
You can try using a different browser and see if the Windows 10 browser not working problem is just on your default browser. Maybe it’s time to switch to another reliable browser, like Opera.
It is lightweight and blocks all the third-party trackers that might cause your browser to slow down. In this manner, the cache folder will never get crowded to affect the browser’s performance.

Opera
A great browser that provides everything you need when others fail to do so.
How do I fix my browser issues on Windows 10 & 11?
1. Uninstall and reinstall your antivirus program
Sometimes it is your antivirus that’s causing the trouble, and in this case, uninstalling the program and then installing it all over again did the trick for many.
How we test, review and rate?
We have worked for the past 6 months on building a new review system on how we produce content. Using it, we have subsequently redone most of our articles to provide actual hands-on expertise on the guides we made.
For more details you can read how we test, review, and rate at WindowsReport.
We highly recommend checking PC compatibility before installing an antivirus solution that may block your browser at an unexpected time.
If you are unsure which compatible antivirus to use with Chrome, you may browse through our ideas and find the right solution for your PC.
Besides the real-time protection and browser integration, some antivirus software offers access to a VPN, a password manager, browser integration via extensions, and more.
2. Use the Internet Connections troubleshooter
- Press Windows + R to launch the Run command, enter control panel in the text field, and click OK.
- Click on the View by dropdown menu, and select Large icons.
- Click on Troubleshooting.
- Now, click on View all.
- Locate and click on the Internet Connections troubleshooter.
- Follow the on-screen instructions to complete the process.
Once done running the troubleshooter, check if the browser now starts working in Windows 10. If not, we’ve got more solutions ahead.
3. Run the DISM tool
If the browser is not opening in Windows 10/11, run the DISM (Deployment Image Servicing and Management) tool.
The DISM tool helps fix Windows corruption errors and damaged system files which may sometimes prevent your browser from working properly.
Once the repair is complete, reboot your computer and check if the problem persists, after which you can run an SFC scan as described in the next solution.
4. Run a System File Checker scan
- Press Windows + X to open the Quick Access menu, and select Windows Terminal (Admin).
- Click Yes in the UAC prompt.
- Press Ctrl + Shift + 2 to open Command Prompt in a new tab.
- Paste the following command and hit Enter:
sfc /scannow
If no browser is working in Windows 10/11, running an SFC scan could help. A System File Checker scan checks or scans all protected system files and then replaces the incorrect versions with the genuine Microsoft version.
5. Perform a Clean Boot
- Press Windows + R to launch Run, enter msconfig in the text field, and click OK.
- Navigate to the Services tab, tick the Hide all Microsoft services option, and then click on Disable all.
- Now, go to the Startup tab, and click on Open Task Manager.
- Locate any programs that are set to open at startup, select them, and click on the Disable button.
- Once done, close the Task Manager, click on Apply and then on OK.
- Click Restart on the prompt that appears.
Performing a clean boot for your computer reduces conflicts related to software that can bring up the root causes when you experience a browser not working issue in Windows 10.
These conflicts can be caused by applications and services that start up and run in the background whenever you start Windows normally.
You will have a clean boot environment after all these steps are carefully followed, after which you can try and check if the browser not responding problem in Windows 10/11 is gone.
If the problem persists, there are still more solutions you can try.
6. Uninstall all the other browsers
Sometimes other browsers on your computer may override network settings and cause the browser not working issue in Windows 10/11.
In this case, uninstall all the other browsers on your computer, while only keeping the one that you want to use. Once done, check if your browser starts working again. If not, try the next solution.
7. Scan for malware
Oftentimes, it’s the presence of malware or virus on the system responsible for your browser not working in Windows 10/11. Here, an effective third-party antivirus comes to your aid.
Run a full system scan using the antivirus and it would identify and eliminate any malware. If the antivirus couldn’t find any issue or the error still persists, head to the next method.
Use a reliable and error-free antivirus for the job. We recommend ESET Internet Security because it’s up-to-date and capable to detect zero-day threats.
8. Check your security software
Firewalls and your antivirus software may prevent your browser from working.
It isn’t recommended to permanently turn the security software off, but doing this temporarily will check if it is the actual cause preventing you from using your browser.
If your computer or device is connected to a network, the network’s policy settings may prevent you from turning off your firewalls and antivirus software.
If you disable your antivirus program, do not open any email attachments or click links in messages from unknown people.
Immediately after fixing the connection error, re-enable your antivirus and firewall.
9. Perform a System Restore
- Press Windows + S to launch the Search menu, enter Create a restore point in the text field, and click on the relevant search result.
- Click on the System Restore button.
- Click Next.
- Now, select a restore point from the list, and then click on Next.
- Next, click on Finish at the bottom.
Restoring doesn’t affect your personal files. It, however, removes apps, drivers, and updates installed after the restore point was created.
In case it doesn’t work, you can always undo a system restore.
10. Create a new user profile
If the browser is not working in Windows 10/11 and the previous methods didn’t work, it could be that the current users’ profile is corrupt.
In this case, it’s recommended you create a new local account on the computer. Local accounts are relatively simpler when it comes to functioning since these are not linked to the Microsoft servers, thus reducing the likelihood of errors.
11. Perform System Maintenance Troubleshooter
- Press Windows + S to launch the Search menu, enter Control Panel in the text field, and click on the relevant search result.
- Select Large icons from the View by dropdown menu.
- Select Troubleshooting.
- Click on View all from the left.
- Click on System Maintenance from the troubleshooters listed here.
- Now, follow the on-screen instructions to complete the process.
The System Maintenance Troubleshooter resolves most of the common system problems.
12. Check for updates
- Press Windows + I to launch Settings, and select Windows Update from the left.
- Click on Check for updates on the right.
- If an update is listed after the scan, click on Download & install.
Windows will immediately detect your system’s configuration and download appropriate updates for it. After installing the updates, check if the browser not working problem in Windows 10/11 is fixed.
13. Use PowerShell
- Press Windows + S, enter Terminal, right-click on the search result, and select Run as administrator.
- Click Yes in the UAC prompt.
- In the PowerShell tab that opens, paste the following command and hit Enter:
Get-AppXPackage -AllUsers |Where-Object {$_.InstallLocation -like "*SystemApps*"} | Foreach {Add-AppxPackage -DisableDevelopmentMode -Register "$($_.InstallLocation)AppXManifest.xml"} - Once done, restart the computer for the changes to come into effect.
In case the previous methods didn’t work, this one would fix things if the browser is not working in Windows 10/11.
Which is the best browser to use with Windows 10 & 11?
If you were to look at the list of browsers for Windows 10/11, it goes long, but not all of them serve the intended purpose. Many lack critical features, which is why it’s imperative that you only choose the best option.
And that’s definitely Opera! The browser doesn’t consume as many resources as Chrome, provides built-in VPN and ad blocker settings, and offers seamless functioning. You can also check out Opera’s review or take at a look at the comparison between Opera, Chrome and Brave.
That’s it! By now, you would have fixed things if the browser is not working in Windows 10/11.
Also, find out how to fix the 404 HTTPS error on browsers in Windows.
Did any of these solutions help restore your browser to working status in Windows 10? Share with us your experience in the comments section below.
- Пользователи сообщали об ошибке » Страница не отвечает» в Chrome, Edge и Firefox.
- Если вы тоже столкнулись с подобными проблемами, ознакомьтесь с решениями, описанными ниже.
- Дополнительные полезные руководства можно найти в нашем Центре ошибок браузера.
- Если вы хотите узнать больше о браузерах в целом, перейдите на страницу браузера нашего веб-сайта.
Вы часто получаете не отвечающие веб-страницы в браузере по умолчанию? Когда страница не отвечает, пользователи Firefox обычно получают сообщение об ошибке «Предупреждение: сценарий не отвечает». Окно страниц, не отвечающих на запросы, обычно открывается для страниц, которые не отвечают на запросы в Google Chrome. Edge, Internet Explorer и все другие браузеры также могут иметь не отвечающие на запросы страницы ошибки, которые можно сузить до нескольких факторов.
Когда веб-страница перестает отвечать, вероятно, это ошибка сценария, вызванная расширениями, устаревшим браузером и / или подключаемыми модулями, ошибками страницы и т. Д. Это также может быть связано с чрезмерным использованием системных ресурсов, не позволяющих браузерам отвечать вовремя. Если вы часто получаете не отвечающие страницы в вашем браузере, вот несколько потенциальных способов решить проблему в Chrome, Firefox, Edge и Internet Explorer.
Как мне исправить веб-сайт, который не отвечает?
Сообщение о том, что страница не отвечает, может появиться в любом браузере и лишить вас доступа к вашим любимым веб-сайтам. Говоря об этой проблеме, вот некоторые похожие проблемы, о которых сообщили пользователи:
- Страница не отвечает Chrome, Internet Explorer. Эта проблема может появиться в любом браузере, и если вы столкнетесь с этой проблемой, обязательно обновите свой браузер до последней версии и проверьте, помогает ли это.
- Веб-страница не отвечает на Windows 10 Edge. Эта проблема также может появляться в Edge, и иногда причиной может быть ваш антивирус. Просто отключите антивирус и проверьте, помогает ли это.
- Интернет-страница не отвечает, страница не загружается. Многие пользователи сообщали об этой проблеме в своем браузере, и если вы столкнулись с ней, обязательно отключите все сторонние расширения.
- Страница не открывается в Internet Explorer, Chrome, Firefox. Эта проблема может появиться в любом стороннем браузере, и если вы столкнетесь с ней, обязательно переустановите ее и проверьте, решает ли это проблему.
1. Рассмотрите возможность использования другого интернет-браузера.
Прежде чем пытаться исправить текущий браузер, вы должны учесть, что, возможно, изменение браузера потребует гораздо меньше усилий.
В этом случае мы рекомендуем вам попробовать другой веб-браузер, а именно Opera.
Этот инструмент основан на Chromium, как и Google Chrome или Microsoft Edge, но имеет множество личных функций, которых нет в других браузерах. Это включает в себя VPN, блокировку рекламы и многое другое.
Он также чрезвычайно настраиваемый, являясь отличным браузером для тех, кто уделяет большое внимание стилю.
Что касается стабильности и ошибок, Opera обновляется очень часто, поэтому любые проблемы, с которыми вы можете столкнуться при ее использовании, скорее всего, исчезнут к следующему обновлению.
Опера
Этот интернет-браузер идеально сочетает в себе стиль, стабильность и не требует больших ресурсов, поэтому сделайте его браузером по умолчанию уже сегодня! Получить бесплатно Посетить веб-сайт
2. Проверьте свой антивирус.
Сообщение о том, что страница не отвечает, иногда может появляться из-за вашего антивируса, и если вы столкнетесь с ним, рекомендуется временно отключить определенные антивирусные функции или ваш антивирус вообще.
Если отключение антивируса не помогает, следующим шагом будет удаление антивируса. После удаления антивируса проверьте, сохраняется ли проблема. Несколько пользователей сообщили, что удаление их антивируса решило проблему для них, поэтому в этом случае вам следует подумать о переходе на другое антивирусное решение.
На рынке есть много отличных антивирусных инструментов, но если вы ищете безопасный антивирус, который не будет мешать работе вашей системы, мы рекомендуем вам попробовать Bullguard.
Этот антивирус предлагает вам защиту в реальном времени, отличную интеграцию с браузером, менеджер паролей, функции защиты электронной почты и многое другое.
Антивирус Bullguard
Наслаждайтесь одновременно безопасным, быстрым и безошибочным ПК благодаря этой удивительной антивирусной утилите. Бесплатная пробная версия Посетить сайт
3. Переустановите браузер.
Если сообщение « Страница не отвечает» продолжает появляться, единственный способ решить эту проблему — переустановить браузер. Есть несколько способов сделать это, но наиболее эффективный способ — использовать программу удаления.
Если вы не знакомы, программа удаления может удалить любое приложение с вашего ПК, но также удалит все файлы и записи реестра, связанные с этим приложением. В результате приложение будет полностью удалено с вашего ПК, и не останется никаких файлов, которые могли бы помешать работе вашей системы.
Если вы ищете хорошее программное обеспечение для удаления, мы настоятельно рекомендуем вам попробовать Revo Uninstaller .
Он не только удаляет практически любое программное обеспечение, которое только можно вообразить, но и затем глубоко сканирует компьютеры на наличие остаточных файлов.
После удаления браузера с помощью этого инструмента установите его снова и проверьте, сохраняется ли проблема.
Программа очень легкая и поставляется в портативной версии, так что вам не нужно беспокоиться о загромождении вашего ПК.
Revo Деинсталлятор
Если вам нужно удалить что-то, не оставляя ничего, например, браузер, то попробуйте Revo Uninstaller. Бесплатная пробная версия Посетить сайт
4. Удалите лишние расширения и приложения браузера.
Иногда расширения вашего браузера могут мешать работе самого браузера и вызывать появление сообщения « Страница не отвечает» . Чтобы решить эту проблему, рекомендуется найти и отключить все проблемные расширения. Это довольно просто сделать, выполнив следующие действия:
- Щелкните значок меню в правом верхнем углу и перейдите в раздел Дополнительные инструменты> Расширения .
- Нажмите на маленький переключатель рядом с расширением, которое хотите отключить. Вам нужно будет повторить этот шаг для всех доступных расширений.
- После отключения расширений перезапустите Chrome и проверьте, сохраняется ли проблема.
Если отключение расширений решает проблему, мы советуем вам вернуться в браузер и включать расширения одно за другим, пока вы не найдете расширение, вызывающее проблему. Как только вы найдете его, удалите его, и проблема должна быть окончательно решена.
Если вы используете несколько браузеров на своем ПК или просто хотите использовать простое стороннее решение, вам обязательно стоит подумать об использовании CCleaner. Для этого выполните следующие действия:
- Установить CCleaner
- Нажмите Инструменты в окне CCleaner и выберите Плагины браузера, чтобы открыть вкладки, показанные на снимке экрана ниже. На вкладках перечислены ваши расширения, приложения, плагины и панели инструментов IE, Opera, Chrome и Firefox.
- Теперь вы можете выбрать расширения и приложения, перечисленные на этих вкладках, и нажать кнопку « Отключить» , чтобы отключить их.
- Кроме того, вы можете выбрать расширения, приложения и панели инструментов на этих вкладках и нажать « Удалить», чтобы удалить их.
CCleaner
Исправьте свой компьютер, чтобы вы, наконец, могли удалить файлы, папки и значки с помощью средства для очистки ПК №1 в мире. Бесплатная пробная версия Посетить сайт
5. Обновите браузер.
- Щелкните значок меню в правом верхнем углу. Теперь перейдите в Справка> О Google Chrome .
- Появится новая вкладка, на которой проверяются доступные обновления. Если доступны какие-либо обновления, они будут установлены автоматически в фоновом режиме.
После установки последних обновлений проверьте, сохраняется ли проблема. Имейте в виду, что этот метод работает для Google Chrome, но если вы используете другой браузер, процедура должна быть аналогичной.
Если вы продолжаете получать сообщение « Страница не отвечает» в вашем браузере, проблема может быть в самом браузере. Иногда ваш браузер может быть устаревшим, что может вызвать появление этой и многих других проблем.
Чтобы избежать этой и других ошибок в будущем, рекомендуется обновить браузер.
6. Очистите кеш браузера и удалите файлы cookie.
- Щелкните значок меню и выберите в меню « Настройки» .
- Откроется вкладка настроек . Прокрутите до конца и нажмите « Дополнительно» .
- Щелкните Очистить данные просмотра .
- Установите Временной диапазон на Все время . Теперь нажмите кнопку Очистить данные .
Иногда ваш кеш и данные просмотра могут вызывать эту проблему, и для того, чтобы исправить сообщение, которое не отвечает , вам необходимо удалить кеш.
Через пару секунд кеш будет очищен. Перезапустите браузер и проверьте, сохраняется ли проблема.
Если вы используете несколько браузеров, вы всегда можете использовать CCleaner для одновременной очистки кеша в нескольких браузерах.
7. Отключите аппаратное ускорение.
- Откройте вкладку « Настройки » и нажмите « Дополнительно» .
- Прокрутите вниз до раздела «Система» и снимите флажок « Использовать аппаратное ускорение, если доступно» .
Аппаратное ускорение может быть полезной функцией, которая задействует ваше оборудование для повышения производительности. Однако иногда эта функция может работать некорректно и даже может дать вам сообщение « Страница не отвечает» .
Поэтому, чтобы решить эту проблему, мы советуем вам полностью отключить эту функцию. Несмотря на то, что этот метод работает в Chrome, отключение аппаратного ускорения аналогично для всех основных браузеров.
8. Отключите режим песочницы Chrome.
- Сначала вы должны щелкнуть правой кнопкой мыши ярлык Chrome на рабочем столе и выбрать « Свойства», чтобы открыть окно и вкладку ниже.
- Затем добавьте -no-sandbox в конец поля Target. Таким образом, поле Target будет выглядеть примерно так: «C: \ Program Files (x86) \ Google \ Chrome \ Application \ chrome.exe» — без песочницы .
- Нажмите кнопки Применить > ОК, чтобы закрыть окно свойств ярлыка.
Это потенциальное исправление для не отвечающих страниц, особенно в Google Chrome. В Chrome есть режим песочницы, который должен быть антивирусной мерой, но также требует дополнительных системных ресурсов.
9. Настройте параметр dom.max_script_run_time в Firefox.
- Введите about: config в адресную строку Firefox и нажмите клавишу Enter.
- Введите dom.max_script_run_time в поле поиска вверху страницы about: config.
- Затем вы должны дважды щелкнуть dom.max_script_run_time и ввести более высокое значение.
- Например, введите 30 в текстовое поле и нажмите кнопку ОК .
Пользователи Firefox также могут настроить скрипты страниц на более длительную работу, что даст им немного больше времени на выполнение. Таким образом, вы можете не получить так много неотвечающих скриптов и страниц.
Вы можете настроить скрипты на более длительную работу, изменив параметр about: config в браузере.
10. Удалите локальные файлы Chrome.
- Нажмите Windows Key + R и введите % localappdata% . Теперь нажмите Enter или нажмите OK .
- Перейдите в каталог Google \ Chrome \ User Data . Найдите папку по умолчанию и переименуйте ее. Вы можете переименовать его в Default.old .
Иногда локальные файлы Chrome могут быть повреждены или повреждены, и это может привести к тому, что страница не отвечает на сообщение. Чтобы решить эту проблему, вам нужно найти эти файлы и удалить их вручную. После этого снова запустите Chrome, и проблема должна быть решена.
Вышеуказанные исправления не обязательно гарантируют, что в вашем браузере больше не будет не отвечающих страниц. Однако они, безусловно, уменьшат количество ошибок страницы, не отвечающей на запросы в Chrome, Firefox, Internet Explorer и Edge.
Примечание редактора: этот пост был первоначально опубликован в августе 2018 года и с тех пор был переработан и обновлен в июле 2020 года для обеспечения свежести, точности и полноты.