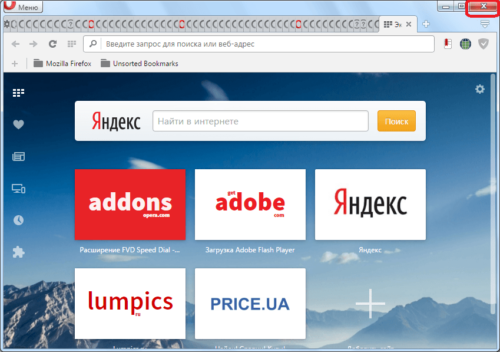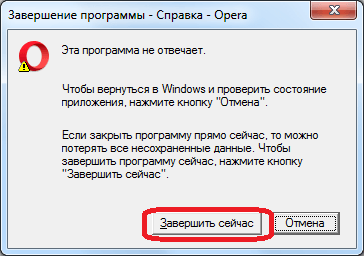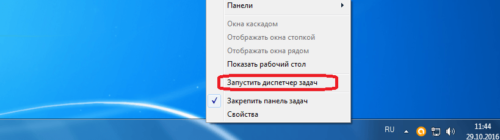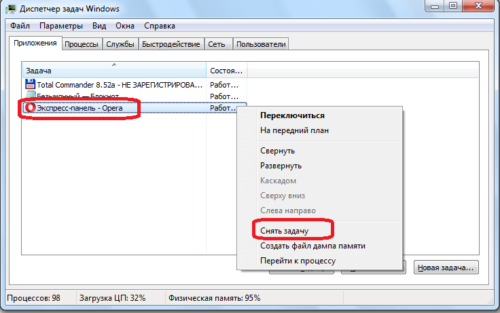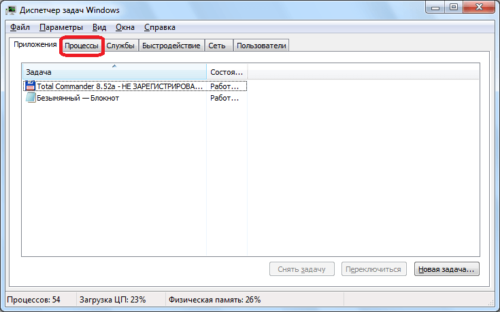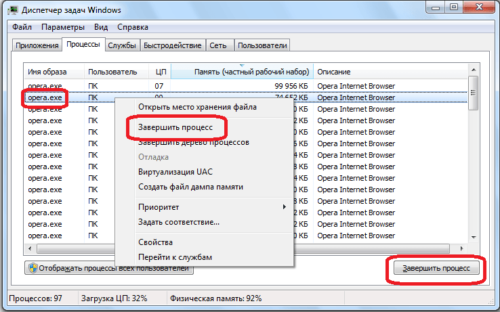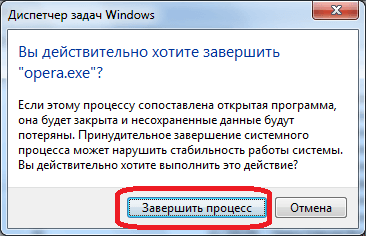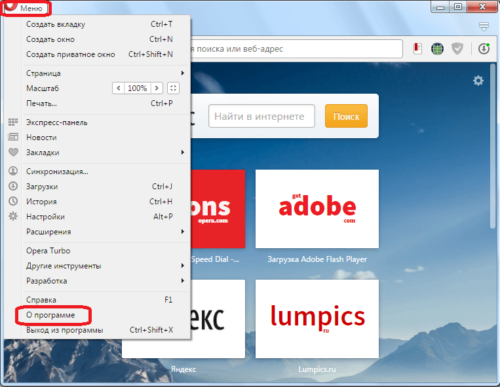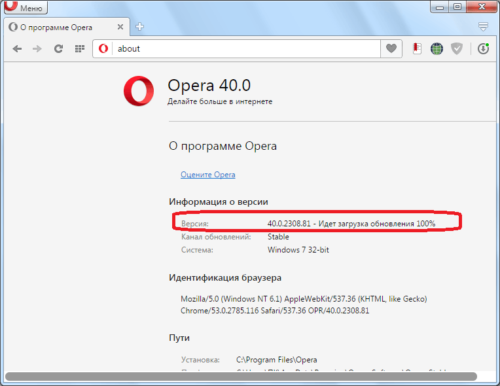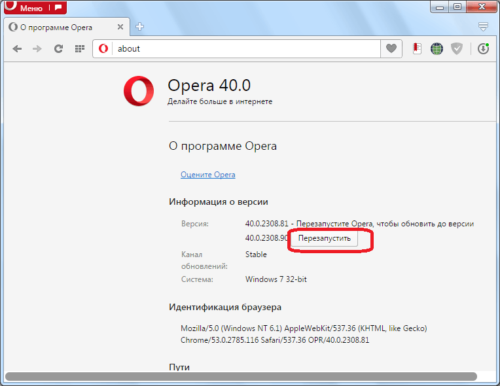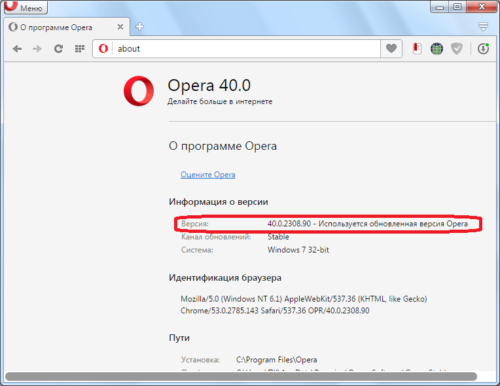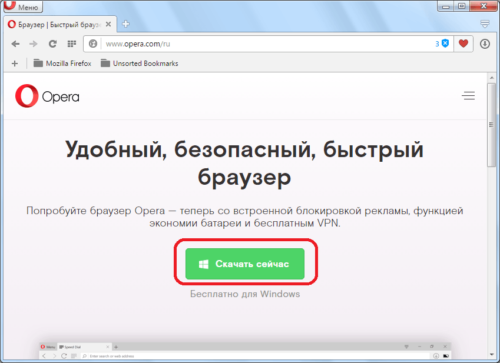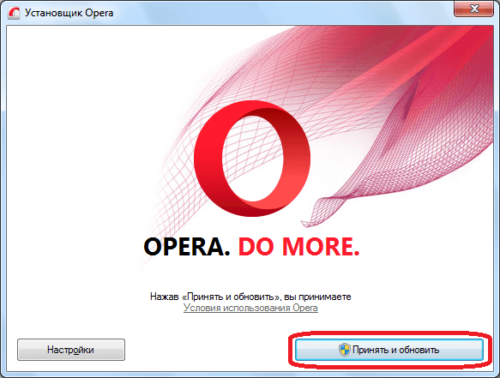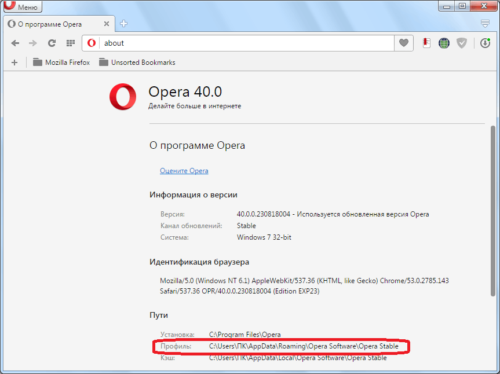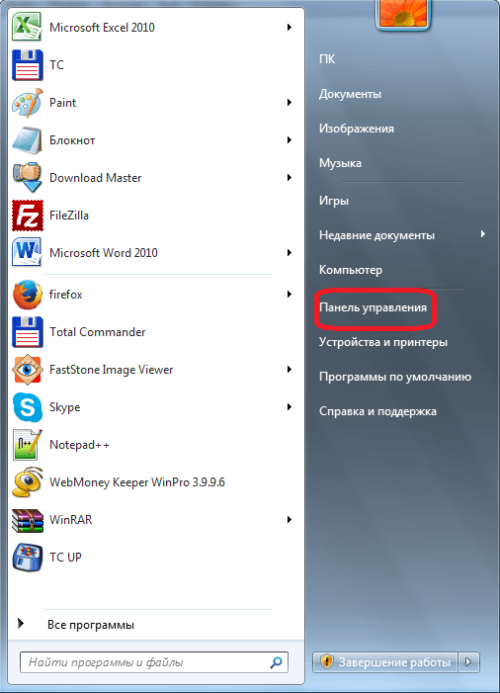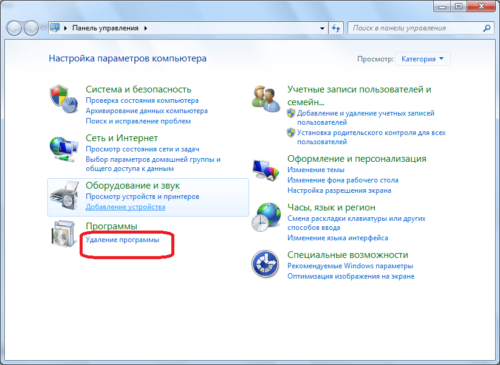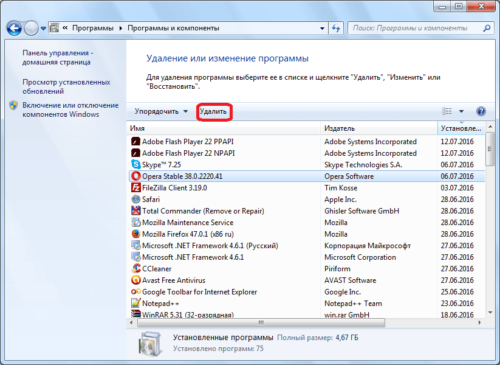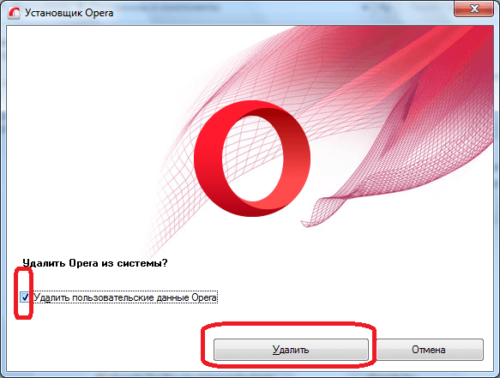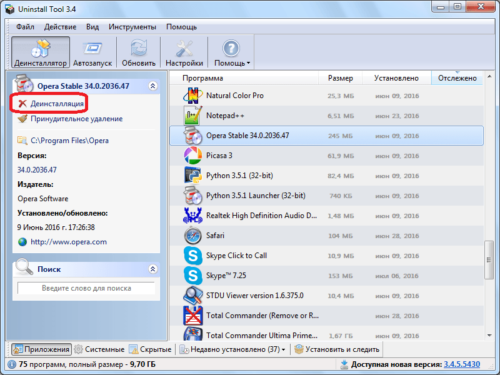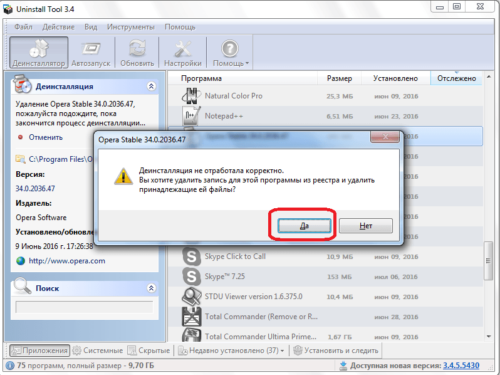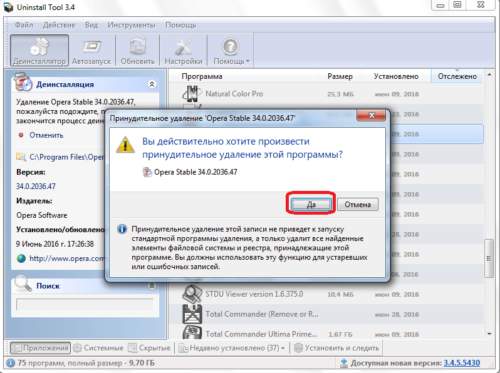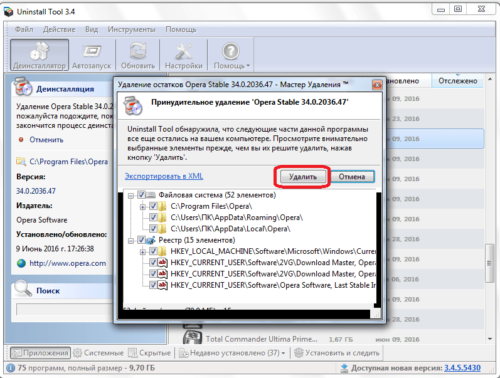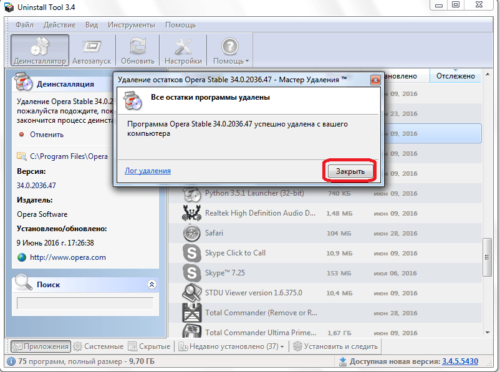Содержание
- Причины проблем с запуском Оперы
- Устранение проблем с запуском Opera
- Способ 1: Остановка процесса через «Диспетчер задач»
- Способ 2: Добавление в исключения антивируса
- Способ 3: Устранение вирусов
- Способ 4: Переустановка программы
- Вопросы и ответы
Стабильной работе программы Opera могут позавидовать большинство других браузеров. Тем не менее ни один программный продукт полностью не застрахован от проблем в эксплуатации. Может произойти даже такое, что Opera не запустится. Давайте выясним, как это исправить.
Причины проблем с запуском Оперы
Основными причинами того, что не работает браузер Опера, могут быть три фактора:
- ошибка при установке программы;
- изменение настроек браузера;
- проблемы в работе операционной системы в целом, в том числе вызванные активностью вирусов.
Устранение проблем с запуском Opera
Давайте теперь выясним, как наладить работоспособность Оперы, если она не запускается.
Способ 1: Остановка процесса через «Диспетчер задач»
Хотя визуально Опера при нажатии на ярлык активации программы может не запуститься, в фоновом режиме её процесс иногда бывает активен. Именно он будет препятствием для запуска программы при повторном клике по ярлыку. Подобное иногда случается не только с Оперой, но и со многими другими программами. Для того чтобы открыть браузер, нам потребуется «убить» уже запущенный процесс.
- Открываем «Диспетчер задач», применив комбинацию клавиш Ctrl+Shift+Esc. В отрывшемся окне ищем процесс opera.exe. Если его не находим, переходим к другим вариантам решения проблемы. Но если данный процесс обнаружен, кликаем по его наименованию правой кнопкой мыши и в появившемся контекстном меню выбираем пункт «Завершить процесс».
- После этого появляется диалоговое окно, в котором задается вопрос, действительно ли вы желаете завершить данный процесс, и описываются все риски, связанные с этим действием. Так как мы осознанно решили остановить фоновую активность Opera, жмем на кнопку «Завершить процесс».
- После этого действия opera.exe пропадает из списка запущенных процессов в «Диспетчере задач». Теперь можно попробовать запустить браузер снова — для этого кликаем по ярлыку Оперы, и если она откроется, значит, наша задача выполнена. Если же проблема с запуском осталась, пытаемся её решить другими способами.
Способ 2: Добавление в исключения антивируса
Все популярные современные антивирусы довольно корректно работают с браузером Опера. Но если вы установили малораспространенную антивирусную программу, возможны проблемы совместимости. Чтобы проверить это, отключите на время антивирус. Если после этого браузер запустится, проблема как раз кроется во взаимодействии с антивирусом.
Подробнее: Как отключить антивирус
Добавьте браузер Опера в исключения антивирусной программы. У каждой такой программы решение данной задачи имеет свои особенности, а потому ниже мы предоставляем ссылку на подробный материал по теме. Если после этого проблема не исчезнет, перед вами предстанет выбор: либо сменить антивирус, либо отказаться от использования Оперы и выбрать другой браузер.
Подробнее: Как добавить программу в антивирусе в исключения
Способ 3: Устранение вирусов
Препятствием для запуска Оперы может также быть деятельность вирусов. Некоторые вредоносные программы специально блокируют работу браузеров, чтобы нельзя было скачать антивирусную утилиту или воспользоваться удаленной помощью. Поэтому если ваш браузер не запускается, в обязательном порядке нужно проверить систему на наличие вредоносного кода с помощью антивируса. Идеальным вариантом является проверка на вирусы, выполненная с другого компьютера.
Подробнее: Проверить компьютер на вирусы без установки антивируса
Способ 4: Переустановка программы
Если ни один из вышеуказанных способов не помог, остается единственный вариант — переустановка браузера. Конечно, можно попытаться переустановить браузер обычным способом с сохранением личных данных, но вполне возможно, что после этого он все еще запустится, а потому действовать нужно комплексно.
К сожалению, в большинстве случаев при проблемах с запуском браузера обычной переустановки мало, так как нужно применить переустановку с полным удалением данных Opera. Негативная сторона этого способа состоит в том, что будут потеряны все настройки, пароли, закладки и другая информация, хранившаяся в браузере. Но если обычная переустановка не поможет, альтернативы данному решению все равно не остается.
Стандартные инструменты Windows далеко не всегда могут обеспечить полную очистку системы от продуктов деятельности браузера в виде папок, файлов и записей в реестре. А именно их нам и нужно удалить, чтобы после переустановки запустить Оперу. Поэтому для деинсталляции браузера воспользуемся специальной утилитой для полного удаления программ Uninstall Tool.
Скачать Uninstall Tool
- После запуска утилиты появляется окно со списком программ, установленных на компьютере. Ищем приложение Опера и выделяем его кликом мышки. Затем жмем на кнопку «Деинсталляция».
- После этого запускается стандартный деинсталлятор. Обязательно отмечаем галочкой пункт «Удалить пользовательские данные Opera» и жмем на кнопку «Удалить».
- Деинсталлятор выполняет удаление приложения со всеми пользовательскими настройками.
- А вот после этого за дело берется программа Uninstall Tool, которая сканирует систему на наличие остатков браузера.
- В случае обнаружения остаточных папок, файлов или записей в реестре, утилита предлагает удалить их. Соглашаемся с этим и жмем на кнопку «Удалить».
- Далее выполняется удаление всех тех остатков, которые не удалось убрать стандартному деинсталлятору. После завершения данного процесса утилита сообщает нам об этом.
- Теперь устанавливаем стандартным способом браузер Opera. Можно быть уверенным что в этот раз он запустится.
Подробнее: Как установить браузер Opera на компьютер бесплатно
Как видим, при решении проблем с запуском Оперы нужно сначала применять наиболее простые способы их устранения, и только в том случае, если все остальные попытки закончились неудачей, следует использовать радикальные меры – переустановку браузера с полной очисткой всех данных.
Опера является одним из наиболее популярных и стабильных браузеров, который прекрасно подходит как для просмотра фильмов, так и комфортного интернет серфинга. Однако в некоторых случаях у пользователей не запускается опера на Windows 7, который установлен на персональном компьютере или ноутбуке. В случае зависания оперы на Windows 7 не стоит паниковать, так как это решаемая проблема. Чтобы возобновить нормальное, стабильное функционирование браузера, нужно определиться с причинами, из-за которых он вышел из строя, а затем устранить их.
На заметку! В большинстве случаев Opera на Windows 7 не может запуститься из-за обыкновенной перегрузки системы. Поэтому для того, чтобы устранить ее зависания, необходимо просто перезагрузить персональный компьютер либо ноутбук (зайти в меню «Пуск», а затем нажать на команду перезагрузки компьютера).
Почему не запускается и не отвечает браузер Опера?
Стабильная работа браузера на операционной системе может быть нарушена в результате возникновения сбоя в программном обеспечении или установленной системе на ПК. Кроме того, не следует забывать о том, что Opera является программным обеспечением, стабильная работа которого может быть нарушена из-за возникновения внутренних конфликтов либо ошибок непосредственно в самой программе. Возникают случаи, когда она начинает конфликтовать с операционной системой, которая установлена на ПК либо ноутбуке, в результате чего нарушается ее стабильная беспрерывная работа.
Кроме того, как отмечает большинство пользователей, на Windows 7 Opera может перестать стабильно функционировать и начать часто зависать из-за стороннего воздействия вредоносного ПО. Главным критерием ее нестабильной работы на ОС Windows 7 являются частые сбои в функционировании, постоянные зависания. В некоторых случаях, из-за появления в операционной системе вредоносного ПО (вируса), Opera и вовсе может перестать нормально запускаться.
На заметку! Одной из главных проблем зависания браузера на Windows 7 является большое количество одновременно открытых пользователем вкладок. Особенно часто эта проблема встречается на персональных компьютерах со слабыми, морально устаревшими комплектующими (процессор, оперативная память). Для решения этой проблемы нужно просто закрыть лишние открытые вкладки либо перезагрузить оперу (если программа не отвечает на команды пользователя).
Причины браузера Опера
Существует множество причин из-за появления, которых может быть нарушена стабильная работа браузера опера. Как правило, он может перестать работать, начать сильно зависать либо вообще не открывать интернет соединение на ПК в результате:
- Отсутствия либо нарушения интернет подключения компьютера.
- Внесения пользователем разнообразных изменений непосредственно в настройки персонального компьютера. Часто пользователи, в результате своих действий, могут сами стать причиной выхода из строя опера. Как правило, в таких случаях она перестает нормально функционировать при внесении изменений и корректировок пользователем в настройки подключения сети к ПК, установленной программы – антивируса.
- Установка либо перенос папки опера на новое место, в результате чего установленный на рабочем столе либо в панели задач ярлык становится неработоспособным (пытается найти путь к уже не существующей папке). Чтобы устранить эту проблему, необходимо создать новый ярлык на рабочем столе.
- Блокирования работы браузера установленным на ПК антивирусом. Если при отключенном антивирусе, опера будет работать стабильно, тогда необходимо установить на ПК другое антивирусное программное обеспечение, которое бы не блокировало браузер.
- Дублирования процессов. Иногда пользователь, после запуска программы, не дождавшись открытия, заново наживает на ярлык, пытаясь ее запустить. В результате этого, виндовс первый запуск считает успешно выполненным, а второй начинает активно блокировать. Чтобы поверить количество сделанных запросов, необходимо открыть диспетчер задач и просмотреть все запущенные действия.
Одной из причин некорректной и нестабильной работы опера на Windows 7 является сильная засоренность кэш памяти, а также большое скопление разнообразных «cookie» файлов. Поэтому для стабильной работы оперы рекомендуется иногда очищать кэш браузера и удалять «cookie» файлы.
Устранение проблем в работе браузера
Что делать если Opera не работает или не устанавливается браузером по умолчанию? При возникновении сбоев в запуске и функционировании браузера, можно воспользоваться диспетчером задач, который позволит остановить ранее запущенные пользователем процессы. Иногда программы, в том числе и опера, после нажатия на ярлык, не запускаются, но, тем не менее, в фоновом режиме, становятся активны. Именно из-за этой причины пользователь не может на Windows 7 открыть через ярлык программу.
Чтобы устранить эту проблему, необходимо при помощи диспетчера устройств, удалить ранее запущенные процессы. Для этого нужно открыть диспетчер задач (Ctrl+Shift+Esc) и в открывшимся окне найти процесс, который называется «opera.exe». Затем на этот процесс нужно нажать правой клавишей мыши и выполнить команду «завершить процесс». После выполнения этой операции браузер можно попытаться запустить снова.
Современные версии Opera вполне корректно функционируют с большинством популярных антивирусов. Однако в некоторых случаях антивирус может блокировать их запуск из-за возникшего конфликта совместимости ПО. Чтобы устранить эту проблему пользователь должен либо заменить на своей операционной системе антивирусную программу, либо добавить Opera в исключения уже установленного антивируса, чтобы он не препятствовал ее нормальному запуску и функционированию.
Наличие в системе разнообразного вредоносного программного обеспечения и вирусов также является одной из частых причин появления сбоев в стабильном, беспрерывном функционировании Opera. Чтобы устранить эту проблему операционную систему Windows, установленную на компьютере или ноутбуке, нужно просканировать на наличие вирусов при помощи антивирусной программы.
Также в некоторых случаях опера на компьютере может быть заблокирована брандмауэром Windows. В результате этого она не будет запускаться, и реагировать на команды пользователя. Для решения этой проблемы, нужно зайти в панель управления компьютера (выполняется через меню пуск), открыть раздел, который называется «Система и безопасность» и разрешить запуск программы через брандмауэр Windows.
Справка! Часто проблемы связанные с запуском и стабильной работой Opera могут появиться из-за наличия разнообразных ошибок в реестре системы. Для их устранения, чтобы исправить ошибки реестра, можно воспользоваться сторонними утилитами. Популярной утилитой, которая используется для исправления ошибок в реестре, является CCleaner.
Существует несколько разных факторов, которые способны повлиять на полноценную работу браузера. Если вдруг программа перестала отвечать на запросы пользователя, запускаться или во время работы она начала внезапно зависать, тогда необходимо установить причины возникновения неполадок, а затем устранить их. Если возобновить полноценную работу программы не удается ее можно полностью переустановить, скачав Опера для Виндовс 7 на нашем сайте, либо обновить до более новой версии. Однако в этом случае все сохраненные пароли и закладки (при переустановке) будут удалены.
Опера – один из самых популярных браузеров, который используется миллионами пользователей по всему миру. Но что делать, если вдруг Опера перестала запускаться на вашем компьютере с операционной системой Windows 7?
Если Опера не запускается, это может стать серьезной проблемой, ведь браузер является важным инструментом для работы и развлечений в интернете. Но не стоит паниковать! В большинстве случаев, причина неработоспособности Оперы легко устраняется без помощи специалиста.
Прежде всего, стоит проверить, обновлена ли ваша операционная система Windows 7. Устаревшие версии операционных систем часто могут вызывать конфликты и проблемы с работой программ, включая браузеры. Обратитесь к меню «Пуск» -> «Обновление и безопасность» и проверьте доступные обновления для вашей системы.
Также, возможно, что проблема с запуском Оперы связана с некорректно установленными расширениями или плагинами. Попробуйте отключить все расширения и плагины в настройках браузера и попытайтесь запустить Оперу снова.
Если проблема не устраняется, может помочь переустановка Оперы. Удалите браузер с вашего компьютера, скачайте новую версию с официального сайта и установите её заново. Не забудьте перед этим сохранить закладки и другие настройки, чтобы не потерять важную информацию.
Содержание
- Проблемы с запуском Оперы на Windows 7
- Проверьте системные требования
- Обновите Оперу до последней версии
- Удалите и переустановите Оперу
- Отключите антивирус и защиту ПК
- Проверьте наличие вирусов и вредоносных программ
- Обратитесь в техническую поддержку Оперы
Проблемы с запуском Оперы на Windows 7
- Обновить Оперу до последней версии. В некоторых случаях проблемы могут быть вызваны устаревшей версией браузера. Поэтому, обновите Оперу до последней доступной версии.
- Очистить кэш и временные файлы браузера. Полный кэш и накопление временных файлов могут привести к снижению производительности Оперы. Попробуйте очистить кэш и временные файлы с помощью настроек браузера.
- Отключить дополнения и плагины. Некоторые дополнения и плагины могут вызывать конфликты с операционной системой и приводить к проблемам с запуском Оперы. Попробуйте временно отключить все дополнения и плагины и проверить, возникают ли проблемы с запуском.
- Проверить наличие вирусов. Вредоносное программное обеспечение может мешать запуску Оперы и приводить к различным проблемам. Проведите проверку наличия вирусов с помощью антивирусной программы и удалите все обнаруженные угрозы.
- Переустановить Оперу. Если все вышеперечисленные методы не помогли решить проблему, попробуйте полностью удалить Оперу с вашего компьютера и затем переустановить ее. Это поможет исправить любые поврежденные файлы или настройки, которые могут препятствовать запуску браузера.
Если ни одно из предложенных решений не помогло решить проблему с запуском Оперы на Windows 7, рекомендуется обратиться в службу поддержки Opera или посетить форумы и сообщества пользователей для получения дополнительной помощи.
Проверьте системные требования
Перед установкой или запуском оперы на компьютере с операционной системой Windows 7 необходимо убедиться, что система соответствует минимальным требованиям программы.
Вот некоторые системные требования для запуска оперы на Windows 7:
- Операционная система: Windows 7 или более новая версия
- Процессор: 1 ГГц или быстрее
- Оперативная память: 512 МБ или больше
- Свободное место на жестком диске: 200 МБ
- Интернет-соединение: Bысокоскоростное соединение для загрузки и обновления браузера
Если ваша система не соответствует минимальным требованиям оперы, возможно, вам придется обновить операционную систему или обновить железо компьютера, чтобы использовать оперу.
Обновите Оперу до последней версии
Если Опера не запускается на вашей операционной системе Windows 7, одним из решений может быть обновление браузера до последней версии.
В новых версиях Оперы разработчики исправляют ошибки, улучшают производительность и добавляют новые функции, которые могут помочь вам в работе. Обновление Оперы также может решить проблемы совместимости с операционной системой.
Чтобы обновить Оперу, выполните следующие действия:
- Откройте Оперу и перейдите в раздел «Опера» в верхнем левом углу окна
- В выпадающем меню выберите пункт «О программе»
- В открывшемся окне вы увидите информацию о текущей установленной версии Оперы и кнопку «Обновить». Нажмите на неё
- Опера проверит наличие обновлений и, если они доступны, начнет их скачивать и устанавливать
- После завершения установки перезапустите Оперу
Если после обновления проблема с запуском Оперы не исчезла, рекомендуется обратиться в службу поддержки Оперы для получения дальнейшей помощи.
Не забывайте регулярно проверять наличие обновлений для Оперы и устанавливать их, чтобы иметь самую актуальную версию браузера и избегать возможных проблем.
Удалите и переустановите Оперу
Если Опера не запускается на вашем компьютере с операционной системой Windows 7, одним из способов решения проблемы может быть удаление и переустановка браузера. Возможно, установленная версия Оперы повреждена или есть конфликты с другими программами на вашем компьютере.
Перед удалением Оперы важно сохранить ваши закладки, пароли и другие данные, чтобы не потерять их. Вы можете экспортировать эти данные с помощью функции «Импорт/экспорт» в меню Оперы.
Чтобы удалить Оперу, выполните следующие действия:
| 1. | Откройте меню «Пуск» и выберите «Панель управления». |
| 2. | В панели управления выберите «Программы». |
| 3. | Нажмите на ссылку «Программы и компоненты». |
| 4. | В списке программ найдите Оперу и выберите ее. |
| 5. | Нажмите на кнопку «Удалить» и подтвердите удаление Оперы. |
После удаления Оперы перезагрузите компьютер и скачайте последнюю версию Оперы с официального сайта. При установке следуйте инструкциям на экране и после завершения установки проверьте, запускается ли Опера без проблем.
Переустановка Оперы может помочь в случае, если проблема была вызвана конфликтами с другими программами или повреждением файла установки. Если после переустановки проблема остается, рекомендуется обратиться в службу поддержки Оперы или проверить компьютер на наличие вредоносного ПО.
Отключите антивирус и защиту ПК
Если у вас возникли проблемы с запуском Оперы на Windows 7, одним из возможных решений может быть временное отключение антивирусных программ и защиты ПК.
Некоторые антивирусные программы могут блокировать запуск определенных приложений, включая браузеры, даже если они являются надежными и безопасными. Попробуйте временно отключить антивирусное программное обеспечение и проверить, запускается ли Опера без проблем.
Однако, будьте осторожны при отключении антивируса и защиты ПК, так как это может создать уязвимости в безопасности вашей системы. Поэтому, после проверки работы Оперы, не забудьте включить защиту ПК заново или выбрать альтернативный антивирусный продукт.
Проверьте наличие вирусов и вредоносных программ
Чтобы проверить компьютер на наличие вредоносного ПО, вам необходимо использовать антивирусную программу. Убедитесь, что ваша антивирусная программа обновлена до последней версии и выполните полное сканирование системы.
Если антивирусная программа обнаружила вирусы или вредоносные программы, следуйте инструкциям программы для удаления этих угроз. После удаления вредоносного ПО выполните перезагрузку компьютера и попробуйте запустить Opera снова.
Если проблема с запуском Opera все еще остается, рекомендуется обратиться к специалисту по информационной безопасности или технической поддержке Opera для получения дополнительной помощи в решении проблемы.
Обратитесь в техническую поддержку Оперы
Если вы не смогли решить проблему с запуском оперы на Windows 7, не отчаивайтесь! Опера предоставляет техническую поддержку для своих пользователей, где вы можете получить помощь от опытных специалистов.
Для обращения в техническую поддержку Оперы, вам нужно выполнить несколько простых шагов:
- Откройте браузер и перейдите на официальный сайт Оперы.
- Найдите раздел «Поддержка» или «Служба поддержки» на главной странице сайта.
- Перейдите в раздел поддержки и найдите форму обратной связи или контактные данные для обращения в техническую поддержку.
- Заполните форму обратной связи, указав вашу проблему с запуском Оперы на Windows 7.
- Опишите проблему максимально детально, приложите скриншоты, если это возможно, и отправьте сообщение.
Обратитесь в техническую поддержку Оперы и получите квалифицированную помощь в решении проблемы с запуском браузера на вашей операционной системе Windows 7.
Доброго времени, дорогие читатели!
Рад снова видеть вас на своем ресурсе и готов поделиться с вами полезной информацией в очередной раз. Как-то в прошлых публикациях, я пообещал вам рассказать о проблеме, связанной с браузером «Opera», а именно — что делать, если не открывается опера? Я выполняю свое обещание и начинаю свое повествование!
Как быть, если не открывается опера?
Мы можем целыми днями проводить за монитором своего компьютера. Кто-то играет в компьютерные игры, некоторые ведут обучение через компьютер и Интернет, иногда мы слушаем музыку и смотрим фильмы, но зачастую прибегаем к помощи сети Интернет. Для этого нам служат разные программы, называемые «Браузер» и один из самых распространенных браузеров — это «Opera» или просто «Опера». О том, какой браузер самый быстрый для Windows 7, Вы можете узнать в одной из наших статей. А сегодня мы поговорим только про браузер Опера и рассмотрим причины, по которым он может не открываться.
Читайте также: Как заблокировать казино Вулкан?
Так как в сети очень много сайтов и некоторые из них, являются весьма не дружелюбными, а порой и наша система «Windows» выкидывает свои капризы, то мы можем столкнуться с проблемой, когда не открывается опера. Вот просто не хочет она открываться и все, чтобы мы не делали. Кликаешь по ярлыку, кликаешь, а результата — 0… Что же можно сделать в таком случае? Решений несколько и о некоторых из них я вам расскажу.
Первым делом, проверьте диспетчер задач! С оперой случается порой, что в трее и визуально не видно, что браузер находится в работе, а диспетчер выдаст в своих процессах строку «Opera.exe».
Для этого нажмите на клавиатуре три клавиши «Ctrl + Alt + Delete» и откройте «Диспетчер задач». В появившемся окне нажмите вкладку «Процессы» и проверьте список — возможно, что опера ждет вас там. Если это так, то завершите процесс, нажав на строке правой клавишей мыши и выберите нужную команду. В итоге, кликайте по ярлыку «Opera.exe» и браузер запустится.
Итак, следуем за мной и рассмотрим следующий способ решения проблемы. Если первый вариант вам не подошел и браузер все-таки не открывается или он был открыт, но вы не можете переходить по страницам или не получается зайти в какой либо аккаунт определенного ресурса, то выполните следующее…
Обычная переустановка программы, может просто не помочь! А все происходит потому, что некоторые файлы браузера находится не в папке «Programm files\Opera», а в папке с временными файлами. О том, как почистить папки с такими файлами, я уже писал в этой статье.
Когда вы работаете в Интернет и пользуетесь браузером, даже не оперой, а например мозилой или Гугл хромом, то вся история ваших действий и посещений, прямиком идет во временные файлы. Для оперы они носят название — «Temp, Prefetch, Aplication Data и просто Aplication». Вот эти папочки и надо почистить, и после этого удаляем программу и устанавливаем ее вновь. В операционной системе «Windows 7», очистка папок отличается от очистки ОС «Windows XP», так что начинаем действовать по моим подсказкам.
Читайте также: Можно ли посмотреть удаленную историю?
Проблемы с браузером «Opera» на Windows 7
Если вы произвели все мыслимые и не только, способы решения данной проблемы, но не открывается опера, хоть ты тресни, то идем прямиком в «Локальный диск. С» и начинаем очистку.
Делаем следующее. Выбираем ярлык «Компьютер», далее «Упорядочить», затем «Параметры папок и поиска» и выбираем «Вид». В итоге, нам нужно снять выделения с параметров «Скрывать защищенные системные файлы» и устанавливаем выделение на «Показывать скрытые папки, файлы, диски». Временные файлы защищены от просмотра и увидеть мы их просто не смогли бы, что уж говорить об очистки, вот по этому мы и произвели эти действия.
После этого, находим папки по следующим адресам и полностью их очищаем.
C:\Users\Имя пользователя\AppData\Roaming\Opera
C:\Users\Имя пользователя\AppData\Local\Opera.
Эти папки следует полностью удалить. Затем заходим в папку «Prefetch» и удаляем все файлы, которые имеют хоть что-то связанное со словом «opera». После этого удалите программу со своего жесткого диска, то есть из системы, затем идите в папку с программными файлами и произведите удаление папки «Opera». После этого перезагрузите систему и снова установите браузер. Если не открывается опера (хотя это стопроцентный вариант) после этих действий, то сделайте все пять решений, приведенных мной в поочередной последовательности.
Читайте также: Ошибка dns_probe_finished_no_internet — как исправить?
Решение проблемы в ОС «Windows XP»
Если у вас не открывается опера, а система вашего ПК носит гордое имя «Windows XP», то здесь все гораздо проще. Вам нужно пройти по адресу:
С:\Documents and Settings\Имя пользователя\ApplicationData\
и удаляем папку «Opera».
Далее, идем в папку:
C:\WINDOWS\Prefetch\
и выдергиваем все файлы, которые носят имя «Opera». Не пропустите файл«OPERA.EXE-12085680.pf» он играет большую роль в системе.
После данных операций, проходим в меню «Пуск» и заходим в «Панель управления», выбираем раздел «Установка и удаление программ» и здесь находим и удаляем наш злополучный браузер. После этого делаем перезагрузку операционной системы и производим новую установку. Я так делал много раз и в последствии, вопрос «Что делать, если не открывается опера?» — меня более не беспокоил.
Если вы хотите сделать из своего браузера портабельную версию, а затем скинуть ее на флешку и перенести на другой ПК, то этот вариант вам поможет.
Только следует помнить, из каких папок и какие файлы вы копировали.
Вот такими, в принципе не сложными операциями, вы избавите себя от проблем «не открывания» данного браузера. Еще одной проблемой, которая может помешать Вам быстро работать в интернете могут стать заблокированные сайты. О том, как открыть доступ к заблокированным сайтам, Вы можете узнать также на нашем сайте. Как видите, в следующих постах, вас ждет еще масса полезной информации. Оставайтесь с нами и мы ответим на все Ваши вопросы.


Браузер Опера не запускается или висит: проблемы и решения
Браузер Опера является одним из популярных браузеров, с ним редко случаются неполадки. Однако если что-то всё же случилось, пользователю лучше быть готовым и держать под рукой инструкции, как справиться с проблемами. Достаточно лишь ориентировочно понять, что явилось причиной проблемы, чтобы быстро подобрать нужный способ решения или прибегнуть к универсальным методам.
Причины, почему браузер Опера не запускается или зависает
Стабильная работа Оперы нечасто прерывается из-за сбоев, но как и с любым программным обеспечением возникшие проблемы могут быть следствием внутренних ошибок в программе, конфликтами в операционной системе или сторонним вредоносным ПО, нарушающим работу браузера. Браузер вылетает после запуска, вообще не запускается или зависает — вот основные признаки его нестабильной работы.
Ещё одна из частых причин, в чистом виде не являющейся сбоем системы, но способной привести к зависанию браузера или проблемами с его запуском, является большое количество открытых вкладок. Этим часто грешат слабые ПК или компьютеры, на которых одновременно запущено несколько мощных программ, нагружающих процессор. Для определения причины бывает достаточно внешних признаков поведения браузера. Проблема с вкладками решается их закрытием, если браузер хоть как-то реагирует на нажатия мыши. Если же конкретный способ не подошёл, следует перебирать другие методы до окончательного устранения проблемы.
Быстрые универсальные способы решения проблем
От скорости работы браузера может зависеть, успеете ли вы выполнить работу в срок, досмотрите ли прямую трансляцию важного события или иным образом успешно реализуете свой привычный распорядок дня. В ситуациях, когда необходимо быстрое реагирование для восстановления стабильного функционирования браузера, есть традиционные способы вернуть браузер в строй.
Перезапуск браузера
Первое, что приходит на ум при фиксации нехарактерного поведения программы — её перезагрузка. Действительно, этот способ часто выручает даже при сбоях в ОС. Достаточно выполнить стандартную функцию перезапуска — и снова можно работать с прежним уровнем производительности ПО. Это также помогает справиться с зависшими вкладками.
- Попытайтесь завершить работу обычным методом — нажатием кнопки закрытия окна в правом верхнем углу.
Закройте браузер обычной кнопкой в правом верхнем углу
- При отображении окна с уведомлением о том, что программа не отвечает, принудительно завершите работу щелчком по кнопке «Завершить сейчас».
Завершите работу программы принудительно
- После того как браузер закрылся, а сама операционная система начала работать без зависаний, откройте браузер снова.
Что делать, если браузер никак не реагирует на щелчки мыши? Воспользоваться перезагрузкой через «Диспетчер задач».
- Нажмите правой кнопкой мыши на свободном месте ленты «Пуск» (панель задач), в появившемся меню выберите пункт «Запустить диспетчер задач» или «Диспетчер задач» (в Windows 8,10).
Для запуска щелкните правой кнопкой по панели задач
- В окне диспетчера найдите вкладку «Приложения» (обычно открыта по умолчанию, если вы не переключали её ранее), найдите значок Оперы, щёлкните по нему правой кнопкой мыши и выберите «Снять задачу». Выполните это действие даже в случае отображения статуса «Работает» возле приложения.
Найдите приложение браузера и завершите задачу
Ещё один частый случай — переход в режим фоновой работы и зависание. Тогда окно никак не отреагирует на ваши действия, но и закрыть его через вкладку приложений диспетчера вы также не сможете.
- Запустите «Диспетчер задач» и перейдите на вкладку «Процессы». Здесь отображаются все задачи в фоновом режиме. Браузер Опера разработан на базе ядра Chromium, поэтому для его работы запускается несколько процессов.
Некоторые процессы работают в фоновом режиме
- Пройдитесь мышью по всем процессам с названием «opera.exe» и нажимайте клавишу «Delete» на клавиатуре. Закрыть процессы можно также щелчком правой кнопкой мыши и выбором команды «Завершить процесс» из контекстного меню.
Процессов может быть несколько
- В окне предупреждения нажмите «Завершить процесс».
Завершите процесс принудительно
Обновление
Некоторые сбои бывают вызваны тем, что ваша версия устарела. Вместо того чтобы разбираться с каждой отдельной ошибкой, стоит один раз проверить версию браузера и обновить его для защиты от вирусов, восстановления битых плагинов и обновления веб-стандартов совместимости.
- Для проверки версии браузера загляните в основное меню, затем выберите пункт «О программе».
Выберите пункт сведений о программе
- В новом окне отобразится версия браузера. Особенность данного ПО в том, что когда вы только открываете раздел обновления, браузер автоматически начнёт обновляться до новейшей версии, если предыдущая была старой.
Браузер начнет автоматическое обновление
- Когда установка обновления завершится, программа предложит выполнить перезагрузку кнопкой «Перезапустить».
Браузер предложит перезапуск
- Когда вы снова зайдёте в пункт «О программе» после перезагрузки, вы увидите, что используется самая последняя версия ПО.
В окне отобразится новая версия
Перезагрузка компьютера или ноутбука
Зависание браузера может вызвать торможение всего компьютера. Если это произошло, поможет перезагрузка ПК обычным способом — через «Пуск» / «Перезагрузка». Если же кнопка «Пуск» тоже не реагирует, воспользуйтесь «жёстким методом перезагрузки» — зажмите кнопку включения ПК на системном блоке и держите её, пока компьютер не выключится. Через несколько минут включите его как обычно и проверьте работу системы.
Другое
Если Опера вообще не открывается, проверьте, запущен ли процесс в диспетчере задач. Бывает, что процесс работает в фоновом режиме, но само окно браузера не открывается. Тогда завершение процесса и повторная попытка открыть браузер может решить проблему.
Если вы запустили браузер, но он периодически вылетает, стоит почистить кэш, ведь за всё время работы в особой папке на вашем жёстком диске скапливается множество файлов. Они предназначены для ускорения загрузки страниц, но их огромное количество может также привести к нарушениям в работе браузера.
- Перейдите в общее меню, далее пункт «Другие инструменты», затем «Очистить историю посещений».
Доступ к функции очистки кэша
- В открывшемся окне установите галки в тех пунктах, содержимое которых нужно удалить. Вы можете отметить только удаление «cookie» и кэша. Над указанными пунктами есть также период, за который нужно произвести удаление. Выберите «с самого начала». Далее нажмите кнопку «Очистить историю посещений».
Отметьте галками нужные пункты и очистите историю
Устранение неполадок
Обновили, а проблема не устранилась? Вероятно, имеет место более серьёзный сбой или конфликт на стороне операционной системы или влияние вредоносного ПО. В данном случае перезагрузка не решит проблему, стоит потратить чуть больше времени на борьбу с компонентами ОС, влияющими на работу браузера.
Удаление вирусов
Типичной причиной нарушения функционирования браузера является поражение ПК вирусами или червями. Чаще всего на работу Оперы влияет троянская программка Spy.BZub.NCY. Лучшим решение в данном случае будет полная проверка вашего ПК антивирусной программой. Если таковой у вас не установлено или стоит бесплатное антивирусное ПО, его базы может быть недостаточно для отлавливания некоторых вирусов.
Скачайте с сайта Dr.Web специальную маленькую утилиту «CureIt!», которая предназначена именно для того, чтобы оперативно выловить все злостные элементы системы и нейтрализовать их. Программка каждый раз обновляется. Если вы пользовались ей ранее, вам всё равно придётся скачать с сайта новейшую версию, только так вы сможете быть уверенным, что ни один червь не пролезет в работу ваших программ.
Видео: как пользоваться утилитой «CureIt!»
Проверка исправности интернет-подключения
Браузер запустился, но ни одна страница не открывается? Вероятно, проблема с доступом к интернету. Попробуйте войти в интернет через другое устройство — смартфон или планшет, важно подключаться к той же сети по wi-fi. Если загрузка не производится, обратите внимание, включён ли маршрутизатор или модем, не отошли ли провода.
Возможно, ваш оператор связи проводит работы на канале и временно приостановил обслуживание, а, может, у вас просто закончились деньги на счёте в личном кабинете. Если вы не разбираетесь в индикаторах маршрутизатора, лучше звонить в техподдержку и выяснять, в чём проблема.
Если же загрузка страниц прошла успешно, значит, проблема в другом. Пробуйте перезагрузить компьютер или почистить кэш.
Как проверить сетевое подключение — видео
Переустановка
Если обновление не решило проблему сбоев, возникает желание переустановить его. Здесь можно пойти двумя путями.
Обычная переустановка позволяет сохранить настройки, историю, закладки пользователя и использовать их в новой версии. В этом случае удаление пройдёт бесследно для владельца ПК, рабочая среда будет быстро восстановлена. Переустановка выполняется поверх старой версии.
- Скачайте новую версию браузера с официального сайта Оперы www.opera.com/ru.
Скачайте файл с сайта
- Запустите файл на установку, во время инсталляции отобразится окно с кнопкой «Принять и обновить». Нажмите её.
Нажмите указанную кнопку для продолжения установки
- После недолгой переустановки браузер автоматически запустится, и вы сможете увидеть сохранённые и подгруженные настройки. Можно начинать работу с браузером и проверять на наличие прежних ошибок.
Второй путь — с полным удалением данных пользователя. Иногда без этого не обойтись. Возможно, вы попробовали установить новую версию поверх старой, но сбои продолжаются. Тогда этот путь — для вас. Конечно, неприятно потерять все свои закладки и другие настройки, но разработчики предусмотрели необходимость сохранить эти файлы.
- Перейдите в раздел основного меню и выберите пункт «О программе». Там можно узнать адрес профиля пользователя, где хранятся файлы настроек. В строке «Профиль» блока «Пути» вы найдёте каталог, где искать файлы. Он может отличаться на вашем ПК.
Скопируйте файлы на флешку для сохранения
- Перейдите в указанную папку, найдите файлы и скопируйте их на флешку или в другую папку на вашем компьютере. Чтобы было проще сориентироваться, вот список названий файлов, которые вам следует скопировать и их назначение.
- пользовательские закладки хранятся в файле «Bookmarks»;
- история посещений страниц — файл «History»;
- настройки экспресс-панели — в файле «Favorites»;
- куки хранятся в «Cookies»;
- сохранённые пароли от сайтов — файл «Login Data».
Далее необходимо произвести полное удаление браузера с компьютера или ноутбука. Сделать это можно стандартными средствами Windows или с помощью специальной утилиты удаления, например, «Uninstall Tool».
Рассмотрим удаление через инструменты Windows.
- Запустите панель управления Windows через меню «Пуск».
Запустите панель управления через меню пуска
- В панели управления найдите пункт «Удаление программы» или «Программы и компоненты» (при отображении полного списка).
Выберите пункт удаления программ
- В списке установленных программ найдите Оперу и запустите процедуру удаления.
Выберите Оперу и запустите на удаление
- Удаление будет происходить через деинсталлятор, встроенные в браузер. Перед началом удаления появится окно, в котором нужно установить галку в пункте «Удалить пользовательские данные Opera». Убедитесь, что вы скопировали закладки, историю и другие настройки на флешку, прежде чем ставить галку. Если всё так, нажимайте кнопку «Удалить».
Выбирайте пункт удаления если сохранили файлы на флешку
Деинсталляция завершится, но могут остаться части браузера, которые не удаляются стандартными средствами ОС — например, записи в реестре и другие системные файлы. Для чистки этих файлов потребуется специальная утилита, например, «Uninstall Tool». Чистка таких файлов также может помочь справиться с конфликтами внутри браузера. Поэтому этот способ удаления описан чуть далее.
После удаления установите браузер как обычно — через установочный файл с официального сайта.
Видео: как переустановить Оперу
Устранение конфликта с другими программами
Бывает, что браузер конфликтует с другими программами, установленными на ПК и не запускается. Например, блокировать его работу может антивирусная программа. Попробуйте временно отключить антивирусник во время запуска или переустановки браузера, чтобы подтвердить свои подозрения или опровергнуть их.
В отдельных случаях вызывать конфликт могут остатки старой версии браузера, если вы переустанавливали его. Поможет чистка ПК от ненужных файлов.
- Одним из наиболее эффективных инструментов чистки файлов является программа «Unistall Tool». После установки программы запустите её.
- Найдите вашу старую версию Оперы в окне программы в списке установленного ПО. Наличие наименования браузера в списке означает, что его удаление было произведено не полностью. Выделите пункт с название браузера и в левом боковом меню выберите опцию «Деинсталляция».
Найдите старую версию браузера и удалите её
- Появится окно с предупреждением о том, что удаление прошло некорректно и требуется удалить файлы из реестра. Нажмите кнопку «Да».
Согласитесь с удалением
- Согласитесь с принудительным удалением остатков программы.
Согласитесь с удалением
- Утилита просканирует ПК на наличие оставшихся файлов и после окончания процедуры отобразит список найденных частей браузера в папках и реестре Windows. Проверьте, что выделены все файлы, затем нажмите «Удалить».
Выделите файлы и удалите их
- После окончания появится сообщение о полном удалении программы. Закройте его и попробуйте снова установить браузер. После повторной установки конфликты должны исчезнуть, а запуск восстановиться.
Закройте окно и заново установите браузер
Решение проблемы с брандмауэром
Иногда встроенный брандмауэр Windows блокирует работу браузера Опера. Функцией брандмауэра является контроль сетевых подключений, направленный на повышение защиты ПК. Это полезно, но часто приводит к незапланированной блокировке отдельных программ. Конечно, решения о том, что блокировать не производятся самопроизвольно в большинстве случаев.
Перед блокировкой брандмауэр обычно выдаёт окно с предложением заблокировать или разрешить доступ к интернету какой-либо программе. Это происходит сразу после её установки. Возможно, вы просто забыли или случайно нажали не тот пункт в данном окне, что и вызвало блокировку. Для устранения проблем перейдите в «Панель управления» из меню «Пуск», затем найдите «Брандмауэр Windows» и попробуйте временно отключить его для проверки работоспособности браузера.
Временно отключите брандмауэр для проверки работы браузера
Если браузер стал загружать страницы в обычном режиме, значит, дело действительно в брандмауэре. Найдите в его настройках список блокируемых программ и удалите из него Оперу.
Другое
Столкнулись с тем, что не открываются только некоторые веб-страницы или сайты? Вероятно, какой-то плагин или расширение браузера блокирует их. Зайдите в меню «Инструменты», затем «Общие настройки». Выберите вкладку «Расширенные», в левой части отыщите «Содержимое». Выясните, возможно, искомый сайт занесён в чёрный список.
Следующий способ также иногда решает проблемы сбоев, однако, это крайняя мера. Нужно отключить JavaScript и плагины. Делается это на той же вкладке «Содержимое», снимите галки с соответствующих пунктов. Не пугайтесь, если у вас исчезнут картинки или перестанет воспроизводиться анимация на сайтах. Это следствие изменения параметров этих пунктов. Если сбои не устранились, лучше вернуть настройки в прежнее положение.
Что делать, если ничего не помогает
Конечно, каждый пользователь привыкает к тем программам, которыми ежедневно пользуется при работе на ПК, настраивает их под себя и знает в них каждую мелочь. Однако, возможно, пришла пора попробовать другие браузеры, которыми пользуется большая часть мирового населения компьютерных пользователей? Они могут оказаться ничуть не хуже, а сбоев в них будет меньше.
Вы также можете попытаться переустановить Windows, но вряд ли стоит делать это ради налаживания работы одной программы, если только сбои не вызваны общими причинами функционирования ОС.
Не так страшен сбой при открытии браузера, когда под рукой есть инструкции по решению проблем на любой случай. Изучение подобных ситуаций и способов справиться с ними поможет пользователям ПК не только восстановить функционирование браузера Опера, но и лучше понимать работу собственного компьютера и других программ в нём.
- Распечатать
Меня зовут Елизавета, мне 27 лет. Образование высшее педагогическое, по специальности учитель информатики и английского языка; второе — системный инженер. Работала в образовательной сфере, а также в сфере ИТ. С детства увлекалась написанием статей, рассказов и прочих литературных опусов :-), с орфографией, пунктуацией и грамматикой всё в полном порядке. В студенчестве подрабатывала рерайтером/копирайтером. Писала на темы, которые мне предлагались, чаще всего это были детские/женские темы: здоровье, беременность, дети, развитие. Реже попадались новости и анонсы по финансам/бизнесу, технике. Сейчас веду собственные тематические сообщества в соц.сетях, статьи для них пишу сама.
Оцените статью:
- 5
- 4
- 3
- 2
- 1
(22 голоса, среднее: 3.7 из 5)
Поделитесь с друзьями!