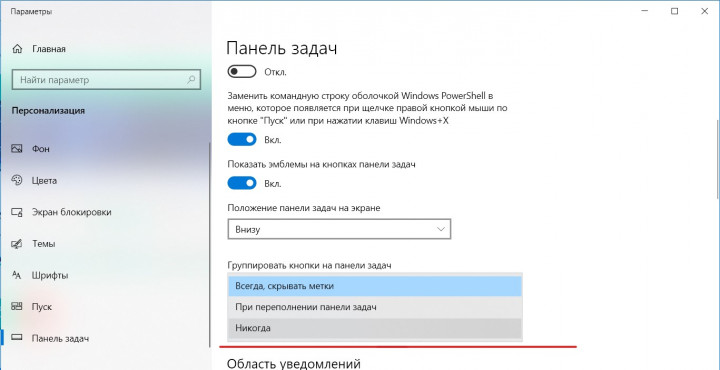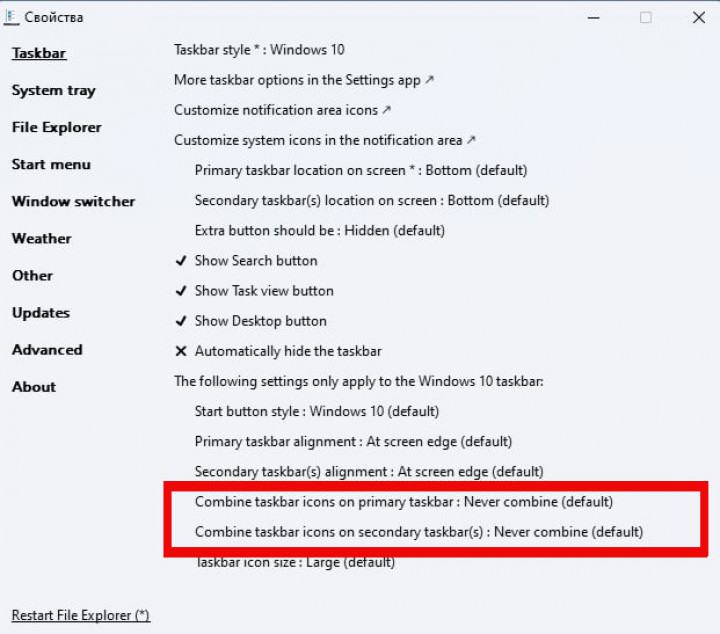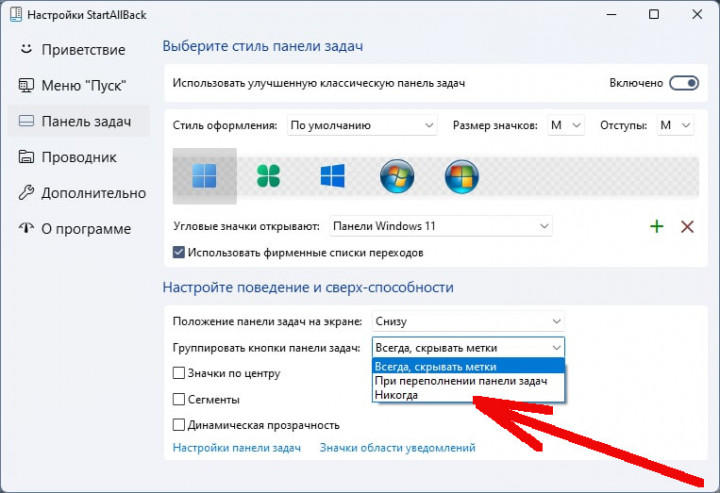По умолчанию в операционной системе Windows 10 значки окон и приложений на панели задач группируются, а подписи к значкам не отображаются. В этой статье мы расскажем, как отключить группировку значков на панели задач или наоборот, активировать группировку значков при переполнении панели задач.
- Нажмите правой кнопкой мыши на любом свободном месте панели задач.
- Нажмите на элемент контекстного меню «Параметры панели задач».

- В открывшемся окне найдите настройки «Группировать кнопки на панели задач».
- Нажмите на раскрывающийся список и выберите один из доступных вариантов отображения кнопок на панели задач: «всегда, скрывать метки», «при переполнении панели задач», «никогда».
- Если вы выберите вариант «группировать всегда, скрывать метки», подписи к открытым окнам и запущенным приложениям отображаться не будут. Это стандартная настройка Windows 10. Чтобы показать более наглядно отображение кнопок, мы открыли браузер Microsoft Edge, пять окон Проводника, Параметры и приложение «Погода».

- Если вы выберите вариант «группировать при переполнении панели задач», подписи к запущенным приложениям и открытым окнам будут отображаться пока не закончится свободное место на панели задач.

- Если вы выберите вариант «никогда не группировать», то подписи к открытым окнам и запущенным приложениям всегда будут отображаться.

Удалось ли вам настроить группировку значков на панели задач?
Расскажите в комментариях 😉
By default, Windows 10 is set to group taskbar icons and hide the app’s title label from the taskbar. This can be easily prevented by adjusting a certain setting in the taskbar settings page of the Settings app.
-
1
-
2
Navigate to the Personalization category.
Advertisement
-
3
Select Taskbar from the left pane.
-
4
Click the dropdown under «Combine taskbar buttons». It’s towards the bottom, so you might have to scroll down.
-
5
Choose Never. Selecting this setting will make app icons list their name in the taskbar. They won’t combine, and it will take up more space and might cut off the text of other open apps from the taskbar.
- You can choose to combine when the taskbar is full by selecting When taskbar is full. The option is in the center of the dropdown.
Advertisement
Ask a Question
200 characters left
Include your email address to get a message when this question is answered.
Submit
Advertisement
-
To conveniently access the taskbar settings, right-click an empty taskbar space and choose Taskbar settings. It’s at the very bottom of the context menu.
Thanks for submitting a tip for review!
Advertisement
Things You’ll Need
- Device running Windows 10
About This Article
Thanks to all authors for creating a page that has been read 47,728 times.
Is this article up to date?
Группировка значков необходима для того, чтобы вы могли более рационально использовать место на панели задач, однако такой подход нравится далеко не всем и хорошо, что в Windows есть возможность настроить отображение значков по-другому. Плохая новость состоит в том, что в самой свежей версии операционки для этого придется прибегать к помощи стороннего софта, а хорошая — это все равно простая операция, доступная любому пользователю.
На Windows 10
Как мы уже упомянули выше, в Windows 10 есть встроенная функция для отключения группировки вкладок. Переходим по пути Пуск — Параметры — Персонализация — Панель задач и в поле “Группировать кнопки на панели задач” выбираем вариант “Никогда”.
Чтобы попасть в это же раздел, можно вызвать контекстное меню на пустом месте рабочего стола и выбрать раздел “Персонализация”. Далее ваши действия будут совпадать с описанными выше.
В этот же раздел настроек можно перейти, если вызвать контекстное меню на панели задач и кликнуть на Параметры панели задач.
На Windows 11
На момент написания этого текста, в Windows 11 нет инструмента для отключения группировки кнопок, так что нам нужно будет использовать сторонний софт. Скорее всего, в будущем появится и встроенная возможность, а пока работаем с тем, что есть.
На помощь пользователям придет ExplorerPatcher. Это небольшое приложение распространяется бесплатно, его можно найти на GitHub.
После загрузки и установки программы, нужно вызвать контекстное меню на панели задач и выбрать раздел “Свойства”, он выведет вас в настройки ExplorerPatcher. Его интерфейс на английском, но найти нужное несложно: выбираем строки “Combine taskbar icons” и выбираем Never combine. Если вы используете больше одного монитора, этот параметр можно настроить для каждого из них отдельно.
Также программа позволяет переместить панель задач, скрыть значок Кортаны, настроить системный трей, отображение всплывающих окон и Проводника.
Чтобы удалить ExplorerPatcher, используем раздел “Программы и компоненты” в Панели управления и деинсталлируем приложение обычным способом.
Другой способ добиться того же результата — использовать программу StartAllBack. Этот софт платный, с пробным периодом в 100 дней. Его можно скачать с официального сайта разработчика.
Приложение полностью русифицировано и удобно в использовании. Чтобы отключить группировку иконок, запускаем программу и переходим в раздел “Панель задач”. Здесь находим переключатель “Группировать кнопки панели задач” и выбираем вариант “Никогда”.
Кроме этого, в программе можно менять внешность панели задач, меню Пуск и Проводника. В том числе, довольно гибкие, например, вид и цвет ярлыков, прозрачность.
Чтобы вызвать настройки, можно вызвать контекстное меню на панели задач и выбрать Свойства.
На этом закончим. Надеемся, наша инструкция была вам полезной и не вызвала заминок, но если все же остались вопросы, задавайте их в комментариях. Не забывайте подписываться на PDALIFE в Telegram, чтобы получать новые полезные материалы по теме.
Каждая новая версия Windows требует от пользователей немалого количества времени для привыкания к изменённому интерфейсу и освоению новых функций. С последним у Windows 11 как-то не сложилось – по большому счёту её функционал остался практически прежним. Но с интерфейсом разработчики явно намудрили. И дело тут не только в том, что даже перешедшим из «десятки» новое расположение панели задач в большинстве случаев не нравится. В Microsoft решили минимизировать возможности изменять многие параметры, что, пожалуй, вызывает наибольшее количество негативных отзывов. В частности, речь идёт и о невозможности отменить группировку значков, что в Windows 10 можно было сделать штатными средствами.
Для чего нужна группировка значков
Данный функционал появился ещё в Vista, кочуя в каждую последующую версию. Назначение опции вполне понятно – оптимизировать использование пространства на панели задач, весьма ограниченного даже при использовании мониторов с большой диагональю. Действительно, если у вас открыто с десяток документов Word вместе с другими программами, их значки будут сжиматься по ширине, переставая быть информативными. Группировка избавляет от этого неудобства, хотя и создаёт новое – теперь, чтобы открыть нужный документ, необходимо попасть курсором на общий значок и уже потом выбирать нужный элемент.
Соответственно, имеются как сторонники группировки, так и ярые противники, которых такое положение вещей совсем не устраивает. И у них была возможность отключения данной функции или её тонкой настройки.
Увы, в Windows 11 деактивировать группировку значков на панели задач не получится – штатные инструменты для этого отключены. Более того, сгруппированные значки остались без подписей, что ещё больше затрудняет их быструю идентификацию, и с этим тоже поделать ничего нельзя. Вы даже не сможете определить по внешнему виду, к какому типу относится конкретный значок, к одиночному или групповому. Чтобы узнать это, придётся наводить на него мышкой, а это отнимает время и вызывает раздражение.
В первом релизе Windows 11 ещё можно было добиться желаемого с помощью хитрых манипуляций – например, правки системного реестра, а для владельцев корпоративной и Pro версии – использовать для этих целей редактор групповой политики. Позже разработчики «залатали» и эти лазейки, доставшиеся от «десятки».
Способы отключения группировки окон на панели задач Windows 11
В десятой версии Windows включать/отключать группировку можно было через «Настройки панели задач».
Для этого была предусмотрена отдельная опция «Объединить кнопки панели задач», где можно было выбрать один из трёх вариантов группировки:
Увы, в Windows 11 этак опция в параметрах вообще отсутствует.
Правка реестра работала только в первом релизе новой ОС, затем эту возможность прикрыли. Вернее, вы по-прежнему можете отыскать в реестре ветку HKEY_CURRENT_USER\Software\Microsoft\Windows\CurrentVersion\Explorer\Advanced и изменить значение параметра TaskbarGlomLevel на 2, но группировка окон в результате таких действий не пропадёт. Возможно, в будущем такую возможность вернуть, но тогда было бы логичным разрешить менять этот параметр и более простым способом, через настройки панели задач.
Имелась возможность блокировать группировку и через редактор групповой политики (запускается командой gpedit.msc) – нужно было найти политику с именем «Запретить группирование элементов панели задач» и активировать её. В Windows 11 такая политика тоже имеется, и даже с переключателем, вот только он не работает.
Так что же, изменить такое положение вещей не получится, пока в Microsoft не опомнятся и не вернут такую возможность? К счастью, положение не безнадёжное, но вам придётся использовать софт от сторонних разработчиков. Для немалой части пользователей этот способ не приемлем по идеологическим причинам. Остальным он однозначно понравится.
Использование утилиты StarAllBlack
С помощью этой программы можно вернуть функциональность панели задач, как в Windows 10 или «восьмёрке». А это означает, что вы автоматически получите возможность отключить группировку окон в панели задач. Станут доступными и все остальные настройки, заблокированные в новой версии операционной системы.
Скачиваем утилиту с официального сайта, устанавливаем, запускаем. Чтобы разгруппировать значки, выберите параметр «Объединить кнопки …» и установите для него значение «Никогда».
Утилита позволяет производить настройку и других опций, например, увеличивать/уменьшать размеры значков на панели, используя переключатель, имеющий четыре значения (S/M/L/XL). Или менять размеры самой панели задач и её местоположение.
Для того чтобы произведённые изменения заработали, придётся перезапустить проводник.
Приведение панели задач Windows 11 к классическому виду утилитой Winaero Tweaker
Безусловно, проще всего сделать намеченное программой StarAllBlack, но она платная. А значит, очень многие наши соотечественники сделают выбор в пользу второго варианта, Winaero Tweaker. Это классический твикер, то есть программа, предназначенная для изменения системных настроек, относящихся к графической оболочке операционной системы. Достаточно быстро после официальной презентации Windows 11 в Winaero Tweaker появились функции, позволяющие вернуть классический вид панели задач, хотя работоспособность некоторых функций при этом пострадает.
Итак, скачиваем программу с официального сайта, распаковываем, устанавливаем.
Выбираем в левом блоке раздел «Windows 11», кликаем по строке «Classic Taskbar», в правом блоке ставим галочку возле параметра «Enable Classic Taskbar».
Чтобы изменения заработали, нужно перезагрузить компьютер (или выйти и заново войти в систему). Можно также перезапустить проводник – это самый быстрый способ. Для этого выполняем следующие действия:
- запускаем комбинацией Ctrl+Shift+Esc «Диспетчер задач» (можно просто выбрать системную утилиту в меню «Пуск»);
- находим в перечне программ иконку проводника, устанавливаем курсор на этой строке и кликаем в правом нижнем углу по кнопке «Перезапустить».
После выгрузки проводника из памяти панель задач очистится от значков, но секунд через 15 они снова появятся, при этом иконки, присутствующие в районе трея, не восстановятся. Кнопка «Пуск» также утратит работоспособность: при её нажатии меню появляться не будет.
Для возврата значков возле трея вновь запускаем Winaero Tweaker, переходим в тот же раздел и кликаем по параметру «Enable system icons». В новом окне возле всех иконок, относящихся к трею, устанавливаем флажки в положение «Вкл».
И хотя своей цели мы уже добились – убрали группировку кнопок приложений на панели задач, без работающего меню «Пуск» тоже не обойтись.
Вернуть работоспособность главной кнопки Windows 11 можно с помощью утилиты Open Shell, которую можно скачать на репозитории GitHub.
Сразу после установки программы она возвратит работоспособность меню «Пуск», перехватывая все клики по этой кнопке и отслеживая нажатия клавиши Win.
Большинству пользователей этого будет достаточно, а гурманы смогут с помощью утилиты произвести тонкую настройку «Пуска», например, поменять стиль панели меню или саму иконку «Пуска».
Заключение
Неудобства нового графического интерфейса Windows 11 в большинстве случаев исправимы. Например, вы уже знаете, как разгруппировать значки на панели задач, пускай и не совсем тривиальными способами. Остаётся надеяться, что в Microsoft всё-таки учтут критику и вернут те настройки, которые имелись в предыдущей версии операционной системы.
На чтение 4 мин Просмотров 1.8к. Опубликовано
В Windows 10 на панели задач по умолчанию включено объединение кнопок приложений. Когда вы запускаете более одного экземпляра приложения, например откройте два окна проводника или несколько документов Word, они отображаются как одна кнопка на панели задач. Если вас не устраивает такое поведение, вы можете быстро его изменить.
Впервые была представлена функция объединения кнопок панели задач в Windows XP. ОС смогла объединить похожие окна в одну кнопку на панели задач, которая показывала количество сгруппированных окон. В Windows 7 группировка кнопок панели задач была добавлена в дополнение к объединению кнопок. Пользователь мог переупорядочить кнопки панели задач и отключить объединение кнопок, но теперь была принудительно включена группировка кнопок для нескольких окон одной и той же программы.
Начиная с Windows 7, панель задач также претерпела значительные изменения в целом с появлением добавление списков переходов, подвижных значков области уведомлений, индикаторов выполнения и т. д. Эти функции также существуют без каких-либо серьезных изменений в Windows 10. Эта современная версия Windows, как и Windows 7, позволяет объединять кнопки панели задач в один значок. Пользователь может отключить или включить эту функцию, которая включена по умолчанию.
Когда объединение панели задач отключено, Windows показывает каждое запущенное приложение как отдельную кнопку с текстовой меткой. Однако, в отличие от Windows XP, кнопки остаются сгруппированными для каждого приложения, поэтому вы не можете располагать кнопки панели задач в таком порядке, как [Microsoft Word], [File Explorer], [Microsoft Word] в Windows 10. Вместо этого ОС показывает их как [Microsoft Word], [Microsoft Word] и [File Explorer].
Совет: классическое поведение панели задач Windows XP может быть достигнуто в Windows 10 с помощью стороннего инструмента. См. Статью Получение классической панели задач в Windows 10 (отключение сгруппированных кнопок).
Содержание
- Кнопка панели задач, объединяющая поведения
- Отключить объединение кнопок панели задач в Windows 10
- Отключить группировку кнопок панели задач с помощью групповой политики
Кнопка панели задач, объединяющая поведения
Windows 10 поддерживает следующую панель задач, объединяющую поведения.
- Всегда комбинировать, скрывать метки – по умолчанию включено. Каждое приложение имеет только один значок и без текстовой метки. Если для приложения открыто несколько окон, для обозначения этого появляется рамка вокруг значка приложения.
- Объединить, когда панель задач заполнена – этот параметр добавляет текстовую метку к значку панели задач и показывает каждое приложение как одну кнопку, пока панель задач не станет переполненной. Когда панель задач заполнится кнопками приложений, несколько открытых окон одного и того же приложения будут объединены в один значок приложения с рамкой.
- Никогда не объединять – Windows будет отображать каждое запущенное приложение как отдельную кнопку с текстовой меткой, даже если панель задач заполнена. Он только сгруппирует их, но не объединит.
Отключить объединение кнопок панели задач в Windows 10
- Откройте настройки.
- Перейдите в раздел “Персонализация – панель задач”..
- Справа измените значение параметра Объединить кнопки панели задач . Выберите Никогда не объединять или Объединить, когда панель задач заполнена в соответствии с вашими предпочтениями.
- Панель задач изменит свой внешний вид.
Готово!
Кроме того, этот параметр можно настроить с помощью настройки реестра или групповой политики.
Отключить группировку кнопок панели задач с помощью групповой политики
Чтобы изменить параметр с помощью настройки реестра, выполните следующие действия.
- Откройте приложение редактора реестра.
- Перейдите к следующему ключу реестра.
HKEY_CURRENT_USER Software Microsoft Windows CurrentVersion Policies Explorer
Посмотрите, как одним щелчком мыши перейти к разделу реестра.
- Справа создайте новое 32-битное значение DWORD NoTaskGrouping .
Примечание. Даже если вы используете 64-битную Windows, вы все равно должны создайте 32-битное значение DWORD.
Установите его значение в 1 в десятичных дробях. - Перезапустите Windows 10.
Если необходимо ded, вы можете загрузить следующие файлы реестра:
Загрузить файлы реестра
Включена настройка отмены.
Примечание. описанное выше применимо только к текущему пользователю.
Наконец, если вы используете Windows 10 Pro, Enterprise или Education, вы можете использовать приложение Local Group Policy Editor для настройки параметров, упомянутых выше, с помощью графический интерфейс.
Запустите приложение редактора групповой политики (gpedit.msc) и установите параметр Конфигурация пользователя Административные шаблоны Меню Пуск и Панель задач Запретить группирование элементов панели задач на Включено .