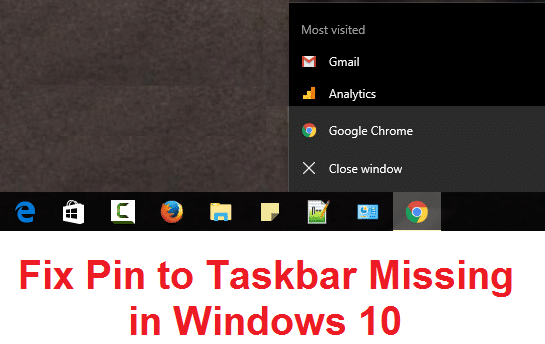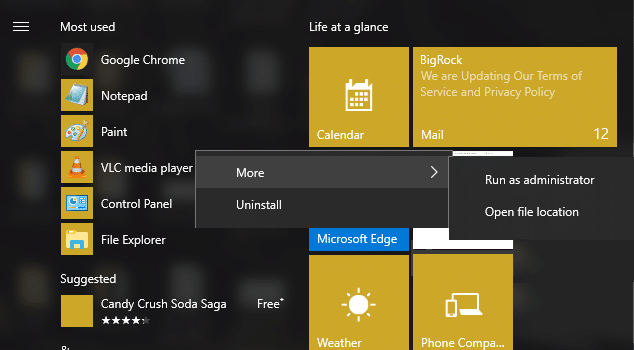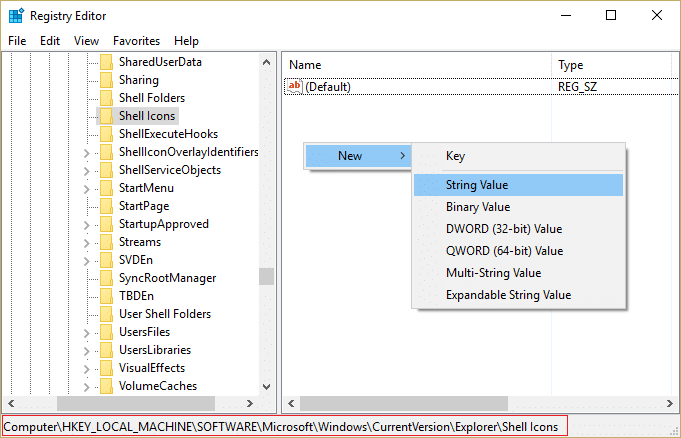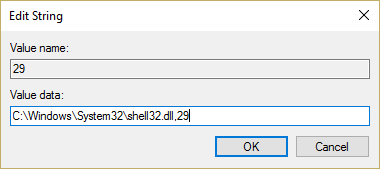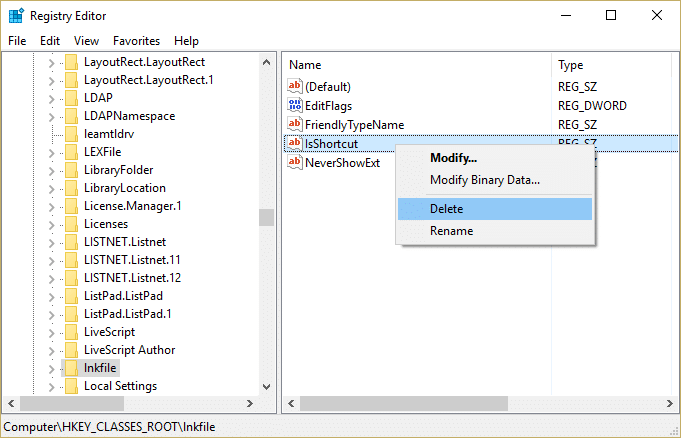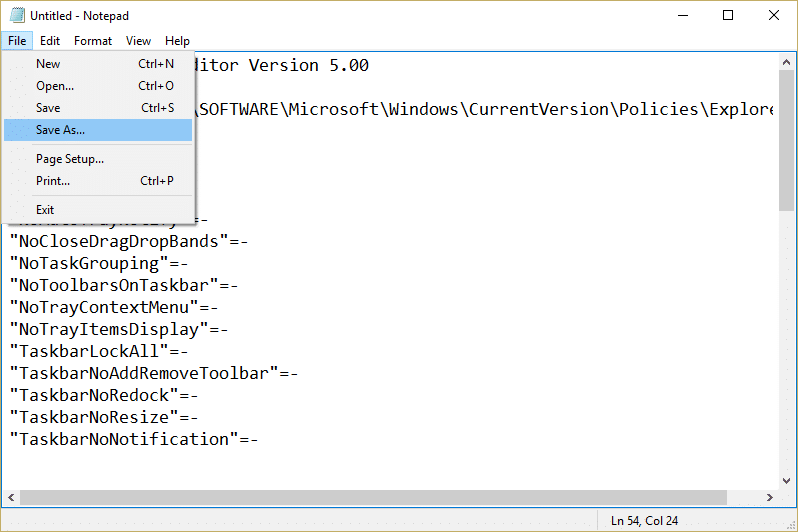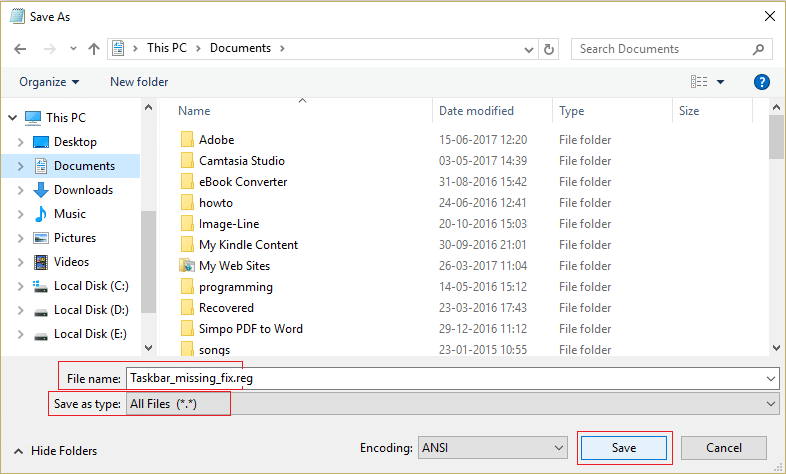У каждого пользователя есть свой минимальный набор приложений, которые он запускает ежедневно. Неважно, браузеры ли это, мессенджеры или редакторы, для обеспечения максимально быстрого к ним доступа пользователи закрепляют их значки на панели задач. Разместить иконку программы на панели проще простого – перетянул ярлык с рабочего стола и готово.
А теперь представьте себе такую ситуацию: вы пытаетесь закрепить приложение на панели задач Windows 10, перетаскиваете на нее значок, но ничего не происходит. Что случилось? С большой долей уверенности можно предположить, что в реестре по какой-то причине оказался поврежденным или удаленным параметр IsShortcut, отвечающий за эту функцию. Он мог быть изменен или утерян вследствие системного сбоя, действия вредоносного ПО или неосторожного применения твикеров, направленных на оптимизацию работы с ярлыками. Практически в ста процентах случаев неполадку можно устранить откатом Windows к предыдущей точке восстановления, но сначала попробуйте такой способ.
Решение проблемы
Откройте командой regedit редактор реестра и разверните ветку HKEY_CLASSES_ROOT/lnkfile. Если контекстное меню кнопки Пуск Win+X тоже не работает, а так скорее всего и будет, используйте для выполнения команды PowerShell или командную строку. В правой колонке у вас должен быть строковый параметр IsShortcut. Если он отсутствует, создайте его вручную и оставьте пустым. Если параметр есть, но имеет какое-то значение, очистите его, сохраните настройки и перезагрузите компьютер.
Устранить неполадку также можно путем изменения настроек в групповых политиках. Открыв оснастку командой gpedit.msc и проследовав по пути Конфигурация пользователя – Административные шаблоны – Меню Пуск и панель задач, справа найдите политику «Удалить закрепленные программы из панели задач» и выберите в ее свойствах «Не задано».
Вот и всё, после перезагрузки машины значки приложений вновь станут закрепляться на панели задач, исчезнет и проблема с вызовом контекстного меню кнопки Пуск.

Эксперт по ремонту и настройке ПК с более чем 5-летним опытом работы. Имеет профильное образование по специальности оператор ЭВМ.
Задать вопрос
|
83 / 2 / 2 Регистрация: 27.11.2015 Сообщений: 163 |
|
|
1 |
|
Не удается закрепить программу на панели задач25.12.2015, 16:00. Показов 19463. Ответов 14
Добрый день. Возникла надобность закрепить на панели задач Win10 портабельную Лису(FF/portableapps). Но 10ка упорно и ни в какую не даёт это сделать — пункт в меню как для ярлыка, так и для .exe отсутствует, перетягивание не работает. Временное решение нашёл в создании панели Quick Launch(%username%\AppData\Roaming\Microsoft\Internet Explorer\Quick Launch), но это решение выглядит как костыль и не устраивает. Есть ли какой-то способ побороть проблему? Миниатюры
0 |
|
10574 / 5538 / 864 Регистрация: 07.04.2013 Сообщений: 15,660 |
|
|
25.12.2015, 16:05 |
2 |
|
Сначала запустить, потом закрепить Миниатюры
0 |
|
10574 / 5538 / 864 Регистрация: 07.04.2013 Сообщений: 15,660 |
|
|
25.12.2015, 16:06 |
3 |
|
А загрузите-ка сюда этот ярлык
0 |
|
83 / 2 / 2 Регистрация: 27.11.2015 Сообщений: 163 |
|
|
25.12.2015, 16:10 [ТС] |
4 |
|
Ярлык загрузить не получается. Вместо ярлыка аттачится .exe, на который он ссылается. Миниатюры
0 |
|
10574 / 5538 / 864 Регистрация: 07.04.2013 Сообщений: 15,660 |
|
|
25.12.2015, 16:12 |
5 |
|
Для этого существуют архиваторы
0 |
|
83 / 2 / 2 Регистрация: 27.11.2015 Сообщений: 163 |
|
|
25.12.2015, 16:14 [ТС] |
6 |
|
Вы думаете, что я не попробовал, перед тем как написать? Архиватор(7-zip) также кладёт в архив сам .exe.
0 |
|
10574 / 5538 / 864 Регистрация: 07.04.2013 Сообщений: 15,660 |
|
|
25.12.2015, 16:20 |
7 |
|
Свойства обьекта покажите хотя бы
0 |
|
83 / 2 / 2 Регистрация: 27.11.2015 Сообщений: 163 |
|
|
25.12.2015, 16:22 [ТС] |
8 |
|
Нужно было просто после создания архива перетянуть ярлык и удалить .exe, который там был. Мог бы и сразу догадаться, моя вина.
0 |
|
10574 / 5538 / 864 Регистрация: 07.04.2013 Сообщений: 15,660 |
|
|
25.12.2015, 16:26 |
9 |
|
Фикс во вложении для семерки, (и не факт, что поможет) потому прежде, чем что то применять настоятельно рекомендую создать точку восстановления или экспортировать ветки рестра
0 |
|
83 / 2 / 2 Регистрация: 27.11.2015 Сообщений: 163 |
|
|
25.12.2015, 16:30 [ТС] |
10 |
|
Но это же просто дефолтные ветки реестра, разве нет? Ось чистая стоит, реестр также практически чистый(указанные выше ветки не трогались). Кроме того, закрепление для Yandex Browser’а, например, работает, что я и показал на скрине в стартовом посте.
0 |
|
10574 / 5538 / 864 Регистрация: 07.04.2013 Сообщений: 15,660 |
|
|
25.12.2015, 16:40 |
11 |
|
Тогда не знаю, что вам подсказать
0 |
|
83 / 2 / 2 Регистрация: 27.11.2015 Сообщений: 163 |
|
|
25.12.2015, 16:43 [ТС] |
12 |
|
Увы. Сам перелопатил весь русскоязычный сегмент на тему и ничего толком не нашёл.
0 |
|
17 / 19 / 2 Регистрация: 04.09.2015 Сообщений: 208 |
|
|
25.12.2015, 17:06 |
13 |
|
У меня та же проблема.
0 |
|
83 / 2 / 2 Регистрация: 27.11.2015 Сообщений: 163 |
|
|
25.12.2015, 18:42 [ТС] |
14 |
|
РешениеВроде как это проблема специфична только для некоторых видов приложений. Просто думал, что это можно как-то где-то прописать в реестре или что-то такое. Интересно то, где именно хранятся данные о том, какие приложения закреплены на панели. Добавлено через 1 час 32 минуты By default, the pinned apps on your taskbar are saved in both locations below. The downloadable .bat file in this tutorial will delete the contents of these locations to reset and remove all pinned apps on your taskbar. In the registry: In the hidden TaskBar folder: Однако, ковыряние скрипта по ссылке не принесло особых результатов. Через некоторое время проанализировав поведение указанной ветки реестра я попробовал следующее:
Данный способ нашёл для себя рабочим. Проблему считаю исчерпаной. Тему можно закрывать.
0 |
|
83 / 2 / 2 Регистрация: 27.11.2015 Сообщений: 163 |
|
|
25.12.2015, 18:48 [ТС] |
15 |
|
[UPD2] единственный минус данного способа — проводник не объединяет иконку и окно панели задач как это должно происходить. Вероятнее всего из-за разных значений CSIDL в реестре и запускаемого по ярлыку приложения. Миниатюры
0 |
Unable to pin programs and apps to the taskbar on your PC? This article lists down some solutions that will help you fix the can’t pin apps to taskbar issue in Windows 11/10. The Taskbar helps you access your favorite and frequently used apps with just one click. However, there have been various issues with the taskbar, like an unclickable taskbar, unresponsive taskbar, etc.
Some users have also reported being unable to add program icons to the taskbar. If you are also facing the same problem, here is a guide for you. I will be mentioning some methods that you can try to fix this issue.
If you can’t pin app or program shortcuts to the taskbar in Windows 11/10, then one of these methods may fix the issue for you:
- Restart File Explorer
- See if the issue is with the App
- Pin Apps to Start menu as an alternative
- Re-register Taskbar
- Run SFC Scan
- Check some settings in Group Policy Editor
- Perform System Restore
- Switch User Account or Create a New User Account.
1] Restart File Explorer
Most of the taskbar issues can be resolved by restarting Explorer.
Simply open Task Manager using Ctrl+Shift+Esc hokey, click on Windows Explorer from Apps, and then hit the Restart button. Now, try to pin an app to the taskbar and see if it works.
7] See if the issue is with the App
If you are getting issues with pinning certain programs to the taskbar, the program might have not been installed correctly.
Try uninstalling and then reinstalling the app and then check if you can add it to the taskbar.
Also, check if you can pin other apps or not.
5] Pin Apps to Start menu
If you are not able to resolve this issue with any of the above methods, you can use Start Menu as an alternative. Simply pin apps that you use frequently to Start Menu and launch them from here.
Related: Pin To Start Menu not working.
2] Re-register the Taskbar
See if you can fix this issue by re-registering the taskbar.
To do so, go to the search box, type Powershell, and open Powershell with Administrator privilege. Now, enter the below command in it:
Get-AppXPackage -AllUsers | Foreach {Add-AppxPackage -DisableDevelopmentMode -Register “$($_.InstallLocation)\AppXManifest.xml”}
Restart PC and then check if you are able to pin apps to the taskbar.
4] Run SFC Scan
In case some corrupted system file is causing the issue, you can try running an SFC scan.
When the scan is done, check if you are still unable to pin apps to the taskbar or not.
Related: Apps keep pinning themselves on startup to the taskbar.
3] Check some settings with Group Policy Editor
You can check user configuration in Local Group Policy Editor to determine if the Do not allow pinning programs to the Taskbar is enabled or disabled. If it is enabled, you will have to disable this option in order to be able to pin apps to the taskbar.
Open Local Group Policy Editor on your PC and then go to User Configuration > Administrative Templates > Start Menu and Taskbar.
You will various Settings items in the right panel one of which includes Do not allow pinning programs to the Taskbar. Double-click on it to open it.
In the next window, either choose Not Configured or Disabled settings for the selected option. And then, press Apply > OK button.
8] Perform System Restore
If you just recently started getting this issue where you are unable to pin apps to the taskbar, you can fix it up by rolling back the PC to a state where you didn’t face this problem. Simply perform a system restore and see if it fixes the issue for you.
6] Switch User Account or Create a New User Account
See if you are able to pin apps to the taskbar in another user account on your PC. If yes, a corrupted user profile might be the reason that caused this issue.
You can also create a new user account to fix the issue.
Read: Fix a Corrupted User Profile in Windows
Hope this article helps!
Related read: Can’t Unpin Apps from Taskbar in Windows 11/10.
Не знаю, можно ли задавать такие вопросы здесь. Но все же.
С недавнего времени стало невозможным прикрепление каких-либо приложений к панели задач. Причем, открепить тоже не выходит. Ручное добавление ярлыков в директорию AppData\Roaming\Microsoft\Internet Explorer\Quick Launch\User Pinned\TaskBar не помогает. Панель не изменяется. Подскажите, можно ли это как-то исправить??? Кнопка для совершения действия присутствует.
задан 28 июн 2020 в 15:22
Попробуйте посмотреть здесь и здесь
ответ дан 28 июн 2020 в 15:29
timurtimur
3,5702 золотых знака9 серебряных знаков32 бронзовых знака
1
Исправить отсутствие закрепления на панели задач в Windows 10: в Windows 10, когда вы щелкаете правой кнопкой мыши по любой запущенной программе или значку приложения, контекстное меню дает вам возможность закрепить программу на панели задач, однако довольно много пользователей жалуются на проблема, из-за которой отсутствует закрепление на панели задач, и они не могут закрепить или открепить какое-либо приложение на панели задач. Что ж, это очень серьезная проблема, поскольку повседневная работа пользователей зависит от этих ярлыков, и когда кто-то не может использовать эти ярлыки, их раздражает Windows 10.
Основная проблема, по-видимому, заключается в повреждении записей реестра или в каком-то стороннем приложении, возможно, испортили реестр, из-за чего, похоже, возникает эта проблема. Простое решение — восстановить ваш компьютер до более раннего рабочего времени и посмотреть, решена ли проблема или нет. Похоже, что настройки могут быть испорчены и с помощью редактора групповой политики, поэтому нам нужно убедиться, что здесь это не так. В любом случае, не теряя времени, давайте посмотрим, как на самом деле исправить отсутствие закрепления на панели задач в Windows 10 с помощью приведенного ниже руководства.
СОДЕРЖАНИЕ
- Исправить отсутствие закрепления на панели задач в Windows 10
- Метод 1: запустить восстановление системы
- Метод 2: удалить значок наложения стрелки с ярлыка в Windows
- Метод 3: исправление реестра
- Метод 4: изменение параметров в редакторе групповой политики
- Метод 5: восстановление, установка Windows 10
Исправить отсутствие закрепления на панели задач в Windows 10
Обязательно создайте точку восстановления на случай, если что-то пойдет не так.
Метод 1: запустить восстановление системы
1. Нажмите Windows Key + R и введите « sysdm.cpl », затем нажмите Enter.
2. Выберите вкладку « Защита системы » и выберите « Восстановление системы».
3. Нажмите Далее и выберите желаемую точку восстановления системы .
4. Следуйте инструкциям на экране, чтобы завершить восстановление системы.
5.После перезагрузки вы можете исправить отсутствие закрепления на панели задач в Windows 10.
Метод 2: удалить значок наложения стрелки с ярлыка в Windows
1. Нажмите Windows Key + R, затем введите regedit и нажмите Enter, чтобы открыть редактор реестра.
2. перейдите к следующему разделу реестра:
HKEY_LOCAL_MACHINE \ SOFTWARE \ Microsoft \ Windows \ CurrentVersion \ Explorer \ Значки оболочки
3. Убедитесь, что на левой панели окна выделены значки оболочки, а затем на правой панели окна щелкните правой кнопкой мыши пустую область и выберите « Создать»> «Строка».
Примечание. Если вы не можете найти значки оболочки, щелкните правой кнопкой мыши проводник и выберите « Создать»> «Ключ» и назовите этот ключ значками оболочки.
4. Назовите эту новую строку 29 и дважды щелкните значение строки 29, чтобы изменить его.
5. Введите C: \ Windows \ System32 \ shell32.dll, 29 и нажмите OK.
6. Перезагрузите компьютер и посмотрите, доступна ли опция «Закрепить на панели задач».
7. Если закрепить на панели задач по-прежнему нет, снова откройте редактор реестра.
8. На этот раз перейдите к следующей клавише:
HKEY_CLASSES_ROOT \ lnkfile
9. Удалите значение реестра IsShortcut на правой панели.
10. Перезагрузите компьютер, чтобы сохранить изменения.
Метод 3: исправление реестра
1. Нажмите Windows Key + R, затем введите блокнот и нажмите Enter.
2. Скопируйте следующий текст и вставьте его в файл блокнота:
Редактор реестра Windows версии 5.00 [HKEY_CURRENT_USER \ SOFTWARE \ Microsoft \ Windows \ CurrentVersion \ Policies \ Explorer] «HideClock» = — «HideSCAVolume» = — «HideSCANetwork» = — «LockTaskbar» = — «NoAutoTrayNotify» = — «NoCloseDragDropBands» = — «NoCloseDragDropBands» = — «NoTaskGrouping» = — «NoToolbarsOnTaskbar» = — «NoTrayContextMenu» = — «NoTrayItemsDisplay» = — «TaskbarLockAll» = — «TaskbarNoAddRemoveToolbar» = — «TaskbarNoRedock» = — \ NOCNoRedock «= -» TaskbarNoResize «= -» TaskbarNoResize «= -» TaskbarNoResize «= -» TaskbarNoResize «= -» TaskbarNoResize «= -» TaskbarNoResize «= -» TaskbarNoResize » Microsoft \ Windows \ CurrentVersion \ Policies \ Explorer] «HideClock» = — «HideSCAVolume» = — «HideSCANetwork» = — «LockTaskbar» = — «NoAutoTrayNotify» = — «NoCloseDragDropBands» = — «№ % «DisableNotificationCenter» = — «EnableLegacyBalloonNotifications» = — «NoPinningStoreToTaskbar» = — «NoSystraySystemPromotion» = — «NoPinningToDestinations»= — «TaskbarNoPinnedList» = —
3. Теперь нажмите Файл> Сохранить как в меню блокнота.
4. Выберите « Все файлы » в раскрывающемся списке «Тип файла» .
5. Назовите файл Taskbar_missing_fix.reg (расширение .reg очень важно) и сохраните файл в желаемом месте.
6. Дважды щелкните этот файл и нажмите Да, чтобы продолжить.
7. Перезагрузите компьютер, чтобы сохранить изменения.
Это должно исправить отсутствие параметра «Прикрепить к панели задач», но если нет, продолжайте использовать следующий метод.
Метод 4: изменение параметров в редакторе групповой политики
Примечание. Этот метод не работает для пользователей Windows Home Edition.
1. Нажмите Windows Key + R, затем введите gpedit.msc и нажмите Enter, чтобы открыть редактор групповой политики.
2. перейдите к следующему параметру, дважды щелкнув каждый из них:
Конфигурация пользователя> Административные шаблоны> Меню «Пуск» и панель задач
3. Найдите в меню «Пуск» « Удалить закрепленные программы» и « Удалить закрепленные программы» на панели задач в списке настроек.
4. Дважды щелкните каждый из них и убедитесь, что для обоих параметров установлено значение Не настроено.
5.Если вы изменили вышеуказанный параметр на «Не настроен», нажмите « Применить», а затем «ОК».
6. Снова найдите Запретить пользователям настраивать свой начальный экран и параметры макета начального экрана .
7. Дважды щелкните по каждому из них и убедитесь, что они отключены.
8. Нажмите Применить, а затем ОК.
9. Перезагрузите компьютер, чтобы сохранить изменения.
Метод 5: восстановление, установка Windows 10
Этот метод является последним средством, потому что, если ничего не сработает, этот метод наверняка устранит все проблемы с вашим ПК и исправит параметр «Пин на панели задач» в Windows 10. Ремонтная установка просто использует обновление на месте для устранения проблем с системой без удаление пользовательских данных, присутствующих в системе. Поэтому следуйте этой статье, чтобы узнать, как легко восстановить установку Windows 10.
Рекомендуется для вас:
- В Windows 10 отсутствует параметр Fix Pin to Start Menu
- Как исправить ошибку Центра обновления Windows 0x80246002
- Исправить вращающийся синий кружок рядом с курсором мыши
- Исправить значки рабочего стола, переведенные в режим просмотра плитки
Вот и все, что вы успешно исправили отсутствие закрепления на панели задач в Windows 10, но если у вас все еще есть какие-либо вопросы относительно этого руководства, не стесняйтесь задавать их в разделе комментариев.






 Сообщение было отмечено vavun как решение
Сообщение было отмечено vavun как решение