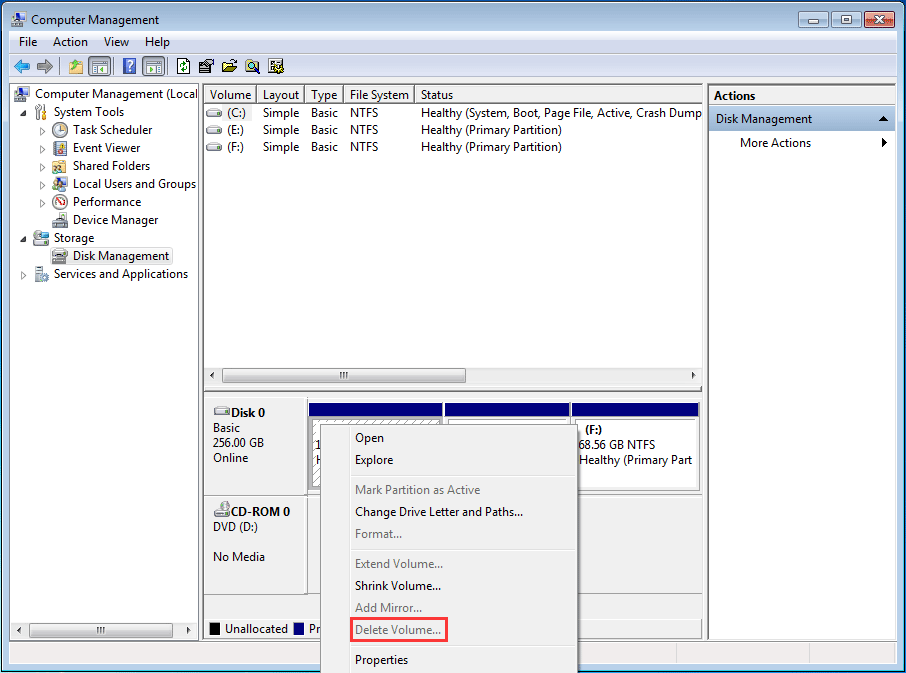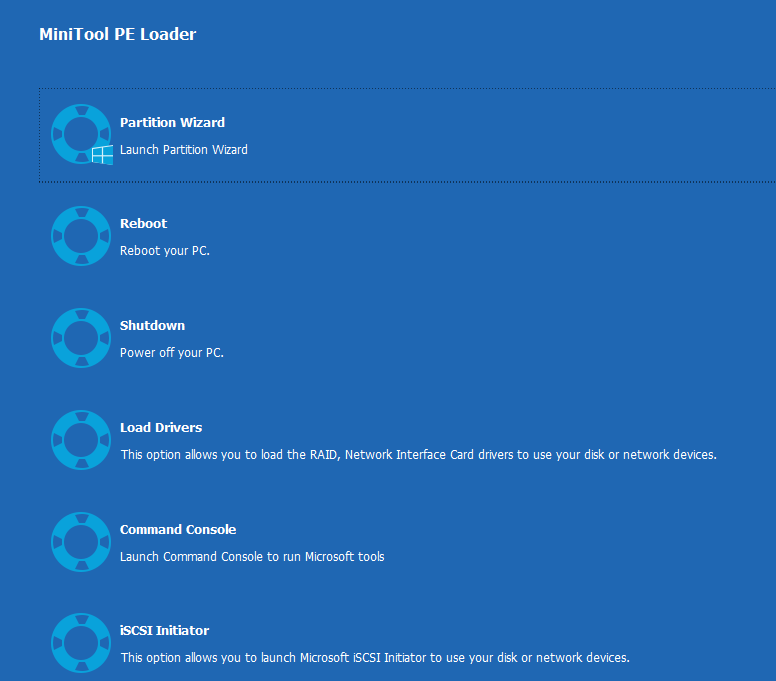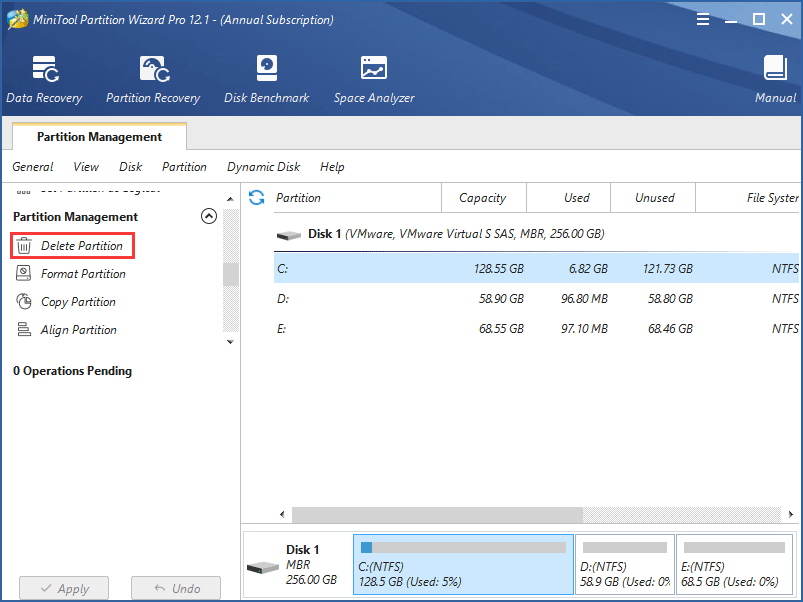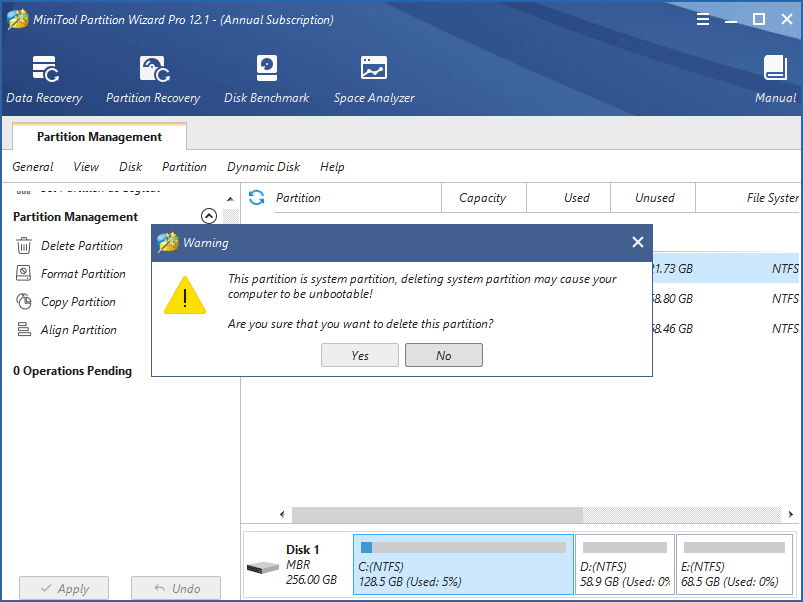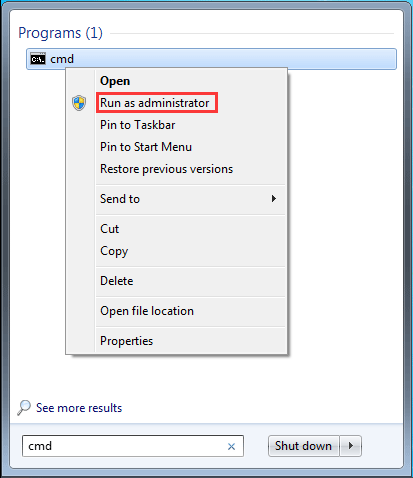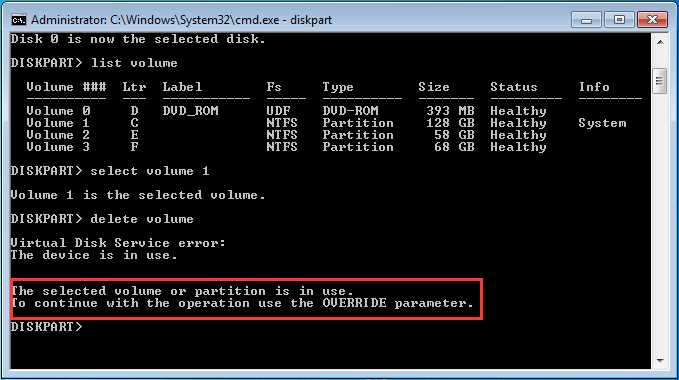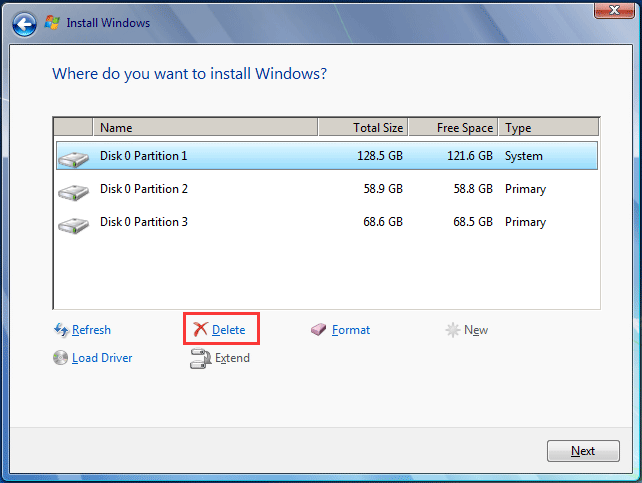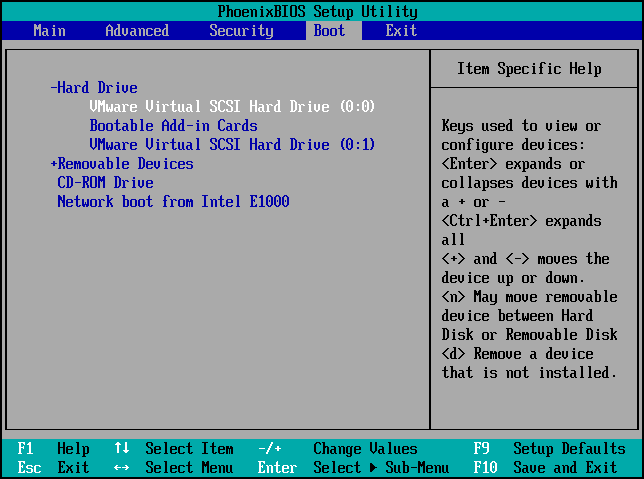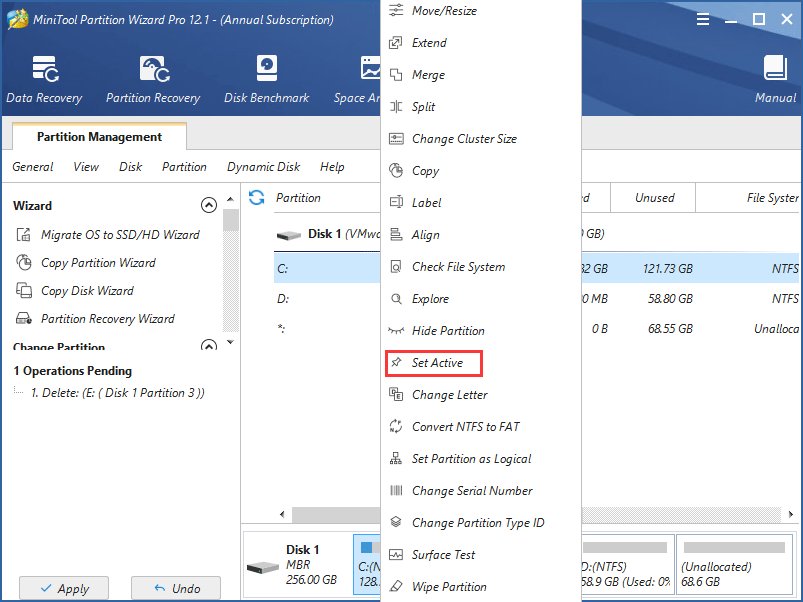Как удалить разделы диска которые не удаляются
Нижеописанный способ объединения разделов диска был использован мной для удаления и соединения резервной части носителя, куда Windows записывает данные во время обновления версии операционной системы. Все действия происходили на системном диске (C:\). Данный метод работает безотказно, а также, нет надобности в установке стороннего программного обеспечения, за это я так сильно и полюбил его. Единственным недостатком по сравнению с программами, которые выполняют такие действия можно считать то, что он удаляет все данные из раздела, но ведь это не беда потомучто всегда можно скопировать куда-нибудь, а затем записать на уже объединённый диск. Все манипуляции проводятся с помощью встроенной утилиты DISKPART.
Простой метод удаления разделов диска
Первое что нужно сделать, это, вызвать Windows PowerShell от имени администатора. Для этого кликните на значке Пуск рабочего стола правой кнопкой мышки и из появившегося меню выберите строку «Windows PowerShell администратор». В окне PowerShell вбейте «diskpart» и нажмите «ENTER». Последним действием вы вызовите системную утилиту для работы с дисками операционной системы.
После этого нужно получить список дисков, которые существуют в ОС. Это делается, для того чтобы знать, по какому номеру обратиться к диску (в этой системной программе диски обозначаются номерами для простоты и удобства использования). Чтобы это выполнить в строку вбейте команду «list disk» и нажмите «ENTER».
В моём случае имеется только один диск, который находиться под номером 0. У вас может быть несколько, а для того чтобы продолжить следующие манипуляции нужно его выбрать и указать программе то, что именно с данным диском будут производиться последующие действия. Для этого в строке нужно вбить команду «select disk номер диска«. Вместо, слов, номер диска, подставьте порядковый номер из списка полученного ранее. У меня это ноль соответственно данное выражение будет выглядеть так «select disk 0«.
После этого надо получить количество разделов, а также их номера (наименование в программе) находящихся на текущем носителе. Для этого в строке PowerShell вбейте словосочетание «list partition» а затем нажмите на «ENTER».
Затем следует выбрать желаемый раздел для удаления. Для этого нужно в строку вбить команду «select partition номер раздела«. В моём случае это номер пять, поэтому фраза будет выглядеть следующим образом «select partition 5«. В конце нажать на «ENTER».
Для того чтобы удалить требуемый раздел нужно воспользоваться командой «delete partition override«. Вбейте данное словосочетание и нажмите на «ENTER». Последнее словосочетание указывает программе на то, что следует удалить выбранный раздел и пренебречь всеми предупреждениями.
С описанной процедурой, вы без проблем сможете, удалить раздел диска, который система не даёт убрать традиционными способами. После всего проделанного вы можете заходить в программу «Управление дисками» (в строку программы «Выполнить» вбейте команду «diskmgmt.msc» и нажмите на «ENTER» либо «OK» в окне самой программы) и объединять тома обычным способом. То есть, например, если вы всё это выполняете на диске C:\ то, в окне, там, где обозначается пространство диска, кликните правой кнопкой мышки и из появившегося меню выберите строку «Расширить том». Далее следуйте указаниям мастера расширения томов.
Второй метод удаления разделов на жёстком диске
Если, не поможет вышеописанный способ, то, есть немного другой. Отличается он от предыдущего тем, что в него добавлены некоторые шаги. Хотя, мне всегда хватало предыдущего, и не было ни каких проблем. Вот список действий, которые следует выполнить. После каждого шага следует нажимать на «ENTER» для отработки команды.
1. Запустить Windows PowerShell от имени администратора и в ней вбить команду «diskpart«. Затем нажать на «ENTER».
2. Следует вывести список дисков. Для этого нужно воспользоваться командой «list disk«. Запоминаем нужный нам порядковый номер диска.
3. В новую строку надо напечатать «select disk %» где % это номер диска. Жмём на «ENTER».
4. Следующий шаг — вывести список разделов командой «list partition«. Затем нажать на «ENTER».
5. Выбираем нужный раздел, вбиваем команду «select partition %«. Конечно же, вместо знака % следует поставить номер раздела. Далее «ENTER».
6. Выводим информацию о разделе для этого воспользуемся командой «detail partition«. Идентификатор 12 (он же Тип, «id=12» это сonfiguration/diagnostics partition) из-за него, система не даёт удалить данный раздел. В конце соответственно нажать «ENTER».
7. Теперь нужно поменять идентификатор раздела на другой. Здесь следует быть внимательными. В старых версиях Windows достаточно было прописать «setid id=07 override«, то есть, поменять идентификатор, пренебречь всеми предупреждениями и всё. В новых это немного иначе, поэтому если не помогла просто смена id тогда вместо номера идентификатора (07) нужно вбить строку GUID. Графа GUID это тот же идентификатор только выглядит как по типу строки кэша. Более подробную информация вы сможете получить, вбив команду «HELP SET» (нажать на «ENTER»). В этом случае наша команда будет выглядеть так «setid id=ebd0a0a2-b9e5-4433-87c0-68b6b72699c7 override«. Для применения данных указаний нажать на «ENTER».
8. После того как был заменён идентификатор, следует удалить раздел, поэтому вбиваем команду «delete partition«. В конце «ENTER».
9. Всё теперь раздел удалён для выхода из утилиты «diskpart» в строку печатаем «exit» и жмём «ENTER».
После всех процедур, как и в предыдущем разделе, нужно зайти в системную программу «Управление дисками» (diskmgmt.msc) и выполнить все последующие действия.
25.11.2017
Ещё статьи, которые могут заинтересовать:
Как включить TRIM SSD диска в Windows
Создание образа установочного диска Windows
Активация и деактивация разделов жёсткого диска в Windows
Дефрагментация диска. Что это и стоит ли её делать
Восстановление файлов с жёсткого диска при нерабочей Windows
Вопрос от пользователя
Здравствуйте.
Подключил старый диск от ноутбука к ПК (на нем раньше была установлена Windows). Мне нужно полностью удалить с него всю информацию и очистить. Но сделать это не получается, т.к. «удалить том» в управлении дисками горит серым (не нажимается).
Хотел через установку Windows всё почистить, но установщик при попытке удаления раздела сообщает, что операция не может быть выполнена, т.к. ошибка… (и там длинная строка с нулями и единицами). Что можно сделать?
Здравствуйте.
Для начала хочу сразу же всех предупредить — перед удалением разделов с диска, проверьте, все ли нужные файлы вы с него скопировали (прим.: ведь данные на нем после этой операции станут недоступными!).
Кроме этого, с помощью способов, приведенных мной ниже — можно легко очистить и диск с вашей текущей ОС Windows (поэтому, будьте аккуратны и не торопитесь, особенно, если слабо представляете, как и что…).
Теперь к теме…
*
👉 Важно!
На всякий случай перед процедурой очистки диска — рекомендую подготовить парочку аварийных флешек. Они могут очень пригодиться!
Удалить том недоступен… (функция не активна). Управление дисками в Windows 10
*
Содержание статьи📎
- 1 Способы удаления всех разделов с диска
- 1.1 Через командную строку (Diskpart)
- 1.2 С помощью загрузочной флешки
- 1.2.1 LiveCD
- 1.2.2 Установочной (с Windows)
→ Задать вопрос | дополнить
Способы удаления всех разделов с диска
Пару слов о том, почему управление дисками не позволяет удалить разделы.
Дело в том, что на дисках, на которых была установлена Windows — помимо локального и под ОС разделов, создается и скрытый системный раздел EFI на 100-512 МБ (для GPT-дисков). Разумеется, он явл. защищенным и приложение управление дисками не позволяет его удалить (т.к. есть вероятность, что не искушенный пользователь «снесет» загрузчик ОС Windows).
Кроме этого, если говорим о ноутбуках, — то на них могут быть разделы с бэкапом (резервной копией). При помощи них пользователь (якобы) может откатить устройство к базовому состоянию (прим.: в ряде случаев, правда, функция не работает… — поэтому это место «расходуется» в пустую).
Само собой, все эти скрытые системные разделы не всегда просто удалить. Однако, нет ничего невозможного… (если диск исправен!). 👌
*
Через командную строку (Diskpart)
Итак, сначала нужно запустить 👉 командную строку от имени администратора.
Далее в ней нужно последовательно ввести нижеперечисленные команды, я их выделил коричневым (после каждой нажимать Enter):
- diskpart (этим мы запускаем спец. утилиту для работы с дисками);
- list disk (эта команда покажет нам список накопителей, подключенных к ПК);
- select disk 1 (выбор диска для работы. Будьте внимательны: вместо «1», как у меня на скрине ниже 👇, вам нужно будет указать свой номер диска из списка накопителей);
- clean (после этой команды вся информация на выбранном диске будет удалена. В моем случае — на диске «1»! 👇)
4-ре команды для очистки диска
Затем командную строку можно закрыть и запустить 👉 управление дисками — первое, что потребуется сделать — проинициализировать накопитель. Для этого просто кликните ПКМ (правой кнопкой мыши) по аббревиатуре «Disk…». См. пример ниже. 👇
Инициализация диска
После указать разметку: GPT / MBR.
Выбор GPT (MBR)
Далее на диске можно создать раздел и отформатировать его. С этим, как правило, никаких проблем уже не возникает… 👌
Создание нового раздела NTFS — можно пользоваться
*
С помощью загрузочной флешки
Этот способ актуален для любых накопителей: защищенных, системных и т.д. и т.п. Будьте аккуратны, т.к. можно легко удалить и разметку с диска, на котором установлена ваша рабочая Windows (никаких ограничений в этом планет нет).
*
LiveCD
Как подготовить LiveCD: 👉 см. инструкцию
После загрузки с подготовленной LiveCD-флешки — рекомендую запустить утилиту MiniTool Partition Wizard (она позволяет выполнять весь спектр самых необходимых операции с HDD/SSD, флешками и пр. накопителями).
Запускаем программу MiniTool Partition Wizard
После запуска, программа представит список накопителей: нужно найти тот, с которого вы хотите удалить разметку, кликнуть по нему ПКМ и выбрать пункт «Удалить все разделы».
MiniTool Partition Wizard — удалить все разделы
Далее MiniTool Partition Wizard «попросит» подтвердить операцию, и нажать по кнопке «Применить».
Подтверждаем операцию
Собственно, далее на этом диске можно создать новые разделы и начать его использование… См. скрины ниже. 👇
Преобразование (или создание нового раздела)
NTFS-раздел
*
Установочной (с Windows)
Вместо LiveCD можно загрузиться с обычной установочной флешки с Windows (правда, этот способ не всегда работает — поэтому предыдущий вариант предпочтительнее).
Собственно, для начала необходимо начать типовую установку Windows.
Запуск начала установки ОС Windows
Когда дойдете до окна «Выберите тип установки» — укажите второй вариант «Выборочная…». См. пример ниже. 👇
Выборочная установка!
Далее установщик представит вам список накопителей (и разделы на них): выбираете ненужный, и кликаете по меню «Удалить».
Удаление раздела (где хотите установить Windows)
👉 Дополнение
Если на данном этапе возникнет ошибка — попробуйте запустить командную строку, нажав на сочетание Shift+F10. А далее проделать процедуру, описанную выше в статье (с Diskpart).
👉 Важно!
Если вы случайно удалили нужный раздел — не торопитесь! В большинстве случаев его можно восстановить, и все файлы будут на месте. Не так давно у меня была заметка по этой теме.
*
Дополнения по теме — приветствуются!
Успехов!
😉


Cannot delete the active system partition when you go to delete a partition holding Windows OS in Disk Management of Windows 7/8/10? Why is the feature Delete Volume greyed out? How to delete system partition? Read this post to get what you want to know.
Cannot Delete the Active System Partition in Windows 7/8/10
Disk Management is a tool which is built-in in Windows operating system, so you may use this free tool to do disk management. When there is a need to delete system partition, it is likely to be failed because Delete Volume feature is greyed out in Disk Management on Windows 7/8/10, just like the following screenshot shows:
Tip: In fact, there are many partitions that cannot be deleted in Disk Management, including boot volume, the volume where page file, crash dump files and hibernation files are saved, EFI system partition, OEM partition and recovery partition. Please refer to Cannot Delete Volumes in Windows for more information.
Why fail to remove system partition?
As for the system partition, it must be a primary partition which contains the boot loader that is used to boot your operating system. In addition, the partition which holds the boot sector must be set active, otherwise, your computer is unbootable. Therefore, if you want to delete your system partition, Windows Disk Management will fail to do this work.
You can see the partition on disk 1 is labeled “System, Active, Primary Partition“, so it is not allowed to be deleted or formatted in Windows 7/8/10. Besides, partition C is also unable to be deleted because delete is not allowed on the current boot, system, pagefile, crashdump or hibernation volume.
Tip: In addition to system partition deletion, Windows cannot format the system partition on this disk in Windows 10/8/7.
How to solve this issue? Don’t worry, it is easy and there are some solutions below.
How to Delete Active System Partition in Windows 7/8/10
Generally, you may choose to delete a system partition in two cases:
- You have installed two operating systems on your computer. Now you don’t want to use one OS and decide to delete it. Or you want to delete one active system partition to free up some disk space. Then, you may use the unallocated space to create a new partition.
- If you want to reinstall a new operating system to the original location, maybe you choose to clean the previous OS.
Here, this post will tell you how to delete system active primary partition in a single operating system or dual system on your computer.
Case 1: Delete System Volume in Single Operating System
As for many of you, only one operating system is installed on the computer. Usually, probably there is something wrong with your operating system, such as system breakdown, blue screen, black screen or slow running speed, so a new reinstallation becomes a popular choice.
Before reinstallation, you may choose to delete the system partition in Disk Management, however, it is not allowed. In this case, how to achieve this aim? Actually, it is very easy in Windows 7/8/10.
Note: Before you delete active system partition, please ensure the important data on your hard drive is backed up. To do this work, the professional PC backup software, MiniTool ShadowMaker, will be your good choice since it enables you to back up files & folders, partitions, the entire disk or Windows operating system with ease.
MiniTool ShadowMaker TrialClick to Download100%Clean & Safe
How to back up files with MiniTool ShadowMaker?
Step 1: Run this backup software and continue to use its Trial Edition to start a local backup.
Step 2: Choose the files you want to back up, as well as the storage path.
Step 3: Finally, click the Back up Now button to start a backup immediately.
Related article: How to Back up Files on Windows 10? Try These Top 4 Ways.
Solution 1: Use MiniTool Partition Wizard
In order to delete system partition, you need to enter Win-PE environment. So you can ask third-party software for help. Fortunately, here is a recommendation – MiniTool Partition Wizard which contains six editions including Free, Professional, Pro Ultimate, Server and two advanced editions.
This tool provides a feature Bootable Media which can be used to manage your disk and partition in Win-PE, such as delete partition, format partition, copy partition, resize/extend partition, recover lost partitions and more.
Note: MiniTool Partition Wizard Free Edition doesn’t support this feature. If you want to delete your system drive, you need to get a license. Just click the following button to get one.
Step 1: Launch MiniTool Partition Wizard Professional Edition. Then in the main interface, click Bootable Media feature to create a bootable DVD/CD disc or USB flash drive and then boot your computer from the disc or drive.
Step 2: Then you will enter a page of MiniTool PE Loader. Click Partition Wizard to enter the main interface of MiniTool Partition Wizard.
Step 3: Right click the active system partition and click Delete feature. Or after selecting the target drive, click Delete Partition in the left pane.
Note: Drive letters in MiniTool PE Environment may be different from what they are in Windows.
Step 4: Then this partition tool will tell you “deleting system partition may cause your computer to be unbootable”, here click Yes. And finally, click Apply to perform this operation.
“I want to delete my active system partition but fail. MiniTool Partition Wizard is really helpful to remove system partition Fasily without any issue.” Click to Tweet
Solution 2: Run Diskpart Command
Some of you may consider using the Diskpart command line to delete your system partition. Follow these steps to remove Windows 7 active system partition.
Step 1: Please open cmd window by pressing Win + R keys and then inputting cmd. Or you can input cmd in the Search box and then right-click this tool to select Run as administrator.
Step 2: Type diskpart.
Step 3: Type list disk to display all the disks.
Step 4: Type select disk n. Here n means the disk number that contains the active system partition.
Step 5: Type list volume to display all the volumes on the selected disk. Here, by viewing the status and information, it is easy to know which one is system partition.
Step 6: Type select volume n. N is the volume number of the system volume.
Step 7: Type delete volume to perform system volume deletion.
Warning: This may work, however, diskpart will prevent you from deleting the volume if it is required by Windows, just like the error shows “The selected volume or partition is in use. To continue with the operation use the OVERRIDE parameter.” Please try the following command.
If you fail to delete the system partition, please try another way.
Solution 3: Use Windows Installation Disc
In addition, when Windows is unable to delete the active system partition, you can also use Windows installation disc to do this work.
Step 1: Please connect a Windows 7/8/10 installation disc to your computer, and then after choosing language, time format, and keyboard method, click Install Now.
Step 2: Click I accept the terms of license and next choose Custom (Advanced) installation type.
Step 3: Now the important step is to select system partition, and then click Delete.
Then after finishing the deletion, next do as the hint says, you can easily format the disk and finish a new system installation.
Case 2: Remove Active System Partition in Dual System
Nowadays dual system is getting more and more popular, however, it is possible that you want to delete one to free up space or create a new partition. However, Windows cannot delete the active system partition in Disk Management.
In this case, how to remove system partition? In fact, it is easy to do that. Here we will introduce you two situations about detailed guidance to delete system partition in a dual system.
Situation 1: Two Operating Systems on Two Different Hard Drives
If there are two system partitions, one is partition C on disk 0, and another is partition F on disk 1.
In this case, actually, these two operating systems are set active. If you want to delete F drive, you can also do as the above-mentioned way shows in case 1, using the feature Delete Partition feature of MiniTool Partition Wizard.
Note: If your disks are MBR, after finishing all the operations, the most important thing is that you must modify the boot order in BIOS. Please make sure the hard drive that contains the reserved OS is set to the first place.
Situation 2: Two Operating Systems on a Hard Drive
① There Is System Reserved Partition
When you install an operating system, it is possible that there is a system reserved partition at the beginning of the hard disk. If there are two operating systems on this disk, and the boot files of these two OSs are saved to the system reserved partition, which is active by default.
When booting the computer, you can select one to boot. If you plan to delete one system partition, MiniTool Partition Wizard Bootable CD is also useful with Delete feature.
② There Is No System Reserved Partition
Sometimes, there is no system reserved partition on the disk. If there are two systems, including Windows 8 on partition C and Windows 7 on partition F. You need to set the system partition you want to use active.
Two circumstances you should consider:
- Now you are using Windows 7, and you want to delete Windows 8 on C drive, you can directly use MiniTool Partition Wizard Bootable CD to delete this system partition.
- If you are using Windows 7, and you decide to delete Windows 7 on partition F, after removing this active system partition, the most important thing that you must do is to set partition C active.
In the second circumstance, how to delete partition F and then set partition active? You can also use MiniTool Partition Wizard Bootable CD to help you delete and mark your partition active. With this partition manager, it is very easy and convenient to do this work.
Warning: The drive letters may vary in MiniTool PE Environment. Here, partition F with Windows 7 has become partition E. Just choose the OS you want to delete carefully.
Step-by-step guidance is here.
Step 1: You also need to boot your computer from the bootable disc, just like case 1 mentioned.
Step 2: After entering into the main interface of MiniTool Partition Wizard, you need to select the system partition you want to delete, click the Delete Partition function in the left pane.
Step 3: Then right-click partition C to select the Set Active feature.
Step 4: Click Apply to execute all the changes.
Bottom Line
Now we come to the end of this post. In this article, we introduce you the problem that Windows cannot delete the active system partition, why fail to do this work and the detailed solutions in a single operating system and dual system. If you also meet this issue, please try the ways according to your actual circumstances.
If you have any suggestion or problem regarding MiniTool Partition Wizard, welcome to email us via [email protected] or leave a comment below. Thanks in advance.
Если мы захотим избавиться от текущей структуры жёсткого диска – убрать все разделы на нём и вернуть ему исходное нераспределённое пространство, в среде активной Windows с использованием её штатных средств сможем сделать это при соблюдении двух условий. Во-первых, в качестве оперируемого диска — того, на котором хотим убрать все разделы, естественно, не должно выступать хранилище текущей ОС.
Под хранилищем понимаются либо все разделы системы, либо как минимум один из них, например, загрузочный. Во-вторых, на таком оперируемом диске не должно существовать защищённых от удаления разделов. Если ранее оперируемый диск имел стиль разметки MBR, с помощью утилиты diskmgmt.msc в составе Windows мы без проблем удалим все пользовательские и системные разделы.
И превратим дисковое пространство в нераспределённое, на базе которого сможем создать новую структуру разделов под другие задачи.
А вот пространство GPT-дисков, на которых ранее была установлена Windows, таким образом мы полностью не сможем очистить. Для скрытого системного EFI-раздела не будут доступны ни функция удаления, ни любые иные возможности.
Даже если избавиться от всех остальных разделов, EFI-раздел останется.
Подобно последнему, на носителях OEM-устройств могут также существовать неудаляемые служебные Recovery-разделы, необходимые для отката Windows до заводских настроек.
Как очистить жёсткий диск с защищёнными разделами от структуры — удалить все разделы, убрать стиль разметки, чтобы он стал таким, как до инициализации? Рассмотрим несколько вариантов, как это можно осуществить.
1. Командная строка
Проводить очистку носителей данных от их структуры умеет штатный Windows-инструмент – командная строка. Важный нюанс: запущена она должна быть от имени администратора.
В её окне вводим последовательно:
diskpart list disk
Увидим перечень всех носителей компьютера. В этом перечне нужно узнать, под каким порядковым номером значится оперируемый диск. И здесь ориентироваться нужно на его объём. В нашем тестовом случае это Диск 0.
От порядкового номера будет зависеть следующая команда:
select disk 0
Здесь вместо нуля каждый должен подставить свой порядковый номер.
Последний шаг – ввод команды для очистки носителя от структуры:
clean
Всё – диск очищен от разделов и инициализации. После этого можем снова обратиться к утилите diskmgmt.msc, чтобы сформировать структуру по новой.
Осуществляем инициализацию.
Выбираем GPT— или MBR-стиль разметки.
И далее уже можем формировать новую структуру.
2. Процесс установки Windows
Удалять скрытые разделы диска умеет процесс установки Windows. Если к компьютеру подключён установочный носитель системы, можно загрузиться с него и на этапе выбора места её установки убрать разделы. А затем прекратить установку и перезагрузить компьютер.
Правда, этот вариант подойдёт только для пользователей, которые хорошо знают оперируемый диск. Поскольку установочный процесс отображает дисковое пространство в виде перечня разделов, высока вероятность ошибочно повредить структуру неоперируемого носителя.
***
Хейтеры командной строки могут прибегнуть к стороннему софту для работы с дисковым пространством типа Acronis Disk Director 12. Это более функциональный, более юзабильный и даже в каком-то смысле более безопасный способ проведения операций с разметкой носителей данных.
3. Acronis Disk Director 12
И менеджер работы с дисками от компании Acronis, и его аналоги примечательны чёткой и понятной подачей структуры дисков. Более того, подобного рода программы в составе LiveDisk – это единственный способ решить поставленную в статье задачу, если оперируемый носитель является единственным таковым в составе компьютера. Чтобы с помощью Acronis Disk Director 12 избавиться от структуры диска, выбираем его, например, в визуальном представлении.
И задействуем функцию «Очистить диск».
Acronis нас предупреждает, что на очищаемом носителе есть загрузочные разделы. И таким образом защищает нас от необдуманных решений. Дело в том, что у двух Windows, установленных на разных дисках, могут быть как свои загрузчики, так и один общий. Важно проверить этот момент: у оставляемой Windows должны быть свои разделы загрузки:
• Либо «Зарезервировано системой» (MBR);
• Либо «Восстановить» и «EFI» (GPT).
Проверяем, если всё в порядке, жмём «Ок».
Применяем запланированное.
Если работаем не с LiveDisk, а внутри Windows, потребуется перезагрузка.
Как только Acronis завершит свою работу, и компьютер перезапустится, можем приступать к формированию новой структуры оперируемого диска.
Инициализируем его.
Выбираем стиль разметки.
Применяем.
Формируем разделы под новые цели применения.
Загрузка…
Содержание
- Способ 1: «Управление дисками»
- Способ 2: «Командная строка»
- Способ 3: Сторонняя программа
- Способ 4: При установке Windows 10
- Вопросы и ответы
Способ 1: «Управление дисками»
В операционной системе Windows 10 предусмотрено встроенное средство для работы с разделами жесткого диска, с помощью которого можно не только распределять место, но и удалять или переименовывать тома:
- Кликните правой кнопкой мыши по иконке «Этот компьютер» на рабочем столе. Выберите из меню пункт «Управление».
- В окне «Управление компьютером» на панели слева в меню «Запоминающие устройства» нажмите на «Управление дисками». В главном окне выберите тот раздел, который нужно удалить. Щелкните по нему правой кнопкой мыши и щелкните по строчке «Удалить том».
- Кнопкой «Да» в системном окне с предупреждением подтвердите, что соглашаетесь безвозвратно удалить все данные с выбранного раздела.
Читайте также: Включение ярлыка «Этот компьютер» в Windows 10

После этого появится свободное пространство, которое можно самостоятельно распределить по различным разделам.
Читайте также: Способы объединения разделов на жестком диске
Способ 2: «Командная строка»
Еще один способ удалить разделы диска в Windows 10 – это использование классической консоли «Командная строка», причем пользователь будет проводить процедуру с помощью специальных команд:
- Запустите «Командную строку» от имени администратора. Для этого впишите соответствующий запрос в системной поисковой строке и выберите тип запуска.
- Чтобы открыть утилиту по работе с дисками, введите команду
diskpartи нажмите на клавишу «Enter». Для упорядочивания разделов по номерам напишитеlist volume, затем снова нажмите на «Enter». Здесь надо отыскать тот раздел, который следует удалить, отталкиваясь от размера, и определить его порядковый номер (столбец «Том»). - В этом шаге необходимо выбрать логический диск, чье удаление планируется. Для этого наберите
select volumeи номер диска. Подтвердите действие клавишей «Enter». - Следующая команда удаляет выбранный раздел. Введите
delete volumeи подтвердите ввод клавишей «Enter». Командаexitозначает закрытие консоли и завершение работы с дисками.

Если команда для удаления диска delete volume не сработала, можно попробовать другую — delete volume override.
Способ 3: Сторонняя программа
Для взаимодействия с разделами жестких дисков имеются специальные программы, алгоритм работы которых напоминает встроенное средство Windows. Но отличие в том, что они предоставляют расширенные функции, например копирование данных с одного тома на другой или быстрое конвертирование диска в другую файловую систему.
Одним из таких приложений является Macrorit Partition Expert. Несмотря на то, что его интерфейс не русифицирован, он интуитивно понятный и простой.
Скачать Macrorit Disk Partition Expert
- Скачайте и установите программу — она бесплатная. После первого запуска она соберет информацию об используемых дисках. В главном окне выберите тот раздел, который нужно удалить, затем нажмите на функцию «Delete Volume», расположенную на левой панели инструментов.
- В новом окне подтвердите действие.

На этом удаление раздела завершено, а освободившееся место станет нераспределенным. К слову, с помощью средств программы его можно добавить к другим дискам.
Помимо Macrorit Disk Partition Expert, есть и другой софт для управления дисками. Их принцип работы схож, но приложения могут отличаться по функциям и возможностям. Некоторые распространяются бесплатно, за другие потребуется заплатить, чтобы воспользоваться всеми функциями в полной мере.
Читайте также: Программы для работы с разделами жесткого диска
Еще один способ для опытных пользователей – это удаление раздела на этапе установки Windows. В этом случае нужно точно знать, где и какой раздел, чтобы случайно не повредить другой том, например системный.
Для удаления раздела используйте установочный носитель, к примеру флешку, и на этапе выбора логического диска для инсталляции ОС укажите тот, который нужно убрать, после чего нажмите на кнопку «Удалить».
Если дальнейшие манипуляции с установкой Windows не планируются, прервите ее, извлеките загрузочный носитель и запустите систему в обычном режиме.
Читайте также: Руководство по созданию загрузочной флешки с Windows 10
Еще статьи по данной теме: