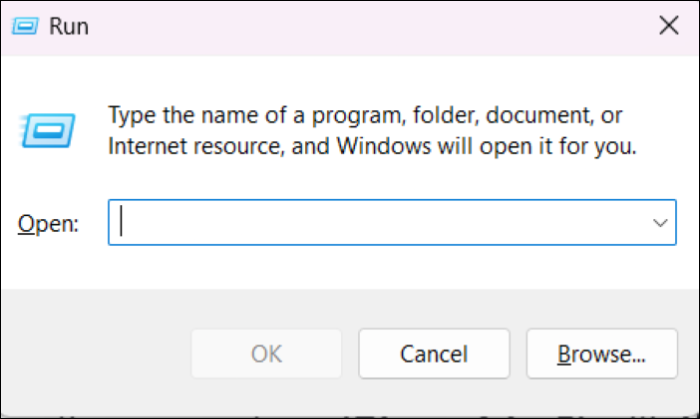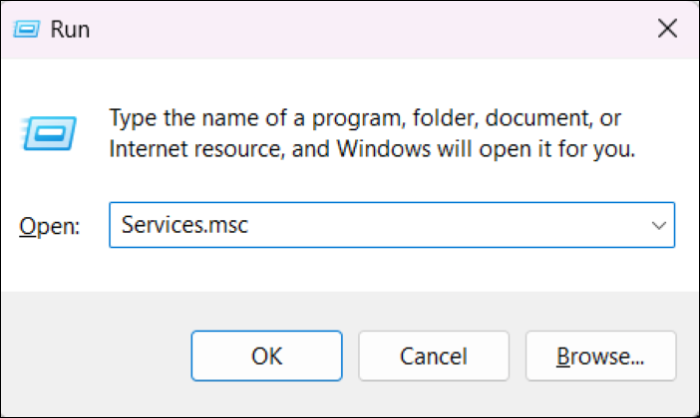В статье приводится описание вариантов исправления ошибки службы восстановления Windows, когда точка восстановления не создаётся: ни через менеджер создания точки ни любым из способов-твиков реестра.
СИМПТОМЫ
- Windows честно и неизменно заявляет, что точка восстановления не создаётся
- система говорит о недостатке свободного места
- Windows ссылается на ошибки 0x80070070, 0x80042306, 0x8007007e, 0x8007045b
Возможные и скорые на руку варианты лечений типа:
- проверки поверхности диска chkdsk
- состояния системных файлов sfc/scannow
результатов не приносят: ошибок нет, но точку восстановления по-прежнему не создать.
ПОЕХАЛИ
Их (точек восстановления) расположение — скрытая папка System Volume Information на диске, за которым идёт слежение. Ниже я предлагаю вам пройти несколько процедур, с помощью которых вы сможете выцепить проблему и постараться её исправить. Я традиционно направляю вас к проблемному вопросу с нескольких сторон — авось, проблема и проявится. Однако предупреждаю сразу: вокруг функции сгущаются тучи из-за того, что она «имеет близкие отношения» с дискредитировавшей себя окончательно функцией теневого копирования восстановления файлов vssadmin. И потому вопросов в отношении функции восстановления через создаваемые точки стало больше, чем ответов. К главным же проблемам можно отнести:
- влияние антивирусных программ (и даже после удаления те оставляют некоторые уже изменённые параметры реестра в соответствии с применёнными ранее в них настройками)
- некоторые функции программ-ускорителей-чистильщиков
- утеря и несанкционированное делегирование прав (характерный признак — ошибка с окончанием типа Отказано в доступе или Доступ запрещён)
- принцип обновления современных систем Microsoft (начиная с Windows 10, он разительно отличается от предыдущих версий). Самый главный, походу дела, момент.
Не желаете видеть папку System Volume Information на флешке?
Точка восстановления не создаётся: проверьте службу
Восстановление системы в Windows 10/11 по умолчанию отключено. И, если вы заранее о том не позаботились, статья не для вас. Если же функция до того работала исправно, идём далее. Самое первое — убедиться в том, что запущена соответствующая служба. В строке поиска (Пуск) наберите быструю команду поиска
sysdm.cpl
В окне Свойств системы перейдём на вкладку Защита системы и проверим состояние службы для нужных дисков:
служба восстановления работает только для системного диска
Сразу после этого отправляемся в Групповую политику Windows:
gpedit.msc
Смотрим здесь:
Редактора групповой политики нет…
Групповая политика есть, но не работает…
Оба показателя выводите в положение Отключено. А теперь заглянем в список работающих служб Windows. Независимо от версии Windows в нужную консоль вас отправит быстрая команда:
services.msc
Ищите службу Теневое копирование тома. Служба НЕ должна быть Отключена в столбце Тип запуска:
Если работала, перезапустите службу. Перезагрузите Windows.
Проверьте, существуют ли вообще какие-нибудь точки
vssadmin list shadowstorage
Точка восстановления не создаётся? А вручную попробовать?
В запущенной от имени администратора консоли команд введите
Wmic.exe /Namespace:\\root\default Path SystemRestore Call CreateRestorePoint "%DATE%", 100, 7
Что отвечает консоль? Можете сразу проверить:
vssadmin list shadows
Изменяем реестр
Имя службы в операционных системах разных поколений Windows видится по-разному. Однако в реестре куст для службы в Windows последних поколений один. Туда и направимся. Независимо от значений параметров внесите следующие изменения:
Reg add "HKEY_LOCAL_MACHINE\SOFTWARE\Microsoft\Windows NT\CurrentVersion\SystemRestore" /v DisableSR /t REG_DWORD /d 0 /f
Проверьте как работает служба восстановления теперь. Возможно, потребуется перезагрузка.
Принудительный запуск службы восстановления
Следующий вариант — немного «через Китай». В попытке вычленить проблему мы сначала запустим менеджер восстановления принудительно. Попробуйте следующую команду:
rstrui.exe /offline:C:\windows=active
где rstrui.exe — утилита восстановления системы. Возможно, система сошлётся на битый реестр. Вам придётся переименовать указанные файлы в папке:
C:\Windows\System32\config
Проверьте свободное место на дисках
Вводим команду на запуск консоли Управления дисками:
diskmgmt.msc
и проверьте: если диск, за которым Windows наблюдает, забит под завязку, точка восстановления не создаётся только по причине нехватки места. Впрочем, о забитости диска нередко сигнализирует и проводник. Если же никакие из вариантов вас не приблизили к решению проблемы, проверьте журнал событий на ошибки.
В строке поиска Windows (Выполнить) наберите команду:
eventvwr.msc /s
Слева разверните пункт Журналы Windows, выберите Система. Справа появится список событий за всё время работы системы. Сгруппируйте список по Источнику событий, выискивая Sr или Srservice. Описание с Ошибкой по этому источнику может помочь вам в причине, из-за которой точка восстановления не создаётся.
Отключите антивирус.
Некоторые из антивирусов (например, Avast и Bitdefender) были замечены за тем, что блокировали создание точек восстановления напрямую. Отключение функции самозащиты или временное отключение антивируса целиком проблему решало.
Попробуйте Безопасный режим или/и режим Чистой загрузки
Выходов на Безопасный режим немало. Самый быстрый — через msconfig -2 из строки поиска (Выполнить):
Чистая загрузка запускается через настройки msconfig -1. Выберите в окне Диагностический запуск. После выхода в Безопасный режим или в режим чистой загрузки пользуясь случаем очистите системный репозиторий. Запустите консоль команд от имени администратора и остановите соответствующую службу
net stop winmgmt
Отправляемся в проводник по адресу
C:\Windows\System32\wbem
и переименуем папку Repository в, допустим, Repository1. Перезагрузите Windows в Безопасный режим снова. Вернёмся в консоль от имени администратора, где введём команды
net stop winmgmt winmgmt /resetRepository
Перезагружаемся и проверяем работу функции.
Точка восстановления создаётся, но нельзя изменить объём отводимого для неё места.
Наиболее частая проблема для систем, которые появились на диске после переустановки. Так, при попытке задать собственный размер на жёстком диске для точек восстановления, функция возвращает ряд ошибок:
и тут же
Присмотритесь к главному окну Свойств системы. Сколько дисков С:?
Для решения вопроса выберите раздел (С:) (Отсутствует) и щёлкните по кнопке Настроить. Отключите для него восстановление системы, и всё встанет на свои места.
Воспользуйтесь средой Windows RE.
Перезагрузите Windows с зажатой клавишей Shift и выходом на Дополнительные параметры загрузки
Попробуйте восстановить систему отсюда соответствующей кнопкой. В среду можно попасть, воспользовавшись загрузочной флешкой.
Отписывайтесь. Успехов.
System Restore is a useful feature in Windows 10 that creates a copy of all critical system and registry files and saves them as Restore Points. Creating a system restore point is a good way to deal with uncertain system failures and data corruption issues easily. However, many Windows 10 users are currently facing issues when trying to create system restore points. According to Windows 10 users, they are getting different errors at the time of creating system restore points. Thus, they continuously seek solutions to resolve the issue at the earliest opportunity. Fortunately, this article mentions some best solutions to resolve the can’t create restore point Windows 10 issue. Check them out and eliminate this issue using the mentioned solutions.
Overview of Can’t Create Restore Point Windows 10
Notably, there could be many reasons for this issue. Yet, these are some of the most common causes of the can’t create restore point issue in Windows 10.
- Improper Functioning of Event System & Task Scheduler Services
- Third-Party Antivirus Software
- Fault With System Restore Service
- Issues With Volume Shadow Copy
- Hard Disk Errors
- Disabled System Protection
- Third-Party Applications Interruption
1. Ensure System Restore Is Enabled
One solution to this issue is to ensure that the System Restore feature is enabled. You may need to use the Group Policy Editor to check the same. Follow the below-mentioned steps to check whether the System Restore option is disabled or not.
Step 1. Press the Window + R key combination to open the Run program.
Step 2. Type gpedit.msc in the Open section.
Step 3. Hit Enter to open the Group Policy Editor.
Step 4. Head to Computer Configuration -> Administrative Templates -> System -> System Restore in the Group Policy Editor.
Step 5. Review the condition of the Turn off Configuration and System Restore options in the State column.
Step 6. Double-click the Turn off Configuration option, set this option to Not Configured, and click on Apply.
Step 7. Do the same with the Turn off System Restore option.
Step 8. Reboot your system and try creating a restore point again.
2. Disable Built-in Antivirus & Third-party Antivirus Software
One of the causes of this issue could be antivirus software. We recommend disabling the integrated real-time protection feature and third-party antivirus tools for a while. Then, try to create a system restore point.
2.1 Disable Built-in Real-time Protection Feature
Step 1. Press the Windows + I key to open the Settings app.
Step 2. Head to the Update & security section and click on Windows Security.
Step 3. Click on Manage settings under the Virus & threat protection settings section.
Step 4. Disable the Real-time protection option by clicking on the toggle.
Step 5. Once the Real-time protection is disabled, try creating a restore point to see if it’s working.
2.2 Disable Third-Party Antivirus Software
Step 1. Press the Windows key in the taskbar and type Settings.
Step 2. Click on Apps and then head to the Apps & features tab.
Step 3. Search the antivirus tool in the Apps section and right-click on it.
Step 4. Select Uninstall from the options and confirm the uninstall.
Quick Tip: You can also disable the antivirus shields of the tool for a while instead of disabling the entire software.
Step 5. Once done, try using the restore point again to check if it’s working or not.
3. Turn on System Protection Option
System Protection is an essential Windows function that protects all the data stored on the system. You need to ensure that the System Protection option is enabled to eliminate this issue from your Windows 10 system. Below are the steps to turn on the System Protection feature.
Step 1. Press the Windows key, and type System Restore in the Search Bar.
Step 2. Open Create a system restore point from the Best match section.
Step 3. Click on Configure.
Step 4. Ensure that the Restore settings option is set to Turn on system protection.
Step 5. Click Apply and then OK.
4. Check Essential Services Are Enabled
Many Windows 10 users asked the same query in the Microsoft Community. All thanks to one of the Windows experts for coming up with this solution. They recommended turning on the Volume Shadow Copy service and setting it to Automatic. You can check the steps below to enable the Volume Shadow Copy service.
Step 1. Open Run and type services.msc in the Search Box.
Step 2. Search for Volume Shadow Copy in the Services section and double-tap on it.
Step 3. Ensure that the service is Running. If not, then click on the Start button to enable the service.
Step 4. Set the Startup type setting to Automatic, not Manual.
Step 5. Follow the same steps (Step 1-Step 4) with Event System and Task Scheduler services.
5. Check For Hard Disk Error
Errors in your hard drive could also be one of the reasons for this issue. You can automatically fix all the existing hard drive errors by executing a command in the Command Prompt. Follow the below-mentioned steps to do the same.
Step 1. Run the Command Prompt with administrative privileges.
Step 2. Copy-paste chkdsk /r X in the Command Prompt and hit Enter.
Note: Change the ‘X’ with the hard disk you want to target in the scan.
Step 3. Once the command is executing, type Y and press the Enter key.
Step 4. Reboot the system and let it scan for errors with your hard disk and fix them.
6. Run DISM and SFC Scan
One of the most common causes for the improper working of the System Restore feature is corrupted system files. Fortunately, a quick command can fix all the corrupted system files. Follow the below-mentioned steps to replace corrupted files and resolve the issue.
6.1 Run Deployment Image Servicing and Management Scan to Repair Windows 10 Image
Step 1. Open Command Prompt with admin rights.
Step 2. Copy-paste DISM /Online /Cleanup-Image /CheckHealth and press the Enter key.
Step 3. You need to wait for a few minutes to let the repair process complete.
Step 4. Once the DISM command is executed, reboot the PC and create a restore point.
6.2 Run System File Checker Scan to Fix Corrupted Files
Step 1. Run Command Prompt with admin rights.
Step 2. Type SFC /scannow and hit the Enter key.
Step 3. Scanning will now begin and may take a few minutes to complete.
Step 4. When the scan is completed, restart the PC. You may now be able to create and restore system restore points.
7. Ensure Enough Memory Is Assigned to System Restore
The System Restore option creates a copy of all the important system files and registry files and saves them in your system’s storage. Hence, it requires enough space to do so. There could be a possibility that the system hasn’t provided enough space for the System Restore feature. In that case, you must ensure that the system has assigned enough memory to the System Restore feature to create and store restore points. Below are the steps to give more storage to the System Restore feature in Windows 10.
Step 1. Open the System Restore settings.
Step 2. Head to the System Protection tab in the System Restore settings.
Step 3. Click on the Configure button.
Step 4. You can now see a slider at the bottom of the pop-up. Use the slider to change the disk space assigned to the System Restore function. We suggest assigning at least 300MBs to this feature for correct working.
Step 5. Click on Apply and at last, OK.
8. Try Creating Restore Point Manually
The System Restore feature automatically creates restore points at specific intervals. If your system isn’t making system restore points, you can follow the steps to create a system restore point.
Step 1. Open the System Restore settings and move to the System Protection tab.
Step 2. Click on Create in the System Protection tab.
Step 3. Give a name to your restore point on the Create a restore point pop-up.
Step 4. Click on the Create button to add the restore point.
Step 5. Once the restore point is created, you will get a completion message.
9. Run System Restore from Safe Mode
We install new applications on our Windows system every day or another. Sometimes, those applications clashes with other essential services, like the System Restore feature. To ensure that any third-party app isn’t causing the issue, you can try using this feature in Safe Mode. Follow the mentioned steps to use System Restore in safe mode.
Step 1. Open the Settings and move to the Update & security section.
Step 2. Click on Recovery in the Update & security tab.
Step 3. Click on Restart under the Advanced startup section.
Step 4. Your system will now restart and display advanced startup settings. Choose Troubleshoot on the Advanced options page.
Step 5. Click Startup settings on the Advanced options section.
Step 6. Select Restart to get some extra booting options.
Step 7. Press F or F5 on your keyboard to boot into Safe Mode with Networking functionality.
Step 8. Press the Windows + R key combination and type msconfig in the search bar.
Step 9. Head to the Boot tab and check the Safe Mode checkbox.
Step 10. Hit Apply and restart the PC. Press 8 during the reboot process to boot into safe mode.
Step 11. Open the System Restore settings again and create a system restore point.
10. Tweak System Restore Settings From Registry Editor
Many Windows 10 users reported that tweaking System Restore settings from the Registry Editor can fix the issue. Here are the steps to modify the System Restore settings.
Step 1. Open Windows Search and type Regedit in the Search Bar.
Step 2. Navigate to the mentioned path:
HKEY_LOCAL_MACHINESOFTWAREMicrosoftWindows NTCurrentVersionScheduleTaskCache
Step 3. You need first to take a backup of the TaskCache registry key. So, right-click the TaskCache registry key and select Export.
Step 4. Give a name to this backup key and save it.
Step 5. Once done, head to the mentioned path:
HKEY_LOCAL_MACHINESOFTWAREMicrosoftWindows NTCurrentVersionScheduleTaskCacheTreeMicrosoftWindows
Step 6. Right-click on the key and select the Delete option from the system.
Step 7. In the end, close all the windows and restart your computer.
11. Reset the Windows 10 PC
You don’t need to worry if none of the mentioned solutions works because this will resolve the can’t create restore point issue. The last solution is to reset the PC without deleting the existing files and apps. Follow the mentioned steps to reset your Windows 10 PC.
Step 1. Head to System Setting’s Update & recovery section.
Step 2. Click on Recovery to open additional settings.
Step 3. Click on the Reset this PC button under the Get Started section.
Step 4. Select the Keep my files option to keep your system files intact while refreshing the system.
Step 5. Wait until the reboot completes, and try using the same feature again when it’s done.
What Other Way You Can Use to Protect Your Computer?
We always suggest Windows users use the backup tool and integrated backup features as a precaution. You never know when the System Restore feature will stop functioning.
We recommend using the EaseUS Todo Backup tool in this case. It’s a perfect tool for taking automatic system backups. Even if the System Restore option doesn’t work, this tool will still take regular backups.
You won’t need to worry even if your system breaks down because your backup will be one click away from you. You can recover your backups anytime, anywhere, and on any PC. One of the best features is that you get 250GB worth of cloud storage free to store all your Windows 10 system backups or other files. You must try the EaseUS Todo Backup tool to back up your Windows 10 system timely.
Frequently Asked Questions
Here in this section, we have covered some FAQs about the can’t create restore point issue in Windows 10 issue. We suggest reading this section clears all your doubts regarding this topic.
Why Can’t I Create a Restore Point in Windows 10?
There could be several reasons for this issue, such as improper functioning of the Volume Shadow Copy service. However, in most cases, third-party antivirus tools are the culprit of this issue.
How Do I Force a Restore Point?
Open the System Protection settings and click on Create. Enter a name for the new restore point. Then, click on the Create button. You can now view the restore point in the System Protection setting by clicking on the System Restore option.
Final Thought
Creating system restore points before upgrading and installing a new application is an excellent way to prepare your Windows system for uncertain conditions. But, this is still impossible for some Windows 10 users. Some Windows 10 are unable to create system restore points. The above-mentioned solutions can help resolve the can’t create restore point Windows 10 issue. We assure you that any of the solutions will indeed give you relief in this deteriorating situation.
На чтение 8 мин. Просмотров 13.9k. Опубликовано
Если вы столкнулись с серьезной проблемой в Windows 10, рекомендуется использовать функцию «Восстановление системы», чтобы устранить проблему путем восстановления компьютера до определенной точки восстановления. Восстановление системы – довольно полезная функция, но пользователи жаловались, что точка восстановления не работает в Windows 10, и сегодня мы собираемся это исправить.
Вот еще несколько примеров этой проблемы:
- Восстановление системы не завершилось успешно Windows 10 . Если вы не можете завершить процесс создания точки восстановления в Windows 10, попробуйте некоторые из перечисленных ниже решений.
- Windows 10 Восстановление системы застряло . Существует также шанс, что восстановление системы застрянет и, следовательно, не позволит вам создать точку восстановления.
- Восстановление системы не работает в Windows 8 . Несмотря на то, что здесь мы говорим о Windows 10, большинство этих решений можно легко выполнить и в Windows 8.
- Ошибка восстановления системы Windows 7 . То же самое относится и к Windows 7.
Как исправить проблемы точки восстановления в Windows 10
Содержание .
- Проверьте, включено ли восстановление системы
- Попробуйте создать восстановить точку вручную .
- Отключите антивирусное программное обеспечение
- Запустите восстановление системы из безопасного режима
- Проверьте жесткий диск на наличие ошибок
- Выполнить sfc сканирование
- Выполните сканирование SFC перед запуском Windows
- Убедитесь, что по крайней мере 300 МБ используется для восстановления системы каждым разделом
- Проверьте, правильно ли работают службы
- Запустите DISM
- Изменить реестр
Исправлено: точки восстановления не работают в Windows 10
Решение 1. Проверьте, включено ли восстановление системы
Прежде чем мы начнем, убедитесь, что функция восстановления системы включена на вашем компьютере. Вы можете проверить состояние восстановления системы, выполнив следующие действия:
-
Нажмите Windows Key + R и введите gpedit.msc .
-
В левой панели выберите Конфигурация компьютера -> Административные шаблоны -> Система -> Восстановление системы .
-
Проверьте состояние настроек Отключить конфигурацию и Отключить восстановление системы . Если они не настроены как Не настроенные, дважды щелкните каждый параметр и установите для него значение Не настроено .
- Нажмите Применить и ОК , чтобы сохранить изменения.
Решение 2. Попробуйте создать точку восстановления вручную .
Если точка восстановления не работает, вы можете попробовать установить точку восстановления вручную. Для этого выполните следующие действия:
-
Нажмите Windows Key + S и введите Создать точку восстановления . Выберите Создать точку восстановления из списка результатов.
-
Откроется окно Свойства системы . Нажмите кнопку Создать и введите имя для новой точки восстановления.
- Проверьте, создана ли точка восстановления, и если это так, используйте созданные вручную точки восстановления в будущем.
Решение 3. Отключите антивирусное программное обеспечение .
Ваше антивирусное программное обеспечение может иногда мешать восстановлению системы, поэтому рекомендуется отключить антивирусное программное обеспечение перед попыткой создания или восстановления до определенной точки восстановления.
Решение 4. Запустите восстановление системы из безопасного режима .
Определенное программное обеспечение может иногда создавать ошибки при использовании восстановления системы, поэтому рекомендуется запускать восстановление системы из безопасного режима. Для доступа в безопасном режиме вам необходимо сделать следующее.
- Откройте меню «Пуск» и нажмите кнопку Питание .
-
Удерживайте Shift на клавиатуре и нажмите Перезагрузить .
- После перезагрузки компьютера выберите Устранение неполадок> Дополнительные параметры> Параметры запуска и нажмите Перезагрузить .
- Когда компьютер снова перезагрузится, нажмите F5 , чтобы выбрать Безопасный режим с поддержкой сети .
- После входа в безопасный режим попробуйте выполнить восстановление системы.
Решение 5. Проверьте жесткий диск на наличие ошибок
Иногда точка восстановления может не работать из-за поврежденных файлов и папок на вашем диске, и, чтобы исправить поврежденные файлы, вам может потребоваться проверить ваш жесткий диск.Для этого выполните следующие действия:
-
Нажмите Windows Key + X и выберите в меню Командная строка (Администратор) .
-
Когда откроется Командная строка , введите следующее и нажмите Enter :
-
chkdsk/f/r X:
Не забудьте заменить X на правильную букву, обозначающую раздел жесткого диска на вашем ПК.
-
chkdsk/f/r X:
- Этот процесс может занять некоторое время, так что наберитесь терпения. Возможно, вам придется перезагрузить компьютер, чтобы завершить процесс проверки диска.
Решение 6. Выполните sfc сканирование .
Если ваша Windows 10 повреждена, восстановление системы может не работать должным образом, и для того, чтобы это исправить, вам придется запустить сканирование sfc. Для этого выполните следующие действия:
- Нажмите Ключ Windows + X и выберите в меню Командная строка (Администратор) .
-
Когда откроется Командная строка , введите следующее и нажмите Enter , чтобы запустить его:
-
SFC/SCANNOW
-
SFC/SCANNOW
- Следуйте инструкциям и дождитесь завершения процесса.
Решение 7. Выполните сканирование SFC перед запуском Windows
Если запуск сканирования SFC «обычно» не завершил работу, попробуйте запустить его при загрузке:
- Перезагрузите компьютер, выполнив первые три шага из предыдущего решения.
- Когда появится список параметров, выберите Устранение неполадок .
- Выберите Дополнительные параметры> Командная строка .
- Когда ваш компьютер перезагрузится, вас могут попросить ввести имя пользователя и пароль, поэтому обязательно сделайте это.
- Теперь вам нужно найти букву вашего диска Windows 10. Для этого введите команду wmic logicdisk get deviceid, Volumename, description и нажмите Enter , чтобы запустить ее.
- Обратите внимание на имя тома . В большинстве случаев имя тома Windows будет присвоено букве D . Это совершенно нормально, если вы запускаете командную строку перед запуском Windows, так что вам не нужно об этом беспокоиться. В дополнение к проверке диска Windows, вы также должны проверить диск System Reserved . В большинстве случаев это должно быть C .
- Теперь введите команду sfc/scannow/offbootdir = C:/offwindir = D: Windows и нажмите Enter . Обязательно используйте буквы, которые вы получили с предыдущего шага. В большинстве случаев вы должны использовать C и D, как мы это делали в нашем примере, но если по какой-то причине вы получаете разные буквы, вы должны использовать их вместо этого.
- Процесс сканирования начнется. Подождите, пока ваши системные файлы сканируются.
- После завершения сканирования закройте командную строку и запустите Windows 10 в обычном режиме.
Решение 8. Убедитесь, что по крайней мере 300 МБ используется для восстановления системы каждым разделом .
Чтобы восстановление системы работало правильно, для работы каждого раздела, для которого включено восстановление системы, требуется не менее 300 МБ. Чтобы установить объем дискового пространства, которое будет использоваться при восстановлении системы, выполните следующие действия:
- Нажмите Windows Key + S и введите Создать точку восстановления. Выберите Создать точку восстановления из списка результатов.
- Когда откроется окно Свойства системы , выберите раздел жесткого диска и нажмите Настроить .
- Переместите ползунок, чтобы отрегулировать объем пространства, которое будет использовать восстановление системы.
Решение 9. Проверьте, правильно ли работают службы
Восстановление системы зависит от определенных служб, и если определенная точка восстановления не работает, возможно, некоторые службы не работают. Чтобы проверить услуги, сделайте следующее:
-
Нажмите Windows Key + S и введите services.msc . Нажмите Enter или нажмите ОК .
- Когда откроется окно Службы, найдите следующие службы: Volume Shadow Copy, Планировщик задач, Служба поставщика программного обеспечения Microsoft Shadow Copy и Служба восстановления системы .
-
Дважды нажмите на каждую из этих служб и убедитесь, что для Тип запуска установлено значение Автоматически , а для параметра Состояние службы установлено значение Работает .
- Нажмите Применить и ОК , чтобы сохранить изменения, закрыть окно служб и перезагрузить компьютер.
Решение 10. Запустите DISM .
Еще раз, если запуск сканирования SFC каким-либо образом не завершил работу, попробуйте DISM, который является более продвинутым решением для устранения неполадок:
- Введите cmd в поле «Поиск», щелкните правой кнопкой мыши Командную строку и запустите его от имени администратора.
-
В командной строке скопируйте и вставьте эти строки одну за другой и нажимайте Enter после каждого:
-
DISM/онлайн/Cleanup-Image/ScanHealth
- DISM/Online/Cleanup-Image/RestoreHealth
-
DISM/онлайн/Cleanup-Image/ScanHealth
- Подождите, пока процедура не закончится (это может занять до 10 минут).
- Перезагрузите компьютер.
Решение 11. Изменить реестр
И наконец, если ни одно из приведенных выше решений не помогло решить проблему, давайте попробуем одну настройку реестра:
- Перейдите в Поиск, введите regedit и откройте редактор реестра.
- Перейдите по этому пути реестра: HKEY_LOCAL_MACHINESOFTWARE> Microsoft> Windows NT> CurrentVersion> Расписание> TaskCache .
- Сначала создайте резервную копию раздела реестра TaskCache. Нажмите правой кнопкой мыши TaskCache и выберите Экспорт в его контекстном меню.
- Введите заголовок для файла резервной копии, выберите папку для него и нажмите кнопку Сохранить .
- Затем перейдите в HKEY_LOCAL_MACHINESOFTWARE> Microsoft> Windows NT> CurrentVersion> Расписание> TaskCache> Дерево> Microsoft> Windows в редакторе реестра.
- Щелкните правой кнопкой мыши ключ Windows и выберите Удалить в его контекстном меню.
- Нажмите кнопку Да для подтверждения, а затем закройте редактор реестра.
- Перезагрузите компьютер.
Это об этом. Как видите, восстановление системы может иметь определенные проблемы в Windows 10, но мы надеемся, что вы решили эти проблемы, следуя нашим решениям. Если у вас есть какие-либо комментарии, вопросы или предложения, обязательно сообщите нам об этом в комментариях ниже.
Примечание редактора . Этот пост был первоначально опубликован в апреле 2016 года и был с тех пор, как полностью обновлен и обновлен для обеспечения свежести, точности и полноты.