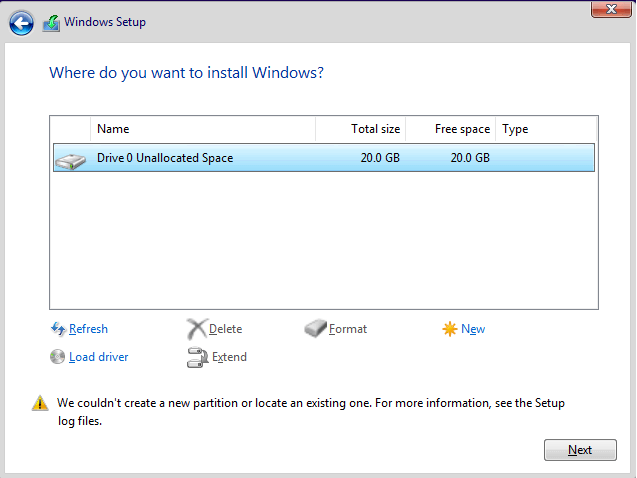«Нам не удалось создать новый или найти существующий раздел. Дополнительные сведения см. в файлах журнала программы установки.»
Ошибка «нам не удалось создать новый раздел», вероятно, возникнет, когда мы попытаемся выполнить чистую установку второй ОС с помощью загрузочного USB-накопителя для двойной загрузки Windows 11/10 с Windows 7 или Windows 8. Выбрав выборочную установку и выбрав диск, на который предполагается установить ОС, Windows говорит, что не может создать новый раздел или найти существующий.
«Нам не удалось создать новый или найти существующий раздел». Сообщение ошибки и исправления
В следующей таблице представлен краткий обзор всех сценариев «Windows не удалось создать новый раздел» и возможных решений. Нажмите, чтобы увидеть полные решения для исправления «мы не смогли создать новый раздел или найти существующий» в Windows 11/10 USB, ошибки 0x8004240f, 0x80042468, SSD, RAID, нераспределенное пространство и многие другие связанные ошибки.
| Подробности ошибки | Рабочие решения |
|---|---|
| 1. Во время установки Windows 11/10 | Попробуйте решения по одному в этой статье… Все шаги |
| 2. Ошибки 0x8004240f, 0x80042468 | Отформатируйте жесткий диск… Все шаги |
| 3. Случается на SSD, RAID, USB |
Удаление дополнительные жесткие диски… Все шаги |
| 4. Происходит на двойной загрузке | Проверьте настройки BIOS, измените MBR на GPT… Все шаги |
Решение 1. Отключите все периферийные устройства от ПК/ноутбука
Если вы столкнулись с этим сообщением об ошибке, это, вероятно, связано с тем, что подключены какие-то периферийные устройства, такие как внешний жесткий диск, твердотельный накопитель, флэш-накопитель USB или SD-карта. Просто извлеките и отключите все внешние накопители от USB-порта. Если вы используете USB-накопитель, содержащий установочные файлы для установки ОС, повторно подключите только загрузочный USB-накопитель и начните заново.
Решение 2. Отформатируйте раздел с помощью Diskpart
Иногда вам нужно предпринять дополнительные шаги, чтобы исправить ошибку «нам не удалось создать новый раздел или найти существующий». Как правило, раздел, содержащий установочные и загрузочные файлы Windows, должен быть установлен в качестве основного, что требует помощи Diskpart в Windows. О том, как запускать и выполнять команды Diskpart для устранения проблемы, внимательно следуйте инструкциям.
Шаг 1. Запустите установку Windows 11/10/8.1/8/7/XP/Vista с загрузочного USB-накопителя или DVD-диска.
Шаг 2. Если вы получили сообщение об ошибке «Не удалось создать новый раздел», закройте программу установки и нажмите кнопку «Восстановить».
Шаг 3. Выберите «Дополнительные инструменты», а затем выберите «Командная строка».
Шаг 4. Когда Командная строка откроется введите start diskpart.
Шаг 5. Затем введите list disk. Вы должны увидеть список всех жестких дисков, подключенных к вашему компьютеру.
Шаг 6. Найдите число, которое представляет ваш жесткий диск, а затем введите select disk 0 (в качестве примера мы использовали 0, поэтому обязательно замените 0 числом, соответствующим вашему жесткому диску).
Шаг 7. Введите следующие строки и нажмите Enter после каждой строки:
- disk 0 clean
- disk 0 create partition primary
- disk 0 active
- disk 0 format fs=ntfs quick
- disk 0 assign
Шаг 8. Введите exit чтобы закрыть командную строку.
Шаг 9. Снова запустите процесс установки.
Решение 3. Сделайте ваш раздел активным с помощью Diskpart
Повторите шаги (1-4) выше, чтобы сначала открыть Diskpart. Запустите команды Diskpart, которые мы научили, как показано ниже, и попробуйте сделать раздел, на который вы хотите установить ОС Windows, активным.
Шаг 1. Введите list disk.
Шаг 2. Вы должны увидеть список доступных жестких дисков. Найдите свой жесткий диск и введите select disk 0. В нашем примере мы использовали диск 0, поэтому обязательно замените 0 числом, представляющим ваш жесткий диск.
Шаг 3. Введите list partition.
Шаг 4. Появится список доступных разделов. Найдите раздел, на который вы хотите установить систему Windows, и введите select partition 1. Не забудьте заменить 1 номером, соответствующим вашему разделу.
Шаг 5. Введите active.
Шаг 6. Введите exit и нажмите Enter для закрытия Командной строки.
Решение 4. Отметьте свой раздел как активный с помощью стороннего диспетчера разделов
Diskpart несколько сложен в эксплуатации, пользователи должны быть осторожны при его применении. Если вы хотите избежать какой-либо ошибки, обратитесь к альтернативе Diskpart — EaseUS Partition Master. Это стороннее волшебное ПО для дисков и управления разделами, которое является простым и мощным для устранения ошибки «мы не смогли создать новый раздел или найти существующий», установив нужный раздел первичным и активным.
Шаг 1. Загрузите и запустите программу управления разделами EaseUS.
Шаг 2. На карте дисков щелкните правой кнопкой мыши на нужный раздел и выберите опцию «Сделать активным». Программа автоматически выполнит операцию и создаст для вас активный раздел.
Решение 5. Создайте загрузочный USB-накопитель с помощью других инструментов
Вы должны попытаться создать загрузочный USB-накопитель для загрузки компьютера и установки Windows 11/10, если Windows не может создать новый раздел с помощью Media Creation Tool. Такая ошибка, скорее всего, будет решена с помощью сторонних инструментов, а EaseUS Partition Master может помочь вам создать загрузочный USB-накопитель для форматирования жесткого диска, проверки разделов или создания нового раздела на нераспределенном пространстве.
Следуйте инструкциям по созданию загрузочного USB-накопителя EaseUS Partition Master:
Шаг 1: чтобы создать загрузочный диск c EaseUS Partition Master, вам необходимо правильным образом подготовить USB-накопитель, флешку или CD/DVD-диск. Для этого подключите желаемый накопитель к компьютеру, запустите EaseUS Partition Master, и перейдите по ссылке «WinPE Creator» в верхнем меню программы.
Шаг 2: вы можете выбрать USB или CD/DVD, если дисковод доступен. Однако, если у вас нет под-рукой флешки или компакт-диска, вы также можете сохранить ISO-файл на локальный диск, а затем записать его. Выбрав нужный вариант, нажмите «Продолжить».
Если у вас есть RAID-диски, сначала загрузите драйвер RAID, щелкнув «Добавить драйвер» в строке меню (эта функция добавит драйвер вашего устройства в среду WinPE. Прим.: некоторые устройства не могут быть распознаны в среде WinPE без установленных драйверов, например, RAID или какой-то специфический жесткий диск).
Когда процесс завершится, вы успешно создали загрузочный диск EaseUS Partition Master WinPE. Теперь вы можете управлять своими жесткими дисками и разделами через загрузочный диск, когда компьютер не загружается нормально.
Если у вас есть диски RAID, сначала загрузите драйвер RAID, щелкнув «Добавить драйвер» в строке меню, что может помочь вам добавить драйвер вашего устройства в среду WinPE, поскольку некоторые конкретные устройства не могут быть распознаны в среде WinPE без установленных драйверов, например RAID или какой-то конкретный жесткий диск.
В следующем видеоуроке показано, как разбить жесткий диск на разделы с помощью EaseUS Partition Master. Вы можете узнать, как изменить размер дискового пространства, создать раздел и удалить раздел.
Решение 6. Преобразование раздела в формат GPT
Стили разделов повлияют на результат установки Windows 11/10. Если вы немного знакомы с MBR и GPT, вы должны знать, что у MBR есть ограничение, заключающееся в том, что они могут работать только с дисками размером менее 2 ТБ. Однако GPT не имеет ограничений по размеру. Возможно, вы сможете исправить ошибку «Не удалось создать новый раздел», преобразовав раздел MBR в раздел GPT.
Дополнительная статья: MBR против GPT. В чем разница?
- Способ 1. Преобразование MBR в GPT при помощи EaseUS Partition Master
- Способ 2. Преобразование MBR в GPT при помощи Управления дисками Windows
- Способ 3. Преобразование MBR в GPT при помощи команд Diskpart
Как правило, существует три метода преобразования MBR в GPT. Вы должны быть осторожны с данными методами, потому что использование Windows Disk Management и Diskpart приведет к потере данных. Чтобы исправить ошибку Windows, которая не могла создать новый раздел без потери данных, единственным выбором является EaseUS Partition Master, который напрямую преобразует MBR в GPT, ничего не трогая.
Решение 7. Установите USB-накопитель в качестве первого загрузочного устройства в BIOS
Еще один шанс получить [Мы не смогли создать раздел или найти существующий] заключается в том, что Windows распознает неправильное загрузочное устройство. Чтобы решить эту проблему, вам нужно изменить последовательность жестких дисков и установить USB-накопитель в качестве первого загрузочного устройства.
Шаг 1. Согласно руководству по материнской плате, для входа в BIOS необходимо нажать соответствующую клавишу. Обычно это F12, F10, F1, F2 или CTRL + ALT + ESC…
Шаг 2. С помощью стрелки мыши переместите подключенный USB-накопитель вверх в меню загрузочного устройства.
Шаг 3. Перезагрузите компьютер и на этот раз дайте Windows загрузиться с USB-накопителя. Запустите процесс установки снова.
Другие ошибки установки Windows и решения
«Не удалось создать новый раздел или найти существующий» — не единственное сообщение об ошибке, с которым мы сталкиваемся во время установки Windows 11/10. Существуют и другие широко известные ошибки установки Windows, которые мешают нам установить операционную систему Windows 11/10 с самого начала.
1. Windows не может завершить установку
Если вы постоянно получаете сообщение об ошибке «Windows не удалось завершить установку» и перезагружаете систему снова и снова, возможно, вы пытаетесь установить операционную систему Windows 7/Windows 11/10 x64 или, возможно, новая установка Windows прервана до создания учетной записи пользователя. У вас есть три исправления для устранения ошибки «Windows не может завершить установку».
2. Windows не устанавливается с USB
Это ошибка, которая произошла с Windows Media Creation. Если Windows не устанавливается с USB, попробуйте исправить это, проверив, является ли USB-накопитель загрузочным, убедившись, что ваш компьютер поддерживает загрузку с USB, и настройте компьютер на загрузку с USB.
При чистой установке Windows 10 на ноутбук с установочной USB флешки столкнулся со странной ошибкой. При выборе раздела, на который установить Windows появилась ошибка:
Нам не удалось создать новый или найти существующий раздел. Дополнительные сведения см. в файлах журнала программы установки.
We couldn't create a new system partition or locate an existing system partition. For more information, see the Setup log files.
При этом вы можете создавать, удалять разделы в окне установки Windows, но установить операционную систему ни на один из разделов невозможно.
Чтобы понять причину ошибку, запустите командную строку прямо с экрана установки Windows, нажав Shift+F10.
Выведите содержимое файла ошибок установки Windows (setuperr.log):
type X:\Windows\panther\setuperr.log
В моем случае в логе была ошибка:
Error [0x06069d] IBS GetMachineInfo:Couldn't find info for boot disk [0]
Также может быть ошибка:
IBSLIB LogReasons: [BLOCKING reason for disk 0: CanBeSystemVolume] The selected disk is not the computer's boot disk.
Проблема в том, что установщик Windows не может создать новый раздел из-за некорректной структуры разделов, либо на компьютере доступно несколько физическим дисков (флешки, SATA/IDE HDD, SSD, USB накопители).
Что нужно сделать, чтобы установить Windows на проблемный диск? Сначала попробуйте самые простые вещи:
- Если на компьютере установлено несколько HDD/SSD дисков, временно отключите их все, кроме того, на который вы хотите установить Windows;
- Измените порядок загрузки в настройках BIOS/UEFI, чтобы ваш жесткий диск оказался первым в списке Fixed Boot Order. Для загрузки компьютера с установочной USB флешки нужно при загрузке открыть Boot Menu с помощью клавиш F8-F12, Esc, F1 или F2 (в зависимости от производителя компьютера/ноутбука и версии BIOS). Если компьютер загрузится с установочной флешки и запустит мастер установки Windows, попробуйте продолжить установки Windows в штатном режиме;
- Если на диске нет важных данных, очистите его, удалив все разделы в окне Windows Setup и попробуйте установить Windows в неразмеченное пространство (Unallocated).
Если рассмотренный выше способ не помог, нужно скопировать установочный файлы Windows с USB флешки непосредственно на жесткий диск компьютера и установить Windows прямо с жесткого диска (USB флешку нужно обязательно отключить, чтобы у вас осталось только одно загрузочное устройство).
Для этого загрузите компьютер с флешки, на экране установки Windows создайте раздел, на который вы хотите установить ОС. Затем нажмите Shift+F10 на экране установки Windows чтобы открыть командную строку. Выполните следующие команды:
diskpart
List disk
– команда выведет список подключенных к компьютеру дисков. У вас должно быть два диска Disk 0 и Disk 1 (один из них это USB флешка, а второй – жесткий диск компьютера). Определите ваш жесткий диск по размеру и выберите его (по его номеру, в нашем примере это Disk 0:
select disk 0
Выведите список разделов на диске:
list partition
Найдите номер раздела, на который вы хотите установить Windows. Например, это Partition 1. Выберите его:
select partition 1
Сделайте раздел активным:
active
Отформатируйте раздел в файловую систему NTFS и назначьте ему букву диска M:
format fs=ntfs quick
assign letter=M
Следующая команда поможет вам определить букву диска, назначенную вашей USB флешке (например, у вас это диск C:):
list volume
Закройте diskpart:
exit
Теперь можно скопировать установочные файлы Windows с USB флешки (C:) на ваш жесткий диск (M:):
xcopy C: M: /e /h /k
После завершения копирования нужно обновить загрузочный сектор на жестком диске и сделает ваш жесткий диск загрузочным:
bootsect.exe /nt60 M:
Выключите компьютер, извлеките флешку. При следующей загрузке должна запуститься обычная установка Windows (установочные файлы дистрибутива при этом хранятся на вашем жестком диске).
После окончания установки Windows нужно запустить msconfig и удалить лишнюю загрузочную запись Windows Setup из меню Windows Boot Manager на вкладке Boot. Перезагрузите компьютер и удалите установочные файлы Windows с жесткого диска:
- Каталоги: boot, efi, sources, support
- Файлы: autorun.inf, setup.exe
Ошибка
We couldn’t create a new partition or locate an existing one
также может появится в Windows Server при установке ОС на SAN LUN, доступный по нескольким путям. Т.к. модуль multipath (MPIO) Windows Server в WinPE не доступен, вам нужно изменить конфигурацию вашей SUN сети, чтобы диск (LUN )был доступен только по одному пути.
Если после выполнения указанных действий ошибка пропала, но появилась другая:
Установка Windows на данный диск невозможна. На выбранном диске находится таблица MBR-разделов. В системах EFI Windows можно установить только на GPT-disk
Это означает что на вашем компьютере используется современная UEFI вместо BIOS, и вы не можете установить Windows на диск с таблицей разделов MBR. Чтобы продолжить установку, вам нужно включить в настройках UEFI режим совместимости с BIOS (называется CSM или Legacy), либо сконвертировать таблицу разделов на диске из MBR и GPT и продолжить установку:
Для конвертации MBR в GPT без потери данных можно использовать утилиту mbr2gpt (доступна в среде WinPE). Сначала выполните валидацию диска (в этом примере disk 0 – диск, на котором нужно изменить таблицу разделов, его номер можно узнать с помощью diskpart как описано выше):
mbr2gpt /validate /disk:0 /allowFullOS
Затем сконвертируйте таблицу разделов:
mbr2gpt /convert /disk:0 /allowFullOS
Подробнее структура GPT диска для Windows (разделы EFI, MSR) описана в этой статье.
Доброго времени!
При установке Windows, на этапе выбора диска, можно столкнуться с одной неприятной ошибкой насчет разделов… (как она выглядит привел на скриншоте ниже 👇).
Чаще всего она возникает, когда на диске установлено неск. операционных систем, при некорректной/нестандартной разметке диска (незнакомой установщику), при определенных настройках BIOS (лишь на некоторых устройствах). Как правило, большую часть этих «проблем» можно относительно легко обойти. Неск. рекомендаций ниже должны помочь! 👌
Важно: если на диске, на который вы пытаетесь установить ОС есть нужные вам данные — рекомендую сделать их бэкап!
*
При выборе диска появл. сообщение: «Нам не удалось создать новый или найти существующий раздел. Дополнительные сведения см. в файлах журнала программы установки.»
*
Рекомендации
📌 Первое
Если у вас на диске нет никаких нужных вам данных — попробуйте удалить все текущие разделы на нем. Как правило, если раньше на нем уже была ОС Windows — их будет несколько (как в моем примере ниже).
Когда все разделы будут удалены и на диске останется только неразмеченное место — попробуйте его выбрать и нажать «Далее». Во многих случаях это решает проблему. 👌
Где вы хотите установить Windows — удалить раздел
*
📌 Второе
Если у вас на ПК/ноутбуке установлено несколько дисков (+ подключены внешние накопители) — попробуйте выкл. устройство, обесточить его, и отключить всё «лишнее», оставив только диск (на которой нужно установить ОС), и загрузочную флешку.
*
📌 Третье
В настройках BIOS посмотрите в какой очередности загрузки стоит диск, на который вы пытаетесь поставить ОС (раздел «BOOT»). Попробуйте его поставить на первое место, сохранить настройки и перезагрузить ПК (а загрузку с установочной флешки произвести через 📌BOOT-меню, которое можно вызвать с помощью спец. клавиши).
Hard Disk поставьте в графу First Boot Device
*
📌 Четвёртое
Если предыдущее не помогло — можно попробовать запустить установку с LiveCD-диска. О том, как это сделать — описано тут: https://ocomp.info/ne-podgot-zagruzochnyie-fleshki.html#_ISO-_LiveCD_WinPE
Запуск установки Windows из образа
📌 Если не поможет — также стоит попробовать скопировать файлы с флешки на жесткий диск ПК, и запустить установку прямо с него. Для этого потребуется ввести ряд команд:
- для начала загрузиться с установочной флешки и при появлении окна выбора языка нажать Shift+F10, чтобы появилось окно командной строки;
Для вызова CMD — нажать Shift+F10 (на ноутбуках Shift+Fn+F10) — окно установки Windows 10
- первая команда diskpart (вызываем спец. утилиту для работы с дисками);
- List disk – команда выводит список доступных дисков. Как минимум у вас должно быть их два: флешка и жесткий диск (на который предполагается установка ОС). Необходимо посмотреть на их размеры и определиться, какой номер у жесткого диска;
- select disk 0 — команда выбора диска (вместо «0» — укажите свой номер HDD);
- list partition — выводим список разделов на диске (необходимо найти тот раздел, на который хотите поставить ОС Windows);
- select partition 1 — команда выбора раздела под Windows (вместо «1» необходимо указать свой номер раздела);
- active — делаем выбранный раздел активным (именно с таких происходит загрузка ОС);
- format fs=ntfs quick — форматирование этого раздела в NTFS (все данные на нем будут удалены!);
- assign letter=K — присваивание разделу буквы «K» (можно выбрать любую свободную);
- list volume — покажет список дисков и назначенные им буквы: посмотрите какая буква у вашей установочной флешки (обычно, это диск «C:»);
- exit — закрываем утилиту diskpart;
- xcopy C: K: /e /h /k — копируем установочные файлы с флешки на диск (вместо букв «C:» и «K:» — необходимо указать букву своей флешки и диска. Чуть ранее мы узнали их);
- bootsect.exe /nt60 K: — обновление загрузочного сектора на диске (он станет загрузочным);
- Теперь можно выкл. компьютер и извлечь флешку. При вкл. ПК должна запуститься типовая установка ОС Windows. 👌
*
📌 Кстати, если появится сообщение о том, что невозможно произвести установку на MBR (и т.п.) — попробуйте в командной строке полностью очистить диск и произвести конвертирование в GPT:
- diskpart
- List disk
- select disk 0 (вместо «0» укажите свой номер диск, тот который нужен);
- clean (полная очистка выбранного ранее диска, все данные на нем будут удалены!);
- convert gpt (конвертирование);
- exit (выход);
- продолжить установку…
*
Если вам удалось как-то решить вопрос иначе — сообщите пожалуйста в комментариях.
Удачи!
👋


Updated by
Daisy on Sep 28, 2023
«We couldn’t create a new partition or locate an existing one. For more information, see the Setup log files».
The error «we couldn’t create a new partition» would probably occur when we try to clean install the second OS using the bootable USB drive, to dual boot Windows 11/10 with Windows 7 or Windows 8. By choosing custom install and selecting the drive where the OS supposed to install, Windows says that it couldn’t create a new partition or locate an existing one.
We Couldn’t Create A New Partition Error Messages and Fixes
The following table shows a quick overview of all ‘Windows couldn’t create a new partition’ scenarios and possible solutions. Click to see the full solutions to fix ‘we could not create a new partition or locate an existing one’ Windows 11/10 USB, error 0x8004240f, 0x80042468, SSD, RAID, unallocated space, and many other related errors.
| Error Details | Workable Solutions |
|---|---|
| 1. During Windows 11/10 Installation | Try solutions one by one in this article…Full steps |
| 2. Error 0x8004240f, 0x80042468 | Format your hard drive…Full steps |
| 3. Occur to SSD, RAID, USB |
Remove additional hard drives…Full steps |
| 4. Occur to Dual Boot | Check BIOS settings, change MBR to GPT…Full steps |
Solution 1. Disconnect any peripherals with PC/Laptop
When you encountered this error message, it’s probably because there are some peripherals connected, such as an external HDD, SSD, USB thumb drive/flash drive, or an SD card. Just remove and disconnect all external storage drives from the USB port. If you’re using a USB drive containing setup files to install OS, reconnect only the bootable USB drive and start again.
Solution 2. Format the partition using Diskpart
Sometimes you need to take further steps to fix «we couldn’t create a new partition or locate an existing one» error. Generally, the partition that holds Windows setup files and boot files should be set as primary, which requires the help of Diskpart in Windows. About how to start and run Diskpart commands to fix the issue, please follow the guide carefully.
Step 1. Start Windows 11/10/8.1/8/7/XP/Vista setup using a bootable USB or DVD.
Step 2. If you get the We couldn’t create a new partition error message, close the setup and click the «Repair» button.
Step 3. Choose «Advanced tools» and then select «Command Prompt».
Step 4. When Command Prompt opens, enter start diskpart.
Step 5. Now enter list disk. You should see the list of all hard drives connected to your computer.
Step 6. Find the number that represents your hard drive and then enter select disk 0 (we used 0 as an example, so be sure to replace 0 with a number that matches your hard drive).
Step 7. Enter the following lines and press Enter after each line:
- disk 0 clean
- disk 0 create partition primary
- disk 0 active
- disk 0 format fs=ntfs quick
- disk 0 assign
Step 8. Enter exit in order to close the Command Prompt.
Step 9. Start the installation process again.
Solution 3. Make your partition active Using Diskpart
Repeat the steps (1-4) above to open the Diskpart first. Run Diskpart commands we taught as below, and try to set the partition where you want to install Windows OS as active.
Step 1. Enter list disk.
Step 2. You should see the list of available hard drives. Locate your hard drive and enter select disk 0. We used disk 0 in our example, so be sure to replace 0 with a number that represents your hard drive.
Step 3. Enter list partition.
Step 4. A list of available partitions will appear. Locate the partition on which you want to install the Windows system and enter select partition 1. Remember to replace 1 with a number that matches your partition.
Step 5. Enter active.
Step 6: Type exit and press «Enter“ to exit the Command Prompt.
Solution 4. Mark your partition active using third-party partition manager
Diskpart is somewhat complex to operate, users should be careful to apply it. If you want to avoid any mistake, turn to a Diskpart alternative — EaseUS Partition master. It’s a third-party disk & partition magic software, which is simple and powerful to solve the «we couldn’t create a new partition or locate an existing one» error by setting the desired partition primary & active.
Step 1. Run EaseUS partition manager software. On the disk map, right-click the target partition and choose «Advanced».
Step 2. Then, select «Set Active» from the drop-down menu. Click «Yes». And choose «Execute 1 Task(s)» and click «Apply».
Solution 5. Create a bootable USB drive using other tools
You must try to create a bootable USB drive to boot your computer and install Windows 11/10 if Windows cannot create a new partition happened to the Media Creation Tool. This kind of error would likely be solved by using third-party tools, and EaseUS Partition Master can help you create a bootable USB drive to format a hard drive, check partitions, or create a new partition on unallocated space.
Follow the steps to create the EaseUS Partition Master bootable USB drive:
Step 1. To create a bootable disk of EaseUS Partition Master, you should prepare a storage media, like a USB drive, flash drive or a CD/DVD disc. Then, correctly connect the drive to your computer.
Step 2. Launch EaseUS Partition Master, and find the «Bootable Media» feature on the left. Click on it.
Step 3. You can choose the USB or CD/DVD when the drive is available. However, if you do not have a storage device at hand, you can also save the ISO file to a local drive, and later burn it to a storage media. Once made the option, click the «Create» button to begin.
- Check the Warning message and click «Yes».
Step 4. When the process finishes, you’ll see a pop up window, asking if you want to restart computer from the bootable USB.
- Reboot Now: it means you want to restart the current PC and enter EaseUS Bootable Media to manage your disk partitions without OS.
- Done: it means you don’t want to restart the current PC but to use the bootable USB on a new PC.
Note: To use the bootable disk on a new PC, you need to resart the target computer and press F2/F8/Del key to enter BIOS, and set the USB bootable disk as the first boot disk.
Wait patitiently and your computer will automatically boot up from the USB bootable media and enter EaseUS WinPE desktop.
The following video tutorial shows how to partition a hard drive with EaseUS Partition Master. You can learn how to resize the drive space, create a partition, and delete the partition.
Solution 6. Convert to partition to the GPT format
Partition styles would affect the Windows 11/10 installation result. If you know MBR and GPT for a little, you should know that MBR has a limitation that they can only work with drives that are less than 2TB in size. However, GPT doesn’t have a size limitation. You might be able to fix the We couldn’t create a new partition error by converting the MBR partition to GPT partition.
Further reading: MBR vs GPT. What’s the Difference?
- Method 1. Convert MBR to GPT with EaseUS Partition Master
- Method 2. Convert MBR to GPT using Windows Disk Management
- Method 3. Convert MBR to GPT using Diskpart command
Generally, there are three methods to convert MBR to GPT. You must be careful with the given methods because using Windows Disk Management and Diskpart will cause data loss. To fix the Windows couldn’t create a new partition error without losing data, the only choice is with EaseUS Partition Master, which converts MBR to GPT directly with nothing to be touched.
Solution 7. Set the USB drive as the first boot device in BIOS
Another chance to get the [We couldn’t create a partition or locate an existing one] is that Windows recognizes the wrong boot device. To fix this problem, you’ll need to change the hard drive sequence and set the USB drive as the first boot device.
Step 1. According to your motherboard manual, you should press the matched key to enter into BIOS. Usually, it’s F12, F10, F1, F2 or CTRL + ALT + ESC…
Step 2. Use the mouse arrow to move the connected USB drive to the top under the boot device menu.
Step 3. Restart the PC and let Windows boot from the USB drive this time. Start the installation process again.
Are these solutions to the «we couldn’t create a new partition or locate an exising one» error helpful to you? If yes, you can share them with your friends facing the same problem!
Other Install Windows Errors and Solutions
«We couldn’t create a new partition or locate an existing one» is not the only error message we would encounter during the Windows 11/10 installation. There are other commonly known Windows installation errors that prevent us from installing a Windows 11/10 operating system from the beginning.
1. Windows cannot complete the installation
If you happen to receive the persistent «Windows could not complete the installation» error and system reboot loop over and over, you’re probably trying to install Windows 7/Windows 11/10 x64 operating system, or perhaps the fresh Windows installation is interrupted before a user account is created. You got three fixes to remove the error Windows cannot complete the installation.
2. Windows won’t install from USB
It’s the error that happened to Windows Media Creation. When the Windows won’t install from USB, you’ll try to fix it by checking if the USB drive is bootable, making sure that your computer supports to boot from USB, and set your computer to boot from the USB.
На первоначальном этапе установки Windows пользователь может столкнуться с ошибкой о невозможности создания радела на диске (неважно, какой тип накопителя используется — механический HDD или твердотельный SSD), а конкретно — «Нам не удалось создать новый или найти существующий раздел. Дополнительные сведения см. в файлах журнала программы установки».

Причин возникновения этой ошибки — несколько. Обычно она проявляется при инсталляции Windows на новый накопитель, после выполнения операций по форматированию диска, созданию на нем разделов вручную на другом компьютере или смены стилей разделов между MBR и GPT. Также причиной неполадки может оказаться тот факт, что SSD-диск находится не на первом месте в списке загрузочных устройств в настройках BIOS/UEFI. С этого и начнем.
Выбор SSD в качестве приоритетного устройства загрузки в BIOS/UEFI
Изменение последовательности загрузки в BIOS/UEFI выполняется следующим образом:
- Откройте пользовательский интерфейс BIOS/UEFI, нажимая клавишу «F2» или «Del» (возможны и другие варианты) сразу после включения компьютера.
- Далее в BIOS/UEFI нужно найти раздел, в котором осуществляется формирование очереди загрузочных устройств. Он может иметь разные названия — все зависит от модели материнской платы, но чаще всего это «Boot». В любом случае в данном разделе должен присутствовать список, озаглавленный как, например, «Boot Order», «Fixed Boot Order Priorities», «Boot Option Priorities» или вроде того.
- Наша задача — переместить SSD-диск в верхнюю позицию списка (очереди загрузки). Как именно это сделать, обычно указывается в нижней или в правой части интерфейса настроек BIOS/UEFI. Здесь, к примеру, это можно делать двумя способами: 1) выделить первую позицию в списке, нажать «Enter» и выбрать название диска; 2) выделить позицию с названием диска, а затем, нажимая клавишу «+» или «-», переместить ее в самое начало.
- Сохраните изменения в настройках «BIOS/UEFI» клавишей «F10», после чего компьютер автоматически перезагрузится, затем продолжите установку Windows.
Если это не помогло, идем дальше.
Создание новой разметки на диске
Это самое простое решение, но оно предполагает удаление всех данных с SSD-накопителя. Если же их нужно сохранить, лучше воспользоваться следующей инструкцией. Для создания новой разметки на диске из-под среды установки Windows сделайте следующее:
- Временно отключите от компьютера все прочие накопители, кроме того SSD, на который планируется установка Windows (ну и кроме загрузочной флешки, конечно). Просто выньте из них SATA-кабель или кабель питания.
- Поочередно выделяйте в окне выбора места установки системы разделы и нажимайте кнопку «Удалить» под списком.
- В итоге в таблице должен остаться всего один пункт — «Незанятое пространство на диске 0».
- Дальнейшие действия зависят от того, будет ли имеющийся SSD-диск использоваться только для системы или же на нем нужно создать дополнительный раздел для хранения файлов. В любом случае сначала выделите элемент «Незанятое пространство на диске», затем нажмите кнопку «Создать»:
- Если SSD будет служить исключительно для размещения системных файлов, просто кликните по кнопке «Применить». Если же планируется создание второго и последующих разделов, то в поле «Размер» нужно вписать количество выделяемых под них мегабайт. Первым делом создадим раздел для установки Windows. Пускай, это будет 100000 Мб (как показано на скриншоте выше), но можно и меньше. Например, для Windows 11 требуется 64 гигабайта (или 65536 мегабайт) дискового пространства.
- Нажмите кнопку «Применить» после ввода размера для создаваемого раздела. В таблице сверху отобразится только что созданный раздел, а также оставшееся количество незанятого пространства на SSD-диске, которые будут использованы под раздел (-ы) для хранения файлов.
- Чтобы создать дополнительные разделы, вновь выделите пункт «Незанятое пространство на диске», кликните по кнопке «Создать», введите в поле «Размер» требуемое количество мегабайт и нажмите «Применить» (если раздел будет всего один, то размер можно и не вводить — в поле «Размер» и без того будут вписаны все оставшиеся на диске свободные мегабайты).
- По окончанию создания разделов, выделите из списка тот, куда будет установлена операционная система, и кликните кнопку «Далее».
- На этом все — продолжите установку Windows.
Освобождение дискового пространства под загрузчик Windows
Данный способ предполагает «обрезку» существующего на диске раздела. Выделенный в результате объем будет задействован под установку на него загрузчика ОС (файлов, которые необходимы для первоначально загрузки системы при каждом включении компьютера).
Находясь прямо в среде установки Windows (можно сразу на стадии выбора языка установки), нажмите комбинацию клавиш «Shift + F10», что приведет к открытию командной строки (консоли) со строчкой «X:\Sources» в самом верху. Дальнейшие действия:
- Введите без кавычек в консоль команду «diskpart» и нажмите клавишу ввода — это запустит одноименную системную утилиту.
- Далее введите команду «list volume» и нажмите клавишу ввода, что приведет к отображению списка дисков, подключенных к компьютеру (среди них может быть и загрузочная флешка, а также дисковод, если таковой подключен к компьютеру).
- Следующая задача — выбрать при помощи команды «select volume N» тот диск или раздел, от которого будет «отрезан» кусок для размещения загрузчика Windows. Букву «N» в этой команде следует заменить номером диска, отображенным в графе «Том» после выполнения команды «list volume». В нашем случае команда будет иметь вид «select volume 1».
- Осталось ввести последнюю команду — «shrink desired=1024 minimum=1024», после чего окно консоли можно закрыть командой «exit».
Теперь в окне выбора раздела для установки Windows отобразится пункт «Незанятое пространство» размеров в 1024 мегабайта. С ним ничего делать более не придется. Нужно лишь выбрать раздел, куда будет установлена система, согласившись с тем, что «…файлы и папки будут перемещены в папку под именем «Windows.old»…».