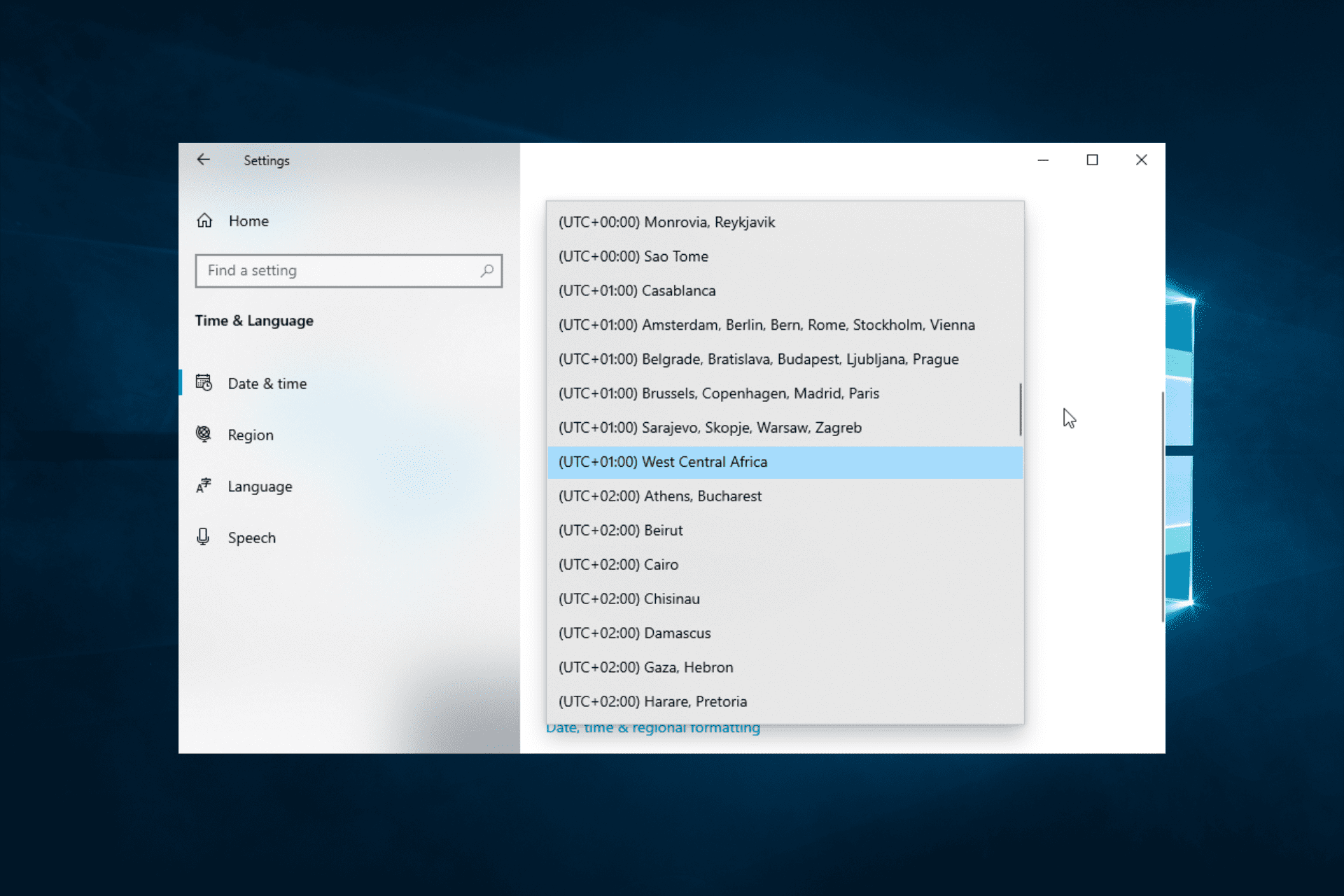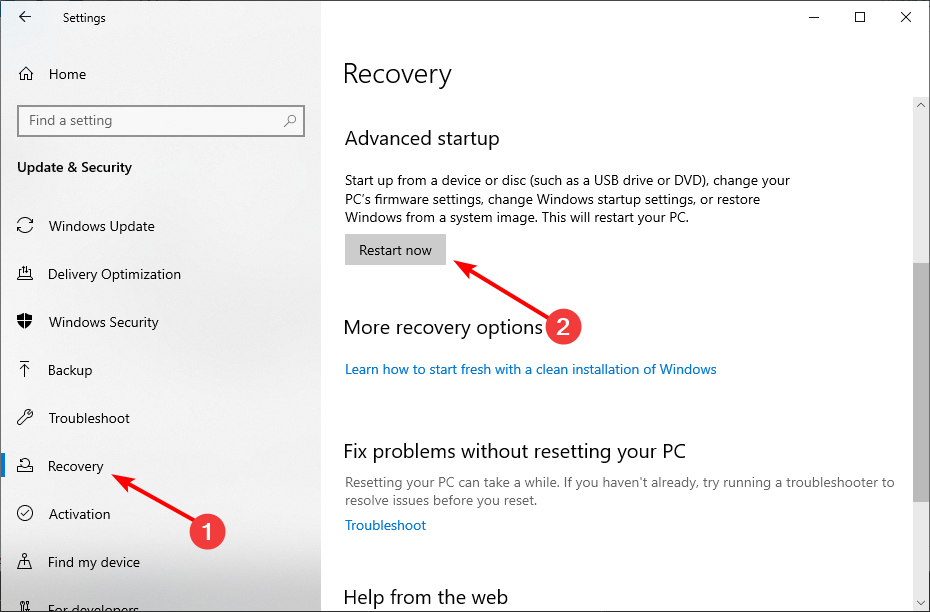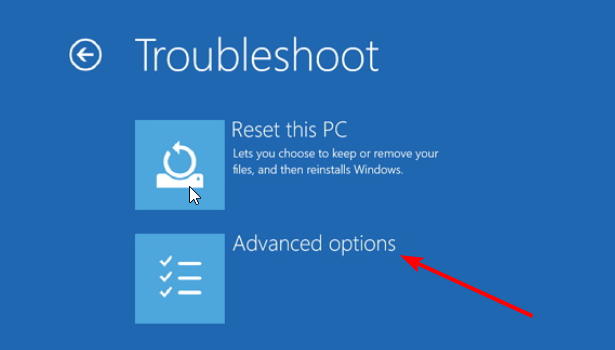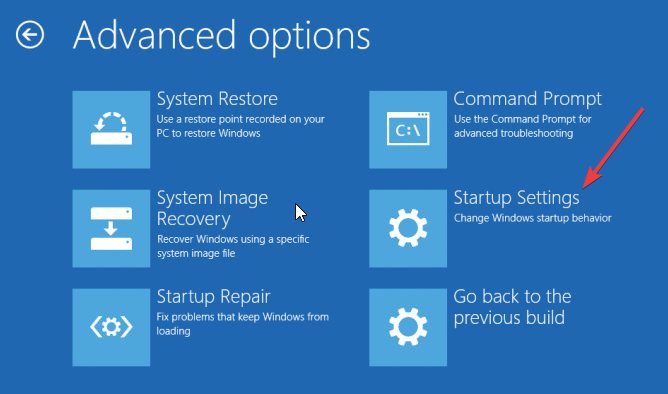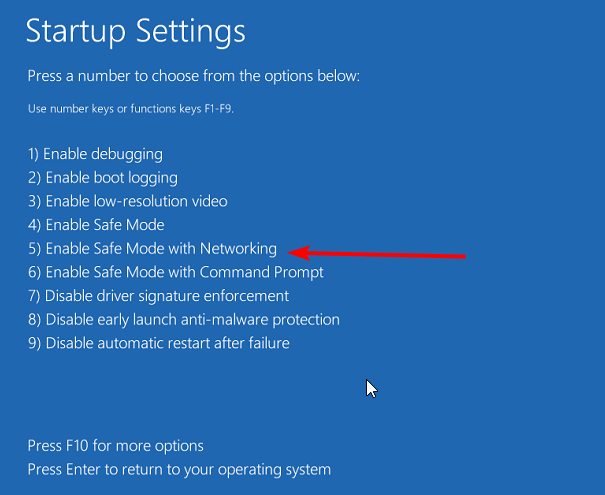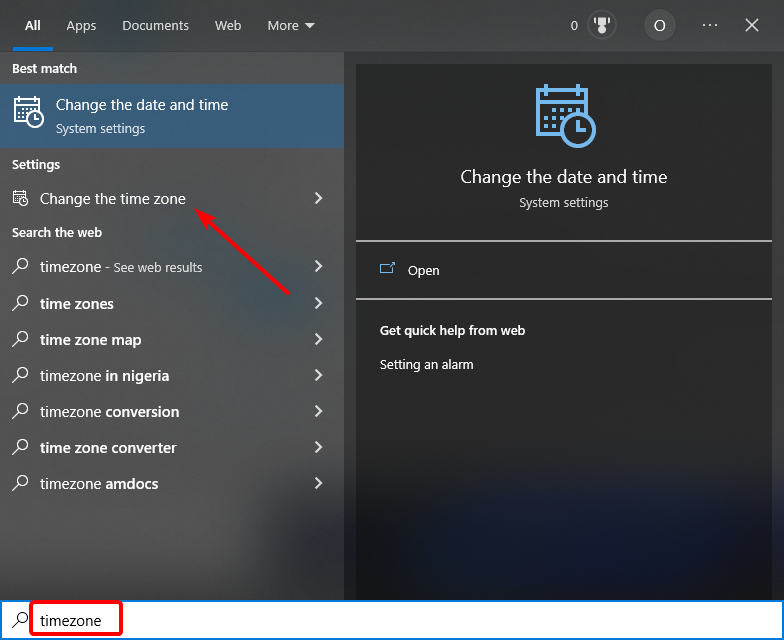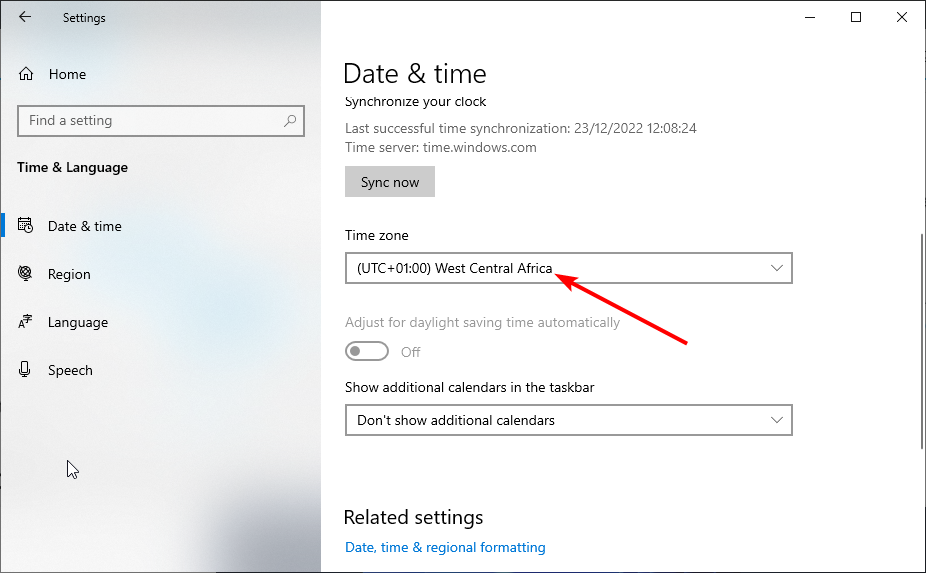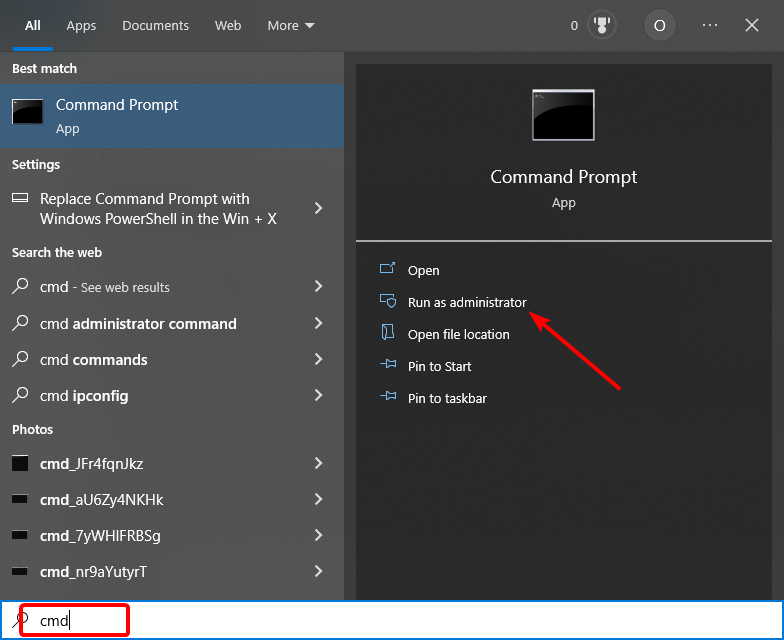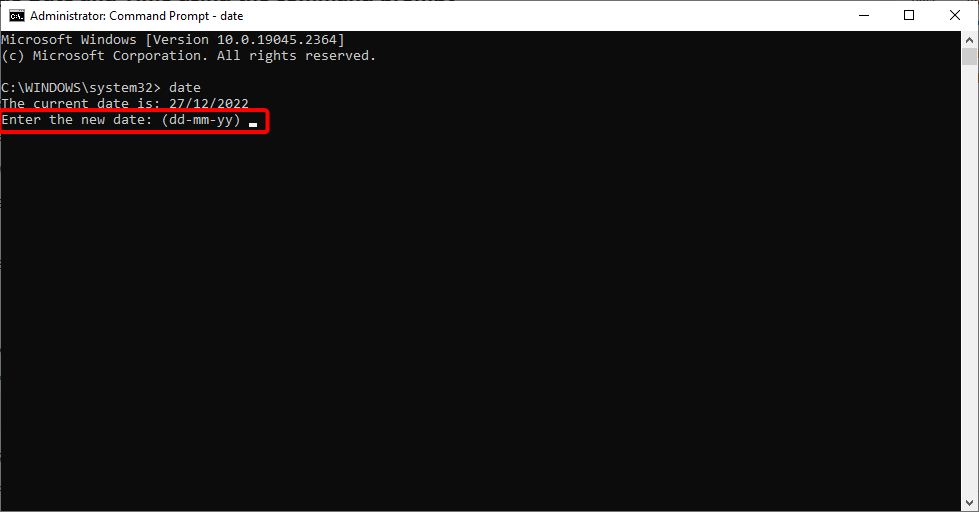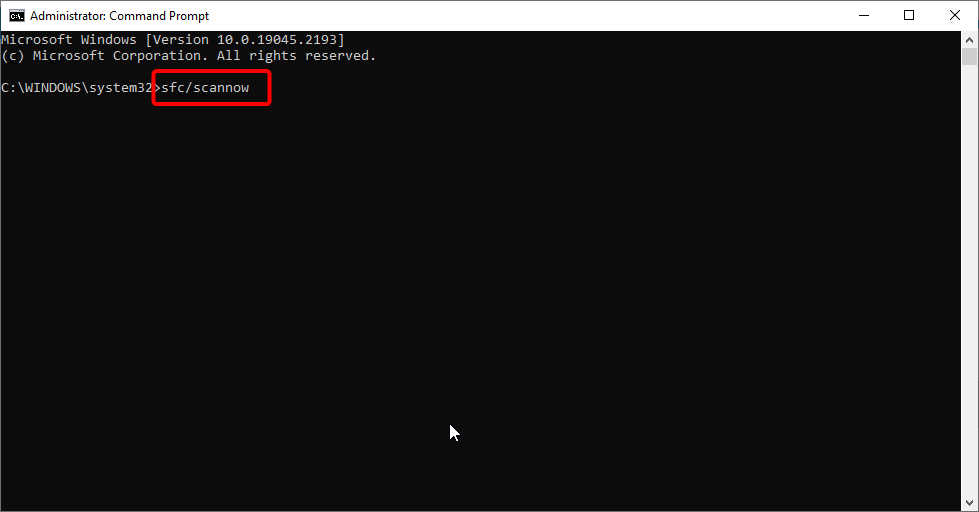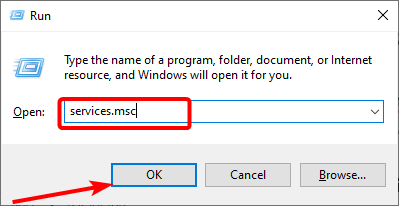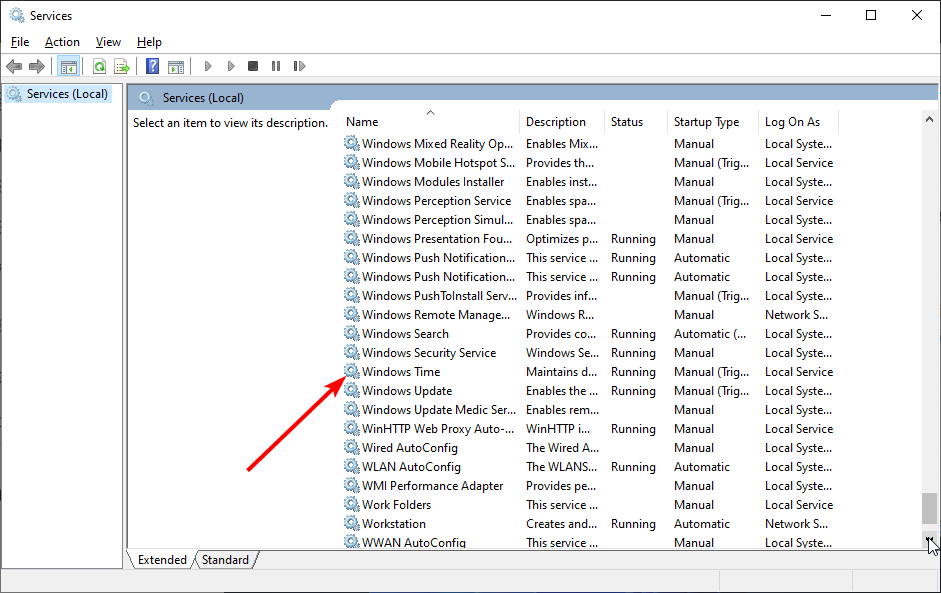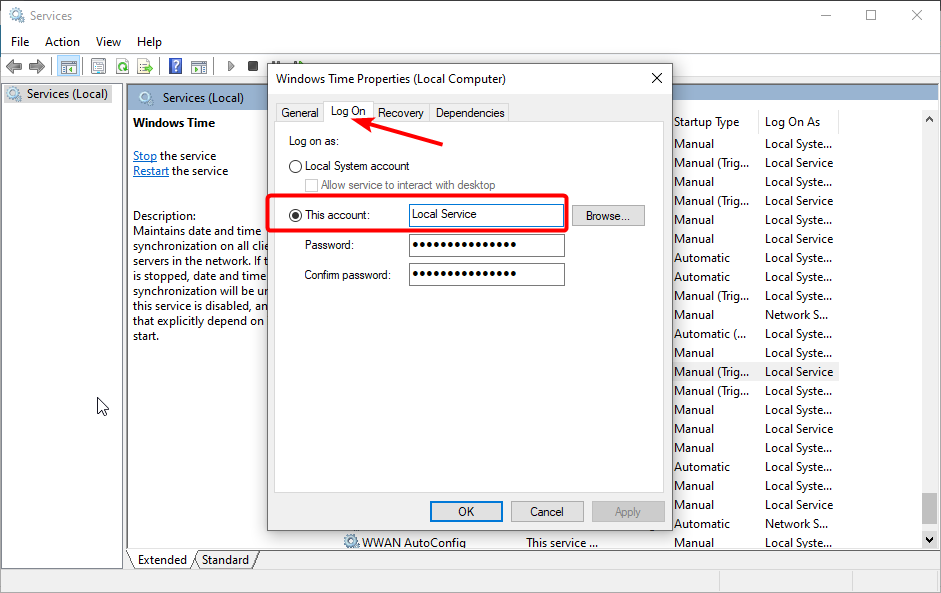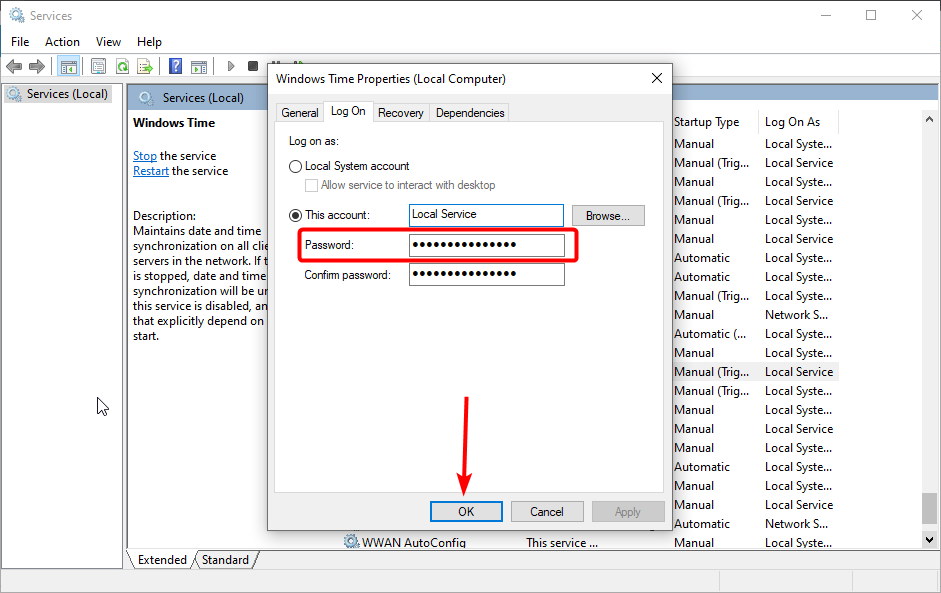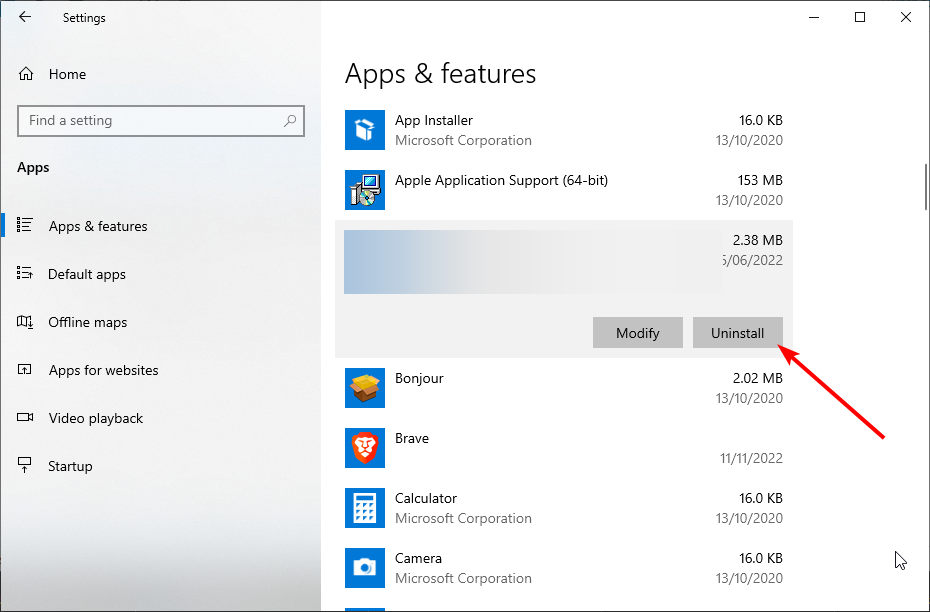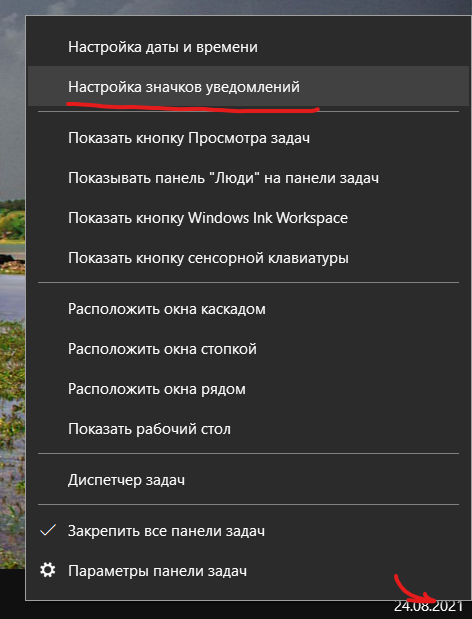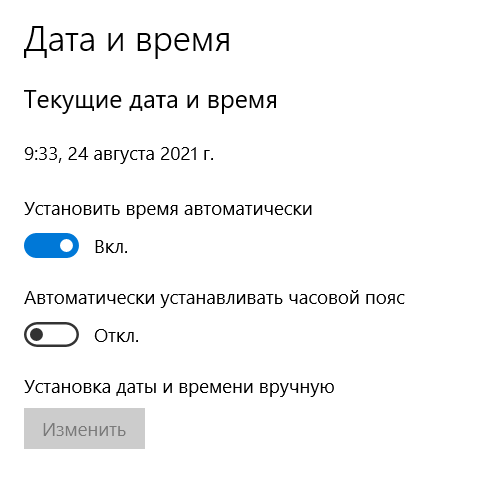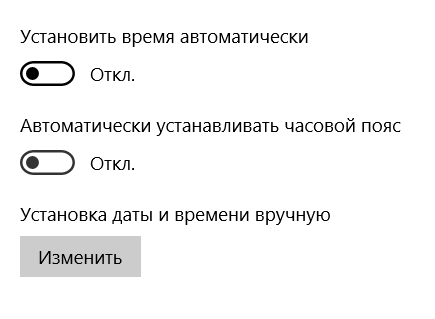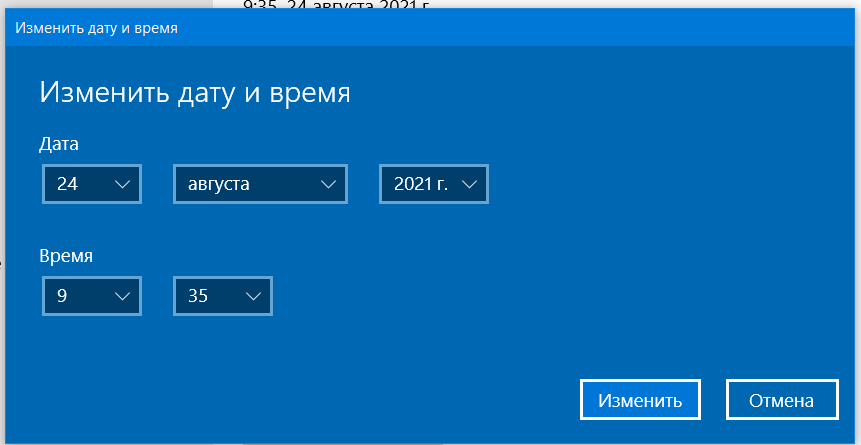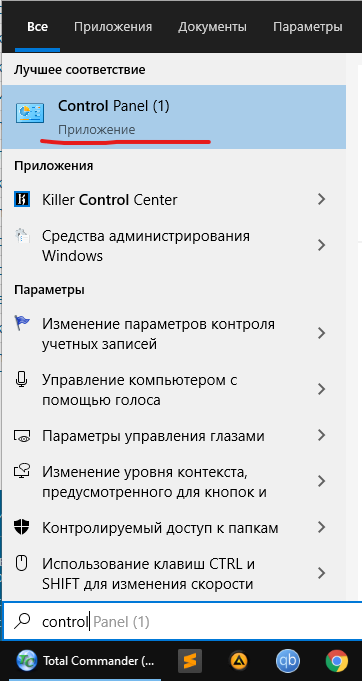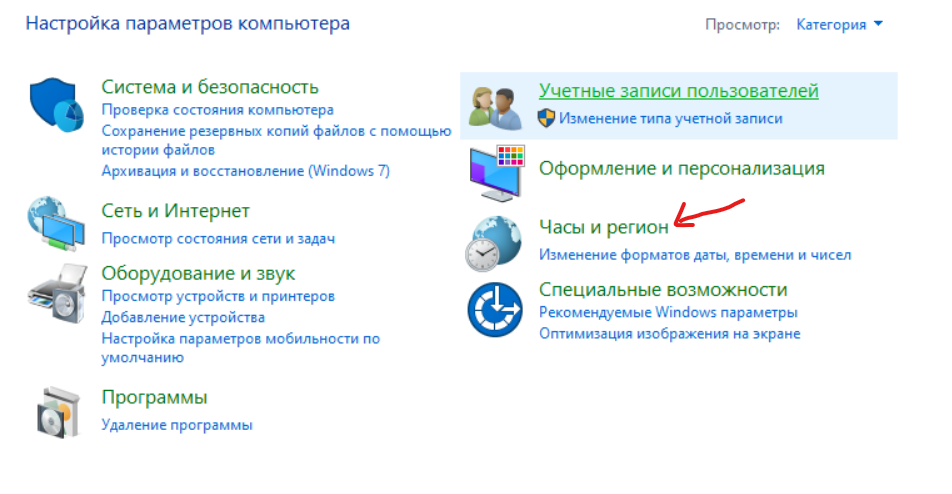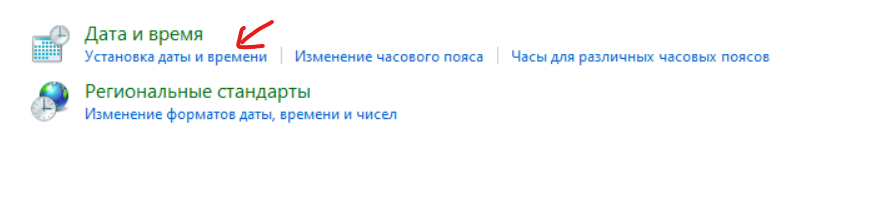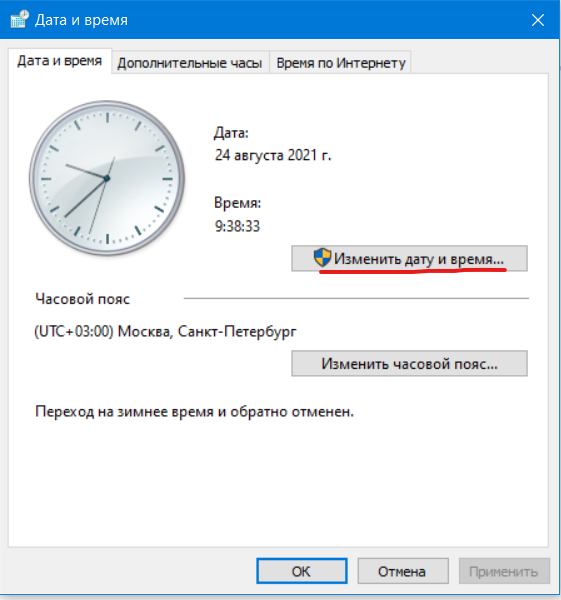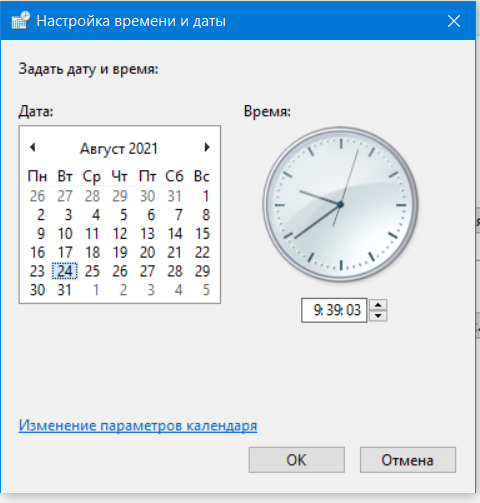Автор: Амиль | Дата публикации: 18.01.2019 | В разделе: Windows инструкции
Датирование – базовый элемент любой ОС, выполняющий множество функций, нежели просто отображение календаря. Среди них: автоматическое создание точки восстановления, дефрагментация жесткого диска и осуществление служб, отслеживание простоя с последующим вводом в спящий режим или гибернацию, проверка подлинности сертификатов безопасности. Не актуальная дата в системных настройках приводит к возникающим сбоям в работе приложений. Расскажем о том, как изменить дату в Windows 10. Это можно осуществить несколькими способами.
Настройка даты с помощью параметров операционной системы
Процедура изменения даты начинается с открытия окна «Параметры Windows». Данная опция включается через меню «Пуск». Также с этой целью можно использовать сочетание клавиш «Win+I». Щелкните по иконке «Время и язык».
На вкладке «Дата и время» кликнете кнопку «Изменить».
Когда в операционной системе предусмотрен автоматический режим для настройки даты, у пользователя не получится напрямую повлиять на эти функции. Для ручной корректировки даты, переключатели, которые отвечают за автоматическую установку часового пояса, даты и времени в автоматическом режиме, следует установить в позицию «Откл».
В новом окне установите правильную дату и нажмите «Изменить».
При помощи панели управления
Настройка даты компьютера, через «Панель управления» проводится следующим образом:
- Щелкните по клавише «Win» и по клавише «R» одновременно. Появится окно, в котором нужно ввести команду «control«. В результате откроется «Панель управления«.
- Кликните по ссылке «Время, часы и регион«.
- Нажмите «Установка дата и времени«. Появится новое окно, в нем вы увидите текущие настройки даты.
- Далее следует нажать «Изменить дату и время«. Вы увидите окно, в нем нужно произвести корректировку этих параметров, затем надо кликнуть «Ок«.
При помощи командной строки от имени администратора
Чтобы в Windows 10 изменить дату, используя консоль командной строки, ее нужно запустить с полным доступом. Для этого следует кликнуть по меню «Пуск» и набрать на клавиатуре «cmd«. Обнаружив ярлык программы запуска командной строки в результатах поиска, выберете его правой кнопкой мышки и активируйте консоль строку от лица администратора.
Команды для управления датированием следующие:
- date /t – проверить текущее значение даты в настройках.
- date ДД /ММ /ГГГГ – установить новое значение. Здесь после слова «date» последовательно вводятся день, месяц и год. После нажатия клавиши Enter произойдет автоматическое изменение даты в ОС.
Быстрый переход к настройкам даты
Если требуется перевести число в системе, а переходить по вкладкам и окнам не хочется, можно прибегнуть к «ленивому» способу. Его очень легко запомнить:
- Нажать на часы, расположенные в панели задач правой клавишей мыши;
- Выбрать пункт «Настройка даты и времени»;
- Откроется соответствующее окно из Панели управления;
- После выбора нужного числа, месяца и года сделать подтверждение – «ОК»: параметры вступят в силу.
Способов поставить правильную дату в операционной системе много. Каждый по-своему интересен, поэтому сложно назвать какой из них лучше. Помните, что некорректные параметры, могут негативно сказаться на работе онлайн сервисов и программного обеспечения.
Другие инструкции:
Third-party clock apps are the chief causes of this issue
by Madalina Dinita
Madalina has been a Windows fan ever since she got her hands on her first Windows XP computer. She is interested in all things technology, especially emerging technologies… read more
Updated on
- If you can’t change your time zone on Windows 10, it might be because of broken or corrupt system files.
- One simple yet effective fix for this issue is to remove any third-party clock apps.
- Repairing and restoring corrupt system files is another excellent solution to this problem.
XINSTALL BY CLICKING THE DOWNLOAD
FILE
There is one particular Windows 10 issue that many users complained about, namely the inability to change the time zone.
Some users received an error message when trying to change the time zone. Other users reported the time zone switching back to the initial form after restarting the PC.
In the following tutorial, we’ll list a series of solutions that can help you to fix both issues.
Why won’t my computer let me change my time zone?
There are several factors that might prevent you from changing your time zone on Windows 10. Below are some of them:
How we test, review and rate?
We have worked for the past 6 months on building a new review system on how we produce content. Using it, we have subsequently redone most of our articles to provide actual hands-on expertise on the guides we made.
For more details you can read how we test, review, and rate at WindowsReport.
- Faulty system files: Sometimes, this issue might be caused by broken or faulty system files. You need to repair and restore these files to get past the problem.
- Issues with third-party apps: If you have third-party clock or time manager apps, they might interfere with Windows time. What you need to do is to remove these apps using one of the best uninstaller software.
- Why won’t my computer let me change my time zone?
- Simple steps to fix Windows 10 time zone change issues
- 1. Boot the system in Safe Mode
- 2. Change Date and Time using the command prompt
- 3. Check the system for corrupted files
- 4. Check Windows Time Properties
- 5. Uninstall third-party apps
Simple steps to fix Windows 10 time zone change issues
1. Boot the system in Safe Mode
- Press the Windows key + I and select the Update & Security option.
- Click the Recovery option in the left pane.
- Now, click the Restart now button under Advanced startup.
- When your PC restarts, choose Troubleshoot > Advanced options.
- Next, select Startup Settings.
- Click the Restart button.
- Now, press 5 or F5 to Enable Safe Mode with Networking.
- From here, press the Windows key, type timezone, and select Change the time zone.
- Finally, select your desired time zone and restart your PC in normal mode.
Booting your system in Safe Mode helps fix both these issues — whether you are getting an error message or the time zone changes back to the initial one.
2. Change Date and Time using the command prompt
- Press the Windows key, type cmd, and choose Run as administrator under Command Prompt.
- Type the command below and hit Enter:
date - Now, you enter the date manually using the mm-dd-yy format and press Enter.
- Enter the time manually as well and press Enter.
A simple solution is to change the date and time using a command line. Make sure you are running the system as an administrator. If not, you will receive an error message.
3. Check the system for corrupted files
- Press the Windows key + S, type cmd, and select Run as administrator under Command Prompt.
- Type the command below and hit Enter:
sfc /scannow - Finally, wait for the command to finish running.
If you are experiencing unusual permission issues with Windows, try performing a system check. Corrupted files might not allow you to perform certain system changes.
The system file checker finds broken files and replaces or removes them.
- How to fix Windows 10/11 clock if it’s wrong
- Fix: This Alias Cannot be Added to Your Account Error on Windows 11
- How to fix the Thinkpad if it Won’t Wake Up
- Fix: Control Panel is Not Showing All Programs on Windows 11
4. Check Windows Time Properties
- Press the Windows key + R, type services.msc, and click OK.
- Double-click the Windows Time service to open its proprieties.
- Now, click the Log On tab at the top and tick the radio button for This Account.
- Next, make Local Service is in the box before This Account.
- Under the This Account option, the password fields should be filled automatically, and click OK.
- Finally, restart your PC.
Another method we recommend to change the time zone is to make specific changes in Windows Time Properties.
5. Uninstall third-party apps
- Press the Windows key + I and choose the Apps option.
- Now, select the app you want to remove and click the Uninstall button.
- Finally, follow the onscreen instructions to complete the process.
Having third-party clock or time manager software could impact the ability to change the time zone.
Conflicts between the installed programs and your system could occur, leaving you only one option. Try uninstalling these programs and restarting your computer.
Check if your time zone is set up properly or if it can be changed manually.
We hope that our solutions helped you to fix this problem. If you want to know how to change the date and time on Windows 10, check our detailed guide to do it.
If you tried other fixes, leave us a comment below. Or let us know which of these five fixes worked for you.
На сегодняшний день практически все компьютеры подключены к интернету и пользователям довольно редко приходится следить за тем, чтобы дата и время на их компьютерах соответствовали действительности. Вся работа по синхронизации времени отдана операционной системе и пользователю больше не нужно забивать себе голову такими вещами.
Если вы пользуетесь Windows 10 в качестве основной ОС на своем компьютере долгие годы, то скорее всего вы могли один или несколько раз столкнутся с тем, что дата и время сбилась. Это может быть связано с различными факторами, севшая батарейка в компьютере (да, в компьютере есть батарейка), долгое отсутствие интернета и др. Если вы столкнулись с неправильным временем на своем компьютере, то в этой статье я расскажу каким образом можно вручную изменить дату и время на Windows 10.
Как в windows 10 изменить дату и время
Существует по крайней мере два быстрых способа изменить дату и время в Windows 10. Самый простой из них, это щелкаем правой кнопкой мыши (далее ПКМ) по дате и времени в панели задач и выбираем пункт Настройка даты и времени.
После этого попадаем в окно настроек времени.
У некоторых пользователей (так же как и у меня) кнопка установки даты и времени вручную может быть заблокирована. Для того, чтобы ее разблокировать, нужно отключить пункт Установить время автоматически.
После этого кнопка Изменить разблокируется. Нажимаем на нее и устанавливаем дату и время Windows 10.
Другой вариант изменить дату и время на Windows 10 — это через старую панель управления. Открываем меню пуск и в поиске пишем
Control
Открываем приложение Control Panel.
Дальше открываем раздел Часы и регион.
А затем раздел Установка даты и времени.
В появившемся окне опять нажимаем Изменить дату и время…
Осталось только изменить дату и время Windows 10 на нужную.
Как видите, вручную установить дату и время на Windows 10 не составляет труда. С задачей справится даже новичок в этой системе.
В этой статье показаны действия, с помощью которых можно изменить дату в операционной системе Windows 10.
По умолчанию операционная система Windows 10 автоматически устанавливает дату, но при необходимости можно её изменить.
Чтобы изменить дату в Windows 10, необходимо войти в систему с правами администратора
Содержание
- Как изменить дату в приложении «Параметры Windows»
- Как изменить дату в классической панели управления
- Как изменить дату в командной строке
- Как изменить дату и время в консоли Windows PowerShell
Как изменить дату в приложении «Параметры Windows»
Чтобы изменить дату, откройте приложение «Параметры Windows», для этого нажмите на панели задач кнопку Пуск и далее выберите Параметры
или нажмите на клавиатуре сочетание клавиш
+ I.
В открывшемся окне «Параметры Windows» выберите Время и язык.
Затем выберите вкладку Дата и время, и в правой части окна установите переключатель Установить время автоматически в положение Откл. и нажмите кнопку Изменить дату и время
В окне «Изменить дату и время» установите необходимую дату (день, месяц, год) и нажмите кнопку Изменить.
Если вы хотите чтобы дата и время устанавливались автоматически, установите переключатель Установить время автоматически в положение Вкл., в этом случае Windows будет автоматически синхронизировать дату и время с серверами времени в интернете.
Также можно быстро получить доступ к настройкам даты и времени в приложении «Параметры Windows», для этого нажмите правой кнопкой мыши на системных часах в панели задач и в открывшемся контекстном меню выберите пункт Настройка даты и времени, и затем выполните необходимые действия показанные выше.
Как изменить дату в классической панели управления
Откройте классическую панель управления, в выпадающем списке Просмотр выберите Мелкие значки и нажмите Дата и время.
В открывшемся окне, на вкладке Дата и время нажмите кнопку Изменить дату и время…
Затем в окне «Настройка времени и даты» установите необходимую дату (день, месяц, год) и нажмите кнопку OK чтобы применить изменения, после этого закройте все остальные окна.
Как изменить дату в командной строке
Чтобы изменить дату данным способом, запустите командную строку от имени администратора выполните команду следующего вида:
date DD/MM/YYYY
Вместо DD в команде выше укажите нужный день.
Вместо MM в команде выше укажите нужный месяц.
Вместо YYYY в команде выше укажите нужный год.
В данном примере команда выглядит следующим образом:
date 31/12/2017
Как изменить дату и время в консоли Windows PowerShell
Чтобы изменить дату и время данным способом, откройте консоль PowerShell от имени администратора и выполните одну из команд следующего вида:
Установите дату и время используя 24-часовой формат времени.
Set-Date -Date «DD/MM/YYYY hh:mm»
Установите дату и время используя 12-часовой формат времени до полудня AM.
Set-Date -Date «DD/MM/YYYY hh:mm AM»
Установите дату и время используя 12-часовой формат времени после полудня PM.
Set-Date -Date «DD/MM/YYYY hh:mm PM»
Вместо DD в команде выше укажите нужный день.
Вместо MM в команде выше укажите нужный месяц.
Вместо YYYY в команде выше укажите нужный год.
Вместо hh в команде выше укажите нужный час.
Вместо mm в команде выше укажите минуты.
В данном примере команда будет выглядеть так:
Set-Date -Date «31/12/2017 23:59»
Теперь, используя рассмотренные выше способы можно легко изменить дату в операционной системе Windows 10.
На чтение 3 мин. Просмотров 7.7k. Опубликовано
Существует одна конкретная проблема Windows 10, на которую жаловались многие пользователи, а именно невозможность изменить часовой пояс.
Некоторые пользователи получили сообщение об ошибке при попытке изменить часовой пояс. Другие пользователи сообщали, что после перезапуска ПК часовой пояс возвращается к исходной форме.
В следующем руководстве мы перечислим ряд решений, которые могут помочь вам решить обе проблемы.
Содержание
- Простые шаги, чтобы исправить проблемы изменения часового пояса в Windows 10
- 1. Загрузите систему в безопасном режиме
- 2. Измените дату и время, используя командную строку
- 3. Проверьте систему на наличие поврежденных файлов.
- 4. Проверьте свойства времени Windows
- 5. Удалите сторонние приложения
Простые шаги, чтобы исправить проблемы изменения часового пояса в Windows 10
- Загрузите систему в безопасном режиме
- Изменить дату и время с помощью командной строки
- Проверьте систему на наличие поврежденных файлов.
- Проверьте свойства времени Windows
- Удалить сторонние приложения
1. Загрузите систему в безопасном режиме
Загрузка вашей системы в безопасном режиме помогает решить обе эти проблемы – независимо от того, получаете ли вы сообщение об ошибке или часовой пояс меняется обратно на исходный.
Сначала запустите Windows в безопасном режиме, затем перейдите в настройки Дата и время , чтобы изменить часовой пояс:
- Нажмите кнопку «Пуск»> введите часовой пояс в поле поиска и нажмите клавишу «Ввод». Откроется окно Дата и время .

- Выберите нужный часовой пояс в разделе Часовой пояс и закройте окно.
- Перезагрузите систему в обычном режиме, чтобы увидеть, сохранены ли изменения
2. Измените дату и время, используя командную строку
Простое решение – изменить дату и время с помощью командной строки. Для этого выполните следующие шаги:
-
Нажмите клавиши R + Windows на клавиатуре> введите cmd в поле и нажмите Enter
- Введите слово дата и нажмите Enter
- Теперь вы вводите дату вручную, используя формат mm-dd-yy >, нажмите Enter.
- Также введите время вручную, вы можете установить время до миллисекунд> нажмите Enter
Убедитесь, что вы используете систему от имени администратора. Если нет, вы получите сообщение об ошибке.
- СВЯЗАННЫЕ: Как починить часы Windows 10, если они неправильные
3. Проверьте систему на наличие поврежденных файлов.
Если у вас возникают необычные проблемы с разрешениями в Windows, попробуйте выполнить проверку системы. Поврежденные файлы могут не позволить вам выполнить определенные системные изменения.
Чтобы запустить проверку системных файлов, необходимо выполнить следующие действия:
- Нажмите клавиши R + Windows на клавиатуре> введите cmd в поле «Выполнить» и нажмите клавишу «Ввод».
-
Введите sfc/scannow в командной строке и дождитесь завершения проверки.
Средство проверки системных файлов находит поврежденные файлы и заменяет или удаляет их.
4. Проверьте свойства времени Windows
Другой метод, используемый для изменения часового пояса, который мы рекомендуем, – это внести определенные изменения в Свойства времени Windows .
Для этого вам необходимо выполнить следующие шаги:
- Откройте панель управления> нажмите Администрирование >, нажмите Службы .
-
Найдите Windows Time в списке> щелкните по нему правой кнопкой мыши> выберите Свойства
- Перейдите на вкладку Вход в систему и проверьте, выбран ли параметр Эта учетная запись – локальная служба >, если нет, вам нужно выбрать его вручную.
- В разделе Эта учетная запись поля пароля должны заполняться автоматически> нажмите ОК >, чтобы перезагрузить компьютер.
5. Удалите сторонние приложения
Наличие стороннего программного обеспечения для управления часами или временем может повлиять на возможность смены часового пояса.
Могут возникнуть конфликты между установленными программами и вашей системой, оставляя вам только одну опцию. Попробуйте удалить эти программы и перезагрузите компьютер.
Проверьте, правильно ли сейчас установлен часовой пояс или его можно изменить вручную.
Мы надеемся, что наши решения помогли вам решить эту проблему. Если вы пробовали другие исправления, оставьте нам комментарий ниже. Или дайте нам знать, какое из этих пяти исправлений сработало для вас.