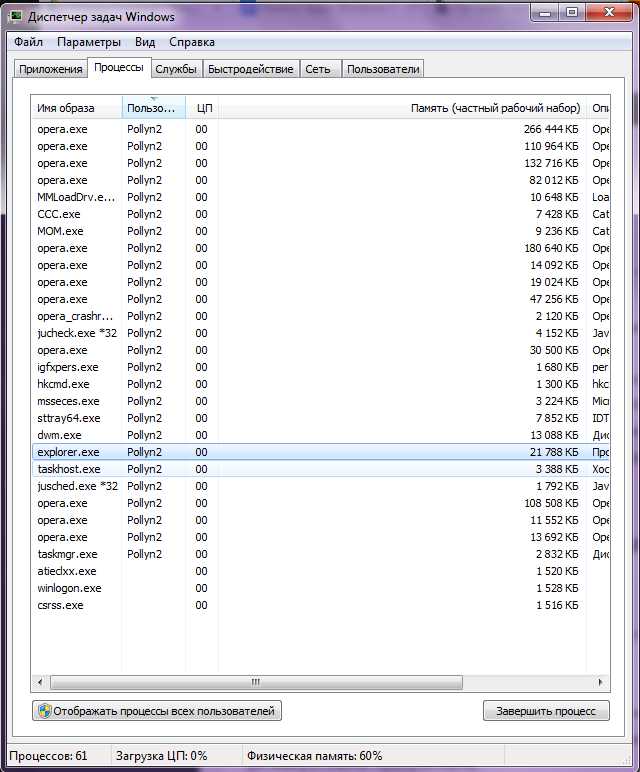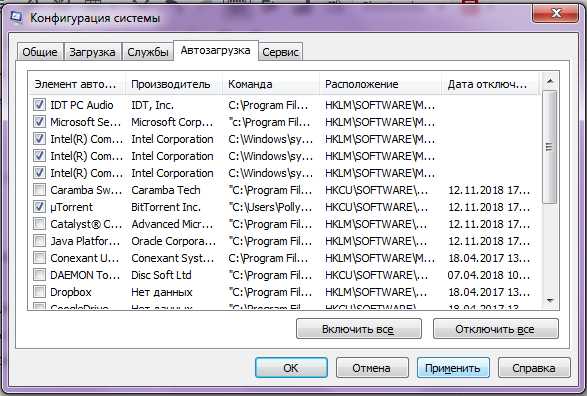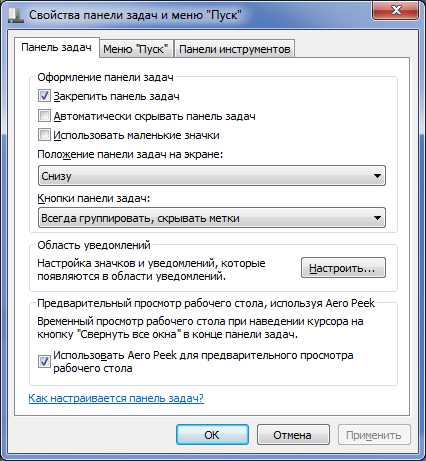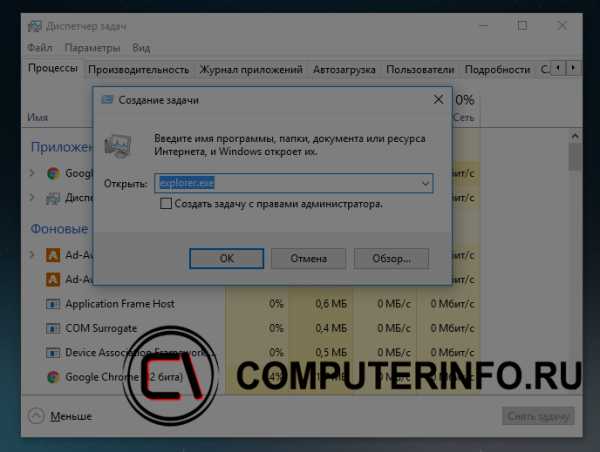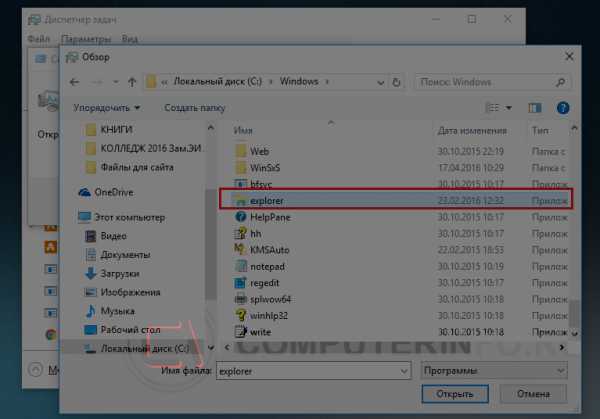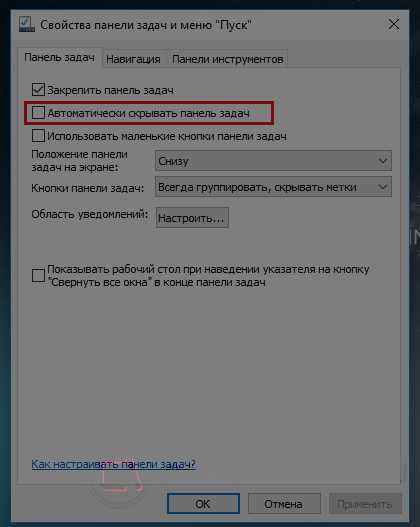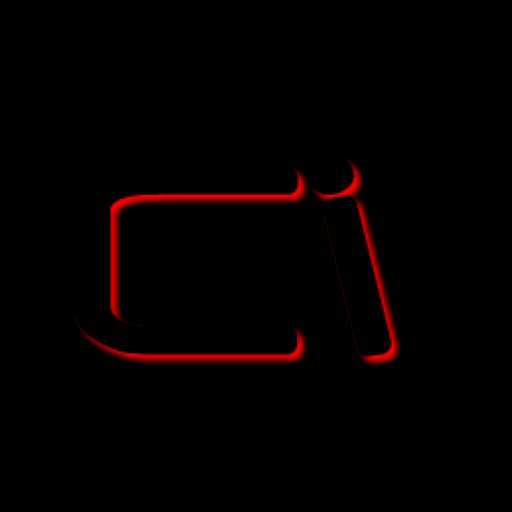Самая простая возможность снова заставить панель задач Windows отображаться — это ручной перезапуск Windows Explorer. Чтобы заставить его перезапуститься, следует сделать следующее:
- Одновременно нажмите комбинацию клавиш [Ctrl], [Alt] и [Del].
- Выберите «Запустить диспетчер задач».
- В появившемся окне выберите вкладку «Процессы» и найдите в списке «explorer.exe».
- Завершите этот процесс с помощью клика на кнопку «Завершить процесс».
- Теперь в верхнем меню кликните на пункте «Файл» → «Новая задача (Выполнить…)» и введите в появившемся поле «explorer.exe».
- После подтверждения с помощью клика на «Ок» панель задач должна снова заработать штатно.
Еще одна возможность решения: отменяем автозапуск программы
- Также могут вызывать неполадки в работе панели задач программы, запущенные в фоновом режиме. В большинстве случаев такие проблемы встречаются в связи с антивирусными программами.
- Чтобы разобраться, так ли это, с помощью комбинации клавиш [Ctrl], [Alt] и [Del] откройте ваш диспетчер задач.
- Выберите теперь вкладку «Автозагрузка» (на Windows 7 такой вкладки нет).
- Если ваш ПК работает под управлением ОС Windows 7, то для вызова программы автозагрузки необходимо нажать на сочетание клавиш Win + [R], затем в появившемся окне написать «msconfig» и выбрать вкладку «Автозагрузка».
- Кликните правой кнопкой мышки на одного из потенциальных «виновников».
С помощью клика на переключатель «Деактивировать» вы удалите программу из «Автозагрузки». В Windows 7 для этого надо поступить иначе: снять галку с подозрительной программы и нажать на кнопку «Применить».
Если на вашем ПК запускаются несколько программ, которые могут стать причиной неполадок в работе панели задач, повторите предыдущее действие несколько раз, после чего перезапустите ваш компьютер.
Если панель задач начнет нормально функционировать, постепенно добавляйте в «Автозапуск» удаленные оттуда программы одну за другой и каждый раз перезапускайте компьютер. Так вы сможете узнать, какое программное обеспечение было причиной неполадок и в конце концов удалить именно его.
Если проблема действительно заключалась в вашей антивирусной программе, можете ознакомиться с альтернативными вариантами.
Если вы используете Windows 10, то следующим шагом к решению проблемы может стать обновление вашей операционной системы.
Читайте также:
- Ошибка при запуске Windows 10? Есть решение проблемы
- Как защититься от нового вируса, использующего уязвимость нулевого дня в Windows?
Фото: pixabay, iChip
Во время работы за персональным компьютером пользователь может столкнуться со множеством проблем. Иногда они проявляют себя непосредственно во время сеанса, а иногда появляются после перезагрузки. В этой статье будет дана инструкция для начинающих, как восстановить панель задач внизу экрана. Мы рассмотрим множество причин проявления такой проблемы и, конечно же, способы устранения неполадки. Внимательно вчитывайтесь в текст, чтобы подобрать для себя эффективное руководство по возврату панели задач.
Если панель была скрыта
Начнем с самого простого варианта — когда панель была скрыта непосредственно самим пользователем. Если вы загрузили компьютер и вдруг обнаружили, что панель задач пропала, в первую очередь не поддавайтесь панике: возможно она просто скрыта. Есть действенный способ, как это проверить: просто наведите курсор на то место, где она была. Если элемент появится, значит это наш случай. Также отметим, что в некоторых случаях есть смысл навести курсор на все уголки экрана: не исключено, что помимо опции скрытия панель еще и переместили.
Теперь перейдем непосредственно к тому, как восстановить панель задач внизу экрана. Способ в данном случае всего один — отключить опцию скрытия в настройках системы. Вот как это делается:
- Откройте «Панель управления». Обычно это делается через меню «Пуск», но сейчас его попросту нет на экране, поэтому воспользуемся окном «Выполнить».
- Нажмите на клавиатуре Win+R.
- В появившемся окне введите команду control и выполните ее.
- После того как «Панель управления» будет открыта, найдите в списке элемент «Панель задач и меню «Пуск» и откройте его.
- Появится новое окно, где надо убрать отметку напротив «Автоматически скрывать панель».
- Нажмите «ОК».
Сразу после этого панель должна отобразиться. Если это произошло, значит вы все сделали правильно. Все открытые до этого окна программ можно закрыть и наслаждаться обычной работой за компьютером.
Если панель отображается в другом месте
Чуть выше уже было сказано, что месторасположение панели задач может меняться. Сразу скажем, что это происходит по вине непосредственно самого пользователя. К счастью, проблему можно довольно легко решить. Сейчас будет предоставлено две инструкции, как восстановить панель задач внизу экрана. Первый подразумевает перемену ее расположения путем изменения соответствующих параметров в настройках системы. Второй же метод задействует лишь соответствующий режим и мышь, с помощью которой можно менять месторасположение панели.
Способ №1: через «Свойства»
Начнем, пожалуй, с более времязатратного способа, который выполняется через настройки компьютера. Вот что вам необходимо сделать для возвращения панели:
- Наведите курсор на панель задач и нажмите правую клавишу мыши.
- Выберите пункт «Свойства».
- Откроется окно, которое нам необходимо. В нем нужно установить отметку «Закрепить».
- Из выпадающего списка, который расположен чуть ниже, выберите месторасположение, соответственно, выбирайте «Снизу».
- Кликните по «Применить», а потом нажмите «ОК».
После этого можете закрыть все окна. Это был первый способ, как восстановить панель задач внизу экрана.
Способ №2: с помощью мышки
На самом деле есть более быстрый способ, как вернуть панель в нижнюю часть экрана. Как было сказано ранее, для этого нужно лишь активировать специальный режим и использовать мышку. Рассмотрим все более подробно:
- Сначала нужно открепить панель задач. Делается это путем нажатия по ней правой кнопкой мыши и выбора пункта «Закрепить панель задач». После этого галочка рядом с ним должна исчезнуть.
- Как только вы открепите панель, на ней появится точечная полоска.
- Наведите курсор на не нее и зажмите левую кнопку мыши.
- Переместите курсор в нижнюю часть экрана, при этом панель задач должна последовать за мышкой.
- Как только она будет на своем месте, отпустите кнопку, чтобы закрепить ее там.
Это был второй способ, как восстановить панель задач внизу экрана, когда она была перемещена. Но бывает и такое, что она просто пропала, и ее нигде нет.
Когда панель пропала полностью
Наверное, не все пользователи знают, но за панель задач отвечает процесс Explorer.exe, который также ответственен и за «Проводник», и за отображение иконок на рабочем столе. Соответственно, если у вас на компьютере исчезла панель задач, а вслед за ней и все ярлыки, значит, нужно восстановить работу процесса Explorer.exe. Сейчас будет подробно рассказано, как восстановить панель задач внизу экрана, если виною стал сломанный процесс.
- Нажмите Win+R.
- В появившемся окне введите команду Explorer.exe.
- Нажмите «ОК».
Спустя некоторое время панель должна появиться, а с ней и иконки рабочего стола. Теперь вы знаете все способы, как восстановить панель задач внизу экрана. Надеемся, одна из инструкций помогла вам.
Время от времени могут возникать проблемы с компонентами пользовательского интерфейса Windows 10 — виндовс 7.
Одним из таких элементов пользовательского интерфейса является панель задач и пуск. Если у вас она не работает должным образом, зависает, перестает отвечать или не запускается, эта запись поможет вам решить проблему.
Есть несколько способов исправить панель задач, которая не работает. Я перечислю самые эффективные способы.
Начну, пожалуй, с оптимального – программы исправляющей ошибки системы windows 10 или windows 7.
Способ первый решить проблемы с неработающей функцией панель задач и пуск компьютера или ноутбука — программа
Рекомендую попробовать этот инструмент. Он исправляет широкий спектр компьютерных ошибок, а также может исправить сбои оборудования и оптимизирует ваш компьютер или ноутбук для максимальной производительности.
Это программа — Windows Repair. Она бесплатная, поэтому ее легко найти, но, если кого-то самостоятельный поиск к успеху не приведет, напишите в комментариях дам ссылку.
Программа делает ремонт системы намного быстрее, чем это делать вручную, поэтому я и начал с нее.
- Шаг 1: загрузите инструмент восстановления и оптимизации компьютера — Windows Repair.
- Шаг 2. Нажмите «Начать сканирование», чтобы найти проблемы с реестром Windows, которые могут вызвать проблемы с вашим компьютером.
- Шаг 3: Нажмите «Восстановить все», чтобы решить все проблемы.
Если у вас есть проблемы, когда панель задач Windows 10 не работает, не отвечает или зависает, эти предложения определенно помогут решить проблему.
Решение второе что делать если не работает панель задач на windows 10 или windows 7 — перезапустите проводник Windows.
Если у вашей панели инструментов меньше проблем, например, некоторые кнопки не работают или сама панель инструментов иногда дает сбой, перезапуск Windows Explorer может быть простым решением.
Это простое решение, которое поможет вам перезапустить панель задач. Вам не нужно играть или манипулировать другими настройками системы. Вот что вам нужно сделать:
- Нажмите одновременно клавиши Ctrl + Shift + Esc, чтобы открыть диспетчер задач.
- Прокрутите вниз и найдите «Проводник» в списке
- Выберите проводник Windows и нажмите «Перезагрузить» в правом нижнем углу окна
- Подождите, пока Windows перезапустит системный обозреватель и убедитесь, что проблема остается
Способ третий решить проблему, когда не работает панель задач на win 10 или win 7 — Powershell
Если проблема возникает снова, попробуйте этот метод для решения проблемы с помощью Windows Powershell.
Powershell — это инструмент командной строки для настройки параметров системы и автоматизации задач Windows.
Сначала создайте точку восстановления системы, затем выполните следующие действия, чтобы использовать Windows Powershell для устранения неполадок на панели задач:
Нажмите клавишу Windows на клавиатуре и введите Powerhell. Щелкните правой кнопкой мыши Windows Powershell (настольное приложение) и выберите Запуск от имени администратора. Нажмите OK и откройте окно PowerShell
Вставьте следующую команду в окно PowerShell, как предлагается в ответах, и нажмите Enter:
- Get-AppXPackage -AllUsers | Foreach {Add-AppxPackage -DisableDevelopmentMode -Register $ ($ _. InstallLocation) AppXManifest.xml}
Если команда прошла успешно, перейдите в следующую директорию в проводнике, где находится ваше имя пользователя. Убедитесь, что в браузере тегов отображаются скрытые элементы.
- (C: / Пользователь / nazwa / AppData / Local /
Прокрутите вниз, чтобы найти папку с именем TileDataLayer и удалите эту папку. Если вы не можете удалить эту папку, запустите services.msc.
Чтобы открыть Service Manager, выделите сервер данных модели плитки и остановитесь. Теперь попробуйте снова удалить папку. Убедитесь, что панель задач работает должным образом.
Как улучшить работу панели задач Windows на компьютере или ноутбуке
Вам стоит поближе взглянуть на часть Windows – панель задач, потому что она может быть значительно расширена с помощью полезных трюков и решений.
Основные возможности панели задач известны почти каждому: закрепление программ и приложений или изменение размера и расположения этого инструмента. Давайте посмотрим, каковы другие интересные решения для панели задач.
Первое — если у вас есть программы, которые вы часто используете (например, браузер), закрепленные на панели задач, стоит использовать опцию, чтобы открыть много окон. Нажав клавишу Shift и щелкнув значок программы, мы открываем новое окно.
Даже если программа уже открыта. Это быстрый способ, например, открыть много окон в браузере или проводнике.
Второе — закрытие многих окон. Если вы открыли много окон программы и хотели бы быстро их закрыть, просто щелкните правой кнопкой мыши значок программы на панели задач и выберите «Закрыть все окна» в меню.
Третье — миниатюры открытых окон. Если мы запустим программу, наведите курсор мыши на ее значок на панели задач, и мы увидим миниатюры открытых окон — одно или несколько.
Это может быть использовано интересно. Например, щелкнув правой кнопкой мыши на миниатюре окна, мы можем использовать контекстное меню — закрыть окно программы, развернуть его или восстановить его прежний вид. Успехов.
На чтение 8 мин. Просмотров 572 Опубликовано
Windows 10 не лишена недостатков, и одна из наиболее раздражающих проблем – не отвечающая панель задач. С не отвечающей панелью задач вы не можете получить доступ к своим уведомлениям, меню Пуск или Cortana, поэтому вы можете понять, почему это такая проблема. К счастью, у нас есть несколько решений для вас.
Содержание
- Как исправить не отвечающие панели задач в Windows 10
- Решение 1. Удалите графический драйвер Nvidia
- Решение 2 – Проверьте свой антивирус
- Решение 3 – Отключить iGPU MultiMonitor в BIOS
- Решение 4 – Используйте Powershell
- Решение 5. Проверьте наличие отсутствующих обновлений.
- Решение 6 – Создать новую учетную запись
- Решение 7 – Удалить проблемные приложения
- Решение 8. Перезапустите проводник Windows.
- Решение 9 – Выполнить восстановление системы
Как исправить не отвечающие панели задач в Windows 10
Панель задач является ключевым компонентом вашей системы, однако иногда панель задач может перестать отвечать на запросы. Говоря о не отвечающей панели задач, вот некоторые похожие проблемы, о которых сообщили пользователи:
- Меню «Пуск» и панель задач Windows 10 не работают . Иногда и меню «Пуск», и панель задач не работают. Это может быть вызвано вашим антивирусом, поэтому обязательно установите последние обновления и проверьте, помогает ли это.
- Меню Пуск в Windows 10 не работает . Подобная проблема может возникать рядом с неотзывчивой панелью задач. Если ваше меню «Пуск» не работает, обязательно ознакомьтесь с одной из наших статей, в которых подробно объясняется, как решить эту проблему.
- Панель задач Windows 10 заморожена, не работает . Это довольно распространенная проблема с панелью задач. Чтобы решить эту проблему, обязательно загрузите и установите последние обновления и проверьте, помогает ли это.
- Панель задач Windows 10 не отвечает после сна, обновление . Эта проблема может появиться после недавнего обновления. Если вы подозреваете, что обновление является проблемой, удалите его или выполните восстановление системы.
- Панель задач не отвечает при запуске . В некоторых случаях панель задач не работает после включения компьютера. Чтобы решить эту проблему, вам, возможно, придется создать новую учетную запись пользователя и проверить, решает ли это проблему.
Решение 1. Удалите графический драйвер Nvidia
Некоторые пользователи сообщают, что удаление их текущего графического драйвера Nvidia и замена его более старым драйвером Nvidia может решить эту проблему. Для этого просто выполните следующие действия:
-
Нажмите Windows Key + X , чтобы открыть меню Win + X. Теперь выберите Диспетчер устройств из списка. Если этот метод не работает, вы можете использовать любой другой метод для запуска Диспетчера устройств .
- Когда откроется Диспетчер устройств , найдите драйвер видеокарты, щелкните его правой кнопкой мыши и выберите в меню Удалить устройство .
- Установите флажок Удалить программное обеспечение драйвера для этого устройства и нажмите Удалить .
После этого перейдите на веб-сайт производителя вашей видеокарты и загрузите драйвер, срок действия которого составляет пару месяцев. После загрузки и установки старого драйвера проверьте, сохраняется ли проблема.
Решение 2 – Проверьте свой антивирус

Иногда могут возникнуть проблемы с не отвечающей панелью задач из-за антивирусного программного обеспечения. Использование антивируса важно, но сторонние антивирусные инструменты могут иногда мешать работе вашей системы и вызывать эту и многие другие ошибки.
Чтобы решить эту проблему, необходимо отключить определенные антивирусные функции и проверить, помогает ли это. Если это не решит проблему с не отвечающей панелью задач, следующим шагом будет полное отключение антивируса.
В случае, если это не поможет, ваше единственное решение – удалить антивирусное программное обеспечение. Несколько пользователей сообщили, что антивирус Norton вызвал эту проблему на их ПК, но после удаления проблема была решена. Помните, что другие антивирусные инструменты также могут вызывать эту проблему, поэтому вам, возможно, придется их удалить.
Если удаление антивируса решит проблему, следующим шагом будет переключение на другой антивирус. На рынке есть много отличных антивирусных инструментов, но если вам нужен инструмент, который обеспечивает максимальную защиту без какого-либо вмешательства в вашу систему, мы рекомендуем вам попробовать BullGuard .
Решение 3 – Отключить iGPU MultiMonitor в BIOS
Пользователи сообщают, что отключение опции iGPU MultiMonitor в BIOS помогло решить эту проблему. Чтобы получить доступ к BIOS, вам нужно нажать Del или F2 (или другую клавишу в зависимости от вашей материнской платы) во время загрузки. Следует отметить, что не каждый BIOS имеет опцию iGPU MultiMonitor.
Кроме того, расположение опции iGPU MultiMonitor может отличаться для разных версий BIOS, поэтому нет уникального способа ее отключить. Вы должны попытаться найти его в своем BIOS самостоятельно.
Решение 4 – Используйте Powershell
Чтобы это решение работало, вам нужно включить брандмауэр Windows. Если ваш брандмауэр Windows не включен, сделайте следующее:
-
Нажмите Windows Key + R и введите Services.msc . Нажмите Enter , чтобы открыть окно «Службы».
-
Теперь найдите Брандмауэр Windows в списке служб и дважды щелкните его, чтобы открыть его свойства.
-
Найдите параметр Тип запуска и установите для него значение Вручную . Нажмите Применить .
- Теперь в окне «Сервисы» в левом верхнем углу найдите кнопку «Запустить эту службу», чтобы запустить брандмауэр Windows.
После включения брандмауэра Windows вы можете перейти к следующим шагам.
- Найдите: C: \ Windows \ System32 \ WindowsPowerShell \ v1.0 \ powershell.exe .
- Нажмите правой кнопкой мыши powershell.exe и выберите Запуск от имени администратора .
-
Скопируйте эту строку в PowerShell и нажмите Enter, чтобы выполнить ее:
-
Get-AppXPackage -AllUsers | Foreach {Add-AppxPackage -DisableDevelopmentMode -Register ”$ ($ _. InstallLocation) \ AppXManifest.xml»}
-
Get-AppXPackage -AllUsers | Foreach {Add-AppxPackage -DisableDevelopmentMode -Register ”$ ($ _. InstallLocation) \ AppXManifest.xml»}
- Проверьте, решена ли проблема. После включения брандмауэра Windows вы можете перейти к следующим шагам.
Решение 5. Проверьте наличие отсутствующих обновлений.
Если у вас возникли проблемы с не отвечающей панелью задач, проблема может быть связана с отсутствующими обновлениями. Иногда в вашей системе может быть сбой, и установка обновлений может исправить это. Windows 10 устанавливает недостающие обновления автоматически, но вы всегда можете проверить наличие обновлений вручную, выполнив следующие действия:
- Нажмите Ключ Windows + I , чтобы открыть приложение Настройки .
-
Перейдите в раздел Обновление и безопасность .
-
На правой панели нажмите кнопку Проверить обновления .
Если доступны какие-либо обновления, Windows автоматически загрузит их в фоновом режиме. После загрузки обновлений они будут автоматически установлены, как только вы перезагрузите компьютер. После того, как ваша система обновится, проверьте, сохраняется ли проблема.
Решение 6 – Создать новую учетную запись
По словам пользователей, иногда проблема с не отвечающей панелью задач может быть вызвана повреждением учетной записи пользователя. Чтобы решить эту проблему, рекомендуется создать новую учетную запись и проверить, помогает ли это. Это довольно просто, и вы можете сделать это, выполнив следующие действия:
- Нажмите Ключ Windows + I , чтобы открыть приложение Настройки .
-
Когда откроется Приложение настроек , перейдите в раздел Аккаунты .
-
В меню слева выберите Семья и другие люди . На правой панели выберите Добавить кого-то еще на этот компьютер .
-
Выберите У меня нет информации для входа этого человека .
-
Теперь выберите Добавить пользователя без учетной записи Microsoft .
-
Введите нужное имя пользователя и нажмите Далее .
После создания новой учетной записи пользователя переключитесь на новую учетную запись и проверьте, сохраняется ли проблема. Если проблема не появляется в новой учетной записи, возможно, вам придется перенести в нее все свои личные файлы и начать использовать ее вместо старой учетной записи.
Решение 7 – Удалить проблемные приложения
Иногда сторонние проблемы могут вызвать проблемы с панелью задач. По словам пользователей, такие проблемы, как QuickTime или Quickbooks , могут вызывать эту проблему. Если у вас возникли проблемы с не отвечающей панелью задач, лучший способ решить эту проблему – удалить проблемные приложения.
Есть несколько способов сделать это, но лучший способ – использовать программу удаления. С помощью программного обеспечения для удаления, такого как IOBit Uninstaller , вы удалите проблемное приложение, а также его файлы и записи в реестре. Это обеспечит полное удаление приложения и предотвратит появление проблемы в будущем.
Решение 8. Перезапустите проводник Windows.
По словам пользователей, один из способов справиться с не отвечающей панелью задач – перезапустить Windows Explorer. Панель задач и меню «Пуск» связаны с проводником Windows, и после перезапуска процесса вы также перезапустите панель задач.
Чтобы перезапустить Windows Explorer, сделайте следующее:
- Нажмите Ctrl + Shift + Esc , чтобы открыть Диспетчер задач .
-
Найдите процесс Windows Explorer , щелкните его правой кнопкой мыши и выберите в меню Перезагрузить .
После перезапуска проводника Windows проверьте, сохраняется ли проблема. Имейте в виду, что это не может быть постоянным решением, поэтому, если проблема появляется снова, вам нужно будет перезапустить Windows Explorer.
Решение 9 – Выполнить восстановление системы
Если другие решения могут решить проблему с не отвечающей панелью задач, вы можете попытаться выполнить восстановление системы. Это относительно просто, и вы можете сделать это, выполнив следующие действия:
-
Нажмите Windows Key + S и введите восстановление системы . Выберите в меню Создать точку восстановления .
-
Появится окно Свойства системы . Выберите в меню Восстановление системы .
-
Когда откроется окно Восстановление системы , нажмите Далее .
-
Если доступно, установите флажок Показать больше точек восстановления . Выберите нужную точку восстановления и нажмите Далее .
- Следуйте инструкциям на экране, чтобы восстановить ваш компьютер.
После завершения процесса восстановления проверьте, работает ли ваша панель задач снова.
Эта проблема с не отвечающей панелью задач в Windows 10 может быть раздражающей, но мы надеемся, что некоторые из этих решений были вам полезны. Не забывайте регулярно обновлять Windows 10, так как, если ни одно из этих решений не помогло, возможно, последнее обновление может решить эту проблему.
Примечание редактора . Этот пост был первоначально опубликован в октябре 2015 года и с тех пор был полностью переработан и обновлен для обеспечения свежести, точности и полноты.
Главная » windows 7 » Исчезла панель задач и меню пуск как вернуть windows 7
Куда пропала панель задач с рабочего стола, как вернуть?
Вчера компьютер работал нормально, а сегодня пропала панель задач в windows 7.Теперь невозможно вызвать часто используемые программы, да и меню пуск тоже не отображается. Работать без привычной панели неудобно, непривычно, но почему пропала панель задач в windows7?
Панель задач может пропасть по разным причинам, в том числе и в случае скачивания сомнительного софта , установки скринсейвера, заставки на рабочий стол, или из-за изменения реестра windowsвирусом.
Давайте рассмотрим несколько вариантов, как можно вернуть панель задач windows 7 на привычное место вниз экрана:
- Во-первых, попробуйте навести курсор мыши вниз экрана, иногда при таком действии она появляется. Это может случиться при настройке свойств панели, в них есть опция «автоматически скрывать панель задач». Такое иногда случается, если вы позволили настроить свой компьютер чужому человеку. Чтобы в этом случае вернуть ее на место, проделайте следующее: наведите курсор вниз экрана, выскочит окошко, где нужно выбрать опцию свойства. Откроется меню настроек панели задач, и здесь снимите флажок с опции «автоматически скрывать панель задач». Панель должна появиться. Но для некоторых устройств, например, для нетбуков, где экран не слишком большой, эта опция будет полезной, так как увеличится пространство рабочего стола.
- Некоторые неопытные пользователи по незнанию перемещают панель задач в другое место, например, вверх или сбоку экрана, и теперь не знают, как вернуть панель обратно. Исправить это просто: нажмите в любом месте на панели задач левой кнопкой мыши, и тащите ее вниз экрана. Она теперь будет внизу.
- Если вы скачали сомнительный софт, то очень часто в нем есть вредоносный код, который меняет значения реестра, и панель задач скрывается навсегда. В этом случае нужно откатить систему на более ранний срок, и делать это лучше всего из безопасного режима, когда не все процессы запускаются в автоматическом режиме. Во многих случаях этот метод помогает, и панель опять находится в привычном месте.
- Иногда пропадает панель задач при открытии окон браузера. Это может возникнуть в том случае. Если вы в настройках указали «во весь экран». Как раз в этом случае и скрывается панель задач. Чтобы исправить это в настройках панели укажите опцию «показывать панель задач поверх всех окон», и после этого она появится на привычном месте, из нее можно будут запустить другие приложения, текстовый редактор или игру.
Теперь вы узнали причины, почему пропала панель задач в windows 7, и узнали, как решить эти проблемы в типичных случаях.
tehno-bum.ru
Пропала панель задач на windows. Как восстановить?
2015-01-09 / Вр:22:48 / просмотров: 23871
История о том, как у меня пропала панель задач.
…пропала панель задач и исчезли иконки и гаджеты с рабочего стола. Началось все с того, что я решил проверить, как отображается сайт заказчика в браузере Internet Explorer. И тут браузер завис. Я все еще выдерживаю спокойствие, потому что знаю, как закрыть зависшую программу. Открываю диспетчер задач, но в спешке нажимаю завершение не того процесса (вместо «iexplore.exe», закрываю «explorer.exe» ):
Как результат, исчезла панель задач и иконки с рабочего стола. Упс! Не ожидал я такого исхода!
И вот теперь из личного опыта я вам расскажу, как все восстановить.
Как решить проблему и все восстановить? Все действия можно применять на windows XP и на windows7. 1). Запустить «диспетчер задач». Для этого нужно нажать комбинацию клавиш: «Ctrl+Alt+Delete» и в меню выбрать «Файл» => «Новая задача (Выполнить…)»:
2). Ввести в поле «explorer.exe» и нажать на кнопку «ОК»:
либо на кнопку «Обзор…»
зайти на диске C в папку WINDOWS и выбрать файл explorer.exe. Нажать на кнопку «Открыть»:
Потом жать кнопку «ОК»:
После проделанной процедуры панель задач, рабочий стол со всем ярлыками и гаджетами должен восстановиться.
Если исчезла панель задач и все ярлыки и гаджеты с рабочего стола не по вашей вине, то обязательно просканируйте систему на наличие вирусов антивирусной программой.
Понравился пост? Помоги другим узнать об этой статье, кликни на кнопку социальных сетей ↓↓↓
Последние новости категории:
Похожие статьи
Популярные статьи:
Добавить комментарий
Метки: windows XP/7, полезные статьи
bloggood.ru
Пропала панель задач. Как вернуть?
Иногда пользователи сталкиваются с тем, что пропала панель задач. Ни тебе в меню «Пуск» зайти, ни запущенные программы посмотреть… В общем, сплошное неудобство. Как вернуть панель задач на место?
Если пропала панель задач, не спешите паниковать и делать откат системы или переустанавливать ОС: возможно, не все так плохо, как кажется. Если на рабочем столе отсутствует только панель задач, а все ярлыки и гаджеты на месте, скорее всего, панель задач просто скрыта.
Чтобы снова отобразить панель задач, нужно навести курсор мыши на то место, где она была (стандартное расположение — в нижней части экрана). Если панель задач не показывается, подведите курсор к верхней части экрана и к боковым сторонам: возможно, панель просто была перемещена. Курсор нужно подвигать к самому краю экрана.
Как сделать так, чтобы панель задач больше не пропадала? Для этого нужно отключить скрытие панели задач. Чтобы это сделать, зайдите в Панель управления (Пуск — Панель управления) и выберите пункт «Панель задач и меню «Пуск». Как вариант можно кликнуть правой кнопкой по панели задач и выбрать пункт «Свойства». В открывшемся окне снимите флажок напротив пункта «Автоматически скрывать панель задач» и нажмите ОК.
Если пропала панель задач при запуске windows XP, возможно, виной тому повреждение параметров учетной записи пользователя. «Симптомы» этой проблемы — не отображающаяся при входе в систему панель задач и невозможность открыть меню «Пуск» комбинацией клавиш Ctrl+Escape. При этом если зайти в windows в безопасном режиме, панель задач отображается.
Есть несколько способов решения этой проблемы:
- Запустить windows в режиме «чистой» загрузки с минимальным набором драйверов — возможно, загружаемый определенной программой драйвер и есть причина того, что пропала панель задач (обычно такую проблему вызывают драйвера видеоадаптеров). Если это так, нужно просто удалить проблемные драйвера.
- Войти в систему под учетной записью администратора и создать новую учетную запись пользователя взамен поврежденной.
- Если предыдущие способы не помогли, выполните восстановление системы. При этом все поврежденные файлы windows заменятся на нормальные, а ваши личные файлы и установленные программы останутся нетронутыми.
Если у вас не просто пропала панель задач, но и не загрузился рабочий стол (иконки, гаджеты и т. п.), это значит, что не смог выполниться процесс explorer.exe. Способы решения этой проблемы мы уже описывали в статье «Не загружается рабочий стол. Что делать?», но на всякий случай повторим основные моменты.
Для начала запустите диспетчер задач, используя комбинацию клавиш Ctrl+Alt+Delete или Ctrl+Shift+Escape. В меню «Файл» выберите пункт «Новая задача (Выполнить…)», введите explorer.exe, нажмите ОК. Рабочий стол должен вернуться на место вместе с панелью задач.
После этого обязательно нужно просканировать систему на наличие вирусов, а также проверить реестр на наличие ключей HKEY_LOCAL_MACHINE\SOFTWARE\Microsoft\windowsNT\CurrentVersion\Image File Execution Options\explorer.exe и HKEY_LOCAL_MACHINE\SOFTWARE\Microsoft\windowsNT\CurrentVersion\Image File Execution Options\iexplorer.exe. Если эти ключи присутствуют — удалите их.
Итак, если у вас пропала панель задач, стоит заподозрить три основные причины:
- кто-то включил автоматическое скрытие панели задач;
- учетная запись пользователя в windows XP была повреждена;
- не выполнился процесс explorer.exe, скорее всего — из-за вируса.
Если не помогают «мягкие» способы борьбы с проблемой (создание новой учетной записи, удаление дефектных драйверов, очистка системы от вирусов), все равно не стоит спешить переустанавливать систему. Лучше попробуйте восстановить систему, сделав откат до одной из созданных точек восстановления, тогда вам не придется переустанавливать все программы.
strana-sovetov.com
Пропала панель задач windows. Как быть?
Иногда у пользователей возникает проблема, которая заключается в том, что в системе windows пропадает панель задач. Такое событие может быть связано, например, с ошибками самой системы или вирусами. Если у вас возник случай, в котором пропала панель задач windows, то постараюсь помочь его решить.
Обычно, когда происходит сбой проводника, то он автоматически перезапускается, но этого может и не случиться, в этом случае, нужно самостоятельно запустить его. Воспользуемся Диспетчером задач (думаю, вы знаете, как его открыть, если нет, то для этого нажимают сочетания Ctrl+Alt+Del, либо Ctrl+Shift+Esc) и нажмем «Файл», потом «Новая задача» может быть написано «Запустить новую задачу». Теперь, в открывшемся окне вам нужно ввести «explorer.exe».
Либо нажать на кнопку «Обзор» и уже самостоятельно выбрать проводник «explorer.exe», который находится по пути: C:\windows\explorer.exe.
Если при попытке открыть диспетчер задач ничего не происходит, то скорей всего у вас на компьютере вирус, который меняет ключи реестра таким образом, что невозможно использовать средства для решения проблем.
Некоторые вирусы способны даже удалить файл «explorer.exe», тогда вы должны скачать его в интернете и поместить в каталог C:\WINDOWS. Скачиваете именно для вашей версии windows.
Пропала панель задач. Другие варианты
Допустим панель задач как бы есть, но она появляется только при наведении на нее курсора, для кого-то это может быть причина, по которой стоит волноваться, так как, для них это даже лучше, когда панель задач скрыта, но многие привыкли, что она всегда перед ними. Чтобы решить данную проблему, нужно навести курсор на панель задач и как только она появится нажать правой кнопкой мыши и выбрать «Свойства», далее, снимите галочку с «Автоматически скрывать панель задач».
После того, как вы проделали данные операции, панель задач должна вернуться на свое законное место. Если возникли какие-то вопросы, задавайте их, пожалуйста, в комментариях.
https://computerinfo.ru/propala-panel-zadach-windows/https://computerinfo.ru/wp-content/uploads/2016/05/propala-panel-zadach-windows-5.jpghttps://computerinfo.ru/wp-content/uploads/2016/05/propala-panel-zadach-windows-5-150×150.jpg2016-05-08T13:09:30+00:00EvilSin225Краткие советыwindows 10 пропала панель задач,пропадает панель задач в windows 7,пропала панель задач,пропала панель задач windowsИногда у пользователей возникает проблема, которая заключается в том, что в системе windows пропадает панель задач. Такое событие может быть связано, например, с ошибками самой системы или вирусами. Если у вас возник случай, в котором пропала панель задач windows, то постараюсь помочь его решить. Обычно, когда происходит сбой проводника, то он…EvilSin225Андрей Терехов[email protected]Компьютерные технологии
computerinfo.ru