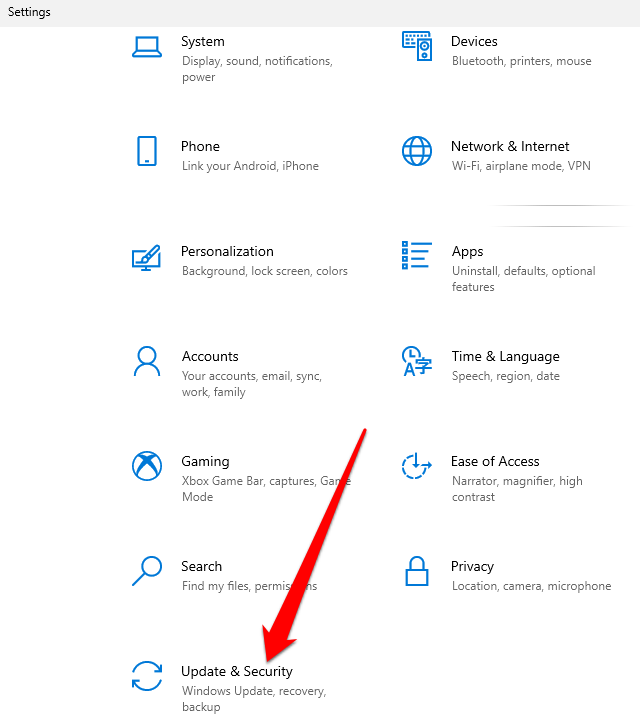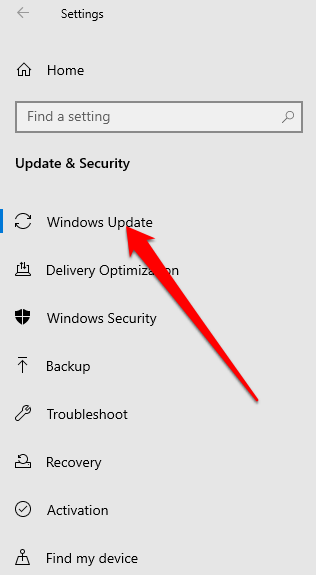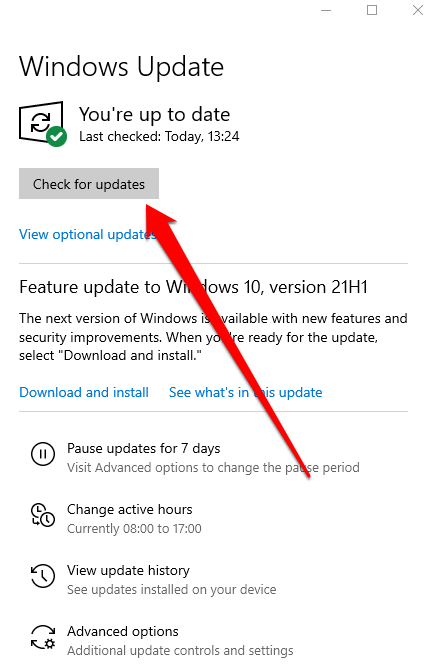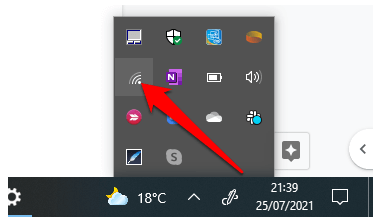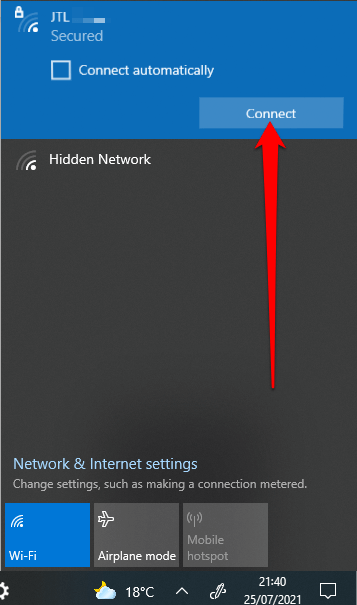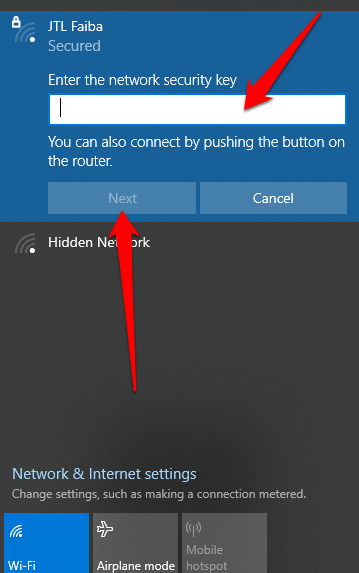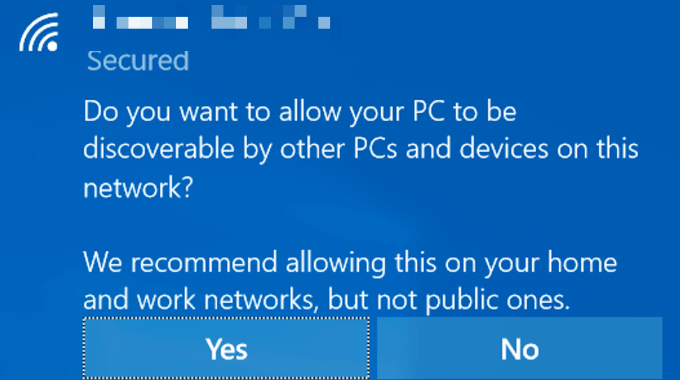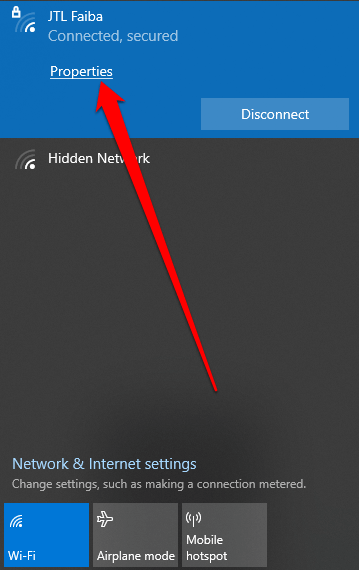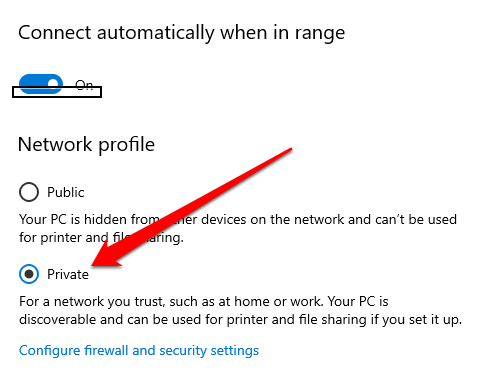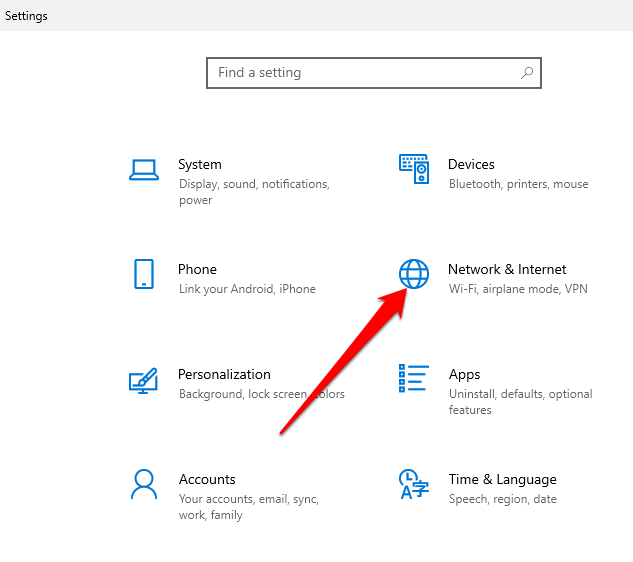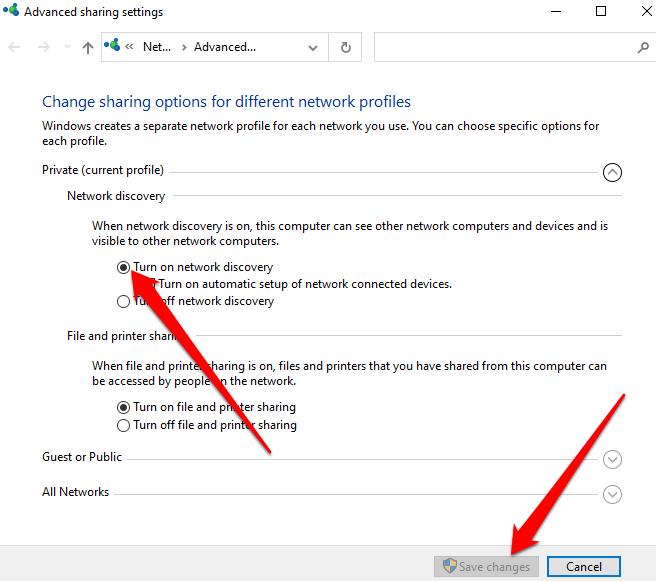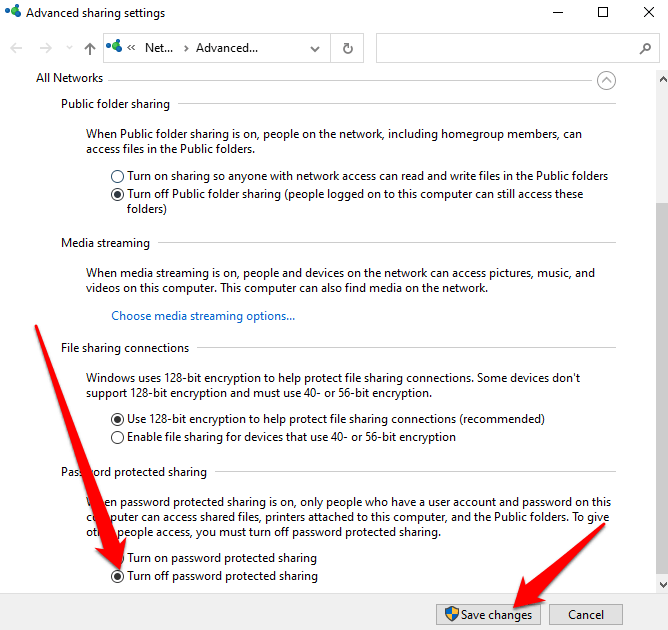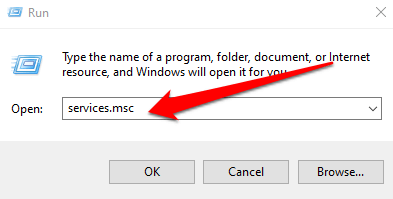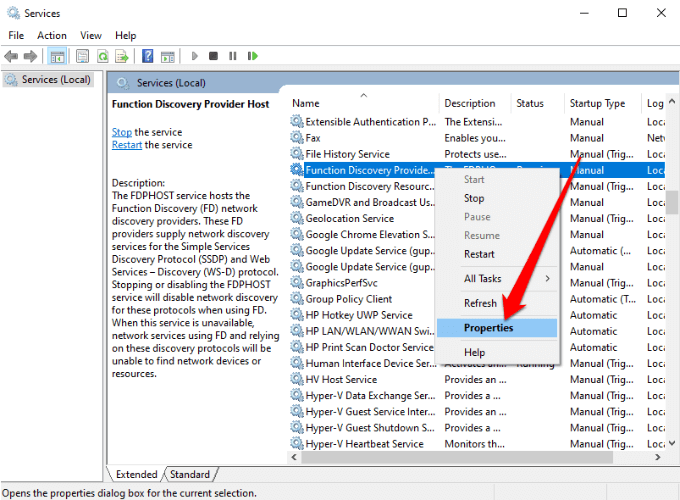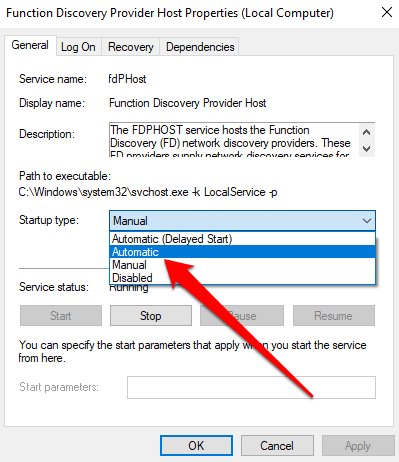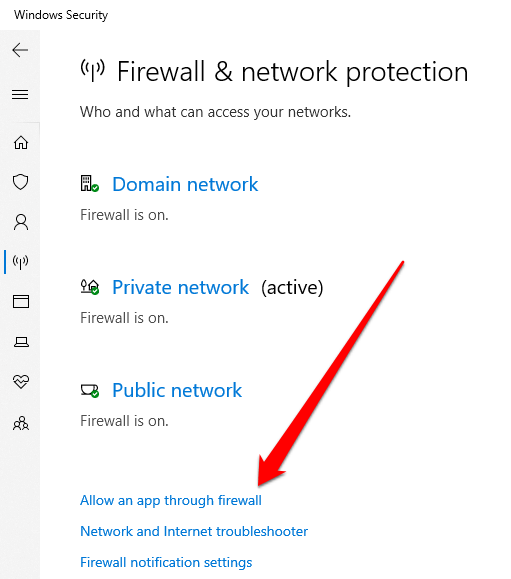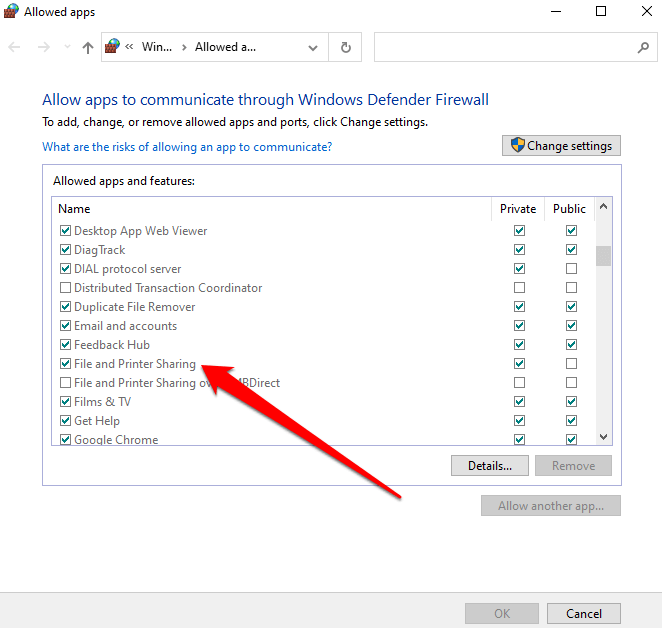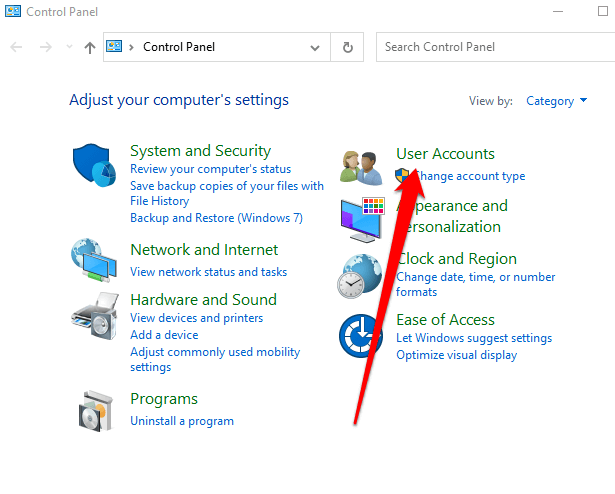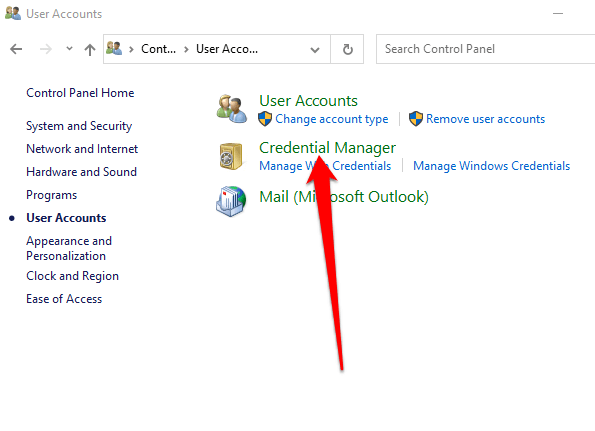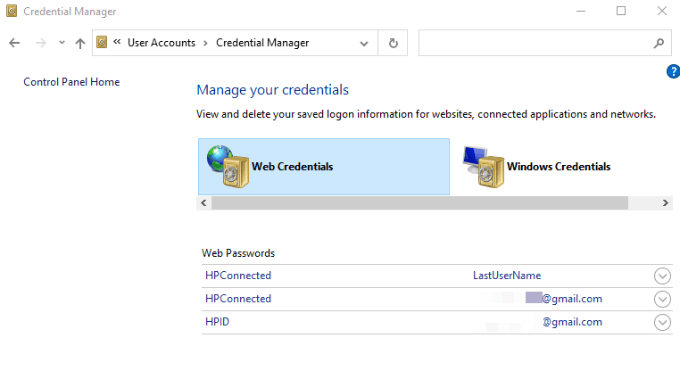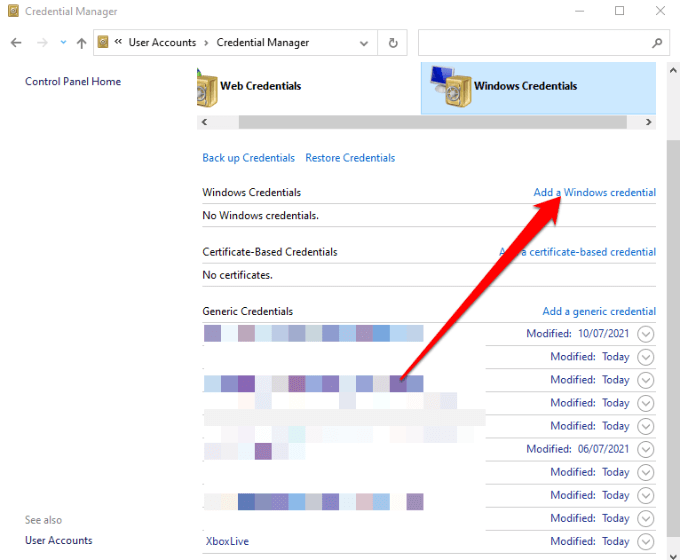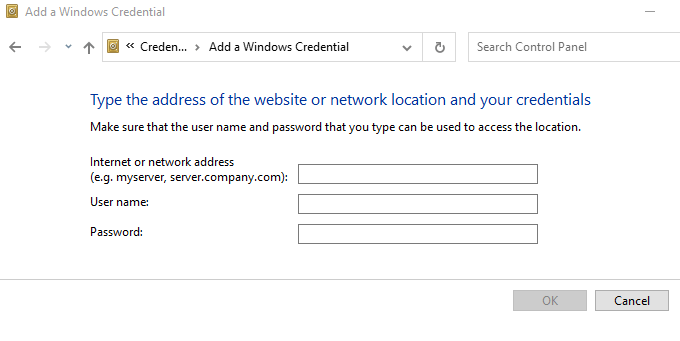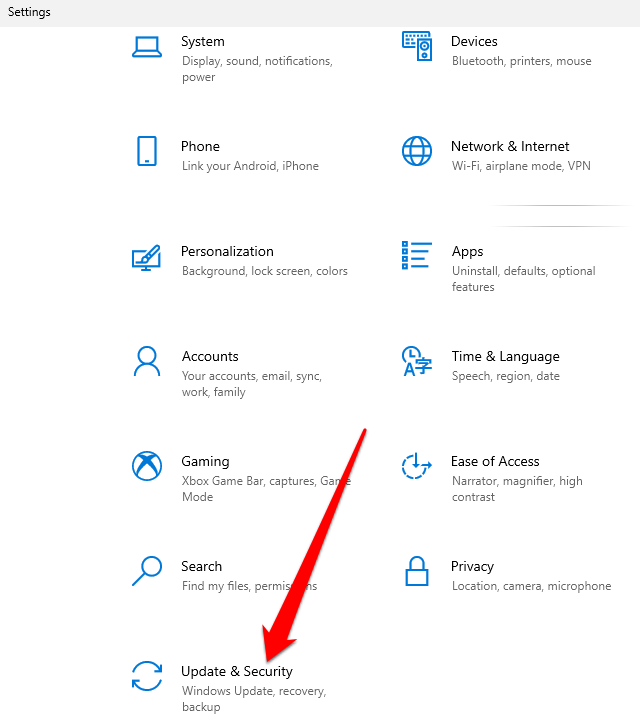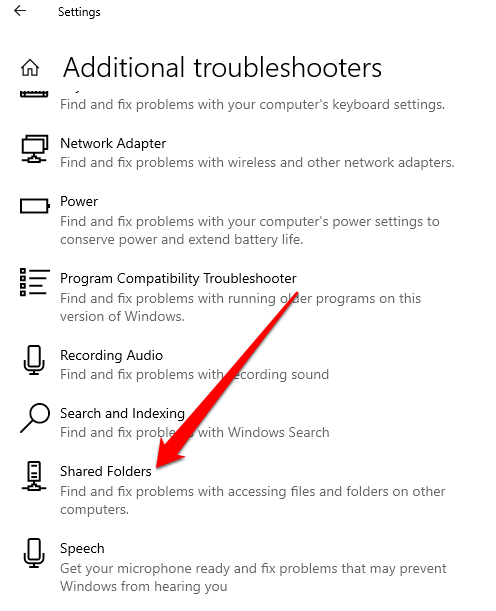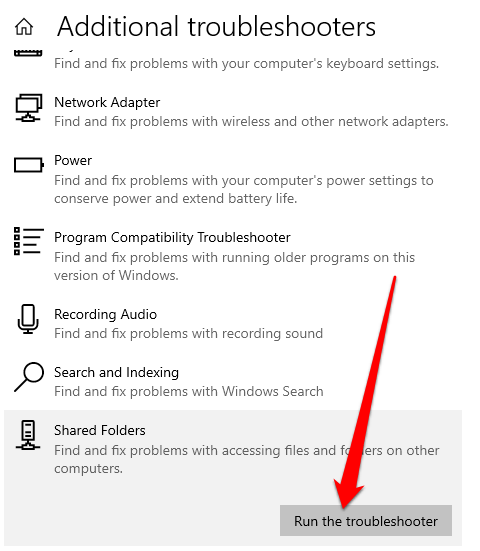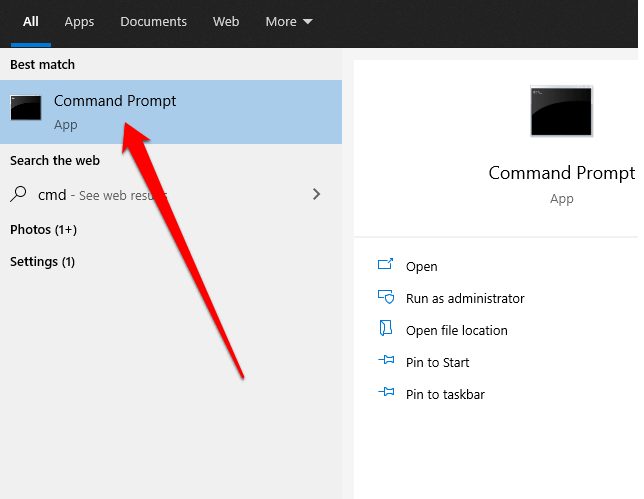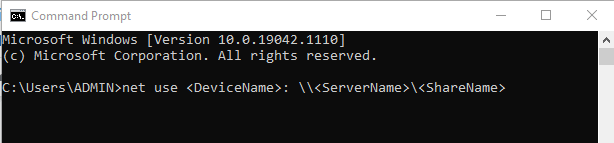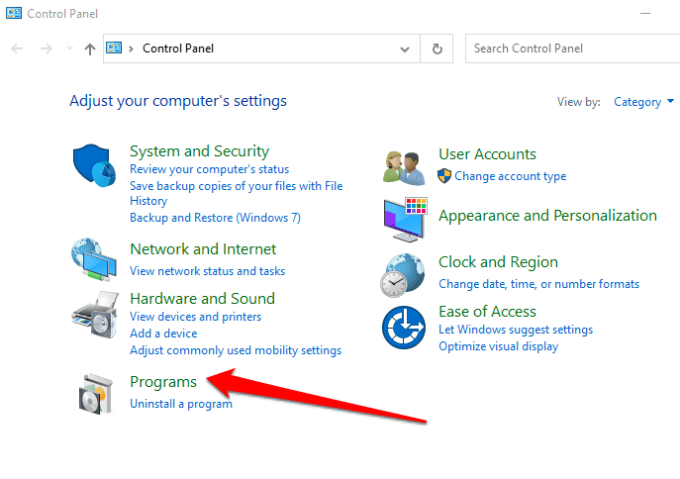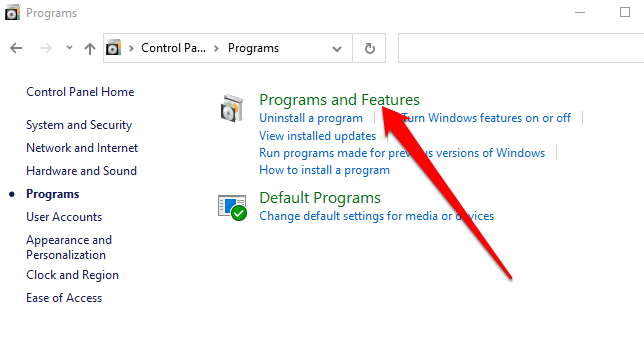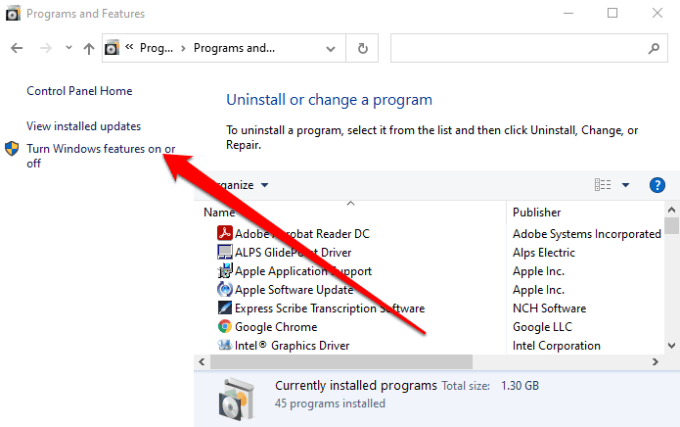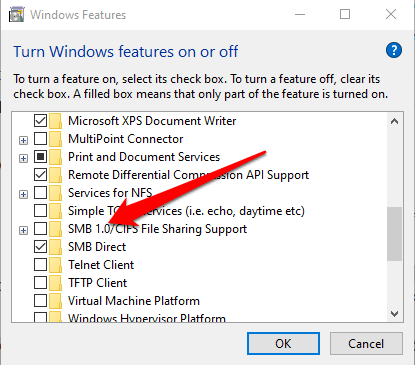Windows 10 File Sharing feature enables users to quickly share files with computers inside the local network they create, which is very convenient and safe. However, many users have met the same issue after update 1803, 1809, or 1903, which is Windows 10 file sharing not working. Here we provide 8 feasible ways to fix Windows 10 network sharing not working.
| Reasons for Network Sharing not Working | Workable Solutions |
|---|---|
| Case 1. File Sharing Misuse (Easiest) | 1. Enable File Sharing Properly 2. Turn Password Protection Off |
| Case 2. Computer Adaption Problems | 1. Add a Windows Credential 2. Disable IPv6 3. Change File Sharing Connection 4. Disable Antivirus |
| Case 3. Windows Update Problems | 1. Enable the SMB 1.0/CIFS Support 2. Update Windows to the latest version |
| Case 4. Fail to resolve the problem by 8 fixes | Use File Sharing alternative — EaseUS Todo PCTrans |
P.S. At first, it would be a good choice to restart your computer if the file sharing not working problem occurs because of the associated service not starting. If it doesn’t work, try the follow-up methods.
About Fixing Windows 10 Network Sharing Not Working
When the problem arises, the computers on the network might not find each other, or users can’t access the files of another PC, or users can’t see shared folders.
Whatever the cause, it is important that you fix the issue instantly. 8 Methods demonstrated below are effective ways to check out. Moreover, EaseUS Todo PCTrans, a great PC data transfer tool, works as a workaround for you if all of these solutions fail. After fixing Windows 10 file sharing not working, you can do file sharing between Windows 7 and Windows 10.
1. Enable and Use File Sharing Properly
File sharing can only work when you enable sharing settings correctly. Besides, you also have to share data in the right way. For that, follow these steps:
Step 1. Click «Start» > «Control Panel» > «Network and Sharing Center» > «Advanced sharing settings«.
Step 2. Under Private (current profile), check «Turn on network discovery» and «Turn on file and printer sharing«. Click «Save changes» to confirm.
To make sure the problem can be solved, allow File and Printer Sharing in Windows firewall settings.
Step 1. Click «Start» > «Control Panel» > «Windows Firewall» > «Allow a program through Windows Firewall«.
Step 2. In the pop-up window, check «File and Printer Sharing» in the list. Then, click «OK«.
If this doesn’t work, you can also try disabling the Windows Defender temporarily to check if that helps in solving the issue.
How to share files exactly
Step 1. Right-click on the file you want to share. Click «Properties» > «Sharing» > «Advanced Sharing«.
Step 2. Check «Share this folder«, then click «Apply» and «OK«. You can click the «Permissions» option to set the permissions for files as per your need.
The above steps make your folder accessible to all the users in your local network. If you want to share with specific users, you can click the «Share» button in Step 1 to select.
2. Turn Password Protection off
When Password protected sharing is turned on, the file sharing might fail because other users either need to have a user account on your PC, or they should know your username and password. Hence, to fix file sharing not working, you can try to disable this feature.
Step 1. Go to «Control Panel» > «Network and Sharing Center» > «Change advanced sharing settings«.
Step 2. Then, under All Networks, check «Turn off password protected sharing«, and click on «Save changes«.
3. Add a Windows Credential
If you fail to access a specific folder when connecting to a remote server computer for file sharing, you might want to add a credential to fix the problem. In order to proceed, you will need to know the network address, username, and password of the remote computer or server.
Step 1. Open «Control Panel«, and click on «Credentials Manager«.
Step 2. Select «Windows Credentials» and click the «Add a Windows credential» button.
Enter the target computer’s IP address in the Internet or network address and enter User name and Password respectively. This will hopefully resolve the problem with File sharing.
4. Disable IPv6
Many users have reported that disabling IPv6 on their computers can resolve the file sharing problem, so try it out.
Step 1. Open «Control Panel» and click on «Network and Sharing Center«.
Step 2. Click «Change adapter settings«. Double-click on your active Network Adapter on the Internet Connection window.
Step 3. Click «Properties» and find the «Internet Protocol Version 6» entry on the list. Uncheck it and click «OK«. Then, restart your computer and see if the problem still exists.
5. Change File Sharing Connections
Windows uses 128-bit encryption to help protect file sharing connections. Some devices don’t support 128-bit encryption and must use 40- or 56-bit encryption. So, you need to switch between these two sharing connections based on the actual situation.
Step 1. Open «Control Panel» > click «Network and Sharing Center» > choose «Change advanced sharing settings«.
Step 2. Under «All Networks«, find «File sharing connections«. You can try both 120-bit encryption and 40- or 56- bit encryption alternatively.
6. Disable Antivirus on your PC
Sometimes, the antivirus may prevent Windows file sharing. So, try disabling it temporarily and see if it solves the issue. And you can upgrade your antivirus to its latest version.
7. Enable the SMB 1.0/CIFS File Sharing Support
The recent Windows 10 update might have disabled the SMB feature that is necessary for fire sharing. Fix this issue and turn on SMB 1.0 in the Windows Features window.
Step 1. Open the «Control Panel«. Click on «Programs and Features«.
Step 2. Click «Turn Windows features on or off» at the left pane. On the pop-up windows, scroll down to find and check the «SMB 1.0/CIFS File Sharing Support» feature. Then, click «OK» and reboot the computer.
8. Update Windows to the Latest Version
Windows 10 files sharing not working may be due to bugs in the update. The latest versions of Windows 10 seem to have resolved this problem. Thus, upgrade to the latest windows version if you haven’t done it yet.
Step 1. Open «Settings» on your Windows PC. Go to «Update & security» and click on the «Check for updates» button under the Update status to check whether there is a new version of Windows available.
Step 2. If there is one, install the update immediately and restart your computer afterward.
We’ve given you all the possible solutions in the above content, which can be done directly on the Windows computer. We hope they would have helped you fix the Windows 10 file sharing not working issue and you can share files between two computers again.
If you’ve tried them all, but nothing worked, don’t be discouraged. You still have a good choice, which is using a reliable Windows 10 file sharing alternative to finish PC data transfer.
How to Transfer Data from One PC to Another with File Sharing Alternative in Windows 10
Windows 10 file sharing can be affected by many factors. Once it works improperly, it might be difficult for you to resolve the problem timely. To ensure a successful and smooth PC data transfer, the file sharing software — EaseUS Todo PCTrans is what exactly you need. Being a user-friendly PC transfer tool, EaseUS Todo PCTrans enables you to transfer data, applications, and account settings from one PC to another in one-click. It provides three easy transfer ways in all.
- PC to PC Transfer: Connect two Windows laptops/PCs by the network, and move your files, apps & accounts off the old PC to a new one wirelessly
- Backup & Restore: Make images of files, folders, or software on the previous computer, and transfer to the next one. It also works as a backup.
- App Migration: Move installed software to another drive locally, and free up space to settle down low disk space issue.
Now, download and use this PC file transfer as an effective workaround to fix Windows 10 file sharing not working problem.
Step 1. Launch EaseUS Todo PCTrans on your source and target computers, connect both PCs via the internet.
1. At the «PC to PC» section, click «PC to PC» to continue.
2. Select your target computer via its device name, then enter its account password or verification code and select the transfer direction. Then click «Connect» to continue.
You can check the verification code on the right top of «PC to PC» mainscreen on the target computer.
Step 2. Select the categories Applications, Files, and Accounts to transfer via the internet.
If you want to transfer data selectively, click «Edit» under each category, and choose the specific items.
Step 3. Click «Transfer» to start transferring your apps/files/accounts from one computer to another computer via the Internet.
Windows 10 Network Sharing Not Working FAQ
1. How to enable File Sharing properly?
- Click «Start» > «Control Panel» > «Network and Sharing Center» > «Advanced sharing settings». Choose «Turn on network discovery» and «Turn on file and printer sharing» under the Private (current profile).
- Change Windows firewall settings: Choose «Start» > «Control Panel» > «Windows Firewall» > «Allow a program through Windows Firewall» > «File and Printer Sharing»
2. How do I fix Network Sharing Not Working?
Targeting File Sharing misuse, computer adoption problem, Windows update and more, we highly recommend 8 workable solutions to fix Windows 10 sharing not working.
- 1. Enable and Use File Sharing Properly
- 2. Turn Password Protection Off
- 3. Add a Windows Credential
- 4. Disable IPv6
- 5. Change File Sharing Connections
- 6. Disable Antivirus on Your PC
- 7. Enable the SMB 1.0/CIFS File Sharing Support
- 8. Update Windows to the Latest Version
В операционной системе Windows 10 кнопка «Общий доступ» позволяет быстро и легко сделать определенные файлы или папки доступными для других пользователей в одной локальной сети. Это очень полезная функция, особенно когда требуется совместная работа над проектами или обмен файлами между устройствами.
Однако, пользоваться этой функцией приходится не всем удобно, так как кнопка «Общий доступ» по умолчанию не отображается в проводнике Windows 10. Но с помощью нескольких простых шагов можно включить эту кнопку и получить доступ к функционалу общего доступа в Windows 10.
Важно отметить, что для включения кнопки «Общий доступ» в Windows 10 потребуются права администратора.
В этой статье мы расскажем, как включить кнопку «Общий доступ» в Windows 10 и начать использовать эту полезную функцию.
Содержание
- Как включить функцию «Общий доступ» в Windows 10?
- Откройте панель настроек
- Найдите раздел «Сеть и Интернет»
- Выберите «Центр сети и общих ресурсов»
- Настройте параметры «Распределение папок»
- Включите функцию «Общий доступ» для выбранных папок
Как включить функцию «Общий доступ» в Windows 10?
Функция «Общий доступ» в Windows 10 позволяет делиться файлами и папками с другими пользователями на том же компьютере или в сети. Чтобы включить эту функцию, выполните следующие шаги:
- Откройте Проводник Windows, нажав на значок папки на панели задач или нажмите клавишу Win + E.
- Выберите файл или папку, которую вы хотите поделиться.
- Щелкните правой кнопкой мыши на выбранном элементе и выберите «Свойства» в контекстном меню.
- В открывшемся окне «Свойства» перейдите на вкладку «Общий доступ».
- Щелкните на кнопке «Расшарить…».
- Выберите пользователя или группу, с которыми вы хотите поделиться файлом или папкой.
- Выберите уровень доступа (чтение, запись, полный контроль) для выбранного пользователя или группы.
- Нажмите «Добавить» и затем «Подтвердить».
- Нажмите «Применить» и «ОК», чтобы сохранить изменения.
Теперь выбранный файл или папка доступны для общего использования другим пользователям на вашем компьютере или в сети.
Откройте панель настроек
1. Нажмите на кнопку «Пуск» в левом нижнем углу экрана или нажмите клавишу «Windows» на клавиатуре.
2. В появившемся меню выберите пункт «Настройки». Он обозначен значком шестеренки.
3. В окне «Настройки» выберите категорию «Обновление и безопасность». Эта категория имеет значок обновления и щита.
4. В левой панели выберите категорию «Для разработчиков». Она обозначена значком с настройками.
Найдите раздел «Сеть и Интернет»
Для включения кнопки «Общий доступ» в Windows 10 вам необходимо выполнить следующие шаги:
| 1. | Откройте меню «Пуск», щелкнув на значке «Пуск» в левом нижнем углу экрана или нажав клавишу с логотипом Windows на клавиатуре. |
| 2. | Выберите раздел «Настройки» (шестеренка) среди всех установленных приложений. |
| 3. | В открывшемся окне «Настройки» найдите и выберите раздел «Сеть и Интернет». |
После выполнения этих действий вы попадете в настройки сети и интернета, где сможете найти опцию для включения кнопки «Общий доступ».
Выберите «Центр сети и общих ресурсов»
Для включения кнопки «Общий доступ» в Windows 10, необходимо перейти в «Центр сети и общих ресурсов». Это можно сделать следующим образом:
1. Нажмите правой кнопкой мыши на значок сети в трее панели задач.
2. В контекстном меню выберите пункт «Открыть Центр сети и общих ресурсов».
3. В открывшемся окне Центр сети и общих ресурсов выберите активное сетевое подключение.
4. В правой части окна откроются дополнительные настройки сети.
5. Нажмите на ссылку «Управление настройками сети и общего доступа».
6. В открывшейся вкладке «Свойства активного подключения» найдите и отметьте опцию «Разрешить другим сетевым пользователям подключаться через это подключение к Интернету».
7. Чтобы сохранить изменения, нажмите кнопку «OK».
Теперь кнопка «Общий доступ» будет включена для выбранного сетевого подключения в Windows 10.
Настройте параметры «Распределение папок»
Для включения кнопки «Общий доступ» в Windows 10, вам необходимо настроить параметры «Распределение папок». Эта функция позволяет изменять местоположение стандартных системных папок, таких как Документы, Загрузки, Музыка и т.д. При этом вы сможете указать сетевой путь к этим папкам.
Для начала откройте «Параметры» Windows 10. Это можно сделать, щелкнув правой кнопкой мыши по кнопке «Пуск» и выбрав в контекстном меню пункт «Параметры».
В открывшемся окне «Параметры» выберите раздел «Система». Затем нажмите на вкладку «Параметры хранилища».
На вкладке «Параметры хранилища» найдите и нажмите на кнопку «Изменить распределение папок».
В открывшемся окне «Распределение папок» вы увидите список различных системных папок. Напротив каждой папки находится кнопка «Переместить». Нажмите на нее для выбора нового местоположения папки.
Выберите путь к новой папке на вашем компьютере или сети и нажмите кнопку «Выбрать папку». После этого выбранное местоположение будет отображаться рядом с соответствующей папкой в окне «Распределение папок».
Повторите этот процесс для всех папок, которые вы хотите переместить.
После завершения выбора нового местоположения для всех папок, нажмите кнопку «Применить» в окне «Распределение папок». Подтвердите свой выбор в появившемся диалоговом окне.
После успешного применения изменений, кнопка «Общий доступ» должна появиться в проводнике Windows 10.
Включите функцию «Общий доступ» для выбранных папок
В операционной системе Windows 10 вы можете легко включить функцию «Общий доступ» для выбранных папок, чтобы делиться файлами с другими пользователями в сети.
Чтобы включить функцию «Общий доступ» для выбранной папки, выполните следующие шаги:
- Щелкните правой кнопкой мыши на папке, для которой вы хотите включить «Общий доступ».
- В появившемся контекстном меню выберите «Свойства».
- В окне свойств папки перейдите на вкладку «Общий доступ».
- Нажмите на кнопку «Дополнительно».
- В открывшемся окне выберите «Разрешить сетевым пользователям изменять мои файлы» или другие настройки доступа, которые отвечают вашим требованиям.
- Нажмите «ОК» для сохранения изменений.
Теперь выбранная папка будет доступна для общего использования в сети. Другие пользователи смогут просматривать и изменять файлы в этой папке в зависимости от установленных настроек доступа.
Обратите внимание: Будьте осторожны при выборе настроек доступа, так как неправильная конфигурация может привести к нежелательным последствиям или утечке данных.
При работе с операционной системой Windows 10 пользователи могут столкнуться с проблемой, когда кнопка «Общий доступ» становится неактивной. Эта кнопка позволяет пользователю поделиться файлами и папками с другими пользователями в сети. Неактивность кнопки может возникнуть по разным причинам, но в данной статье мы рассмотрим несколько основных способов исправления этой проблемы.
Первым шагом, который стоит предпринять при неактивной кнопке «Общий доступ», является проверка прав доступа к файлам и папкам. Убедитесь, что у вас есть права на чтение и запись для контента, который вы хотите поделиться. Если вы не имеете соответствующих прав, попросите администратора системы предоставить вам необходимые разрешения.
Если мы убедились, что у нас есть права доступа к нужным файлам и папкам, но кнопка «Общий доступ» по-прежнему неактивна, следующим шагом стоит выполнить перезагрузку системы. Иногда это помогает исправить некоторые неполадки в работе операционной системы и активировать функциональность кнопки «Общий доступ».
Если после перезагрузки системы проблема с неактивной кнопкой «Общий доступ» все еще остается, можно попробовать выполнить откат системы к предыдущим настройкам, когда кнопка работала правильно.
Помните, что переход к предыдущим настройкам операционной системы может привести к потере некоторой информации и несохраненных данных. Поэтому перед выполнением отката рекомендуется создать резервные копии важных файлов и папок.
Содержание
- Проблема с неактивной кнопкой «Общий доступ» в Windows 10
- Понимание проблемы
- Проверка наличия административных привилегий
Проблема с неактивной кнопкой «Общий доступ» в Windows 10
Кнопка «Общий доступ» в операционной системе Windows 10 обычно предоставляет возможность настройки разрешений для различных пользователей и групп на компьютере. Однако иногда возникает проблема, когда эта кнопка становится неактивной и недоступной для нажатия.
Если у вас возникла такая проблема, есть несколько способов ее решения. Вот некоторые возможные причины и способы исправления данной проблемы:
1. Проверьте права доступа
Убедитесь, что у вас есть административные права доступа к компьютеру. Если вы не являетесь администратором, может быть ограничен доступ к некоторым функциям, включая кнопку «Общий доступ». Попросите администратора предоставить вам соответствующие права.
2. Проверьте настройки Group Policy
Если вы имеете административные права доступа, может быть установлено ограничение на использование кнопки «Общий доступ» через настройки Group Policy. Проверьте эти настройки и убедитесь, что они не блокируют доступ к данной функции.
3. Проверьте наличие необходимых служб
Убедитесь, что все необходимые службы, связанные с управлением доступом и разрешениями, работают и находятся в рабочем состоянии. Если какая-либо служба отключена или не функционирует правильно, это может привести к неактивности кнопки «Общий доступ».
4. Проверьте наличие программ-блокировщиков
Некоторые программы-блокировщики, такие как антивирусы или системные утилиты, могут блокировать функциональность кнопки «Общий доступ». Проверьте наличие таких программ и временно отключите их, чтобы убедиться, что они не являются источником проблемы.
5. Проверьте наличие ошибок системы
Если все вышеперечисленные шаги не помогли, возможно, что на вашем компьютере есть системные ошибки или повреждения файлов, которые вызывают проблему с кнопкой «Общий доступ». Попробуйте выполнить проверку системных файлов с помощью встроенной утилиты SFC (System File Checker) или запустите специальные программы по исправлению ошибок.
Если ни одно из этих решений не помогло, вам может потребоваться обратиться к специалисту по поддержке или провести более глубокий анализ проблемы. Учтите, что вмешательство в настройки системы может быть опасно, поэтому рекомендуется создать резервную копию данных перед внесением любых изменений.
Понимание проблемы
Проблема с неактивной кнопкой «Общий доступ» в Windows 10 может возникнуть по разным причинам и часто вызывает недовольство пользователей. Это может стать серьезной преградой при попытке совместного использования файлов и папок с другими пользователями или устройствами на сети. Разберемся, что может привести к такому поведению и как ее можно решить.
Одной из распространенных причин неактивности кнопки «Общий доступ» является настройка доступа к файлу или папке. Если у вас нет полных прав доступа к объекту или если вы не являетесь администратором, у вас может не быть возможности разрешить общий доступ. В таком случае вам понадобятся соответствующие привилегии, чтобы изменить настройки доступа.
Еще одной возможной причиной проблемы может служить наличие активной программы-антивируса или брандмауэра, которая блокирует доступ к общим папкам и файлам. В этом случае вам следует проверить настройки безопасности программы-антивируса и убедиться, что доступ к общим ресурсам разрешен.
Кроме того, иногда проблема может быть вызвана неисправностью системы. Для решения этой проблемы попробуйте выполнить проверку системных файлов. Для этого откройте командную строку от имени администратора и введите команду sfc /scannow. После завершения сканирования система проанализирует и восстановит поврежденные файлы, если таковые найдутся.
В некоторых случаях, проблема с неактивной кнопкой «Общий доступ» может быть вызвана конфликтами сетевых настроек. Попробуйте временно отключить антивирус программы, брандмауэр или использовать другое подключение и проверьте, устранится ли проблема. Если проблема исчезает, это может указывать на проблему с настройками сети или программного обеспечения.
Иногда неактивность кнопки «Общий доступ» может быть обусловлена ошибками или повреждением системного реестра. Это более сложная проблема, и ее решение может потребовать опыта в работе с реестром Windows. Чтобы избежать нежелательных последствий, рекомендуется сделать резервную копию реестра перед внесением любых изменений.
| Проблема | Возможная причина | Решение |
|---|---|---|
| Нехватка прав доступа | Необходимость администраторских прав | Получение соответствующих привилегий или изменение настроек доступа |
| Блокировка программой-антивирусом или брандмауэром | Настройки безопасности программы-антивируса или брандмауэра | Разрешение доступа к общим ресурсам |
| Несоответствие сетевых настроек | Конфликты с сетевыми настройками или программным обеспечением | Отключение антивируса, брандмауэра или использование другого подключения |
| Ошибки или повреждение системного реестра | Проблемы с реестром Windows | Изменение реестра (потребуется опыт работы с реестром) |
Проверка наличия административных привилегий
Если кнопка «Общий доступ» в операционной системе Windows 10 неактивна, проблема может быть связана с отсутствием административных привилегий у текущего пользователя. Для проверки наличия административных привилегий выполните следующие шаги:
- Щелкните правой кнопкой мыши по кнопке «Пуск» в левом нижнем углу экрана и выберите пункт «Панель управления».
- В открывшемся окне «Панель управления» найдите и щелкните на ссылке «Учетные записи пользователей».
- В разделе «Учетные записи пользователей» выберите свою учетную запись и проверьте ее статус. Если рядом с вашим именем указано «Администратор», то у вас есть административные привилегии.
- Если вы не являетесь администратором, попросите администратора системы предоставить вам административные права или выполнить необходимые действия.
После получения административных привилегий перезагрузите компьютер и проверьте работу кнопки «Общий доступ». Если проблема остается нерешенной, свяжитесь с технической поддержкой операционной системы для получения дополнительной помощи.
В этой статье вы найдете пять методов решения проблемы, когда совместное использование файлов в Windows 10 не работает, когда вы делитесь файлами.
Домашняя группа была удалена из Windows 10 версии 1803. Однако, даже если она была удалена из Windows, вы все равно можете обмениваться файлами и принтерами в Windows.
Совместное использование файлов Windows 10 – это полезный инструмент оснастки Windows, предоставляемый Microsoft. Он предназначен для облегчения работы пользователей по обмену файлами. Всего за несколько простых шагов вы можете поделиться своими файлами на своих ПК с пользователями в той же локальной сети. Пользователи могут даже просматривать эти файлы на мобильных телефонах.
Однако сейчас все больше пользователей жалуются на эту функцию, потому что обнаруживают, что совместное использование файлов в Windows 10 не работает после обновления 1809/1803.
Следовательно, в этом посте будут представлены подробные решения о том, как включить общий доступ к файлам в Windows 10.
Так же, как Windows не может получить доступ к общей папке Windows 7, пользователи, работающие под управлением Windows 10, также сталкиваются с этой проблемой. Таким образом, они сталкиваются с проблемой совместного использования файлов, не работающей в Windows 10.
Принимая во внимание неудобства, которые может доставить проблема, очень важно найти решения для ее решения.
В настоящее время доступны пять решений для неработающего совместного использования файлов в Windows 10.

Не знаете, как передавать большие файлы другим людям или другим устройствам? В этом посте перечислено 6 способов бесплатной отправки больших файлов.
Читать больше
Источник: http://ru.gov-civil-setubal.pt/windows-10-file-sharing-not-working
Обновление за апрель 2021 года:
Теперь мы рекомендуем использовать этот инструмент для вашей ошибки. Кроме того, этот инструмент исправляет распространенные компьютерные ошибки, защищает вас от потери файлов, вредоносных программ, сбоев оборудования и оптимизирует ваш компьютер для максимальной производительности. Вы можете быстро исправить проблемы с вашим ПК и предотвратить появление других программ с этим программным обеспечением:
- Шаг 1: Скачать PC Repair & Optimizer Tool (Windows 10, 8, 7, XP, Vista — Microsoft Gold Certified).
- Шаг 2: Нажмите «Начать сканирование”, Чтобы найти проблемы реестра Windows, которые могут вызывать проблемы с ПК.
- Шаг 3: Нажмите «Починить все», Чтобы исправить все проблемы.
Существует возможность настроить Windows 10 для отправки или получения контента только на / с ваших устройств (устройств, связанных с вашей учетной записью Microsoft). Если вы пытаетесь отправить или получить файлы с чужого ПК, убедитесь, что в раскрывающемся списке выбрано «Я могу делиться или получать контент».
Настроить обмен опытом
Если адаптеры Bluetooth двух устройств не имеют значения, но вы по-прежнему не можете распознать устройства друг друга, необходимо детально настроить параметры «Совместное использование поблизости».
Рядом с разделом «Общий доступ» есть параметр, который скрывает все устройства, которых у вас нет на экране. Поэтому вам нужно выполнить следующие шаги, особенно если вы собираетесь поделиться с кем-то другим. То же самое и с другим устройством.
Изменение местоположения файла передачи
По умолчанию передачи хранятся в папке «Загрузки», но вы можете легко указать другую папку или диск.
- Открыть настройки.
- Нажмите «Система».
- Нажмите на общий опыт.
- В разделе «Общий доступ» нажмите кнопку «Изменить», используя параметр «Сохранить файлы, которые я получаю в».
- Выберите место, где вы хотите сохранить переводы.
- Нажмите на кнопку Выбрать папку.
После завершения шагов переносы элементов сохраняются в новом местоположении.
CCNA, веб-разработчик, ПК для устранения неполадок
Я компьютерный энтузиаст и практикующий ИТ-специалист. У меня за плечами многолетний опыт работы в области компьютерного программирования, устранения неисправностей и ремонта оборудования. Я специализируюсь на веб-разработке и дизайне баз данных. У меня также есть сертификат CCNA для проектирования сетей и устранения неполадок.
Всем доброго дня. На днях устанавливал клиенту на ноутбук OC Windows 10. Подключил домен, а там в сети отображаются не все компьютеры и соответственно не было доступа к общим папкам. Включили сетевое обнаружение, но результат остался тот же.
Возможно, проблема кроется в формате папок SMB. На Windows 10 по умолчанию стоит формат SMB2.0. Если у вас папки настроены на SMB1.0 — они отображаться не будут и будет выходить ошибка, указанная выше на скриншоте. Нужно включить поддержку SMB 1.0.
Для этого заходим «Пуск» ⇒ «Панель управления» ⇒ «Программы и компоненты» ⇒ «Включение или отключение компонентов Windows». Открываем пункт «Поддержка общего доступа к файлам SMB 1.0/CIFS» и ставим галочку возле «Клиент SMB 1.0/CIFS» ⇒ «OK».
После перезагрузки общие папки и компьютеры должны появиться в сети. И если там папки расшарены, можно спокойно заходить и обмениваться информацией.
Если не помогло, есть ещё один способ. И нужно будет работать с реестром, точнее нужно удалить некоторые ветки реестра.
Создаём файл .cmd и добавляем в него:
REG DELETE HKLMSYSTEMCurrentControlSetServiceslanmanserverLinkage /f
REG DELETE HKLMSYSTEMCurrentControlSetServiceslanmanworkstationLinkage /f
REG DELETE HKLMSYSTEMCurrentControlSetServicesNetBIOSLinkage /f
REG DELETE HKLMSYSTEMCurrentControlSetServicesNetBTLinkage /f
REG DELETE HKLMSYSTEMCurrentControlSetServicesTcpipLinkage /f
После запуска CMD файла сбрасываем файл. Делается это так:
В поиске набираем Параметры ⇒ переходим в «Сеть и интернет» ⇒ «Состояние сети» ⇒ «Сброс сети (в самом низу)» ⇒ Перегружаем компьютер ⇒ Проверяем доступ к папкам.
Думаю, что уже в первом случае у вас всё появится. Если нет, то придётся немножко потрудится. Всем удачи.
Сообщения: 12426
Благодарности: 2327
| Материнская плата: Gigabyte GA-H67MA-UD2H-B3 |
| HDD: Hitachi HDS721010CLA332 |
| Блок питания: Asus 500W |
| Монитор: Acer V243HQAbd |
| Индекс производительности Windows: 5,1 |
Расширенная настройка (Дополнительный общий доступ) позволяет предоставить доступ к диску или системным папкам.
Хмм. У меня кнопка «Расширенная настройка . » общего доступа позволяет сделать общий доступ к любым папкам, а не только системным. А вот кнопка «Общий доступ. » серая , см. рис.
Может мы говорим о разных кнопках ?
Я говорю о след двух кнопках :
PS / Кстати, почему папка, коотрой предоставлен общий доступ никак не помечается в Проводнике (раньше она ручкой помечалась)
| Материнская плата: Gigabyte GA-H67MA-UD2H-B3 |
| HDD: Hitachi HDS721010CLA332 |
| Блок питания: Asus 500W |
| Монитор: Acer V243HQAbd |
| Индекс производительности Windows: 5,1 |
См. Общие файлы или в справке Windows (Win+F1) //(перевели названия кнопок не точно) »
Дополнительный общий доступ Из соображений безопасности к некоторым элементам Windows общий доступ не может быть предоставлен с помощью меню «Общий доступ с». Например, предоставить общий доступ ко всему диску C (к корневому каталогу диска) или системным папкам (в том числе папкам «Пользователи» и Windows).
Что сделать эти элементы общедоступными, необходимо использовать дополнительный общий доступ. Тем не менее, предоставлять общий доступ ко всему диску или системным папкам Windows не рекомендуется.
Кстати, почему папка, коотрой предоставлен общий доступ никак не помечается в Проводнике (раньше она ручкой помечалась) »
Последний раз редактировалось Morpheus, 26-02-2010 в 00:57 .
Это сообщение посчитали полезным следующие участники:
Сообщения: 35936
Благодарности: 6473
| ОС: Windows 10 Pro x64 Release Preview | ||
|
Почему вы интересуетесь этим вопросом? |
Конфигурация компьютера | |
| Материнская плата: Gigabyte GA-H67MA-UD2H-B3 | ||
| HDD: Hitachi HDS721010CLA332 | ||
| Блок питания: Asus 500W | ||
| Монитор: Acer V243HQAbd | ||
| Индекс производительности Windows: 5,1 |
в чем разница между этими двумя кнопками ? »
Последний раз редактировалось Morpheus, 26-02-2010 в 01:49 .
Сообщения: 35936
Благодарности: 6473
| ОС: Windows 10 Pro x64 Release Preview |
| ➤Adblock detector |
Источник: http://meshok-sovetov.ru/knopka-obschiy-dostup-ne-aktivna-windows-10/
В Windows 10 общий доступ не работает
Тем не менее, пользователи сообщили, что они столкнулись с проблемами при использовании этой опции. Для них опция «Совместный доступ» не работает. Если вы столкнулись с такой проблемой, вам могут помочь следующие решения:
- Проверьте, установлено ли в системе обновление Windows 10 v1803
- Проверьте, поддерживает ли Bluetooth режим низкой энергии
- Поднесите устройства ближе
- Проверьте, есть ли у адаптера Bluetooth версия 4.0 или новее.
1] Проверьте, установлено ли в системе обновление Windows 10 v1803
Перейдите в Пуск> Настройки> Система> О программе.
Прокрутите вниз до спецификаций Windows и проверьте версию. Если это 1803 или выше, Должен присутствовать соседний обмен.
Если нет, обновите Windows 10 до последней версии.
2] Проверьте, поддерживает ли Bluetooth режим энергосбережения
Хотя это не является обязательным условием для использования совместного доступа поблизости, терминалы Bluetooth, поддерживающие режим с низким энергопотреблением, имеют большое значение.
Нажмите Win + R, чтобы открыть окно «Выполнить» и введите команду devmgmt.msc. Нажмите Enter, чтобы открыть диспетчер устройств.
Разверните список адаптеров Bluetooth и щелкните правой кнопкой мыши на своем адаптере. Выберите Свойства.
На вкладке «Сведения» выберите Bluetooth-радио, поддерживающее центральную роль с низким энергопотреблением.
Если значение говорит, ваш Bluetooth поддерживает режим низкого энергопотребления, если он говорит, что нет.
Если ваш адаптер Bluetooth не поддерживает режим низкого энергопотребления, вы можете приобрести внешний.
3] Поднесите устройства ближе .
Еще одна причина, по которой соседний общий доступ может не работать, заключается в том, что устройства находятся недостаточно близко. Поднесите устройства ближе и проверьте, помогает ли это. Кроме того, общий доступ к сети должен быть включен для всех рассматриваемых устройств.
4] Адаптер должен быть Bluetooth версии 4.0 или новее .
Одним из требований к подключению систем с использованием совместного доступа Nearby является то, что адаптеры для всех рассматриваемых устройств должны быть версии 4.0 или выше. Если нет, вы можете купить внешний адаптер Bluetooth с необходимыми функциями.
Надеюсь, что-нибудь поможет!
Источник: http://techarks.ru/general/problemi/obshhij-dostup-ne-rabotaet-v-windows-10/
Проверьте параметры для обхода всех сетей
На вашем компьютере перейдите в папку C: Users и щелкните правой кнопкой мыши на Public.
– Откройте Свойства.
– Выберите вкладку «Безопасность» и нажмите «Изменить».
– В диалоговом окне «Авторизация» нажмите «Добавить».
– Откроется новое диалоговое окно, в котором можно добавить всех и нажать ОК.
– Когда вы вернетесь в диалоговое окно «Авторизация», выберите разрешения, которые вы хотите предоставить другим пользователям.
– Тот же принцип применяется к каждой папке, которую вы создаете и хотите поделиться в своей домашней сети.
Источник: http://windowsbulletin.com/ru/%D1%80%D0%B5%D0%BC%D0%BE%D0%BD%D1%82-windows-10-%D1%84%D0%B0%D0%B9%D0%BB%D0%BE%D0%BE%D0%B1%D0%BC%D0%B5%D0%BD%D0%BD%D0%B8%D0%BA-%D0%BD%D0%B5-%D1%80%D0%B0%D0%B1%D0%BE%D1%82%D0%B0%D0%B5%D1%82/
Как исправить Windows 10 не может получить доступ к общей папке
Прежде чем пытаться использовать приведенные ниже исправления для устранения проблем с просмотром или доступом к общим папкам в Windows 10, убедитесь, что устройства находятся в одной сети.
Кроме того, проверьте, вошли ли вы в систему с той же учетной записью, которую вы ввели, когда вы поделились папкой с разными пользователями.
Обновите Windows 10
Чтобы убедиться, что общий доступ к папкам работает правильно, обновите Windows 10.
- Выберите Пуск> Параметры> Обновление и безопасность.
- Затем выберите Центр обновления Windows и установите ожидающие обновления.
- Вы также можете выбрать Проверить наличие обновлений Windows, чтобы управлять своими параметрами и просматривать доступные обновления.
Установите частную сеть Wi-Fi
Вы можете установить частную или общедоступную сеть Wi-Fi при первом подключении к ней.
Вариант частной сети подходит для сетей, которым вы доверяете, таких как домашняя сеть или сеть на рабочем месте. Когда вы устанавливаете частную сеть Wi-Fi, другие устройства могут обнаруживать ваш компьютер в сети, и вы можете использовать его для обмена файлами или принтерами. Это недоступно в общедоступной сети.
Примечание. Чтобы установить частную сеть Wi-Fi, на вашем компьютере должна быть установлена Windows 10 версии 1709 или более поздней. См. Наше руководство о том, как узнать, какая версия Windows у вас установлена.
- Щелкните значок сети Wi-Fi в правой части панели задач.
- Затем выберите сеть, к которой хотите подключиться, а затем выберите параметр «Подключиться».
- Введите сетевой пароль и нажмите Далее.
- Если вас спросят, хотите ли вы, чтобы ваш компьютер был обнаружен для других устройств в той же сети, выберите Да рядом с Частной сетью.
- Если ваша сеть Wi-Fi настроена на общедоступную, вы можете изменить ее на частную. Щелкните значок сети Wi-Fi, а затем выберите «Свойства» под названием сети, к которой вы подключены.
- В разделе «Профиль сети» выберите «Частный».
Установив частную сеть, проверьте, можете ли вы теперь видеть или получать доступ к общим папкам на вашем ПК.
Включить обнаружение сети и отключить общий доступ, защищенный паролем
Если на вашем компьютере отключено сетевое обнаружение, возможно, вы не сможете видеть или получать доступ к общим папкам в Windows 10. Чтобы решить эту проблему, включите сетевое обнаружение и отключите общий доступ, защищенный паролем.
Сетевое обнаружение — это параметр в Windows 10, который влияет на то, может ли ваш компьютер видеть и подключаться к другим устройствам в сети, а также могут ли другие устройства видеть и получать доступ к вашему компьютеру. Параметр активируется, когда вы включаете общий доступ к сети, но если он не работает, вы можете включить его вручную.
Однако не рекомендуется включать обнаружение сети при подключении к общедоступной сети из соображений безопасности.
- Выберите Пуск> Параметры> Сеть и Интернет.
- В разделе «Связанные настройки» выберите «Wi-Fi»> «Изменить дополнительные параметры общего доступа».
- Выберите «Включить сетевое обнаружение» в разделе «Частный», чтобы включить сетевое обнаружение, а затем выберите «Сохранить изменения».
- Затем выберите «Отключить защищенный паролем общий доступ» в разделе «Все сети»> «Совместное использование паролей». Выберите «Сохранить изменения» и затем проверьте, можете ли вы видеть или получать доступ к общим папкам на вашем ПК.
Сделайте так, чтобы службы общего доступа запускались автоматически
Сетевые службы вашего ПК и службы общего доступа также могут повлиять на то, как вы просматриваете общие папки или получаете к ним доступ.
К таким службам относятся обнаружение SSDP, узел поставщика обнаружения функций, узел устройства UPnP и публикация ресурса обнаружения функций. Убедитесь, что эти службы запускаются автоматически и в настоящее время работают на вашем компьютере.
- Нажмите клавишу с логотипом Windows + R, чтобы открыть диалоговое окно «Выполнить».
- Введите services.msc в диалоговом окне «Выполнить», а затем выберите «ОК» или нажмите клавишу «Ввод».
- Щелкните правой кнопкой мыши каждую из этих служб, выберите Свойства и выберите Пуск:
- Обнаружение SSDP
- Хост устройства UPnP
- Публикация ресурсов для обнаружения функций
- Хост поставщика обнаружения функций
- Затем выберите «Автоматически» в разделе «Тип запуска» и нажмите «ОК».
Разрешить общий доступ к файлам и принтерам в брандмауэре Защитника Windows
Если вы по-прежнему не видите или не можете получить доступ к общим папкам на своем ПК и используете брандмауэр Защитника Windows, разрешите общий доступ к файлам и принтерам в приложении брандмауэра.
- Перейдите в Защитник Windows и откройте Брандмауэр и защиту сети.
- Выберите Разрешить приложение через брандмауэр.
- Разрешите общий доступ к файлам и принтерам и проверьте, можете ли вы видеть или получать доступ к общим папкам.
Проверьте свои учетные данные Windows
По-прежнему не видите или не можете получить доступ к общим папкам? Попробуйте проверить учетные данные Windows на компьютере, с которого вы пытаетесь получить доступ к папкам.
- Откройте Панель управления> Учетные записи пользователей.
- Выберите Credential Manager.
- Затем выберите Учетные данные Windows.
- Выберите Добавить учетные данные Windows.
- Добавьте IP-адрес компьютера, на котором размещен файл, и введите имя пользователя и пароль администратора компьютера. Нажмите OK, чтобы сохранить учетные данные и проверить, можете ли вы видеть или получать доступ к общим папкам на вашем ПК.
Примечание. Вы можете ввести сетевой адрес в проводнике, чтобы просмотреть или получить доступ к общим папкам.
Используйте средство устранения неполадок общих папок
Средство устранения неполадок с общими папками может помочь выявить и решить любые проблемы, которые могут мешать вам видеть или получать доступ к общим папкам на вашем ПК.
- Выберите Пуск> Параметры> Обновление и безопасность.
- Затем выберите Устранение неполадок> Дополнительные средства устранения неполадок.
- В разделе «Найти и устранить другие проблемы» выберите «Общие папки».
- Выберите «Запустить средство устранения неполадок», введите сетевое расположение, к которому вы хотите получить доступ, и следуйте инструкциям на экране, чтобы завершить процесс. Как только это будет сделано, перезагрузите компьютер и проверьте, видите ли вы общие папки или получаете к ним доступ.
Используйте командную строку для доступа к общей папке
Если вы не видите или не можете получить доступ к общей папке через проводник, вы можете сделать это через командную строку.
- Введите CMD в поле поиска и выберите Командная строка в результатах поиска.
- Введите эту команду и нажмите Enter: net use :
Затем включите функцию поддержки SMB 1.0. Протокол SMB (Server Message Block) используется для обмена файлами, службами принтера и обмена данными между компьютерами в сети.
- Откройте Панель управления> Программы.
- Выберите «Программы и компоненты».
- Затем выберите «Включение или отключение компонентов Windows»> «Поддержка общего доступа к файлам SMB 1.0 / CIFS».
- Установите флажок Клиент SMB 1.0 / CIFS и нажмите Enter.
Источник: http://mexn.ru/ispravit-nevozmozhno-poluchit-dostup-ili-uvidet-obshhuyu-papku-s-pk-s-windows-10/
Решение проблем с доступом к сетевым папкам в Windows 10
Пользователи иногда настраивают локальные сети и домашние группы, что позволяет обмениваться файлами между подключенными к интернету устройствами в пределах одной системы. Создаются специальные общие директории, добавляются сетевые принтеры и производятся прочие действия в группе. Однако случается, что доступ ко всем или некоторым папкам ограничен, поэтому приходится вручную исправлять данную проблему.
Источник: http://ewaline.su/windows-10/reshenie-problem-s-dostupom-k-setevym-papkam-v-windows-10.html
Перезагрузите компьютер
Многие из вас могут усомниться в этом методе. Но это правда, что когда вы попробуете этот способ, вы можете сразу же начать совместное использование файлов Windows. Перезагрузка компьютера может решить множество проблем.
Источник: http://ru.gov-civil-setubal.pt/windows-10-file-sharing-not-working
Выбор статического IP-адреса
Первый шаг к настройке сети – это установка постоянного (статического) IP-адреса для каждого компьютера, который будет подключен к ней. В принципе, большая часть приложений и приборов работает с динамическим адресом, но гарантии стабильного коннекта не будет. Тем более выбор «статики» занимает всего пару минут.
Последовательность действий:
- Через встроенный поиск найти и открыть утилиту «Параметры».
- Выбрать пункт «Сеть и Интернет», зайти в раздел Ethernet или Wi-Fi.
- Щелкнуть на названии текущего сетевого подключения.
- Прокрутить окно вниз до раздела «Параметры IP».
- Изменить значение с «Автоматически (DHCP)» на вручную.
- Включить режим IPv4 или IPv6 в зависимости от задачи.
- Внести IP-адрес, длину префикса подсети и шлюз.
Здесь же возможно указание DNS-сервера (предпочтительного и дополнительного). После нажатия кнопки «Сохранить» рекомендуется перезагрузить компьютер. В качестве IP-адреса выбирается одно значение из диапазона 192.168.0.1-192.168.255.255. Главное, чтобы каждое устройство приобрело уникальный адрес (начиная с роутера, который часто «висит» на 192.168.0.1 или 192.168.1.1).
В поле «Длина префикса подсети» нужно ввести значение 24, а в качестве DNS-адреса служебного хоста или общедоступного сервера от Google – 8.8.8.8 и 8.8.8.4. То же указывается при выборе IPv6, хотя «устаревший» протокол IPv4 остается практически стандартом де-факто. Его гарантированно поддерживает оборудование, приобретенное даже лет 5-10 назад.
Источник: http://timeweb.com/ru/community/articles/lokalnaya-set-windows-10-nastroyka
Проблема с локальной сетью в Windows 10
Проблема появилась при установке на новые компьютеры актуальной версии ОС – выпуск: Windows 10 Pro ; версия: 1803
В одноранговой сети на прочих компьютерах установлена Windows 10 Pro ; версия: 1709 Проблема возникает при обращении к некоторым из компьютеров. Сетевое окружение отображается полностью, видны и «проблемные» компьютеры, но при обращении с нового компьютера (1803) к компьютеру с Windows 10, 1709 получаю ошибку «Проверьте правильность написания данного имени…».
Не заходит с ПК с версией 1803 на 1803, с 1803 на 1709 и 1709 на 1803 все нормально. SMBv1 вкл/выкл не влияет, а так везде выключен.
По имени компьютера малыми буквами заходит, если в течении пары минут не пытался зайти через сетевое окружение, иначе «Проверьте правильность написания данного имени…» После входа через имя компьютера малыми буквами пару минут заходит через сетевое окружение обычным способом.
Доступ парольный не парольный, поведение одинаково.
Источник: http://ewaline.su/windows-10/reshenie-problem-s-dostupom-k-setevym-papkam-v-windows-10.html
Подготовка к настройке локальной сети в Windows 10
При подключении к роутеру по кабелю, или по Wi-Fi сети, Windows 10 присваивает подключению сетевой профиль: “Общедоступные” или “Частные”. Здесь все просто. “Общедоступные” – это когда компьютер подключен к общедоступной, чужой сети. Например, где-то в кафе, отеле, у знакомых дома и т. д. “Частные” – это подключение к домашней сети. Этот профиль желательно устанавливать только в том случае, когда вы подключены к своей сети (к своему роутеру, который надежно защищен. Смотрите статью максимальная защита Wi-Fi сети и роутера от других пользователей и взлома) . В зависимости от выбранного профиля, меняются некоторые настройки общего доступа и брандмауэра.
Для настройки локальной сети я рекомендую для Ethernet или Wi-Fi подключения установить сетевой профиль “Частные”. Ну и соответственно открывать общий доступ к файлам только в тех сетях, которым вы доверяете (которые вы контролируете) . На тему смены сетевого профиля я уже писал подробную инструкцию: домашняя (частная) и общественная (общедоступная) сеть Windows 10.
Сделать это не сложно. В свойствах Ethernet подключения:
В свойствах Wi-Fi сети:
Необходимый сетевой профиль подключению присвоили, можно переходить к настройке локальной сети.
Источник: http://govorun-otveti.ru/info/windows-10-knopka-obshhij-dostup-ne-aktivna/
Настройка локальной сети Windows 10
Второй шаг, после назначения компьютерам уникального IP, заключается в назначении одной и той же «рабочей группы», а также индивидуального имени, по которому будет проще определять, к какому именно ПК осуществляется доступ. На всех релизах Windows используется следующая команда – sysdm.cpl.
В открывшемся окне нужно нажать кнопку «Изменить» и внести выбранные наименования, а после подтвердить их кликом «ОК» в обеих вкладках. После перезагрузки техника гарантированно войдет в общую рабочую группу и сможет обмениваться файлами, подключаться к сетевым устройствам и использовать их функционал.
Источник: http://timeweb.com/ru/community/articles/lokalnaya-set-windows-10-nastroyka
Просмотр и доступ к общим папкам на вашем ПК
С помощью локальной сети вы можете многое сделать с точки зрения обмена файлами и папками на устройствах в вашем доме или на рабочем месте. Хотя в принципе это может показаться простым, пытаться заставить все работать должным образом может быть сложной задачей.
С решениями, описанными в этом руководстве, вы снова сможете видеть и получать доступ к своим общим папкам с любого ПК в вашей сети.
Источник: http://mexn.ru/ispravit-nevozmozhno-poluchit-dostup-ili-uvidet-obshhuyu-papku-s-pk-s-windows-10/
Включаем поддержку протокола SMB1 в Windows 10
Откройте Пуск (или нажмите на кнопку поиска) и введите «компонентов». Откройте «Включение или отключение компонентов Windows». Или можно открыть это окно через «Панель управления» – «Программы и компоненты» и слева переходим в «Включение или отключение компонентов Windows».
Открываем пункт «Поддержка общего доступа к файлам SMB 1.0/CIFS». Нужно поставить галочку возле «Клиент SMB 1.0/CIFS» и нажать «Ok».
Поддержка старого протокола SMB 1.0 в Windows 10 включена. Теперь система должна видеть все сетевые папки, доступ к которым осуществляется через SMB 1. Можете еще выполнить перезагрузку компьютера.
Источник: http://ewaline.su/windows-10/reshenie-problem-s-dostupom-k-setevym-papkam-v-windows-10.html
Сетевое обнаружение
Еще раз проверьте, открыты ли компьютеры для обнаружения в сети. Заходим в командную строку PowerShell (комбинация клавиш Win+X и запускаем от имени администратора). Прописываем такую команду: net view.
Видим ошибку 6118, когда список серверов нашей рабочей группы недоступен. Еще раз проверьте, включено ли сетевое обнаружение в настройках «десятки». В предыдущем материале мы подробно описывали этот процесс.
Еще один способ. Заходим в настройки сети и интернета. Здесь нам нужно выбрать параметры адаптера.
Кликаем правой кнопкой на наше подключение (беспроводное или Ethernet) и выбираем «Свойства». Нужно убедиться, что выставлен маркер напротив «Общего доступа к файлам и принтерам…».
Источник: http://ewaline.su/windows-10/reshenie-problem-s-dostupom-k-setevym-papkam-v-windows-10.html
Windows 10 File Sharing feature enables users to quickly share files with computers inside the local network they create, which is very convenient and safe. However, many users have met the same issue after update 1803, 1809, or 1903, which is Windows 10 file sharing not working. Here we provide 8 feasible ways to fix Windows 10 network sharing not working.
| Reasons for Network Sharing not Working | Workable Solutions |
|---|---|
| Case 1. File Sharing Misuse (Easiest) | 1. Enable File Sharing Properly 2. Turn Password Protection Off |
| Case 2. Computer Adaption Problems | 1. Add a Windows Credential 2. Disable IPv6 3. Change File Sharing Connection 4. Disable Antivirus |
| Case 3. Windows Update Problems | 1. Enable the SMB 1.0/CIFS Support 2. Update Windows to the latest version |
| Case 4. Fail to resolve the problem by 8 fixes | Use File Sharing alternative — EaseUS Todo PCTrans |
P.S. At first, it would be a good choice to restart your computer if the file sharing not working problem occurs because of the associated service not starting. If it doesn’t work, try the follow-up methods.
About Fixing Windows 10 Network Sharing Not Working
When the problem arises, the computers on the network might not find each other, or users can’t access the files of another PC, or users can’t see shared folders.
Whatever the cause, it is important that you fix the issue instantly. 8 Methods demonstrated below are effective ways to check out. Moreover, EaseUS Todo PCTrans, a great PC data transfer tool, works as a workaround for you if all of these solutions fail. After fixing Windows 10 file sharing not working, you can do file sharing between Windows 7 and Windows 10.
1. Enable and Use File Sharing Properly
File sharing can only work when you enable sharing settings correctly. Besides, you also have to share data in the right way. For that, follow these steps:
Step 1. Click «Start» > «Control Panel» > «Network and Sharing Center» > «Advanced sharing settings«.
Step 2. Under Private (current profile), check «Turn on network discovery» and «Turn on file and printer sharing«. Click «Save changes» to confirm.
To make sure the problem can be solved, allow File and Printer Sharing in Windows firewall settings.
Step 1. Click «Start» > «Control Panel» > «Windows Firewall» > «Allow a program through Windows Firewall«.
Step 2. In the pop-up window, check «File and Printer Sharing» in the list. Then, click «OK«.
If this doesn’t work, you can also try disabling the Windows Defender temporarily to check if that helps in solving the issue.
How to share files exactly
Step 1. Right-click on the file you want to share. Click «Properties» > «Sharing» > «Advanced Sharing«.
Step 2. Check «Share this folder«, then click «Apply» and «OK«. You can click the «Permissions» option to set the permissions for files as per your need.
The above steps make your folder accessible to all the users in your local network. If you want to share with specific users, you can click the «Share» button in Step 1 to select.
2. Turn Password Protection off
When Password protected sharing is turned on, the file sharing might fail because other users either need to have a user account on your PC, or they should know your username and password. Hence, to fix file sharing not working, you can try to disable this feature.
Step 1. Go to «Control Panel» > «Network and Sharing Center» > «Change advanced sharing settings«.
Step 2. Then, under All Networks, check «Turn off password protected sharing«, and click on «Save changes«.
3. Add a Windows Credential
If you fail to access a specific folder when connecting to a remote server computer for file sharing, you might want to add a credential to fix the problem. In order to proceed, you will need to know the network address, username, and password of the remote computer or server.
Step 1. Open «Control Panel«, and click on «Credentials Manager«.
Step 2. Select «Windows Credentials» and click the «Add a Windows credential» button.
Enter the target computer’s IP address in the Internet or network address and enter User name and Password respectively. This will hopefully resolve the problem with File sharing.
4. Disable IPv6
Many users have reported that disabling IPv6 on their computers can resolve the file sharing problem, so try it out.
Step 1. Open «Control Panel» and click on «Network and Sharing Center«.
Step 2. Click «Change adapter settings«. Double-click on your active Network Adapter on the Internet Connection window.
Step 3. Click «Properties» and find the «Internet Protocol Version 6» entry on the list. Uncheck it and click «OK«. Then, restart your computer and see if the problem still exists.
5. Change File Sharing Connections
Windows uses 128-bit encryption to help protect file sharing connections. Some devices don’t support 128-bit encryption and must use 40- or 56-bit encryption. So, you need to switch between these two sharing connections based on the actual situation.
Step 1. Open «Control Panel» > click «Network and Sharing Center» > choose «Change advanced sharing settings«.
Step 2. Under «All Networks«, find «File sharing connections«. You can try both 120-bit encryption and 40- or 56- bit encryption alternatively.
6. Disable Antivirus on your PC
Sometimes, the antivirus may prevent Windows file sharing. So, try disabling it temporarily and see if it solves the issue. And you can upgrade your antivirus to its latest version.
7. Enable the SMB 1.0/CIFS File Sharing Support
The recent Windows 10 update might have disabled the SMB feature that is necessary for fire sharing. Fix this issue and turn on SMB 1.0 in the Windows Features window.
Step 1. Open the «Control Panel«. Click on «Programs and Features«.
Step 2. Click «Turn Windows features on or off» at the left pane. On the pop-up windows, scroll down to find and check the «SMB 1.0/CIFS File Sharing Support» feature. Then, click «OK» and reboot the computer.
8. Update Windows to the Latest Version
Windows 10 files sharing not working may be due to bugs in the update. The latest versions of Windows 10 seem to have resolved this problem. Thus, upgrade to the latest windows version if you haven’t done it yet.
Step 1. Open «Settings» on your Windows PC. Go to «Update & security» and click on the «Check for updates» button under the Update status to check whether there is a new version of Windows available.
Step 2. If there is one, install the update immediately and restart your computer afterward.
We’ve given you all the possible solutions in the above content, which can be done directly on the Windows computer. We hope they would have helped you fix the Windows 10 file sharing not working issue and you can share files between two computers again.
If you’ve tried them all, but nothing worked, don’t be discouraged. You still have a good choice, which is using a reliable Windows 10 file sharing alternative to finish PC data transfer.
How to Transfer Data from One PC to Another with File Sharing Alternative in Windows 10
Windows 10 file sharing can be affected by many factors. Once it works improperly, it might be difficult for you to resolve the problem timely. To ensure a successful and smooth PC data transfer, the file sharing software — EaseUS Todo PCTrans is what exactly you need. Being a user-friendly PC transfer tool, EaseUS Todo PCTrans enables you to transfer data, applications, and account settings from one PC to another in one-click. It provides three easy transfer ways in all.
- PC to PC Transfer: Connect two Windows laptops/PCs by the network, and move your files, apps & accounts off the old PC to a new one wirelessly
- Backup & Restore: Make images of files, folders, or software on the previous computer, and transfer to the next one. It also works as a backup.
- App Migration: Move installed software to another drive locally, and free up space to settle down low disk space issue.
Now, download and use this PC file transfer as an effective workaround to fix Windows 10 file sharing not working problem.
Step 1. Launch EaseUS Todo PCTrans on your source and target computers, connect both PCs via the internet.
1. At the «PC to PC» section, click «PC to PC» to continue.
2. Select your target computer via its device name, then enter its account password or verification code and select the transfer direction. Then click «Connect» to continue.
You can check the verification code on the right top of «PC to PC» mainscreen on the target computer.
Step 2. Select the categories Applications, Files, and Accounts to transfer via the internet.
If you want to transfer data selectively, click «Edit» under each category, and choose the specific items.
Step 3. Click «Transfer» to start transferring your apps/files/accounts from one computer to another computer via the Internet.
Windows 10 Network Sharing Not Working FAQ
1. How to enable File Sharing properly?
- Click «Start» > «Control Panel» > «Network and Sharing Center» > «Advanced sharing settings». Choose «Turn on network discovery» and «Turn on file and printer sharing» under the Private (current profile).
- Change Windows firewall settings: Choose «Start» > «Control Panel» > «Windows Firewall» > «Allow a program through Windows Firewall» > «File and Printer Sharing»
2. How do I fix Network Sharing Not Working?
Targeting File Sharing misuse, computer adoption problem, Windows update and more, we highly recommend 8 workable solutions to fix Windows 10 sharing not working.
- 1. Enable and Use File Sharing Properly
- 2. Turn Password Protection Off
- 3. Add a Windows Credential
- 4. Disable IPv6
- 5. Change File Sharing Connections
- 6. Disable Antivirus on Your PC
- 7. Enable the SMB 1.0/CIFS File Sharing Support
- 8. Update Windows to the Latest Version
Windows 10 File Sharing feature enables users to quickly share files with computers inside the local network they create, which is very convenient and safe. However, many users have met the same issue after update 1803, 1809, or 1903, which is Windows 10 file sharing not working. Here we provide 8 feasible ways to fix Windows 10 network sharing not working.
| Reasons for Network Sharing not Working | Workable Solutions |
|---|---|
| Case 1. File Sharing Misuse (Easiest) | 1. Enable File Sharing Properly 2. Turn Password Protection Off |
| Case 2. Computer Adaption Problems | 1. Add a Windows Credential 2. Disable IPv6 3. Change File Sharing Connection 4. Disable Antivirus |
| Case 3. Windows Update Problems | 1. Enable the SMB 1.0/CIFS Support 2. Update Windows to the latest version |
| Case 4. Fail to resolve the problem by 8 fixes | Use File Sharing alternative — EaseUS Todo PCTrans |
P.S. At first, it would be a good choice to restart your computer if the file sharing not working problem occurs because of the associated service not starting. If it doesn’t work, try the follow-up methods.
About Fixing Windows 10 Network Sharing Not Working
When the problem arises, the computers on the network might not find each other, or users can’t access the files of another PC, or users can’t see shared folders.
Whatever the cause, it is important that you fix the issue instantly. 8 Methods demonstrated below are effective ways to check out. Moreover, EaseUS Todo PCTrans, a great PC data transfer tool, works as a workaround for you if all of these solutions fail. After fixing Windows 10 file sharing not working, you can do file sharing between Windows 7 and Windows 10.
1. Enable and Use File Sharing Properly
File sharing can only work when you enable sharing settings correctly. Besides, you also have to share data in the right way. For that, follow these steps:
Step 1. Click «Start» > «Control Panel» > «Network and Sharing Center» > «Advanced sharing settings«.
Step 2. Under Private (current profile), check «Turn on network discovery» and «Turn on file and printer sharing«. Click «Save changes» to confirm.
To make sure the problem can be solved, allow File and Printer Sharing in Windows firewall settings.
Step 1. Click «Start» > «Control Panel» > «Windows Firewall» > «Allow a program through Windows Firewall«.
Step 2. In the pop-up window, check «File and Printer Sharing» in the list. Then, click «OK«.
If this doesn’t work, you can also try disabling the Windows Defender temporarily to check if that helps in solving the issue.
How to share files exactly
Step 1. Right-click on the file you want to share. Click «Properties» > «Sharing» > «Advanced Sharing«.
Step 2. Check «Share this folder«, then click «Apply» and «OK«. You can click the «Permissions» option to set the permissions for files as per your need.
The above steps make your folder accessible to all the users in your local network. If you want to share with specific users, you can click the «Share» button in Step 1 to select.
2. Turn Password Protection off
When Password protected sharing is turned on, the file sharing might fail because other users either need to have a user account on your PC, or they should know your username and password. Hence, to fix file sharing not working, you can try to disable this feature.
Step 1. Go to «Control Panel» > «Network and Sharing Center» > «Change advanced sharing settings«.
Step 2. Then, under All Networks, check «Turn off password protected sharing«, and click on «Save changes«.
3. Add a Windows Credential
If you fail to access a specific folder when connecting to a remote server computer for file sharing, you might want to add a credential to fix the problem. In order to proceed, you will need to know the network address, username, and password of the remote computer or server.
Step 1. Open «Control Panel«, and click on «Credentials Manager«.
Step 2. Select «Windows Credentials» and click the «Add a Windows credential» button.
Enter the target computer’s IP address in the Internet or network address and enter User name and Password respectively. This will hopefully resolve the problem with File sharing.
4. Disable IPv6
Many users have reported that disabling IPv6 on their computers can resolve the file sharing problem, so try it out.
Step 1. Open «Control Panel» and click on «Network and Sharing Center«.
Step 2. Click «Change adapter settings«. Double-click on your active Network Adapter on the Internet Connection window.
Step 3. Click «Properties» and find the «Internet Protocol Version 6» entry on the list. Uncheck it and click «OK«. Then, restart your computer and see if the problem still exists.
5. Change File Sharing Connections
Windows uses 128-bit encryption to help protect file sharing connections. Some devices don’t support 128-bit encryption and must use 40- or 56-bit encryption. So, you need to switch between these two sharing connections based on the actual situation.
Step 1. Open «Control Panel» > click «Network and Sharing Center» > choose «Change advanced sharing settings«.
Step 2. Under «All Networks«, find «File sharing connections«. You can try both 120-bit encryption and 40- or 56- bit encryption alternatively.
6. Disable Antivirus on your PC
Sometimes, the antivirus may prevent Windows file sharing. So, try disabling it temporarily and see if it solves the issue. And you can upgrade your antivirus to its latest version.
7. Enable the SMB 1.0/CIFS File Sharing Support
The recent Windows 10 update might have disabled the SMB feature that is necessary for fire sharing. Fix this issue and turn on SMB 1.0 in the Windows Features window.
Step 1. Open the «Control Panel«. Click on «Programs and Features«.
Step 2. Click «Turn Windows features on or off» at the left pane. On the pop-up windows, scroll down to find and check the «SMB 1.0/CIFS File Sharing Support» feature. Then, click «OK» and reboot the computer.
8. Update Windows to the Latest Version
Windows 10 files sharing not working may be due to bugs in the update. The latest versions of Windows 10 seem to have resolved this problem. Thus, upgrade to the latest windows version if you haven’t done it yet.
Step 1. Open «Settings» on your Windows PC. Go to «Update & security» and click on the «Check for updates» button under the Update status to check whether there is a new version of Windows available.
Step 2. If there is one, install the update immediately and restart your computer afterward.
We’ve given you all the possible solutions in the above content, which can be done directly on the Windows computer. We hope they would have helped you fix the Windows 10 file sharing not working issue and you can share files between two computers again.
If you’ve tried them all, but nothing worked, don’t be discouraged. You still have a good choice, which is using a reliable Windows 10 file sharing alternative to finish PC data transfer.
How to Transfer Data from One PC to Another with File Sharing Alternative in Windows 10
Windows 10 file sharing can be affected by many factors. Once it works improperly, it might be difficult for you to resolve the problem timely. To ensure a successful and smooth PC data transfer, the file sharing software — EaseUS Todo PCTrans is what exactly you need. Being a user-friendly PC transfer tool, EaseUS Todo PCTrans enables you to transfer data, applications, and account settings from one PC to another in one-click. It provides three easy transfer ways in all.
- PC to PC Transfer: Connect two Windows laptops/PCs by the network, and move your files, apps & accounts off the old PC to a new one wirelessly
- Backup & Restore: Make images of files, folders, or software on the previous computer, and transfer to the next one. It also works as a backup.
- App Migration: Move installed software to another drive locally, and free up space to settle down low disk space issue.
Now, download and use this PC file transfer as an effective workaround to fix Windows 10 file sharing not working problem.
Step 1. Launch EaseUS Todo PCTrans on your source and target computers, connect both PCs via the internet.
1. At the «PC to PC» section, click «PC to PC» to continue.
2. Select your target computer via its device name, then enter its account password or verification code and select the transfer direction. Then click «Connect» to continue.
You can check the verification code on the right top of «PC to PC» mainscreen on the target computer.
Step 2. Select the categories Applications, Files, and Accounts to transfer via the internet.
If you want to transfer data selectively, click «Edit» under each category, and choose the specific items.
Step 3. Click «Transfer» to start transferring your apps/files/accounts from one computer to another computer via the Internet.
Windows 10 Network Sharing Not Working FAQ
1. How to enable File Sharing properly?
- Click «Start» > «Control Panel» > «Network and Sharing Center» > «Advanced sharing settings». Choose «Turn on network discovery» and «Turn on file and printer sharing» under the Private (current profile).
- Change Windows firewall settings: Choose «Start» > «Control Panel» > «Windows Firewall» > «Allow a program through Windows Firewall» > «File and Printer Sharing»
2. How do I fix Network Sharing Not Working?
Targeting File Sharing misuse, computer adoption problem, Windows update and more, we highly recommend 8 workable solutions to fix Windows 10 sharing not working.
- 1. Enable and Use File Sharing Properly
- 2. Turn Password Protection Off
- 3. Add a Windows Credential
- 4. Disable IPv6
- 5. Change File Sharing Connections
- 6. Disable Antivirus on Your PC
- 7. Enable the SMB 1.0/CIFS File Sharing Support
- 8. Update Windows to the Latest Version
Многие пользователи Windows 10 сообщили, что Windows не может получить доступ к общей папке на их ПК. Это может быть реальной проблемой, поскольку препятствует обмену ценной информацией.
Хотя существуют различные факторы, которые могут вызвать эту проблему, мы подготовили подробные решения, которые помогут вам решить эту проблему без особых усилий.
Ниже приведены некоторые факторы, которые могут привести к недоступности общей папки:
- Неправильные сетевые настройки: если на вашем ПК отключена функция обнаружения сети, вы не сможете получить доступ к общей папке. Вам нужно только включить функцию, и проблема будет решена.
- Недоступность настройки общего доступа к папкам. Иногда эта проблема может возникать из-за того, что у вас нет настроек для доступа к общей папке на вашем ПК. Эта функция должна быть доступна на вашем ПК по умолчанию, но вы можете установить ее, если это не так.
1. Проверьте наличие настройки общего доступа к папкам на вашем ПК.
- Нажмите Windows клавишу + I , чтобы открыть приложение «Настройки», и выберите «Сеть и Интернет».
- Теперь нажмите «Изменить параметры адаптера».
- Найдите свое сетевое подключение, щелкните его правой кнопкой мыши и выберите «Свойства».
- Перейдите к области Это подключение использует следующие элементы, а затем найдите Общий доступ к файлам и принтерам для сетей Microsoft.
- Если опция доступна, просто установите флажок рядом с ней; в противном случае продолжайте.
- Нажмите «Установить».
- После этого нажмите ОК.
- Выйдите из окна и перезагрузите компьютер.
Если вы не можете получить доступ к общей папке в Windows 10, первое, что нужно сделать, это проверить свою систему, чтобы убедиться, что настройка общего доступа к файлам доступна. Обычно эта настройка встроена в Windows; таким образом, он обычно присутствует.
Если проблема не устранена, вы можете попробовать следующее исправление.
2. Включите сетевое обнаружение
- Откройте приложение «Настройки» и выберите «Сеть и Интернет».
- На левой панели щелкните либо Wi-Fi, либо Ethernet (в зависимости от типа подключения).
- В меню «Связанные настройки» нажмите «Изменить дополнительные параметры общего доступа».
- Установите переключатель, чтобы включить параметр Включить сетевое обнаружение.
- Наконец, нажмите Сохранить изменения.
Если вы столкнулись с ошибкой Windows 10, которая не может получить доступ к общей папке, рекомендуется проверить, доступна ли сеть вашего ПК для других компьютеров.
3. Проверьте учетные данные вашего ПК
- Нажмите Windows клавишу, введите control и выберите Панель управления.
- Выберите параметр «Учетные записи пользователей».
- Теперь выберите Диспетчер учетных данных.
- Найдите и щелкните Учетные данные Windows.
- Выберите Добавить учетные данные Windows.
- Добавьте соответствующие данные, такие как имя пользователя администратора, пароль и IP-адрес хост-компьютера.
- Сохраните изменения, нажав ОК.
Если вы не можете получить доступ к общей папке на своем ПК, у вас могут возникнуть проблемы с учетными данными.
4. Включите все сетевые службы
Если вы не можете получить доступ к общей папке на своем ПК, убедитесь, что вы включили все соответствующие сетевые службы на своем ПК. Ниже приведен список соответствующих служб, которые должны быть включены и запускаться автоматически для работы общего доступа к файлам:
- IPv6
- Обнаружение SSDP
- Публикация
- Поставщик обнаружения функций
- DNS-клиент
- Группа одноранговой сети
- Хозяин
- Результат обнаружения функции
- Хост устройства UPnP
- Провайдер домашней группы
- Слушатель домашней группы.
5. Запустите средство устранения неполадок с общей папкой.
- Нажмите Windows клавишу + I и выберите «Обновление и безопасность».
- Выберите «Устранение неполадок» на левой панели и нажмите «Дополнительные средства устранения неполадок».
- Теперь выберите параметр «Общие папки» и нажмите «Запустить средство устранения неполадок».
Специальное средство устранения неполадок в Windows 10 специально разработано для исправления подобных ошибок. Если вы по-прежнему не можете получить доступ к общим папкам, может быть полезно запустить средство устранения неполадок.
Ну вот. Это несколько решений, которые могут помочь вам исправить Windows 10, которая не может получить доступ к общей папке. Решения максимально подробны, и вам нужно только внимательно следовать шагам.
Не стесняйтесь сообщить нам в разделе комментариев, если эти решения помогли вам решить проблему.
- Remove From My Forums
-
Вопрос
-
Здравствуйте. Windows 10 Pro версия 1703 сборка 15063.608
Настройки сетевой карты по дефолту.
Общий доступ открыт, без пароля.
Брандмауер отключен, антивирус тоже.
Я могу заходить на любые другие компы, но ко мне не могут.
Пинг до меня идёт, но зайти в какие либо расшареные папки не удаётся.
Зайти не удаётся как по имени так и по локальному ip.
«sfc /scannow» , «chkdsk /f /x c:» и стандартная утилита устранения ошибок винды не дали никаких результатов.
.nfo винды выложил в обменникhttps://yadi.sk/d/dFVOsebr3NCDnE
При необходимости предоставлю дополнительные необходимые данные.
-
Перемещено
25 сентября 2017 г. 12:16
Перенесено из ветки Win 8.1 -
Изменен тип
Dmitriy VereshchakMicrosoft contingent staff, Moderator
19 июня 2019 г. 5:24
-
Перемещено
Ответы
-
Пытался так же менять на эталонные ветки реестра отвечающие за общий доступ.
LanmanServer и LanmanWorkstation
Не помогло.
А помогло вот что. Просто удалить сетёвку в деспетчере устройств и поставить заново. Заново расшарить папки и всё заработало.
-
Изменено
frost-expert
12 октября 2017 г. 7:56 -
Помечено в качестве ответа
Dmitriy VereshchakMicrosoft contingent staff, Moderator
19 июня 2019 г. 5:24
-
Изменено
-
В точно такой же ситуации мне помогло только восстановление с помощью dism:
dism /Online /Cleanup-Image /RestoreHealth
Содержание
- Исправлено: не работает общий доступ в Windows 10
- Проверьте, поддерживает ли Bluetooth режим энергосбережения.
- Разрешить близкий обмен для всех устройств
- Обновление за апрель 2021 года:
- Настроить обмен опытом
- Изменение местоположения файла передачи
- Ошибка общего доступа к файлам и папкам Windows 10
- Кнопка общий доступ не активна windows 10
Совместный доступ в Windows 10 — это функция, доступная в версии 1803 (обновленная апрельская версия 2018), которая позволяет быстро и без проводов передавать файлы и ссылки по Bluetooth и сетевому соединению.
Функционал очень простой. Чтобы отправить файл или ссылку на другое устройство, просто перейдите в раздел «Поделиться» (щелкните правой кнопкой мыши файл или кнопку «Поделиться» в Microsoft Edge) и выберите устройство, на которое вы хотите отправить контент. Затем принимающее устройство получит уведомление о принятии или отказе в переводе. Если пользователь принимает передачу, файл загружается в папку «Загрузки» или открывается ссылка в Microsoft Edge. Единственная оговорка в отношении совместного использования поблизости заключается в том, что он не всегда будет работать должным образом из-за совместимости программного и аппаратного обеспечения, ограничений качества подключения и т. Д.
Некоторые пользователи, которые просматривали наше руководство по обмену файлами между двумя устройствами с Windows 10 со статьей о Совместном использовании поблизости, сказали нам, что эта функция для них не работает. Если у вас не работает совместное использование, вот несколько советов по устранению неполадок.
Проверьте, поддерживает ли Bluetooth режим энергосбережения.
Хотя это не является обязательным условием для использования общего доступа поблизости, устройства Bluetooth, которые поддерживают режим низкого энергопотребления, имеют большое значение.
- Нажмите Win + R, чтобы открыть окно «Выполнить» и введите команду devmgmt.msc. Нажмите Enter, чтобы открыть диспетчер устройств.
- Разверните список адаптеров Bluetooth и щелкните правой кнопкой мыши на своем адаптере. Выберите Свойства.
- На вкладке «Сведения» выберите «Центральная роль, поддерживаемая Bluetooth-радио».
- Если значение равно, ваш Bluetooth не поддерживает режим низкого энергопотребления, если он есть.
- Если ваш адаптер Bluetooth не поддерживает режим низкого энергопотребления, вы можете приобрести внешний адаптер.
Разрешить близкий обмен для всех устройств
Обновление за апрель 2021 года:
Теперь мы рекомендуем использовать этот инструмент для вашей ошибки. Кроме того, этот инструмент исправляет распространенные компьютерные ошибки, защищает вас от потери файлов, вредоносных программ, сбоев оборудования и оптимизирует ваш компьютер для максимальной производительности. Вы можете быстро исправить проблемы с вашим ПК и предотвратить появление других программ с этим программным обеспечением:
- Шаг 1: Скачать PC Repair & Optimizer Tool (Windows 10, 8, 7, XP, Vista — Microsoft Gold Certified).
- Шаг 2: Нажмите «Начать сканирование”, Чтобы найти проблемы реестра Windows, которые могут вызывать проблемы с ПК.
- Шаг 3: Нажмите «Починить все», Чтобы исправить все проблемы.
Существует возможность настроить Windows 10 для отправки или получения контента только на / с ваших устройств (устройств, связанных с вашей учетной записью Microsoft). Если вы пытаетесь отправить или получить файлы с чужого ПК, убедитесь, что в раскрывающемся списке выбрано «Я могу делиться или получать контент».
Настроить обмен опытом
Если адаптеры Bluetooth двух устройств не имеют значения, но вы по-прежнему не можете распознать устройства друг друга, необходимо детально настроить параметры «Совместное использование поблизости».
Рядом с разделом «Общий доступ» есть параметр, который скрывает все устройства, которых у вас нет на экране. Поэтому вам нужно выполнить следующие шаги, особенно если вы собираетесь поделиться с кем-то другим. То же самое и с другим устройством.
Изменение местоположения файла передачи
По умолчанию передачи хранятся в папке «Загрузки», но вы можете легко указать другую папку или диск.
- Открыть настройки.
- Нажмите «Система».
- Нажмите на общий опыт.
- В разделе «Общий доступ» нажмите кнопку «Изменить», используя параметр «Сохранить файлы, которые я получаю в».
- Выберите место, где вы хотите сохранить переводы.
- Нажмите на кнопку Выбрать папку.
После завершения шагов переносы элементов сохраняются в новом местоположении.
CCNA, веб-разработчик, ПК для устранения неполадок
Я компьютерный энтузиаст и практикующий ИТ-специалист. У меня за плечами многолетний опыт работы в области компьютерного программирования, устранения неисправностей и ремонта оборудования. Я специализируюсь на веб-разработке и дизайне баз данных. У меня также есть сертификат CCNA для проектирования сетей и устранения неполадок.
Ошибка общего доступа к файлам и папкам Windows 10
Всем доброго дня. На днях устанавливал клиенту на ноутбук OC Windows 10. Подключил домен, а там в сети отображаются не все компьютеры и соответственно не было доступа к общим папкам. Включили сетевое обнаружение, но результат остался тот же.
Возможно, проблема кроется в формате папок SMB. На Windows 10 по умолчанию стоит формат SMB2.0. Если у вас папки настроены на SMB1.0 — они отображаться не будут и будет выходить ошибка, указанная выше на скриншоте. Нужно включить поддержку SMB 1.0.
Для этого заходим «Пуск» ⇒ «Панель управления» ⇒ «Программы и компоненты» ⇒ «Включение или отключение компонентов Windows». Открываем пункт «Поддержка общего доступа к файлам SMB 1.0/CIFS» и ставим галочку возле «Клиент SMB 1.0/CIFS» ⇒ «OK».
После перезагрузки общие папки и компьютеры должны появиться в сети. И если там папки расшарены, можно спокойно заходить и обмениваться информацией.
Если не помогло, есть ещё один способ. И нужно будет работать с реестром, точнее нужно удалить некоторые ветки реестра.
Создаём файл .cmd и добавляем в него:
REG DELETE HKLMSYSTEMCurrentControlSetServiceslanmanserverLinkage /f
REG DELETE HKLMSYSTEMCurrentControlSetServiceslanmanworkstationLinkage /f
REG DELETE HKLMSYSTEMCurrentControlSetServicesNetBIOSLinkage /f
REG DELETE HKLMSYSTEMCurrentControlSetServicesNetBTLinkage /f
REG DELETE HKLMSYSTEMCurrentControlSetServicesTcpipLinkage /f
После запуска CMD файла сбрасываем файл. Делается это так:
В поиске набираем Параметры ⇒ переходим в «Сеть и интернет» ⇒ «Состояние сети» ⇒ «Сброс сети (в самом низу)» ⇒ Перегружаем компьютер ⇒ Проверяем доступ к папкам.
Думаю, что уже в первом случае у вас всё появится. Если нет, то придётся немножко потрудится. Всем удачи.
Кнопка общий доступ не активна windows 10
Сообщения: 12426
Благодарности: 2327
| Конфигурация компьютера | |
| Материнская плата: Gigabyte GA-H67MA-UD2H-B3 | |
| HDD: Hitachi HDS721010CLA332 | |
| Блок питания: Asus 500W | |
| Монитор: Acer V243HQAbd | |
| Индекс производительности Windows: 5,1 |
Расширенная настройка (Дополнительный общий доступ) позволяет предоставить доступ к диску или системным папкам.
Хмм. У меня кнопка «Расширенная настройка . » общего доступа позволяет сделать общий доступ к любым папкам, а не только системным. А вот кнопка «Общий доступ. » серая , см. рис.
Может мы говорим о разных кнопках ?
Я говорю о след двух кнопках :
PS / Кстати, почему папка, коотрой предоставлен общий доступ никак не помечается в Проводнике (раньше она ручкой помечалась)
| Конфигурация компьютера | |
| Материнская плата: Gigabyte GA-H67MA-UD2H-B3 | |
| HDD: Hitachi HDS721010CLA332 | |
| Блок питания: Asus 500W | |
| Монитор: Acer V243HQAbd | |
| Индекс производительности Windows: 5,1 |
См. Общие файлы или в справке Windows (Win+F1) //(перевели названия кнопок не точно) »
Дополнительный общий доступ Из соображений безопасности к некоторым элементам Windows общий доступ не может быть предоставлен с помощью меню «Общий доступ с». Например, предоставить общий доступ ко всему диску C (к корневому каталогу диска) или системным папкам (в том числе папкам «Пользователи» и Windows).
Что сделать эти элементы общедоступными, необходимо использовать дополнительный общий доступ. Тем не менее, предоставлять общий доступ ко всему диску или системным папкам Windows не рекомендуется.
Кстати, почему папка, коотрой предоставлен общий доступ никак не помечается в Проводнике (раньше она ручкой помечалась) »
Последний раз редактировалось Morpheus, 26-02-2010 в 00:57 .
Это сообщение посчитали полезным следующие участники:
Сообщения: 35936
Благодарности: 6473
Сообщения: 185
Благодарности: 1
Я же писал о том , что упомянутая кнопка недоступна не на некоторых , а на ВСЕХ папках (как еще яснее сказать?) .
| Конфигурация компьютера | |
| ОС: Windows 10 Pro x64 Release Preview | |
| » width=»100%» style=»BORDER-RIGHT: #719bd9 1px solid; BORDER-LEFT: #719bd9 1px solid; BORDER-BOTTOM: #719bd9 1px solid» cellpadding=»6″ cellspacing=»0″ border=»0″> | |
Почему вы интересуетесь этим вопросом?
| Конфигурация компьютера | |
| Материнская плата: Gigabyte GA-H67MA-UD2H-B3 | |
| HDD: Hitachi HDS721010CLA332 | |
| Блок питания: Asus 500W | |
| Монитор: Acer V243HQAbd | |
| Индекс производительности Windows: 5,1 |
в чем разница между этими двумя кнопками ? »
Последний раз редактировалось Morpheus, 26-02-2010 в 01:49 .
Сообщения: 35936
Благодарности: 6473
Adblock
detector
| Конфигурация компьютера | |
| ОС: Windows 10 Pro x64 Release Preview | |

В этой инструкции подробно о том, как настроить общий доступ к папкам в Windows 10 (то же самое подойдет и для дисков), о том, что для этого потребуется и дополнительная информация, которая может оказаться полезной.
- Как включить и настроить общий доступ к папке или диску в Windows 10
- Подключение к общей папке с другого компьютера или ноутбука
- Как включить анонимный доступ к общим папкам или сетевому диску
- Видео инструкция
Как включить и настроить общий доступ к папке или диску в Windows 10
Прежде чем начинать, учитывайте, что для настройки общего доступа к папкам и дискам у вас в Windows 10 в качестве профиля сети должна быть выбрана «Частная сеть». Вы можете изменить это перед началом настройки (Как изменить общедоступную сеть на частную и наоборот в Windows 10), либо пока не предпринимать никаких действий — на одном из этапов вам автоматически предложат это сделать. Дальнейшие шаги по предоставлению общего доступа к папке в Windows 10 выглядят следующим образом:
- Нажмите правой кнопкой мыши по папке, к которой нужно предоставить общий доступ по сети, выберите пункт «Предоставить доступ к» — «Отдельные люди».
- Если в качестве профиля сети у вас установлена «Общедоступная», вам будет предложено сделать сеть частной. Сделайте это (пункт «Нет, сделать эту сеть частной»).
- Откроется окно, в которой будет показано имя текущего пользователя и кнопка «Поделиться». Вы можете сразу нажать эту кнопку, чтобы предоставить общий доступ к папке, но в этом случае для подключения к этой папке с другого компьютера потребуется вводить имя пользователя и пароль именно этого пользователя этого компьютера с правами владельца. Внимание: если пользователь без пароля, подключение по умолчанию выполнить не получится.
- Если вы не хотите использовать имя пользователя и пароль администратора текущего компьютера при подключении с другого компьютера или ваш пользователь не имеет пароля, вы можете создать нового пользователя на текущем компьютере, не обязательно администратора, но обязательно с паролем (Как создать пользователя Windows 10), например с помощью командной строки, запущенной от имени администратора: net user Имя_пользвателя Пароль /add
- Затем указать это имя пользователя в поле вверху настройки общего доступа, нажать кнопку «Добавить» и указать нужный уровень разрешений.
- По завершении нажмите кнопку «Поделиться». Готово, теперь общий доступ к папке предоставлен.
Есть еще один вариант предоставления общего доступа к папке (подойдет и для диска) в Windows 10:
- Откройте свойства папки или диска, перейдите на вкладку «Доступ».
- Нажмите кнопку «Общий доступ» и выполните шаги 3-5 из предыдущего раздела.
- Если кнопка «Общий доступ» недоступна (что может быть при предоставлении доступа к диску), нажмите кнопку «Расширенная настройка», а затем — отметьте пункт «Открыть общий доступ к этой папке».
- В расширенной настройке в разделе «Разрешения» вы также можете указать пользователей, которым предоставлен доступ к диску.
- Примените сделанные настройки.
При необходимости отключить общий доступ к папкам, вы в любой момент можете либо вернуть профиль сети «Общественная», отменить общий доступ в свойствах папки или использовать контекстное меню «Предоставить доступ к» — «Сделать недоступными».
Подключение к общим папкам в Windows 10
Для того, чтобы подключиться к общей папке или диску с другого компьютера или ноутбука (в инструкции предполагается, что там так же установлена Windows 10, но обычно все работает и для предыдущих версий системы), выполните следующие шаги:
- В проводнике откройте раздел «Сеть» и нажмите по имени компьютера, на котором находится папка, к которой был предоставлен общий доступ.
- Если на компьютере, с которого мы подключаемся, включена «Общественная сеть», вам будет предложено включить профиль «Частная сеть», сделайте это (можно нажать по уведомлению вверху окна проводника и разрешить сетевое обнаружение и общий доступ к папкам и файлам).
- Введите имя пользователя и пароль для подключения к папке с общим доступом. Это должно быть имя пользователя и пароль пользователя не текущего, а удаленного компьютера, например, имя и пароль пользователя, который делился папкой или имя и пароль, которые мы создавали на 4-м шаге в первом способе.
- Если все прошло успешно, вы увидите общую папку и у вас будут те права доступа, которые вы задавали в столбце «Уровень разрешений».
Также при желании вы можете нажать правой кнопкой мыши по пункту «Сеть» в проводнике и нажать «Подключить сетевой диск», после чего указать путь к сетевому ресурсу (этот путь в любой момент можно посмотреть в свойствах папки или диска на вкладке «Доступ»), либо нажать по сетевой папке или диску и выбрать пункт «Подключить сетевой диск». В результате общая папка или диск с общим доступом будет подключен как простой диск.
Как включить анонимный доступ к общим папкам без ввода имени пользователя и пароля
Если вам требуется сделать так, чтобы открывать папки по сети можно было без ввода имени пользователя и пароля, в Windows 10 Pro и Enterprise сделать это можно следующим образом:
- На компьютере, на котором находится общая папка, в свойствах общего доступа добавьте группу «Все» (вводим Все в верхнем поле, нажимаем кнопку Добавить) и предоставьте нужные разрешения. В Windows 10, которая изначально была на английском языке эта группа называется Everyone.
- Зайдите в редактор локальной групповой политики (Win+R — gpedit.msc, внимание: элемент отсутствует в Windows 10 Домашняя), перейдите в раздел «Конфигурация Windows» — «Параметры безопасности» — «Локальные политики» — «Параметры безопасности».
- Включите параметр «Сетевой доступ: разрешать применение разрешений Для всех к анонимным пользователям», дважды нажав по нему и выбрав пункт «Включено».
- Откройте свойства папки и на вкладке «Доступ» внизу, в разделе «Защита паролем» нажмите по ссылке «Центр управления сетями и общим доступом» для изменения параметра. Раскройте раздел «Все сети», установите отметку «Отключить общий доступ с парольной защитой» и примените настройки.
- В случае, если мы предоставляем анонимный доступ к диску, а не отдельной папке, дополнительно зайдите в свойства диска, на вкладке «Безопасность» нажмите кнопку «Изменить», добавьте группу «Все» и установите необходимые разрешения.
- Некоторые инструкции предлагают в том же разделе редактора локальной групповой политики включить параметр «Учетные записи: Состояние учетной записи Гость», а затем открыть параметр «Сетевой доступ: разрешать анонимный доступ к общим ресурсам» и указать сетевое имя папки в строке (или несколько строк, если папок несколько), имя папки указывается без пути к ней, для диска просто указываем букву без двоеточия. Но в моих экспериментах анонимный доступ (ко всем общим папкам) работает и без этого, хотя это может пригодиться, если анонимный доступ нужно предоставить только для отдельных общих папок.
С этого момента с других компьютеров подключение к общей папке или сетевому диску можно выполнить без ввода логина и пароля (иногда может потребоваться перезагрузка компьютеров). Однако учитывайте, что это не очень хорошо с точки зрения безопасности.
Как настроить общий доступ к папкам и дискам в Windows 10 — видео инструкция
Надеюсь, инструкция оказалась полезной, а у вас всё получилось и общий доступ к папкам работает. Если по какой-то причине подключиться не удается, еще раз учитывайте, что компьютеры должны быть подключены к одной сети и, помимо этого, может оказаться, что общему доступу мешает ваш антивирус или сторонний файрволл.
На чтение 4 мин. Просмотров 4.6k. Опубликовано 03.09.2019
Многие пользователи Windows 10 сообщили, что Windows не может получить доступ к общей папке на своем ПК. Это может быть проблемой, и в сегодняшней статье мы собираемся показать вам, как решить эту проблему.
Что я могу сделать, если у меня нет доступа к общей папке в Windows 10? Первое, что вы должны сделать, чтобы решить эту проблему, – включить общий доступ к папкам и обнаружение сети. Для этого просто проверьте окно настроек сети. Если проблема все еще существует, убедитесь, что необходимые службы запущены и настроены на автоматический запуск.
Содержание
- Что делать, если общая папка недоступна в Windows 10?
- 1. Проверьте наличие настроек общего доступа к папкам на вашем ПК
- 2. Включить обнаружение сети
- 3. Проверьте учетные данные вашего ПК
- 4.Включить все сетевые сервисы
- 5. Запустите средство устранения неполадок с общей папкой
Что делать, если общая папка недоступна в Windows 10?
- Проверьте наличие настроек общего доступа к папкам на вашем компьютере .
- Включить обнаружение сети
- Проверьте учетные данные вашего компьютера
- Включить все сетевые службы
- Запустите средство устранения неполадок с общей папкой
1. Проверьте наличие настроек общего доступа к папкам на вашем ПК
Если вы не можете получить доступ к общей папке в Windows 10, первое, что нужно сделать, – это проверить вашу систему, чтобы убедиться, что настройки общего доступа к файлам доступны. Обычно эта настройка встроена в Windows; таким образом, это обычно присутствует.
Чтобы выполнить эту проверку, следуйте инструкциям ниже:
-
Откройте меню «Пуск» и нажмите Настройки .
-
Выберите Сеть и Интернет .
- В разделе Сеть и Интернет выберите Центр управления сетями и общим доступом .
-
Теперь нажмите Изменить настройки адаптера .
-
Найдите свое сетевое подключение, нажмите на него правой кнопкой мыши и выберите Свойства .
-
Перейдите в область Это соединение использует следующие элементы , а затем найдите Общий доступ к файлам и принтерам для сетей Microsoft .
- Если опция доступна, просто установите флажок рядом с ней; в противном случае продолжайте.
- Нажмите Установить.
- После этого нажмите ОК .
- Выйдите из окна и перезагрузите компьютер.
Если проблема не устранена, вы можете попробовать следующее исправление.
2. Включить обнаружение сети
В случае, если у вас Windows 10 не удается получить доступ к общей папке , рекомендуется проверить, обнаруживается ли сеть вашего компьютера другими компьютерами. Чтобы настроить обнаружение сети в Windows 10, выполните следующие простые действия:
- Откройте Настройки приложения .
- Выберите Сеть и Интернет .
-
На левой панели выберите Wi-Fi или Ethernet (в зависимости от типа подключения).
-
В меню Связанные настройки нажмите Изменить дополнительные параметры общего доступа .
-
В разделе Дополнительные параметры проверьте, включен ли параметр Сделать этот компьютер доступным для обнаружения (Вкл.). Если он не включен (Выкл.), Просто включите его, переключив кнопку на Вкл.
- Затем нажмите Сохранить изменения .
Если проблема не устраняется после обнаружения вашего ПК, очевидно, есть еще один фактор в игре. Таким образом, вы можете попробовать следующее решение.
- ЧИТАЙТЕ ТАКЖЕ : исправлено: PIN-код не работает в Windows 10
3. Проверьте учетные данные вашего ПК
Если вы не можете получить доступ к общей папке на вашем компьютере, возможно, у вас есть проблемы с учетными данными. Однако это можно исправить, выполнив следующие действия:
- Откройте меню «Пуск» и найдите панель управления .
-
Выберите Панель управления .
-
Перейдите на страницу Аккаунты пользователей и нажмите на нее.
-
В разделе Аккаунты пользователей найдите и выберите Диспетчер учетных данных .
-
Найдите и нажмите Учетные данные Windows .
-
Выберите Добавить учетные данные Windows .
-
Добавьте другие важные данные, такие как имя пользователя администратора, пароль и IP-адрес хост-компьютера.
- Сохраните изменения, нажав ОК .
Если проблема не устраняется после запуска, попробуйте следующее решение.
4.Включить все сетевые сервисы
Если вы не можете получить доступ к общей папке на вашем ПК, убедитесь, что вы включили все соответствующие сетевые службы на вашем ПК. Ниже приведен список соответствующих служб, которые должны быть включены и запущены автоматически, чтобы общий доступ к файлам работал:
- IPv6
- Обнаружение SSDP
- Публикация
- Поставщик обнаружения функций
- DNS-клиент
- Группа одноранговых сетей
- Хост
- Результат обнаружения функции
- Хост устройства UPnP
- Поставщик домашней группы
- Слушатель домашней группы.
Если проблема не устранена, вы можете попробовать следующее решение.
5. Запустите средство устранения неполадок с общей папкой
В Windows 10 имеется специальное средство устранения неполадок, специально разработанное для устранения таких ошибок, как эта. Если вы по-прежнему не можете получить доступ к общим папкам, может помочь запуск средства устранения неполадок. Вы можете сделать это, выполнив следующие действия:
-
Перейдите в Настройки . Найдите и нажмите Обновление и безопасность .
-
Выберите Устранение неполадок> Общие папки .
-
Следуйте инструкциям на экране, чтобы завершить процесс.
- Выйдите из программы и перезагрузите компьютер.
Итак, вот несколько решений, которые могут помочь вам исправить Windows 10, не имеющую доступа к общей папке. Не стесняйтесь сообщить нам в разделе комментариев, если эти решения помогли вам решить проблему.