
В этой инструкции — способы исправить ошибку 0x000000d1 ndis.sys в Windows 10, 8.1 или Windows 7 и устранить появление синего экрана DRIVER_IRQL_NOT_LESS_OR_EQUAL ndis.sys. Про эту же ошибку с другими файлами драйверов в отдельной инструкции: Как исправить ошибку DRIVER_IRQL_NOT_LESS_OR_EQUAL 0x000000d1.
Исправление ошибки ndis.sys 0x000000d1
Наиболее частыми причинами синего экрана (BSoD) DRIVER_IRQL_NOT_LESS_OR_EQUAL ndis.sys являются неправильная работа драйверов сетевой карты или влияние стороннего ПО на их работу, в частности, это может быть сторонний антивирус. В списке ниже — способы исправления проблемы от более простых к более сложным:
- При наличии точек восстановления системы на дату, предшествующую появлению ошибки, попробуйте использовать их, см. Точки восстановления Windows 10 (для предыдущих версий ОС всё то же самое).
- Загляните в диспетчер устройств, откройте свойства используемой сетевой карты и проверьте, активна ли кнопка «Откатить» на вкладке «Драйвер». Если да — попробуйте использовать её.
- Если проблема появилась после установки новой версии Windows 10 (после «большого» обновления), а на вашем компьютере находился сторонний антивирус, попробуйте полностью удалить его (лучше использовать утилиту удаления от разработчика антивируса), обязательно перезагрузить компьютер и посмотреть, возникает ли ошибка снова. Если нет — можно установить антивирус повторно, синий экран не должен появиться снова. Сбои в работе антивирусов после обновления компонентов Windows 10 — достаточно распространенная вещь.
- В случае, если вы устанавливали на компьютер какие-либо программы для работы с VPN/Прокси и прочей анонимизации в сети, попробуйте отключить или удалить их и проверить, исправит ли это проблему.
- Перезагрузите компьютер в безопасном режиме (см. Как зайти в безопасный режим Windows 10), откройте диспетчер устройств и удалите сетевые адаптеры. Затем в диспетчере устройств в меню выберите «Действие» — «Обновить конфигурацию оборудования» и дождитесь переустановки драйверов. Перезагрузите компьютер в обычном режиме.
- Если проблема появилась после чистой установки системы на компьютер и последующей установки драйверов (особенно с помощью различных драйвер-паков), не поленитесь и скачайте драйвер сетевой карты или Wi-Fi адаптера с официального сайта производителя материнской платы (если у вас ПК) или ноутбука, именно для вашей модели. А затем вручную установите его, даже если диспетчер устройств сообщает, что драйвер не нуждается в обновлении, а на официальном сайте драйвер только для предыдущей версии ОС.
- Если на вашем компьютере установлена Windows 10 и ранее она работала без ошибки, попробуйте выполнить автоматический сброс сетевых настроек.
- Если недавно вы устанавливали виртуальные машины (например, VirtualBox) и соответствующие им виртуальные сетевые адаптеры, это может послужить причиной ошибки ndis.sys, попробуйте удалить виртуальный сетевой адаптер.
Обычно, один из приведенных методов позволяет избавиться от синего экрана, вызываемого ndis.sys, но не всегда.
В случае, если вышеописанные способы не помогли, попробуйте использовать дополнительные подходы, в редких случаях они помогают.
Дополнительные методы исправления ошибки
- Используйте встроенное устранение неполадок сети (если еще не делали этого). Как именно описывалось в инструкции Устранение неполадок Windows 10 (способ с панелью управления работает и для предыдущих версий).
- Попробуйте выполнить проверку целостности системных файлов Windows.
- По некоторой информации (не могу подтвердить или опровергнуть) ошибка может быть вызвана сбоями файловой системы на диске, попробуйте выполнить проверку жесткого диска на ошибки.
Ну и, наконец, последний способ, если ничто не помогает решить проблему, а она не является аппаратной и не вызвана проблемами с электропитанием, статическим электричеством или поврежденными кабелями, остается переустановка или сброс Windows.
Знакомые практически каждому пользователю Windows «синие экраны смерти» или BSoD появляются внезапно и не сулят ничего хорошего, часто заставляя немало повозиться с устранением критической ошибки системы. Сбой сопровождается сообщением, информирующим о природе неисправности, кодом, а в некоторых случаях в тексте указывается также проблемный файл. Предоставленная на экране информация полезна тем, что раскрывает суть проблемы и задаёт правильное направление в поисках её решения, чем и следует незамедлительно заняться, иначе ошибка будет появляться снова и снова до тех пор, пока источник неисправности не будет устранён. При этом после перезагрузки система может функционировать, хоть это и не означает, что вопрос исправления сбоя решён.
Самые распространённые виновники, указанные в тексте сообщения – файлы драйверов устройств, имеющие расширение SYS, но это также могут быть элементы DLL или EXE. Синий экран с кодом 0x000000d1 и указанным файлом Ndis.sys чаще говорит о проблеме в работе сети. Способ исправления сбоя напрямую зависит от причины явления, так что рассмотрим, что может спровоцировать STOP-ошибку и как от неё можно избавиться.
Почему появляется ошибка в файле Ndis.sys
Синий экран смерти 0x000000d1 может появляться как в Windows 10, так и других версиях операционной системы по программным причинам или в результате аппаратных неисправностей. Чаще всего критическая ошибка BSoD с сообщением DRIVER_IRQL_NOT_LESS_OR_EQUAL и указанным проблемным файлом Ndis.sys возникает по причине некорректной работы драйверов сетевой карты или воздействия сторонних программ.
NDIS (Network Driver Interface Specification) являет собой спецификацию интерфейса сетевого драйвера, соответственно ndis.sys – это файл, связанный с NDIS. Сбои в работе компонента Windows нередко появляются после установки нового оборудования или программного обеспечения, так что для решения проблемы немаловажно отследить, что предшествовало данному событию.
Ошибка может быть вызвана следующими факторами:
- Неправильные конфигурации драйверов, повреждённые или устаревшие драйверы.
- Неверно настроенные системные настройки, повреждены или отсутствуют файлы.
- Нерегулярные записи в системном реестре.
- Влияние стороннего софта, в том числе антивирусов и прочих защитных программ.
- Вирусы или другой вредоносный софт.
- Конфликт оборудования.
- Повреждения оперативной памяти и другие причины.
Методы исправления ошибки Ndis.sys
При появлении BSoD с указанным в тексте сообщения сетевым файлом, нужно принимать меры по устранению неисправности. Есть несколько способов, как исправить стоп ошибку, каждый из них эффективен в зависимости от причины, спровоцировавшей сбой, а выполнить необходимые действия, следуя инструкции, сможет даже неопытный пользователь.
Сканирование компьютера на вредоносные программы
Поскольку критическая ошибка может быть вызвана заражением компьютера вирусами или другим вредоносным софтом, кроме того Ndis.sys может являться замаскированным под системный компонент файлом вирусной программы, потребуется просканировать устройство штатным антивирусом, а также сторонними инструментами.
Удаление стороннего антивируса
Нередко ошибка BSoD может появляться после установки обновлений Windows 10, в то время как на устройстве был установлен сторонний антивирусный софт. В таком случае следует удалить защитное ПО и перезагрузить компьютер. Если ошибка больше не возникает, его можно опять установить антивирус.
Синий экран смерти в Windows с ошибкой Ndis.sys
Обновление драйверов
Эффективным методом исправления ошибки Ndis.sys является процедура обновления драйверов сетевых устройств. Синий экран, включая рассматриваемую ошибку, часто вызван именно некорректными или повреждёнными драйверами. Это можно сделать вручную, загрузив софт с официального сайта производителя оборудования или с использованием специальных программ. Ещё один вариант предполагает использования встроенной службы Windows – Диспетчера устройств, перейти к нему можно через «Пуск». Находим драйверы сетевого оборудования и нажатием на каждом из них ПКМ вызываем контекстное меню, где выбираем действие «Обновить».
Откат сетевых драйверов
В некоторых случаях поможет решить проблему возврат к предыдущей корректной версии драйвера, если после обновления он стал вызывать ошибку.
Чтобы откатить драйверы, выполняем следующие действия:
- Идём в Диспетчер устройств.
- Переходим в ветку «Сетевые адаптеры» и выбираем сетевое устройство в раскрывшемся меню.
- Жмём ПКМ и переходим в «Свойства».
- Во вкладке «Драйвер» нажимаем «Откатить драйвер», если кнопка активна.
- Подтверждаем действие и перезагружаем компьютер.
Замена файла Ndis.sys
Многим пользователям удаётся избавиться от проблемы путём переноса в системную папку элемента Ndis.sys с другого компьютера (из каталога Servicepackfiles), на котором проблем с ним не возникает. Для переноса драйверов с устройства на устройство можно использовать специальный софт.
Обновление системы
Попробуйте обновить Windows, для чего нужно перейти в Центр обновлений (Пуск – Параметры – Обновление и безопасность – Центр обновления Windows) и проверить наличие доступных обновлений для вашей ОС. Служба выполнит проверку автоматически и установит необходимые обновления.
Средства защиты иногда становятся причиной некорректной установки ПО, включая обновления Виндовс, поэтому во время выполнения обновлений ОС лучше отключать защиту, чтобы антивирус не смог помешать системным процессам.
Параметры восстановления после сбоя Windows
Возврат к сохранённой точке восстановления
Один из действенных способов восстановления Windows и её компонентов – возврат к ранее созданной контрольной точке (при её наличии). Это поможет вернуть систему в то состояние, когда сбоев ещё не возникало, в том числе и устранить ошибку с файлом Ndis.sys. Есть и другие способы восстановления операционной системы, позволяющие избавиться от проблем с работоспособностью ОС.
Отключение, удаление программ для работы с VPN/Прокси
Если на компьютерное устройство устанавливался софт для работы с VPN, а также инструменты, обеспечивающие сетевым приложениям способность работать через прокси-серверы, это могло привести к ошибке с файлом Ndis.sys. Попробуйте отключить или удалить, чтобы проверить, исчезла ли проблема.
Удаление виртуальных сетевых драйверов
Установленные виртуальные машины, например, VirtualBox или прочие, а также установленные виртуальные сетевые адаптеры могли стать причиной ошибки 0x000000d1 Ndis.sys. Если так, способ исправления сбоя заключается в удалении виртуального сетевого адаптера.
Проверка системных файлов встроенной утилитой SFC
В Windows есть системный инструмент, позволяющий проверить целостность системных файлов и восстановить повреждённые элементы, заменив их корректными. Чтобы запустить утилиту SFC (System File Checker) потребуются права администратора. Так, выполняем следующее:
- Открываем консоль «Выполнить» (сочетанием клавиш Win+R).
- Вводим в поле команду cmd.
- В терминале запускаем процесс командой sfc/scannow и ожидаем окончания сканирования.
При обнаружении повреждений системных компонентов, они будут восстановлены, если это возможно.
Вывод информации о сбое — программа BlueScreenView
Проверка жёсткого диска на ошибки
В отдельных случаях ошибка BSoD может быть связана с повреждениями жёсткого диска, которые могли спровоцировать также повреждения файловой системы и данных. Встроенная утилита Check Disk поможет просканировать и исправить ошибки HDD. Запуск chkdsk в Windows любой сборки выполняется следующим образом:
- Загружаемся в «Безопасном режиме» (для этого нужно перезагрузить устройство и при загрузке нажать соответствующую клавишу, например, F2, F12 или Del).
- Открываем командную строку от имени администратора (через Пуск).
- В интерфейсе консоли вводим chkdsk /f /r и жмём клавишу ввода.
- Будет предложено запланировать задачу, соглашаемся и перезагружаем компьютер.
- Процесс проверки диска начнётся автоматически. При обнаружении проблем, они будут исправлены, если это возможно.
Кроме стандартного инструмента Widows для проверки диска можно использовать и специализированный сторонний софт.
Проверка оперативной памяти на наличие ошибок
Появление синего экрана может быть вызвано ошибками памяти RAM. Если вы недавно меняли, добавляли память, необходимо на время убрать плашку, чтобы убедиться, что она не является источником проблемы или подтвердить подозрение. Если это устранило ошибку, значит дело в несовместимости или повреждении памяти, тогда потребуется замена модуля. Если новая память не добавлялась, можно выполнить диагностику, просканировав RAM на ошибки. Для этой цели используем тестирующий инструмент Memtest86:
- Загружаем образ программы, нажимаем на нём ПКМ и выбираем опцию «Извлечь в текущую папку», выбираем путь сохранения на компьютере.
- Открываем извлечённую папку и запускаем утилиту ImageUSB.
- Выбираем подключённый USB-накопитель, чтобы сделать из него загрузочный (в результате форматирования в ходе процедуры будет потеряна имеющаяся на носителе информация, поэтому копируем её, если она важна).
- Когда Memtest86 будет установлена, перезагружаемся и начинаем тестирование памяти на ошибки.
Проверка оперативной памяти после сбоя
Исправление записей реестра
Вмешательство в реестр, в том числе руками пользователя, не являющегося специалистом, может привести к неприятным последствиям, включая отказ системы. Если какие-либо программы изменили записи реестра, в результате чего возникла ошибка DRIVER_IRQL_NOT_LESS_OR_EQUAL с кодом 0x000000d1 на синем экране, и требуется исправить ошибки ключей, лучше всего использовать для этой цели специальный софт, например, инструмент очистки реестра WinThruster от Microsoft. Программа просканирует и исправит проблемы в автоматическом режиме, предварительно создав резервную копию, что защитит от повреждений системы.
Сброс сетевых настроек Windows
Если предыдущие способы не помогли, можно сбросить параметры сети. После сброса сетевые настройки вернуться к исходному состоянию, как при установке Windows, поэтому если для работы интернет-подключения необходим ручной ввод определённых параметров, нужно будет настраивать всё заново. Метод подразумевает автоматическое удаление и повторную установку в системе сетевых адаптеров, он не гарантирует исправление проблемы, но в некоторых случаях может быть эффективен. Выполняется процедура в Windows 10 следующим образом:
- Идём в Параметры (через кнопку Пуск или, задействовав клавиши Win+I).
- Переходим в раздел «Сеть и Интернет» и из меню в левой части окна выбираем «Состояние».
- Листаем страницу вниз и находим здесь «Сброс сети», нажимаем.
- Жмём кнопку «Сбросить сейчас», подтверждаем действие и ждём, пока устройство перезагрузится.
При подключении к сети после перезагрузки вам необходимо выбрать тип подключения компьютера (общественная или частная сеть).
Если ни один из вышеприведённых способов не помог справиться с проблемой и ошибка DRIVER_IRQL_NOT_LESS_OR_EQUAL с файлом Ndis.sys по-прежнему беспокоит, остаётся пойти на крайние меры и выполнить чистую установку Windows. В том случае, когда и этот метод не справляется, вероятно, сбой связан с аппаратным обеспечением, которое необходимо заменить для исправления ситуации.
Many Windows users are having an issue with their computer. They are experiencing a blue screen of death error with the error code of ndis.sys occurring randomly on their Windows system.
This is very frustrating. You can’t use your Windows computer because of this blue screen error. But don’t worry. It can be fixed…
Try these fixes!
The following are a few methods that have helped many Windows users fix their ndis.sys error. You don’t have to try them all; just work your way down the list until you find the one that works for you.
- Check your computer for viruses or malware
- Temporarily disable your security software
- Update your device drivers
- Run System File Checker
If you CAN’T log in your Windows system, you’ll only need to try method 3 and 4.
Method 1: Check your computer for viruses or malware
You may get this error because there are viruses or malware on your computer. To get rid of them, you should run your security software and scan your computer. After that, restart your computer and see if your computer runs normally.
Method 2: Temporarily disable your security software
It is also possible that your ndis.sys blue screen error results from your security software itself. This error sometimes occurs because of software conflicts caused by an antivirus or firewall. To see if that’s the problem for you, temporarily disable your security program and check if the problem persists. (Consult the documentation of your security software for instructions on disabling it.)
If this resolves your problem, contact the vendor of your security software and ask them for advice, or install a different security solution.
IMPORTANT: Be extra careful about what sites you visit, what emails you open and what files you download when your antivirus or firewall is disabled.
Method 3: Update your device drivers
You may get this ndis.sys blue screen error if you’re using a wrong device driver or it’s out of date. You should make sure your drivers are updated. If you don’t have the time, patience or skills to update your drivers manually, you can do it automatically with Driver Easy.
Driver Easy will automatically recognize your system and find the correct drivers for it. You don’t need to know exactly what system your computer is running, you don’t need to risk downloading and installing the wrong driver, and you don’t need to worry about making a mistake when installing.
You can download and install your drivers by using either Free or Pro version of Driver Easy. But with the Pro version it takes only 2 clicks (and you get full support and a 30-day money back guarantee).
To use Driver Easy to fix this error:
Note that if you ARE able to log in your Windows system, go directly to step 3.
1) Make sure you’ve turned off your computer.
2) Enter safe mode of your Windows system:
a) If you’re using Windows 7:
i. Press the power button of your computer. Right after that, press the F8 key on your keyboard until you see a list of Advanced Boot Options.
ii. Press the down arrow key until Safe Mode with Networking is highlighted, then press Enter on your keyboard.
b) If you’re on Windows 8 or 10:
i. Turn on your computer, and then when your Windows starts to load, turn it off immediately. Do this until you see a message that says “Preparing Automatic Repair“.
ii. Click Advanced options.
iii. Select Troubleshoot.
iv. Select Advanced options.
v. Select Startup Settings.
vi. Click Restart.
vii. Press 5 on your keyboard (to select Enable Safe Mode with Networking).
3) Download and install Driver Easy.
4) Run Driver Easy and click the Scan Now button. Driver Easy will then scan your computer and detect any problem drivers.
5) Click the Update button next to each of your devices to download the latest and correct driver for it, then you can manually install it. You can also click the Update All button at the bottom right to automatically update all outdated or missing drivers on your computer (this requires the Pro version — you will be prompted to upgrade when you click Update All).
If you have any issue with Driver Easy, please contact Driver Easy’s support team at support@drivereasy.com for advice. You should attach the URL of this article so they can help you better.
6) Restart your computer, then check to see if this fixes your blue screen error.
Hopefully it does. But if not, you may need to…
Method 4: Run System File Checker
Your ndis.sys blue screen error may result from corrupted critical system files. You can run the Windows System File Checker utility to verify and repair your system files. To run System File Checker:
1) Boot your computer from your Windows installation media.
2) Enter your language and region preferences and click Next.
3) Click Repair your computer.
4) Open Command Prompt:
a) If you’re using a Windows 10 installation media:
i. Select Troubleshoot.
ii. Select Command Prompt.
b) If you’re using a Windows 7 media:
i. Select the first item (Use recovery tools …), then select your Windows 7 system from the list of the system. After that, click Next.
ii. Click Command Prompt.
5) Type “sfc /scannow” and press Enter on your keyboard. The System File Checker utility will then begin to scan and repair your computer.
6) Exit Command Prompt and restart your computer. Then check to see if this fixes your ndis.sys blue screen error.
Be the first to like this article
Have you ever experienced or heard of an error called ndis.sys failed? If yes, this article comprises solutions to resolve this issue and help you out.
Even if the answer is ‘NO,’ and you are a Windows user, you should keep reading this article. That is because such an error can occur without prior notice, and you will find it annoying.
So, knowing a solution to such an issue would always be handy. That is exactly why we encourage you to read this article.
What Exactly ndis.sys Is?
Ndis.sys is a system file in the Windows operating system. It is associated with Network Driver Interface Specification. It is an essential part of the operating system to run smoothly.
This system file is located in C:\Windows\System32\drivers. This file is not supposed to affect the performance of your PC.
Also, it is not supposed to cause any other form of trouble. However, in the practical world, things can often go astray and create some issues on your computer.
You shouldn’t disable ndis.sys file at all. Ndis.sys is an essential file for the smooth functioning of your computer system. If ndis.sys is down by any chance, it will automatically start in most cases.
Therefore, if ndis.sys causes a BSOD error or critical latency; the best thing is to troubleshoot it without disabling it.
Besides, click here to fix the 0x0000007f blue screen error and learn more about Device Association Framework Provider Host and Browser_broker.exe.
Reasons Behind ndis.sys Failed Errors
To be frank, it is really difficult to track down how the ndis.sys bluescreen error emerges. It can be due to bad drivers, corrupted system files, deleted system files, malware infections, registry errors, etc.
The list can be pretty long. Therefore, it is strongly advised to fix different types of fixes (mentioned below).
In addition, if you are bothered because of nvlddmkm.sys error on your computer, this article explains how to fix this issue even if you are a novice.
How to Fix ndis.sys Failed Error?
It is needless to mention, how annoying ndis.sys error is. So, you will have to find a way to overcome the respective issue as soon as possible.
It is needless to try all the methods if you succeed with one solution. However, since there can be different causes behind this issue, it is good for you to learn them all.
01. Perform a Virus Scan
We recommend you perform a malware or virus scan as the first step. With such an approach, you can get rid of all the potential malware that causes the issues. You should get a good virus guard to do that and then update it to the latest version.
Then, you should scan the computer (especially the C drive). After performing the scan, you will have to restart the computer (most virus guards demand the same). Then, check if the computer runs as usual.
02. Disable the Security Software Temporarily
In certain cases, the security software can end up causing issues in ndis.sys. To verify that, you can simply disable the security software and see if everything is fine.
Such errors can mainly occur due to security software conflicts on your computer. Some individuals use more than one security software in their systems, thinking it gives better protection.
Meanwhile, some individuals install new virus guards and ignore installing the previous ones. Whatever the case is, having two programs as security tools can cause various conflicts.
So, it is better to disable the security program temporarily and see if the problem is gone. Before disabling the virus guard, however, it is important to read the instructions provided by the developer.
If disabling works, you should permanently remove the respective tool and install a new one. If not, you should contact the developer and ask for a solution.
Note: After disabling the virus guard, you should be very careful when surfing the web and doing other tasks. For instance, preventing USB drives on the computer is better after disabling the virus guard.
Also, avoiding downloading files and opening email attachments is recommended when the virus guard is disabled.
Also, here are the best fixes for you to fix the Win32kfull.sys bluescreen error.
03. Keep the Drivers Updated
Outdated drivers are another reason that can cause ndis.sys failed error in your computer system.
Also, the same issue can occur if you use the wrong driver on a device. You will simply have to update the driver or install the correct one to get rid of this issue.
There are two options to consider when updating or reinstalling drivers; manual or automatic update. When it comes to manual installation or updating of drivers, it takes a considerable amount of time.
In most cases, finding drivers and updating them one after the other is tiresome. In that case, you can use a professional tool to update drivers automatically. Driver Easy is one of the best driver updater software tools today.
With Driver Easy, you don’t need to worry about the version of your operating system. Instead, you can let the software handle it.
It will automatically recognize outdated or missing drivers and find reliable sources to download the respective drivers. Such an approach eliminates the error of installing the wrong drivers.
With Driver Easy software, you have two options to consider (Free and Pro versions). You can download and install all the drivers from reliable sources using the Free version. However, the only catch with the Free version is that it requires you to update drivers one by one.
If you go for the Pro version, you can download and install new drivers and updates with the two-click oWindowsperation. Also, Driver Easy offers a 30-day comprehensive money-back guarantee.
To fix the ndis.sys error using Driver Easy, you must have access to the computer despite ndis.sys error.
How to use ‘Driver Easy’ and Fix ndis.sys Failed Error.
- Make sure that the computer is turned off properly.
- Then, enter the safe mode based on your Windows system.
- For Windows 7: Press the Power Button on the system unit and F8. This will open up Advanced Boot Options.
- Navigate to Safe Mode with Networking using the arrow keys on the keyboard. Then, select the same by pressing the ‘Enter‘ key on the keyboard.

- If you are using Windows 8 or 10: turn on the computer, and when it boots, turn it off. You should do this until you see the ‘Preparing Automatic Repair‘ option.

- Then, click on the option called ‘Advanced Options.‘

- Select ‘Troubleshoot.’

- Once again, go to ‘Advanced Options‘.

- Select the option called ‘Startup Settings.’

- Choose ‘Restart.’

- Press key ‘5‘ on the keyboard so you will select ‘Enable Safe Mode with Networking.’

- Now, download and install Driver Easy software. Then, launch the software. After launching the software, you will see that it performs a scan. The purpose of this scan is to detect faulty drivers in your computer.

- Now, click on the option ‘Update‘ next to each outdated driver. The software will find the latest driver from the internet and download it to your computer. However, in the Free version, you will have to update them one by one. If you need to Update All the drivers using a two-click operation, you should go for the Pro version.
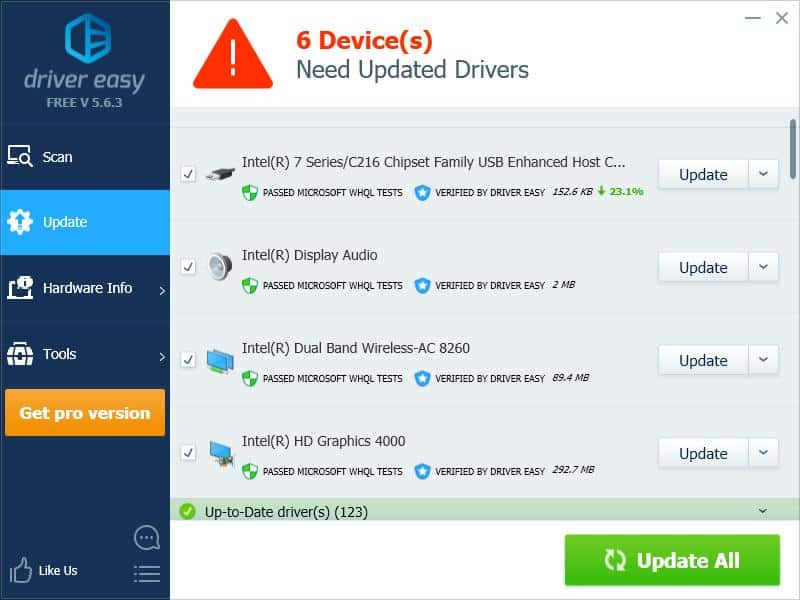
- Once the drivers are updated, you should restart the computer and see if the issues are fixed.
04. Run the System File Checker
If you are still looking for a solution, you must try the System File Checker. Through this, you can find potentially corrupted system files that cause ndis.sys failed error.
To run the System File Checker, follow the steps below.
- Boot the computer using the Windows installation media.
- Now, enter the language and region preferences. Click ‘Next.’

- Click on the option called ‘Repair your computer.’

- Launch Command Prompt. Follow the steps below depending on your Windows version.
- Windows 10: Select troubleshoot and then go to Command Prompt.


- Windows 7: Select ‘Use Recovery Tools….‘ (the first item). Then, go to the Windows 7 system from the list. Click on ‘Next.’ Click on Command Prompt.
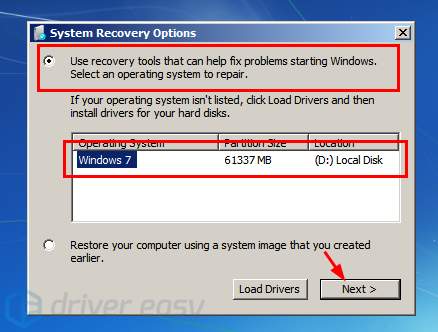

- After launching the command prompt, you should type ‘sfc/scannow‘ and hit ‘Enter.’ Now, you will see that the System File Checker Utility scans the computer and repairs it.

- Now, Exit Command Prompt and restart the computer.
Additional Tips to Prevent ndis.sys Failed Error
To prevent future occurrences of the ndis.sys failed error, consider the following tips:
- Keep your operating system and drivers up to date.
- Install a reliable antivirus program and regularly scan your system.
- Avoid downloading files from untrusted sources.
- Use caution when connecting to public Wi-Fi networks.
- Keep your computer physically clean and free from dust.
By following these preventive measures, you can minimize the risk of encountering the ndis.sys failed error.
FAQs
Q1: Is the ndis.sys failed error exclusive to a specific Windows version?
No, the ndis.sys failed error can occur on various Windows versions, including Windows 10, Windows 8, and Windows 7.
Q2: Can I manually replace the ndis.sys file to fix the error?
It is generally not recommended to manually replace system files, such as ndis.sys. System file replacement requires advanced knowledge and can lead to further system issues if not done correctly. It’s best to rely on automated troubleshooting methods or seek professional assistance.
Q3: Will reinstalling the network adapter driver fix the ndis.sys failed error?
Reinstalling the network adapter driver can sometimes resolve the ndis.sys failed error if the issue is caused by driver-related problems. However, it’s recommended to update the driver first before opting for a complete reinstallation.
Q4: Why is it important to keep the computer dust-free to prevent the ndis.sys failed error?
Accumulated dust can hamper the cooling efficiency of your computer’s hardware components, including the network adapter. Overheating due to excessive dust can cause various issues, including network connectivity problems.
Q5: Can a faulty network cable cause the ndis.sys failed error?
Yes, a faulty network cable can disrupt the network connection and trigger the ndis.sys failed error. Ensure that your network cables are in good condition and properly connected.
Conclusion
The ndis.sys failed error can be a frustrating issue that affects your network connectivity and system performance. By understanding the common causes and following the troubleshooting steps outlined in this article, you can resolve the error and restore stable network functionality to your computer.
Remember to stay proactive in preventing future occurrences by keeping your system up to date and implementing security measures.
| Информация о файле | Описание |
|---|---|
| Размер файла: | 1248 kB |
| Дата и время изменения файла: | 2020:03:04 15:22:02+00:00 |
| Тип файла: | Win64 EXE |
| Тип MIME: | application/octet-stream |
| Тип компьютера: | AMD AMD64 |
| Метка времени: | 2011:05:19 06:17:27+00:00 |
| Тип PE: | PE32+ |
| Версия компоновщика: | 14.10 |
| Размер кода: | 952832 |
| Размер инициализированных данных: | 323584 |
| Размер неинициализированных данных: | 0 |
| Точка входа: | 0x11a010 |
| Версия ОС: | 10.0 |
| Версия образа: | 10.0 |
| Версия подсистемы: | 10.0 |
| Подсистема: | Native |
| Номер версии файла: | 10.0.16299.1004 |
| Номер версии продукта: | 10.0.16299.1004 |
| Маска флагов файлов: | 0x003f |
| Флаги файлов: | (none) |
| Файловая ОС: | Windows NT 32-bit |
| Тип объектного файла: | Driver |
| Подтип файла: | 6 |
| Код языка: | English (U.S.) |
| Набор символов: | Unicode |
| Наименование компании: | Microsoft Corporation |
| Описание файла: | Network Driver Interface Specification (NDIS) |
| Версия файла: | 10.0.16299.1004 (WinBuild.160101.0800) |
| Внутреннее имя: | NDIS.SYS |
| Авторское право: | © Microsoft Corporation. All rights reserved. |
| Название продукта: | Microsoft® Windows® Operating System |
| Версия продукта: | 10.0.16299.1004 |
✻ Фрагменты данных файлов предоставлены участником Exiftool (Phil Harvey) и распространяются под лицензией Perl Artistic.























