Содержание
- Системные требования
- Совместимость с программами
- Безопасность
- Особенности интерфейса
- Технические отличия
- Что выбрать, Windows 7 или Windows 8
- Вопросы и ответы
Системные требования
Между первыми выпусками «семёрки» и «восьмёрки» прошло всего 4 года, за которые доступные компьютерные мощности не слишком обновились, поэтому минимальные требования к аппаратным характеристикам ПК у обеих систем похожи.
Для работоспособности Виндовс 7 минимально требуется такое железо:
| Системные требования | |
|---|---|
| Процессор | Одно- или двухъядерный с частотой не менее 1 ГГц |
| Видеокарта | С поддержкой DirectX 9 |
| ОЗУ | Не менее 1 Гб для 32-разрядных и 2 Гб для 64-разрядных редакций |
| Место под систему | Не менее 16-20 Гб в зависимости от разрядности |
Чтобы Виндовс 8 работала как задумано, у компьютера должны быть следующие характеристики:
| Системные требования | |
|---|---|
| Процессор | Двухъядерный с частотой 1 ГГц и больше, и поддержкой инструкций PAE, NX и SSE2 |
| Видеокарта | С поддержкой DirectX 9 |
| ОЗУ | Не менее 1 Гб для 32-разрядных и 2 Гб для 64-разрядных редакций |
| Место под систему | Не менее 16-20 Гб в зависимости от разрядности |
Как видим, разница в требованиях обеих систем действительно незначительная, поэтому по данному показателю они сопоставимы.
Совместимость с программами
В своё время Windows 7 критиковали за проблемы с запуском программ, рассчитанных на Windows XP или даже 98, однако этот недостаток частично устранили в обновлении Service Pack 1 (SP1). Увы, но Windows 8 таким похвастать не может: большинство программ, игр и, что немаловажно, драйверов, созданных для XP и 98, в этой ОС не работают. Стоит также заметить, что в «семёрке», несмотря на официальное окончание поддержки, по-прежнему функционирует большинство современных приложений, в том числе служебное ПО для различных устройств, а также игры, даже ААА-класса. Поэтому именно эту систему мы можем считать победителем в категории совместимости с софтом.
Безопасность
Обе из рассматриваемых систем являются технически устаревшими на момент написания этой статьи, однако стоит иметь в виду следующий факт: Windows 7 выпущена в эпоху, когда интернет ещё не столь сильно стал частью жизни, а серьёзные угрозы были скорее исключением. К 2012 году, к выпуску релизной версии Windows 8, ситуация изменилась, поэтому встроенным средствам безопасности компания Microsoft уделила куда большее внимание, впервые представив уже знакомый большинству пользователей Microsoft Defender, ставший полноценным антивирусным решением. Тогда как юзерам Windows 7, которые совершают с помощью этой ОС чувствительные к безопасности операции (например, пользуются интернет-банкингом или делают покупки) рекомендуется установить стороннее средство защиты.
Читайте также: Антивирусы для Windows
Особенности интерфейса
Виндовс 8 печально известна среди пользователей радикально изменённым UI, рассчитанным на растущие в популярности сенсорные устройства. MetroUI с плиточным интерфейсом у многих вызвал недоумение, да и удобным это решение можно назвать с натяжкой. Самым возмутительным считался отказ от меню «Пуск», которое присутствовало во всех версиях «окон» начиная с 95. Разумеется, энтузиасты со временем исправили эту оплошность, добавив соответствующую модификацию, а позже и сама компания официально вернула недостающее в Виндовс 10, но поначалу это многих отпугнуло.
«Семёрка» в этом смысле более консервативна: отличия интерфейса только в оформлении и наличии «красивостей» вроде настраиваемой прозрачности окон Aero и перемещении некоторых элементов, поэтому переход на неё с актуальной ещё тогда Виндовс ЭксПи и тем более Висты был относительно безболезненным. Определить победителя в этой категории невозможно, поэтому посчитаем, что по данному критерию обе операционные системы условно равны.
Технические отличия
Но «восьмёрка» отличается от предшественницы не только интерфейсом – «под капотом» прячется немало изменений, как позитивных, так и условно неудобных. Кратко рассмотрим основные:
- Первое, что бросается в глаза – глубокая интеграция с облачным сервисом Microsoft OneDrive. С одной стороны это позволяет синхронизировать файлы с несколькими устройствами, а также делать очень удобные резервные копии настроек системы для их быстрого восстановления после сбоев. С другой стороны, бесплатно доступен крайне ограниченный объём хранилища, плюс сервис очень зависим от качества интернета, что в условиях плохого покрытия сводит все преимущества к нулю.
- Следующее важное изменение – переработан «Диспетчер задач». В «семёрке» и более старых вариантах пользователи часто жаловались на недостаточную функциональность этой оснастки, и разработчик ответил на жалобы. В «восьмёрке» по умолчанию средство отображает только задачи с активными окнами. Нажатие же на кнопку «Подробнее» открывает расширенный интерфейс, в котором можно получить доступ к знакомым списку процессов и мониторингу производительности, а также, впервые в истории семейства, к утилите настройки автозапуска и системных служб.
- Одним из наиболее приятных изменений является возможность установки на паузу операций копирования либо перемещения – пригодится, например, при нахождении двух файлов с одинаковыми именами. Появился и график слежения за скоростью выполнения: достаточно нажать на кнопку «Детали», чтобы открыть монитор.
- Также доступны ряд мелких изменений – в частности, оптимизации, благодаря которой система загружается с жёсткого диска несколько быстрее, чем предшественница, но эту разницу нивелирует твердотельный накопитель.
- Что же касается неприятных изменений, то стоит отметить дублирование функций приложениями «Параметры системы» и «Панель управления», причём второе зачастую функциональнее первого. Также известно очень странное решение с удалением из графического интерфейса элемента «Управление беспроводными сетями», что вынуждает пользователей прибегать к «Командной строке».
Как видим, главных отличий не так уж и много.
Что выбрать, Windows 7 или Windows 8
Выбор ОС следует делать из задач, которые с её помощью предполагается решать. Например, если вам важна совместимость со старым софтом, компьютер или ноутбук не блещет аппаратными возможностями, но пользоваться современными средствами интернета всё же предполагается, лучше остановиться на «семёрке». Если же требуется определённая безопасность, важны скорость запуска и расширенные возможности работы с системой и файлами, ваш выбор – Windows 8.
Иногда релиз новой версии операционной системы становится событием. А порой она не слишком сильно отличается от предыдущей. Но всё же релиз свежей версии Windows 8 требует от пользователей как минимум внимательного изучения её отличия от предшественницы, иначе просто невозможно понять, насколько смена операционной системы необходима пользователю.
Различий между операционными системами Windows 8 и Windows 7 немало. Некоторые из них — однозначно шаг в лучшую сторону, некоторые же спорны. Попробуем подробно разобраться в основных отличиях Windows 8 от Windows 7.
Новый пользовательский интерфейс Windows 8
Одним из самых спорных изменений является изменение пользовательского интерфейса в операционной системе Windows 8. Глобальным нововведением в нём стала замена меню «Пуск» на блочную систему Metro.
Суть в том, что, вместо организации приложений и программ в виде списка пользователь теперь сам размещает их на экране в виде группы квадратных иконок. Он может изменить их размер, создать новые группы и удалить старые. Всё это смотрится непривычно для владельцев Windows 7 и явно заточено для работы с сенсорными экранами. Плюсы этого нового меню индивидуальны — далеко не всем оно придётся по душе. С другой стороны, оно позволяет сделать ряд иконок динамическими. К примеру, погодное приложение будет выдавать информацию прямо в меню, без запуска отдельного окна программы. Да и плиточный дизайн смотрится ярко и более современно, чем бесконечные списки Windows 7.
Тем не менее, если вы не хотите отказываться от меню «Пуск», то вы вполне можете установить его в виде отдельного приложения Classic Shell на ваш компьютер. Поэтому, может, новое решение и имеет ряд минусов из-за слишком большого стремления к универсальности и удобству на различных устройствах, но пользователей никто не принуждает им пользоваться.
Высокая скорость включения компьютера
Windows 8 тратит гораздо меньше времени на запуск, чем Windows 7. Это обеспечивает более быструю возможность начать работу после нажатия кнопки включения. Хоть и велика вероятность, что те, кому настолько важна скорость включения, скорее будут использовать «спящий режим» и вовсе не выключать устройство.
Тем не менее скорость включения компьютера с Windows 8 и впрямь намного выше, особенно, если ваша операционная система установлена на SSD-диск и он правильно оптимизирован.
Прекращение работы неактивных приложений
Прекращение работы неактивных приложений — любопытная функция в Windows 8, призванная высвобождать ресурсы вашего компьютера. Работает она очень просто — если вы долго не используете ту или иную запущенную программу, операционная система сохранит все данные и самостоятельно закроет её. Обычно подобное происходит, если ресурсы компьютера находятся на исходе и ему не хватает, к примеру, оперативной памяти. На Windows 7 в такой ситуации работа вашего компьютера просто изрядно замедлится и будет таковой, пока вы сами не закроете лишние программы. Windows 8 же берёт на себя право закрывать лишние процессы для корректной работы остальных.
Обновление «Диспетчера задач»
Зачем большинство пользователей используют такой полезный инструмент, как «Диспетчер задач»? В основном, чтобы выключить зависшую программу или игру. Именно возможность влиять напрямую на запущенный процесс и выключать его необходима чаще всего. Поэтому по умолчанию «Диспетчер задач» в Windows 8 открывается в «облегчённом» варианте, где вы можете прекратить работу любого из запущенных процессов.
Если же вам этого будет мало, вы без труда можете перейти к более полной версии, нажав клавишу «Подробнее». Она, в свою очередь, имеет как ряд старых функций, так и несколько новых. «Диспетчер задач» в Windows 8 позволяет:
По сути, большая часть этих опций имеется и в Windows 7, просто в Windows 8 она удобно расположена в «Диспетчере задач» и к ним очень легко получить доступ.
Безопасность Windows 8
Разумеется, безопасность является приоритетной в операционной системе, и в Windows 8 для этого введено множество полезных функций:
- встроенная система антивирусной защиты — сюда можно отнести «Защитника Windows», который когда-то был самостоятельным антивирусом от компании Microsoft, а сейчас поставляется вместе с системой. Кроме этого, в системе содержится Secure Boot, обеспечивающий активную защиту от вредоносных файлов на постоянной основе;
Втроенный в систему антивирус удобен использования - быстрый запуск антивирусного софта — в Windows 8 есть особая возможность загрузки антивирусных программ перед системными файлами. Это позволит отследить вредоносные файлы, которые негативно влияют на систему;
- ограничение доступа для приложений — все приложения Windows 8, установленные вами из магазина или уже имеющиеся в системе по умолчанию, имеют ограниченный доступ. Это означает, что ни одно из них не получит вашей личной информации или платёжных данных без вашего согласия;
- оптимизация работы с памятью — был проделан большой труд по защите памяти вашего компьютера. Многие лазейки для вредоносных программ, работающие в более старых версиях, не будут работать в Windows 8. Это существенно помогает в защите устройства.
Магазин Windows-приложений
Впервые представленный в Windows 8 каталог игр и программ может приятно удивить пользователей. Многие из них работают как на планшетных устройствах, так и на компьютере. Обширный выбор и регулярные пополнения делают этот магазин довольно удобным.
Улучшенная опция передачи данных
Ранее при загрузке или удалении данных создавались окна на каждое действие. В Windows 8 вы можете не только работать со всеми такими процессами в одном окне, но ещё и управлять ими. Например, вы можете приостановить передачу файла и возобновить позднее. Кроме того, доступна более подробная информация о передаче файла — вплоть до графика скорости.
Видео: краткий обзор Windows 8
Причины не переходить на Windows 8
Негативные стороны у новой операционной системы тоже есть, но их не так много:
- интерфейс, рассчитанный на сенсорные устройства — далеко не для всех удобен, особенно если учитывать использование мыши с клавиатурой;
Интерфейс Windows 8 во многом расчитан на сенсорные экраны - отсутствие мягкой программы обучения — хоть Windows 8 и сделана довольно удобно, с непривычки после предыдущих версий пользователи часто теряются в ней. А система не делает ничего, чтобы справиться с этой проблемой;
- медленная поддержка сторонних разработчиков — если сама компания Microsoft активно выпускала приложения для этой операционной системы, то сторонние студии не спешили этим заниматься.
Как перейти с Windows 7 на Windows 8
Установить операционную систему Windows 8 можно несколькими способами. Самый простой из них — это использовать специальную утилиту, которая называется «Помощник по обновлению».
- Приобретите операционную систему Windows 8 на официальном сайте компании Microsoft.
- После покупки вы получите ключ и ссылку. Перейдя по этой ссылке, скачайте необходимую утилиту и запустите её.
- Будет произведена проверка приложений и устройств — таким образом проверяется возможность установки Windows на вашу систему.
При запуске утилиты для обновления будет произведена проверка совместимости - После этого прочитайте и примите лицензионное соглашение.
Необходимо принять условия соглашения для продолжения установки - Далее выберите способ установки Windows. Если вы не хотите создавать загрузочный диск для дальнейшей установки позже или на другом устройстве, выберите пункт «Установить сейчас».
- Затем утилита спросит, как поступить с данными на компьютере. Будьте предельно внимательны: если вы нажмёте «Ничего», все текущие данные на вашем устройстве будут утеряны. Выбирать эту опцию стоит, только если вы хотите произвести установку с полным форматированием жёсткого диска. В ином случае выберите вариант «Параметры Windows, личные файлы и приложения».
Чтобы не потерять данные, выберите вариант «Параметры Windows, личные файлы и приложения» и нажмите кнопку «Далее» - Будет произведена проверка свободного места на диске. Если установка прерывается на этом этапе, стоит увеличить доступное пространство. Когда проверка будет успешно закончена, продолжите установку.
- Непосредственно во время установки новой операционной системы экран может мигать, а компьютер время от времени перезагружаться — не пугайтесь, так и должно быть.
- По завершении установки настройте личные данные и предпочтения в персонализации системы.
- Установка завершена и Windows 8 готова к работе.
Другой способ установки — с установочного диска или flash-накопителя. Проще всего его подготовить с помощью всё того же помощника по установке Windows. Но есть возможность сделать это и без него — записав загрузочный накопитель.
Создание загрузочного flash-накопителя с Windows 8
Записывать операционную систему лучше на flash-накопитель. Для этого понадобится хотя бы 4 Гб свободного пространства на накопителе, но лучше взять с запасом — до 8 Гб.
- Подключите флешку к компьютеру. Скачайте программу UltraISO — сделать это можно бесплатно с официального сайта. Установите и запустите её.
Программу UltraIso часто используют для создания загрузочных накопителей - В программе выберите образ вашей Windows 8. Сделать это можно в левой панели программы или же через меню «Файл».
Выберите образ для установки Windows 8 - В верхней строке программы выберите раздел «Самозагрузка». Там нажмите на пункт «Запись образа жёсткого диска». Откроется окно записи файла, где необходимо указать путь до вашего flash-накопителя и выбрать методом форматирования NTFS. Остальные параметры можно не менять.
Укажите путь к накопителю для записи и укажите тип форматирования NTFS - Начните запись образа. Вы можете следить за прогрессом записи и текущими действиями в окне программы. Дождитесь окончания записи и загрузочный накопитель будет создан.
Запись образа Windows 8 на выбранный накопитель будет произведена с помощью программы UltraISO
Видео: создание загрузочной флешки через программу UltraISO
Установка Windows 8 с загрузочного накопителя
После того как загрузочный накопитель будет создан, вставьте флешку в USB-порт компьютера и выполните следующие шаги:
- Откройте накопитель и найдите на нём исполняемый файл под названием setup. Запустите его, дважды кликнув по нему мышкой.
Выберите исполняемый файл на накопителе и запустите его - Начнётся подготовка к установке Windows. Дождитесь её окончания.
Дождитесь окончания подготовки - Мастер установки предложит вам обновить файлы на вашем накопителе. Вы можете как согласиться, так и отказаться и загрузить дополнения позже.
Вы можете отложить обновления и продолжить установку - В следующем окне потребуется ввести лицензионный код от Windows 8. Его либо можно получить по электронной почте после покупки, либо найти «пиратский» в интернете.
- Снова укажите, какие файлы необходимо сохранить при установке. Всё работает точно так же, как и при установке без накопителя.
- Появится сообщение о готовности к установке — начните её, нажав кнопку «Установить».
Проверьте заданные настройки и, если всё правильно, нажмите «Установить»
Видео: установка Windows 8 с загрузочного диска через BIOS
Как перейти с Windows 8 на Windows 7
Если вам не понравилась операционная система Windows 8 или вы хотите вернуться на более старую систему по другим причинам, это также можно осуществить. В большинстве случаев вам понадобится новый лицензионный ключ для Windows 7. Впрочем, порой возможен и откат до предыдущей версии без использования ключа. Перед подобным переходом лучше выполнить ряд подготовительных действий:
- изучите ваше оборудование — устанавливаемая операционная система будет более старой и программное обеспечение от Windows 8 не подойдёт. Поэтому нужно скачать заранее и загрузить на flash-накопитель хотя бы самое важное — драйверы дисплея и сети. Имея их, вы сможете скачать остальные из интернета уже на установленной Windows 7;
- сохраните все необходимые файлы. Разумеется, вы не обязаны форматировать диск при установке новой ОС, но часть программ так или иначе перестанет работать при переходе от «восьмёрки», поэтому не помешает сохранить как установочные файлы этих программ, так и необходимую информацию на случай, если что-то пойдёт не так;
- подготовьте загрузочный накопитель — если вы не имеете установочного диска для Windows 7, вам понадобится самостоятельно создать его. В ином случае просто воспользуйтесь лицензионным диском для установки.
Создание загрузочного диска Windows 7
Для создания загрузочного диска Windows 7 вам понадобится:
- оригинальный ISO-образ этой операционной системы;
- программа для записи загрузочного диска из образа. К примеру, бесплатная программа ImgBurn, загрузить которую можно на официальном сайте;
- чистый DVD-диск, пригодный для записи.
Когда всё необходимое будет подготовлено, можно приступать к созданию загрузочного диска.
- Запустите скачанную программу и укажите путь к образу диска.
- Выберите настройку скорости (лучше всего подойдёт 4х) и нажмите на клавишу Play в виде треугольника.
Укажите путь к образу, задайте скорость и нажмите на кнопку play - Дождитесь окончания записи образа на диск.
Установка Windows 7 с загрузочного диска
Теперь остаётся лишь установить систему Windows 7 с загрузочного диска.
- Вставьте загрузочный диск в дисковод.
- Как и в случае установки Windows 8 с накопителя, запустите setup.exe.
Установка Windows с накопителя проходит почти так же, как и с помощью помощника по обновлениям - В процессе установки система потребует у вас ключ. Если вы покупали лицензию Windows 7, введите его. Также есть альтернативный метод на случай, если вы переходите с Windows 8.1 Pro. Для пользователей этой системы разрешается бесплатный переход, но вам необходимо заранее связаться с компанией Microsoft и получить временный ключ. Затем, введя его при установке, свяжитесь с представителем компании и объясните причины отката на более раннюю версию Windows. Тогда переход будет осуществлён бесплатно.
При запросе введите ключ, который вы получили при покупке Windows 7 - После успешной активации установка будет завершена и вы сможете продолжить работу на Windows 7.
Если ключ введен верно, ваша копия Windows 7 будет активирована
Windows 8: отзывы пользователей
Отзывы пользователей об операционной системе Windows 8 также всегда показывали, что главная её проблема — это непривычный дизайн. После их изучения принять решение о необходимости установки новой операционной системы будет проще.
Операционная система Windows 8 — это следующий шаг в развитии продукта после Windows 7, поэтому полезно знать её особенности и отличия от предшественницы, чтобы иметь возможность самостоятельно принять решение о переходе. В любом случае после прочтения этой статьи вы знаете, как установить Windows 8 или вернуться на Windows 7, если результат вас не устроит.
- Распечатать
Всем привет! Мне нравится писать для людей, о компьютерной сфере — будь то работа в различных программах или развлечение в компьютерных играх. Стараюсь писать только о вещах, с которым знаком лично. Люблю путешествовать и считаю, что только в пути можно по-настоящему познать себя.
Оцените статью:
- 5
- 4
- 3
- 2
- 1
(5 голосов, среднее: 5 из 5)
Поделитесь с друзьями!
Чем отличается Windows 8 от Windows 7, положительные и отрицательные стороны перехода с одной версии на другую, какую из этих операционных систем выбрать — на все эти вопросы будет дан ответ. После того как вы определитесь с версией Windows, будет приведена инструкция перехода с седьмой Виндовс на восьмую и, наоборот, с восьмой Windows на седьмую.
Главная разница в этих версиях заключается в визуальной части: радикально изменился рабочий стол и прочее оформление системы. Windows 7 — это привычный с давних версий операционной системы рабочий стол с отдельными ярлыками и иконками, Windows 8 — беспорядочно расположенные плитки, подстраивающиеся по цветовой гамме под цвет фона. Какой из дизайнов больше подходит лично под вас, решать только вам. Поэтому рассмотрим более значительные изменения, которые принесла нам Windows 8.
Синхронизация и быстрый доступ к социальным сетям
Обновившись до новой версии ОС, вы получите возможность связать несколько своих устройств: компьютеров, ноутбуков, телефонов под управлением Windows. Пригодится это в том случае, если вы пользуетесь несколькими устройствами поочерёдно: вам не придётся вносить одни и те же изменения на каждом из них, сделайте это на одном и синхронизируйте его с остальными. Таким способом можно синхронизировать настройки, оформление, календарь, фотографии, пароли, истории и закладки из браузеров и некоторые другие элементы.

Быстрый доступ к социальным сетям выражается в кнопке «Поделиться», находящейся во всём приложениях, контентом которых можно поделиться. Например, открыв фотографию, вы увидите, что в пару кликов можете отправить её в Twitter, Facebook и другие социальные сети, в которых вы авторизованы.

Упрощение работы с несколькими мониторами
Если вы работаете с системой сразу на нескольких мониторах, то почувствуете улучшения: появилось больше настроек, отдельные панели задач и параметры оформления. Основное отличие — каждый экран можно настроить по отдельности, а не как одно целое.

Перенос элементов
Изменился процесс копирования и вырезания файлов: теперь все переносимые элементы суммируются в одно окошко, а в этом окошке находится подробная шкала в виде графика о скорости процедуры.
Главное преимущество — возможность поставить процесс на паузу, а потом снова его запустить. Это может пригодиться в том случае, если вы заметили, что названия файлов совпадают, и вам надо их переименовать, пока они не успели заменить друг друга.

Гибкий сброс и обновление
Всем пользователям Windows рекомендуется раз в полгода — год переустанавливать систему, так как бережно ты к ней не относишься, она всё равно со временем засоряется и начинает работать заметно медленней, чем могла бы. В Windows 7 есть единственный выход из этой ситуации — переустановка системы или системный сброс. В обоих случаях все ваши данные будут безвозвратно удалены. В Windows 8 ситуация изменилась, теперь есть две функции — сброс, действующий так же, как и в Windows 7, и обновление, позволяющее восстановить все системные файлы и настройки до значений по умолчанию, при этом не удаляя контент пользователя.

Изменение системы защиты
Появилась возможность создания графического пароля, давно знакомая всем пользователям сенсорных телефонов. Вы можете не задавать пароль из цифр, а выбрать любую фотографию и задать несколько движений мыши по ней, повторив которые вы разблокируете компьютер. В некоторых случаях эта система менее надёжна, так как кто-то может проследить за движениями мыши, в некоторых, наоборот, более надёжна, так как никто не угадает пароль, введя вашу дату рождения.

Также был повышен уровень защиты от шифровальных вирусов. Появилась встроенная функция SmartScreen: пытаясь скачать файл из интернета, вы получите предупреждение от этой службы, если скачиваемый вами файл не был проверен другими пользователями, или сайт, на котором вы находитесь, вызывает подозрение у системы.

Настройка дискового пространства
Изменение параметров дискового пространства позволит вам объединить несколько разделов жёсткого диска и внешних накопителей в одно целое. Пригодиться эта функция может в том случае, если вы хотите расширить память своего компьютера за счёт сторонних дисков или флешек, а также поможет вам забыть о тех моментах, когда один раздел жёсткого диска переполнен, а второй практически пуст.
Быстродействие
Windows 8 более оптимизирована, поэтому может работать и запускаться чуть быстрее, чем Windows 7. Конечно, если в вашем компьютере стоит слабое железо, то не ожидайте, что заметите сильные изменения. Возможно, система начнёт загружаться быстрее на несколько секунд.
Новая функция «История файла»
Данная функция даёт команду системе сохранять предыдущие версии настроек, визуальных параметров и редактируемых файлов. То есть, если вы поняли, что какой-то файл был испорчен, то можете восстановить его предыдущую версию. Учтите, что функция не активирована по умолчанию, так как для её работы может потребоваться большое количество памяти. Но настроить её можно так, что историю файлов и настроек она будет хранить на стороннем носителе: флешке или диске.
Изменение в диспетчере задач
Изменился в лучшую сторону дизайн диспетчера задач. Теперь на главной его странице показываются только работающие на данный момент программы, а не все подряд. Это упростит закрытие неотвечающих приложений.

Во вкладке «Процессы» вы можете наблюдать и сортировать информацию о том, как и насколько каждого приложение или процесс нагружает центральный процессор, запись на диск и сам диск, а также соединение с интернетом. Эта статистика поможет вам контролировать загруженность компьютера в любой момент.

Технические улучшения
Новая версия ОС поддерживает USB 3.0, Bluetooth 4.0 и NET.Framework 4.5 и DirectX 11.1. Поддержка ARM архитектуры.
Разгрузка ОЗУ
Windows будет закрывать открытые программы, которыми вы не пользуетесь определённый период времени. Делается это ради снижения нагрузки на оперативную память и процессор, создаваемой большим количеством лишних запущенных приложений. Все файлы, находящиеся в закрываемой Windows программе, будут автоматически сохранены, так что никакие данные вы из-за этого не потеряете.
Работа с образами диска
В новой версии системы появилась возможность создавать образы дисков в формате ISO без сторонних программ, а также использовать их в качестве виртуального диска. Виртуальный диск — это ещё один раздел жёсткого диска, но все файлы, находящиеся на нём, записываются в один ISO файл. То есть вы сможете удалить этот файл и, соответственно, сразу стереть весь раздел, или скопировать его и перенести на другой компьютер или сторонний носитель.
Итог по различиям
Windows 8 превосходит свою предыдущую версию по количеству и удобству функций и служб, поддерживает больше современных приложений и дополнительных программ. Единственное, в чём она новая ОС может теоретически уступить Windows 7, так это интерфейсом. Если это вас не смущает, и новые визуальные параметры системы вас устраивают, то можете смело переходит на новую ОС.
Переход с Виндовс 7 на 8
Итак, если прочитав вышеописанные отличия, вы решили, что стоит обновиться до новой версии ОС, то вам необходимо выполнить следующие действия:
- Сначала нужно раздобыть образ Windows1. Именно версии 8.1, так как предыдущая версия 8 содержит в себе очень много ошибок, которые впоследствии были исправлены в версии 8.1. На данный момент образ в формате ISO можно скачать с неофициальных сайтов, например, отсюда http://pyatilistnik.org/skachat/.
Скачиваем образ Windows 8.1 - Скачайте и установите стороннюю программу UltraISO с официального сайта разработчика http://ultraiso-ezb.ru. Она нам пригодится для создания загрузочной флешки.
Скачиваем и устанавливаем программу - Ещё вам понадобится сама флешка, как минимум, на 4 ГБ. Учтите, она должна быть абсолютно пустая. Также её обязательно нужно отформатировать в определённый формат. Для этого вставьте её в компьютер и, находясь в проводнике, кликнете по ней правой кнопкой мыши, выберите пункт «Форматировать».
Начинаем форматирование флешки - В открывшемся окошке выберите формат NTFS и отформатируйте флешку. Все данные с неё будут безвозвратно удалены.
Выбираем формат NTFS - После форматирования запустите заранее скаченную программу UltraISO. В панели быстрого доступа разверните раздел «Файл», выберите пункт «Открыть» и укажите путь до скаченного ранее образа Windows.
Открываем образ ОС - Выберите устройство, которое станет установочной флешкой.
Выбираем носитель - В методе записи выберите режим USB-HDD+.
Выбираем метод записи USB-HDD+ - Кликнете по кнопке «Записать», чтобы начать процесс создания установочного носителя.
Кликаем по кнопке «Записать» - Дождитесь, пока программа в автоматическом режиме закончит запись.
Дожидаемся окончания записи образа на флешку - Выключите компьютер. При включении войдите в BIOS.
Заходим в BIOS во время включения компьютера - Находясь в настройках BIOS, установите порядок загрузки так, чтобы он начинался с вашей установочной флешки. По умолчанию компьютер сначала проверяет жёсткий диск на наличие операционной системы и, увидев её там, включается. Но если вы выставите первой в списке флешку, то компьютер включится с той программой, которой заложена на ней.
Установите загрузочную флешку на первое место - Если вы все сделаете правильно, то увидите приветствие установочного процесса Windows.
Установка Windows 8 начинается - Выберите язык, на котором будет проходить установка.
Выбираем язык, на котором будет проходить процесс установки - Кликнете по кнопке «Установить».
Кликаем по кнопке «Установить» - Примите условия лицензионного соглашения.
Принимаем лицензионное соглашение - Выберите, что вы хотите сделать: обновить систему или установить её с нуля. При первом варианте все ваши данные не будут затронуты, при втором — останутся только данные, хранящиеся не на диске C. Конечно, если вы не будете форматировать разделы. Обновление системы пройдёт в автоматическом режиме, поэтому рассмотрим ручную установку.
Выбираем ручную установку или обновление - Откроется окошко со список разделов. Вам нужно подготовить один из них для установки самой Windows, поэтому кликните по кнопке «Настройка дисков».
Кликаем по кнопке «Настройка дисков» - Выберите диск, на который хотите установить систему. Желательно, чтобы под выбранный вами раздел было отведено как минимум 20–40 ГБ, но лучше больше, так как в будущем вы можете столкнуться с тем, что он засорится, а очистить его будет нельзя, потому что он содержит в себе файлы системы. В этом меню вы можете удалять разделы, совмещать их, разделять. Но основная цель — отформатировать раздел, отдаваемый под систему.
Форматируем раздел жесткого диска - Подтвердите форматирование. Все файлы, включая предыдущую Windows 7, будут безвозвратно удалены.
Подтверждаем форматирование - Отмечаем отформатированный диск и кликаем по кнопке «Далее».
Выбираем раздел, на котором будет установлена Windows - Дождитесь, пока система установится. Ни в коем случае не прерывайте процесс, иначе система будет установлена некорректно.
Дожидаемся, пока система установится на компьютер - После окончания установки начинается процесс настройки Windows. Назовите ваш компьютер и выберите основной цвет фона.
Выбираем цвет фона и имя ПК - Настроить Windows под себя вы можете потом, поэтому выберите стандартные настройки.
Выбираем параметры по умолчанию - Если хотите, то авторизуйтесь в учётной записи Microsoft. Делать это необязательно, поэтому можно пропустить этот шаг.
Входим в учетную запись или пропускаем этот шаг - Если вы не авторизуетесь в аккаунте Microsoft, то вам придётся создать локальную учётную запись, то есть зарегистрировать пользователя с правами администратора для вашего компьютера.
Выбираем создание локальной учетной записи - Назовите пользователя так, как вам удобно. Пароль ставить необязательно, но если вам нужен, то можете ввести его и создать подсказку на тот случай, когда вы его забудете.
Вводим название и пароль для аккаунта - Готово, Windows 8 установлена и первоначально настроена.
Система установлена и настроена
Откат Windows 8 до 7
Есть два способа откатить систему: легальный и нет. Легальный вариант подходит только пользователям, имеющим на своём компьютере лицензионную версию Windows 8 «Профессиональная». Неофициальный способ полностью повторяет вариант перехода с Windows 7 на Windows 8, описанный выше в статье, только в первых пунктах нужно создавать установочную флешку не с Windows 8, а со взломанной Windows 7. Все остальные действия повторяются: запускаетесь с установочной флешки, проходите процесс установки и выполняете начальные настройки Windows 7.
Если вы обладаете лицензионной профессиональной Windows 8, то можете откатиться до предыдущей версии операционной системы бесплатно, но при соблюдении некоторых условий:
- Бесплатно провести откат могут только пользователи с профессиональной версией. Остальным потребуется лицензионный ключ для активации, или придётся использовать взломанную систему.
- Ключ, который вы используете для активации, должен быть лицензионный, но при этом использовать его можно на нескольких компьютерах.
- У вас должен быть установочный диск с Windows 7 «Профессиональная».
- На вашем компьютере или ноутбуке должны быть драйвера для седьмой версии ОС, иначе она не сможет полноценно и корректно работать. Если вы покупали устройство с уже установленной восьмой ОС, то велик шанс того, что на ней не будет драйверов. Но их можно скачать с официального сайта компании, собравшей ваш компьютер или ноутбук. Драйвера для внешних устройств (наушники, мышка и т. д.) скачиваются с сайта создателя устройства, а иногда устанавливаются с самого устройства, если оно более или менее новое.
Установка Windows 7 будет выглядеть следующим образом:
- Сначала надо подготовить компьютер. Для этого зайдите в UEFI (аналог BIOS в Windows
и включите режим Legacy или BIOS Mode. Необходимо это сделать, потому что Windows 7 не поддерживает UEFI.
Выбираем режим Legacy - Вставьте установочный диск с системой в компьютер и загрузитесь с него. Для этого необходимо, находясь в BIOS, изменить порядок загрузки. По умолчанию сначала компьютер проверяет жёсткий диск, находит на нём операционную систему и загружается с неё. Но если в разделе Boot (Загрузка) на первое место переместить диск, то компьютер начнёт загружаться с него и, соответственно, запустит процесс установки. Учтите, что диск появится в настройках BIOS, только если вы сначала вставите его в дисковод, а только после этого перезагрузите компьютер и войдёте в BIOS.
Ставим загрузочный диск на первое место - Пройдите процесс установки Windows Выберите ручную установку, а не обновление системы.
Выбираем ручную установку Windows 7 - Когда откроется окошко с выбором диска, то отформатируйте тот раздел, на котором была установлена Windows 8, и установите на него Windows.
Форматируем основной раздел диска - Когда вас попросят ввести код активации, сделайте это.
Вводим лицензионный ключ для активации Windows - Но если вы вводите код, который уже был ранее использован на другом компьютере, то после завершения установки вам напишут, что система не смогла активироваться. Это нормально, вы должны объяснить по телефону, что воспользовались своим официальным правом на откат системы. Для этого откройте приложение «Активация Windows» через меню «Пуск».
Систему необходимо активировать - Разверните весь список способов активации.
Выбираем пункт «Показать другие способы активации» - Выберите активацию по телефону.
Выбираем способ «Использовать автотическую телефонную систему» - Позвоните по указанному номеру и продиктуйте свой код, который вы вводили при установке системы.
Звоним по указанному номеру - Если он действительно официальный, то вам подтвердят, что вы имеете право на откат, и продиктуют в ответ специальный номер, который нужно будет ввести в специальные поля в окошке «Активация Windows».
Заполняем пустые блоки кодом, продиктованным вам по телефону - После ввода кода, продиктованного оператором, вы активируете систему. Готово, осталось установить все нужные драйвера и можно начинать пользоваться системой.
Обновляем драйвера
Итак, переходить на новую версию ОС стоит, если только вас не коробит её дизайн. Преимуществ у неё больше, чем минусов, все они не улучшат ваш компьютер очень сильно, но привнесут небольшие приятные изменения. В любом случае вы можете попробовать обновиться до новой Windows, попользоваться ей и, если не понравится, откатиться обратно.
- Распечатать
Оцените статью:
- 5
- 4
- 3
- 2
- 1
(14 голосов, среднее: 4.5 из 5)
Поделитесь с друзьями!
На чтение 13 мин. Просмотров 459 Опубликовано
Если вам все еще интересно, чем отличаются Windows 7 от Windows 8, пришло время положить этому конец, поскольку мы составили руководство, в котором показано, что было улучшено в Windows 8 по сравнению с Windows 7.
Windows 8, новейшая операционная система, выпущенная Microsoft, та, которая несет флаг Microsoft в неизведанные воды и обещает начать новую эру в мобильной и компьютерной связи. ,
Конечно, как и любой продукт, он получил хорошие отзывы и плохие отзывы.
Некоторые все еще задаются вопросом, не является ли новый способ, которым Microsoft движется, не тем, что хотят пользователи, в конце концов, новая ОС поставляется с полностью обновленным пользовательским интерфейсом и множеством новых улучшений и функций.
Несмотря на все новые аспекты Windows 8, некоторые все еще хотят перейти на старую версию, Windows 7, операционную систему, которая существует с 2009 года и доказала свою ценность снова и снова. Итак, какой из них лучший в битве один на один, возьмет ли новая Windows 8 Windows 7 ?
Или старое побьет новое? Посмотрим, как пойдет эта битва поколений и кто будет коронован королем Microsoft.
Хотите перейти с Windows 10 на Windows 7 или 8? Мы вернулись с этим удобным руководством!

Содержание
- Windows 7 против Windows 8
- 1. Внешний вид и функциональность
- 2. Проводник Windows
- 3. Другие элементы
- 4. Персонализация
- 5. Интегрированные элементы
- 6. Переход к облакам
- 7. Совместимость
- 8. Цена
- 9. Производительность
- 10. Системные требования
- Краткое резюме
- Запуск чисел
- Обновление – Windows 10: обновить или нет?
- Windows 10 против предыдущих версий
Windows 7 против Windows 8
Поскольку первое, что увидят пользователи при установке Windows 8, – это новый пользовательский интерфейс Modern и другие визуальные улучшения, мы сначала рассмотрим поверхностные изменения, а позже еще больше углубимся в производительность и другие улучшения нижнего уровня, которые реализовала Microsoft. в их новой операционной системе.
Пошаговое сравнение покажет, какая операционная система лучше на каждом уровне работы, и когда мы закончим, мы сравним результаты. Теперь давайте начнем!
1. Внешний вид и функциональность

Windows 7 не отклонилась от привычного нам взгляда.
Несмотря на то, что он получил некоторые улучшения по сравнению со своей предшественницей, Windows Vista (одна из более мусорных операционных систем Microsoft), он придерживался широких позиций, и любой, кто посмотрел на него, с самого начала поймет, что это ОС Microsoft.
То же самое нельзя сказать о Windows 8. Microsoft, похоже, выбросила наследие из окон (вытащить его из «окон»?) И пошла с полностью обновленным пользовательским интерфейсом.
Ранее мы рассмотрели все основные визуальные улучшения, которые Windows 8 вносит в таблицу, в нашей статье «Начало работы с Windows 8».
Победитель . Это очень личное решение, каждое из которых имеет свое собственное мнение о том, какой из них выглядит лучше, но что касается инноваций, я бы сказал, что Windows 8 является здесь победителем.
Ищете лучшие скины для Windows 10 для Windows 7, 8? Вот лучшие варианты.
2. Проводник Windows

В Windows 7 проводник Windows был тем, на что никто не обращал внимания.
Это была среда для каждого действия, которое вы выполняете на своем компьютере, и до тех пор оно практически не менялось, сохраняя практически тот же аспект, что и Windows 95.
Он получил некоторые улучшения, но ничего особенного, что мы бы назвали большим улучшением.
И снова история меняется в Windows 8. Одним из наиболее ярких улучшений, внесенных в Windows 8, является лента обозревателя. Здесь находятся все различные инструменты форматирования и просмотра, что делает их более доступными.
Другие обновления проводника можно увидеть в новом диспетчере задач и в окне копирования/перемещения.
С другой стороны, одно изменение здесь заставило пользователей задуматься, почему Microsoft так поступила: они удалили Start Orb.
Победитель . Не думаю, что у кого-то возникнут проблемы с тем, что Windows 8 получит приз. Проводник Windows определенно стал более полезным, и у него есть отличный аспект.
3. Другие элементы
Хотя в Windows 7 есть старые элементы, к которым мы все привыкли, они представляют себя на вершине. Они работают как надо, визуальные особенности потрясающие (по сравнению с другими версиями до этого).
Но кроме этого, здесь не так много инноваций, в отличие от Windows 8.
Microsoft реализовала несколько новых элементов, которые делают Windows 8 по-настоящему уникальной: панель Charms. Этот элемент присутствует в Windows 8 и позволяет пользователям выполнять поиск на своих компьютерах или выполнять другие задачи.
Это несколько заменяет начальный шар, но мнения о том, насколько хорошо он может выполнить задачу, расходятся.
Победитель . Для тех, кто предпочитает панель Charms, победителем будет Windows 8, но некоторые, возможно, захотят использовать старую стартовую сферу, и для них Windows 7 по-прежнему остается верным.
4. Персонализация

В Windows 7 были отличные возможности персонализации. Позволяет вам добавить более одного рабочего стола, и они будут меняться автоматически.
Кроме того, вы можете добавить прозрачность для окон и гаджетов рабочего стола. Все эти замечательные функции сделали Windows 7 отличной ОС и предлагали множество вариантов настройки.
Windows 8 имеет некоторые новые функции, но она также отбросила некоторые старые функции. Например, теперь у вас есть целая панель персонализации, из которой вы можете изменять визуальные аспекты вашей ОС Windows.
Кроме того, Microsoft удалила гаджеты рабочего стола и функции прозрачности окон.
Победитель: я не могу быть субъективным, отсутствие прозрачности окна – это то, что Microsoft должна была реализовать, поэтому победителем является Windows 7.
5. Интегрированные элементы

В Windows 7 не было много интегрированных программ с самого начала. Только обычные утилиты Windows и Internet Explorer, которые мы назвали лучшим интернет-браузером для загрузки других браузеров.
Но это все, и самая большая проблема заключалась в том, что не было простого способа загрузить некоторые другие программы. При этом давайте посмотрим, что может предложить его конкурент.
В Windows 8 с самого начала предустановлена куча приложений. Конечно, Internet Explorer все еще там, но он не сосет так много, как раньше. Но что самое лучшее: Магазин Windows.
Здесь вы можете загрузить приложения и начать работу. Вы можете найти здесь почти все приложения, необходимые для использования Windows.
Единственная плохая часть заключается в том, что вам все равно нужно установить все программы, которые вам нужны, в проводнике Windows, потому что приложения отделены от рабочего стола.
Победитель : Windows 8
6. Переход к облакам
Хотя в Windows 7 были некоторые функции интеграции с облаком, их можно было использовать, только если вы вручную установили облачные службы, такие как DropBox, Box.com или другие службы хранения.
Так что, как видите, не так много встроенных вариантов облачного хранилища. Это несколько понятно, потому что, когда Windows 7 была выпущена, облачное хранилище не имело большого значения.
Но теперь это так, и Microsoft воспользовалась возможностью улучшить свой SkyDrive, который предустановлен на Windows 8 и предлагает пользователям 7 ГБ пространства.
Это отличная инициатива для Microsoft, потому что они немного отстают в облачном хранилище, а с Windows 8 SkyDrive легко интегрируется.
Кроме того, Windows 8 позволяет пользователям входить в систему на своем компьютере, используя учетную запись Microsoft, которая может синхронизировать свои настройки и другую информацию с сервером, и она готова для них, если они решат перезагрузить свои компьютеры.
Победитель : Windows 8
Организуйте свои данные с помощью лучших решений для облачного хранения данных из этого свежего списка!
7. Совместимость

Что касается Windows 7, то она была в значительной степени ограничена компьютерами и ноутбуками. Однако это не относится к Windows 8.
Современный пользовательский интерфейс был специально разработан для устройств с сенсорным экраном, позволяя пользователям быстро открывать программы и выполнять джупр между ними.
Кроме того, поддержка нескольких мониторов очень хорошо разработана и намного быстрее настраивается.
Совместимость с ARM позволяет Windows 8 работать не только на компьютерах, но и на мобильных устройствах, что обеспечивает лучшую совместимость между устройствами.
Эта единственная функция, вероятно, является ее наиболее мощным аспектом, позволяющим запускать Windows на нескольких устройствах.
Я полагаю, что в этом отношении Microsoft охватывает все базы, и они пытаются вступить в гонку за мобильными устройствами, наряду с Google и его ОС Android и Apple с iOS.
Победитель : Windows 8
8. Цена
Цена является очень важным аспектом любого устройства или программного обеспечения. И здесь Windows 8 наносит последний удар по Windows 7. Microsoft позволяет любому пользователю перейти на Windows 8 всего за 40 долларов (или 70 долларов за Windows 8 Pro).
Это определенно приведет к росту продаж Microsoft, и пользователи с гораздо большей вероятностью будут тратить так мало и получать так много, чем вынимать из своего кармана более 100 долларов за копию Windows 7.
Победитель : Windows 8
9. Производительность
С точки зрения производительности, мы будем использовать Windows 7 в качестве отправной точки и будем сравнивать различные аспекты каждой операционной системы.
Чтобы лучше продемонстрировать улучшения в производительности, которые присутствуют в Windows 8, ZDNet провела параллельное сравнение операционных систем на одном компьютере и создала довольно хорошую сравнительную таблицу, которая ясно показывает различия между ними.
Вот тестовый компьютер, на котором проводилось сравнение:
- Процессор Intel Core i7-2600K
- Crucial 4 ГБ оперативной памяти DDR3 1600 (PC3 12800)
- EVGA 01G-P3-1460-KR GeForce GTX 560
- GIGABYTE GA-Z77MX-D3H материнская плата
- Жесткий диск Western Digital Caviar Black WD1002FAEX, 1 ТБ
- Блок питания CORSAIR Enthusiast серии TX650 V2 650 Вт
После того, как тесты были сделаны и результаты были, вот что показал тест:

Windows 8 имеет более быстрое время загрузки, чем Windows 7, и она также работает немного лучше в тестах. Хотя, с игровой точки зрения, они примерно одинаковы.
Различия появляются, когда мы смотрим на другую статистику двух операционных систем. Как видно из приведенных ниже графиков, Windows 8 значительно быстрее выполняет определенные задачи, такие как копирование, сжатие файлов и скорость загрузки или завершения работы.
Вот результаты тестов, так что вы можете посмотреть сами:

Эти статистические данные, конечно, основаны на тестировании в лабораторных условиях, поэтому они могут не относиться ко всем.
Кроме того, они могут широко зависеть от вашей системы, а также от объема хранилища информации на вашем жестком диске и количества установленных программ.

Но, независимо от того, что говорят цифры, из личного опыта я могу засвидетельствовать, что Windows 8 быстрее Windows 7 на многих разных уровнях, но я не могу сказать, что Windows 7 также работает слишком медленно.
Победитель : Windows 8
Ищете лучшее программное обеспечение для мониторинга производительности ПК? Вот наши главные выборы.
10. Системные требования
Хотя я не думаю, что кто-то когда-либо просматривал системные требования для операционной системы, мы должны принять их во внимание в целях этой статьи.
Windows 7
- 1 ГГц или более быстрый 32-разрядный (x86) или 64-разрядный (x64)
- 1 ГБ ОЗУ (32-разрядная) или 2 ГБ (64-разрядная)
- Место на жестком диске: 16 ГБ (32-разрядная версия) или 20 ГБ (64-разрядная версия)
- Графическое устройство DirectX 9 с драйвером WDDM 1.0 или выше
Windows 8
- Процессор: 1 гигагерц (ГГц) или выше с поддержкой PAE, NX и SSE2
- Оперативная память: 1 ГБ (32-разрядная) или 2 ГБ (64-разрядная)
- Место на жестком диске: 16 ГБ (32-разрядная версия) или 20 ГБ (64-разрядная версия)
- Видеокарта: графическое устройство Microsoft DirectX 9 с драйвером WDDM
Таким образом, с точки зрения требований, они не отличаются. Они оба требуют одинаковых компонентов для работы, поэтому у нас здесь не будет победителя. Конечно, кроме процессоров x86, Windows 8 предлагает поддержку процессоров ARM.
Победитель : галстук
Краткое резюме

После того, как вы увидите все плюсы и минусы каждой операционной системы, вам будет легче принять решение, но просто для того, чтобы дать вам еще одну дополнительную руку, вот некоторые основные моменты битвы:
Плюсы Windows 7
- знакомый интерфейс с кнопкой «Пуск» и меню «Пуск»
- лучшие возможности персонализации (по крайней мере, на мой взгляд)
Минусы Windows 7
- медленная общая скорость, от загрузки до копирования/перемещения
- плохая облачная интеграция
- нет совместимости между устройствами
- более высокая цена
Плюсы Windows 8
- улучшенная функциональность
- совместимость с дизайном ARM
- Быстрее
- много новых функций
Минусы Windows 8
- отсутствует стартовый шар и стартовое меню
- нет возможности деактивировать Modern UI
Запуск чисел
Итак, мы рассмотрели все основные аспекты, рассмотрели все функции и решили, кто станет победителем в каждой категории.
Прежде чем мы начнем добавлять, нам нужно сделать несколько замечаний: в аспекте мы рассмотрим розыгрыш, поскольку каждый из них выглядит по-разному, и поэтому он будет привлекать разных людей.
Теперь давайте посмотрим, кто выиграет больше всего очков:
Windows 7 зарабатывает очки за аспект, различные элементы, персонализацию и требования, поэтому она получает общий балл 4/10
. Windows 8 имеет свой аспект, проводник окон, другие элементы, интегрированные услуги, сервис облачного хранения, совместимость, цена, производительность и требования.
Это в сумме дает очень хороший результат 9/10 .
Но удивителен ли этот результат?Я бы сказал нет, и было бы удивительно, если бы это было иначе. В конце концов, Windows 8 – это «новая и улучшенная» операционная система.
Я только хотел бы, чтобы они узнали больше о нас, пользователях компьютеров. Это правда, что для устройств с сенсорным экраном эта операционная система будет просто потрясающей и предоставит пользователям множество замечательных функций.
Обновление – Windows 10: обновить или нет?
Когда Windows 10 была запущена, многие пользователи очень скептически относились к этому.
На самом деле они думали, что это Windows 8 + традиционное меню «Пуск» и Cortana. Несмотря на это, с момента запуска Windows 10 доказала, что обновление того стоит.
Лучшие компоненты Windows 7 и Windows 8 включены в Windows 10.
В Windows 10 добавлено много функций, которые могут привести к тому, что пользователи не получат обновления:
- Новые функции, добавленные в Cortana: спрашивать о встречах, информации о рейсе и многом другом прямо с экрана блокировки
- Добавлен Ink API – это означает, что пользователям Stylus больше не нужно придумывать свои алгоритмы рукописного ввода и жестов, потому что они могут работать непосредственно в своих приложениях.
- Расширения Edge – теперь браузер можно настроить с помощью таких расширений, как Chrome или Firefox (все еще лучше, чем IE из Windows 7)
Windows 10 против предыдущих версий
Хотя версии для Windows 7, 8 и 8.1 были платными, их пользователи могут обновиться до Windows 10 без каких-либо затрат. Даже если некоторые говорят, что это больше не бесплатно – вы можете сделать это бесплатно, просто посмотрите нашу статью.
Другая важная причина для обновления до Windows 10 и отставания от предыдущих выпусков – поддержка, предлагаемая Microsoft: компания объявила, что Windows 10 будет поддерживаться дольше, чем любая из версий 7,8 или 8.1.
Другие причины, по которым Windows 10 более гибкая, чем предыдущие версии:
- Это приносит DirectX 12 – важный кусок программного обеспечения для каждого настоящего геймера
- Универсальная совместимость для приложений – новые приложения Магазина Windows будут работать на любом устройстве
- Возможность потоковой передачи игр из Xbox One
- Несколько рабочих столов – полезное разделение между вашим рабочим пространством и личным пространством
- Добавлено несколько функций безопасности, таких как Device Guard (блокирует неподписанное программное обеспечение и приложения) или Windows Hello (биометрическая поддержка);
Вы можете найти больше аргументов и информации в следующих заголовках:
– доля рынка Windows 10 затмила Windows 7 в октябре 2017 года
– доля рынка Windows 7 упала ниже 40 процентов, а Windows 10 захватила
Windows 8 вышел в свет, и еще не все представляют какой он, и стоит ли переходить с любимой всеми «Семерки». Поэтому напрашивается логичный вопрос: Чем отличаетсяWindows 7 от Windows 8. Попробую вам расписать несколько отличий и новвоведений , чтобы облегчить ваш выбор в ту или иную сторону
Интерфейс Metro
Наиболее очевидным различием является изменение пользовательского интерфейса. И опять же не всего интерфейса, а только появление Metro. В основе же все также лежат старые добрые окна, но выглядят они чуть по-другому. Ну и что? А вот с Metro надо разобраться по подробнее. Microsoft сломала основной принцип управления компьютером. В Windows 8 не будет меню пуск, а вместо нее меню Metro. Которое явно ориентировано на сенсорные экраны. Новый интерфейс может показаться запутанным на первый взгляд, на самом деле приспособление не займет много времени. Новая схема проста, она состоит из аккуратно сложенных плиток. Плитки, полностью настраиваемые, и могут быть организованы как вам угодно.
Несмотря на все негативные отзывы новый пользовательский интерфейс думаю, будет принят пользователями, так как она обеспечивает хороший баланс между стилем и простотой. Metro будет удобным для пользователей не особо разбирающимся в технологиях. Так как организован легкий доступ к развлекательным функциям и приложениям.Некоторые плитки отображают информацию онлайн, такие как: Новости, Погода, Финансы, могут быть подключены социальные сети. Однако это не должно быть поводом для отчаяния, для тех, кто уже привык к Windows 7, так как есть и обычный рабочий стол, полностью идентичный с Windows 7 и другими предыдущими версиями Windows. Кроме того имеются программы, для возвращения кнопки «ПУСК» и привычного способа управления компьютером.
Время загрузки
И перед выходами других новых ОС от Microsoft они обещали ускорения загрузки, такая история была и с Вистой, и с Семеркой. Поэтому я бы не стал сильно надеяться на этот счет. Я в этом плане не заметил сверх быстроты, но и комп у меня мягко говоря не новый. Многие пользователи все же утверждают, что скорость загрузки по отношении к Windows 7 у Восьмерки все же выше.
Автоматическое закрытие приложений
Вот это считаю интересной функцией. Традиционно, все версии Windows (включая Windows 7) оставляли во власти пользователя решать, какие запущенные программы закрыть. В таком случае, производительность компьютера зависела от пользователя, и если запускалось много программ, ОЗУ переполнялось, и производительность снижалась.
Windows 8 пытается помочь нам в управлении программами и производительностью вашей системы. Она будет закрывать приложения и программы, которыми вы не используетесь в течение определенного периода времени (не нужно беспокоиться, ОС Windows будет автоматически сохранить его перед закрытием) таким образом, чтобы сохранить скорость работы вашего компьютера
Новый диспетчер задач
Диспетчер задач Windows имел один и тот же вид, и не сильно изменялась его концепция. Windows 8 имеет переработанный диспетчер задач, который упрощает, управление процессами и производительностью компьютера. Новый менеджер задач предназначен, чтобы предоставить пользователям простой, но эффективный интерфейс, который специально оптимизирован для решения общих задач. С помощью данных, полученных от пользователей Windows 7, было обнаружено, что 85% пользователей открывают диспетчер задач, чтобы «Завершить» не отвечающее приложение и мониторинг процессов. Таким образом, новый менеджер задач имеет упрощенный макет, в котором видны только списки запущенных приложений. Новый менеджер задач не требует от пользователя подтверждения при завершении задачи как таковой, поэтому задачи могут быть отменены одним щелчком мыши.
Для продвинутых пользователей, больше возможностей менеджера можно открыть, нажав «подробнее». В расширенном диспетчере задач можно видеть название процессов и сколько ресурсов они потребляют. Теперь также автозагрузка программ управляется в диспетчере задач. Для этого надо перейти на соответствующую вкладку.
Безопасность
Безопасность Восьмерки значительна улучшена. Включением в состав встроенного антивируса, Smartscreen фильтра. Новой примочкой заменяющей BIOS — Secure Boot. Подробности тут
Поддержка ARM
До сих пор, Windows поддерживал только 86-разрядных Intel и AMD ПК, но это все меняется с Windows 8, которая будет поддерживать устройства, работающие на ARM архитектуре. Все в большем количестве устройств используется процессоры на базе ARM, и Microsoft тоже стремится сделать Windows с их поддержкой. Это позволит Microsoft выпустить более дешевые планшетники, чтобы конкурировать с IPad и Android устройствами.
На самом деле версия Восьмерки, с поддержкой ARM называется Windows RT (RT означает runtime). И продаваться она отдельно не будет, только с готовым устройством можно будет ее приобрести.
Windows Store и приложения
Windows Store— это интернет-витрина с представленными там приложениями для Windows. Каждое приложение возможно запустить на x86 Windows ПК, ноутбуках и планшетах, а также ARM планшетах и смартфонах.
Программы для старых версий Windows, также будет можно установить. Но пользоваться ими возможно только в режиме «Рабочего стола». А для всех новых приложений создается «плитка» в новом интерфейсе, и тем самым обеспечивается легкий доступ к нему.
Улучшения копирования, перемещения, переименования и удаления
Эти четыре основные операции в значительной степени были одинаковыми в течение многих лет, и теперь они получают значительное улучшение. Теперь при нескольких операциях копирования вся информация консолидируется в одном диалоговом окне. Не делается больше при десяти операций десять различных окон. Теперь это выглядит так:
То, что вы также заметите, это новая функция паузы. Наконец, вы можете приостановить операцию копирования в середине. А при нажатии «Подробнее» вы увидите следующее:








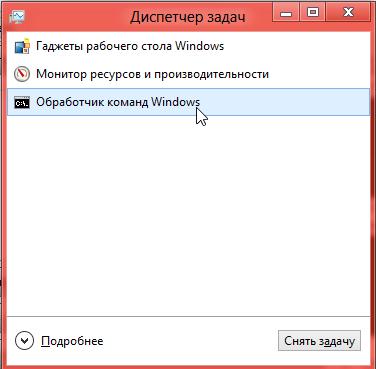
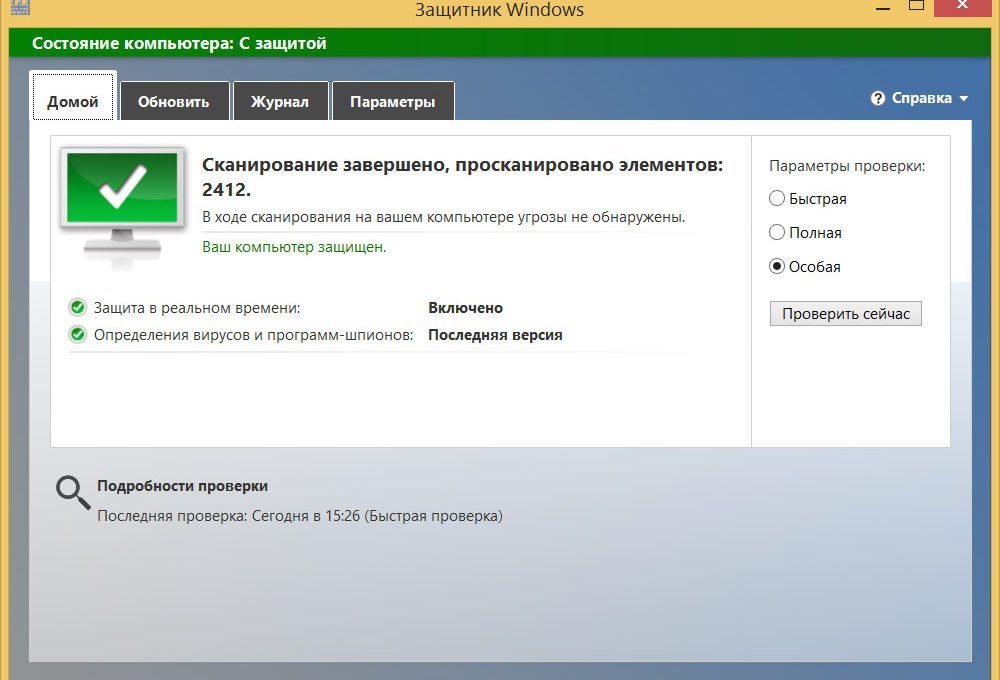

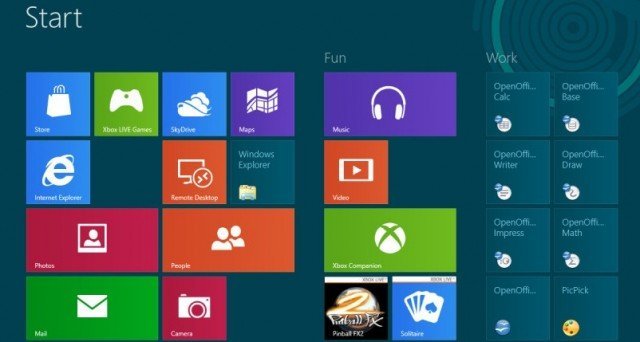
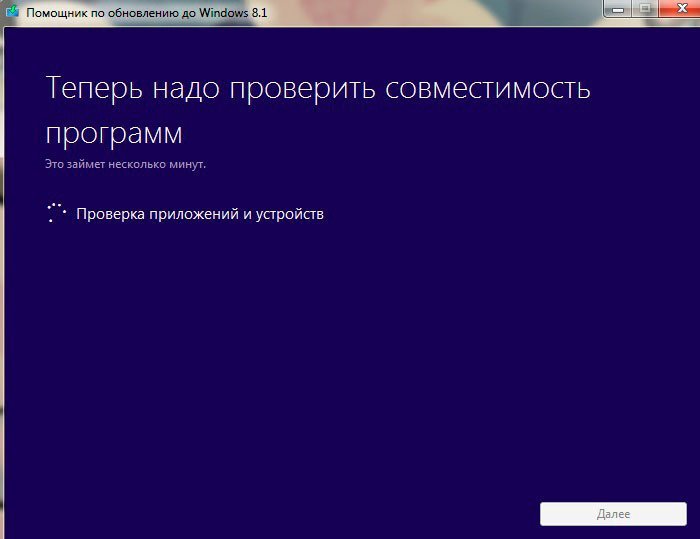
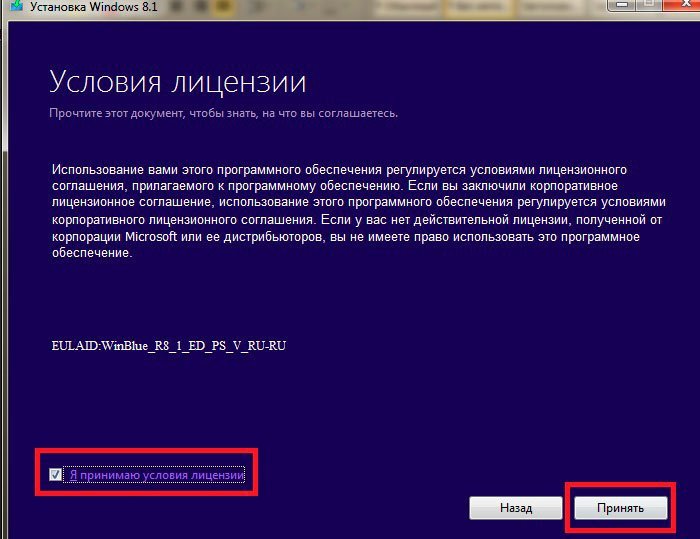
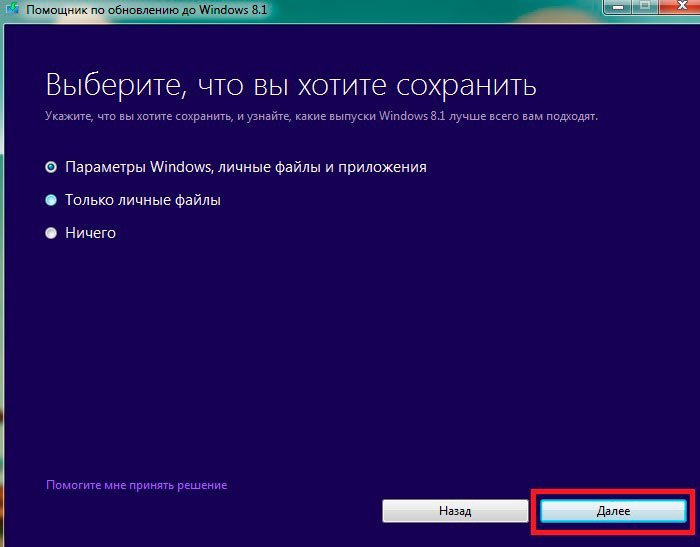
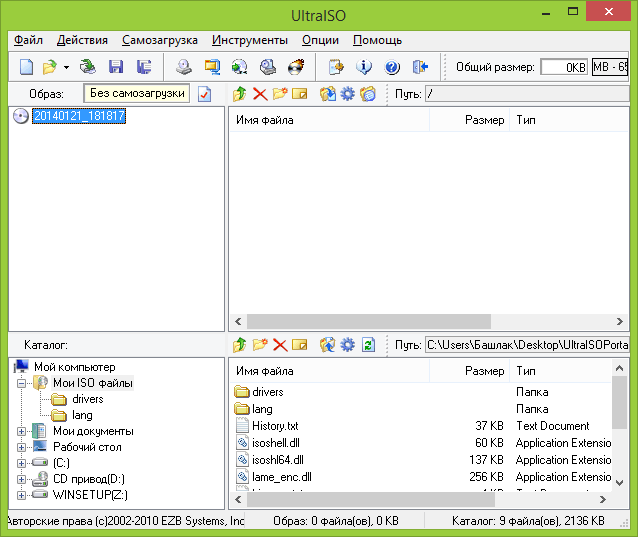
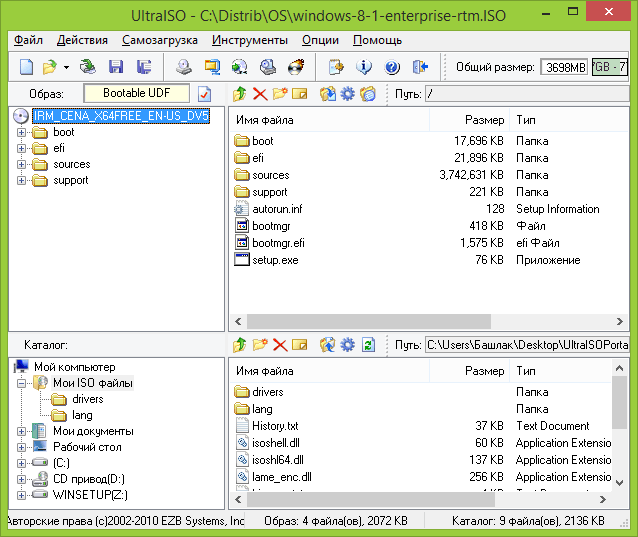
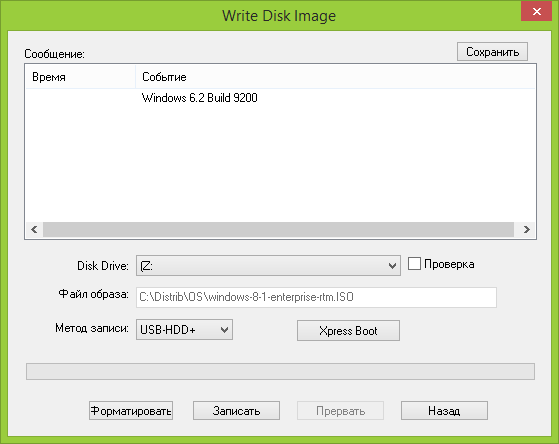
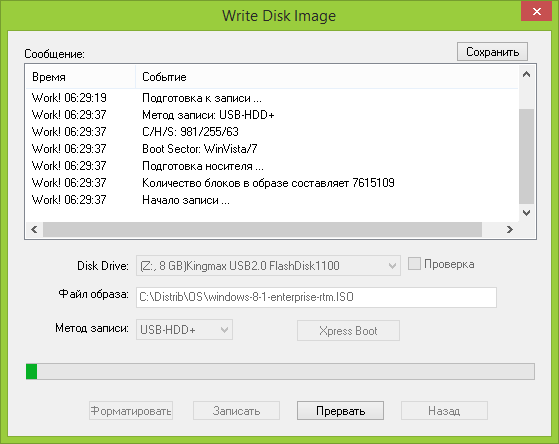
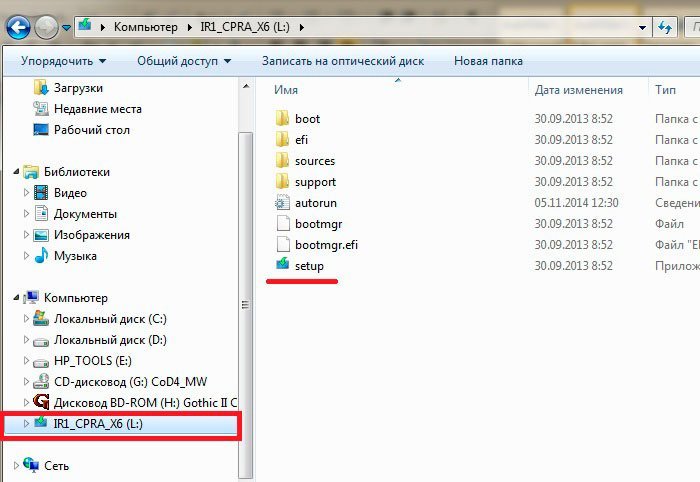

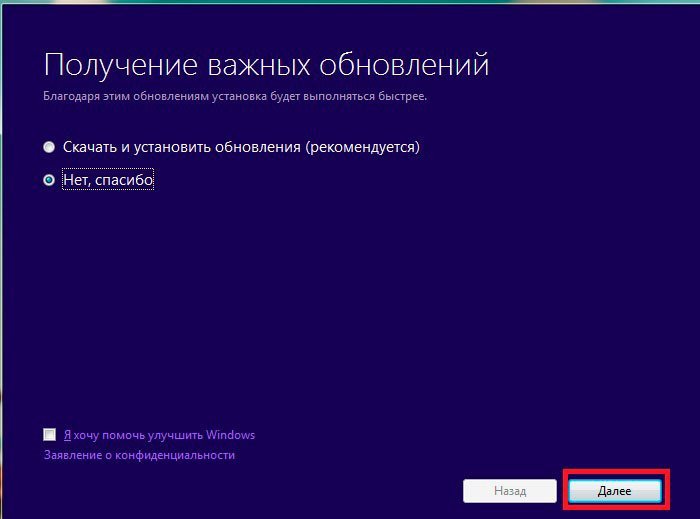
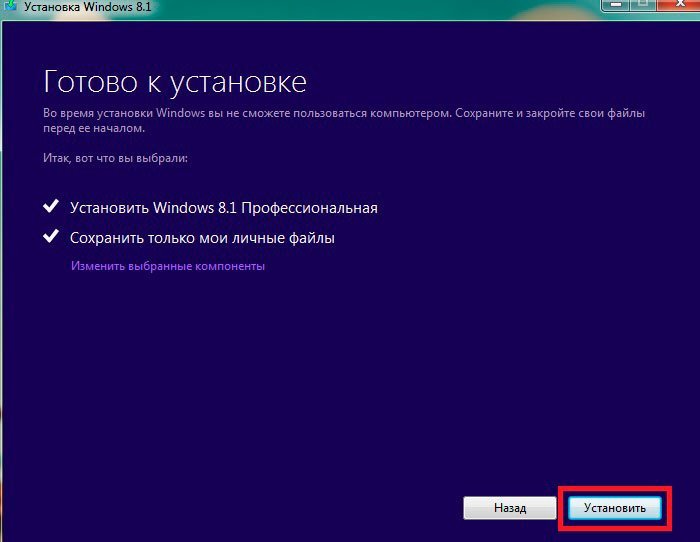
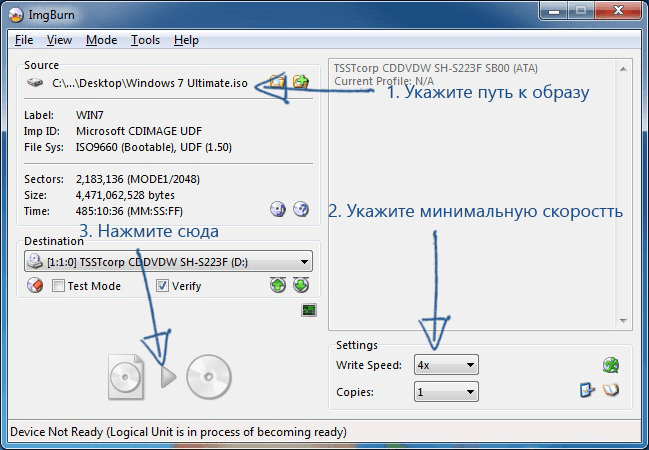
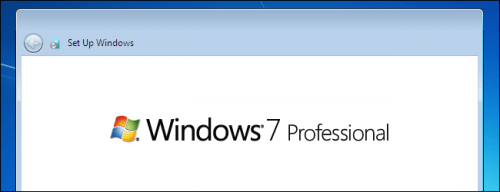
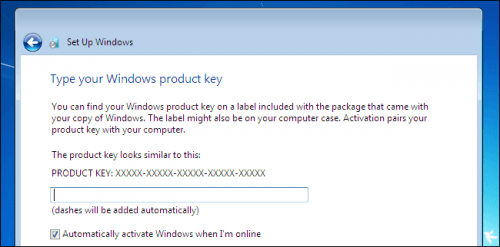
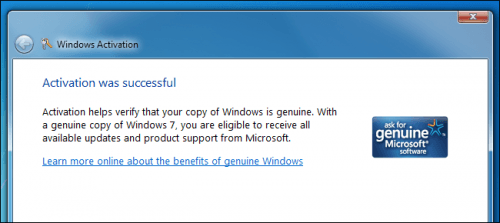






























 и включите режим Legacy или BIOS Mode. Необходимо это сделать, потому что Windows 7 не поддерживает UEFI.
и включите режим Legacy или BIOS Mode. Необходимо это сделать, потому что Windows 7 не поддерживает UEFI.










