Планировщик заданий Windows Server 2012: подробное руководство
Планировщик заданий Windows Server 2012 является сильным инструментом, который позволяет автоматизировать выполнение задач на сервере. Он предлагает широкий набор возможностей и опций, которые помогут вам эффективно управлять задачами и повысить производительность вашего сервера. В этой статье мы рассмотрим планировщик заданий Windows Server 2012 подробно, чтобы вы могли настроить и использовать его наилучшим образом.
Введение в планировщик заданий Windows Server 2012
Планировщик заданий Windows Server 2012 предоставляет возможность автоматизации выполнения заданий на сервере. Вы можете настроить задания для запуска программ, сценариев, скриптов, пакетов, командных файлов и многого другого в определенное время или с определенной периодичностью.
Основные функции планировщика заданий Windows Server 2012
Планировщик заданий Windows Server 2012 обладает широким набором функций и возможностей. Среди них:
— Создание и управление заданиями: Планировщик заданий позволяет создавать новые задания для автоматического выполнения различных задач. Вы можете настроить время выполнения, дни недели, частоту, использовать триггеры и другие параметры.
— Импорт и экспорт заданий: Вы можете импортировать и экспортировать задания в планировщике заданий Windows Server 2012. Это позволяет вам легко создавать и переносить задания между серверами.
— Условия выполнения задания: Планировщик заданий позволяет настроить различные условия для выполнения задания, такие как проверка доступности сети, запуск задания только при наличии определенного пользователя, проверка наличия определенных файлов и многое другое.
— Управление привилегиями задания: Вы можете настроить привилегии для выполнения задания. Например, вы можете указать, что задание будет запускаться от имени специальной службы или пользователя.
— Управление действиями задания: Планировщик заданий позволяет настроить действия, которые должны быть выполнены при успешном или неудачном завершении задания. Вы можете настроить отправку электронных писем, запуск других программ, запись событий в журнал событий и многое другое.
— Мониторинг выполнения задания: Планировщик заданий предоставляет возможность просмотра и мониторинга выполнения задач. Вы можете просматривать и анализировать статус выполнения задания, сообщения об ошибках, время выполнения и многое другое.
Настройка планировщика заданий Windows Server 2012
Настройка планировщика заданий Windows Server 2012 достаточно проста и интуитивно понятна. Давайте рассмотрим, как создать задачу в планировщике заданий шаг за шагом:
Шаг 1: Откройте планировщик заданий
Для открытия планировщика заданий щелкните правой кнопкой мыши по «Планировщик заданий» в «Панели управления» и выберите «Открыть». Вы также можете найти планировщик заданий через поиск в меню «Пуск».
Шаг 2: Создайте новую задачу
В окне планировщика заданий выберите «Создать задачу» в правой панели действий. В появившемся окне на первой вкладке «Общие» вы можете задать имя и описание задачи, выбрать режим выполнения задачи и настроить привилегии.
Шаг 3: Настройте расписание выполнения задачи
Перейдите на вкладку «Расписание» и настройте параметры выполнения задачи. Вы можете указать время выполнения, дни недели, интервалы повторения и другие опции, чтобы настроить задачу в соответствии с вашими требованиями.
Шаг 4: Настройте другие параметры задачи
Вкладки «Условия», «Действия», «Триггеры», «Сеть» и «Настройки питания» предлагают дополнительные параметры настройки задачи. Вы можете настроить условия выполнения задачи, определить действия, проводимые в случае успешного или неудачного выполнения задачи, добавить триггеры для автоматического запуска задачи и многое другое.
Шаг 5: Сохраните задачу и закройте планировщик заданий
Настройте задачу в соответствии со своими требованиями и нажмите «ОК», чтобы сохранить задачу. Закройте окно планировщика заданий.
Мониторинг выполнения задания и управление заданиями
Планировщик заданий Windows Server 2012 также позволяет мониторить выполнение задач и управлять ими. В планировщике заданий вы можете просмотреть состояние выполнения задачи, список успешных или неудачных задач, историю выполнения и многое другое. Вы можете приостановить, возобновить, отменить или удалить задание в любое время.
Расширенные сценарии использования планировщика заданий Windows Server 2012
Планировщик заданий Windows Server 2012 подходит для самых разнообразных сценариев использования. Некоторые расширенные сценарии использования включают в себя:
— Регулярное резервное копирование данных: Вы можете настроить задания для автоматического выполнения резервного копирования данных в определенное время.
— Автоматическое обновление программного обеспечения: Вы можете создать задачу, которая будет автоматически выполнять обновление программного обеспечения на сервере.
— Планирование обслуживания сервера: Вы можете использовать планировщик заданий для автоматического запуска задач обслуживания, таких как дефрагментация дисков, очистка системы и т. д.
— Мониторинг ресурсов сервера: Вы можете настроить задачу, которая будет мониторить использование ресурсов сервера и регулярно предоставлять отчеты.
Заключение
Планировщик заданий Windows Server 2012 является мощным и гибким инструментом, который позволяет автоматизировать выполнение задач на сервере. Он предоставляет широкий набор функций и возможностей для управления и настройки заданий. Надеюсь, что данное руководство поможет вам освоить планировщик заданий Windows Server 2012 и использовать его наилучшим образом для повышения производительности вашего сервера.
Настройка планировщика для Windows
В инструкции описано использование планировщика Windows на виртуальных серверах под управлением операционной системы семейства Windows.
Что это такое?
Планировщик Windows используется для выполнения задач (в фоновом режиме) в указанное время или в качестве реакции на событие в системе. Расписание, например, можно использовать для проверки системы на наличие вредоносных программ или выполнения определенных скриптов.
Виртуальный сервер на базе Windows
- Лицензия включена в стоимость
- Тестирование 3-5 дней
- Безлимитный трафик
Как открыть планировщик Windows
Для того чтобы открыть планировщик Windows:
- Откройте панель управления (Control Panel)
- Откройте вкладку System and Security
- На закладке Administrative Tools выберете ссылку Schedule tasks.
Перед вами появится окно планировщика Windows.
Примечание: также можно открыть планировщик с помощью поиска Windows.
Создание простого задания
Для создания простого задания откройте планировщик и выберете в меню справа Create Basic Task.
В поле Name введите удобное для вас название задачи, в поле Description при необходимости описание задачи.
На следующем шаге выберете частоту запуска: ежедневно, еженедельно,ежемесячно, один раз, при запуске компьютера, при входе в систему, при специфическом событии.
Укажите дату и время начала работы задания, а также периодичность, например запуск команды раз в 2 дня.
Далее выберете запуск программы в качестве действия.
Укажите путь до исполняемого файла, при необходимости введите дополнительные аргументы.
Проверьте введенные ранее настройки и нажмите Finish.
Создание обычного задания
Для создания обычного задания откройте планировщик и выберете в меню справа Create Task.
На вкладке General заполните поле Name именем задания. Также можно указать дополнительные параметры безопасности, такие как пользователь и группа пользователей, от имени которых выполняется задача, запуск задачи от имени суперпользователя.
На закладке Triggers необходимо создать расписание работы задачи с помощью кнопки New.
Здесь можно выбрать условие запуска задачи, например по расписанию, при входе в систему, при блокировке или разблокировке системы.
Например можно задать следующее расписание: начиная с 1 марта 2018 года еженедельно во во вторник, пятницу и воскресенье в 10:30 утра выполнять указанную задачу. Интерфейс настроек прост и интуитивно понятен.
На закладке Actions необходимо указать действия, которые будут выполняться по расписанию, с помощью кнопки New.
Укажите путь до исполняемого файла, при необходимости введите дополнительные аргументы. Нажмите OK.
Ниже приведены скриншоты расширенных настроек и условий, при необходимости их можно использовать.
Выполнение задания
Результат выполнения задания можно посмотреть в планировщике в центре рабочей области.
Источник
Перезагрузка Windows сервера планировщиком заданий
Имеем Windows Server 2012 R2. Задача — автоматически перезагружать сервер каждый понедельник в 5 утра. Приступаем.
Запускаем Планировщик заданий, создаём в нём папку «reboot»:
Делаем Create Basic Task. Запускается мастер:
Указываем Name, Description:
Выбираем период Weekly. Next:
Указываем начало — ближайший понедельник 5 утра. Ставим галку Monday. Next:
Выбираем Start a program. Next:
В Program/script: пишем:
В Add arguments (optional):
- /r — перезагрузка,
- /f — принудительное закрытие всех приложений,
- /t 90 — время ожидания до начала перезагрузки 90 сек,
- /d p:0:0 — причины перезагрузки для журнала. В данном случае, мы указали: p — запланированная перезагрузка, 0:0 — «Other (planned)»,
- /c комментарий в свободной форме длинной не более 512 символов. Комментарий будет показываться юзерам 90 секунд. За это время можно отменить перезагрузку командой shutdown.exe /a.
Список параметров и причин перезагрузки можно посмотреть shutdown.exe /?
Мастер не доделали, кликаем Finish. Создаётся задача — редактируем её.
Ставим Run whether user is logged on or not. Добавим галку Run with highest privileges. Ok:
Нас попросят ввести имя пользователя, от имени которого будет выполняться задание. И пароль. Готово:
Сам пока не проверял результатов. В ближайший понедельник посмотрим.
Две недели прошло — шедулер нормально перезагружает сервер по понедельникам.
Источник
Вики IT-KB
Пошаговые руководства, шпаргалки, полезные ссылки.
Инструменты пользователя
Инструменты сайта
Боковая панель
Содержание
Как создать задание Планировщика Windows Task Scheduler от имени учётной записи MSA/gMSA в PowerShell

Создание простого задания
Запустим оболочку PowerShell с правами Администратора и создадим простое задание планировщика Windows для запуска некоторого PS-скрипта с ежедневным выполнением, например в 23:00:
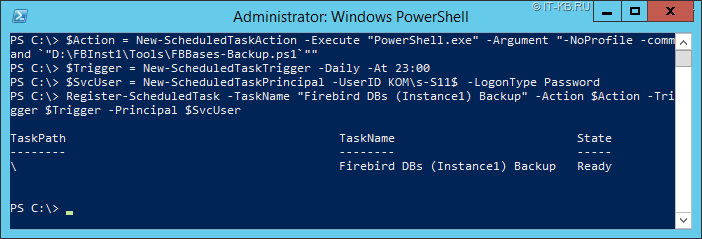
Откроем графическую консоль управления планировщиком Windows и проверим корректность созданного задания.
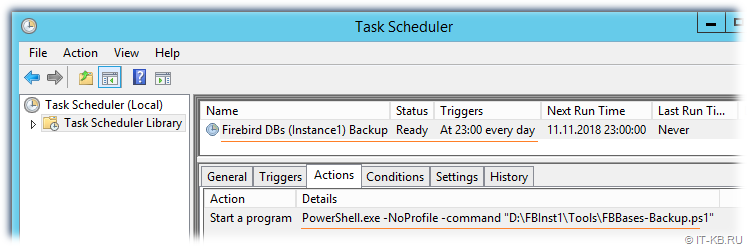
Изменение созданного задания
В случае необходимости изменения созданного задания с использованием учётной записи MSA/gMSA не нужно пытаться изменить здание через графическую консоль, так как это приведёт к запросам аутентификации для учётной записи gMSA и ошибкам сохранения задания. Изменить созданное задание можно с помощью PowerShell. Например, чтобы изменить время запуска задания можем выполнить следующий код:
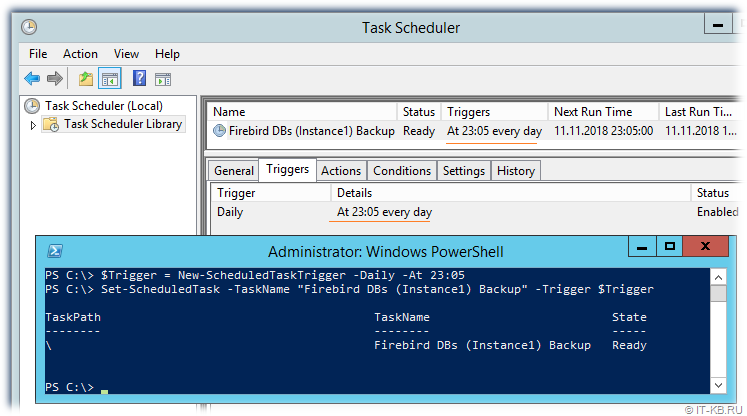
Задания со сложным расписанием
Рассмотрим ещё один пример создания задачи планировщика, но уже с более сложным расписанием выполнения. Например, нам нужно, чтобы задание выполнялось дважды в день в определённое время. В этом случае в качестве значения триггера используется массив объектов, созданных командлетом New-ScheduledTaskTrigger. Например, задача, выполняемая ежедневно утром и вечером в определённое время может быть создана так:
Если требуется постоянный цикличный запуск задания, например, каждые 5 минут, то значение триггера можно задать следующим образом:
Ещё один пример указания триггера с условием, что задание должно выполняться в определённое время, но только по рабочим дням недели:
Триггер -AtStartup
При создании заданий Планировщика с триггером по запуску ОС (-AtStartup) может потребоваться дополнительно установить в свойствах триггера небольшую задержку по времени для того, чтобы дать возможность завершения инициализации механизмов доменной аутентификации. Пример такой настройки рассмотрен здесь.
Проверено на следующих конфигурациях:

Алексей Максимов
Время публикации: 06.06.2019 20:51
Источник
Перейти к содержанию
На чтение 2 мин Опубликовано Обновлено
Windows Server 2012 предлагает богатый набор возможностей для назначения заданий и управления ими. Назначение заданий является важной частью работы с серверной операционной системой и позволяет автоматизировать различные задачи, такие как резервное копирование, планирование задач обслуживания и многое другое.
Одним из основных принципов назначения заданий в Windows Server 2012 является гибкость. Операционная система предоставляет широкий выбор параметров и настроек для каждого задания, что позволяет администратору точно определить, как и когда задание должно выполняться. Это позволяет эффективно использовать вычислительные ресурсы и минимизировать время простоя сервера.
Windows Server 2012 также поддерживает шаблоны заданий, которые позволяют быстро создавать и развертывать задания на нескольких серверах. Шаблоны заданий могут быть настроены с использованием различных параметров, таких как расписание выполнения и условия запуска задания. Это упрощает управление заданиями на крупных серверных фермах и увеличивает их надежность и масштабируемость.
Основные принципы и возможности назначения заданий в Windows Server 2012 позволяют администраторам эффективно управлять ресурсами сервера и автоматизировать рутинные задачи. Благодаря гибким настройкам и шаблонам заданий, администраторы могут создавать сложные расписания и контролировать запуск заданий в зависимости от различных условий. В результате, повышается эффективность работы сервера и снижается нагрузка на администраторов, что делает Windows Server 2012 очень популярным выбором для предприятий и организаций различного масштаба.
Принципы назначения заданий в Windows Server 2012
Windows Server 2012 предоставляет мощные возможности по назначению заданий, которые позволяют автоматизировать различные задачи и процессы на сервере. Это особенно полезно в организациях, где требуется выполнение повторяющихся операций или задач в определенное время или при определенных условиях.
Основными принципами назначения заданий в Windows Server 2012 являются:
| Принцип | Описание |
|---|---|
| Планирование | Позволяет задать расписание выполнения задания в определенное время, дней недели или интервалов. |
| События | Позволяет назначить задание на выполнение при возникновении определенного события, например, при запуске или остановке службы. |
| Порядок выполнения тасков | Позволяет установить порядок выполнения нескольких задач и определить зависимости между ними. |
| Условия выполнения | Позволяет задать условия, при которых задание будет выполнено или пропущено. Это может быть проверка наличия определенных файлов, наличие свободного места на диске и т.д. |
| Периодическое выполнение | Позволяет задать периодическое выполнение задания с определенной частотой, например, каждые 5 минут или каждый день. |
С помощью этих принципов администраторы могут автоматизировать рутинные задачи, упростить управление сервером и повысить эффективность работы.
На чтение 3 мин Опубликовано Обновлено
Планировщик задач – это мощный инструмент, который позволяет автоматизировать выполнение задач в операционной системе Windows Server 2012. Он позволяет запускать программы или скрипты по заданному расписанию, а также выполнять действия при определенных условиях. Настройка планировщика задач осуществляется с помощью специального синтаксиса, известного как cron.
Cron — это стандартный способ управления заданиями планировщика, который использовался в системах Unix. Windows Server 2012 поддерживает этот синтаксис, позволяя пользователям управлять задачами через командную строку или скрипты.
В этой статье мы рассмотрим основы использования cron в Windows Server 2012. Мы расскажем, как правильно настроить задачу в планировщике, используя ключевые слова и операторы, и как задать правильное время выполнения.
Примечание: Для работы с планировщиком задач и cron в Windows Server 2012 должны быть установлены соответствующие компоненты. Если они отсутствуют, их можно установить через «Управление компонентами Windows» в Панели управления.
Руководство по использованию планировщика задач в Windows Server 2012
Настройка планировщика задач:
- Откройте Панель управления и выберите «Планировщик задач».
- Нажмите на «Создать задачу» для создания новой задачи.
- Укажите имя и описание задачи для удобства идентификации.
- Настройте расписание выполнения задачи, выбрав определенные интервалы времени или указав конкретные даты и время.
- Укажите действие, которое должно быть выполнено, например, запуск определенного файла или выполнение команды.
- Укажите дополнительные параметры, если необходимо.
- Настройте условия выполнения задачи, если нужно, чтобы задача выполнялась только при определенных условиях, например, если компьютер находится в режиме ожидания или пользователя нет в системе.
- Укажите аккаунт, от имени которого будет выполняться задача. Рекомендуется использовать аккаунт с достаточными правами доступа.
- Проверьте настройки и нажмите «ОК», чтобы сохранить задачу.
Управление задачами:
В Планировщике задач вы можете управлять существующими задачами, изменять их настройки и временно приостанавливать или останавливать их выполнение. Вы также можете просматривать журналы задач, чтобы получить информацию о статусе выполнения и ошибках.
Обратите внимание на то, что для использования планировщика задач в Windows Server 2012 вам может понадобиться административные права.
Более подробная информация о настройке и использовании планировщика задач в Windows Server 2012 может быть найдена в официальной документации Microsoft.
Настройка и работа с планировщиком задач в Windows Server 2012
Планировщик задач в Windows Server 2012 предоставляет возможность автоматизации выполнения различных задач в заданные моменты времени. Он позволяет установить расписание для запуска приложений, скриптов, командных файлов и других действий, что обеспечивает эффективное управление сервером.
Для работы с планировщиком задач в Windows Server 2012 необходимо выполнить следующие шаги:
| Шаг 1 | Открыть Планировщик задач, используя один из следующих методов:
— Нажмите правую кнопку мыши на значке Пуск, выберите «Панель управления», затем «Система и безопасность» и «Администрирование» и, наконец, «Планировщик задач». — Используйте команду «taskschd.msc» в командной строке. |
| Шаг 2 | В левой панели выберите «Создание задачи». |
| Шаг 3 | Заполните поля вкладок «Общие», «Изменение» и «Действия», чтобы настроить параметры задачи. |
| Шаг 4 | Установите расписание для задачи на вкладке «Расписание». Вы можете выбрать дни недели, время начала и повторение задачи. |
| Шаг 5 | Нажмите «OK», чтобы сохранить настройки задачи. |
После настройки планировщик задач автоматически будет запускать задачи в заданные моменты времени и даты. Вы можете отслеживать выполнение задач, просматривая историю выполнения и результаты в Планировщике задач.
Планировщик задач в Windows Server 2012 представляет мощный инструмент для автоматизации и управления задачами на сервере. Правильная настройка позволяет эффективно использовать ресурсы сервера и автоматизировать повторяющиеся задачи, что повышает производительность и надежность системы.
В операционной системе Windows Server 2012 задания – это набор действий, которые выполняются автоматически по определенному расписанию или когда наступает определенное событие. Задачи позволяют автоматизировать рутинные операции и обеспечивают гибкость и эффективность работы с сервером. Они могут выполняться в фоновом режиме, без участия пользователя, что позволяет ресурсам сервера быть освобожденными для других задач.
В этом практическом руководстве мы рассмотрим, как назначать и управлять заданиями в Windows Server 2012. Мы рассмотрим различные способы создания задач и настройки их выполнения. Также мы расскажем об использовании расширенных функций, таких как условия запуска и завершения, а также описывающих файл задания. Наше руководство предоставит вам полезные советы и рекомендации, которые помогут вам максимально эффективно использовать задания в Windows Server 2012.
Назначение и управление заданиями в Windows Server 2012 – это не только удобный способ автоматизировать операции, но и эффективный инструмент для повышения продуктивности вашего сервера. Настраивайте задачи так, чтобы они выполнялись в удобное для вас время и не требовали постоянного присутствия пользователя. В результате вы можете сосредоточиться на других задачах, в то время как сервер будет автоматически выполнять переданные вам задания.
Содержание
- Установка и настройка планировщика заданий
- Создание повторяющихся заданий
- Настройка условий выполнения заданий
Установка и настройка планировщика заданий
Планировщик заданий (Task Scheduler) в Windows Server 2012 предоставляет возможность автоматизировать выполнение задач на уровне операционной системы. Это очень полезный инструмент, который может быть использован для запуска программ, сценариев, резервного копирования данных и других задач в определенное время или при определенном событии.
Для установки и настройки планировщика заданий в Windows Server 2012 выполните следующие шаги:
- Откройте Панель управления и найдите раздел «Администрирование».
- Перейдите в раздел «Планировщик заданий».
- В левой панели выберите «Создание задания» для создания нового задания, или «Управление заданиями» для настройки уже существующих.
- При создании нового задания укажите его название и описание в соответствующих полях.
- Выберите тип задания: однократное, повторяющееся или задание, запускаемое при определенных событиях.
- Укажите действие, которое должно быть выполнено заданием. Например, запуск программы или сценария.
- Настройте время выполнения задания. Укажите дату, время начала и другие параметры в соответствующих полях.
- Настройте параметры повтора задания, если задание должно быть выполнено несколько раз.
- Укажите условия запуска задания при наличии таких требований.
- Настройте учетные данные, если задание должно быть выполнено от имени определенного пользователя.
- Подтвердите настройки и сохраните задание.
После установки и настройки планировщика заданий он будет автоматически запускать задачи в соответствии с указанными параметрами. Планировщик заданий является надежным инструментом для автоматизации повторяющихся задач и обеспечения эффективной работы сервера.
Не забывайте периодически проверять и обновлять настройки заданий планировщика, чтобы гарантировать их правильное выполнение и соответствие изменениям в системе.
Создание повторяющихся заданий
В Windows Server 2012 предусмотрена возможность создания повторяющихся заданий, которые выполняются автоматически через определенные промежутки времени. Это особенно полезно для автоматизации регулярных задач, таких как создание резервной копии базы данных или запуск скрипта обновления.
Для создания повторяющегося задания необходимо выполнить следующие шаги:
1. Запустите Планировщик заданий. Для этого откройте панель управления и найдите раздел «Административные инструменты». Затем откройте «Планировщик заданий».
2. Нажмите «Создать задание». В появившемся окне введите имя задания и укажите описание (необязательно).
3. Выберите вкладку «Триггеры». Нажмите «Добавить» для добавления нового триггера.
4. Введите параметры повторения. Укажите интервал повторения (например, каждый день или каждую неделю) и время начала выполнения задания.
5. Установите другие параметры задания. На вкладках «Действие» и «Условия» можно настроить дополнительные параметры задания, такие как команда, которую нужно выполнить, или условия запуска задания.
После завершения настроек нажмите «ОК», чтобы создать повторяющееся задание. Теперь оно будет выполняться автоматически через заданные интервалы времени и следить за вашими повторяющимися задачами в Windows Server 2012.
Настройка условий выполнения заданий
В операционной системе Windows Server 2012 вы можете настроить условия выполнения задания, чтобы указать, когда и при каких условиях задание будет запускаться или прекращаться.
Для настройки условий выполнения задания выполните следующие действия:
-
Откройте Планировщик заданий. В окне управления заданиями найдите нужное задание и щелкните по нему правой кнопкой мыши.
-
Выберите вкладку «Условия». В этой вкладке вы можете настроить различные условия выполнения задания, такие как:
- Наличие подключения к интернету.
- Отсутствие активности пользователя на компьютере.
- Запуск задания только при наличии определенного уровня заряда батареи (только для ноутбуков).
-
Настройте требуемые условия. Чтобы включить условие, установите флажок напротив нужной опции. Если вы хотите настроить дополнительные параметры, щелкните кнопку «Настроить» рядом с нужным условием.
-
Сохраните изменения. Чтобы сохранить настройки, нажмите кнопку «ОК» в каждом открытом окне.
После настройки условий выполнения задания, задание будет запускаться или прекращаться автоматически в соответствии с заданными условиями. Это позволяет оптимизировать работу сервера и повысить эффективность выполнения заданий.





























