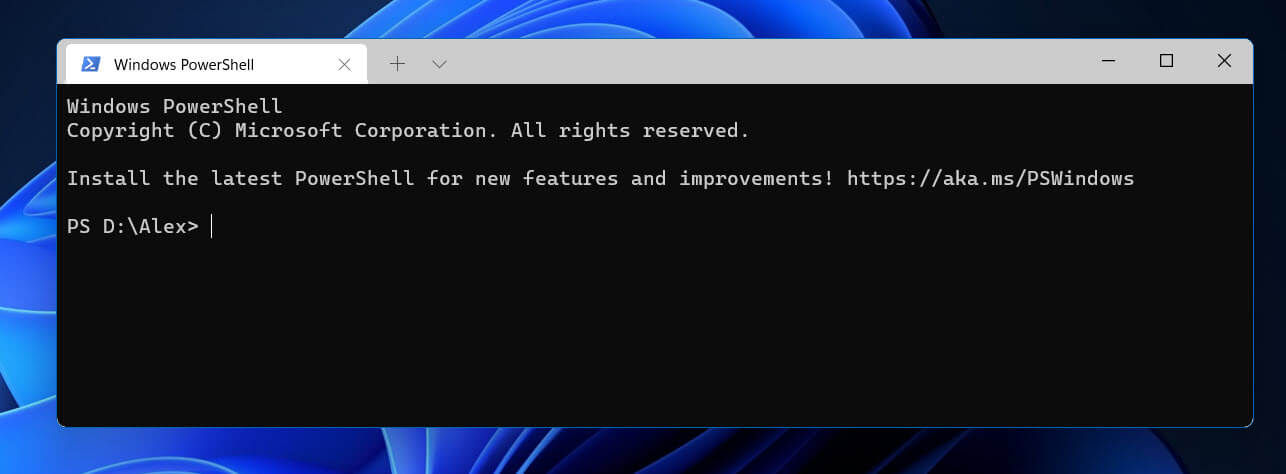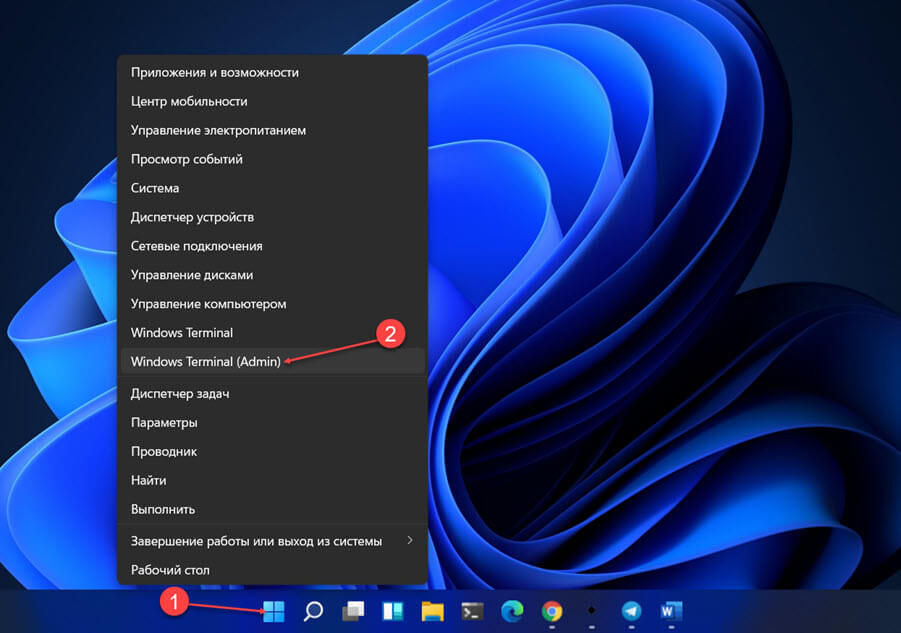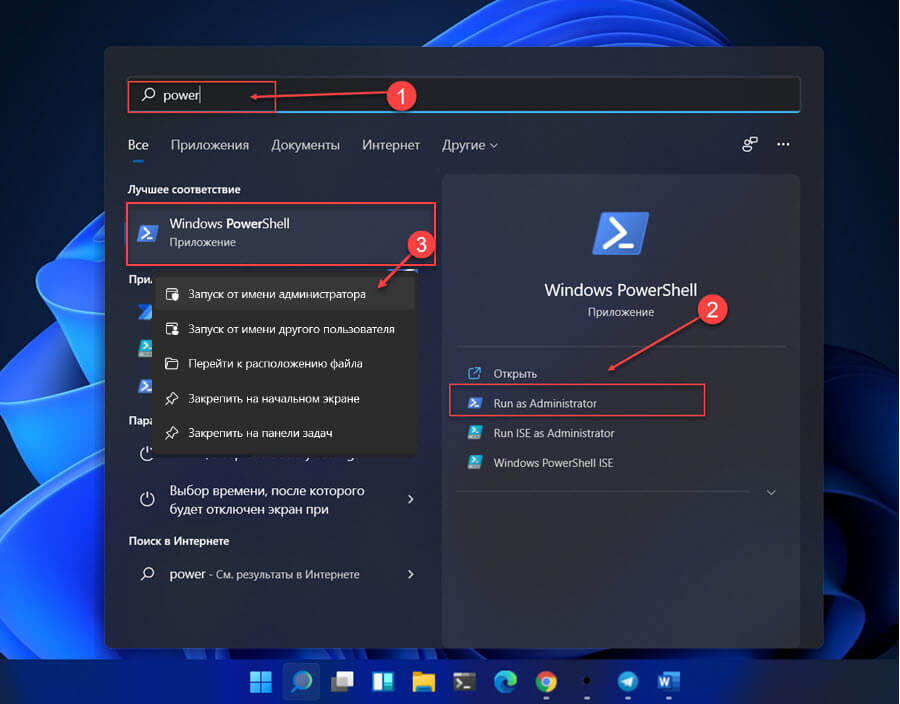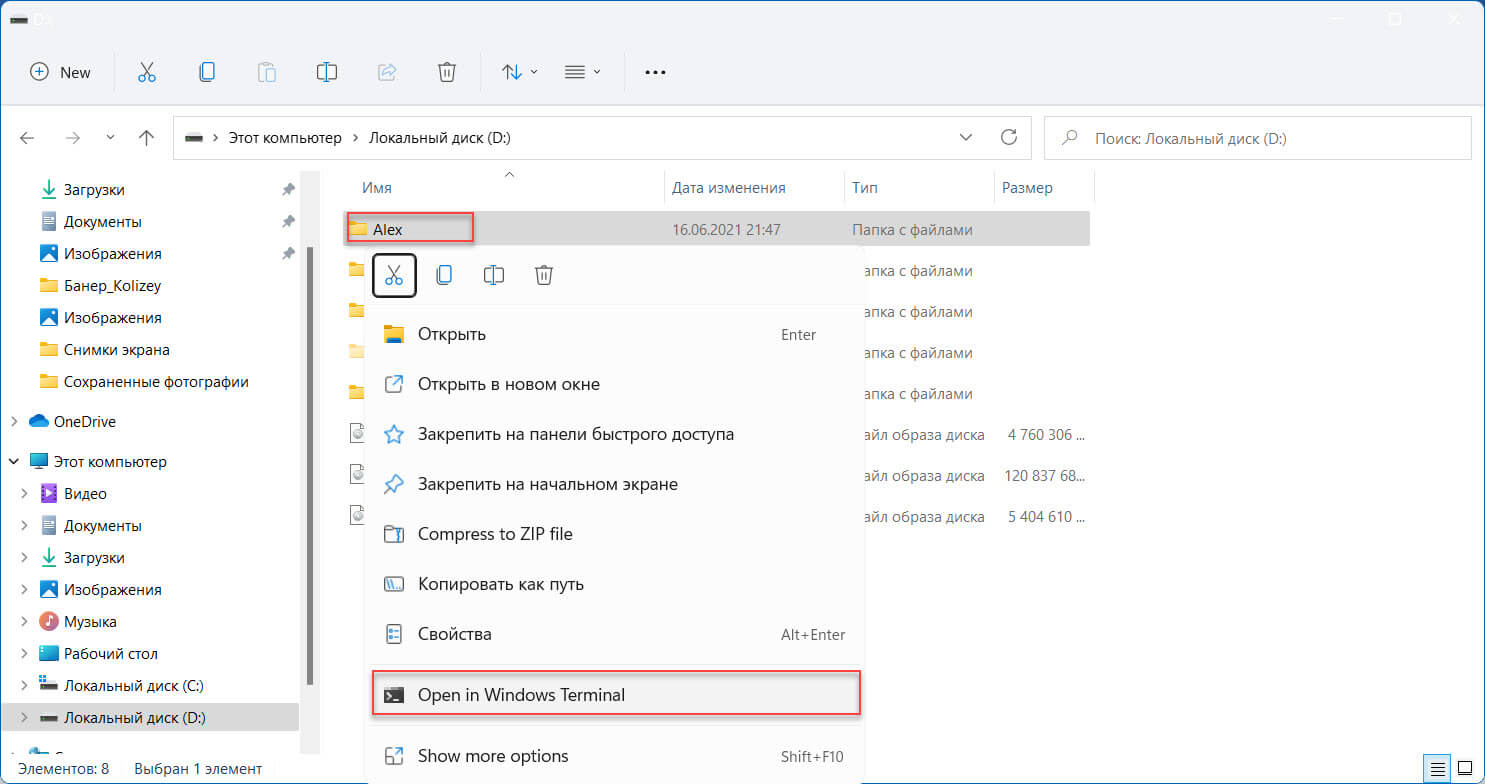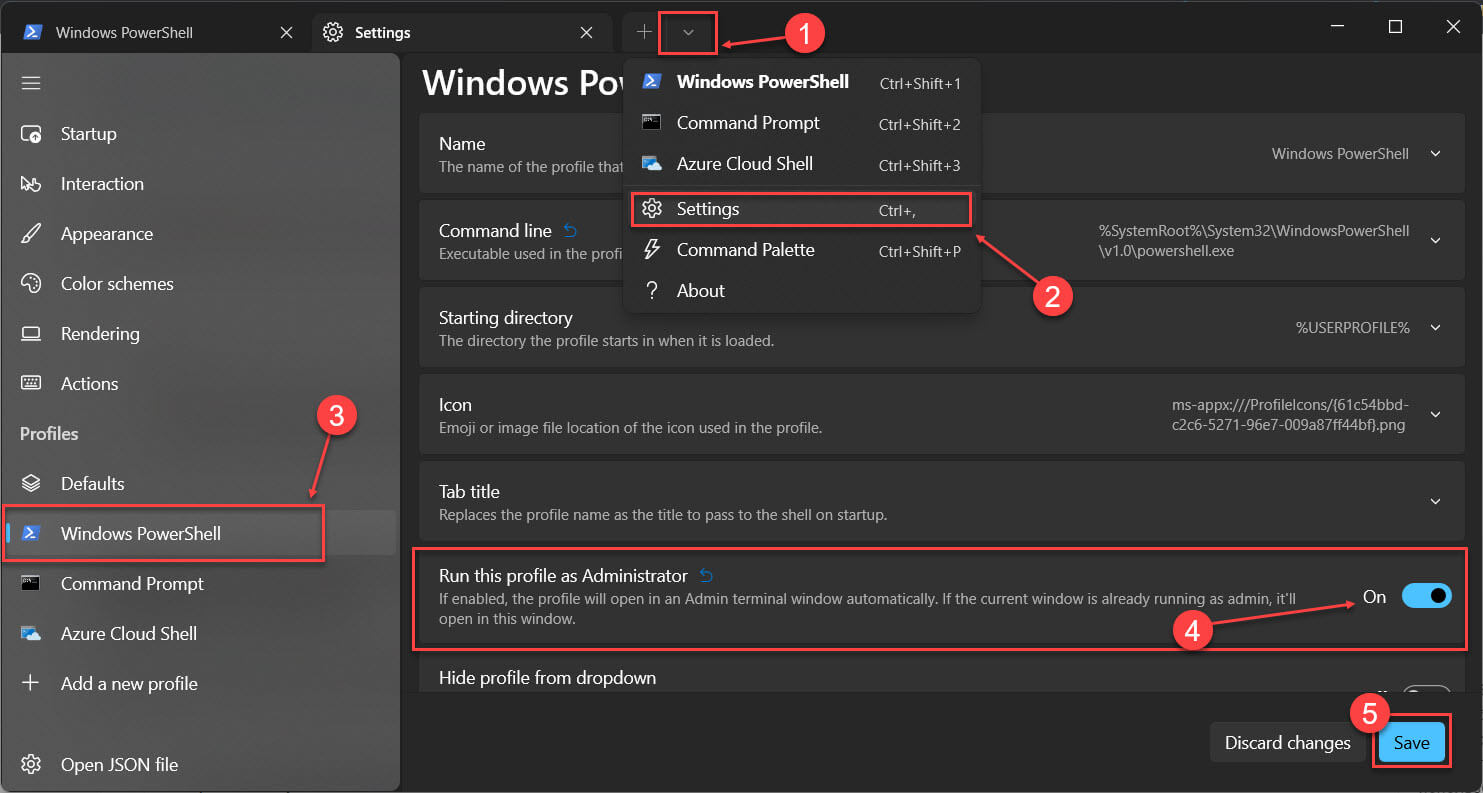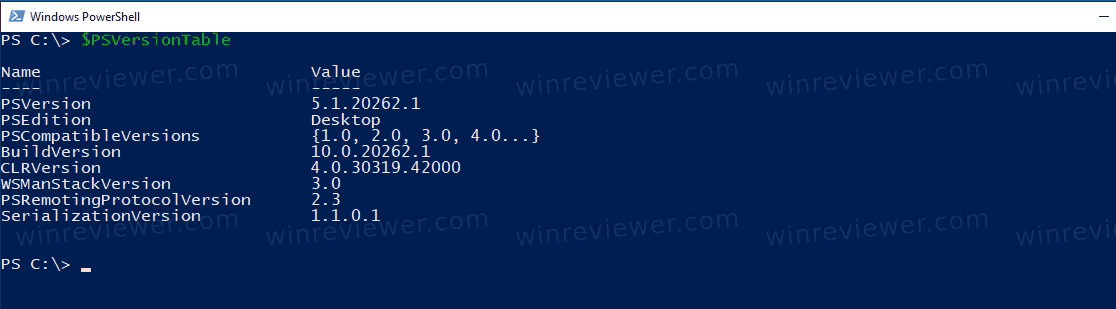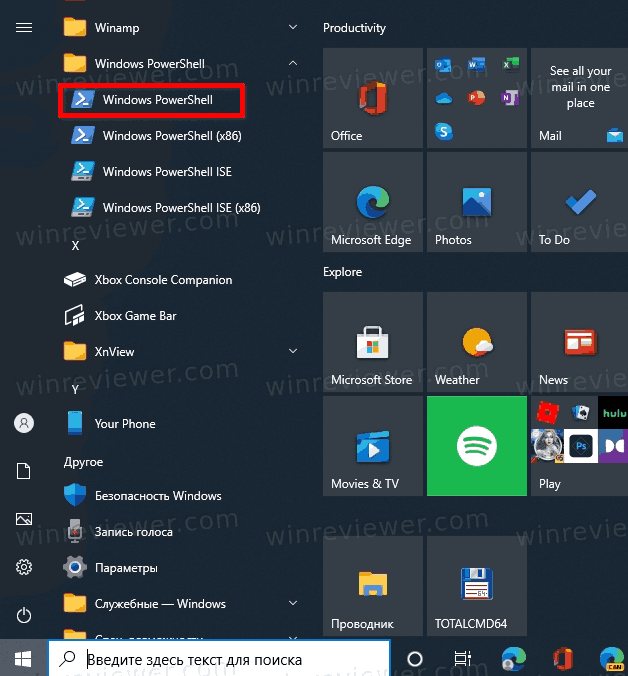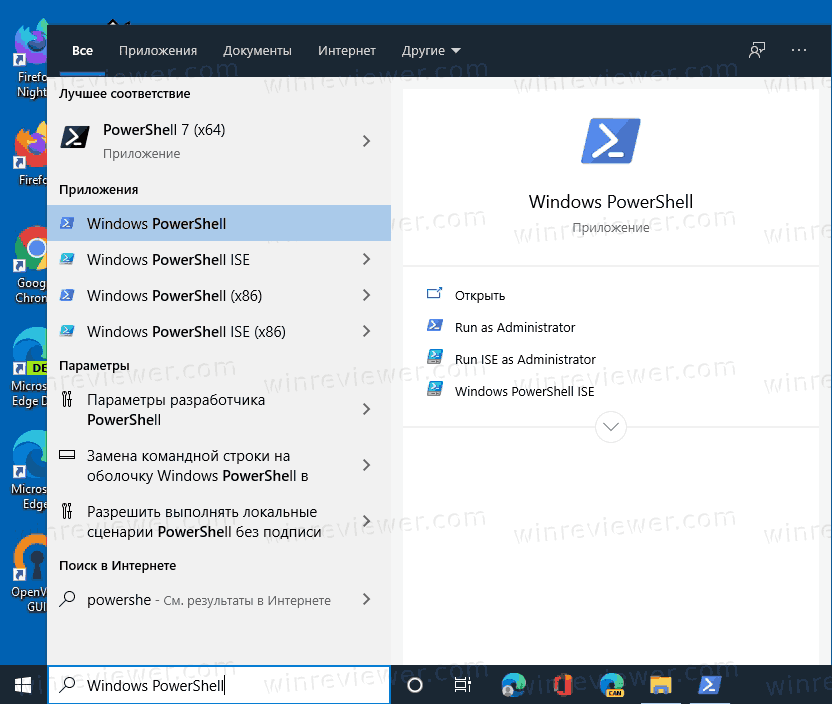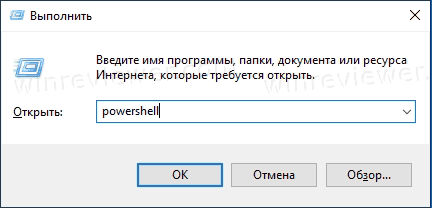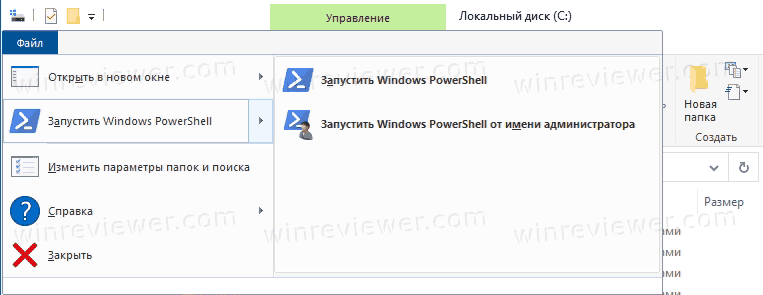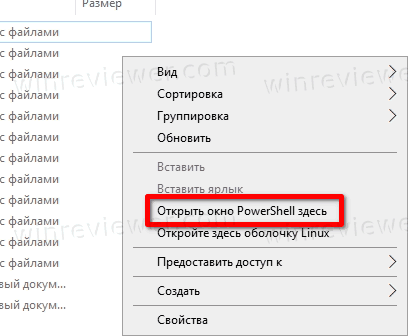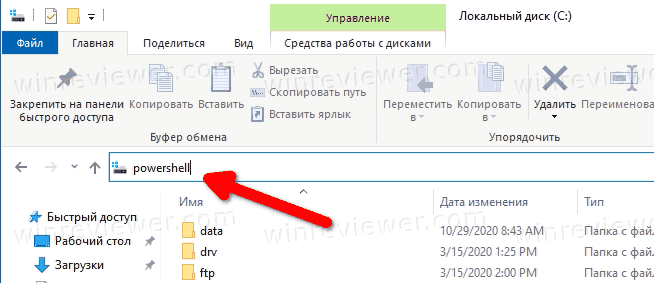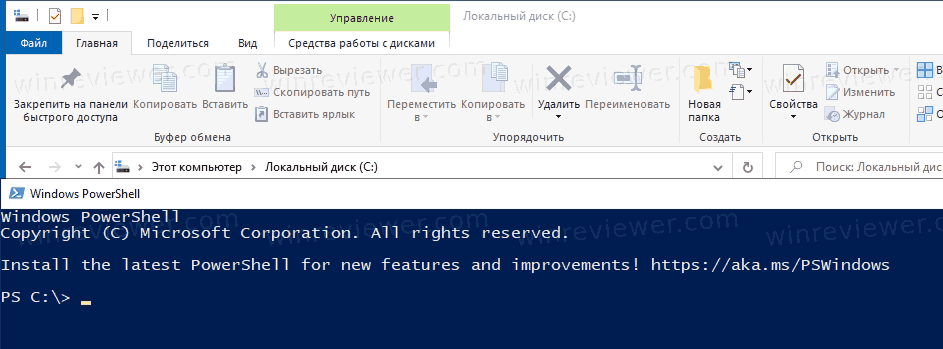Данная статья рассматривает способы запуска Windows PowerShell и опубликована в информационно-познавательных целях. Статья будет полезна прежде всего для начинающих пользователей операционной системы Windows.
Windows PowerShell — это оболочка командной строки, а также язык сценариев, предназначенный для системного администрирования. Созданная на основе .NET Framework, PowerShell помогает it-специалистам и опытным пользователям в управлении и автоматизации администрирования операционной системы Windows, а также приложений, работающих под управлением Windows.
Содержание
- Запуск через Поиск Windows
- Открытие оболочки с помощью меню «Пуск»
- Используем сочетание клавиш «Win+X»
- Запуск через диалог «Выполнить»
- Использование диспетчера задач
- Как запустить Windows PowerShell в проводнике Windows
- Запуск оболочки из папки программы на диске
Запуск через Поиск Windows
Для запуска Windows PowerShell воспользуемся поиском, для этого нажмите на значок поиска в панели задач или нажмите сочетание клавиш + S, в строке поиска введите powershell и в результатах поиска выберите Windows PowerShell Классическое приложение или нажмите правой кнопкой мыши и в контекстном меню выберите Запустить от имени администратора:

Открытие оболочки с помощью меню «Пуск»
Откройте меню «Пуск», в списке приложений в группе под буквой «W», найдите и разверните папку Windows PowerShell и выберите соответствующее приложение или нажмите правой кнопкой мыши и в контекстном меню выберите пункт Запуск от имени администратора

Используем сочетание клавиш «Win+X»
Чтобы использовать этот способ, прочитайте статью ➯ как заменить командную строку оболочкой Windows PowerShell в меню Win+X. После этого откройте меню «Win+X», для этого нажмите сочетание клавиш + X или щелкните правой кнопкой мыши по кнопке Пуск в панели задач и в появившемся контекстном меню выберите соответствующий пункт.

Запуск через диалог «Выполнить»
Откройте диалоговое окно Выполнить, для этого нажмите сочетание клавиш + R, введите powershell и нажмите клавишу Enter ↵.
Использование диспетчера задач
Откройте диспетчер задач нажав сочетание клавиш Ctrl + Shift + Esc и в выпадающем меню Файл выберите Запустить новую задачу.
В открывшемся окне «Создание задачи» введите powershell и нажмите клавишу Enter ↵. Если нужно создать задачу с правами администратора, то установите флажок в чекбоксе Создать задачу с правами администратора. и нажмите клавишу Enter ↵.

Как запустить Windows PowerShell в проводнике Windows
Откройте Проводник Windows, выберите папку или диск где вы хотите запустить Windows PowerShell. Затем откройте вкладку Файл, далее выберите Запустить Windows PowerShell и потом нажмите на нужный пункт: Запустить Windows PowerShell или Запустить Windows PowerShell от имени администратора
Запуск оболочки из папки программы на диске
Откройте Проводник Windows и перейдите по следующему пути:
C:\\Windows\\System32\\WindowsPowerShell\\v1.0
Для запуска Windows PowerShell дважды кликните по файлу powershell.exe
Или нажмите правой кнопкой мыши на файле powershell.exe и в контекстном меню выберите пункт Запуск от имени администратора
Также Вы можете создать ярлык файла powershell.exe для запуска оболочки Windows PowerShell и закрепить его в панели задач или на начальном экране меню «Пуск».
Во многих руководствах на нашем сайте, вы часто видите инструкции, в которых необходимо открыть PowerShell от имени администратора. В Windows 11 вам иногда придется его использовать, поэтому я хотел бы поделиться с вами несколькими способами открытия PowerShell от имени Администратора.
Как открыть PowerShell из меню «Win + X»
- Этот способ очень удобен в Windows 11. Чтобы получить доступ к этому меню Win X в Windows 11, нажмите на клавиатуре сочетание клавиш Win X или кликните правой кнопкой мыши на меню «Пуск».
- В открывшимся меню выберите пункт Терминал Windows (Admin).
Это откроет окно терминала с запущенным PowerShell от имени администратора.
Открыть PowerShell с помощью поиска
В Windows 11 вы можете использовать значок поиска на панели задач. Кликните мышкой на нем и введите «PowerShell», в разделе «лучшее соответствие» кликните на результат правой кнопкой мыши и выберите «Запуск от имени администратора» или в результатах поискам справа нажмите «Запуск от имени администратора».
Это также работает в меню «Пуск», просто начните печатать PowerShell, затем кликните правой кнопкой мыши на появившемся представлении Windows PowerShell и выберите «Запуск от имени Администратора».
Как запустить PowerShell из Проводника Windows 11
Вы можете запустить PowerShell из Проводника. Вы можете подумать, зачем? Вот примерный сценарий.
Всякий раз, кликаете правой кнопкой мыши по любой папке в проводнике, вы получите пункт в контекстном меню «Открыть в терминале Windows». Это очень удобно, вы просто открыли окно PowerShell по желаемому пути.
Как Всегда открывать PowerShell от имени администратора
Примечание: Параметр автоматического повышения уровня доступен в Windows Terminal версии 1.13 и выше. Чтобы проверить версию терминала, используйте команду «wt -v». Если вам нужно обновить приложение, используйте команду: winget upgrade —id Microsoft.WindowsTerminal.Preview. Если у вас нет приложения, используйте команду для его установки: winget install —id Microsoft.WindowsTerminal.Preview
Чтобы всегда запускать PowerShell от имени администратора в Windows 11 или Windows 10, выполните следующие действия:
-
Откройте Терминал Windows.
-
Нажмите кнопку меню рядом с параметром новой вкладки и выберите «Параметры».
-
В разделе «Профили» нажмите PowerShell.
-
Включите переключатель в положение «Вкл.» для «Запускать этот профиль от имени администратора», чтобы автоматически запускать PowerShell с правами администратора.
-
Нажмите кнопку «Сохранить».
После выполнения этих шагов закройте терминал, и когда вы снова откроете PowerShell, консоль откроется от имени администратора. Однако вам все равно нужно будет подтвердить повышение, как и в любом другом приложении.
Все!
Windows PowerShell — это мощная командная оболочка и среда скриптования, которая предоставляет пользователям Windows возможность автоматизировать задачи и управлять системой с помощью командной строки. В Windows 10 PowerShell представляет собой важный инструмент, который может быть использован как для базовых команд, так и для выполнения сложных сценариев.
Существует несколько способов запустить Windows PowerShell в Windows 10. Один из самых простых способов — нажать Win + X на клавиатуре, чтобы открыть меню Power User, а затем выбрать «Windows PowerShell» или «Windows PowerShell (администратор)». Но есть и другие способы, например, использование мощной панели управления Windows 10 или поиск PowerShell в меню «Пуск».
Если вы планируете использовать Windows PowerShell регулярно, стоит добавить его ярлык на рабочий стол или в панель задач для быстрого доступа. Для этого следует найти PowerShell в меню «Пуск», щелкнуть правой кнопкой мыши на значок и выбрать «Закрепить на панели задач» или «Отправить на рабочий стол». Теперь вы сможете запустить PowerShell одним щелчком мыши.
Windows PowerShell предлагает множество различных команд и возможностей, позволяющих пользователям контролировать и управлять своей системой. Не стесняйтесь исследовать функции PowerShell и использовать его для автоматизации задач на своем компьютере с Windows 10.
Содержание
- Открыть меню «Пуск» в Windows 10
- Воспользоваться поиском для открытия программы «Windows PowerShell»
- Использовать командную строку для запуска Windows PowerShell
- Создать ярлык на рабочем столе для быстрого доступа к Windows PowerShell
- Открыть Windows PowerShell через диспетчер задач
- Запустить Windows PowerShell через файловый проводник
Открыть меню «Пуск» в Windows 10
Меню «Пуск» в Windows 10 обеспечивает доступ к различным функциям операционной системы. Вот несколько способов открыть меню «Пуск» в Windows 10:
| Способ | Описание |
|---|---|
| 1 | Нажмите на иконку «Пуск» в левом нижнем углу рабочего стола. |
| 2 | Используйте сочетание клавиш Win или Ctrl + Esc. |
| 3 | Щелкните правой кнопкой мыши на кнопке «Пуск» на панели задач и выберите «Показать меню «Пуск»». |
| 4 | Откройте командную строку или Windows PowerShell и введите команду start shell:AppsFolder\c5e2524a-ea46-4f67-841f-6a9465d9d515_cw5n1h2txyewy!App. |
Используя эти способы, вы сможете открыть меню «Пуск» в Windows 10 и получить доступ к нужным приложениям и настройкам.
Воспользоваться поиском для открытия программы «Windows PowerShell»
Если вы хотите открыть программу «Windows PowerShell» в Windows 10, вы можете воспользоваться поиском, чтобы найти ее. Вот как это сделать:
- Нажмите на кнопку «Пуск» в левом нижнем углу экрана или нажмите клавишу с логотипом Windows на клавиатуре.
- В поле поиска введите «PowerShell».
- Среди результатов поиска вы должны увидеть программу «Windows PowerShell». Щелкните на ней, чтобы открыть ее.
- Если вы не видите программу «Windows PowerShell» в результатах поиска, щелкните на ссылку «Все приложения» внизу меню «Пуск». Затем прокрутите список приложений в алфавитном порядке и найдите «Windows PowerShell». Щелкните на нем, чтобы открыть его.
Когда программа «Windows PowerShell» открывается, вы можете начать использовать ее для выполнения различных команд и сценариев.
Использовать командную строку для запуска Windows PowerShell
На компьютере под управлением Windows 10 можно запустить Windows PowerShell с помощью командной строки. Это может быть полезно, если вы предпочитаете работать в командной строке или не можете найти ярлык для Windows PowerShell в меню «Пуск».
Чтобы запустить Windows PowerShell с помощью командной строки, выполните следующие шаги:
- Откройте командную строку. Для этого нажмите клавиши Win + R, введите «cmd» и нажмите Enter.
- Введите команду. В командной строке введите «powershell» и нажмите Enter. После этого будет запущен Windows PowerShell.
Если вы не хотите каждый раз вводить эту команду, вы можете добавить Windows PowerShell в панель задач или в меню «Пуск» для более быстрого доступа.
Теперь вы знаете, как использовать командную строку для запуска Windows PowerShell в Windows 10. Удачной работы!
Создать ярлык на рабочем столе для быстрого доступа к Windows PowerShell
Чтобы быстро запускать Windows PowerShell без необходимости каждый раз открывать командную строку и вводить команду, можно создать ярлык на рабочем столе. Вот, как это сделать:
- Щелкните правой кнопкой мыши на пустом месте рабочего стола.
- В контекстном меню выберите пункт «Новый» и затем «Ярлык».
- В открывшемся окне создания ярлыка введите команду для запуска Windows PowerShell:
powershell. - Нажмите кнопку «Далее».
- Введите имя ярлыка, например, «Windows PowerShell».
- Нажмите кнопку «Готово».
Теперь на рабочем столе появится ярлык для быстрого доступа к Windows PowerShell. Просто дважды щелкните по нему, и Windows PowerShell откроется.
Открыть Windows PowerShell через диспетчер задач
Вот как открыть Windows PowerShell через диспетчер задач:
- Нажмите комбинацию клавиш Ctrl + Shift + Esc для открытия диспетчера задач.
- В верхней части диспетчера задач найдите вкладку Файл и щелкните по ней.
- В выпадающем меню выберите опцию Запустить новую задачу.
- В открывшемся окне введите «powershell» (без кавычек) и нажмите клавишу Enter.
После выполнения этих шагов откроется окно Windows PowerShell, готовое к использованию. Вы можете вводить команды и скрипты, чтобы выполнить различные операции на вашей системе Windows 10.
Открытие Windows PowerShell через диспетчер задач является удобным способом быстро получить доступ к этому инструменту без необходимости искать его в меню Пуск или на рабочем столе. Это особенно полезно, когда вам нужно быстро выполнить определенные задачи или команды, а также для разработчиков и системных администраторов, которые регулярно используют Windows PowerShell в своей работе.
Запустить Windows PowerShell через файловый проводник
Следуйте этим шагам, чтобы запустить Windows PowerShell через файловый проводник:
- Откройте файловый проводник, нажав клавишу Win + E или щелкнув правой кнопкой мыши на значке «Этот компьютер» и выбрав «Проводник».
- Перейдите в любую папку, щелкните правой кнопкой мыши в свободном пространстве окна проводника и выберите «Открыть окно PowerShell здесь».
- Откроется окно Windows PowerShell с текущим путем, соответствующим выбранной папке.
Теперь вы можете использовать Windows PowerShell для выполнения различных команд и задач.
Сейчас мы посмотрим, как запустить PowerShell в операционной системе Windows разных версий. При выполнении работ по настройке операционной системы Windows или установленных приложений, в некоторых случаях, пользователям необходимо использовать Windows PowerShell — продвинутый аналог командной строки с расширенными возможностями.
PowerShell — оболочка средства с интерфейсом командной строки и использованием языка сценариев. Помимо собственных сценариев в PowerShell выполняются обычные команды командной строки, а таже решаются другие задачи по администрированию.
Содержание:
- Как открыть PowerShell Windows 10 — 1 способ
- Как в Windows 10 запустить PowerShell — 2 способ
- Как открыть PowerShell в Windows 7
- Запуск Windows PowerShell Windows 8.1 (Windows
- Открытие PowerShell из окна «Выполнить»
- Как запустить PowerShell из командной строки
- Как открыть Windows PowerShell из поиска
- Запуск PowerShell из Диспетчера задач
- Как запустить PowerShell от имени администратора из Проводника — 1 способ
- Открытие PowerShell из папки Проводника — 2 способ
- Открытие Windows PowerShell из системной папки
- Запуск PowerShell из Панели задач
- Выводы статьи
- Как запустить PowerShell в Windows (видео)
Начиная с версии Windows PowerShell 2.0, оболочка входит в состав операционных систем Windows 7, Windows 8, Windows 8.1, Windows 10, Windows Serwer 2008 R2, Windows Serwer 2012, Windows Serwer 2016, Windows Serwer 2019.
PowerShell можно установить в операционные системы Windows XP SP3, Windows Vista, Windows Serwer 2003, Windows Serwer 2008 составе комплекта Windows Management Framework. Microsoft Windows PowerShell поддерживает операционные системы Linux и macOS.
В процессе решения некоторых задач у пользователей возникает вопрос о том, как запустить Windows PowerShell на компьютере в разных операционных системах.
В этом руководстве мы рассмотрим несколько способов запуска PowerShell на компьютере в конкретных версиях операционной системы: Windows 10, Windows 8.1 (Windows 8), Windows 7, а также инструкции о других способах, применяемых в любых версиях ОС.
Как открыть PowerShell Windows 10 — 1 способ
В современных версиях Windows 10, в интерфейсе операционной системы PowerShell заменила командную строку. Сама командная строка никуда не исчезла, просто ОС предлагает применять PowerShell по умолчанию.
Для запуска оболочки в Windows 10 можно использовать контекстное меню кнопки «Пуск»:
- Щелкните правой кнопкой мыши по меню «Пуск», или нажмите на клавиши «Win» + «X».
- В контекстном меню откроются пункты «Windows PowerShell» и «Windows PowerShell (администратор)».
Вы можете запустить Windows PowerShell от имени администратора или в обычном режиме от имени текущего пользователя компьютера.
Если на вашем компьютере вместо PowerShell отображается командная строка, то это значит, что ранее были проведены изменения в настройках Windows 10. Вернуть Windows PowerShell на место можно следующим способом:
- Запустите приложение «Параметры».
- Откройте «Персонализация».
- Войдите в раздел «Панель задач».
- В опции «Заменить командную строку оболочкой Windows PowerShell в меню, которое появляется при щелчке правой кнопкой мыши по кнопке “Пуск” или при нажатии клавиш Windows + X» передвиньте ползунок переключателя в положение «Включено».
После этого, вместо командной строки в контекстном меню кнопки «Пуск» станут отображаться пункты для запуска PowerShell.
Как в Windows 10 запустить PowerShell — 2 способ
Еще один способ, как открыть Windows PowerShell в операционной системе Windows 10 из меню «Пуск».
Выполните необходимые действия:
- Кликните левой кнопкой мыши по меню «Пуск».
- В списке установленных программ найдите папку «Windows PowerShell», из которой можно запустить PowerShell в различных режимах:
- Windows PowerShell — запуск обычной оболочки.
- Windows PowerShell (x86) — запуск оболочки в 32-битной ОС.
- Windows PowerShell ISE — запуск интегрированной среды сценариев PowerShell (Windows PowerShell Integrated Scripting Environment).
- Windows PowerShell ISE (x86) — запуск интегрированной среды сценариев для 32-битных систем или объектов.
Windows PowerShell ISE — оболочка PowerShell с расширенными возможностями.
При необходимости, пользователь может запустить PowerShell от имени администратора Windows 10. Запуск от администратора Windows 10 проходит следующим образом:
- Нужно щелкнуть правой кнопкой мыши по значку Windows PowerShell.
- В контекстном меню «Задачи» нажмите на пункт «Запуск от имени администратора».
- На Рабочем столе компьютера откроется окно Windows PowerShell.
Как открыть PowerShell в Windows 7
Пользователи в операционной системе Windows 7 могут запустить PowerShell из меню кнопки «Пуск». Для этого нужно выполнить следующие действия:
- Щелкните левой кнопкой мыши по кнопке меню «Пуск».
- В списке «Все программы» откройте папку «Стандартные».
- Найдите папку «Windows PowerShell», в которой находятся значки для запуска приложения.
Чтобы запустить PowerShell от администратора, кликните по ярлыку приложения правой кнопкой мыши, а в открывшемся контекстном меню выберите «Запустить от имени администратора».
Запуск Windows PowerShell Windows 8.1 (Windows 
В операционных системах Windows 8.1 или Windows 8 открытие PowerShell возможно из окна установленных приложений.
Пройдите шаги:
- На начальном экране нажмите на кнопку «Приложения».
- В окне «Приложения» найдите папку «Служебные», в которой размешено приложение Windows PowerShell.
Чтобы в Windows 8.1 или Windows 8 запустить PowerShell с правами администратора, необходимо нажать на значок приложения правой кнопкой мыши, а в контекстном меню выбрать пункт «Запустить от имени администратора».
В разных версиях Windows запуск PowerShell происходит идентично с помощью выполнения команды из диалогового окна «Выполнить».
Вам потребуется совершить следующие манипуляции:
- Нажмите на клавиши «Win» + «R».
- В диалоговое окно «Выполнить» введите команду «powershell» (без кавычек).
- Нажмите на кнопку «ОК».
Для запуска оболочки с административными правами в Windows 10, используйте этот способ: после ввода команды удерживайте клавиши «Ctrl» + «Shift», а затем нажмите на клавишу «Enter» или кнопку «ОК» в диалоговом окне.
Как запустить PowerShell из командной строки
При желании пользователь может запустить PowerShell из CMD.exe (командной строки Windows) в разных версиях операционной системы. Это системное средство поможет открыть аналогичное приложение на компьютере.
Запуск PowerShell из командной строки выполняется следующим образом:
- Необходимо запустить командую строку от имени администратора или просто открыть командную строку от имени пользователя.
- В окне интерпретатора командной строки введите команду «powershell» (без кавычек), а затем нажмите на клавишу «Enter».
- Оболочка PowerShell будет запущена в интерфейсе командной строки Windows.
В PowerShell запуск от имени администратора зависит от того, с какими правами вы запустили командную строку.
Как открыть Windows PowerShell из поиска
Запуск PowerShell можно выполнить из поиска Windows любой современной версии ОС.
Нужно совершить следующие действия:
- В строку поиска необходимо ввести выражение «powershell» (без кавычек).
- Во всплывающем окне появятся результаты с лучшим соответствием.
- В Windows 10 выполните запуск PowerShell от имени администратора или с обычными правами. В Windows 8 или в Windows 7 щелкните по приложению правой кнопкой мыши, чтобы запустить оболочку с повышенными правами, выбрав соответствующий пункт контекстного меню.
Запуск PowerShell из Диспетчера задач
Для запуска оболочки можно воспользоваться системным средством — Диспетчером задач.
Выполните следующее:
- Запустите Диспетчер задач на ПК.
- Войдите в меню «Файл» нажмите на пункт «Запустить новую задачу».
- В окне «Создание задачи», в поле «Открыть:» введите «powershell» (без кавычек). Если нужны права администратора, поставьте флажок в пункте «Создать задачу с правами администратора».
- Нажмите на кнопку «ОК».
Как запустить PowerShell от имени администратора из Проводника — 1 способ
Быстрый способ открытия PowerShell: запуск приложения непосредственно из системного инструмента — Проводника Windows.
Необходимо использовать следующий метод:
- Запустите Проводник.
- В адресную строку Проводника введите «powershell» (без кавычек).
- Нажмите на клавишу «Enter».
- На экране ПК откроется окно оболочки PowerShell.
Открытие PowerShell из папки Проводника — 2 способ
Еще один вариант для запуска оболочки PowerShell из текущей папки в Проводнике:
- Войдите в Проводник Windows, откройте нужную папку.
- Нажмите на меню «Файл», выберите подходящий вариант запуска: «Запустить Windows PowerShell» или «Запустить Windows PowerShell от имени администратора».
Открытие Windows PowerShell из системной папки
Есть возможности для запуска PowerShell непосредственно из папки «Windows», в которой находится операционная система. Это универсальный способ, работающий в разных версиях Windows.
Пройдите последовательные шаги:
- Откройте Проводник Windows.
- Пройдите по пути:
C:\Windows\System32\WindowsPowerShell\v1.0
- В папке «v0» находятся файлы приложения, которые можно запустить на ПК. Щелкните два раза левой кнопкой мыши по файлу «powershell.exe».
Как запустить Windows PowerShell с повышенными правами в этом случае? Щелкните по файлу правой кнопкой мыши, а в контекстном меню нажмите на пункт «Запуск от имени администратора».
Запуск PowerShell из Панели задач
Вы можете закрепить значок PowerShell на панели задач Windows, чтобы легко запускать нужный инструмент без лишних телодвижений. Сделайте это следующим методом:
- Пройдите по пути до файла «powershell.exe» в системной папке «Windows» по пути:
C:\Windows\System32\WindowsPowerShell\v1.0
- Нажмите правой кнопкой мыши на файл «powershell.exe».
- В контекстном меню выберите «Закрепить на панели задач».
Теперь вы можете запускать оболочку Windows PowerShell с разными правами, щелкнув по значку приложения правой кнопкой мыши.
Выводы статьи
В операционную систему Windows встроена оболочка PowerShell — продвинутый аналог командной строки. В некоторых ситуациях, пользователям может понадобится использовать Windows PowerShell на компьютере для выполнения различных настроек в операционной системе. Запустить PowerShell можно разными способами: из меню кнопки «Пуск», из окна «Выполнить», из командной строки, из поиска, из Проводника, из системной папки «Windows», из Панели задач.
Как запустить PowerShell в Windows (видео)
Похожие публикации:
- Как выйти из безопасного режима Windows — 5 способов
- Как узнать файловую систему флешки, на жестком диске, SSD в Windows
- Как разбить жесткий диск на разделы — 3 способа
- Что за файл Desktop.ini в Windows
- Переменные среды в Windows: использование, список и таблицы
Различные способы запустить PowerShell в Windows 10
В своих статьях я часто прошу читателя открыть PowerShell, чтобы выполнить ту или иную настройку системы. Кроме того, ряд команд PowerShell в Windows 10 могут реально сэкономить ваше время при выполнении повседневных задач. Сегодня мы рассмотрим различные способы открытия PowerShell в Windows 10.
PowerShell — это среда автоматизации задач и управления конфигурацией? созданная компанией Microsoft и состоящая из оболочки командной строки и связанного языка сценариев. Первоначально это был исключительно компонент Windows, известный как Windows PowerShell, но 18 августа 2016 года его исходные коды были открыты, а сама среда стала кроссплатформенным продуктов, который теперь можно установить и запустить, например, в Linux.
В этой статье мы рассмотрим различные способы, который можно использовать, чтобы запустить PowerShell в Windows 10. Мы начнём традиционно с меню Пуск.
- Откройте меню «Пуск».
- Перейдите к папке «Служебные — Windows». Там вы найдете ярлык Windows PowerShell.
- Кликните мышкой на этом ярлыке, чтобы запустить PowerShell в Windows 10.
Кроме того, можно использовать поиск.
Как запустить PowerShell из Поиска Windows
- Кликните на поле Поиска в панели задач.
- Введите
powershell. - Если поля поиска в панели задач нет, откройте меню «Пуск», нажав клавишу «
Win». Печатайтеpowershellпрямо в меню Пуск. - Просто нажмите
Enter, чтобы запустить PoweShell.
Открыть PowerShell от Администратора можно из диалогового окна «Выполнить»
- Одновременно нажмите клавиши
Win+Rна клавиатуре и введите в поле Выполнить следующее:powershell. - Нажмите
Enter, чтобы открыть новый экземпляр PowerShell.
Это очень удобный способ в Windows 10. Начиная с Windows 8, Microsoft реализовала полезное меню Win+X, которое содержит множество полезных элементов, таких как Панель управления, Сетевые подключения и так далее. Оно содержит команды Windows PowerShell и Windows PowerShell (администратор). Первый — именно то, что нам нужно.
Чтобы получить доступ к этому меню в Windows 10, одновременно нажмите клавиши Win + X на клавиатуре.
Совет: можно заменить PowerShell на классическую командную строку. Вот как это сделать: Как добавить Командную строку в меню Win + X в Windows 10
Наконец, вы также можете запустить PowerShell из Проводника.
Как запустить PowerShell из Проводника Windows 10
- Откройте Проводник.
- Перейдите в какую-либо папку, например, на диск
C:. - Кликните Файл > Открыть Windows PowerShell > Открыть Windows PowerShell в Проводнике.
- PowerShell будет запущен в текущей папке.
- Кроме того, можно нажать SHIFT на клавиатуре, и не отпуская щелкнуть правой кнопкой на папке. В меню будет пункт Открыть окно powershell здесь.
- Наконец, можно напечатать
powershellпрямо в адресной строке Проводника, и нажатьEnter.
💡Узнавайте о новых статьях быстрее. Подпишитесь на наши каналы в Telegram и Twitter.
Судя по тому, что вы читаете этот текст, вы дочитали эту статью до конца. Если она вам понравилась, поделитесь, пожалуйста, с помощью кнопок ниже. Спасибо за вашу поддержку!