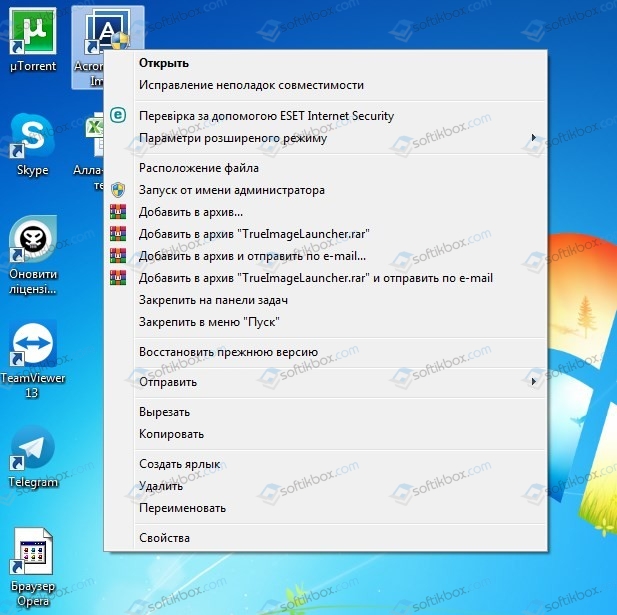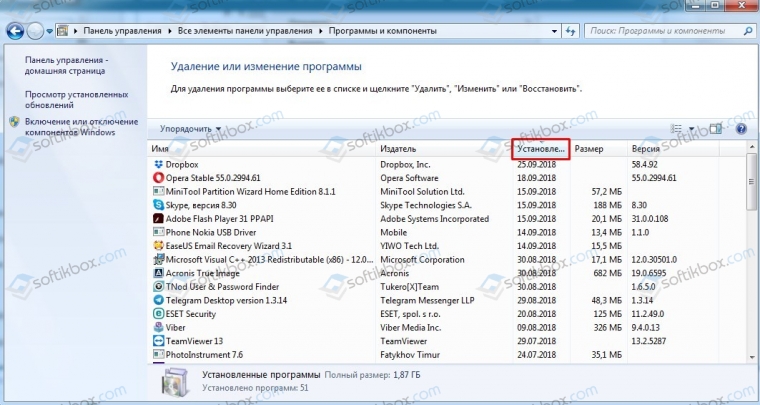Любые проблемы с зависанием операционной системе всегда вызывают определённые вопросы у пользователей, а при отсутствии каких-то структурированных минимальных познаний о принципе работы компьютера проявляются не только вопросы, но и необдуманные шаги по устранению возможных причин такой нестабильной работы устройства. А всем известная народная мысль «Не знаешь — не лезь, сделаешь только хуже» раскрывается в подобных ситуациях в полной мере. В рамках настоящей статьи будет разобрана ситуация, в которой проводник Windows постоянно зависает при нажатии на него правой кнопкой мышки, а также будет предоставлен способ устранения этой проблемы без «раздувания из мухи слона».
Как решить проблему зависания проводника Windows.
Причина и решения
На самом деле существует одна причина возникновения рассматриваемой ситуации и заключается она в некорректной работе сторонних приложений или системных компонентов. И именно исходя из этого следует начать поиск решения.
Вариант 1, он же самый простой и банальный. Его применение обосновано в тех случаях, когда проводник начал давать сбои после установки какого-либо программного обеспечения. Происходить это может из-за того, что большинство ПО для своей работы внедряют индивидуальные расширения в «Проводник», и порой это не только неактивный пункт из меню, а полноценный модуль, который автоматически подгружается в момент нажатия правой кнопкой мышки. Следовательно, если вам известна дата установки проблемного ПО, то просто откатите систему до момента его установки, а делается это следующим образом:
Компьютер автоматически перезагрузиться. Дождитесь восстановления и не отключайте электропитание компьютера. После восстановления проверьте корректность работы проводника и при необходимости повторите вышеописанные действия, только с другой точкой.
Вариант 2. Предполагает два способа выполнения, первый реализуется штатными средствами операционной системы, второй — с помощью стороннего специализированного программного обеспечения. Сразу стоит отметить, что процедура не отличается сложностью, независимо от выбранного способами.
Способ 1:
- Нажмите комбинацию клавиш «WIN+R» и введите команду «msconfig»;
- Перейдите в раздел «Службы» и поставьте галочку «Не отображать службы Microsoft»;
- Далее нажмите «Отключить всё» для деактивации сторонних служб;
- Перейдите на вкладку «Автозагрузка» и откройте «Диспетчер задач»;
- Все активные пункты, независимо от степени влияния на работу ОС, отключите;
- Согласитесь на перезагрузку и дождитесь её завершения.
СОВЕТ. После включения проверьте работу Проводника, и в случае если он работает исправно (а с 99% вероятностью это так и будет), вернитесь в «Конфигурация системы» (WIN+R) и постепенно включайте, отключенные ранее службы, и при каждом включении проверяйте работу Проводника. Таким образом методом перебора и будет найден «проблемный компонент системы».
Способ 2:
- Основа имеет ту же структуру, что и способ, описанный выше, за исключением того, что для его осуществления потребуется стороннее ПО под названием «ShellExView», скачать её можно с официального сайта разработчиков https://www.nirsoft.net/utils/shexview.html, там же можно скачать и русификатор;
- Запустите программу и перейдите на вкладку «Настройки» и установите галочку в пункте «Скрыть/показать все расширения Microsoft» и в строке «Показывать 32-разрядные расширения»;
- Всё, что будет отображено в программе, является результатом работы стороннего программного обеспечения, поэтому можно смело выделить их и нажать на кнопку «F7» (Деактивировать выбранные записи);
- Далее снова откройте «Настройки» и кликните по строке «Перезапустить проводник»;
- Проверьте работоспособность «Проводника»;
- Если результат не изменился, можно перепроверить расширения от «Microsoft», которые были скрыты в пунктах, описанных выше.
- Если результат успешен, то тем же методом перебора проверьте/найдите какое расширение вызывает зависание.
Заключение
Итак, как видно, решение рассматриваемой проблемы не отличается высокой сложностью, главное — это обдуманные действия, которые направлены на конкретное решение вопросов.
Операционная система Windows является комплексом различных блоков информации, элементов взаимосвязи. В некоторых случаях взаимодействие приводит к замедлению работы ПК. Если Рабочий стол операционки Windows 10 зависает при нажатии правой кнопки мыши, необходимо выяснить причину и устранить ее. Существует несколько вариантов неисправностей и путей решения проблемы.
Причины зависания Рабочего стола при нажатии правой кнопки мышки
Разработчики компании Microsoft устанавливают некоторые настройки в режиме «по умолчанию». Правая клавиша мыши при нажатии вызывает контекстное меню объекта, на которое наведен курсор.
Внимание! В большинстве случаев подобный функционал срабатывает внутри дополнительно установленных программ. Идентичные операции упрощают работу с компьютером и сторонними приложениями.
Если при нажатии вылетает внутренний проводник Windows, скорее всего, проблема – в стороннем приложении, установленном пользователем. Дополнительные программы вносят коррективы в стандартный список операций контекстного меню (появляются новые строки, выпадающие перечни действий).
Другой вариант – повреждение встроенных файлов операционки. Неполадки возникают в следующих случаях:
- переустановка ОС;
- обновление операционной системы персонального компьютера (автоматическое или запущенное пользователем);
- активация вирусов.
Устройство долго обрабатывает запросы, думает, а на мониторе отображается крутящееся колесико. Поэтому недопустимо использовать непроверенные документы, неизвестные сайты разработчиков.
Как решить проблему?
Чтобы исправить зависание, используют несколько способов – решение зависит от причины. Доступные варианты действий:
- если проблема в дополнительном приложении – его необходимо удалить и затем скачать повторно;
- если причина неизвестна – требуется запустить процедуру восстановления через сохраненную операционную точку.
Для принудительного перезапуска проводника допускается использовать сторонние приложения (например, ShellExView). Чтобы активировать изменения, персональное устройство перезапускают.
Зависание работы проводника при нажатии правой клавиши мышки возникает из-за неисправности встроенных или вновь установленных программ.
Чтобы исправить неполадки, применяют внутренние ресурсы ПК (восстановление ОС, удаление неисправных документов) или внешние приложения.
Вам помогло? Поделитесь с друзьями — помогите и нам!
При нажатии правой кнопкой мыши зависает проводник или рабочий стол

Оглавление: 1. Почему зависает Windows при нажатии правой кнопкой мыши 2. Что делать при зависании после клика правой кнопкой мыши
Почему зависает Windows при нажатии правой кнопкой мыши
В операционной системе Windows по умолчанию по нажатию правой кнопкой мыши вызывается контекстное меню. В зависимости от того, где пользователь нажимает правой кнопкой мыши, предлагается разный список действий, которые он может выполнить.
Обратите внимание: Подобная функция часто реализована и внутри программ. Но здесь рассматривается ситуация именно с зависанием при нажатии правой кнопкой мыши внутри проводника или на рабочем столе, поскольку контекстные меню при данных действиях практически идентичные.
Зависание при нажатии правой кнопкой мыши практически всегда вызвано одной из сторонних программ, которая установлена на компьютере. Программа добавляет новые строки в контекстное меню, которое появляется при нажатии правой кнопкой мыши, и если имеются проблемы в ее работе, это может вызвать зависание.
Важно: В некоторых ситуациях возникать зависание при нажатии правой кнопкой мыши может и из-за стандартных элементов строк контекстного меню компании Microsoft, например, если возникли повреждения файлов в ходе обновления или установки системы.
Что делать при зависании после клика правой кнопкой мыши
Как отмечалось выше, чаще всего причиной зависания являются сторонние установленные программы на компьютере. Если проблема появилась после установки одного из приложений, которое добавляет новую строку в контекстное меню, нужно первым делом для устранения проблемы попробовать удалить это приложения, либо в его настройках попытаться отключить интеграцию в контекстное меню.
Обратите внимание: Зачастую приложения не имеют опции, которая позволила бы их убрать из списка контекстного меню, и пользователь соглашается на добавление программы туда в момент ее установки. В такой ситуации, можно удалить приложение, а потом его вновь установить, а в процессе установки снять галочку с пункта о добавлении новой строки в проводник.
Если не удается вспомнить, какое именно приложение было установлено последним на компьютер, можно обратиться к точкам восстановления. Восстановите систему на ближайшую доступную дату, а если это не поможет, то обратитесь к более старой дате.
В ситуации, когда ни одно из приведенных выше решений не помогла избавиться от проблемы, и компьютер продолжает зависать при появлении контекстного меню после нажатия правой кнопкой мыши, можно воспользоваться специальным софтом — ShellExView. Данное приложение можно загрузить с официального сайта разработчиков бесплатно.
Обратите внимание: Также на сайте разработчика имеется отдельная колонка с файлами для локализации. Среди них можно найти и файлы для перевода программы на русский язык. Чтобы интерфейс программы стал на русском, нужно просто распаковать файлы локализации в папку ShellExView.
После установки приложения ShellExView, запустите его. В программе сверху перейдите в “Настройки” и нажмите “Скрыть/показать все расширения Microsoft”. Также нажмите “Показывать 32-разрядные расширения”.
После этого в списке останутся только те строки контекстного меню, которые установлены сторонними приложения. Здесь останется деактивировать “подозрительные”, либо все имеющиеся, после чего активировать их по очереди, в поисках виновника. Чтобы деактивировать одну или несколько записей, выделите их и нажмите правой кнопкой, после чего выберите “Деактивировать выбранные записи”.
Важно: После каждой деактивации или активации записи в программе ShellExview, требуется перезагружать проводник или компьютер, чтобы изменения вступили в силу.
Обнаружив при помощи приложения ShellExView программу, которая является инициатором проблемы, удалите ее с компьютера и попробуйте установить более свежую версию данного приложения, если оно необходимо.
(36 голос., средний: 4,08 из 5)
Загрузка…
06.10.2018
Просмотров: 10750
В операционных системах Microsoft, таких как Windows 7, 8 и 10, при нажатии правой кнопкой мыши на значке Проводника или на пустом месте рабочего стола может возникнуть глюк – зависнет операционная система. Начинающему юзеру сложно определить, почему зависает Проводник при нажатии правой кнопки мыши (ПКМ). Поэтому предлагаем ознакомиться с инструкцией, как эту проблему исправить.
Способы исправления неполадки, когда зависает Проводник при нажатии ПКМ
При нажатии правой кнопкой мыши на определённом элементе или на пустом месте рабочего стола, появляется функциональное меню. Из этого меню пользователь Windows может выбрать действие, которое стоит выполнить с объектом. Однако бывают случаи, когда после установки определенного софта при нажатии ПКМ система зависает. Почему так происходит?
При инсталляции определенного софта, к примеру, архивов, антивирусов и т д, программы вносят свои изменения в контекстное меню правой кнопки мыши. Если такой софт установлен неправильно или несовместим с Windows, то при вызове контекстного меню могут возникнуть проблемы.
Поэтому, прежде чем выполнять какие-либо действия, стоит определить, какая программа была установлена последней. Это можно узнать в разделе «Установка и удаление программ», отсортировав проги по дате установки.
Удаляем программу, которая установлена последней и перезагружаем ПК. Проверяем, как работает ПКМ в Проводнике. Если удаление не дало результатов, то стоит воспользоваться точкой восстановления системы.
Если глюки продолжают появляться и, Проводник зависает при нажатии правой кнопки мыши, то стоит воспользоваться программой ShellExView. Скачиваем софт и файл для русификации (если есть необходимость).
Для большинства пользователей компьютера, мышь является неотъемлемой частью работы с операционной системой. Как правило, пользователи используют правую кнопку мыши для вызова различного контекстного меню в проводнике или на рабочем столе. Однако, иногда может возникнуть ситуация, когда клик правой кнопки мыши приводит к зависанию всей системы. В этом случае, на помощь может прийти несколько простых методов решения проблемы.
Первым шагом, который необходимо выполнить, это проверить обновления операционной системы. Возможно, эта проблема уже была исправлена с помощью обновления, которое не было установлено на компьютере. Для этого необходимо нажать сочетание клавиш Windows + I и перейти в раздел «Обновление и безопасность». Если обновления доступны, то их нужно установить и перезапустить компьютер.
Если обновления не помогли, то можно попробовать отключить некоторые службы, которые зачастую мешают работе мыши. Для этого нужно нажать клавиши Win + R и ввести команду «msconfig». После этого нужно перейти в раздел «Службы» и отключить все службы, которые не обязательны для работы компьютера.
Если ни один из вышеперечисленных методов не помог, то можно попробовать обновить драйвера мыши. Для этого нужно перейти на сайт производителя компьютера или мыши и найти последнюю версию драйвера. После скачивания и установки драйвера необходимо перезапустить компьютер.
В целом, если правая кнопка мыши продолжает зависать после выполнения вышеперечисленных методов, рекомендуется связаться с технической поддержкой и получить консультацию по решению данной проблемы.
Что делать, если не работает правый клик мыши?
В повседневной работе с Windows операционной системой мы часто используем правую кнопку мыши, чтобы быстро получить доступ к меню контекстного доступа. Однако, иногда эта функция не работает из-за технических проблем.
Если происходит зависание при нажатии правой кнопки мыши в проводнике или на рабочем столе, то следует принять несколько мер, чтобы решить эту проблему.
- Перезагрузите компьютер — это один из самых простых способов решить проблему с неотзывчивой правой кнопкой мыши.
- Проверьте жесткий диск — в случае, если ваш жесткий диск перегружен или некоторые файлы повреждены, это может привести к проблемам с правой кнопкой мыши.
- Отключите контекстное меню расширений — если правая кнопка мыши перестала откликаться после установки программного обеспечения, то может быть необходимо отключить контекстное меню расширений, которые могут конфликтовать с другими программами.
- Выполните проверку на вирусы — злоумышленники могут использовать некоторые вредоносные программы, чтобы заблокировать правую кнопку мыши. Выполните полный сканирование вашего компьютера на наличие вирусов и других вредоносных программ.
Если вы все еще не можете решить проблему с правой кнопкой мыши, обратитесь за помощью к специалисту. Они могут диагностировать основную проблему и предложить наиболее эффективное решение.
Перезагрузите компьютер
Если при нажатии правой кнопки мыши в проводнике или на рабочем столе Windows 10, 8.1 или Windows 7 происходит зависание, необходимо принять меры для восстановления работы.
Один из наиболее эффективных способов решения проблемы — перезагрузка компьютера. Это позволит избавиться от загруженных процессов, которые могут привести к блокировке системы.
Для перезагрузки компьютера необходимо выполнить следующие действия:
- Нажать на кнопку «Пуск» в левом нижнем углу экрана
- Выбрать «Выключить/Перезагрузить»
- Нажать на кнопку «Перезагрузить»
После того, как компьютер перезагрузится, возможность использования правой кнопки мыши в проводнике и на рабочем столе должна быть восстановлена. Если проблема сохраняется, необходимо обратиться к специалисту для устранения неисправностей.
Проверьте драйверы мыши
Причиной зависания правой кнопки мыши может стать устаревший или поврежденный драйвер мыши. Чтобы решить эту проблему, вам нужно проверить и обновить драйверы на вашем компьютере.
Первым шагом для проверки драйверов мыши является перезагрузка вашего компьютера. Это может помочь в перезагрузке и установке драйверов, которые могут вызывать зависание в проводнике или на рабочем столе Windows.
Если перезагрузка не помогла, вы можете попробовать обновить драйверы мыши вручную. Это можно сделать путем поиска обновлений на официальном сайте производителя мыши.
Если вы не знаете, какие драйверы нужны для вашей мыши, вы можете воспользоваться Windows Update. Это поможет вам обновить драйверы и найти любые другие обновления, которые могут помочь в устранении проблемы с зависанием правой кнопки мыши.
Если перезагрузка и обновление драйверов не помогли, возможно, проблема не связана с драйверами мыши. В таком случае вам стоит перейти к другим способам решения данной проблемы.
Используйте инструменты проверки системы
Зависание правой кнопки мыши на рабочем столе может быть вызвано различными причинами, начиная от конфликтов программного обеспечения и заканчивая аппаратными неполадками. Для того чтобы выявить причину проблемы и устранить ее, вы можете использовать инструменты проверки системы.
В Windows 10, 8.1 и 7 встроен мощный инструмент проверки системы — диспетчер задач. Он позволяет отслеживать активность процессов и приложений, а также просматривать системные ресурсы. Если зависание правой кнопки мыши связано с использованием определенных процессов или приложений, то диспетчер задач может помочь выявить их и закрыть.
Еще одним полезным инструментом является системный монитор, доступный в Windows 10 и 8.1. Он позволяет отслеживать использование системных ресурсов, таких как процессор, память и жесткий диск. Если зависание правой кнопки мыши связано с недостаточностью системных ресурсов, то системный монитор может помочь выявить эту проблему.
Также вы можете воспользоваться стандартным набором утилит Windows — проверкой диска и проверкой системных файлов. Они помогут выявить и исправить ошибки в работе жесткого диска и системных файлах, которые могут привести к зависанию правой кнопки мыши.
В целом, использование инструментов проверки системы поможет выявить и устранить проблемы, связанные с зависанием правой кнопки мыши в проводнике или на рабочем столе Windows 10, 8.1 или Windows 7.
Отключите программы-расширения
Если при нажатии правой кнопки мыши на рабочем столе или в проводнике Windows происходит зависание, это может быть связано с работой программ-расширений. Они устанавливаются в операционной системе для расширения функционала и улучшения работы с файлами и папками.
Чтобы проверить, не происходит ли зависание из-за программ-расширений, отключите их по одному и проверяйте работу Проводника или рабочего стола после каждого отключения.
Чтобы отключить программу-расширение в Windows 10, 8.1 или Windows 7, нужно следовать нескольким простым шагам. Зайдите в раздел «Управление расширениями» и найдите подключенные программы. Далее выключите неизвестные или ненужные программы, которые могут вызывать зависание.
Если отключение программ-расширений не помогло, попробуйте перезагрузить компьютер или выполнить проверку на вирусы.
Заметим, что отключение программ-расширений не рекомендуется, если они являются важными для вашей работы. В этом случае, попробуйте обновить программу-расширение или удалить ее и установить заново.
Проверьте системный диск на ошибки
Чтобы решить проблему зависания системы при нажатии правой кнопки мыши в проводнике или на рабочем столе в Windows 10, 8.1 или Windows 7, одним из первых шагов будет проверка системного диска на ошибки.
Для этого необходимо запустить утилиту проверки диска. На Windows 10 и 8.1 это можно сделать следующим образом: откройте проводник, нажмите правой кнопкой мыши на системный диск (обычно это диск С:), выберите «Свойства», перейдите на вкладку «Сервис», и в разделе «Проверка ошибок» нажмите «Проверить». Если вы используете Windows 7, то для запуска утилиты следует выбрать диск, нажать на него правой кнопкой мыши, выбрать «Свойства», затем перейти на вкладку «Инструменты» и нажать кнопку «Проверить».
Когда утилита проверки диска будет успешно выполнена, то возможно ошибок на диске не будет найдено, но если обнаружатся ошибки, то следует выполнить ремонт файловой системы с помощью утилиты «sfc /scannow». Для этого нужно открыть командную строку от имени администратора и ввести команду «sfc /scannow», затем нажать клавишу «Enter».
Вопрос-ответ:
Почему происходит зависание при нажатии правой кнопки мыши в проводнике или на рабочем столе?
Возможно, на компьютере установлено программное обеспечение, которое конфликтует с контекстным меню, или же проблемы с драйвером мыши. Также может быть причиной вирус или неправильные настройки системы.
Как исправить зависание при нажатии правой кнопки мыши на рабочем столе Windows 10?
Воспользуйтесь командой «sfc /scannow» в командной строке для проверки целостности системных файлов. Также попробуйте отключить стороннее программное обеспечение, которое может вызывать конфликты. Если это не помогает, то можно попробовать переустановить драйверы на мышь или обновить систему до последней версии.
Что делать, если на Windows 7 происходит зависание при нажатии правой кнопки мыши на файле?
Один из возможных вариантов решения — это попробовать удалить старые значки контекстного меню, которые могут вызывать конфликты. Для этого нужно зайти в реестр (нажать на клавиши Win + R, ввести regedit) и удалить значения в ключе HKEY_CLASSES_ROOT *shellexContextMenuHandlers.
Возможно ли полностью решить проблему зависания при нажатии правой кнопки мыши в проводнике Windows 8.1?
Да, возможно. Однако, чтобы найти истинную причину проблемы, необходимо провести тщательную диагностику. Попробуйте обновить или переустановить драйверы на мышь, проверить наличие вирусов, отключить стороннее программное обеспечение. Если ничего не помогает, то можно попробовать создать нового пользователя или выполнить переустановку системы.
Почему при нажатии правой кнопки мыши на рабочем столе Windows 10 происходит зависание на несколько минут?
Такая проблема может быть связана со значками контекстного меню, которые загружаются при каждом нажатии на правую кнопку мыши. Попробуйте удалить старые или неиспользуемые значки и установить только те, которые необходимы. Также может быть проблемой вирус или нехватка мощности компьютера.