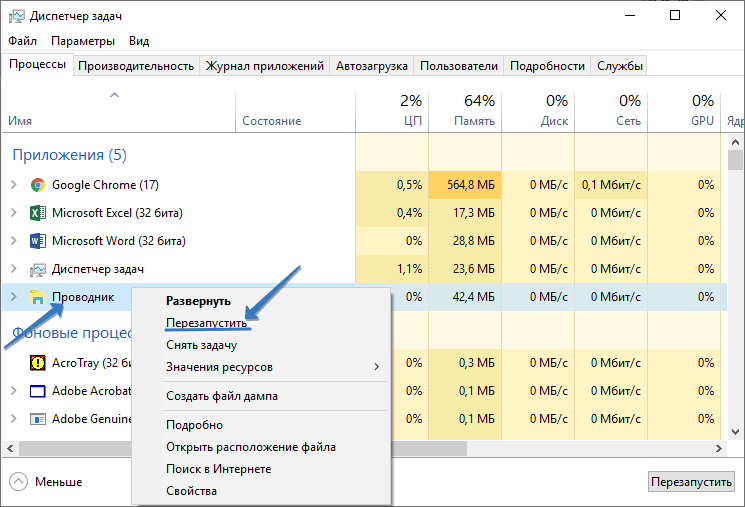На чтение 3 мин Просмотров 1.5к. Опубликовано
Одна из самых стандартных и распространенных функций, выполняемых с помощью компьютерной мыши — двойной щелчок левой кнопкой, который открывает фалы и папки. Однако, некоторым пользователям в силу разных причин такой способ не совсем нравится, и им хочется открывать объекты одинарным кликом, как, например, в менеджере файлов Far или Total Commander.
Итак, давайте разберемся, как в Windows 10 можно открывать папки и файлы одинарным кликом.
Содержание
- Настройка количества щелчков через Панель управления
- Как настроить количество кликов через Проводник
- Использование редактора реестра
- Заключение
Настройка количества щелчков через Панель управления
Смотрите также: «Как узнать индекс производительности в Windows 10»
Количество кликов можно настроить в параметрах Проводника, которые можно найти в Панели управления. Выполняем следующий порядок действий:
- Заходим в Панель управления. Для этого можно воспользоваться строкой поиска, в которой набираем «Панель управления» и щелкаем на лучшее совпадение.
- Настраиваем просмотр в виде значков (крупных или мелких) и щелкаем по пункту «Параметры Проводника».
- Находясь во вкладке «Общие» в настройки мыши выбираем вместо двойных щелчков одинарные. После этого система предложит выбрать один из двух вариантов:
- всегда подчеркивать подписи значков
- подчеркивать подписи значков при условии наведения на них курсора.
- Вносим требуемые изменения и щелкаем OK для сохранения настроек, которые незамедлительно вступят в силу без необходимости перезагружать компьютер.
Как настроить количество кликов через Проводник
Получить доступ к этим настройкам можно и по-другому.
- Запускаем Проводник одним из способов ниже:
- нажатием клавиш Win+E
- кликом по значку Проводника на Панели задач.
- Щелкаем по меню «Файл», откроется перечень функций, среди которых нам нужно выбрать «Изменить параметры папок и поиска».
- Запустится то же самое окно с настройками, о котором шла речь выше. Настраиваем нужные параметры и выходим.
Использование редактора реестра
Через редактор реестра можно изменять все системные настройки в Windows 10, в том числе, параметры, отвечающие за количество кликов, необходимых для открытия файлов и папок.
- Для начала открываем окно «Выполнить» нажатием клавиш Win+R, вводим системную команду «regedit» и щелкаем на клавиатуре клавишу Enter или нажимаем кнопку OK.
- В реестре нам нужно попасть в папку «Explorer». Полный путь к ней выглядит следующим образом: HKEY_CURRENT_USERSoftwareMicrosoftWindowsCurrentVersionExplorer.
- Открываем ключ под названием «ShellState» двойным щелчком левой кнопки мыши.
- Удаляем значение ячейки, расположенной в самой верхней строке шестого столбца, и пишем новое — «1E». В 3-ей строке этого же столбца должно быть значение «01». Жмем кнопку OK для сохранения результатов и выхода из окна настроек.
- Меняем значения параметра «IconUnderline» на 2, после чего также нажимаем OK.
Если данного параметра нет в выбранной директории, его нужно создать. Для этого щелкаем правой кнопкой мыши в любом свободном месте и выбираем создание параметра «DWORD» с нужным названием.
- Теперь остается только закрыть редактор реестра и перезапустить компьютер, чтобы изменения вступили в силу.
Заключение
Несмотря на то, что двойной щелчок левой кнопкой мыши — один из базовых действий, выполняющихся во время работы на компьютере, некоторые предпочитают отключить его и пользоваться одинарным кликом. В Windows 10, к счастью, есть возможность настроить и этот аспект работы. А выбор между одним или 2 кликами должен сделать для себя каждый пользователь самостоятельно, лишь бы работа на ПК была продуктивной и комфортной.
Смотрите также: «Как запустить безопасный режим в Windows 10»
Двойной щелчок — это стандартный метод открытия иконки на рабочем столе в Windows. Он предназначен для предотвращения «случайных открытий». Однако некоторые люди могут захотеть получить доступ к файлам и приложениям одним щелчком мыши. Если Вы среди них, вот как Вы можете изменить этот параметр.
Чтобы изменить значение по умолчанию для открытия файлов и папок с двойного на один щелчок, перейдите в меню «Пуск». Найдите «Проводник» и затем нажмите на него, или нажмите Enter.
В проводнике перейдите в «Вид» > «Параметры» > «Изменить параметры папок и поиска».
Во всплывающем окне выберите переключатель «Открывать одним щелчком, выделять указателем».
После выбора этого параметра значки будут подчеркнуты (например, гиперссылка) при наведении на них курсора. Если Вы хотите, чтобы заголовки значков постоянно подчеркивались, установите переключатель «Подчеркивать подписи значков».
Теперь, когда Вы включили этот параметр, если Вы хотите выбрать значок, не открывая его, просто наведите указатель мыши на него на мгновение.
Вы также можете сказать Windows, чтобы поставить флажок над каждым элементом, чтобы позволить Вам выбрать его. Чтобы включить эту опцию, щелкните вкладку «Вид» во всплывающем окне «Параметры папок» и прокрутите вниз в «Дополнительных настройках». Установите флажок «Использовать флажки для выбора элементов» и нажмите «ОК».
Эти параметры должны повысить эффективность и обеспечить большую гибкость на Вашем устройстве с Windows 10.
Приветствую!
Традиционно (по умолчанию) в операционной системе Windows открытие папки, файла и ярлыка осуществляется по двойному быстрому клику левой клавишей мышки. А если осуществить одинарный клик, то объект будет выделен.
Однако это поведение поддаётся настройке, а именно существует возможность назначить открытие всего по одному короткому клику левой клавишей мышки.
В каком бы изначально режиме у вас не было настроено открытие файлов, папок и ярлыков, вы всегда сможете это изменить.
И далее мы разберём, как это можно сделать.
Настройка одного или двойного клика мышкой для открытия папок, файлов и ярлыков
Инструкция будет абсолютно универсальной, а это значит, что оная воспроизводится в любой версии семейства Windows.
- Нам сначала следует открыть системное окно. Делается это разными способами. Многие предпочитают его открывать через файловый менеджер Windows. Однако этот вариант нам не очень подходит, потому что инструкция является максимально ёмкой и в то же время универсальной. А файловый менеджер от версии к версии Windows слегка отличается расположением необходимых элементов и пунктов меню.
Так что мы изберём наиболее универсальный вариант, воспользуемся функциональной возможностью «Выполнить». Для этого нажмём на клавиатуре комбинацию клавиш Win + R. Высветится необходимый нам элемент, в котором будет строка для ввода команд. В эту строку следует ввести следующую команду:
И дабы она была отработана, следует нажать по кнопке OK.
- Отлично. То самое окно, что нам требуется, открыто. В нём несколько вкладок, но нам нужна именно та, что отображена изначально. Там есть блок настройки под названием «Щелчки мыши». И в данном блоке есть переключатели, которыми и надо воспользоваться, дабы переключить режим открытия при клике по той или иной папке, файлу или находящемуся как на рабочем столе, так и вовсе где угодно ярлыку.
Воспользовавшись переключателем и выставив свой режим работы открытия по клику мышкой, останется только нажать по кнопке OK, что размещена в самом низу этого окна.
- Настройка вступает в действие немедленно, вы уже можете видеть результат её работы.
Видеоинструкция
Вот так, весьма легко настраивается одинарный или двойной клик работы мышки в любой операционной системе что относится к семейству Виндовс.
Пожертвование сайту IT-Actual.ru (cбор пожертвований осуществляется через сервис «ЮMoney»)
На что пойдут пожертвования \ реквизиты других платёжных систем
Привет.
Не секрет, что в экономике ныне дела обстоят не лучшим образом, цены растут, а доходы падают. И данный сайт также переживает нелёгкие времена 
Если у тебя есть возможность и желание помочь развитию ресурса, то ты можешь перевести любую сумму (даже самую минимальную) через форму пожертвований, или на следующие реквизиты:
Номер банковской карты: 5331 5721 0220 5546
Кошелёк ЮMoney: 410015361853797
Кошелёк WebMoney: Z812646225287
PayPal: paypal@it-actual.ru
BitCoin: 1DZUZnSdcN6F4YKhf4BcArfQK8vQaRiA93
Оказавшие помощь:
Сергей И. — 500руб
<аноним> — 468руб
<аноним> — 294руб
Мария М. — 300руб
Валерий С. — 420руб
<аноним> — 600руб
Полина В. — 240руб
Деньги пойдут на оплату хостинга, продление домена, администрирование и развитие ресурса. Спасибо.
С уважением, создатель сайта IT-Actual.ru
Не всегда удобно перемещаться по каталогам жесткого диска, выполняя двойные клики по их названиям или иконкам. Да ещё с учётом того, что выделяются объекты файловой системы одним кликом. Итого приходится делать по три клика. Иногда появляется необходимость открыть папку одним щелчком в Windows 10, как в файловом менеджере Total Commander. Реализована эта функция и в обозревателе «Десятки».
Параметры Проводника
Изменим настройки графической оболочки, отвечающие за количество кликов левой клавишей, открывающие каталоги.
1. Откройте Панель управления и переключите вид отображения её иконок на крупные либо мелкие значки, кликните по разделу «Параметры проводника».
2. В первой вкладке в подразделе «Щелчки мышью» перенесите триггер в первое положение.
После этого станет активным вложенный список:
- подчеркивать подписи иконок всегда;
- подчеркивать подписи иконок только в момент наведения на них указателя мыши.
3. Кликните по кнопке «ОК» для применения новой конфигурации Проводника.
Настройки вступают в силу немедленно, перезапускать компьютер или выходить из учётной записи не нужно.
Также открыть окно с настройками можно через главное меню проводника: откройте его (сочетание клавиш Win + E), выберите пункт «Файл», в выпавшем списке кликните по надписи: «Изменить параметры папок…».
Редактор реестра
Все настройки системы хранятся в её базе данных – реестре, а потому они редактируются и напрямую – через интегрированный в Windows 10 редактор системного реестра.
1. Запустите утилиту: выполните «regedit» в поиске, например.
2. Перейдите в ветку:
HKEY_CU\Software\Microsoft\Windows\CurrentVersion\Explorer.
Через контекстное меню экспортируйте раздел в файл, чтобы восстановить предыдущие настройки в случае неправильных действий.
3. Дважды кликните по ключу (объекту) «ShellState».
4. Измените значение шестой ячейки первой строки на «1E».
5. В третьей строке того же шестого столбика введите значение «01».
6. В качестве значения «IconUnderline» введите двойку.
7. Вызовите Диспетчер задач и выполните перезапуск Проводника.
Для возврата настроек во втором случае запустите полученный файл формата reg и подтвердите внесение изменений в реестр.
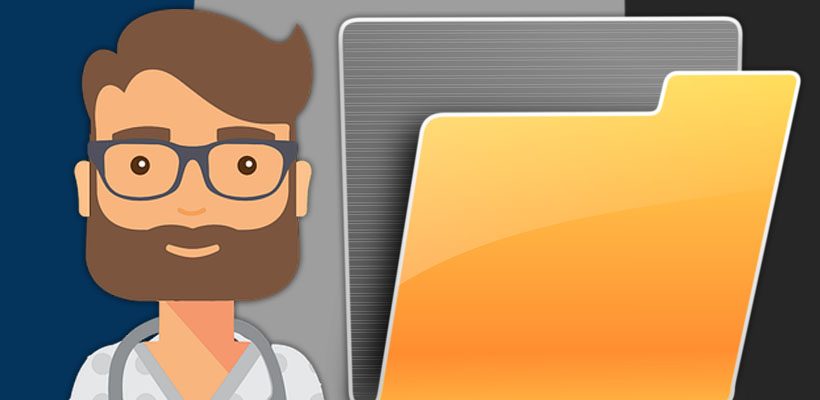
На чтение 2 мин Просмотров 735 Опубликовано
Приветствую, дорогие друзья! Сегодня разбираем настройки открытия папок и ярлыков одним щелчком мыши вместо двух. Менять настройки будем в Windows 10, но отличия от других систем незначительные, и вы самостоятельно сможете с ними разобраться.
При переустановке Windows или переходе на другую операционную систему, может возникнуть ситуация, когда файлы на ПК открываются двумя щелчками.
Если вас это не напрягает, то можно оставить как есть. Но на мой взгляд всё равно полезно знать, как поменять настройки.
В первом случае одним щелчком мы выделяем папку или ярлык, а уже двумя быстрыми щелчками можем открыть необходимый файл.
При открытии папки или ярлыка одним щелчком мыши, мы выделяем необходимый файл наведением курсора.
Но тут скорее всего нужно пробовать оба варианта, прежде чем делать выбор.
Если вы привыкли открывать папки двумя кликами, попробуйте поменять настройку и протестировать открытие файлов одним кликом мыши.
Настройки меняются очень легко, и всегда есть возможность вернуть всё на место. Давайте будем разбираться!
Как настроить открытие папок одним щелчком
Итак, как я уже говорил, всё очень просто. Чтобы настроить открытие папок одним щелчком, открываем любую папку на компьютере. Затем вверху на панели инструментов нажимаем “Вид”
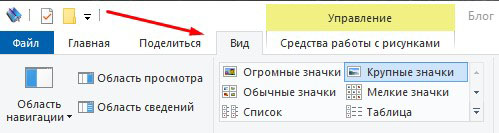
Далее жмём в правом углу “Параметры”, а в выпадающем меню “Изменить параметры папок и поиска”
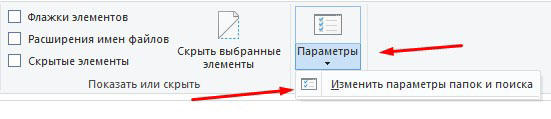
Откроется окно параметров папок. Здесь в общих настройках ставим “Открывать одним щелчком, выделять указателем”. Жмём “Применить” и “Ок”
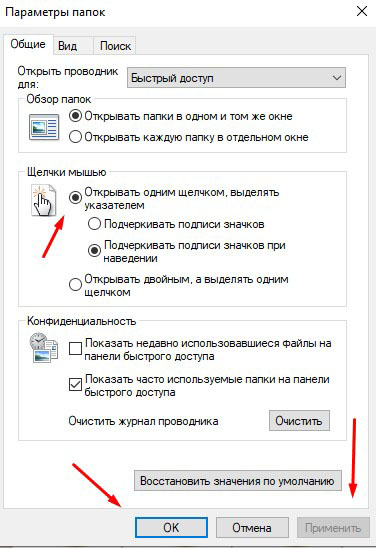
Всё! Теперь папки и другие файлы будут открываться одним щелчком мыши. Применяйте и пользуйтесь! До связи!