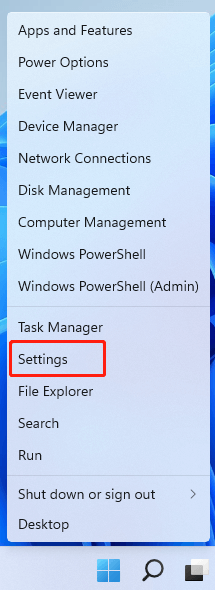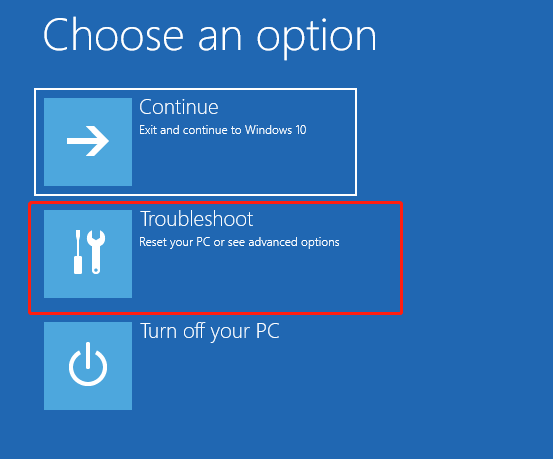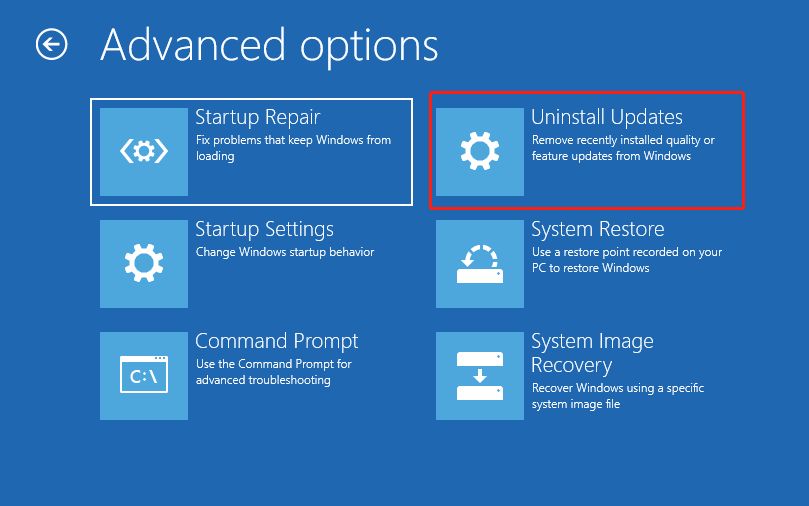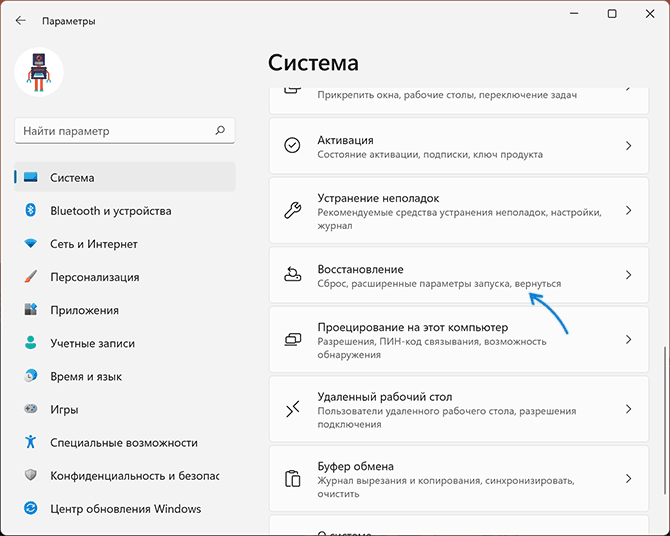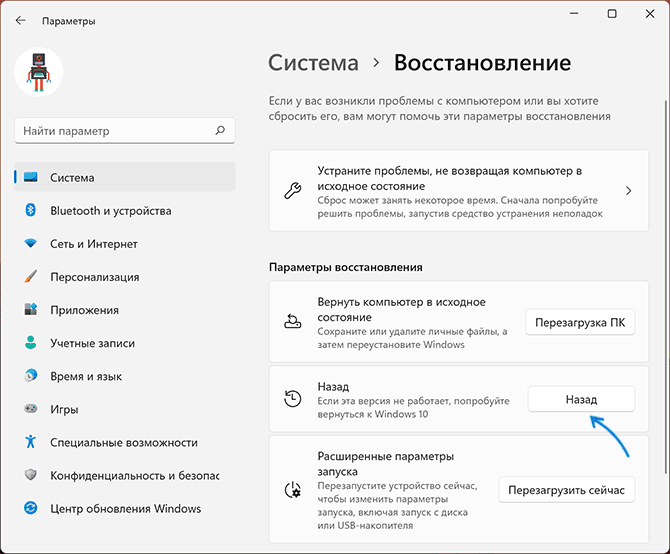by Alexandru Poloboc
With an overpowering desire to always get to the bottom of things and uncover the truth, Alex spent most of his time working as a news reporter, anchor,… read more
Updated on
- Reverting back to Windows 10, from Windows 11, is proving to be quite a challenge for some.
- The main rule here is to understand that you can only switch back if you are within the first 10 days, after installing Windows 11 preview build.
- If this trial period has already passed, you will not be able to make this much-desired change.
- However, if you still qualify, here are six easy steps to go back to the previous Microsoft OS.
For some, the Windows 11 experience only lasted a few days, for others a few weeks, while the rest are still enjoying and testing the upcoming OS, through the various preview builds released by Microsoft.
But what happens when you simply had enough of Windows 11 and would like to go back to the previous operating system? Know that there are certain rigorous steps you need to follow in order to do so.
There is also a deadline that, if crossed, changing back to Windows 10 will prove a bit trickier and time-consuming than you initially thought.
Why is the go back option no longer available?
There are many users that now turned to the internet for answers to how they would be able to revert the OS change and go back to the good old Windows 10.
What many people did not understand is that you can only do so while within the first 10 days of installing the first preview build for the new operating system.
After these 10 initial days, which can be considered as a trial, you will not be able to roll back anymore.
What should I do if the Windows 11 go back option is not working or no longer available?
We have a dedicated guide on this topic that will showcase workarounds for you to force a Windows 11 rollback after the 10 days period. You can check it out for more information on the topic.
How can I rollback to Windows 10?
If you are still within the boundaries of this grace period, here’s what you need to do:
- Access the Settings menu and select System.
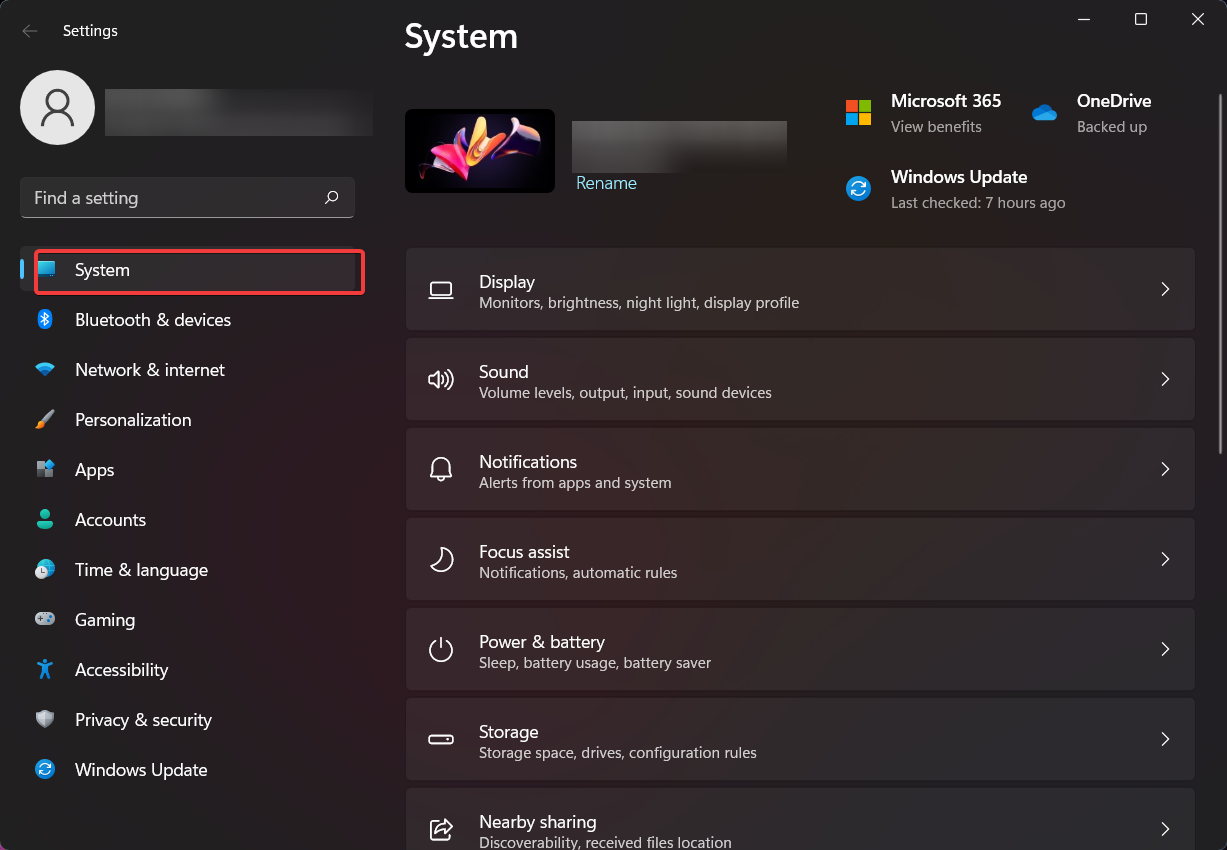
2. Click on the Recovery button.
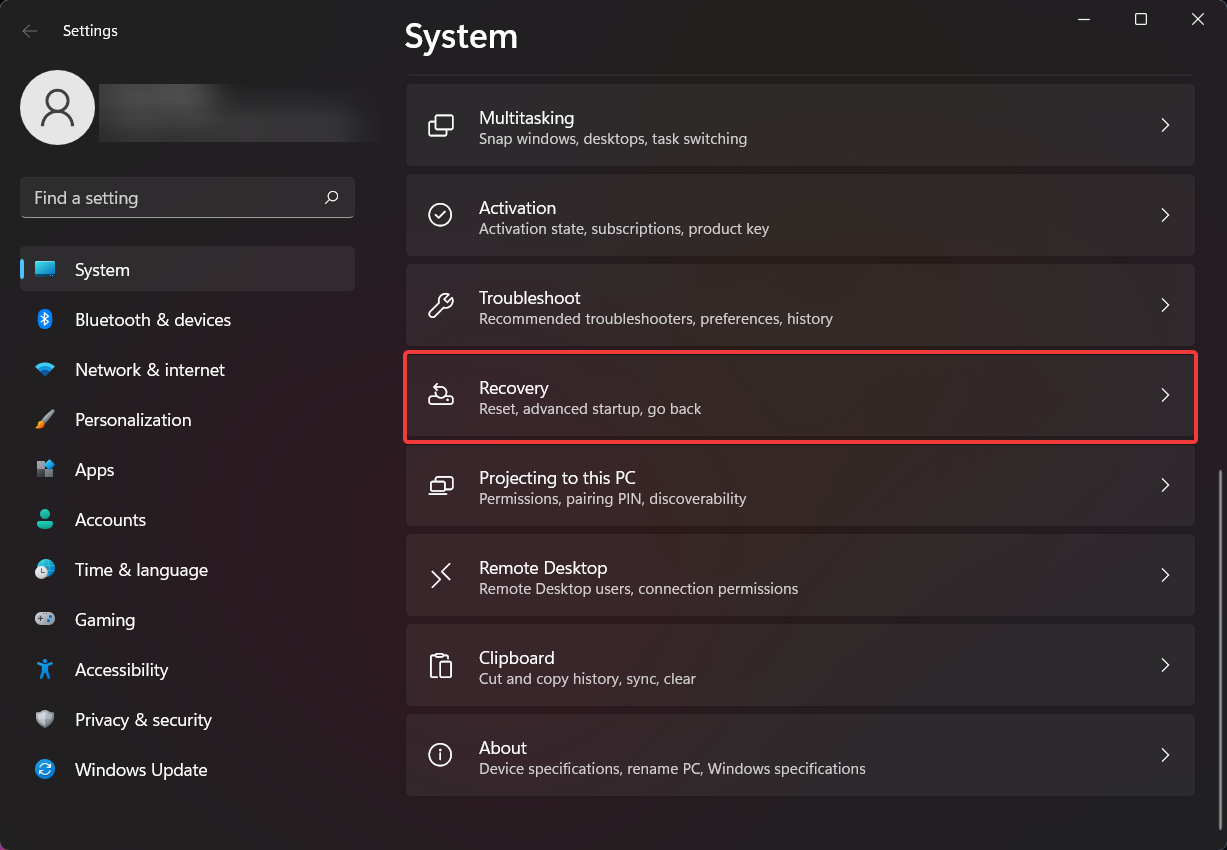
3. Click on the Restart now button, in the Advanced Startup section.
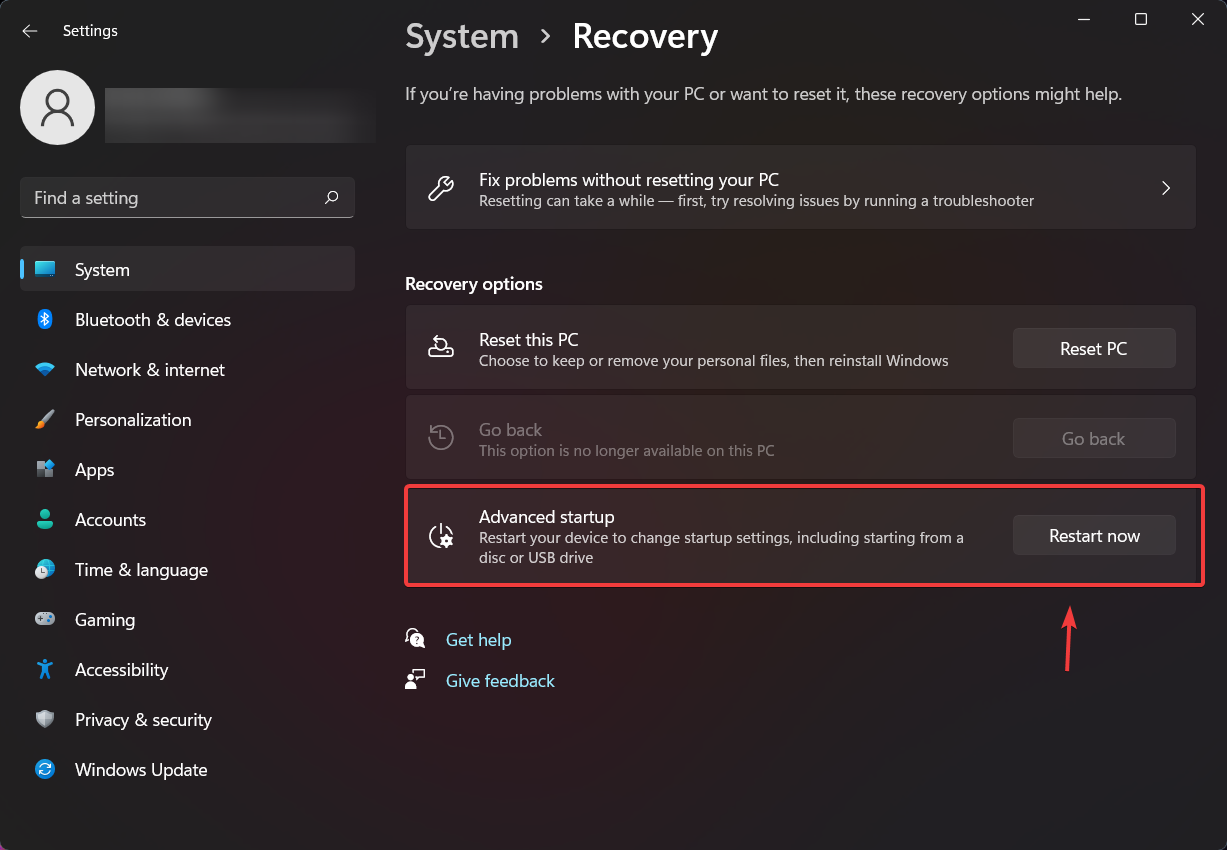
Once you have completed these steps, you will be taken to the Windows Recovery Environment.
4. Now that you are in the Windows Recovery area, choose Troubleshoot.
5. Choose Reset this PC to perform a reset.
6. Choose Advanced options, then Uninstall Updates, followed by Uninstall latest feature update to perform a rollback.
After performing all the above-mentioned steps, you will be able to roll back to Windows 10 and enjoy your favorite OS. Remember that you can only do so within the first 10 days of installing the first Windows 11 preview build.
Have you already switched back to Windows 10 or are you still testing the upcoming OS? Let us know in the comments section below.
- Partition Wizard
- Clone Disk
- Go Back Button Not Working in Windows 11? Here’s How to Bypass It
By Ariel | Follow |
Last Updated August 04, 2021
Many users encounter the Go back button not working in Windows 11 issue after installing Windows Insider Preview. Are you also troubled by it? This post of MiniTool will walk you through detailed steps to bypass the problem.
About The “Go Back Button Not Working in Windows 11” Issue
According to lots of user reports, the “Go back button not working in Windows 11” issue occurs after installing Windows 11 Insider Preview Build 22000.71. This new build introduces many new changes and improvements in terms of Entertainment Widget, Context Menus, File Explorer, and Taskbar Previews.
However, the new Windows 11 Insider Preview is not always working properly. There are some known errors with the new update like Explorer.exe crashing, taskbar not working, etc. So, many users want to revert back to Windows 10. But they find the Go back button not working Windows 11.
Why you are unable go back on Windows 11? The fact is that you can only go back to the old Window 10 within the first 10 days of installing the first Windows 11 Insider Preview. After 10 days of trial, you won’t be able to roll back anymore. If you are still within the trial, you can following the guide below to bypass the Go back button not working Windows 11 issue.
What Can You Do If Go Back Button Is Not Working in Windows 11
Before performing the following steps, it is highly recommended that you make a full backup of your Windows in case of any data loss. Then you can follow the steps below to bypass the “Go back button not working in Windows 11” issue.
Step 1. Right click the Windows icon at the bottom of system tray and select Settings. Also, you can press Win + I keys to open Setting.
Step 2. Select System in the pop-up window and click on Recovery from the right side.
Step 3. Scroll down to the Advanced Startup section and click on Restart now.
Step 4. Once you complete the above steps, you should enter into the Windows Recovery Environment (WinRE).
Tip: Alternatively, you can press Win + L keys, and then hold the Shift key to go to the power and click on Restart. Then you should enter into WinRE.
Step 5. In the Advanced setup menu, select Troubleshoot.
Step 6. Select the Reset this PC option to perform a reset.
Step 7. Select the Advanced options, and then select the Uninstall Updates option.
Step 8. Select the Uninstall latest feature update option to roll back your system
Once done, you will be able to go back to Windows 10. But remember that you can only go back within the initial 10 days of installing the first Windows 11 Preview Installer build. If the time limit is exceed, you may have to consider reinstalling Windows 10.
About The Author
Position: Columnist
Ariel is an enthusiastic IT columnist focusing on partition management, data recovery, and Windows issues. She has helped users fix various problems like PS4 corrupted disk, unexpected store exception error, the green screen of death error, etc. If you are searching for methods to optimize your storage device and restore lost data from different storage devices, then Ariel can provide reliable solutions for these issues.
- Partition Wizard
- Clone Disk
- Go Back Button Not Working in Windows 11? Here’s How to Bypass It
By Ariel | Follow |
Last Updated August 04, 2021
Many users encounter the Go back button not working in Windows 11 issue after installing Windows Insider Preview. Are you also troubled by it? This post of MiniTool will walk you through detailed steps to bypass the problem.
About The “Go Back Button Not Working in Windows 11” Issue
According to lots of user reports, the “Go back button not working in Windows 11” issue occurs after installing Windows 11 Insider Preview Build 22000.71. This new build introduces many new changes and improvements in terms of Entertainment Widget, Context Menus, File Explorer, and Taskbar Previews.
However, the new Windows 11 Insider Preview is not always working properly. There are some known errors with the new update like Explorer.exe crashing, taskbar not working, etc. So, many users want to revert back to Windows 10. But they find the Go back button not working Windows 11.
Why you are unable go back on Windows 11? The fact is that you can only go back to the old Window 10 within the first 10 days of installing the first Windows 11 Insider Preview. After 10 days of trial, you won’t be able to roll back anymore. If you are still within the trial, you can following the guide below to bypass the Go back button not working Windows 11 issue.
What Can You Do If Go Back Button Is Not Working in Windows 11
Before performing the following steps, it is highly recommended that you make a full backup of your Windows in case of any data loss. Then you can follow the steps below to bypass the “Go back button not working in Windows 11” issue.
Step 1. Right click the Windows icon at the bottom of system tray and select Settings. Also, you can press Win + I keys to open Setting.
Step 2. Select System in the pop-up window and click on Recovery from the right side.
Step 3. Scroll down to the Advanced Startup section and click on Restart now.
Step 4. Once you complete the above steps, you should enter into the Windows Recovery Environment (WinRE).
Tip: Alternatively, you can press Win + L keys, and then hold the Shift key to go to the power and click on Restart. Then you should enter into WinRE.
Step 5. In the Advanced setup menu, select Troubleshoot.
Step 6. Select the Reset this PC option to perform a reset.
Step 7. Select the Advanced options, and then select the Uninstall Updates option.
Step 8. Select the Uninstall latest feature update option to roll back your system
Once done, you will be able to go back to Windows 10. But remember that you can only go back within the initial 10 days of installing the first Windows 11 Preview Installer build. If the time limit is exceed, you may have to consider reinstalling Windows 10.
About The Author
Position: Columnist
Ariel is an enthusiastic IT columnist focusing on partition management, data recovery, and Windows issues. She has helped users fix various problems like PS4 corrupted disk, unexpected store exception error, the green screen of death error, etc. If you are searching for methods to optimize your storage device and restore lost data from different storage devices, then Ariel can provide reliable solutions for these issues.
Для некоторых опыт работы с Windows 11 длился всего несколько дней, для других — несколько недель, в то время как остальные все еще наслаждаются и тестируют будущую ОС с помощью различных предварительных сборок, выпущенных Microsoft.
Но что делать, если вам просто надоела Windows 11 и вы хотите вернуться к предыдущей операционной системе? Знайте, что есть определенные строгие шаги, которые вам нужно выполнить, чтобы сделать это.
Также существует крайний срок, при нарушении которого возврат к Windows 10 окажется немного сложнее и займет больше времени, чем вы изначально думали.
Почему функция возврата больше недоступна?
Есть много пользователей, которые теперь обратились к Интернету за ответами на вопрос, как они смогут отменить изменение ОС и вернуться к старой доброй Windows 10.
Чего многие люди не понимали, так это того, что вы можете сделать это только в течение первых 10 дней после установки первой предварительной сборки для новой операционной системы.
По прошествии этих 10 начальных дней, которые можно считать пробными, вы уже не сможете откатиться назад.
У нас есть специальное руководство по этой теме, в котором будут показаны обходные пути для принудительного отката Windows 11 по истечении 10-дневного периода. Вы можете проверить это для получения дополнительной информации по теме.
Как я могу откатиться на Windows 10?
Если вы все еще находитесь в пределах этого льготного периода, вот что вам нужно сделать:
- Откройте меню «Настройки» и выберите «Система».
2. Нажмите кнопку «Восстановление».
3. Нажмите кнопку «Перезагрузить сейчас» в разделе «Расширенный запуск».
После выполнения этих шагов вы попадете в среду восстановления Windows.
4. Теперь, когда вы находитесь в области восстановления Windows, выберите «Устранение неполадок».
5. Выберите «Сбросить этот компьютер», чтобы выполнить сброс.
6. Выберите «Дополнительные параметры», затем «Удалить обновления», а затем «Удалить последнее обновление функций», чтобы выполнить откат.
После выполнения всех вышеперечисленных действий вы сможете откатиться до Windows 10 и наслаждаться любимой ОС. Помните, что вы можете сделать это только в течение первых 10 дней после установки первой предварительной сборки Windows 11.
Вы уже вернулись к Windows 10 или все еще тестируете будущую ОС? Дайте нам знать в комментариях ниже.
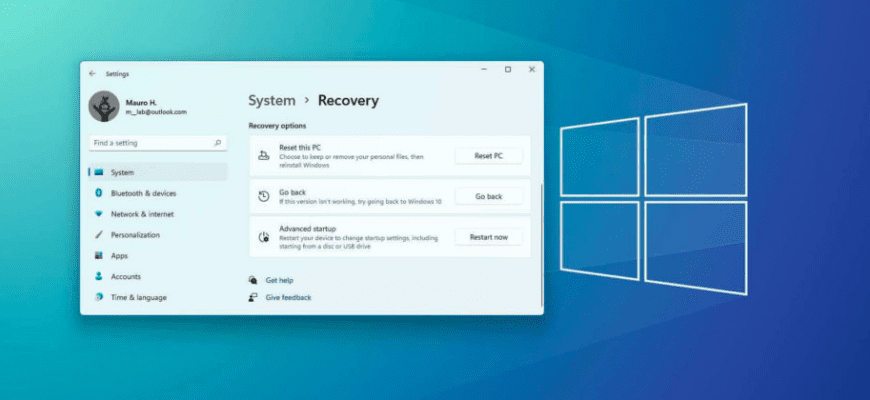
На чтение 2 мин Просмотров 9к. Опубликовано 25.10.2021
После обновления до Windows 11 с Windows 10 по-прежнему можно откатиться к предыдущей версии ОС без потери файлов, если, например, новая версия вызывает проблемы или вы не готовы к новому. Итак, как откатить Windows 11 и вернуться к Windows 10?
Процесс возможен с использованием настроек восстановления. Единственное предостережение: опция доступна только в течение первых десяти дней после первоначального обновления. По истечении этого периода Windows 11 удалит файлы из предыдущей установки, чтобы освободить место на жестком диске для более важных файлов.
Также стоит отметить, что после удаления Windows 11 с вашего ПК вам может потребоваться переустановить некоторые приложения, и вы можете потерять некоторые настройки, которые вы настроили в более новой ОС.
Это руководство научит вас, как выполнить откат до Windows 10 после обновления до Windows 11.
Как откатить Windows 11 и вернуться к Windows 10: пошаговая инструкция
Чтобы удалить Windows 11 и вернуться к Windows 10:
- Откройте Пуск в Windows 11.
- Найдите Параметры и щелкните верхний результат, чтобы открыть приложение.
- Щелкните Система.
- Щелкните страницу восстановления справа.
- В разделе «Параметры восстановления» нажмите кнопку «Назад» .
- Выберите причину удаления Windows 11.
- Щелкните кнопку Далее.
- Нажмите кнопку Нет, спасибо.
- Щелкните кнопку Далее.
- Снова нажмите кнопку «Далее».
- Нажмите кнопку «Вернуться к Windows 10».
После того как вы выполните эти шаги, Windows 11 будет удалена, система вернется к Windows 10 с сохранением ваших файлов и большинства ваших настроек и приложений.
Если параметр восстановления имеет сообщение «этот параметр больше не доступен на этом компьютере», вы все равно можете вернуться на Windows 10. Однако единственный способ сделать это — создать резервную копию файлов и выполнить чистую установку Windows 10, и восстановление файлов из резервной копии.
Официальная страница Windows 11 – https://www.microsoft.com/ru-ru/windows/windows-11.
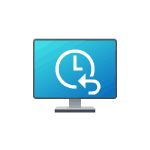
В этой инструкции о том, как откатить обновление до Windows 11 и вернуть ранее установленную Windows 10 со всеми программами и настройками.
Возврат к предыдущей системе с помощью функции «Назад» в параметрах Windows 11
В Windows 11, установленной путём обновления Windows 10 на поддерживаемых компьютерах и ноутбуках присутствует функция, позволяющая отменить обновление и вернуть предыдущую ОС:
- Откройте «Параметры» в меню Пуск или используя сочетание клавиш Win+I.
- В разделе «Система» перейдите к разделу «Восстановление».
- В разделе «Параметры восстановления» нажмите кнопку «Назад».
- Ответьте на вопрос о причинах отката обновления и нажмите Далее.
- Следуйте указаниям мастера отмены установки Windows 11 и возврата к Windows 10.
По завершении, после итоговой перезагрузки компьютера в случае, ваша система вернётся в то состояние, в котором была перед установкой обновления. К сожалению, гарантировать успешное выполнение процедуры отмены установки обновления нельзя: по опыту с предыдущими версиями ОС можно предположить вероятность неудачного отката.
Некоторые нюансы, которые следует учитывать, если вы решили отменить обновление:
- Для наличия кнопки «Назад» система должна устанавливаться именно путем обновления, подробнее — Как обновиться до Windows 11.
- Возможность отката доступна в течение 10 дней после обновления.
- Если вы очищали диск от временных файлов и папок, в частности — папки Windows.old на системном разделе диска, отменить обновление не получится.
Надеюсь, в вашем случае необходимость в описанных действий не возникла, либо процедура прошла успешно, а компьютер вернулся к нужному состоянию.
На чтение 3 мин. Просмотров 99 Опубликовано 15.07.2019
Windows 10 доступна в качестве бесплатного обновления еще на несколько дней, поэтому, если вы еще не переключились, вы можете рассмотреть ее. Некоторым пользователям не нравится Windows 10, и они решили откатиться до предыдущей версии Windows, но, к сожалению, кажется, что опция отката отсутствует.
Содержание
- Опция отката отсутствует в Windows 10, что делать?
- Решение 1. Используйте резервную копию образа для восстановления вашего компьютера
- Решение 2 – Восстановление заводских настроек
- Решение 3. Переустановите предыдущую версию Windows
Опция отката отсутствует в Windows 10, что делать?
Если вы обновились до Windows 10, вы должны знать, что есть возможность вернуться к предыдущей версии Windows. Мы должны упомянуть, что опция возврата назад доступна только в течение месяца или 30-28 дней, поэтому, если вы не вернетесь к предыдущей версии Windows в течение этого периода времени, вам придется продолжать использовать Windows 10.
Также стоит упомянуть, что старая версия Windows хранится на вашем жестком диске в папках $ Windows. ~ BT и $ Windows. ~ WS , и если вы удалите эти папки, вы не сможете вернуться назад. предыдущей версии Windows. Вы должны знать, что эти папки могут быть удалены сторонними приложениями, такими как различные очистители и оптимизаторы. На самом деле, вы даже можете удалить эти папки, если выполните очистку диска. Если вы использовали какие-либо оптимизаторы или инструменты очистки, вполне возможно, что эти папки больше не будут доступны на вашем жестком диске. Имейте в виду, что если вы выполнили чистую установку Windows 10, вы не сможете вернуться к более ранней версии Windows.
Самый простой способ вернуться к предыдущей версии Windows – открыть приложение «Настройки», перейти на вкладку «Восстановление» и выбрать вариант возврата к предыдущей версии. Если этот параметр недоступен, вы можете вернуться к предыдущей версии Windows, воспользовавшись одним из приведенных ниже решений.
- ЧИТАЙТЕ ТАКЖЕ: Исправлено: невозможно выполнить обновление до Windows Phone 8.1 с помощью средства восстановления Windows
Решение 1. Используйте резервную копию образа для восстановления вашего компьютера
Если вы не знакомы с образами жесткого диска, возможно, на вашем жестком диске нет резервной копии. По сути, резервный образ – это резервная копия вашего жесткого диска, которая позволяет вам вернуться к нему и исправить любые потенциальные проблемы, возникшие после создания образа.
Хотя образы жестких дисков чрезвычайно полезны, если вы уже выполнили обновление до Windows 10, но не создали образ жесткого диска до него, вы не сможете использовать эту функцию для возврата к предыдущей версии Windows.
Решение 2 – Восстановление заводских настроек
Некоторые компьютеры поставляются с носителями, которые позволяют восстановить исходные заводские настройки и предыдущую операционную систему. Это решение доступно не для всех компьютеров, и если вы решите использовать это решение, помните, что этот процесс удалит все файлы с вашего компьютера, поэтому обязательно создайте резервную копию.
Решение 3. Переустановите предыдущую версию Windows
Иногда самое простое решение – переустановить версию Windows, которую вы ранее использовали. Это не всегда лучшее решение, потому что оно удалит все файлы с вашего диска C, поэтому, если вы решите переустановить Windows, мы настоятельно рекомендуем вам сделать резервную копию важных файлов, если вы не хотите окончательно удалять их.
Если в Windows 10 отсутствует опция отката, обычно это происходит из-за того, что истек период отката или вы случайно удалили папки с более старой версией Windows. Если этот параметр отсутствует, вы можете попробовать некоторые из наших решений из этой статьи.
07 Февраля 2023 09:52
07 Фев 2023 09:52
|
Хакеры перенесли в Windows 10 подсистему для запуска Android-приложений из Windows 11. Это одна из главных отличительных черт новой системы, которую Microsoft использует для продвижения своей ОС в массы. Хакеры предложили два рабочих метода, и в обоих поддержка Android интегрируется в систему, а не запускается отдельно, что повышает стабильность работы приложений.
Android в Windows 10
В операционной системе Windows 10 появилась почти штатная поддержка подсистемы для запуска Android-приложений (Windows Subsystem for Android, WSA), пишет Liliputing. Это уникальная особенность ОС Windows 11, которую Microsoft не планировала добавлять в Windows 10, поскольку еще в октябре 2021 г. она начала процесс отказа от этой почти восьмилетней ОС.
Другими словами, WSA – это отличительная особенность WSA, ее, в некотором роде, «киллер-фича». Переносом ее в Windows 10 занялись хакеры, разработав как минимум два рабочих решения. Но, чтобы все заработало, нужны немного более углубленные познания в ПК, чем есть у большинства современных пользователей.
Запуск и работа WSA требуют активации другой штатной подсистемы Windows 10 – для Linux (Windows Subsystem for Linux, WSL). Разработчики обоих методов портирования WSA рекомендуют обновить саму ОС до версии 22Н2 от сентября 2022 г.
Первый способ
Оба метода, описанных Liliputing, не имеют официальной поддержки Microsoft и могут быть сопряжены с риском поломки всей системы. Поэтому экспериментировать следует на виртуальной машине, или же стоит сделать полноценный бэкап всей ОС.
Репозиторий WSAPatch на GitHub
Первый метод предполагает использование инструмента WSAPatch. Он распространяется бесплатно и с открытым исходным кодом. На момент публикации материала все необходимые для его работы файлы были размещены на GitHub пользователем cinit. Как долго будет существовать этот репозиторий, неизвестно, поскольку GitHub с лета 2018 г. находится под контролем Microsoft.
Инструкция по развертыванию WSA на Windows 10
Метод WSAPatch предполагает активацию WSL интеграцию ряда компонентов Windows 11 в состав Windows 10, в частности, набор системных библиотек. Cinit добавил их в репозиторий, все они имеют цифровую подпись Microsoft. Автор подчеркивает, что одноименные компоненты из Windows 10 в данном случае использовать нельзя.
Вся инструкция состоит из девяти шагов, предполагающих, в том числе, запуск исходного кода из состава репозитория. По словам автора, он убедился в работоспособности своего творения в нескольких сборках Windows 10 22Н2. Он не гарантирует, что все заработает в более ранних версиях ОС.
Второй способ
Другой метод запуска WSA под Windows 01 описан участником портала XDA Developers под псевдонимом ga11ga11. Он тоже требует активации подсистемы WSL, но на этот раз используется специальная сборка WSA под названием WSABuilds, из которой полностью удален магазин Amazon App Store.
Инструкция к второму способу
WSABuilds – это разработка GitHub-пользователя MustardChef. Вместо магазина Amazon в нее встроен привычный всем Google Play.
Метод, предложенный ga11ga11, состоит из 11 пунктов, включающих изменение настроек BIOS – в нем нужно активировать виртуализацию. Дополнительно может возникнуть необходимость включения служб виртуализации в самой Windows.
Другие известные методы
Запуск Android-приложений под Windows 10 при помощи WSABuilds или WSAPatch задействует штатные возможности системы. Это обеспечивает сравнительно высокий уровень стабильности работы мобильных утилит, несмотря на то, что они запускаются в ОС, которая, по задумке Microsoft, не предназначена для такого.
От отдельных инструментов до суперприложений: как развивался российский рынок коммуникационных сервисов
Цифровизация

Существуют и более простые в использовании инструменты, позволяющие пользоваться Android-софтом под Windows 10. К примеру, это утилиты Bluestacks и Genymotion. Но они потребляют заметно больше аппаратных ресурсов ПК и при этом не интегрируются в систему, в отличие от методов с применением WSABuilds или WSAPatch. В результате возникает ощущение, что Android-приложения запускаются на виртуальной машине, а не в среде самой Windows 10.
Продлить жизнь Windows 10
Возможность запуска программ на Android в настольной ОС Microsoft хоть и нацелена на очень узкую прослойку пользователей, но все же значительно расширяет возможности использования как самой ОС, так и смартфона, синхронизированного с ней. Microsoft позиционирует WSA как фишку Windows 11 – точно так же, как когда-то она рекламировала WSL как уникальную особенность Windows 10.
Выпустив Windows 11 в октябре 2021 г., софтверная корпорация начала готовить весь мир к отказу от Windows 10. В ее арсенале множество методов, в том числе и возможность бесплатного апдейта до новой ОС. Также все новые ПК и ноутбуки больше не поставляются с Windows 10, плюс в феврале 2023 г. Microsoft прекратила продажу лицензий этой ОС.
Windows 10 еще рано списывать со счетов
В дополнение к перечисленному Microsoft начала показывать пользователям Windows 10 полноэкранную рекламу Windows 11, закрыть которую совсем не так просто, как может показаться.
Алексей Печенкин, Новикомбанк: Изменение ландшафта киберугроз будет напоминать «битву киберинтеллектов»
Безопасность

Все это дает свои результаты – в январе 2023 г. Windows 11 стояла на 18,13% Windows-компьютеров во всем мире, а Windows 10 – на 68,75% (данные StatCounter). Для сравнения, в июле 2022 г. у Windows 11 было лишь 11,77%, а в январе 2022 г. – 2,6%.
Тем не менее, общемировой отказ от Windows 10 состоится еще очень нескоро. Microsoft будет поддерживать эту ОС вплоть до октября 2025 г. А появление возможности запуска под ней Android-приложений может заставить многих пользователей повременить с переходом на Windows 11.
- Почём сегодня объектное хранилище на 2 000 Гб? Предложения десятков поставщиков ― на ИТ-маркетплейсе Market.CNews
После обновления до новой версии операционной системы у пользователя есть возможность вернуться к прежней версии Windows без потери данных. Поэтому мы сейчас выясним, как откатить Windows 11, чтобы вернуться на Windows 10.
Если вам не нравится Windows 11 или она вызывает проблемы с совместимостью, появляются ошибки или другие проблемы, вы можете быстро вернуться на Windows 10 с Windows 11. Microsoft позволяет сразу выполнить откат к предыдущей версии Windows.
Содержание:
- Условия для возврата с Windows 11 на Windows 10
- Продление периода отката до 60 дней
- Как откатить систему Windows 11 на Windows 10
- Как перейти с Windows 11 на Windows 10 через 10 дней
- Выводы статьи
- Как откатить Windows 11 на Windows 10 (видео)
Процесс отката выполняется с использованием настроек восстановления, благодаря которым вы можете Windows 11 откатить назад к прежней версии операционной системы. В результате ваши файлы, данные и приложения останутся на месте.
Прежде, чем вернуться к Windows 10 с Windows 11 примите во внимание важное условие: опция отката доступна только в течение первых 10 дней после первоначального обновления. После истечения этого периода Windows 11 удалит файлы из предыдущей установки, чтобы освободить место на жестком диске для других более важных данных.
Условия для возврата с Windows 11 на Windows 10
Перед тем, как откатить Windows 11 до 10 версии, обратите внимание на следующие условия, без выполнения которых возвратиться на прежнюю версию не получится:
- Операционная система Windows 11 должна быть установлена на компьютере способом обновления с Windows 10.
- По умолчанию откат возможен только в течение 10 дней после обновления системы.
- Нельзя удалять папку Windows.old, которая находится на системном диске, потому что в ней находятся файлы старой системы.
Это же другими более простыми словами: вы обновили Windows 10 установив Windows 11 поверх предыдущей версии, в течении 10 дней вы можете вернуться назад, в это время не очищайте диски компьютера, чтобы не удалить папку Windows.old, в которой находятся файлы «десятки».
Обратите внимание на то, что после удаления Windows 11 с вашего компьютера, возможно, нужно будет переустановить некоторые приложения, или вы лишитесь некоторых настроек, которые вы делали в новой версии операционной системы.
В этой сстатье вы найдете инструкции о том, как откатить обновление Windows 11 до 10 версии операционной системы, а также как продлить до 60 дней период отката до прежней версии ОС.
Продление периода отката до 60 дней
Установленный по умолчанию корпорацией Майкрософт срок возврата к предыдущей версии Windows слишком мал. Пользователь может не успеть оценить новую операционную систему из-за нехватки времени или забудет об этой возможности.
Из-за занятости или невнимательности пользователь лишиться возможности вернуться к предыдущей версии Windows, потому что время уже ушло.
Вы можете заблаговременно исправить эту ситуацию, если сразу после обновления до Windows 11 увеличите срок действия возможности отката до 60 дней с момента обновления системы. Это необходимо сделать в течении 10 дней.
Выполните следующие действия:
- Кликните правой кнопкой мыши по меню «Пуск».
- В открывшемся меню нажмите на пункт «Терминал Windows (Администратор)».
- Нажмите на стрелку на верхней панели, чтобы выбрать командную строку.
- В окне командной строки выполните команду:
dism /online /Set-OSUninstallWindow /Value:60
- Перезагрузите компьютер.
Этот период начинает работать с момента обновления до Windows 11, а не после выполнения команды. В течении этого времени на компьютере должны сохранятся файлы старой версии ОС, находящиеся в папке Windows.old.
Если после выполнения команды появляется «ошибка 1168», то это значит, что время, предоставленное в течении 10 дней, было упущено. Вы не сможете воспользоваться функцией возврата с Windows 11 на Windows 10.
Как откатить систему Windows 11 на Windows 10
Теперь, давайте перейдем непосредственно к процессу, как откатить систему Windows 11 назад к предыдущей версии. Перед выполнением этой операции закройте запущенные программы и сохраните открытые файлы.
Пройдите последовательные шаги:
- Щелкните правой кнопкой мыши по меню «Пуск».
- В контекстном меню нажмите на «Параметры».
- В окне приложения «Параметры», во вкладке «Система» нажмите на опцию «Восстановление».
- В окне «Восстановление», в разделе «Параметры восстановления», в опции «Назад» нажмите на кнопку «Назад».
- На экране откроется окно «Вернуться к Windows 10».
- В окне «Почему вы возвращаетесь?» заданы следующие вопросы:
- Мои устройства и приложения не работают с Windows
- Windows 10 кажется более удобной в использовании.
- Windows 10 кажется более быстрой.
- Windows 10 кажется более надежной.
- По другой причине.
Вы можете рассказать подробнее о своем решении в соответствующем поле.
- Укажите свою причину (можно отметить любой пункт), нажмите на кнопку «Далее».
- В окне «Проверить обновления?» нажмите на кнопку «Нет, спасибо».
- В окне «Что необходимо знать» вас предупреждают о том, что процесс возврата к предыдущей версии операционной системы занимает некоторое время, во время которого вы не сможете использовать свой ПК. В это время стационарный компьютер или ноутбук должен быть включенным и подсоединенным к питанию.
- В следующем окне «Не заблокируйте» пользователя предупреждают о том, что, если он пользовался паролем для входа в Windows 10, необходимо убедиться, что его помнят. Иначе у него не получится войти в систему после выполнения отката.
- В окне «Спасибо за испытание Windows 11» нажмите на кнопку «Вернуться к Windows 10».
- Некоторое время на компьютере выполняется процесс отката к предыдущей версии Windows с перезагрузкой ПК.
- В завершении операции, на устройстве запустится операционная система Windows.
Как перейти с Windows 11 на Windows 10 через 10 дней
Если прошло 10 дней после срока установки Windows 11 методом обновления, кнопка «Назад» больше не будет доступна в параметрах Windows. В этом случае вам необходимо выполнить чистую установку Windows 10.
Сделать это можно с помощью загрузочной флешки, на которую нужно записать ISO-образ Windows 10. Вы можете использовать разработанную в Microsoft программу Media Creation Tool, или стороннее программное обеспечение, например, программу Rufus.
Выводы статьи
В случае, если новая система не нравится пользователю, то он задумывается о том, как отменить обновление Windows 11 с предыдущей версии ОС. Microsoft предусмотрела возможность откатить систему Windows 11 до 10 версии в течение 10 дней после выполнения обновления.
Также пользователь может увеличить срок действия отката до 60 дней. При необходимости, вы можете вернуться на Windows 10 с Windows 11 в течение ограниченного периода времени.
Как откатить Windows 11 на Windows 10 (видео)
Похожие публикации:
- Восстановление Windows 11 с точки восстановления
- Как скачать ISO-образ Windows 11 — 7 способов
- Как отключить пароль при входе в Windows 11
- Как настроить Windows 11 после установки на компьютер
- Как отключить «Рекомендуем» из меню «Пуск» в Windows 11
В этой статье мы расскажем, как вернуться обратно к Windows 10 после обновления до Windows 11, выполнить полный откат системы с сохранением всех пользовательских данных.

Многие пользователи, решившие обновиться до Windows 11, беспокоятся, что не смогут вернуться к предыдущей версии системы, если им что-то не понравится в «11», и им придется полностью переустанавливать свою Windows 10. На самом же деле об этом можно не беспокоиться.
Это возможно потому, что в процессе обновления до Windows 11 файлы предыдущей установки Windows автоматически сохраняются в папке Windows.old на системном диске. Но имейте ввиду, данная папка автоматически удаляется системой через 10 дней после обновления. Если была осуществлена чистая установка Windows 11, то описанный метод не подойдёт.
Чтобы выполнить откат с Windows 11 до предыдущей версии системы, откройте «Параметры» в меню Пуск или используя сочетание клавиш Win+I.
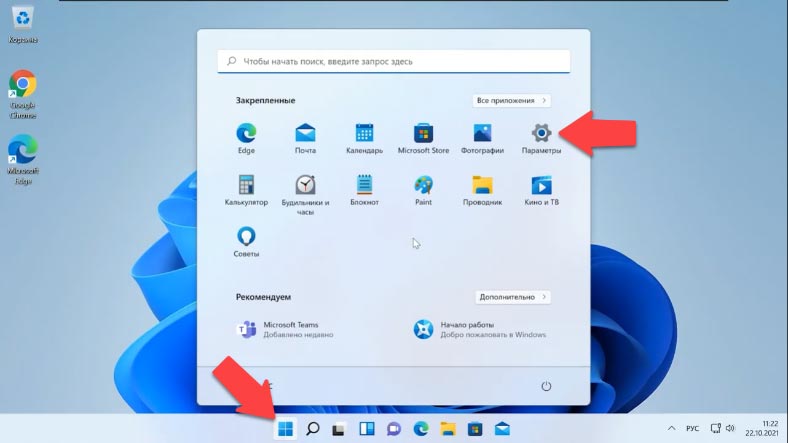
В разделе «Система» перейдите к разделу Восстановление.
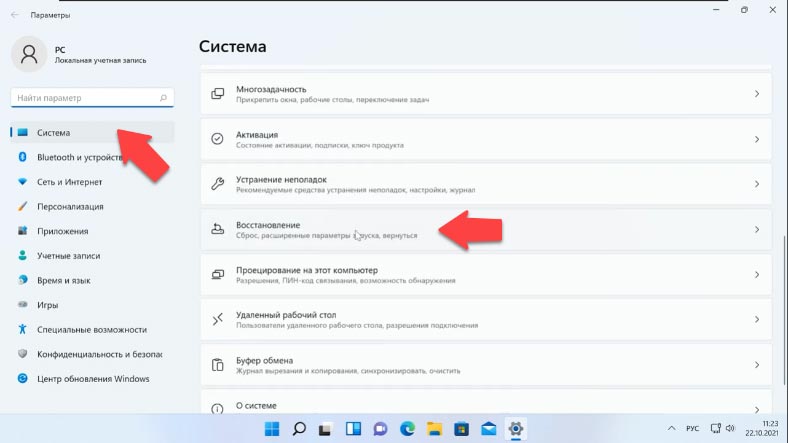
В разделе «Параметры восстановления» нажмите кнопку «Назад». Укажите причину, по которой вы хотите откатить Windows 11 до Windows 10. Вы можете просто выбрать «По другой причине». Нажмите Далее.
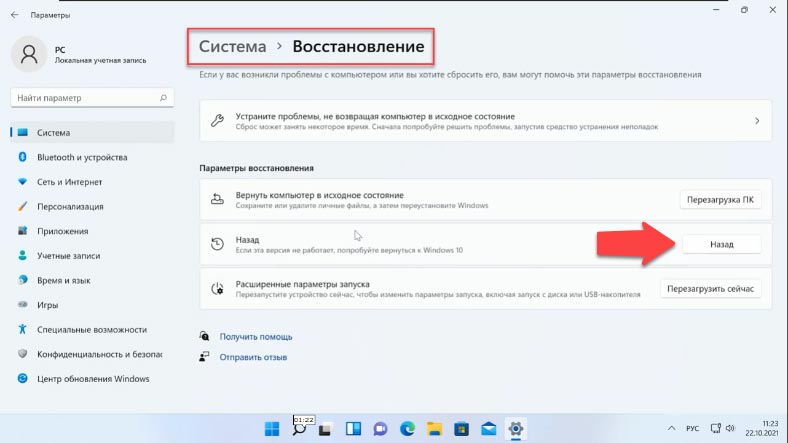
На следующем этапе Microsoft предложит вам проверить наличие обновлений. Выберите «Нет, спасибо».
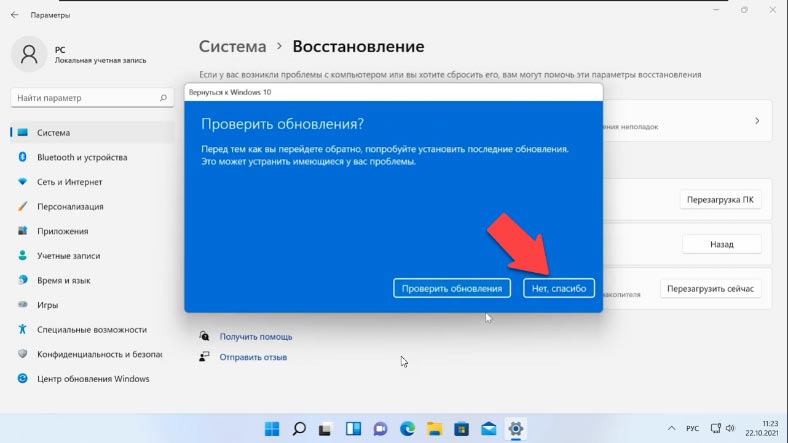
После этого Windows предупредит, что ваш компьютер будет недоступен в течение некоторого времени, пока будет выполнятся откат системы с Windows 11 назад к Windows 10. Нажмите далее.
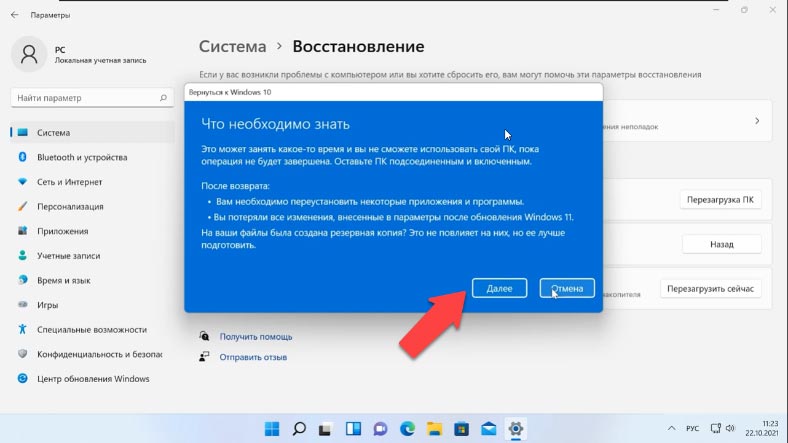
Убедитесь, что помните пароль входа в Windows 10 и нажмите Далее. И наконец, нажмите кнопку «Вернуться к Windows 10». Пождите, пока Windows завершит процесс.
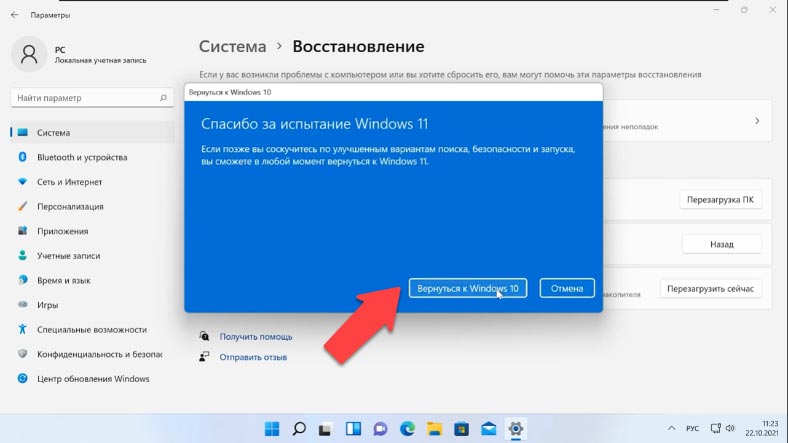
После завершения перехода на более раннюю версию вы загрузитесь обратно в Windows 10 со всеми вашими файлами, программами и лицензионным ключом – без изменений.
Данный метод восстановления предыдущей версии Windows актуален в течении 10 дней с момента обновления до Windows 11. После истечения 10 дней, предыдущую версию системы, в нашем случае Windows 10, можно восстановить только с помощью чистой установки.
Если в результате установки, переустановки, обновления или сброса Windows вами были утеряны файлы, вы можете их восстановить их с помощью программы Hetman Partition Recovery.
Инструмент восстанавливает файлы с любых устройств, независимо от причины потери данных.
Перейти к просмотру
☝️ Как вернуться обратно к Windows 10 после обновления до Windows 11 ☝️
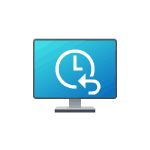
В этой инструкции о том, как откатить обновление до Windows 11 и вернуть ранее установленную Windows 10 со всеми программами и настройками.
Возврат к предыдущей системе с помощью функции «Назад» в параметрах Windows 11
В Windows 11, установленной путём обновления Windows 10 на поддерживаемых компьютерах и ноутбуках присутствует функция, позволяющая отменить обновление и вернуть предыдущую ОС:
- Откройте «Параметры» в меню Пуск или используя сочетание клавиш Win+I.
- В разделе «Система» перейдите к разделу «Восстановление».
- В разделе «Параметры восстановления» нажмите кнопку «Назад».
- Ответьте на вопрос о причинах отката обновления и нажмите Далее.
- Следуйте указаниям мастера отмены установки Windows 11 и возврата к Windows 10.
По завершении, после итоговой перезагрузки компьютера в случае, ваша система вернётся в то состояние, в котором была перед установкой обновления. К сожалению, гарантировать успешное выполнение процедуры отмены установки обновления нельзя: по опыту с предыдущими версиями ОС можно предположить вероятность неудачного отката.
Некоторые нюансы, которые следует учитывать, если вы решили отменить обновление:
- Для наличия кнопки «Назад» система должна устанавливаться именно путем обновления, подробнее — Как обновиться до Windows 11.
- Возможность отката доступна в течение 10 дней после обновления.
- Если вы очищали диск от временных файлов и папок, в частности — папки Windows.old на системном разделе диска, отменить обновление не получится.
Надеюсь, в вашем случае необходимость в описанных действий не возникла, либо процедура прошла успешно, а компьютер вернулся к нужному состоянию.
Друзья, приветствую вас на портале WiFiGid! Буквально несколько раз приходилось видеть ситуацию, что на компьютере не открываются «Параметры» Windows 10 (и один раз на Windows 11). А тут на днях к нам на почту прилетел вопрос с таким же содержанием. И вот на этой волне решил написать эту небольшую статью-инструкцию по оперативным действиям начинающего пользователя компьютера при обнаружении похожей проблемы. Начинаем?
Проблема очень нестандартная и вряд ли под нее можно найти одно решение, поэтому в этой подборке будет много советов. Делать их или нет – решать вам. Но если вы нашли свое годное решение, пожалуйста, напишите об этом в комментариях. Своим советом вы можете помочь тысячам других людей!
И еще: попробуйте вспомнить, что вы делали с системой перед этим? Может быть устанавливали программу или игру? А может Windows решила внезапно обновиться? Это может натолкнуть на какое-то нестандартное решение.
Содержание
- Шаг 0 – Диагностика
- Шаг 1 – Горячие клавиши
- Шаг 2 – Перезагрузка
- Шаг 3 – PowerShell и магические команды
- Шаг 4 – Новый пользователь
- Шаг 5 – Проверка файлов
- Шаг 6 – Восстанавливаем Windows
- Другие советы
- Видео по теме
- Задать вопрос автору статьи
Шаг 0 – Диагностика
Что видел лично я:
- Нажимаете на кнопку «Параметры» и ничего не происходит. Совсем ничего.
- Нажимаете на кнопку «Параметры», окно на секунду всплывает, а затем сразу закрывается.
Если у вас что-то подобное, читаем дальше.
Шаг 1 – Горячие клавиши
Если вы раньше запускали настройки через «Пуск», то в этот раз предлагаю использовать горячие клавиши. Зажимаем клавишу «WIN» и дополнительно нажимаем на английскую «I»
+ I
Это сочетание горячих клавиш просто запускает те же самые параметры. Такой вариант помогает исключить вариант с проблемами на стороне самого меню «Пуск». Особенно актуально, если нужно открыть «Параметры» прямо здесь и сейчас без поиска источника проблемы.
Шаг 2 – Перезагрузка
Если вы только заметили эту проблему, а может просто перезагрузить ваш компьютер? Очень часто после перезагрузки все встает на свои места и начинает открываться. Просто сделайте это!
На самом деле проблема очень нестандартная. Очень-очень. И ее появление я могу списать только на какой-то глюк операционной системы (временный или от обновления) или умышленное повреждение (теми же вирусами, но очень маловероятно). Так что если перезагрузка не помогла, готовимся к худшему. Ну или пусть пока работает все как есть.
Шаг 3 – PowerShell и магические команды
Возможно, просто пропала линковка между кнопкой запуска параметров и самим приложением. Тогда делаем так:
- Запускаем PowerShell с правами администратора (для этого просто щелкаем правой кнопкой мыши по кнопке «Пуск» и выбираем соответствующий пункт в выпавшем меню).
- Делаем «мягкий» сброс приложения «Параметры». Вводим команду:
Get-AppxPackage windows.immersivecontrolpanel | Reset-AppxPackage
- Если помогло – прекрасно. Если нет, продолжаем. Вводим следующую команду:
Get-AppXPackage | Foreach {Add-AppxPackage -DisableDevelopmentMode -Register "$($_.InstallLocation)AppXManifest.xml"}
- Перезагружаем компьютер. Проверяем работу Параметров.
Шаг 4 – Новый пользователь
Нужно проверить, а точно ли проблема проявляется во всей системе, или она зависит от конкретного пользователя. Для этого нужно создать нового пользователя в системе и переключиться на него, а уже там проверить работу «Пуска».
И все бы хорошо, но обычно мы ведь добавляем нового пользователя через «Параметры», которые прямо сейчас не работают. Что делать? Используем командную строку! Сам механизм создания учетной записи нового пользователя я уже здесь писать не буду, т.к. у нас на сайте уже есть отдельная большая подробная статья по этой теме. Переходим и читаем.
Шаг 5 – Проверка файлов
И вот мы уже почти подошли к самому печальному, но до этого есть еще один вариант – просто проверим наши системные файлы стандартной утилитой SFC.
- Открываем командую строку или PowerShell (вы это уже умеете делать, если выполняли инструкцию по шагам).
- Выполняем команду:
sfc /scannow
- Начнется проверка системных файлов. По завершении читаем вывод, и если там все хорошо, перезагружаем компьютер и проверяем систему.
Другой вариант почти такого же мероприятия (тоже стоит попробовать):
dism /Online /Cleanup-Image /RestoreHealth
Раз ни один из шагов выше вам не помог, значит что-то закралось в систему посерьезнее. Придется восстанавливать систему. И тут у нас есть разные возможности, выбираем на свой вкус:
- Сброс Windows в исходное состояние. Пожалуй, один из лучших вариантов, да еще позволяет сохранить ваши файлы. Ссылку на инструкцию оставил.
- Как переустановить Windows. Не самый веселый вариант, но порой самый лучший. Правда нужно время и нервы.
- Варианты восстановления Windows. Это на случай, если у вас в системе были точки восстановления или нужно откатить обновление системы.
Другие советы
Сюда буду публиковать не вошедшие в основную инструкцию советы, а также будущие дополнения. Авось кому-то это будет полезно.
- Если Параметры не работают из-за какого-то пойманного вируса, можно попробовать прогнать систему хорошим антивирусом (выбирайте сами, никого советовать не буду). Но антивирусы могут и не догадаться сами исправить эту проблему даже после подтвержденного обнаружения заразы. Поэтому способ такой себе.
- В Windows есть встроенные средства устранения неполадок. Для запуска просто используем системный поиск вашей Windows и вводим туда «устранение неполадок». В появившемся инструменте запускаем средство «Приложения из магазина Windows» (но можно что-то и другое потыкать). Магии ожидать не стоит, но некоторым это помогает.
Видео по теме
Обновлено: 08.10.2023
Не являетесь поклонником новой версии Windows 10 и хотите вернуться к предыдущей версии только для того, чтобы найти вариант возврата к более ранней сборке, недоступный? Если вас беспокоит этот вопрос, вы попали по адресу. В этом посте мы покажем вам полные решения на веб-сайте MiniTool для отката Windows 10 до предыдущей сборки, когда эта опция не работает.
Быстрая навигация:
Возврат к предыдущей сборке Windows 10 не работает
На самом деле пользователи довольно часто требуют понижения или отката ОС Windows с помощью функции восстановления, которая находится по этому пути: «Настройки» > «Обновление и безопасность» > «Восстановление» > «Вернуться к более ранней сборке».
Однако в последнее время многие пользователи жаловались, что с обновлением Windows 10 всегда возникают проблемы, и они хотят откатиться на предыдущую версию Windows. Однако возможность вернуться к предыдущей сборке может быть недоступна.
Совет. Иногда Windows показывает вариант «вернуться к предыдущей версии Windows 10», а не вариант «вернуться к более ранней сборке».
Проще говоря, существует 3 симптома возникновения проблемы:
- Возврат к более ранней сборке Windows 10 отсутствует.
- Этот вариант больше недоступен, так как ваш компьютер был обновлен более 10 дней назад.
- Восстановление в расширенном меню запуска также завершается ошибкой.
- Обновление было выполнено раньше, чем через 10 дней, что является предельным сроком, установленным Microsoft.
- Папка Windows.old, используемая для хранения отката Windows 10, была удалена до истечения 10-дневного срока.
Что же делать, если опция отката Windows 10 отсутствует или недоступна? Ниже приведены полные решения, которые следует попробовать.
Как исправить возврат к более ранней сборке, которая недоступна
В этой части мы покажем вам три способа решения проблемы — в Windows 10 вернуться к более ранней сборке этот вариант недоступен.
Способ 1. Используйте резервную копию для восстановления компьютера до предыдущей версии или сборки
Вы знаете, что образ резервной копии вашего жесткого диска или ОС Windows позволяет восстановить прежнее состояние компьютера и исправить любые потенциальные проблемы, возникающие после создания образа.
Если вас не устраивает версия Windows 10 или возникают проблемы с обновлением Windows, но вас беспокоит проблема неработающего возврата к предыдущей сборке, образ резервной копии важен, и вы можете использовать его для восстановления Windows 10 до исходного состояния. предыдущая сборка или версия.
Здесь мы покажем вам два случая устранения проблемы с возвратом к более ранней сборке Windows 10, отсутствующей или недоступной, с помощью резервной копии образа.
Случай 1. Предположим, у вас есть резервная копия, созданная до обновления Windows 10
Обычно вы можете создать резервную копию ОС Windows или всего системного диска перед обновлением Windows 10 для отката Windows или устранения проблем с обновлением, таких как файлы, потерянные после обновления.
Возможно, некоторые из вас создали резервную копию Windows с помощью лучшего бесплатного программного обеспечения для резервного копирования для Windows 10 — MiniTool ShadowMaker. Теперь используйте его, чтобы вернуть ПК к предыдущей версии Windows.
Что касается восстановления системы, иногда MiniTool ShadowMaker требует, чтобы вы выполнили эту операцию в WinPE. Итак, просто откройте это программное обеспечение, установленное на вашем компьютере, перейдите на его страницу «Инструменты» и нажмите «Загрузочный носитель», чтобы создать загрузочный диск или USB-накопитель на основе WinPE, чтобы загрузить ПК и войти в интерфейс MiniTool ShadowMaker Bootable Edition.
Затем выполните восстановление системы, чтобы устранить проблему возврата к более ранней сборке, которая недоступна. В этой статье показано, как восстановить образ системы с внешнего жесткого диска.
Случай 2. Предположим, что у вас нет резервной копии
Предполагая, что для вашей предыдущей версии Windows 10 нет резервной копии, что нужно сделать, чтобы решить проблему возврата к предыдущей версии Windows 10, которая не работает?
Аналогичным образом этот метод может быть полезен, даже если вы не создали резервную копию Windows перед обновлением, при условии, что вы создали резервную копию ОС на другом ПК под управлением Windows 10. Другими словами, мы называем это восстановление резервной копии Windows для Другой компьютер, а именно универсальное восстановление.
Основные требования:
- Другой компьютер со сборкой Windows 10, которую вы хотите установить на свой компьютер.
- Установите программное обеспечение MiniTool ShadowMaker на оба компьютера.
- Загрузочный USB-накопитель или диск для восстановления системы.
Часть 1. Резервное копирование другого компьютера под управлением ОС Windows 10
Если у вашего друга или коллеги есть компьютер с Windows 10, загрузите и установите на него MiniTool ShadowMaker Trial Edition (30-дневная бесплатная пробная версия) и начните создавать резервную копию системы.
Шаг 1. Запустите это бесплатное ПО в Windows 10.
Шаг 2. Если на этом ПК не создается резервная копия, просто нажмите кнопку НАСТРОЙИТЬ СЕЙЧАС на вкладке «Главная» или напрямую нажмите «Резервное копирование» на панели инструментов, чтобы перейти к интерфейсу, в котором системные разделы выбраны по умолчанию.
Если вы хотите создать образ жесткого диска, щелкните раздел «Источник», чтобы проверить все разделы системного диска. Чтобы выбрать путь хранения, перейдите в раздел «Пункт назначения» и выберите внешний жесткий диск или USB-накопитель.
Шаг 3. Наконец, запустите резервное копирование ОС на странице «Управление», нажав «Создать резервную копию сейчас».
Совет:
• После завершения резервного копирования извлеките целевой диск, содержащий резервную копию системы, и подключите его к своей машине, на которой проблема возврата к более ранней сборке недоступна.
• Кроме того, не забудьте создать загрузочный диск или флэш-накопитель USB с помощью MiniTool Media Builder, чтобы вы могли загрузить с него свой компьютер в среду восстановления MiniTool для восстановления образа системы.
Ниже приведено пошаговое руководство по восстановлению образа системы, которое поможет решить проблему возврата к предыдущей сборке Windows 10.
Шаг 1. После того, как ваша собственная машина запустится и войдет в WinPE, запустите MiniTool ShadowMaker, а затем перейдите в его интерфейс восстановления, где вы можете выбрать образ резервной копии системы, чтобы начать восстановление.
Если вы не видите резервную копию системы в интерфейсе, нажмите «Добавить резервную копию», чтобы найти и добавить ее в это окно.
Шаг 2. Чтобы продолжить, выберите резервную копию.
Шаг 4. Затем решите, на какой диск вы хотите восстановить образ, после чего MiniTool ShadowMaker сообщит вам, какие разделы будут перезаписаны при восстановлении образа.
Здесь ваша цель — исправить возврат к предыдущей версии Windows 10, которая не работает на вашем компьютере, поэтому выберите системный диск вашего ПК.
Шаг 5: Затем это программное обеспечение начнет выполнять операцию восстановления.
Примечание. После завершения восстановления вы можете удалить все внешние диски с компьютера и снова загрузить его. Вы должны знать, что Windows 10 имеет хорошую совместимость, поэтому в большинстве случаев компьютер может успешно загрузиться после восстановления образа системы Windows даже на оборудовании, отличном от исходного.
Однако иногда компьютер не загружался должным образом. Итак, что же делать?
Используйте функцию универсального восстановления MiniTool ShadowMaker, чтобы устранить проблему.
Часть 3. Выполнение универсального восстановления
Функция Universal Restore предназначена для устранения проблемы несовместимости между ОС Windows и оборудованием, например для обновления материнской платы без переустановки ОС.
Кроме того, для использования резервной копии системы другого ПК для успешного решения проблемы возврата к более ранней сборке, недоступной на вашем собственном компьютере, эта функция также полезна для обеспечения загрузки ПК.
Аналогичным образом вам нужно войти в среду восстановления MiniTool, перейти к инструментам и выбрать Universal Restore, чтобы устранить проблему с невозможностью загрузки.
Возврат к более ранней сборке Windows 10 через 10 дней недоступен, поэтому вы не можете решить проблемы с обновлением? У вас нет резервной копии? Попробуйте MiniTool ShadowMaker, чтобы сделать резервную копию другого ПК, восстановить ее на свой ПК и выполнить универсальное восстановление, чтобы устранить проблему. Затем поделитесь им в Твиттере, чтобы узнать больше людей.
Рекомендация. Мы настоятельно рекомендуем регулярно выполнять резервное копирование вашего ПК с помощью MiniTool ShadowMaker, так как это может помочь вам избавиться от многих проблем, например, вернуться к более ранней сборке Windows 10, отсутствующей, черному экрану Windows, отключенному диску истории файлов и т. д. .
Способ 2. Восстановите заводские настройки компьютера
В Windows 10 есть функция «Сбросить этот компьютер», которая позволяет восстановить исходные заводские настройки компьютера и переустановить Windows. Если вы не можете вернуться к предыдущей сборке Windows 10 при возникновении проблем с обновлением ОС, попробуйте перезагрузить компьютер.
Совет. Кроме того, вы можете использовать созданный диск восстановления, чтобы вернуть систему к заводскому состоянию по умолчанию.
Шаг 1. Просто выберите «Настройки» > «Обновление и безопасность» > «Восстановление» > «Начать» в разделе «Сбросить этот компьютер».
Шаг 2. Затем появится небольшое окно с предложением выбрать вариант. Чтобы не потерять файлы, нажмите Сохранить мои файлы.
Шаг 3. Когда все будет готово, Windows сообщит вам, что приложения из ее списка будут удалены. Нажмите «Далее», чтобы продолжить.
Шаг 4. Наконец, нажмите кнопку «Сброс», чтобы восстановить заводские настройки ПК.
Совет. Иногда сброс настроек Windows 10 может застрять. Эта статья — 3 способа исправить зависание сброса Windows 10 на черном экране 1/66/99 % будет полезна для вас.
Способ 3. Переустановите предыдущую версию Windows
Иногда самым простым решением проблемы возврата к более ранней сборке Windows 10, которая отсутствует или недоступна, является переустановка версии Windows 10, которую вы использовали ранее.
Но это не всегда лучший способ, так как при этом будут удалены файлы на диске C. Поэтому, прежде чем делать это, не забудьте сделать резервную копию важных файлов. Точно так же MiniTool ShadowMaker полезен для резервного копирования ваших файлов, как упоминалось выше.
Затем запустите переустановку Windows, следуя инструкциям:
Шаг 2. Дважды щелкните загруженный файл ISO и запустите файл setup.exe.
Шаг 3. Затем Windows предложит загрузить последнюю версию Windows 10. Просто проигнорируйте информацию и выберите «Использовать старые установочные файлы» и завершите операции, следуя всплывающим инструкциям.
Шаг 5. Позже отключите службу Центра обновления Windows: выберите Панель управления > Администрирование > Службы. Дважды щелкните службу Центра обновления Windows и установите для параметра «Тип запуска» значение «Отключено» на вкладке «Общие».
Примечание. Отключение Центра обновления Windows гарантирует, что вам не придется повторять переход на более раннюю версию. Тем не менее, Microsoft прекратит поддержку предыдущей версии Windows 10 через определенное время, поэтому обновите ее до новой версии, когда будете готовы.
Итог
Сталкиваетесь ли вы с проблемой возврата к более ранней сборке, которая недоступна через 10 дней? Не принимайте близко к сердцу! Теперь пришло время попробовать вышеуказанные методы, чтобы решить эту проблему. Просто выберите один из них, исходя из ваших реальных ситуаций.
С другой стороны, не забудьте сообщить нам, если вас беспокоят какие-либо проблемы при использовании MiniTool ShadowMaker или если у вас есть какие-либо другие решения этой проблемы, вернуться к более ранней сборке Windows 10, которая отсутствует или недоступна. Просто оставьте сообщение ниже или свяжитесь с [email protected] .
ОБ АВТОРЕ
Должность: обозреватель
Вера работает редактором команды MiniTool с 2016 года и имеет более чем пятилетний опыт написания технических статей. Ее статьи в основном посвящены управлению дисками и разделами, восстановлению данных ПК, преобразованию видео, а также резервному копированию и восстановлению ПК, помогая пользователям решать некоторые ошибки и проблемы при использовании своих компьютеров. В свободное время она любит делать покупки, играть в игры и читать статьи.
Крис Хоффман

Крис Хоффман
Главный редактор
Крис Хоффман – главный редактор How-To Geek. Он писал о технологиях более десяти лет и два года был обозревателем PCWorld. Крис писал для The New York Times и Reader’s Digest, давал интервью в качестве эксперта по технологиям на телевизионных станциях, таких как NBC 6 в Майами, и освещал свою работу в новостных агентствах, таких как Би-би-си. С 2011 года Крис написал более 2000 статей, которые были прочитаны почти миллиард раз — и это только здесь, в How-To Geek. Подробнее.
Если вы обновили свой компьютер до Windows 11 и хотите вернуться к Windows 10, это можно сделать несколькими способами. Вот что вам нужно знать о переходе с новой версии Windows 11 на старую стабильную версию Windows 10.
Два способа перейти на Windows 10
Есть два разных способа сделать это в зависимости от того, как давно вы обновились до Windows 11.
Во-первых, если вы выполнили обновление до Windows 11 за последние 10 дней, вы можете «откатиться» до предыдущей установки Windows 10. Думайте об этом, как о нажатии большой кнопки «Отменить». Вы вернете свою старую среду Windows 10.
Этот параметр доступен только в течение 10 дней, поскольку Windows хранит файлы вашей старой операционной системы только в течение 10 дней. Через 10 дней Windows удалит их с вашего внутреннего диска, чтобы освободить место. Вы также можете удалить их вручную с помощью такого инструмента, как очистка диска. Эта функция «Откат» в первую очередь предназначена для экстренной кнопки «Отменить», если вы столкнетесь с ошибкой в новой сборке Windows. (Было бы неплохо, если бы Windows 11 давала тестировщикам более 10 дней на откат, но это не так.)
Во-вторых, если прошло более 10 дней, вы можете переустановить Windows 10 на свой компьютер. Этот процесс представляет собой полную переустановку Windows — вы замените Windows 11 новой системой Windows 10, которую вам придется настраивать с нуля.
Предупреждение. Прежде чем продолжить, обязательно сделайте резервную копию важных файлов. Процесс отката в течение первых 10 дней должен сохранить ваши файлы под рукой, но процесс полной переустановки удалит все на вашем диске. В любом случае всегда полезно иметь резервные копии, особенно при переустановке операционной системы.
Вариант 1. Откат к Windows 10
Если с момента обновления системы прошло менее 10 дней, можно легко вернуться к Windows 10 в приложении «Параметры» Windows 11.
Сначала откройте приложение «Настройки». (Вы можете нажать Windows + i, чтобы запустить его.) Перейдите к Система > Восстановление.
В разделе «Параметры восстановления» вы увидите кнопку «Вернуться». Если этот параметр доступен в вашей системе, вы можете нажать кнопку «Вернуться», после чего Windows выполнит откат до Windows 10, заменив текущую систему Windows 11 на старую систему Windows 10.
Windows 11 спросит, почему вы переходите на более раннюю версию (что даст вам возможность сообщить Microsoft обо всех обнаруженных ошибках), и сообщит вам все, что вам нужно знать.
Вариант 2. Переустановите Windows 10
Если кнопка «Вернуться» в настройках неактивна, а в приложении «Настройки» указано, что этот параметр больше не доступен на вашем ПК, вам потребуется переустановить Windows 10. Вы получите совершенно новую установку Windows, после этого вам придется переустанавливать приложения.
Чтобы начать, перейдите на страницу загрузки Windows 10 на сайте Microsoft. Нажмите «Загрузить средство сейчас» в разделе «Создать установочный носитель», чтобы загрузить средство установки Microsoft Windows 10.
Запустите загруженный EXE-файл MediaCreationTool и при появлении запроса примите лицензионное соглашение Microsoft.
Чтобы переустановить Windows 10 в вашей системе, выберите «Обновить этот компьютер сейчас» в разделе «Что вы хотите сделать?» экране и нажмите «Далее». Несмотря на название, этот вариант просто переустановит Windows 10 в вашей системе, понизив ее версию с Windows 11.
Совет. Если ваш ПК с Windows 11 работает нестабильно, вы можете загрузить этот инструмент на другой ПК с Windows, создать установочный носитель на USB-накопителе и использовать этот USB-накопитель для переустановки Windows 10 на нестабильном ПК с Windows 11. .
Программа установки Windows 10 подготовит все необходимое, и вы увидите, что индикатор «Прогресс» показывает до 100 %, пока он это делает. Продолжайте использовать мастер установки, когда он станет доступен.
Вы должны выбрать «Ничего» на экране «Выберите, что оставить». Windows сотрет весь ваш системный диск, включая ваши личные файлы.
Предупреждение. Если вы продолжите, процесс установки удалит все файлы на внутреннем диске вашего компьютера с Windows 11. Убедитесь, что у вас есть резервные копии!
Продолжить процесс установки. Windows перезагрузится, и вы увидите стандартный процесс установки Windows 10, как если бы вы устанавливали Windows 10 на новый компьютер без операционной системы.
Если вы хотите продолжать использовать Windows 11, но хотите, чтобы она была более стабильной, рассмотрите возможность перехода с канала разработки на канал бета-версии вместо переустановки Windows 10. Windows 11 основана на канале бета-тестирования, проходит дополнительное тестирование и должен быть более стабильным, чем канал Dev.
- › Как исправить код ошибки «Ошибка обновления Windows» 0x80070005
- › Стоит ли переходить на Windows 11?
- › Как удалить обновление в Windows 11
- › Как принудительно обновить Windows 11 и немедленно выполнить обновление
- › Как обновить компьютер до Windows 11
- › QWERTY-клавиатура — самая большая неразгаданная тайна технологий
- › 5 вещей, которые вы, вероятно, не знали о GIF-файлах
- › Сколько оперативной памяти требуется вашему ПК?
«Я случайно обновился до нового обновления Windows 10 ранее на этой неделе и хотел бы вернуться к предыдущей сборке, однако в меню настроек пункт возврата к более ранней сборке полностью отсутствует.
О возврате к более ранней сборке в Windows 10
Microsoft определяет Windows 10 как «операционную систему как услугу» и выпускает текущие обновления, известные как версии и сборки Windows 10. В отличие от обновлений безопасности в Windows 8/7, обновленные версии Windows 10 вносят изменения в функции и функции. В результате очень удобно получать новые возможности в Windows 10. Однако новые версии часто означают нестабильную работу. Что делать, если пользователям не нравится новая версия, которую они обновили? Microsoft предоставляет возможность отката к предыдущим версиям в течение ограниченного времени (в настоящее время 10 дней). Однако многие владельцы компьютеров с Windows 10 сообщают, что «возврат к предыдущей версии Windows 10 не работает».
Как вернуться к более ранней сборке Windows 10
Это краткая инструкция. Пожалуйста, перейдите к следующей части, если вы уже знаете, как это сделать.
- Вы потеряете изменения настроек и программ, установленных после обновления. Файлы будут сохранены, если в процессе все будет в порядке.
- Убедитесь, что у вас есть пароль для входа в старую версию, если вы ее использовали.
1. Если вы можете загрузить Windows
Шаг 1. Откройте меню «Пуск» и выберите «Настройки» > «Обновление и безопасность» > «Восстановление».
Шаг 2. Найдите раздел «Вернуться к более ранней сборке» и нажмите кнопку «Начать».
Шаг 3. Следуйте инструкциям на экране, чтобы завершить процесс восстановления.
2. Если вы не можете загрузить Windows
В случае, если ваш компьютер не загружается правильно после обновления, вы все равно можете вернуться к предыдущей версии в расширенном меню запуска. Поэтому первое, что вам нужно сделать, это войти в меню. Обычно система перенаправляет вас туда, когда ей не удается загрузиться на рабочий стол Windows. Кроме того, вы можете попробовать нажать F11 при включении компьютера.
В расширенном меню запуска выберите «Устранение неполадок» > «Дополнительные параметры» > «Вернуться к предыдущей сборке» и следуйте инструкциям.
Почему возврат к предыдущей версии Windows 10 не работает
Вернемся к теме в начале: что делать, если функция «Вернуться к более ранней сборке» недоступна? 3 признака возникновения проблемы:
- Отсутствует параметр «Вернуться к более ранней сборке».
- Эта опция по-прежнему доступна, но кнопка «Начать» неактивна, потому что «ваш компьютер был обновлен более 10 дней назад».
- Восстановление в расширенном меню запуска также не работает.
2 возможные причины:
- Обновление было выполнено более 10 дней назад, что соответствует предельному сроку, установленному Microsoft.
- Окна.старая папка, используемая для облегчения отката, была удалена до истечения 10-дневного срока.
Вручную перейти на более раннюю версию Windows 10
Предполагая, что для ваших предыдущих версий Windows 10 нет резервной копии или точки восстановления, вы можете вручную перейти на более раннюю версию Windows 10, а затем отключить автоматическое обновление Windows.
Примечания:
1. Таким образом, вам может понадобиться лицензия для активации операционной системы.
2. Поскольку будет установлена более старая версия Windows, возможности сохранения личных файлов и приложений будут недоступны. Пожалуйста, заранее сделайте резервные копии на внешний или облачный диск.
Шаг 1. Загрузите ISO-файл нужной вам версии Windows 10. Выбирайте из верхнего списка.
Шаг 2. Дважды щелкните файл ISO и запустите файл setup.exe.
Шаг 3. Следуйте инструкциям, чтобы завершить установку.
- Windows предложит вам загрузить последнюю версию Windows 10, и вам следует выбрать параметр «Использовать старые установочные файлы», который находится в левом нижнем углу.
Шаг 4. Заблокируйте обновление компонентов Windows 10.
- Откройте Панель управления > Инструменты администрирования > Службы.
- Щелкните правой кнопкой мыши Центр обновления Windows и выберите «Свойства».
- На вкладке «Общие» измените тип запуска на «Отключено».
Отключение автоматического обновления гарантирует, что вам не придется повторять переход на более раннюю версию. Однако через определенное время Microsoft прекратит поддержку предыдущих версий Windows 10, поэтому рекомендуется обновиться до новой и стабильной версии, когда вы будете готовы. Кроме того, это чистая установка, поэтому настоятельно рекомендуется сделать резервную копию всех ваших файлов и убедиться, что вы сможете переустановить приложения после перехода на более раннюю версию.
Microsoft регулярно выпускает новые обновления функций для операционной системы Windows 10. Эти обновления функций огромны и устанавливают последнюю версию Windows 10 на ваш компьютер. Эти обновления очень важны и привносят множество новых функций, исправлений и улучшений в Windows 10. Вам обязательно следует обновить ОС до этих новых обновлений функций, если они применимы.
Но некоторые читатели сообщили, что не могут получить обновление новой функции на своем компьютере с Windows 10. Всякий раз, когда они проверяют наличие новых обновлений, используя «Меню «Пуск» -> «Настройки» -> «Обновление и безопасность» -> «Центр обновления Windows» -> «Проверить наличие обновлений», отображается «Ваше устройство обновлено», и новые обновления недоступны для загрузки или установки.
Если вы также столкнулись с этой проблемой и новое обновление функций Windows 10 не отображается на вашем компьютере, это руководство поможет вам установить обновление.
ОБНОВЛЕНИЕ. Также ознакомьтесь со следующими статьями, чтобы вручную выполнить обновление до последнего обновления функций Windows 10:
ПРИЧИНЫ ПРОБЛЕМЫ:
Причин отсутствия обновлений компонентов Windows 10 может быть несколько:
ПРИЧИНА 1:
Если обновление функции было выпущено всего несколько часов или дней назад, может пройти некоторое время, прежде чем оно появится во всех регионах. Поэтому, если он не отображается в вашем регионе, подождите несколько часов или один-два дня, и он станет доступен для вас.
ПРИЧИНА 2:
Корпорация Майкрософт четко указала на официальной странице часто задаваемых вопросов (часто задаваемые вопросы), что обновление функции не появится на вашем компьютере с Windows 10, если с момента обновления до Windows 10 прошло менее 31 дня. Другими словами, если вы недавно обновили свой компьютер с Windows 7/8/8.1 до Windows 10 и прошло менее 31 дня, вы не сможете получить обновление функции из Центра обновления Windows.
Это было сделано в целях безопасности и в качестве меры предосторожности, поскольку при обновлении до Windows 10 автоматически создается резервная копия предыдущей ОС на жестком диске, которая хранится на жестком диске в течение 31 дня, чтобы вы могли восстановить ее. на предыдущую ОС, если вам не нравится Windows 10. Запрещая установку обновлений функций в Windows 10, которым меньше 31 дня, Microsoft фактически пытается помочь пользователям вернуться к своей предыдущей версии Windows, если они этого хотят. Потому что, если бы они разрешили обновление функции, файлы резервных копий были бы автоматически удалены, и вы никогда не сможете вернуться к предыдущей ОС.
Не волнуйтесь! По прошествии 31 дня ваш компьютер автоматически загрузит новое обновление функций.
ПРИЧИНА 3:
Microsoft также упомянула на странице часто задаваемых вопросов, что если вы включили параметр «Отложить обновления» в настройках обновлений Windows, это также предотвратит появление обновлений функций на вашем компьютере.В таком случае просто отключите этот параметр на странице дополнительных параметров обновлений Windows.
РЕШЕНИЕ ПРОБЛЕМЫ:
Лучшим решением будет подождать некоторое время, и обновление функции станет доступным на вашем компьютере автоматически.
Но если вы не хотите ждать и хотите немедленно загрузить и установить обновление функций на свой компьютер с Windows 10, ознакомьтесь со следующими решениями:
РЕШЕНИЕ 1:
Если вы включили параметр «Отложить обновления» в настройках обновлений Windows, сначала отключите его.
<р>1. Откройте приложение «Настройки» из меню «Пуск». Кроме того, вы можете одновременно нажать клавиши WIN+I, чтобы напрямую открыть настройки.
<р>2. Теперь перейдите в раздел «Обновление и безопасность -> Центр обновления Windows».
<р>3. Теперь нажмите ссылку «Дополнительные параметры».
PS: Кроме того, вы также можете напрямую запустить страницу дополнительных параметров в настройках Центра обновления Windows, используя команду «ms-settings:windowsupdate-options» в диалоговом окне «Выполнить», как указано здесь.
<р>4. Теперь снимите флажок «Отложить обновления» и снова проверьте наличие новых обновлений, и теперь обновление функции должно появиться на вашем компьютере.
РЕШЕНИЕ 2:
Если вы недавно обновились до Windows 10 и еще не прошел 31 день, и вы хотите немедленно установить новое обновление функций, вы можете сначала восстановить предыдущую версию Windows, а затем снова обновить ее до Windows 10. Теперь это непосредственное обновление до новой версии обновления функций Windows 10.
РЕШЕНИЕ 3:
Если вы не хотите возвращаться к предыдущей ОС, вы также можете попробовать запустить инструмент очистки диска и удалить файлы «Предыдущая установка Windows», как указано в ДОПОЛНИТЕЛЬНОМ СОВЕТЕ, данном в ШАГЕ 1 следующего руководства:
После удаления файлов снова запустите Центр обновления Windows, и он должен начать загрузку обновления функции на ваш компьютер.
РЕШЕНИЕ 4:
Если вы хотите выполнить чистую установку новой версии обновления функций Windows 10, которую мы также рекомендуем, вы можете загрузить автономные ISO-файлы Windows 10 из следующего раздела:
Теперь вы можете создать загрузочный USB-накопитель или DVD-диск, а затем выполнить новую установку Windows 10 на свой компьютер. На ваш компьютер будет установлена последняя версия Windows 10.
ПРИМЕЧАНИЕ. Вы также можете напрямую обновить существующую версию Windows до последней версии Windows 10, используя файл ISO. Просто запустите файл setup.exe, присутствующий в программе установки Windows 10, и выберите вариант обновления.
Об авторе: Вишал Гупта (также известный как VG) получил награду Microsoft MVP (Самый ценный профессионал). Он имеет степень магистра компьютерных приложений (MCA). Он написал несколько технических статей для популярных газет и журналов, а также участвовал в технических шоу на различных телеканалах.
Комментарии
ПРИМЕЧАНИЕ. Старые комментарии были удалены, чтобы сократить нагрузку на базу данных.
Спасибо за это, но в моей Windows 10 Home нет опции «Отложить обновление», и я установил ее более 2 месяцев назад. Тем не менее, я не получаю обновления, хотя должен. У меня нет времени переустанавливать Windows сейчас, поэтому я должен подождать.
W10 10586 не удалось установить, 10586 установил на фазу 100%, затем ПК завис, мне пришлось перезагрузить компьютер, W10 Action Center сообщил, что обновление W10 не удалось установить, теперь обновление 10586 не отображается в обновлении Windows, я не хочу выполнить чистую установку, что мне теперь делать?
VG хочет, чтобы вы (и еще один, кто хочет прочитать) знали, что я, наконец, решил проблему, загрузив «инструмент для создания медиа» и просто запустив его, для всей операции требуется всего три из четырех кликов. Я ошибочно думал, что если вы это сделаете, это сбросит все на компьютере, т.е. «чистая» установка. Но оказалось, что можно выбрать только обновление операционной системы, а все остальное оставить в покое. Что я и сделал, а затем (заняло на все это минут 15) обновился до последней версии W10. С уважением
Прошу прощения. Дело в том, что вам НЕ нужно делать «чистую» установку, если вы используете этот инструмент для создания носителей. У вас есть возможность просто обновить сам W10. Это для таких людей, как я, которые устали ждать появления обновления в Центре обновления Windows (чего никогда не было).
Вы или кто-то другой должны объяснить, что функция «Отложить обновления» доступна ТОЛЬКО в «про» версии Windows 10.
Знал бы я это, не стал бы ломать себе голову полчаса на поиски для опции.
Мне было предложено обновление, несмотря на то, что я установил Windows 10 в течение последних 31 дня. Однако я уже удалил старую версию Windows (используя Очистка диска | Очистить системные файлы). Этот простой обходной путь может сработать для других.
@Mickey Segal
Да. Это должно сработать, потому что Windows не найдет папку с резервной копией.
@frank
Я помню, что недавно было выпущено обновление для Windows 10 Домашняя версия, которое добавило параметр Отложить обновления в Домашнюю версию.
@David Hac
Загрузите файл ISO, а затем выполните обновление с его помощью.
re @frank
Я помню, что недавно было выпущено обновление для Windows 10 Home edition, которое добавило опцию «Отложить обновления» в Home edition.
Вернулся и проверил еще раз, очень внимательно. Не нашел такой опции.
Возможно, «отпустили», но потом передумали и забрали обратно?
Только что попытался установить осеннее обновление с помощью Windows MediaCreationTool. Я использую Win 10 с первой недели, когда она вышла. Моя другая система загрузила и установила ее нормально. Но мой блокнот не видел его, сколько бы раз я его ни проверял. Поэтому я скачал Media Creation Tool и запустил его. Он снова установил Win 10, но это НЕ сборка 1511, а все же исходная сборка Win 10 Build 10240. ТАК что-то со всем этим не так. По прошествии этого времени я должен был получить обновление, и переустановка также должна была помочь, но этого не произошло. Теперь мне, вероятно, придется ждать 31 день, пока загрузится обновление.
Хорошо, у меня есть машина, которую я обновил с W10 более 32 дней назад, и я не могу получить сборку 1511.
Я обновил другую машину 3 дня назад и сегодня утром получил сборку 1511.
Мне нужна сборка 1511 до субботы на первой машине, так как это машина моего отца, и он не знает, что делать. Я убедился, что у меня все настроено правильно, и никаких признаков этой сборки. Справка.
^^ Вы можете загрузить файл ISO по следующей ссылке и обновить его с помощью:
На моем ноутбуке установлена программа W10 Single Language. Я обновил его с W8.1 с июля, но на моем ноутбуке нет уведомления об обновлении за ноябрь. Я пробовал решения 1, 2 и 3, но они не сработали. Я хочу попробовать решение 4, чтобы загрузить файл ISO. Но меня смущает выбор языка. Какой язык выбрать, чтобы файл ISO был совместим с ОС, установленной на моем ноутбуке? Как я могу проверить язык этого W10 SL, установленного на моем ноутбуке? Спасибо перед ВГ.
^^ Вы можете проверить язык, используя настройки региона в панели управления. Или попробуйте команду intl.cpl непосредственно в диалоговом окне RUN.
Каждый раз, когда я пытаюсь установить сборку 1511, мне сообщается, что некоторые элементы не могут быть установлены. Это не дает повода. Он устанавливает другие обновления, но не сборку 1511. Мне уже дважды приходилось использовать диск создания, потому что это обновление так сильно испортило мой компьютер. Это не позволило бы мне войти в мою учетную запись Microsoft после ее обновления. Это было сделано дважды. Я купил этот компьютер новым с уже установленной Windows 10. Если вы спросите меня, Windows 10 — чистый мусор.
Большое спасибо за эту исчерпывающую статью!
Между моим настольным компьютером, ноутбуком и семейным ПК у меня ВСЕГДА возникает эта проблема на некоторых компьютерах при каждом обновлении функций. Независимо от того, что я делаю, он продолжает говорить, что я полностью обновлен, даже через несколько месяцев после выхода обновления функции, и даже если я просто очистил и заново установил этот компьютер за неделю до этого. После того, как обычное средство устранения неполадок с обновлением, очистка диска и удаление SoftwareDistribution и catroot2 не увенчались успехом, я использую Media Creation Tool, чтобы либо обновить машину напрямую, либо создать образ, который затем извлекаю на USB-накопитель, если не удается обновить несколько компьютеров.
Я рад, что обновление с помощью Media Creation Tool почти всегда работает, но я не понимаю, почему Microsoft так сложно разобраться с этим после более чем 3 лет использования Windows 10. Просто проверьте установленную версию так же. как его получает страница «О программе» в настройках, и сравните его с текущей версией. Что может быть проще?
Сэр,
Я хочу добавить следующую команду во время установки Windows 10 с DVD в папку $OEM$.
……………………………………………………………………….
taskkill /f /im explorer.exe
REG добавить «HKCR\CLSID\\ShellFolder» /v «Атрибуты» /t REG_DWORD /d «2690646016» /f
REG добавить «HKCU\SOFTWARE\Classes\CLSID\\ShellFolder» /v «Атрибуты » /t REG_DWORD /d «2690646016» /f
REG add «HKLM\SOFTWARE\WOW6432Node\Classes\CLSID\\ShellFolder» /v «Атрибуты» /t REG_DWORD /d «2690646016» /f
explorer.exe
…………………………………………………………………….
Но я не могу добавить эту команду. Пожалуйста, помогите выполнить эту работу.
Любой, кто прочитает это и может что-то предложить, будет признателен.
Я не могу установить это. Пишет, что все в порядке, потом начинается загрузка и установка. Получает около 50%, а потом пишет «ошибка» и отменяет. Удалили папку SoftwareDistribution на случай, если она была повреждена (она переустанавливает новую версию), и отключили все брандмауэры или блокировщики.
Пробовал несколько раз, все равно н/г. Очень грустно.
ps к приведенному выше от Фрэнка Фермьера
Запуск с помощью «инструмента для создания мультимедиа» или с веб-сайта MS не имеет никакого значения.
Каждый раз по-прежнему возникают ошибки.
Если вам не нравится Windows 11 или она вызывает проблемы совместимости, ошибки или другие проблемы, вы можете быстро вернуться к Windows 10 с помощью этих инструкций.
После обновления до Windows 11 по-прежнему можно вернуться к Windows 10 без потери файлов, если, например, новая версия вызывает проблемы или вы не готовы к использованию ОС.
Процесс возможен с использованием настроек восстановления. Единственное предостережение в том, что эта опция доступна только в течение первых десяти дней после первоначального обновления. По истечении этого периода Windows 11 удалит файлы из предыдущей установки, чтобы освободить место на жестком диске для более важных файлов.
Стоит также отметить, что после удаления Windows 11 вам может потребоваться переустановить некоторые приложения, и вы можете потерять некоторые настройки, настроенные во время использования новой версии.
В этом руководстве вы узнаете, как выполнить откат до Windows 10 после обновления до Windows 11. (См. также этот видеоурок с инструкциями по выполнению этой задачи на канале Pureinfotech на YouTube.)
Откат до Windows 10 с Windows 11
Чтобы понизить версию Windows 11 до Windows 10, выполните следующие действия:
Откройте Пуск в Windows 11.
Найдите Настройки и нажмите на верхний результат, чтобы открыть приложение.
Нажмите «Система».
Нажмите на страницу восстановления справа.
В разделе «Параметры восстановления» нажмите кнопку «Назад».
Выберите причину удаления Windows 11.
Нажмите кнопку «Далее».
Нажмите кнопку «Нет, спасибо».
Нажмите кнопку «Далее».
Нажмите кнопку «Далее» еще раз.
Нажмите кнопку Вернуться к Windows 10.
После того, как вы выполните эти шаги, Windows 11 будет удалена, система вернется к Windows 10, а ваши файлы, большинство настроек и приложений останутся.
Если в параметре восстановления отображается сообщение «Этот параметр больше не доступен на этом компьютере», вы по-прежнему можете перейти на Windows 10. Однако единственный способ сделать это — создать резервную копию файлов и выполнить чистую установку. Windows 10 и восстановление файлов из резервной копии.
Pureinfotech рассчитывает на вашу поддержку. Вы можете внести свой вклад с помощью кнопки ниже, чтобы продолжать создавать отличный контент.
Мы можем получать комиссию за покупки по нашим ссылкам, чтобы продолжать предлагать бесплатный контент. Информация о политике конфиденциальности.
Все материалы на этом сайте предоставляются без каких-либо явных или подразумеваемых гарантий. Используйте любую информацию на свой страх и риск. Всегда делайте резервную копию вашего устройства и файлов, прежде чем вносить какие-либо изменения. Информация о политике конфиденциальности.
Читайте также:
- Обзор Zet Gaming Fury
- Как запустить бета-версию Diablo 2 Resurrected для PS4
- Файл Steam с заблокированным содержимым, что делать
- Есть ли человек-паук на xbox one
- Мигающий дисплей телефона