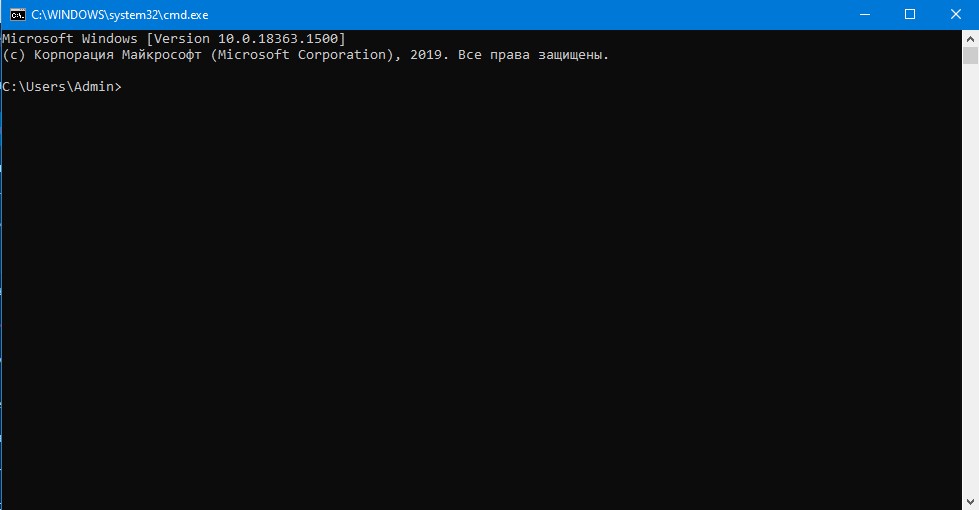Example
One of the most common things you’ll need to do in the command prompt is navigate your file system. To do this, we’ll utilize the cd and dir keywords. Start by opening up a command prompt using one of the methods mentioned here. You most likely see something similar to what’s below, where UserName is your user.
C:\Users\UserName>
Regardless of where in your file structure you are, if your system is like most, we can start with this command:
cd C:\
This will change your current directory to the C:\ drive. Notice how the screen now looks like this
C:\>
Next, run a dir so we can see anything in the C:\ drive
dir
This will show you a list of files and folders with some information about them, similar to this:
There’s lots of good info here, but for basic navigation, we just care about the right-most column. Notice how we have a Users folder. That means we can run this
cd Users
Now if you run dir again, you’ll see all the files and folders in your C:\Users directory. Now, we didn’t find what we wanted here, so let’s go back to the parent folder. Rather than type the path to it, we can use .. to go up one folder like so
cd ..
Now we are back in C:\. If you want to go up multiple folders at once, you can put a backslash and another set of periods like so: cd ..\.., but we only needed one folder.
Now we want to look in that Program Files folder. To avoid confusing the system, it’s a good idea to put quotes around the directories, especially when there are spaces in the name. So this time, we’ll use this command
C:\>cd "Program Files"
Now you are in C:\Program Files> and a dir command now will tell you anything that’s in here.
So, say we get tired of wandering around to find the folder and looked up exactly where we were needing to go. Turns out it’s C:\Windows\Logs Rather than do a .. to Windows to Logs, we can just put the full path like so:
cd "C:\Windows\Logs"
And that’s the basics of navigating the command prompt. You can now move through all your folders so you can run your other commands in the proper places.
На чтение 5 мин Просмотров 1.9к. Опубликовано
Содержание
- Введение в командную строку Windows
- Основы использования командной строки Windows
- Запуск командной строки
- Навигация по директориям в командной строке Windows
- Команда «cd»
- Как изменить диск в командной строке Windows
- Команда «dir»
- Очистка командной строки Windows
- Что дальше?
Введение в командную строку Windows
Командная строка Windows, также известная как командный интерпретатор или консоль, является важным инструментом для любого программиста. Она позволяет выполнять операции на компьютере, такие как копирование, переименование и удаление файлов, осуществлять навигацию по директориям и запускать программы, используя простые текстовые команды.
Командная строка Windows может быть очень полезной для начинающих программистов Python по нескольким причинам. Во-первых, она позволяет эффективно управлять файлами и директориями, что очень важно при разработке программ. Во-вторых, многими инструментами для разработки Python, такими как virtualenv и pip, можно управлять только через командную строку. Научившись использовать командную строку Windows, начинающие программисты Python смогут быстрее и эффективнее работать со своими проектами.
В этой статье мы рассмотрим основы использования командной строки Windows.
Основы использования командной строки Windows
Для начала нам необходимо разобраться в основах работы командной строки Windows. В этом разделе мы обсудим, как запускать командную строку Windows, какие команды существуют и как их использовать. Также мы обсудим важные концепции, такие как пути к файлам и директориям, а также посмотрим примеры использования различных команд в командной строке Windows.
Запуск командной строки
Для начала работы с командной строкой, естественно, её сначала необходимо запустить. Рассмотрим основные способы запуска:
- Запуск через меню Пуск:
- Нажмите кнопку Пуск, которая находится в левом нижнем углу экрана
- Найдите пункт «Командная строка» или «cmd» в списке программ
- Нажмите на пункт «Командная строка» или «cmd» для запуска.
- Запуск через диспетчер задач:
- Нажмите Ctrl + Shift + Esc, чтобы открыть диспетчер задач
- Нажмите на кнопку «Файл» в верхнем левом углу и выберите «Новый задачи»
- В поле «Открыть» наберите «cmd» и нажмите Enter.
- Запуск через Run:
- Нажмите клавишу Windows + R
- В появившемся окне введите «cmd» и нажмите Enter
После чего вы должны увидеть примерно следующее окно:
Навигация по директориям в командной строке Windows
Первое чему, нам необходимо научиться, это навигация по директориям в командной строке Windows. Для перехода в другую директорию используется команда «cd», а для просмотра содержимого директории используется команда «dir». Стоит отметить, что в командной строке можно использовать абсолютные и относительные пути, чтобы осуществлять навигацию по файловой системе.
Команда «cd»
Рассмотрим более подробно команду «cd»:
- Введя в командной строке просто команду «cd» вы сможете узнать в какой директории вы сейчас находитесь:
C:\Users\Admin>cd
C:\Users\Admin- С помощью команды «cd» вы можете осуществлять навигацию использую относительные пути (т.е. указывать путь относительно той директории, где вы сейчас находитесь). Например перейдём в папку Documents, которая находится в директории
C:\Users\Admin. Так как мы видим, что мы уже и так находимся в этой директории, то нам достаточно ввести команду «cd» и указать папку, в которую мы хотим перейти.
C:\Users\Admin>cd Documents
C:\Users\Admin\Documents>Кнопка Tab в командной строке Windows может быть использована для автоматической заполнение имени файла или директории при использовании команды
cd. Например, если вы начинаете вводить имя директории, а затем нажимаете клавишу Tab, то командная строка автоматически заполнит имя директории до первого уникального совпадения. Это может ускорить работу в командной строке и уменьшить вероятность ошибок при вводе имен.
- Если вам необходимо переместиться на уровень выше вашей текущей директории, вы можете использовать команду «cd ..»:
C:\Users\Admin\Documents>cd ..
C:\Users\Admin>- Для перехода в корневую директорию диска вы можете использовать команду следующего вида «cd с:/». В этом случае мы указываем абсолютный путь до директории. Рассмотрим примеры:
c:\Users\Admin>cd c:/
c:\>cd c:/users/admin/documents
c:\Users\Admin\Documents>В первой строке мы пишем команду «cd с:/» и переходим в корневую директорию диска С. После чего мы используем команду «cd c:/users/admin/documents» и сразу переходим в соответствующую директорию.
Как изменить диск в командной строке Windows
Команда «cd» в командной строке Windows предназначена для навигации по директориям. Она не позволяет изменять диск, а только текущую директорию на определенный путь внутри текущего диска. Для смены диска в командной строке, необходимо ввести его имя вместе с символом «:», например «D:», и нажать Enter. Это переключит текущий диск на выбранный.
Команда «dir»
Команда «dir» в командной строке Windows позволяет просматривать содержимое текущей директории. Она выводит список файлов и папок, находящихся в текущей директории. Используя эту команду, вы можете узнать, какие файлы и папки у вас есть в данный момент. Это полезно, когда вы хотите найти какой-то конкретный файл или папку.
C:\Users\Admin\Documents>dir
Содержимое папки C:\Users\Admin\Documents
24.05.2022 15:53 22 394 Screenshot_1.jpg
21.06.2022 14:20 12 074 Screenshot_10.jpg
21.06.2022 14:32 39 541 Screenshot_11.jpg
21.06.2022 18:12 14 790 Screenshot_12.jpgКак видите команда «dir» выводит не только список файлов и поддиректорий, которые находятся в текущей директории, но и дату последнего изменения файлов и их размеры.
Очистка командной строки Windows
Команда «cls» в командной строке Windows позволяет очистить экран. Это очень удобно, если вы выполнили какую либо задачу и теперь хотите очистить историю, а после приступить к следующей задаче. Вы можете использовать команду «cls» в любой момент, чтобы очистить экран, просто введите «cls» в командную строку и нажмите Enter.
Что дальше?
Мы рассмотрели базовые команды командной строки Windows. Эти знания помогут вам устанавливать и работать с различными полезными инструментами. Теперь увидев инструкцию по установке какой либо программы через командную строку, вы будете знать, что и как вам необходимо делать. Но мы рассмотрели далеко не все возможности командной строки. О них мы поговорим в расширенном руководстве по работе с программной строкой Windows.
Запуск командной строки
Наиболее часто встречающиеся рекомендации по запуску звучат так: Пуск, выполнить, cmd
. В меню пуск присутствует пункт Выполнить
. Он запускает программу, которая позволяет передавать единичные команды системе Windows. В данном случае команда cmd запускает исполняемый файл cmd.exe, находящийся в папке system32.
C:\WINDOWS\system32\cmd.exeНа некоторых версиях Windows пункт меню выполнить
по умолчанию убран. В этом случае жмёте + R, вводите cmd, далее Enter. Также можно запустить командную строку непосредственно из папки system32, сделав ярлык для запуска на рабочем столе (кликаем на cmd.exe правой клавишей мыши и в меню выбираем пункт Отправить/Рабочий стол
) или же через диспетчер задач (кнопка новая задача
— cmd).
По умолчанию в командной строке нельзя работать мышью (перемещать курсор или выделять текст). Это неудобно вообще и новичкам в особенности. К тому же чёрный экран выглядит как-то слишком мрачно и уныло. Поэтому после запуска командной строки
нужно будет изменить её настройки. Жмём правой клавишей на окне cmd и выбираем умолчания
. Стоит сразу отметить, что настройки умолчаний относятся к cmd.exe в целом, а свойства
— к конкретному открытому окну.
В появившемся окне свойств командной строки видим четыре вкладки:
На вкладке Параметры
стоит отметить пункты отбрасывать повторения
(чтобы снизить заполнение буфера команд) и выделение мышью
(чтобы можно было использовать мышь в работе).
На вкладках Шрифты
и Цвета
всё просто: выбираете размер, тип и цвет шрифта, а также фоновый цвет окна. Отмечу только, что размер шрифта влияет на размеры окна командной строки, поэтому его надо выставлять до размеров окна, а не после.
Во вкладке Расположение
задаются размеры окна и его начальное расположение при запуске. Я так до конца и не понял в каких единицах представлены величины, поэтому размер советую выставлять, руководствуясь окном предпросмотра слева.
Стоит отметить, что размер буфера влияет на вместимость окна, т.е. на количество информации, которое без проблем можно будет просмотреть после вывода на экран результатов выполнения команды (горизонтальная и вертикальная полосы прокрутки). Если задать равные размеры для окна и буфера, то в окне будет отображаться только хвост
выводимой информации, который туда вместится.
Также если строка не впишется в ширину окна это приведёт к её переносу. Воспринимать представленную таким образом информацию менее удобно. Поэтому буфер я ставлю всегда намного больше размеров окна. Это позволяет просмотреть большие объёмы информации, воспользовавшись полосами прокрутки справа и снизу. Картинка ниже кликабельна. На превью показано начало вывода команды dir для папки system32, а нажав на превью можно увидеть хвост
вывода (обратите внимание на полосу прокрутки справа — данных очень много).
Команды командной строки
Консоль настроена, теперь осталось ознакомить вас с командами командной строки. Для вывода их полного списка достаточно набрать команду help.
help - вывод справки по командам
help CD или CD /? - вывод справки по одной команде (для команды CD)
cd - переход в корневой каталог
cd .. - переход в родительский каталог
D: - переход на диск D.
dir - вывод всего содержимого папки
dir *.exe - вывод списка exe-файлов папки
cls - очистить экран командной строкиКомандная строка запоминает команды, которые вы вводите. Листать их можно клавишами ⇑ и ⇓. Можно просматривать содержимое папки при помощи клавиши Tab (Shift+Tab листает в обратном порядке). Можно пролистать файлы на конкретную букву или буквы. Например, напечатав букву s и нажимая Tab, можно пролистать только файлы и папки, начинающиеся на эту букву (system, system32, system.ini и т.д.) . Как это можно использовать:
Например, вам надо перейти из корня диска C в папку system32, найти и запустить в ней контрольную панель. Можно просто напечатать:
C:\windows\system32\control.exeНо это не всегда быстро и удобно, к тому же не всегда знаешь – что конкретно надо набирать. Поэтому можно набрать команду cd, затем после пробела набрать wi, пролистать клавишей Tab до папки Windows, поставить после неё слэш, набрать буквы sy, пролистать клавишей Tab до папки system32, затем опять слэш и то же самое с control.exe.
C: cd windows\system32\control.exe
Этот способ с табом куда быстрее в большинстве случаев, чем простой набор, так как названия файлов и папок могут быть длинными.
При включении поддержки мыши копировать информацию из командной строки можно выделив участок текста мышью и нажав Enter. Правая клавиша мыши, напротив, вставляет информацию из буфера обмена в командную строку.
В заключение статьи скажу, что cmd.exe — это просто программа ввода-вывода, такая же, как и блокнот. Разумеется, есть более продвинутые аналоги, которыми тоже можно пользоваться. Одна из таких программ — Console Portable
Кстати, в операционной системе GNU Linux командную строку можно вызывать прямо из папки. При этом строка откроется сразу с адресом папки и его не надо будет набивать вручную. В Windows для того, чтобы открыть командную строку непосредственно в папке, необходимо, зажав Shift, нажать правую клавишу мыши и выбрать в меню пункт «Открыть окно команд».
Также можно добавить эту возможность (и целый ряд других) с помощью программы расширения контекстного меню FileMenu Tools:
Если материалы сайта оказались для вас полезными, можете поддержать дальнейшее развитие ресурса, оказав ему (и мне ) моральную и материальную поддержку.
Программистам часто приходится работать в консоли — например, чтобы запустить тестирование проекта, закоммитить новый код на Github или отредактировать документ в vim. Всё это происходит так часто, что все основные действия с файлами становится быстрее и привычнее выполнять в консоли. Рассказываем и показываем основные команды, которые помогут ускорить работу в терминале под OS Windows.
Для начала нужно установить терминал или запустить командную строку, встроенную в Windows — для этого нажмите Win+R и введите cmd. Терминал часто встречается и прямо в редакторах кода, например, в Visual Studio Code.
Чтобы ввести команду в консоль, нужно напечатать её и нажать клавишу Enter.
Содержимое текущей папки — dir
Выводит список файлов и папок в текущей папке.
C:\content-server>dir
Том в устройстве C имеет метку SYSTEM
Серийный номер тома: 2C89-ED9D
Содержимое папки C:\content-server
06.10.2020 00:41 <DIR> .
06.10.2020 00:37 <DIR> .circleci
16.07.2020 16:04 268 .editorconfig
16.07.2020 16:04 10 .eslintignore
16.07.2020 16:04 482 .eslintrc
06.10.2020 00:37 <DIR> .github
16.07.2020 16:04 77 .gitignore
06.10.2020 00:41 <DIR> assets
06.10.2020 00:41 <DIR> gulp
16.07.2020 16:10 379 gulpfile.js
16.07.2020 16:10 296 320 package-lock.json
16.07.2020 16:10 751 package.json
16.07.2020 16:04 509 README.md
Открыть файл
Чтобы открыть файл в текущей папке, введите его полное имя с расширением. Например, blog.txt или setup.exe.
Перейти в другую папку — cd
Команда cd без аргументов выводит название текущей папки.
Перейти в папку внутри текущего каталога:
C:\content-server>cd assets
C:\content-server\assets>
Перейти на одну папку вверх:
C:\content-server\assets>cd ..
C:\content-server>
Перейти в папку на другом диске:
c:\content-server>cd /d d:/
d:\>
Чтобы просто изменить диск, введите c: или d:.
Создать папку — mkdir или md
Создаём пустую папку code внутри папки html:
d:\html>mkdir coded:\html>dir
Содержимое папки d:\html
03.11.2020 19:23 <DIR> .
03.11.2020 19:23 <DIR> ..
03.11.2020 19:25 <DIR> code
0 файлов 0 байт
3 папок 253 389 438 976 байт свободно
Создаём несколько пустых вложенных папок — для этого записываем их через косую черту:
d:\html>mkdir css\js
d:\html>dir
Том в устройстве D имеет метку DATA
Серийный номер тома: 0000-0000
Содержимое папки d:\html
03.11.2020 19:23 <DIR> .
03.11.2020 19:23 <DIR> ..
03.11.2020 19:25 <DIR> code
03.11.2020 19:29 <DIR> css
Создаётся папка css, внутри которой находится папка js. Чтобы проверить это, используем команду tree. Она показывает дерево папок.
Удалить папку — rmdir или rd
Чтобы удалить конкретную папку в текущей, введите команду rmdir:
d:\html\css>rmdir js
При этом удалить можно только пустую папку. Если попытаться удалить папку, в которой что-то есть, увидим ошибку:
d:\html\css>d:\html>rmdir css
Папка не пуста.
Чтобы удалить дерево папок, используйте ключ /s. Тогда командная строка запросит подтверждение перед тем, как удалить всё.
d:\html>rmdir css /s
css, вы уверены [Y(да)/N(нет)]? y
Показать дерево папок — tree
В любом момент мы можем увидеть структуру папок. Для этого используется команда tree.
d:\html>tree
Структура папок тома DATA
Серийный номер тома: 0000-0000
D:.
├───code
└───css
└───js
Если вы хотите посмотреть содержимое всего диска, введите tree в корне нужного диска. Получится красивая анимация, а если файлов много, то ещё и немного медитативная.
Удаление файла — del или erase
Команда для удаления одного или нескольких файлов.
d:\html>del blog.txt
Переименование файла — ren или rename
Последовательно вводим ren, старое и новое имя файла.
d:\html>dir
Содержимое папки d:\html
03.11.2020 19:23 <DIR> .
03.11.2020 19:23 <DIR> ..
03.11.2020 19:59 0 blag.txt
d:\html>ren blag.txt blog.txt
d:\html>dir
Содержимое папки d:\html
03.11.2020 19:23 <DIR> .
03.11.2020 19:23 <DIR> ..
03.11.2020 19:59 0 blog.txt
Команды одной строкой
Очистить консоль — cls.
Информация о системе — systeminfo.
d:\html>systeminfo
Имя узла: DESKTOP-6MHURG5
Название ОС: Майкрософт Windows 10 Pro
Версия ОС: 10.0.20246 Н/Д построение 20246
Изготовитель ОС: Microsoft Corporation
Параметры ОС: Изолированная рабочая станция
Сборка ОС: Multiprocessor Free
Информация о сетевых настройках — ipconfig.
d:\html>ipconfig
Настройка протокола IP для Windows
Адаптер Ethernet Ethernet 2:
Состояние среды. . . . . . . . : Среда передачи недоступна.
DNS-суффикс подключения . . . . . :
Список запущенных процессов — tasklist.
c:\>tasklist
Имя образа PID Имя сессии № сеанса Память
========================= ======== ================ =========== ============
System Idle Process 0 Services 0 8 КБ
System 4 Services 0 2 688 КБ
Secure System 72 Services 0 23 332 КБ
…
Справка по командам — help
Команда help без аргументов выводит список всех возможных команд. help вместе с именем команды выведет справку по этой команде.
d:\html>help tree
Графическое представление структуры папок или пути.
TREE [диск:][путь] [/F] [/A]
/F Вывод имён файлов в каждой папке.
/A Использовать символы ASCII вместо символов национальных алфавитов.
В этой статье приведены не все команды и не все их возможности, но вы всегда можете воспользоваться командой help и узнать о том, что ещё может командная строка.
👉🏻 Больше статей о фронтенде и работе в айти в телеграм-канале.
Подписаться
Материалы по теме
- 10 горячих клавиш VS Code, которые ускорят вашу работу
- Полезные команды для работы с Git
- Полезные команды для работы с Node. js
«Доктайп» — журнал о фронтенде. Читайте, слушайте и учитесь с нами.
ТелеграмПодкастБесплатные учебники
Работа с терминалом может пугать тех, кто привык работать с графическими пользовательскими интерфейсами (GUI). Тем не менее, это важный инструмент, к работе с которым разработчику Python нужно привыкнуть. И как только вы улучшите свои навыки по работе с терминалом, он станет чрезвычайно мощным инструментом в вашем арсенале. С помощью всего нескольких команд в терминале вы можете выполнять задачи, которые невозможно или, по крайней мере, очень утомительно выполнять в графическом интерфейсе.
В этом уроке вы узнаете, как:
- Найти терминал в операционной системе
- Открыть терминал
- Осуществить навигацию по файловой системе с помощью основных команд
- Создать файлы и папки с помощью терминала
- Управлять пакетами с помощью pip-команд
- Отслеживать файлы с помощью Git в терминале
Если вы новичок в работе с терминалом или хотите расширить свое понимание его возможностей, то это руководство станет отличным стартом. В нем вы познакомитесь с некоторыми основными командами и узнаете, как использовать pip и Git для управления проектами в терминале.
Бесплатный материал: Нажмите здесь, чтобы получить бесплатную памятку полезных команд, которые помогут вам начать работу с терминалом.
Установите и откройте терминал
Раньше термин терминал ассоциировался с неуклюжим аппаратным обеспечением, которое вы использовали для ввода данных в компьютер. В настоящее время люди под терминалом обычно подразумевают эмулятор терминала и имеют в виду какое-то терминальное программное обеспечение, которое можно найти на большинстве современных компьютеров.
Примечание
Есть еще два других термина, которые время от времени используются в сочетании с терминалом:
- Оболочка — это программа, с которой вы взаимодействуете при выполнении команд в терминале.
- Интерфейс командной строки (CLI) — это программа, предназначенная для запуска в оболочке внутри терминала.
Другими словами, оболочка предоставляет команды, которые вы используете в интерфейсе командной строки, а терминал — это приложение, которое вы запускаете для доступа к оболочке.
Если вы используете компьютер с Linux или macOS, то терминал уже встроен. Вы можете начать использовать его прямо сейчас.
В Windows у вас также есть доступ к приложениям командной строки, таким как Command Prompt. Однако при работе с данным руководством и работы с терминалом в целом вместо этого следует использовать приложение терминала Windows.
Далее вы узнаете, как установить и открыть терминал в Windows и как найти терминал в Linux и macOS.
Терминал Windows — это современное и многофункциональное приложение, которое дает вам доступ к командной строке, нескольким оболочкам и расширенным параметрам настройки. Если у вас Windows 11 или выше, есть вероятность, что терминал Windows уже присутствует на вашем компьютере. В противном случае вы можете скачать приложение из Microsoft Store или из официального репозитория GitHub.
Прежде чем продолжить работу с этим учебным пособием, вам необходимо настроить терминал на вашем компьютере с Windows. Вы можете ознакомиться с документом «Your Python Coding Environment on Windows: Setup Guide», чтобы узнать, как установить терминал Windows.
После установки терминала Windows вы найдете его в меню «Пуск» в разделе Terminal. При запуске приложения вы должны увидеть окно, которое выглядит следующим образом:
Данное изображение и все последующие взяты отсюда.
Для удобства вы можете создать ярлык на рабочем столе для терминала или закрепить приложение на панели задач для быстрого доступа.
Linux
Вы можете найти терминальное приложение в меню приложений вашего дистрибутива Linux. Кроме того, вы можете нажать Ctrl+ Alt + T на клавиатуре или использовать панель запуска приложений и выполнить поиск по слову Terminal.
После открытия терминала вы должны увидеть нечто похожее:
То, как вы открываете терминал, также может зависеть от того, какой дистрибутив Linux вы используете.
macOS
Обычный способ открыть приложение терминала в macOS — открыть Spotlight Search и выполнить поиск Terminal. Вы также можете найти приложение терминала в папке приложения внутри Finder.
Когда вы открываете терминал, вы видите окно, похожее на изображение ниже:
После запуска терминального приложения вы увидите окно, ожидающее команд. Это похоже на взаимодействие со скриптом Python, который ожидает ввода данных пользователем.
Если вы хотите взаимодействовать с терминалом, вам нужно знать, какие команды терминала вы можете ввести, чтобы продолжить. В следующем разделе вы узнаете об основных командах терминала, которые помогут вам начать работу.
Изучите основные команды терминала
Для эффективной работы с терминалом важно понимать некоторые основные команды терминала и знать, как их использовать. Команды терминала — это инструкции, которые вы вводите в терминал для выполнения определенной задачи.
В зависимости от вашей операционной системы вы будете запускать команды терминала в определенной оболочке. Для Linux это, скорее всего, Bash, для более новых версий macOS — Zsh , а для Windows — PowerShell. Эти оболочки различаются по своим функциям, но у них общие основные команды.
Примечание
Вы можете думать о командах как о небольших программах, которые встроены в вашу оболочку или могут быть добавлены внешними приложениями. В PowerShell команды также называются cmdlets.
В этом разделе вы познакомитесь с наиболее часто используемыми командами терминала. Чтобы ознакомиться с ними, выберите свою операционную систему в переключателе платформ ниже:
Вот команды Windows, которые вы рассмотрите:
Linux + macOS:
Слова, написанные прописными буквами, являются ссылками на аргументы, допускаемые командами.
Далее вы узнаете, как перемещаться по файловой системе, а также создавать, редактировать и удалять файлы и каталоги. К концу этого раздела у вас будет прочная база для работы с терминалом и вы сможете уверенно выполнять многие повседневные задачи. Вы можете сохранить этот настрой и с его помощью решать другие задачи в терминале, такие как использование pip, взаимодействие с Git и создание интерфейсов командной строки с помощью Python.
Навигация по вашей файловой системе
Файловая система — это иерархическая структура каталогов и файлов на компьютере. Обычно это то, что вы видите, когда открываете приложение файловой системы с графическим интерфейсом, такое как проводник Windows или Finder в macOS. Это также отличное место для начала вашего путешествия по терминалу, но опять же, вы просто знакомитесь со всеми возможностями терминала.
Папка, которую вы сейчас открыли в файловой системе, является текущим рабочим каталогом (current working directory, cwd). Как вы заметите, вы используете рабочий каталог в качестве точки отсчета для многих операций с файловой системой. Понимание устройства файловой системы и текущего рабочего каталога важно для эффективной навигации и управления файлами и каталогами в терминале.
После того как вы открыли приложение терминала, то, скорее всего, окажетесь в пользовательской папке вашей операционной системы. Вы увидите командную строку, ожидающую вашего ввода. В качестве ввода можно использовать самые разные команды. Но некоторые общие команды предназначены для навигации по файловой системе.
Чтобы начать работу, узнайте свой текущий рабочий каталог:
$ pwd
/Users/realpython
Команда pwd (расшифровывается как print working directory) используется для определения вашего текущего местоположения в файловой системе. Здесь pwd показывает, что текущим рабочим каталогом является /Users/realpython.
Рабочий каталог — это текущий каталог, в котором вы работаете. Здесь по умолчанию будут выполняться команды.
Подробнее о текущем рабочем каталоге
Есть два термина, которые стоит изучить в контексте текущего рабочего каталога:
- Переменные среды
- PATH (путь)
Переменные среды — это переменные, в которых хранится информация о состоянии среды, в которой работает терминал. Их можно использовать для хранения такой информации, как текущий рабочий каталог, расположение установленного программного обеспечения или домашний каталог пользователя. Терминал может получить доступ и использовать эту информацию, чтобы определить, как работать и где искать файлы.
PATH — это переменная среды, в которой хранится список каталогов. Чтобы увидеть, какие пути находятся в вашем PATH, вызовите следующую команду:
Windows
PS> (cat ENV:Path) -Split ";"
Linux + macOS
$ echo "${PATH//:/\n}"
Когда вы вводите команду в терминал, система начинает искать программу, соответствующую этой команде, в каталогах, перечисленных в PATH. Список, который появляется после выполнения предыдущей команды, — это список мест, которые будет искать ваша система при выборе программы для запуска.
Чтобы увидеть, какие файлы и папки содержатся в директории /Users/realpython, вы можете использовать ls (сокращение от list):
$ ls
Applications Movies
Desktop Music
Documents Pictures
Downloads Public
Library
Если вы введете ls и нажмете на Enter, вы увидите список всех элементов в текущем рабочем каталоге. В этом случае в примере показаны папки, которые вы, скорее всего, найдете в пользовательском каталоге на компьютере с macOS.
Вы также можете использовать флаг -a с командой ls, которая являет сокращением от all. Флаг -a покажет вам все элементы в текущем рабочем каталоге, включая скрытые элементы.
Другой флаг, который вы можете использовать, это -l, сокращение от long. Когда вы используете этот флаг вместе с ls, команда показывает вам подробную информацию об элементах в текущем рабочем каталоге.
Вы также можете комбинировать эти флаги, чтобы показать подробную информацию обо всех элементах, включая скрытые, с помощью ls -al:
$ ls -al
total 80
drwxr-xr-x+ 25 realpython staff 800 Nov 26 11:51 .
drwxr-xr-x 6 root admin 192 Nov 7 13:22 ..
-rw-r--r--@ 1 realpython staff 14340 Nov 7 16:04 .DS_Store
drwx------ 134 realpython staff 4288 Nov 8 18:37 .Trash
drwx------@ 3 realpython staff 96 Dec 3 2021 Applications
drwx------@ 22 realpython staff 704 Nov 7 16:00 Desktop
drwx------+ 4 realpython staff 128 Nov 17 2021 Documents
drwx------+ 3 realpython staff 96 Nov 1 2021 Downloads
drwx------@ 86 realpython staff 2752 Nov 7 21:08 Library
drwx------ 6 realpython staff 192 Jul 12 14:53 Movies
drwx------+ 4 realpython staff 128 Nov 26 2021 Music
drwx------+ 4 realpython staff 128 Nov 1 2021 Pictures
drwxr-xr-x+ 4 realpython staff 128 Nov 1 2021 Public
Вывод покажет тип файла, разрешение, владельца, размер и временную отметку всех элементов в текущем рабочем каталоге, включая скрытые файлы и папки. Вот, например, скрытые элементы .DS_Store и .Trash.
Примечание
Вы можете распознать скрытые элементы в терминале по точке . в начале их имени, но есть несколько исключений, которые не следует путать со скрытыми файлами. Одна точка . в приведенном выше списке представляет текущий каталог, а две точки .. указывают на родительский каталог. Вы поработаете с ними позже в этом уроке.
Скрытые файлы и папки по умолчанию не отображаются. Это нормально для обычных пользователей. Но для вас, как разработчика, скрытые элементы могут быть интересны. В них часто хранятся данные конфигурации или настройки для различных приложений или самой системы.
Поначалу приведенный выше вывод может показаться немного ошеломляющим. Взгляните на эту строку, чтобы лучше понять вывод:
drwx------@ 22 realpython staff 704 Nov 7 16:00 Desktop
Эта строка дает вам ценную информацию об элементе. Там есть каталог с именем Desktop. Дата последнего изменения — 7 ноября в 16:00, размер — 704 байта.
Кроме того, вы можете увидеть информацию о правах владельца и группы. Если вы хотите узнать больше о нотации разрешений файловой системы, вы можете ознакомиться с notation of traditional Unix permissions.
Каждая папка в выводе ls представляет собой подпапку внутри вашего текущего рабочего каталога. Чтобы изменить текущий рабочий каталог на Desktop/подпапку, используйте команду cd от change directory (смена директории):
$ pwd
/Users/realpython
$ cd Desktop
$ pwd
/Users/realpython/Desktop
Когда вы сначала вводите cd, а затем имя каталога, текущий рабочий каталог будет изменен на указанный. После запуска команды cd Desktop текущий рабочий каталог изменится на /Users/realpython/Desktop.
Обратите внимание, что вы не указываете слеш / или индикатор диска, как C:\, в начале Desktop. Вызов такого пути указывает на то, что вы хотите перейти по пути, относящемуся к каталогу, в котором вы сейчас находитесь.
Вы использовали относительный путь в приведенной выше команде для перехода во вложенную папку. Относительные пути упрощают обращение к элементам в вашей файловой системе, поскольку вам не нужно указывать полный путь от корневого каталога. При этом вы также можете перейти в любой каталог вашей файловой системы, используя полный или абсолютный путь:
- Windows
PS> cd C:\Users\realpython\Desktop
PS> pwd
C:\Users\realpython\Desktop
В этом случае cd команда изменяет текущий рабочий каталог на каталог C:\Users\realpython\Desktop, независимо от его предыдущего местоположения.
- Linux + macOS
$ cd /Users/realpython/Desktop
$ pwd
/Users/realpython/Desktop
В этом случае cd команда изменяет текущий рабочий каталог на каталог /Users/realpython/Desktop, независимо от его предыдущего местоположения.
Если вы используете для команды cd несуществующий путь, терминал выдаст ошибку. Вскоре вы узнаете, как создавать новые каталоги. Перед этим сделайте заключительное действие в вашей файловой системе.
Чтобы переместиться на один каталог вверх, вы обычно используете не имя родительской папки, а две точки:
$ cd ..
$ pwd
/Users/realpython
Две точки ( ..) представляют родительский каталог текущего каталога. Использование cd ..перемещает вас на один каталог вверх в иерархии файловой системы.
В приложении файловой системы с графическим интерфейсом, таком как Windows Explorer или macOS Finder, вы должны щелкать маленькие значки папок курсором мыши. В терминальном приложении вы используете команды для выполнения задач — например, cd для перемещения между папками и ls для получения обзора элементов в каталоге.
Создание файлов и папок
В этом разделе вы узнаете, как создавать файлы и папки и управлять ими непосредственно из терминала с помощью некоторых новых команд. Кроме того, вы также продолжите узнавать информацию о содержимом каталога с помощью ls и перемещаться между папками с помощью cd.
Благодаря знаниям из этого раздела, вы сможете создавать и организовывать свои проекты в терминале.
Сначала убедитесь, что вашим текущим рабочим каталогом является Desktop. Затем используйте mkdir для создания новой папки с именем rp_terminal:
Windows
PS> cd C:\Users\realpython\Desktop
PS> pwd
C:\Users\realpython\Desktop
PS> mkdir rp_terminal
Linux + macOS
$ cd /Users/realpython/Desktop
$ pwd
/Users/realpython/Desktop
$ mkdir rp_terminal
Вы используете команду mkdir для создания нового каталога. Команда расшифровывается как make directory. Здесь вы создаете новый каталог rp_terminal.
Затем перейдите в rp_terminal/ и создайте новый файл с именем hello_terminal.py. Выберите свою операционную систему ниже и используйте соответствующую команду для конкретной платформы:
Windows
PS> cd rp_terminal
PS> ni hello_terminal.py
Linux + macOS
$ cd rp_terminal
$ touch hello_terminal.py
Когда вы запускаете команду touch, вы создаете пустой файл с заданным именем. В данном случае файл представляет собой скрипт Python с именем hello_terminal.py.
Если файл с указанным именем уже существует, то использование touch обновляет временную метку файла до текущей даты и времени, но не изменяет его содержимое. Команда touch также обновляет время доступа и модификации файла, даже если его содержимое остается неизменным.
Используйте ls, чтобы убедиться, что вы успешно создали файл:
$ ls -l
total 0
-rw-r--r--@ 1 realpython staff 0 Nov 27 12:09 hello_terminal.py
Между 0 и временной меткой написано, что hello_terminal.py в настоящее время пуст. Прежде чем вы начнете использовать команду echo для добавления содержания в hello_terminal.py, посмотрите, что происходит, когда вы вводите echo с некоторым текстом:
$ echo 'print("Hello, terminal!")'
print("Hello, terminal!")
Как разработчик Python, вы знаете, что текст, который вы только что передали в echo, является вызовом функции print(). Точнее, команда echo отправляет строку в стандартный поток вывода (stdout).
Stdout – место назначения по умолчанию для данных, отправляемых программой командной строки. Данные отображаются на экране, но вы можете указать терминалу перенаправить stdout в файл:
$ echo 'print("Hello, terminal!")' > hello_terminal.py
Опять же, вы используете echo для вывода заданной строки. Но на этот раз вы используете символ вставки > для отправки вывода в hello_terminal.py.
Примечание
Будьте осторожны при перенаправлении stdout на существующие файлы. Любое содержимое файла будет перезаписано без предупреждения.
Когда вы перенаправляете вывод команды echo в несуществующий файл, вы создаете файл на том же шаге.
Один из способов проверить, сработала ли команда, — снова просмотреть содержимое вашей папки:
$ ls -l
total 8
-rw-r--r--@ 1 realpython staff 26 Nov 27 12:12 hello_terminal.py
Отлично, сейчас размер hello_terminal.py 26 байт. Чтобы убедиться, что он содержит вызов функции print(), вы можете использовать команду cat:
$ cat hello_terminal.py
print("Hello, terminal!")
К сожалению, команде cat не связана с кошками. Это сокращение от concatenate.
Когда вы используете cat с несколькими файлами в качестве аргументов, вы можете объединить их и отображать содержимое один за другим. Если вы используете cat только с одним файлом, то cat – это удобный способ отображения содержимого файла в терминале.
Теперь, когда вы знаете, что hello_terminal.py содержит допустимый код Python, вы можете запустить скрипт Python:
$ python hello_terminal.py
Hello, terminal!
Когда вы используете команду python, терминал ищет исполняемый файл Python в вашем PATH.
Если вы запустите команду python без каких-либо аргументов, вы запустите интерактивный интерпретатор Python, также известный как REPL. Когда вы запускаете команду с файлом скрипта в качестве аргумента, Python запускает предоставленный скрипт.
В этом случае вы выполняете hello_terminal.py и видите результат своей функции print() непосредственно в терминале. Это работает, потому что print() использует stdout по умолчанию.
Примечание
Когда вы запускаете скрипт Python в терминале, он выводит все сообщения об ошибках в стандартный поток ошибок (stderr). Стандартный поток ошибок — это отдельный выходной канал, который используется специально для сообщений об ошибках, предупреждений и другой диагностической информации.
Благодаря этому отдельному выходному каналу для сообщений об ошибках вы можете независимо перенаправлять или фильтровать обычные выходные и диагностические сообщения.
Благодаря знаниям, полученным в этом разделе, вы теперь можете создавать, редактировать и проверять файлы Python в терминале. Теперь вы хорошо подготовлены для перехода к работе с инструментом командной строки, который необходим на вашем пути в качестве разработчика Python. Он называется pip, и он позволяет вам добавлять внешние пакеты в ваши проекты Python.
Управление пакетами с помощью pip
Менеджер пакетов pip — важный инструмент для управления пакетами Python. Чтобы избежать установки пакетов непосредственно в вашу системную установку Python, вы можете использовать виртуальную среду.
Виртуальная среда предоставляет изолированный интерпретатор Python для вашего проекта. Любые пакеты, которые вы используете в этой среде, не зависят от вашего системного интерпретатора. Это означает, что вы можете хранить зависимости вашего проекта отдельно от других проектов и системы в целом.
Создайте виртуальную среду
Python имеет встроенный venv модуль для создания виртуальных сред. Этот модуль помогает создавать виртуальные среды с помощью изолированной установки Python. После того как вы активировали виртуальную среду, вы можете устанавливать в нее пакеты. Пакеты, которые вы устанавливаете в одну виртуальную среду, изолированы от всех других сред в вашей системе.
Вы можете выполнить следующие шаги, чтобы создать и активировать виртуальную среду с именем venv:
Windows
PS> python -m venv venv
PS> venv\Scripts\activate
(venv) PS>
Linux + macOS
Linux + macOS
Обратите внимание, что командная строка изменилась. Это напоминание о том, что вы работаете в указанной виртуальной среде.
Примечание
Когда вы закончите работу с этой виртуальной средой, вы можете деактивировать ее, выполнив команду deactivate.
Когда вы активируете виртуальную среду с помощью модуля Python venv, вы добавляете новую запись в PATH переменную среды. Новая запись указывает на расположение исполняемого файла Python виртуальной среды. Это гарант того, что когда вы запускаете команды или сценарии Python, они будут использовать этот конкретный исполняемый файл Python вместо любой другой версии Python, которая может быть установлена в вашей системе.
Устанавливаем пакет
В этом разделе вы установите Rich library Уилла Макгугана, которая позволит вам создавать красочные текстовые приложения пользовательского интерфейса (TUI) для терминала.
Перед установкой rich проверьте, какие пакеты Python в настоящее время установлены в вашей виртуальной среде:
(venv) $ python -m pip list
Package Version
---------- -------
pip 22.3
setuptools 65.5.0
Выполнение команды python -m pip list выводит список всех пакетов, установленных в текущей среде. И pip, и setuptools – это пакеты по умолчанию, которые вы найдете при запуске новой виртуальной среды.
Для установки rich используйте следующую команду:
(venv) $ python -m pip install rich
Collecting rich
...
Installing collected packages: commonmark, pygments, rich
Successfully installed commonmark-0.9.1 pygments-2.14.0 rich-13.0.1
Кроме rich, вы также установили некоторые другие зависимости, которые вам понадобятся, когда вы захотите их использовать с rich. Чтобы проверить все установленные на данный момент пакеты, вы можете запустить python -m pip list еще раз:
(venv) $ python -m pip list
Package Version
---------- -------
commonmark 0.9.1
pip 22.3
Pygments 2.14.0
rich 13.0.1
setuptools 65.5.0
Чтобы увидеть предлагаемые возможности rich, запустите rich без каких-либо аргументов:
(venv) $ python -m rich
В зависимости от возможностей вашего терминала вы должны увидеть такие примеры:
На скриншоте выше вы можете получить представление о том, что вы можете делать с библиотекой rich. В конце концов, терминал не обязательно должен быть темным!
Теперь, когда ваш экран заполнен сверху вниз, вы можете снова очистить окно терминала. Для этого можно использовать clear команду:
(venv) $ clear
Вы используете clear команду для очистки экрана терминала. Он удаляет весь текст и содержимое, отображаемые в данный момент на терминале, оставляя пустой экран. Например, вы можете очистить экран терминала перед запуском новых команд.
В некоторых терминалах вы можете использовать Ctrl + L или Cmd + L в качестве сочетаний клавиш для очистки экрана.
В этом разделе вы узнали, как использовать pip непосредственно из терминала. Для любого Python-разработчика крайне важно знать, как использовать pip в терминале, поскольку это помогает эффективно управлять пакетами, используемых в проектах, и обновлять их.
Если вы хотите узнать больше о виртуальных средах и pip, вы можете ознакомиться с учебником Real Python по виртуальным средам Python и учебным пособием о том, как использовать Python pip для управления зависимостями ваших проектов. Оба являются важными инструментами, которые облегчат вашу жизнь как разработчика Python.
Еще один полезный инструмент для управления вашими проектами — Git. Читайте дальше, чтобы узнать, как улучшить свои навыки работы с терминалом и погрузиться в мир контроля версий с помощью Git.
Взаимодействие с Git
Git — это система контроля версий, которую обычно используют разработчики, независимо от того, на каком языке программирования они пишут свой код. Система контроля версий отслеживает изменения, вносимые в файлы с течением времени, и помогает вам при необходимости вернуть код к предыдущей версии.
В этом разделе вы узнаете, как взаимодействовать с Git непосредственно из терминала. Вы будете инициализировать репозиторий Git, отслеживать файлы и создавать коммиты.
Для Git существует множество клиентов с графическим интерфейсом. Они могут быть удобны в использовании и помогут вам лучше понять логику Git.
Тем не менее, изучить основы взаимодействия с Git в терминале все же стоит. Изучение основных команд терминала Git поможет вам понять, как работает Git внутри.
Создание репозитория Git
Первым шагом в использовании Git является инициализация репозитория. Репозиторий — это контейнер, в котором хранятся все файлы вашего проекта, папки и метаданные.
Создайте новый репозиторий Git с помощью следующей команды:
$ git init
Initialized empty Git repository in
⮑ /Users/realpython/Desktop/rp_terminal/.git/
Когда вы запускаете команду git init, Git создает пустой репозиторий в текущем рабочем каталоге. В свою очередь, это создает новый подкаталог с именем .git/, который содержит все необходимые файлы репозитория.
После инициализации репозитория вы можете проверить статус вашего репозитория:
$ git status
On branch main
No commits yet
Untracked files:
(use "git add <file>..." to include in what will be committed)
hello_terminal.py
venv/
nothing added to commit but untracked files present (use "git add" to track)
Команда git status показывает текущий статус вашего репозитория: на какой ветке вы находитесь и есть ли какие-либо коммиты.
Коммит Git — это моментальный снимок изменений, внесенных в файлы в репозитории Git. Когда вы вносите изменения в свои файлы и сохраняете их, вы можете сделать снимок этих изменений, создав фиксацию в ветке. Когда вы делаете новые коммиты, ветвь указывает на последние коммиты.
В данном случае вы находитесь на main ветке, и еще нет коммитов. Вы также можете создавать новые ветки для работы над новыми функциями или исправлениями ошибок, а затем переключаться между ветвями по мере необходимости. Если вы хотите, вы можете создать несколько веток для одновременной работы с разными версиями вашей кодовой базы.
Кроме того, git status показывает, какие файлы Git не отслеживает. Вы можете игнорировать определенные файлы и папки, например, папку venv/, чтобы Git не отслеживал их.
Какие файлы игнорировать
Общее правило – игнорировать любые файлы, которые специфичны для вашей локальной среды разработки или файлы, которые генерируются вашим процессом сборки. Некоторые примеры файлов, которые обычно следует игнорировать, включают:
- Файлы, содержащие конфиденциальную информацию, например, пароли или закрытые ключи.
- Двоичные файлы, создаваемые процессом сборки, например, скомпилированные исполняемые файлы или файлы объектов.
- Файлы, специфичные для вашей локальной среды разработки, такие как файлы виртуальной среды или файлы конфигурации редактора, специфичные для пользователя
- Временные файлы или файлы, созданные вашей операционной системой, такие как
.DS_Storeв macOS илиThumbs.dbв Windows - Логи или другие файлы, которые генерируются вашим приложением во время выполнения.
Просмотрите GitHub’s collection of .gitignore templates, чтобы получить представление о наиболее часто встречающихся файлах .gitignore. Там же вы найдете Python specific .gitignore example.
Вы можете игнорировать файлы в Git, создав файл .gitignore и указав в нем файлы и папки, которые вы хотите игнорировать:
$ echo "venv" > .gitignore
Как вы узнали ранее, эта команда создает новый файл с именем .gitignore и записывает venv в него. Проверьте текущие элементы в вашем репозитории Git, используя другую команду, которую вы уже знаете:
$ ls -a
. .git hello_terminal.py
.. .gitignore venv
Теперь у вас есть .gitignore файл рядом с вашим hello_terminal.py файлом, вашей venv/папкой и .git/папкой. Чтобы проверить, игнорирует ли Git venv/папку, запустите git status еще раз:
$ git status
On branch main
No commits yet
Untracked files:
(use "git add <file>..." to include in what will be committed)
.gitignore
hello_terminal.py
nothing added to commit but untracked files present (use "git add" to track)
Отлично, Git теперь показывает только файлы .gitignore и hello_terminal.py как неотслеживаемые файлы. Git знает, что файлы есть, но вы еще не добавили их в репозиторий.
Отслеживание файлов с помощью Git
Когда вы начинаете новый проект, вы, вероятно, захотите отслеживать свои изменения с течением времени. В предыдущем разделе вы инициализировали новый репозиторий с расширением git init. Теперь пришло время начать отслеживать файлы.
Вы используете git add команду, чтобы сообщить Git, какие файлы вы хотите отслеживать:
$ git add .
Помните точку . в списке каталогов раньше? Точка указывает на текущий каталог. Использование . в конце команды git add указывает Git отслеживать все файлы в текущем каталоге. После того, как вы добавили файлы в репозиторий, вы можете проверить статус ваших файлов с помощью git status команды:
$ git status
On branch main
No commits yet
Changes to be committed:
(use "git rm --cached <file>..." to unstage)
new file: .gitignore
new file: hello_terminal.py
В выводе видно, что файлы hello_terminal.py и .gitignore добавлены и готовы к фиксации:
$ git commit -m "Initiate git repository"
[main (root-commit) 7b20833] Initiate git repository
2 files changed, 2 insertions(+)
create mode 100644 .gitignore
create mode 100644 hello_terminal.py
С помощью команды git commit вы делаете снимок текущего состояния ваших файлов и сохраняете его в истории репозитория. Флаг -m добавляет сообщение с описанием ваших изменений. Вывод показывает ветку, в которой вы находитесь, и количество измененных файлов.
После того, как вы зафиксируете какие-либо изменения, рекомендуется снова проверить состояние вашего репозитория Git:
$ git status
On branch main
nothing to commit, working tree clean
Видно, что коммитить нечего, а это означает, что все изменения были успешно зафиксированы.
Рабочий процесс, который вы использовали в этом разделе, является типичным при использовании Git в терминале. Вы используете команду git add, чтобы сообщить Git, какие файлы отслеживать. Затем вы используете git commit для создания снимка текущего состояния ваших файлов и сохраняете его в истории репозитория.
Кроме того, рекомендуется часто использовать git status для проверки текущего состояния вашего репозитория.
Хотя вы получили некое представление об использовании Git в терминале, Git может предложить вам как разработчику Python гораздо больше. Если вы хотите узнать больше о Git, вы можете ознакомиться с введением в Git и GitHub для разработчиков Python и изучить дополнительные советы по работе с Git для разработчиков Python.
Следующие шаги
Чем больше вы пользуетесь терминалом, тем привычнее вам будет. Интересный способ внедрить терминал в свои рабочие процессы в качестве разработчика Python — создать скрипты Python с интерфейсами командной строки. Например, вы можете создать:
- Приложение-викторина с Python
- Средство проверки подключения к сайту в Python
- Приложение To-Do из командной строки с Python и Typer
- Генератор дерева каталогов Python для командной строки
- Приложение Weather CLI с Python
- Wordle Clone с Python и Rich
Помимо использования pip и Git для управления вашими проектами Python, есть еще больше примеров с использованием терминала:
- Интерфейсы командной строки. Многие популярные библиотеки и фреймворки Python, такие как Django , Flask и Poetry, включают в себя интерфейсы командной строки, которые позволяют выполнять такие задачи, как создание новых проектов, запуск серверов разработки и управление базами данных.
- Автоматизация и сценарии. Терминал позволяет автоматизировать повторяющиеся задачи и создавать сценарии для управления рабочим процессом разработки, например, для запуска тестов или развертывания приложения.
- Отладка. Терминал может быть полезен для отладки вашего кода. Например, вы можете использовать print()или logging in Python, чтобы вывести что-либо в терминале и понять, что происходит в вашем коде. Вы также можете использовать pdb для отладки кода Python.
- Производительность. Многие инструменты командной строки работают быстрее, чем их аналоги с графическим интерфейсом, и идеально подходят для работы с большими наборами данных или выполнения сложных задач, таких как обработка и анализ данных.
В целом, терминал — это мощный инструмент, который может помочь вам оптимизировать рабочий процесс разработки, автоматизировать задачи, отлаживать код и получать доступ к расширенным функциям библиотек и фреймворков. С практикой вы обнаружите, что терминал — бесценный инструмент для вашего пути в качестве разработчика Python.
Заключение
Когда вы освоитесь с терминалом, вы, вероятно, сможете перемещаться по своей файловой системе быстрее и с большим контролем, чем при использовании мыши и нажатии кнопок.
В этом уроке вы узнали, как:
- Найти терминал в операционной системе
- Открыть терминал
- Осуществить навигацию по файловой системе с помощью основных команд
- Создать файлы и папки с помощью терминала
- Управлять пакетами с помощью pip команд
- Отслеживать файлы с помощью Git в терминале
Вы улучшили свои навыки программирования, научившись выполнять три действительно важные задачи в терминале: перемещаться по файловой системе, управлять пакетами Python с помощью pip и делать коммиты в Git. Изучение команд терминала — отличная инвестиция для вас как для Python-разработчика. Просто не торопитесь и постепенно знакомьтесь с этим мощным инструментом. Достаточно скоро он станет важным инструментом, без которого вы не сможете жить.
***
***
Материалы по теме
- 🐧 Терминал для тестировщика: консольные команды Unix/Linux, которые нужно знать наизусть
- Терминал Linux: видеокурс по работе на примере Ubuntu
- 6 команд терминала и пара комбинаций, полезных для начинающих разработчиков