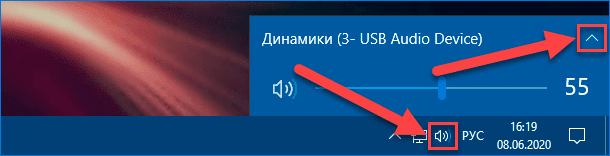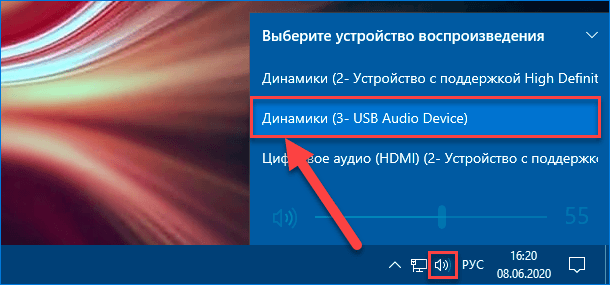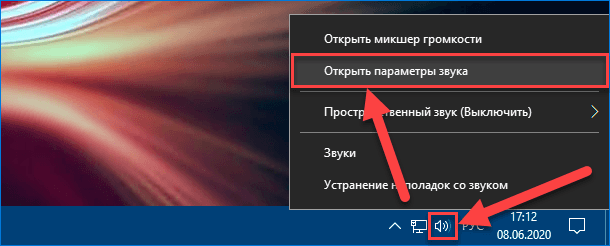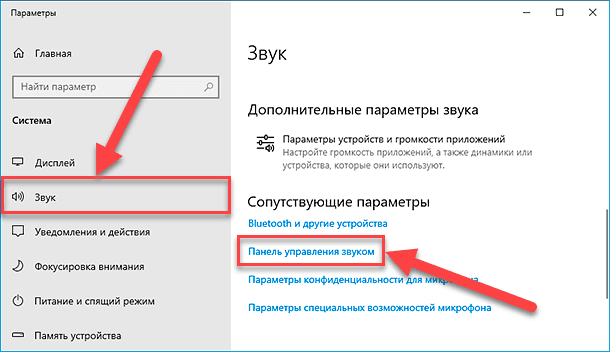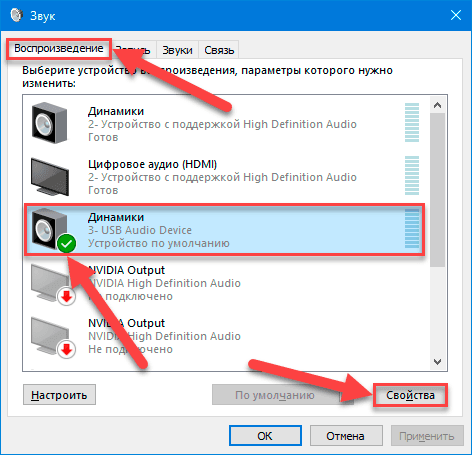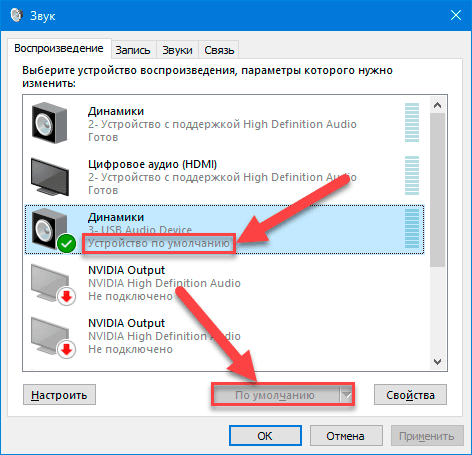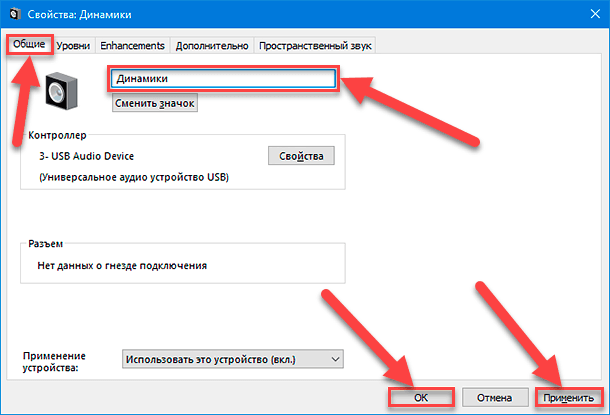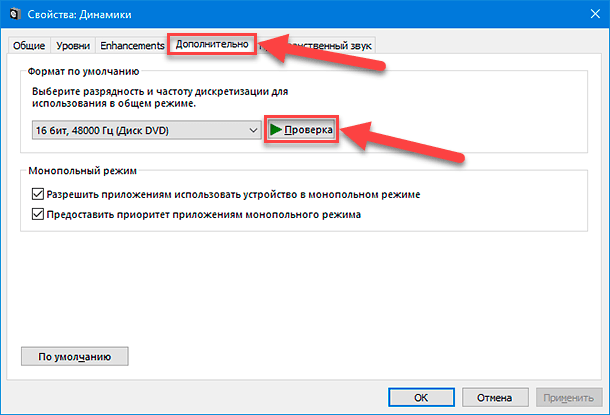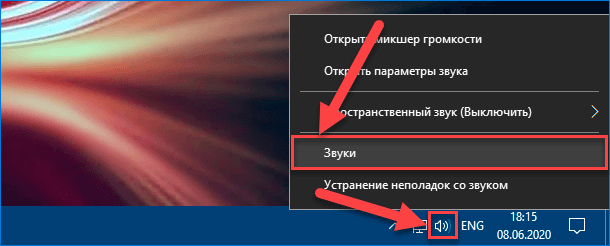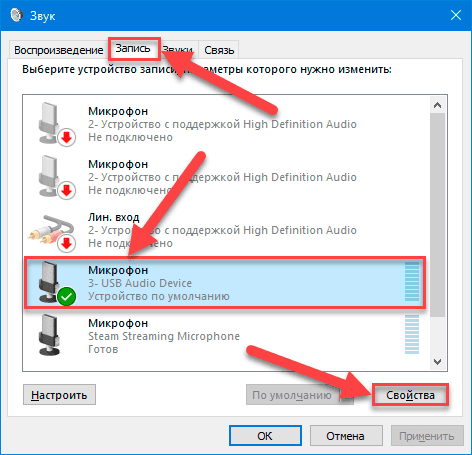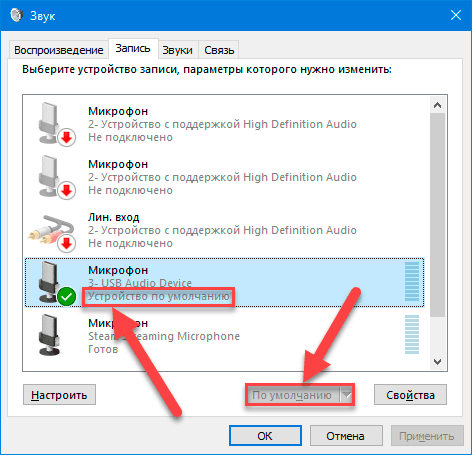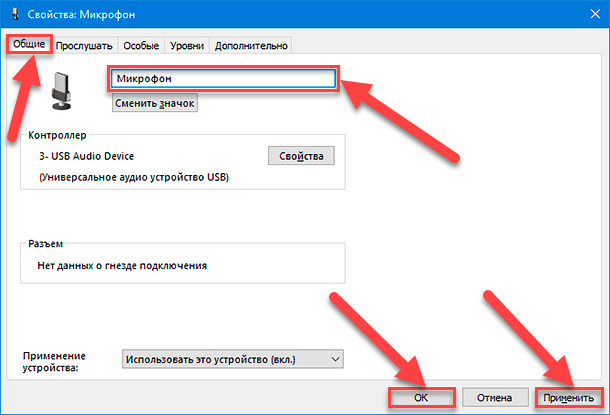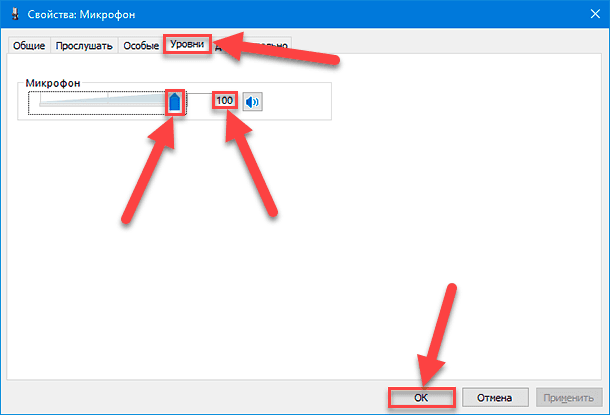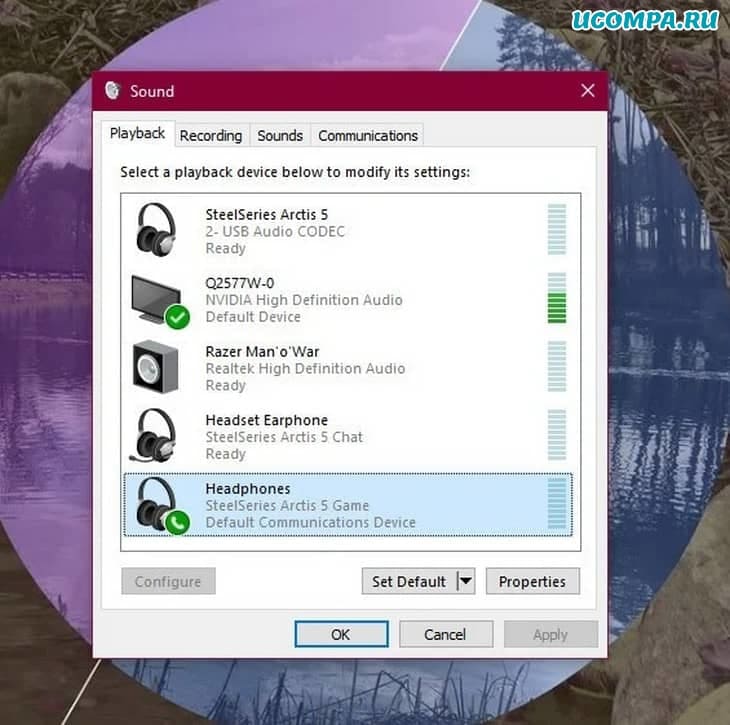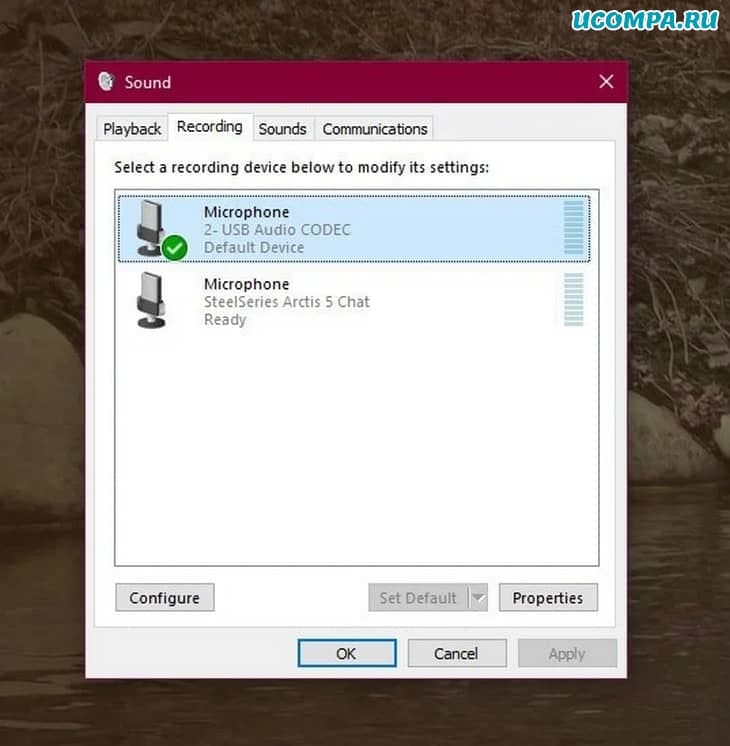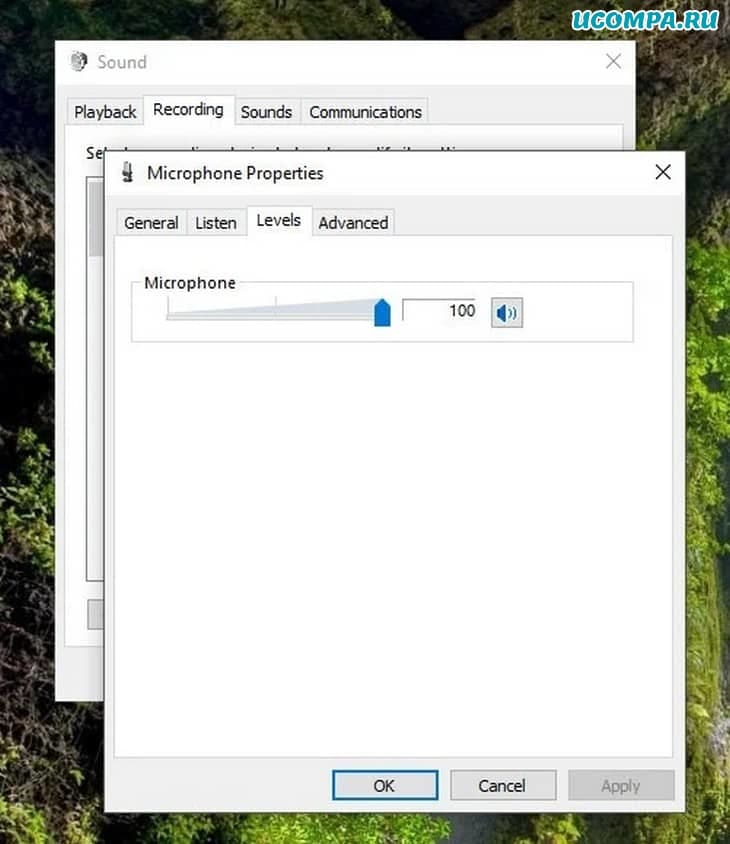Использование персональной головной гарнитуры способно повысить производительность и комфорт пользователей. И далее в данной статье мы представим пошаговое руководство по настройке, проверке и отладке подключаемого пользовательского устройства в операционной системе Windows 10.

Содержание
- Введение
- Как настроить гарнитуру в «Windows 10»?
- Проверка вывода звука в «Windows 10»
- Запишите свой голос
- Устранение проблем с головной гарнитурой в «Windows 10»
- Убедитесь, что используются правильные порты
- Авто определение может изменять пользовательский выбор
- Переустановите соответствующие драйвера
- Попробуйте изменить используемый формат
- Убедитесь в отсутствии физического отключения
- Попробуйте использовать другую гарнитуру и компьютерное устройство для исключения поломок
- Заключение
- Вопросы и ответы
- Комментарии
Введение
Операционная система «Windows» является наиболее распространенной и самой массово задействованной программной оболочкой управления современными компьютерными устройствами, основными и востребованными представителями которых являются настольные стационарные персональные компьютеры и ноутбуки широкого вариативного ряда конечного конструкционного исполнения. Представленная, на сегодняшний день, в своей новейшей десятой версии, операционная система оснащена и дополнена многим разнообразными функциями и служебными инструментами, позволяющими максимально упростить пользователям работу за компьютерными устройствами, повысить общую производительность и облегчить прямое и удаленное взаимодействие, как с другими пользователями, так и с востребованными данными.
Также система «Windows 10» обеспечивает пользователей возможностью производить дополнительное подключение, для последующего соответствующего применения и использования в процессах исполнения различных операций, разнообразного периферийного оборудования и аппаратных прикладных устройств.
И одним из таких востребованных элементов бесспорно является головная звуковоспроизводящая гарнитура (наушники), вариантов подключения которой, в зависимости от заложенных производителями возможностей и вида конечного исполнения, существует несколько.
Отдельно, подобный вид гарнитуры стал востребован в последнее время, так как является важным инструментом для общения, особенно при удаленной работе дома, позволяющий блокировать окружающий шум и сосредоточиться исключительно на выполнении важных приоритетных задач. Также наушники особенно популярны среди начинающих и профессиональных игроков, потому как способствуют полному погружению в атмосферу игр, созданных разработчиками, и общению с коллегами по команде.
К всеобщему облегчению пользователей, корпорация Microsoft, разработчик операционной системы «Windows», всегда следила за простотой процедуры подключения, определения и настройки наушников. В представленной версии «Windows 10» данный процесс также не вызовет у пользователей особых сложностей. И далее в данной статье мы представим подробные инструкции по использованию головной гарнитуры на компьютерных устройствах под управлением операционной системы «Windows 10», а также устранению потенциальных проблем, при обнаружении таковых.
Перейти к просмотру
Не работают 🐞 наушники 🎧 (нет звука) на компьютере 🖥️ или ноутбуке с Windows 10, 8 или 7 в 2021
Как настроить гарнитуру в «Windows 10»?
Чтобы полноценно использовать головную звуковоспроизводящую гарнитуру, пользователям первоначально предстоит корректно ее подключить. Данная операция абсолютно проста и не составит, даже для начинающих пользователей, особых сложностей. Однако очень легко ошибиться и перепутать порты для включения на персональном компьютере, особенно если процедура подсоединения устройства выполняется пользователями впервые.
Подключите конец кабеля гарнитуры к соответствующему свободному порту персонального компьютера, который может, в зависимости от вида разъема, быть выделен цветовым индикатором и маркирован схематическим изображением наушников и микрофона, или выполните соединение посредством беспроводной сети. Далее мы представим варианты подключения для разных образцов разъемов пользовательских гарнитур:
«Гнездо 3,5 мм». В старых и более доступных головных гарнитурах кабель обычно имеет два разъема «3,5 мм», один для аудиовыхода, а другой для микрофона. (Розовый штекер для микрофона, а зеленый для наушников.)
«USB». Гарнитуры с питанием от «USB» обеспечивают расширенные возможности благодаря встроенным усилителям, элементам управления и другим дополнительным функциям, хотя, с точки зрения качества, между разъемами «USB» и «3,5 мм» нет большого разрыва.
«Беспроводная связь». Какой бы ни был вариант связи, будь то «Bluetooth» или специальный беспроводной «USB-приемник», данные образцы головных гарнитур исключают задействование каких ни было кабелей, и позволяют пользователям чувствовать себя более комфортно, не опасаясь запутаться в большом количестве разнообразных проводов и исключив на рабочем месте развития путаницы и беспорядка.
В зависимости от корпуса и материнской платы, установленной в стационарном персональном компьютере, доступные порты подключения гарнитуры могут быть расположены на передней панели корпуса или достаточно близко к ней, что может оказаться очень полезно, если наушники оснащены коротким соединительным кабелем. Самым важным элементом, с точки зрения качества звука, будет звуковая карта на материнской плате, в которой основной оценке подвергается выделенный цифро-аналоговый преобразователь («ЦАП»).
Проверка вывода звука в «Windows 10»
После того, как востребованная головная гарнитура успешно подключена к персональному компьютеру, пользователям важно убедиться, что в операционной системе «Windows 10» верно установлены настройки уровня звука и другие связанные параметры конфигурации. На первом этапе необходимо проверить, выбрано ли в операционной системе в качестве устройства вывода звука по умолчанию конкретная, непосредственно подключенная, гарнитура, следуя представленному далее простому упорядоченному пошаговому алгоритму.
-
Щелкните левой кнопкой мыши индикативный значок управления настройками звука, представленный в виде схематического изображения «динамика» и расположенный на закрепленной «Панели задач» в правом нижнем углу рабочего стола.
-
Во всплывающем укороченном меню нажмите на индикативную стрелку управления «вверх», схематически представленную соответствующим символом в правом верхнем углу представленной панели.
-
В раскрывшемся полноценном меню выберите требуемое звуковое устройство, щелкнув по нему левой кнопкой мыши и установив указанную гарнитуру в качестве активного звуковоспроизводящего оборудования.
В скобках может быть представлена различная дополнительная информация, включая способ соединения «USB», марку и модель звукового встроенного блока материнской платы – отображаемые сведения зависят от реализованного в подключенной гарнитуре типа соединения. Можно даже переименовать все записи в указанном списке, чтобы пользователям легче было идентифицировать в дальнейшем каждый из доступных элементов. (Простой способ переименования подключенного звукового выхода будет представлен в следующем разделе.)
Теперь необходимо проверить выводную гарнитуру, чтобы убедиться, что было выбрано правильное устройство и оно полноценно функционирует. Пользователи могут произвести проверку, запустив на персональном компьютере отдельные приложения, напрямую обращающиеся к головной гарнитуре и осуществляющие передачу звукового сигнала на указанное устройство, или использовать, встроенную в инструментарий операционной системы «Windows 10», функцию тестирования.
-
Щелкните правой кнопкой мыши индикативный значок управления настройками звука на закрепленной «Панели задач» в правом нижнем углу рабочего стола, выполненный в виде схематического изображения «динамика», и откройте всплывающее контекстное меню.
-
В представленной всплывающей востребованной панели меню выберите, из доступных для исполнения вариантов разрешенных действий, раздел «Открыть параметры звука», щелкнув по нему левой кнопкой мыши.
-
Мгновенно будет отображено окно приложения «Параметры», содержащее все основные настройки служб и интерфейса операционной системы «Windows 10». В левой боковой панели окна будет по умолчанию отмечен системный раздел «Звук».
-
В правой связанной панели окна, используя для перемещения по вложенному содержимому колесо вращения компьютерной мыши или ползунок полосы прокрутки, перейдите в конец списка доступных звуковых настроек и в разделе «Сопутствующие параметры» нажмите на текстовую ссылку «Панель управления звуком».
-
В новом отдельном, запущенном по результатам предыдущих действий, всплывающем окне в центральной основной панели вкладки «Воспроизведение» раздела «Выберите устройство воспроизведения, параметры которого нужно изменить» отыщите, из перечня доступных для взаимодействия вариантов подключенного оборудования, и выберите индикативный раздел управления головной звуковоспроизводящей гарнитурой «Динамики» (требуемый образец будет отмечен зеленым индикатором выбора («галочкой»)), щелкнув его левой кнопкой мыши для выделения.
-
Если выбранное устройство не будет иметь описательную маркировку «Устройство по умолчанию», то нажмите на соответствующую кнопку «По умолчанию» под панелью вкладки последовательного списка воспроизводящего оборудования и задайте наушникам приоритет на первичное использование при соответствующем обращении.
-
Нажмите на ставшую активной кнопку «Свойства», представленную рядом с кнопкой выбора предпочитаемого образца головной гарнитуры на ленте управления.
-
Мгновенно открывшееся дополнительное персонифицированное окно свойств отмеченного периферийного оборудования будет представлено вкладкой «Общие».
Примечание. При соответствующей необходимости, пользователи могут изменить, установленное по умолчанию, наименование подключенного звукового выхода. Укажите в изменяемом поле новое название головной гарнитуры, а затем подтвердите сохранение установленных изменений нажатием на кнопки «Применить» и «ОК».
-
Перейдите в верхней части окна на ленте управления во вкладку «Дополнительно».
-
В ответственном разделе «Формат по умолчанию» нажмите на служебную кнопку «Проверка» для запуска процедуры воспроизведения тестового звукового сигнала.
Если передача звука началась, и пользователи могут отчетливо слышать в наушниках передаваемую звуковую композицию, то можно считать, что проверка головной гарнитуры прошла успешно. Закройте окна запущенных системных инструментов и задействуйте наушники по назначению в требуемых приложениях.
Если воспроизведение звуковой дорожки в головном звуковоспроизводящем устройстве прослушать не удалось, то необходимо повторно проверить правильность выбора аппаратного оборудования для вывода звука и корректность его подключения к компьютеру (очень часто основной причиной недоступности звука в наушниках является именно отсутствие физического подключения гарнитуры к компьютерному устройству).
Запишите свой голос
После завершения процедуры настройки наушников пользователям потребуется выбрать микрофон в качестве устройства ввода по умолчанию и убедиться, что громкость аппаратного оборудования включена. Процедура проверки схожа с порядком действий, исполняемых при настройке и тестировании головной звуковоспроизводящей гарнитуры, поэтому следуйте, предлагаемому далее, простому пошаговому алгоритму упорядоченных действий.
-
На закрепленной «Панели задач» в правом нижнем углу рабочего стола щелкните правой кнопкой мыши индикативный значок управления настройками звука, представленный для взаимодействия в виде схематического изображения «динамика» и ответственный за мгновенное отображение всплывающего контекстного меню.
-
Из доступных для выполнения вариантов разрешенных действий, выберите и нажмите левой кнопкой мыши раздел «Звуки», ответственный за соответствующие настройки микрофона.
-
В верхней части всплывающего окна «Звук» на ленте управления осуществите переход во вкладку «Запись».
-
На странице содержимого выбранной вкладки в центральной основной панели раздела «Выберите устройство записи, параметры которого нужно изменить» отметьте одиночным щелчком левой кнопкой мыши, из представленных вариантов звукозаписывающих устройств, искомый индикативный раздел управления «Микрофон» (оборудование также, как и в случае с наушниками, будет маркировано зеленым индикатором выбора («галочкой»)).
-
При отсутствии маркировочного сообщения «Устройство по умолчанию», нажмите левой кнопкой мыши на соответствующую кнопку «По умолчанию», расположенную под панелью выбора звукозаписывающего оборудования, и присвойте отмеченному микрофону приоритетный привилегированный статус первичного устройства для звуковой записи.
-
6. Нажмите на кнопку «Свойства» для перехода к востребованным элементам настройки и управления.
-
В верхней части нового отдельного всплывающего окна перейдите на ленте управления во вкладку «Уровни».
Примечание. Пользователи также могут во вкладке «Общие», отображенной в представленном окне свойств сразу по умолчанию, в изменяемом поле установить для данного оборудования новое название, чтобы повысить удобство использования и восприятия, а затем нажать на кнопки «Применить» и «ОК» для сохранения заданных изменений.
-
Перемещая индикативный графический регулятор по связанной шкале в разделе «Микрофон» или указав требуемое достаточное числовое значение в изменяемом поле, отрегулируйте и установите, в соответствии с персональными предпочтениями, необходимый уровень громкости записи, а потом нажмите на кнопку «ОК» для внесения в систему заданных измененных параметров.
По окончанию, обязательно запустите свое любимое приоритетное приложение «VoIP», позволяющее осуществлять голосовую связь через «Интернет» («Discord» – отличный вариант), или любое программное обеспечение для звукозаписи, чтобы протестировать микрофон с новыми параметрами использования. Некоторые приложения могут полностью контролировать деятельность микрофона и соответствующим образом регулировать его уровни, в то время как другие разрешают только манипулировать громкостью в наборе своего инструментария, что, в любом случае, позволяет не открывать данное окно свойств записывающих устройств каждый раз, когда необходимо изменить громкость записи.
Устранение проблем с головной гарнитурой в «Windows 10»

Убедитесь, что используются правильные порты
Действительно ли подключено устройство к компьютеру? Соответствующие ли порты задействованы для указанного соединения? Для головной гарнитуры, оснащенной «3,5-мм» разъемом подключения, порт компьютера обычно выделен индикативной окраской зеленого цвета, и розовой – для подсоединения микрофона, в зависимости от используемой звуковой карты, а также дополнительно может содержать символьную маркировку в виде схематических изображений наушников и микрофона, каждое из которых отмечает соответствующий разъем. Если перепутать разъемы и ошибочно подключить устройство в не предназначенный для него порт, то используемое аппаратное оборудование функционировать не будет. Новые материнские платы поставляются с многочисленными портами для объемного звучания, поэтому пользователям, возможно, чтобы избежать неудачи при подключении, придется обратиться к пользовательскому руководству от производителей для получения более подробной информации.
Авто определение может изменять пользовательский выбор
Программное обеспечение «OEM» может вносить собственные коррективы в порядок использования подключаемой головной гарнитуры. Если у пользователей на компьютере присутствует программное обеспечение, такое как HD Audio Manager от компании Realtek, то попробуйте отключить функцию обнаружения разъема и проверьте, помогла ли данная операция устранить возникшую проблему.
Переустановите соответствующие драйвера
Если пользовательская гарнитура не работает, то, возможно, проблема напрямую связана с драйверами, используемыми для организации процесса успешного функционирования данного оборудования. Перейдите в системное приложение «Диспетчер устройств» и удалите драйвера для подключенной головной гарнитуры. Затем перезагрузите компьютер и снова подключите гарнитуру, чтобы ответственная служба операционной системы «Windows» идентифицировала устройство и переустановила новейшую, доступную для использования, исправную и совместимую версию пакета драйверов. Да, это довольно известный и проверенный способ, но он действенен и способен восстановить отсутствующую работоспособность.
Попробуйте изменить используемый формат
Если пользователям все еще не удается возобновить работоспособность головной гарнитуры, то одним из возможных вариантов будет попытка выбрать другой формат в окне звуковых свойств пользовательского устройства (используйте представленные ранее в данном руководстве шаги для внесения соответствующих изменений и установите другой формат разрядности и частоты дискретизации, выбрав их из соответствующего выпадающего перечня ответственного раздела).
Убедитесь в отсутствии физического отключения
В зависимости от марки и модели используемой головной гарнитуры, на связанном с ней кабеле будут располагаться собственные элементы управления, которые могут содержать ползунки регулировки уровня громкости и кнопки отключения звука. Поэтому необходимо удостовериться, что указанные инструменты прямого управления включены и позволяют гарнитуре функционировать.
Попробуйте использовать другую гарнитуру и компьютерное устройство для исключения поломок
Чтобы проверить, связана ли возникшая проблема с головной гарнитурой, попробуйте использовать ее на другом персональном компьютере или поддерживающем устройстве. А также, при наличии такой возможности, подключите стороннюю гарнитуру к своему компьютерному устройству, который испытывает проблемы в основным головным аппаратным оборудованием, и убедитесь, что операционная система компьютера способна распознать, настроить и обеспечивает возможность успешно использовать данное изделие.
Заключение
С развитием и повсеместным внедрением современных персональных компьютерных устройств под управлением, наиболее массово представленной программной среды обслуживания, операционной системы «Windows 10», значительно расширились границы использования устройств и увеличились варианты применения разнообразного подключаемого оборудования.
В связи популяризацией различных способов дистанционного взаимодействия и коммуникации пользователей между собой, одним из частых и востребованных элементов, подключаемых пользователями, безусловно является головная гарнитура. Она способна существенно снизить уровень окружающего шума, помочь сосредоточиться пользователям на исполнении востребованных задач и дистанционной связи с коллегами и друзьями.
Несмотря на оснащении операционной системы «Windows 10» соответствующими инструментами, способными в автоматическом режиме производить определение и наладку любого подключаемого оборудования, иногда пользователям может потребоваться самостоятельно произвести персонализированную настройку гарнитуры и устранить возникшие отдельные неполадки.
Основываясь на представленных в данной статье инструкциях, пользователи смогут задействовать свою гарнитуру в соответствии с индивидуальными предпочтениями и личными требованиями, а также исправить возможные проблемы работоспособности, при наличии таковых.

Содержание
- Подключение
- Настройка
- Как выбрать режим?
- Возможные проблемы
Использовать наушники с ноутбуком и компьютером очень удобно, а иногда и вовсе необходимо. С помощью этого аксессуара можно слушать музыку, играть и смотреть фильмы, не мешая другим домочадцам. Иногда наушники с микрофоном просто незаменимы для общения с друзьями или для решения рабочих вопросов. В любом случае стоит вникнуть в особенности подключения и настройки гарнитуры.

Подключение
Аксессуар может быть предназначен исключительно для вывода звука или же быть с микрофоном. Последний вариант более функционален. Подключить наушники к компьютеру или к ноутбуку под управлением Windows 10 можно несколькими способами.
- Через USB-порт. Такие модели наушников обычно многофункциональные, имеют встроенные усилители и отличаются качественным звучанием. Используются как для игр, так и для работы, а также для прослушивания музыки с преобладанием низких частот.
- Через разъем 3,5 мм. Давно известное и широко распространенное подключение. Обычно кабель наушников имеет два выхода: один для вывода аудио, а другой – для ввода. Так работают наушники с микрофонами. Можно использовать такой аксессуар с компьютерами или старыми моделями ноутбуков, но для современных лептопов придется приобретать переходник, который позволит подключить два штекера в один разъем.
- Через беспроводной канал. Обычно речь идет о Bluetooth-соединении. Такая гарнитура работает без проводов и является максимально мобильной и комфортной.

Для подключения любой проводной модели достаточно вставить штекер в подходящий порт ноутбука или ПК. На компьютере входы могут быть размещены как на задней, так и на передней части системного блока. Ноутбуки имеют порты в боковых панелях.
Способ подключения Bluetooth-наушников.
- Активировать беспроводное подключение на ноутбуке или ПК.
- Включить наушники. Перевести их в режим обнаружения. Некоторые модели гарнитур автоматически приводятся в нужное состояние при включении. Иногда есть специальная клавиша на корпусе, которая позволяет произвести сопряжение. Есть и третий вариант – стоит удерживать кнопку включения чуть дольше обычного. Точная информация об этом указана в инструкции от производителя.
- Открыть на ПК или ноутбуке список доступных устройств. Для этого в операционной системе Windows 10 нужно нажать на значок Bluetooth на панели быстрого доступа и выбрать пункт «Добавить устройство» в появившемся меню.
- В списке появится название наушников. Необходимо просто нажать на него, чтобы произошло подключение.

Наушники, как проводные, так и беспроводные, легко добавить в устройства воспроизведения. В некоторых случаях нужно будет переключиться на этот способ вывода аудиосигнала.
Для этого необходимо перейти в параметры звука и выбрать наушники в выпадающем списке. С этого момента музыка будет звучать исключительно через гарнитуру.

Настройка
В системе Windows 10 обычно не требуется дополнительных действий для установки правильных параметров для наушников. Однако конфигурация позволяет использовать аксессуар на максимуме.
Произвести настройку можно с помощью интерфейса управления звуковой карты, что удобно на ПК. Альтернатива – системные средства, которыми легче воспользоваться на ноутбуке. Диспетчер аудиокарты позволяет производить тонкие настройки. Возможности зависят от того, какая установлена звуковая плата. Довольно популярно Realtek HD.
У аудиокарты может быть и другое ПО, но работа с ним особо не отличается от описанного варианта.

Алгоритм настройки.
- Открыть «Панель управления».
- Включить крупное отображение значков. Найти в меню пункт «Диспетчер HD» или «Диспетчер Realtek HD».
- Работать нужно во вкладке «Динамики», она отрывается автоматически. Основной параметр – баланс между двумя наушниками. Не менее важно настроить громкость воспроизведения. Ограничение позволит защитить слух. В правой части открытого окна отображаются настройки разъема, что актуально для проводных наушников. Если нажать на иконку папки, то отроются параметры гибридного звукового порта, который установлен на современных ноутбуках.
- Во вкладке «Конфигурация динамиков» можно настроить опцию «Объемный звук». Особенно хорошо использовать такие параметры, если наушники полноразмерные с закрытым типом акустики.
- Во вкладке «Звуковой эффект» есть настройки эффектов присутствия. Там можно использовать эквалайзер в ручном режиме или через пресеты.
- Меломанам стоит заглянуть во вкладку «Стандартный формат». Тут устанавливается частотность дискретизации и разрядность звучания. Идеальным значением считается 24 бит и 48000 Гц. Правда, не все наушники одинаково хорошо и адекватно воспроизводят такие параметры. Если особой разницы после изменения параметров не замечено, то можно установить меньшие значения для экономии ресурсов ПК или ноутбука.
- Последняя вкладка различается в зависимости от модели устройства. Так, могут быть представлены особые технологии от производителя.
- Для сохранения всех параметров нужно нажать на «ОК». В некоторых случаях придется перезагрузить устройство.
Более простую настройку можно произвести посредством системной программы «Звук» или с помощью такой вкладки в «Параметрах».
Настройка через панель управления.
- После подключения наушников открыть раздел «Звук». Найти его можно через панель управления.
- Первая вкладка «Воспроизведение» отображает все устройства для вывода аудио. Наушники должны быть выбраны по умолчанию. Установить такое значение можно в контекстном меню. Оно откроется, если навести курсор на название наушников и нажать правую клавишу.
- Нажать на устройство левой кнопкой мыши и перейти в пункт «Свойства».
- Теперь наушники можно отключить, переименовать. Тут же есть возможность выбрать движок пространственного звука, который доступен на современных дорогих аксессуарах.
- Важные настройки находятся в пункте «Сопутствующие параметры» по ссылке «Дополнительные свойства устройства». Во вкладке «Уровни» можно настроить громкость, в «Балансе» – вывод на левый и правый наушник.
- Дальше можно перейти во вкладку «Улучшения», в раздел «Дополнительно». Тут устанавливается битность и частотность звучания.
Как выбрать режим?
Настройки по описанным принципам достаточно, если ПК или ноутбук под управлением Windows 10 имеет простую звуковую карту со стандартными драйверами. Если устройство продвинутое, то стоит воспользоваться фирменной утилитой. Так, на некоторых звуковых картах нужно дополнительно выбрать режим воспроизведения. В фирменном ПО следует переключиться на наушники, иначе звука в них не будет.
Производить такое переключение нужно обязательно. Это напрямую влияет на работоспособность оборудования. Если разбираться более детально, то такая нужда возникает из-за того, что наушники имеют определенное сопротивление, обычно в диапазоне 16-300 Ом или больше. Звуковая карта должна подавать сигнал на аксессуар с разной силой тока в зависимости от этого параметра.
Выбор режима воспроизведения важен для качественного звучания.

Возможные проблемы
Самая частая неполадка с наушниками на ПК или ноутбуках под управлением Windows 10 заключается в отсутствии звука. Для начала можно нажать правой кнопкой мышки на значок динамика в трее и выбрать в меню пункт «Устранение неполадок со звуком». Иногда это помогает, и система сама устраняет неполадку. В некоторых случаях проблема не решается, и требуется предпринимать дополнительные действия.
Первым делом стоит проверить драйвера. В системе Windows 10 это делается довольно просто.
- Открыть «Диспетчер устройств».
- Если название наушников написано желтым или имеет значок с восклицательным знаком, то драйвера нет или система не распознала звуковую карту.
- Чтобы устранить неполадку, нужно найти драйвер на официальном сайте производителя устройства или материнской платы и скачать подходящий файл.
- Драйвер устанавливается как программа. После этого следует перезагрузить систему и проверить работоспособность наушников.

Бывает, что драйвер на Windows 10 найти не получается. В таком случае необходимо найти файл для Windows 7 с такой же разрядностью и установить его. Также аудио может пропадать из-за выключенной звуковой карты в BIOS или в отключенной Windows Audio. Последняя активируется через раздел «Администрирования».
Наушники являются периферийным оборудованием. Нужно убедиться, что гарнитура включена, громкость на ней не на минимуме. Можно попробовать включить наушники в другое гнездо, возможно проблема именно в нем. Через «Панель управления» можно перейти во вкладку «Звук» и проверить само устройство на наличие неполадок. Если ничего не помогает, то, возможно, неисправны сами наушники, тогда следует обратиться в сервисный центр.
О том, как решить возможные проблемы при подключении наушников, рассказано в следующем видео.
Чтобы настроить микрофон на наушниках на Виндовс 10 нужно будет с помощью двух клавиш WIN+I открыть параметры системы.
Перейдите в Параметрах — Система — Звук. В правой части открытого окна в абзаце Ввод в пункте Выберите устройство ввода вам нужно из всплывающего списка выбрать ваш микрофон на наушниках. Затем нажмите на пункт Свойства устройства.
В свойствах микрофона настраивают микрофон на наушниках в основном на последних трёх вкладках:
- На вкладке Уровни нужно установить громкость примерно около +90, а также выставить усиление баланса на +20 дБ.
- На вкладке Улучшения нужно установить галочки у пунктов подавление шума и подавление эхо.
- На вкладке Дополнительно нужно выбрать лучший формат, то есть разрядность и частоту дискретизации. Также на этой вкладке вы можете включить монопольный режим записи при котором отключится стерео режим.
Для подтверждения сделанных вами настроек микрофона нужно нажать кнопку ОК. Таким образом делается настройка микрофона на Виндовс 10 на ноутбуке и на компьютере.
Доброго здравия!
Гарнитура может быть важным инструментом для общения, особенно при работе из дома, где вам может потребоваться блокировать окружающий шум, чтобы выполнить работу.
Гарнитуры также особенно популярны среди геймеров, которым требуются продукты, чтобы ценить атмосферу, создаваемую разработчиками игр, и общаться с товарищами по команде.
Даже с самой лучшей игровой гарнитурой для ПК на голове вы все равно не получите абсолютного наилучшего опыта, пока не настроите ее должным образом.
Вот что вам нужно знать.
Как настроить гарнитуру в Windows 10
Чтобы использовать гарнитуру, вам нужно будет ее подключить.
Мы знаем, что это просто, но легко ошибиться на этом шаге, если вы не знакомы с доступными портами для звука на ПК.
Этого можно добиться, подключив конец кабеля гарнитуры к доступному порту на ПК или подключив его по беспроводной сети.
Вот варианты для владельцев гарнитур:
- Разъем 3,5 мм: старые и более доступные гарнитуры обычно имеют на конце кабель с двумя разъемами 3,5 мм, один для аудиовыхода, а другой для микрофона. (Розовый для микрофона, зеленый для гарнитуры.)
- USB: гарнитуры с питанием от USB предлагают расширенные возможности благодаря встроенным усилителям, элементам управления и другим функциям, хотя с точки зрения качества нет огромного разрыва между разъемами USB и 3,5 мм.
- Беспроводная связь: будь то Bluetooth или специальный беспроводной USB-приемник, эти гарнитуры удаляют все кабели между компьютером и компьютером, позволяя вам сидеть более комфортно, не опасаясь запутать ситуацию.
В зависимости от корпуса и материнской платы, установленной на настольном ПК, могут быть доступные порты на передней панели корпуса или рядом с ней, что может оказаться полезным, если у вас короткий кабель или нет свободных портов на задней панели.
Наиболее важным фактором с точки зрения качества звука будет звуковая карта на материнской плате, если сравнивать ее со специальным цифро-аналоговым преобразователем (ЦАП).
Проверка вывода звука в Windows 10
После подключения гарнитуры к ПК самое время убедиться, что в Windows установлены и настроены уровни звука и тому подобное.
Во-первых, нам нужно проверить, выбрана ли гарнитура в Windows в качестве устройства вывода по умолчанию.
- Щелкните левой кнопкой мыши значок звука на панели задач.
- В раскрывающемся меню выберите звуковое устройство.
- Выберите подключенную гарнитуру.
В скобках может указываться либо USB, либо марка и модель аудиосистемы на материнской плате — это зависит от типа подключения, который использует гарнитура.
Можно переименовать каждую запись в этом списке, чтобы вам было легче понять, что есть что. (См. ниже, как переименовать подключенный звуковой выход.)
Теперь нам нужно протестировать вывод, чтобы убедиться, что мы выбрали правильное устройство и все работает нормально.
Вы можете сделать это, запустив какой-либо носитель на ПК или используя функцию тестирования в Windows.
- Щелкните правой кнопкой мыши значок звука на панели задач.
- Выберите «Открыть настройки звука».
- Выберите «Панель управления звуком» справа.
- Выберите наушники (должна быть зеленая галочка).
- Нажмите «Свойства». (Вы можете переименовать этот звуковой выход прямо здесь, чтобы облегчить его переключение.)
- Выберите вкладку «Дополнительно».
- Нажмите кнопку тестирования.
Если вы слышите звук через наушники, все готово.
Если нет, проверьте, правильно ли выбрано устройство для вывода звука и что сама гарнитура подключена (мы все оказались в положении, когда что-то не работает, потому что оно физически не подключено).
Запись собственного голоса
После этого нам нужно выбрать микрофон в качестве устройства ввода по умолчанию и убедиться, что громкость увеличена.
Для этого мы проделываем те же шаги, что и для наушников.
- Щелкните правой кнопкой мыши значок звука на панели задач.
- Выберите «Открыть настройки звука».
- Затем выберите «Панель управления звуком» справа.
- Потом выберите вкладку «Запись».
- Выберите микрофон.
- Нажмите «Установить по умолчанию».
- Откройте окно «Свойства».
- Выберите вкладку «Уровни».
- Отрегулируйте громкость соответствующим образом.
Обязательно запустите свое любимое приложение VoIP (Discord — отличный вариант) или записывающее программное обеспечение, чтобы проверить микрофон.
Некоторые приложения могут полностью контролировать микрофон и соответствующим образом регулировать уровни, в то время как другие позволяют вам управлять громкостью в программном пакете, чтобы не открывать это окно записи каждый раз.
Устранение проблем с гарнитурой Windows
Убедитесь, что вы используете правильные порты
Он подключен? Вы использовали правильный порт?
Для разъемов 3,5 мм он обычно зеленый для выхода и розовый для входа, в зависимости от доступной звуковой карты.
Смешайте эти два, и вообще ничего не произойдет.
Более новые материнские платы оснащены многочисленными портами для объемного звука, поэтому вам может потребоваться обратиться к руководству для получения более подробной информации.
Автоопределение может играть роль
Здесь может вмешаться программное обеспечение OEM.
Если у вас есть программное обеспечение, такое как Realtek HD Audio Manager, попробуйте отключить обнаружение разъема и посмотрите, поможет ли это.
Переустановка драйверов
Если ваша гарнитура не работает, возможно, проблема в драйверах.
Зайдите в диспетчер устройств и удалите драйверы для подключенной гарнитуры.
Перезагрузите компьютер и снова подключите гарнитуру, чтобы Windows переустановила их.
Да, это проверенный временем процесс «выключи и снова включи», но он работает.
Выберите разные форматы
Если вы по-прежнему ничего не можете получить, попробуйте выбрать другой формат для ввода/вывода в окне свойств (используйте шаги гарнитуры выше).
Звук не отключен
В зависимости от марки и модели гарнитуры она может поддерживать элементы управления, расположенные на кабеле.
Здесь легко доступны ползунки громкости и кнопки отключения звука, но убедитесь, что они настроены для использования.
Попробуйте другую гарнитуру/устройство
Чтобы проверить, связана ли проблема с гарнитурой (а не с вашим компьютером), попробуйте использовать ее на другом ПК или устройстве.
Вы также можете попробовать подключить другую гарнитуру, если она у вас есть.
Пожалуйста, оцените страницу:
Мы были полезны? Хотите сказать спасибо?
Пожертвуйте на развитие нашего ресурса!
Спасибо за визит. До скорых встреч!
Настройка гарнитуры с микрофоном на ПК
Перед тем, как настраивать наушники с микрофоном на компьютере, их следует подключить. У системного блока для подключения есть 2 разъема, розовый для записывающего устройства и светло-зеленый — для динамиков и гарнитуры. Проще всего работать с USB-наушниками — для них подходит любой разъем версии 2.0, которых у любого настольного ПК не меньше трех.
Если у гарнитуры стандартные 3,5-миллиметровые штекеры, сначала стоит определиться, куда их правильно включать. Если у наушников и микрофона общий шнур и мини-джек, для подключения нужен комбинированный разъем. Обычно такой есть у телефонов и некоторых ноутбуков – при его отсутствии придется покупать специальный переходник.
Для обычной компьютерной гарнитуры с двумя отдельными штекерами процесс подключения будет самым простым. Штекеры разных цветов вставляют в соответствующие разъемы на передней или задней панели системного блока. У ноутбуков те же порты расположены спереди или сбоку.
Проверка работы
После подключения наушников следует проверить правильность их работы. Для тестирования звука достаточно включить любой музыкальный файл, зайти на сайт с аудио или видео контентом, или даже просто передвинуть ползунок на регуляторе громкости.
Микрофон проверяют следующими способами:
- Включают приложение диктофона («Звукозапись» в списке стандартных функций Windows). Проверяют, получится записать с помощью наушников звук или нет.
- Используют специальную программу для настройки микрофона в наушниках.
- Заходят в Skype, где есть функция проверки звука — Echo/Sound Test Service. Запускают тест и проверяют работу записывающих и воспроизводящих устройств.
Если проверка показала нормальную работу записывающей и воспроизводящей части гарнитуры, можно считать, что ее подключение выполнено успешно. При появлении проблем стоит познакомиться с несколькими способами, как настроить наушники с микрофоном на компьютере. Первый представляет собой активацию работы устройства в системе.
Активация и настройка микрофона
Выполнять настройку микрофона с помощью списка подключенных устройств Windows рекомендуется в двух случаях — если запись вообще не ведется или звук получается слишком тихим.
Для проверки и изменения параметров гарнитуры выполняют такие действия:
- Находят в правом нижнем углу изображение динамика, нажимают по нему правой кнопкой мыши для вызова контекстного меню и выбирают сначала «Устройства воспроизведения».
- В открывшемся окне находят динамики и выбирают их использование по умолчанию в еще одном контекстном меню. В настройках устройства следует установить «Стерео».
- Возвращаются к списку устройств и переходят на вкладку «Запись». Проделывают те же действия по включению с микрофоном. Вместо настроек выбирают свойства и уровни.
- Проверяют работу наушников и записывающего устройства любым удобным способом. Если звука нет, проверяют исправность гарнитуры и разъемов, наличие необходимых драйверов.
При подключении к ноутбуку в списке записывающих устройств можно увидеть два микрофона. Первый — стандартный, встроенный, качество которого обычно хуже. Его применяют обычно в качестве запасного варианта, когда другого микрофона нет. Чтобы пользоваться для разговора или записи внешним устройством в разных программах (например, Skype или Discord), следует выбрать его «по умолчанию» в настройках системы.
Настройка с помощью Realtek HD Audio
Кроме стандартных средств системы, можно настраивать микрофон с помощью специальной программы — Realtek HD Audio. Ее можно встретить на большинстве ноутбуков и ПК. Найти утилиту можно, перейдя к вкладке «Оборудование и звук» через панель управления компьютера.
Порядок действий следующий:
- Открыть утилиту.
- Перейти на вкладку микрофона.
- Настроить уровень громкости записывающего устройства. Если оно работает тихо, устанавливают максимальное значение.
- Настроить усиление. Если устройство фонит или шумит, параметр устанавливают на минимум.
При наличии второго микрофона (на ноутбуке или в моноблоке) можно выбрать устройство по умолчанию — так же, как в настройках Виндовс. Здесь же можно установить чувствительность записи.
Советы по подбору подходящей громкости
Для повышения качества звука можно попробовать настроить параметры микрофона в Realtek HD Audio или на вкладке записывающих устройств. Алгоритм выбора оптимального значения громкости и усиления выглядит следующим образом:
- Установить усиление на 0%, громкость — на 50%. Проверить качество записи с помощью любой программы или утилиты.
- Увеличить уровень громкости до 80%. Еще раз проверить.
- Если запись все равно слышно плохо, добавить программное усиление — 1 шаг равен примерно 10 дБ.
- При улучшении звука пошагово добавлять усиление. Когда звучание окажется нормальным, перейти к настройкам громкости.
- Если при установке максимального значения усиления и громкости звук все равно почти не слышен, значит, гарнитура не подходит для этого компьютера или сломана.
Перед тем как настроить USB-наушники с микрофоном, стоит знать, что у некоторых моделей можно изменять только громкость. Усиление в этом случае отсутствует. Чтобы улучшить звук, придется или заменить наушники, или подносить микрофон как можно ближе ко рту.
Решение возможных проблем
Если изменение настроек не привело к нормальной работе наушников, стоит выполнить дополнительные проверки. Первая — тест работоспособности гарнитуры и разъемов. Для проверки устройство подключают к другому ПК или телефону. Если ни звук, ни возможность записи не появились — проблема заключается в наушниках.
При нормальной работе гарнитуры в те же разъемы компьютера подключают другое аудиоустройство (например, колонки), проверяя корректность работы входа и выхода.
Следующий этап проверки — увеличение громкости на микшере. Вызвать его можно, нажав правой кнопкой мыши по иконке звука и выбрав соответствующий пункт. Все ползунки необходимо передвинуть максимально вверх, увеличив громкость и воспроизведения, и записи.
Последний способ требует переустановки драйверов звуковой карты. Определить, какое программное обеспечение для нее понадобится, можно в «Диспетчере устройств». В свойствах карты следует найти «ИД оборудования», скопировать весь текст и вставить в поисковую строку браузера. Этот способ настройки микрофона от наушников требует перезагрузки операционной системы и в большинстве случаев решает проблему, справиться с которой не получилось по-другому.
Настройка микрофона на телефонной гарнитуре на Android
Проблемы с микрофонами на телефонах возникают намного реже, чем на ПК. Обычно подключенная гарнитура автоматически определяется и не требует настраивать ни звук, ни запись. Если микрофон все-таки не работает, причины может быть три.
- Сломанные наушники. Проблема проверяется подключением другой гарнитуры и решается покупкой нового устройства.
- Неполадки с разъемом на телефоне. Для проверки используется другой смартфон или компьютер. Если причина подтвердилась, гаджет придется отнести в сервис.
- Сбившиеся системные настройки мобильного устройства.
Решить проблему с настройками пользователь может самостоятельно, не обращаясь к специалистам. Для этого достаточно перейти к инженерному меню, введя специальную комбинацию в меню набора номера. Для большинства моделей с процессорами марки MTK вводят *#*#54298#*#* или *#*#3646633#*#*. Комбинация *#*#8255#*#* предназначена для ЦПУ Exynos от Samsung. В меню придется найти раздел Hardware и открыть вкладку Earphones and Mic. Здесь можно настроить громкость и чувствительность внешнего или встроенного микрофона.
Настройки для гаджетов марки Apple
Фирменные гарнитуры для айфонов и айпадов обычно не требует настройки. Например, в каждом наушнике AirPods есть встроенный микрофон, позволяющий общаться или использовать голосовой помощник.
По умолчанию в настройках гаджета установлен параметр «Автоматически», благодаря которому любая часть гарнитуры воспринимает звук. При использовании только одного наушника он автоматически становится микрофоном. Пользователь может настроить для записи и восприятия звука только правую или только левую часть.
Если AirPods не воспроизводят и не записывают звук, причины может быть три — нарушение связи с мобильным устройством, поломка гарнитуры и сбившиеся настройки микрофона. Первая проблема решается повторной синхронизацией, вторая требует ремонта или замены наушников. Исправить настройки поможет клавиша Mute на айфоне.
Еще одна, не такая частая, но тоже заслуживающая внимания причина проблем с воспроизведением или записью — использование несовместимой гарнитуры. Ситуация возникает при покупке неоригинальных наушников Apple и решается только переходом на настоящие AirPods или EarPods.
Читайте также:
- Вакуумные наушники на любой бюджет: рейтинг 2019-2020=«content_internal_link»>
- Как подключить наушники с микрофоном к ПК=«content_internal_link»>
Редактор направлений «Мобильные устройства» и «Техника для дома»