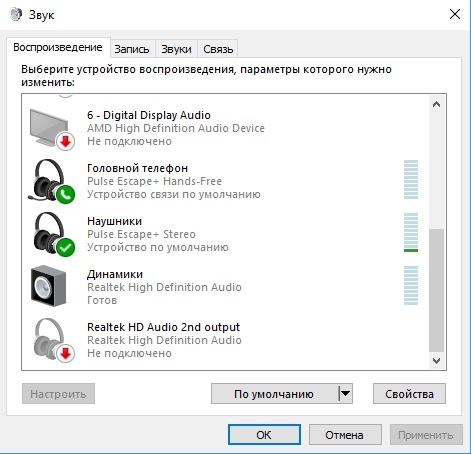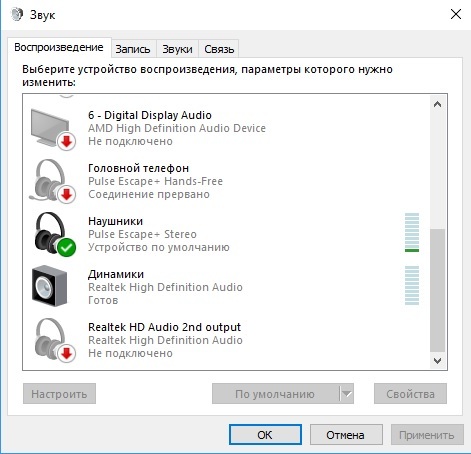Ответ
Не все по вашей проблеме понятно, но давайте попробуем разобраться. Возможно, в процессе проверки настроек и уточнения всех нюансов получится решить проблему с подключением ваших Блютуз наушников JBL к Windows 10. Которые у вас в настройках звука почему-то отображаются со статусом «Соединение прервано».
Это решение можно применять ко всем Bluetooth наушникам и колонкам, если через них не работает звук и такие же симптомы как у автора вопроса. Думаю, многим пригодится.
Чтобы сразу все было понятно, настройки Bluetooth наушников (их статус подключения) мы смотрим в двух местах (в настройках системы, в вашем случае Windows 10):
- В панели управления звуком (это она на вашем скриншоте выше).
- В настройках Bluetooth (там, где отображается статус «Подключенный голос, музыка», «Подключенный голос», «Подключенная музыка»).
Важный момент: мы когда подключаем Bluetooth наушники с микрофоном к Windows 10, то система видит их как два устройства:
- Наушники (Stereo). Они же «Подключенная музыка». Это устройство через которое Windows выводит качественный стерео звук. В этом режиме микрофон на наушниках система использовать не может.
- Головной телефон (Hands-Free AG Audio). Он же «Подключенный голос». В этом режиме может работать микрофон, но звук в наушниках будет плохого качества (моно). Я об этом уже писал в статье плохой звук в Bluetooth наушниках на компьютере или ноутбуке.
Каждое их этих устройств можно отсоединить и отключить в настройках. Может быть отключена служба «Приемник аудио» (вывод стерео звука, профиль A2DP), или «Беспроводная телефонная связь». После чего в системе останутся либо только «Наушники», либо «Головной телефон». Соответственно, либо не будет работать микрофон, либо не будет выводится качественный стерео звук. Либо же вообще не будет звука из наушников. О решении этой проблемы я уже писал: Bluetooth наушники не воспроизводят звук с ноутбука. Не отображаются в устройствах воспроизведения Windows.
Я попробовал у себя на компьютере все проверить и разобраться. Значит в настройках звука «Соединение прервано» может быть в двух случаях: когда наушники вообще не подключены к компьютеру и когда они отсоединены (это разные вещи). Думаю, что у вас они подключены.
Когда статус «Подключенный голос» и нет звука, или он некачественный
Вы вроде писали, что у вас возле наушников был статус «Подключенный голос».
Решение #1
В этом случае нужно попробовать в настройках звука подключить Bluetooth наушники, возле которых написано «Соединение прервано».
После этого они должны заработать (статус «Готов») и нужно сделать Bluetooth наушники устройством для вывода звука по умолчанию.
После этого наушники должны воспроизводить чистый и качественный звук.
Решение #2
Если же возле названия ваших наушников пишет «Отключены», то попробуйте их включить.
А затем выбрать «Использовать по умолчанию».
Решение #3
Возможно, отключена служба «Приемник аудио» в свойствах беспроводных наушников. В таком случае они обычно вообще не отображаются в настройках звука. Как видите, есть только «Головной телефон».
Нужно проверить службы. Для этого открываем окно по адресу Панель управления\Оборудование и звук\Устройства и принтеры. Можно так:
Дальше открываем свойства наушников и на вкладке «Службы» и ставим галочку возле «Приемник аудио». Нажимаем «Применить».
Можно так же попробовать отключить службу «Беспроводная телефонная связь». Если вам нужен качественный звук, и не нужен микрофон.
Решение #4 (Служба AVCTP и другие)
В комментариях Виктор поделился решением, которое многим уже помогло. За что ему большое спасибо. Решил добавить это решение в статью.
Нужно проверить, запущена ли служба AVCTP и несколько других служб, от которых зависит работа Bluetooth, передача звука не беспроводные наушники и т. д. Покажу на примере Windows 11, но на десятке и семерке эти действия будут такие же.
Если это не сработает и возле наушников будет надпись «Соединение прервано», проверьте и запустите следующие службы:
- Служба поддержки пользователей Bluetooth.
- Служба звукового шлюза Bluetooth.
- Служба поддержки Bluetooth.
- Другие службы, в названии которых есть слово «Bluetooth». Например: «Realtek Bluetooth Device Manager Service».
Решение #5
Попробуйте отключить функцию Absolute Volume в Windows 11 или Windows 10. Это решение мне подсказали в комментариях.
- Запустите командную строку от имени администратора.
- Скопируйте команду:
reg add HKLM\SYSTEM\ControlSet001\Control\Bluetooth\Audio\AVRCP\CT /v DisableAbsoluteVolume /t REG_DWORD /d 1 /f
Вставьте ее в командную строку и нажмите Ентер.
Должно появиться сообщение «Операция успешно завершена».
- Перезагрузите компьютер.
- Если понадобится включить функцию Absolute Volume (например, если появляться какие-то проблемы после отключения) то выполните эту команду:
reg add HKLM\SYSTEM\ControlSet001\Control\Bluetooth\Audio\AVRCP\CT /v DisableAbsoluteVolume /t REG_DWORD /d 0 /f
Перезагрузите компьютер.
Когда статус «Подключенная музыка» и не работает микрофон (Головной телефон)
Выглядит это следующим образом:
«Головной телефон» можно точно так же Отключить/Включить, или Отсоединить/Подключить в панели управления звуком.
За работу «Головного телефона» (микрофона) в Windows 10 отвечает служба «Беспроводная телефонная связь».
Если ее отключить, то система не будет видеть микрофон на ваших Блютуз наушниках.
Обновление: универсальное решение
Если ничего из вышеперечисленного не помогло – сделайте сброс настроек наушников. На всех Блютуз наушниках есть возможность сбросить настройки до заводских. Как это сделать на наушниках формата TWS, я писал в статье как сбросить и синхронизировать беспроводные наушники между собой. Если это обычные наушники, не раздельные, то на них обычно нужно нажать и секунд 10-20 подержать кнопку питания, или кнопку активации режима подключения. В инструкции к наушникам должна быть эта информация.
18.04.20
143
Автор вопроса: Михаил
Использование головного телефона или наушников в операционной системе Windows 10 может привести к различным проблемам. Некорректное функционирование звука, отсутствие звука, проблемы с микрофоном — все это может нарушить ваше комфортное использование устройства.
Один из распространенных вопросов, с которым пользователи сталкиваются, это неправильное распознавание головного телефона или наушников системой Windows 10. Это может привести к тому, что звук будет воспроизводиться через динамики компьютера вместо наушников. Для решения этой проблемы нужно проверить настройки устройств в Панели управления и убедиться, что выбрано правильное устройство воспроизведения звука.
Другой распространенной проблемой является отсутствие звука через головной телефон или наушники. Это может быть вызвано несколькими причинами, такими как повреждение кабеля или неправильные настройки звука. В таком случае, проверьте кабель и убедитесь, что он полностью вставлен в разъем. Также, убедитесь, что громкость наушников установлена на подходящий уровень и проверьте настройки звука в Панели управления.
Если у вас возникли проблемы с микрофоном головного телефона или наушников, то это может быть вызвано неправильными настройками микрофона в Панели управления. Проверьте уровень записи звука в настройках микрофона и убедитесь, что микрофон не отключен или выключен. Если проблема не решена, попробуйте перезагрузить компьютер или обновить драйверы звука.
Содержание
- Проблемы с головным телефоном и наушниками
- Как решить проблему отсутствия звука?
- Как исправить проблему низкого уровня громкости?
- Что делать если звук в наушниках и головном телефоне искажен?
- Вопрос-ответ
- Почему мой головной телефон не работает в Windows 10?
- Как я могу настроить свои наушники в Windows 10?
- Почему звук в моих наушниках искажается или прерывается в Windows 10?
- Могу ли я использовать Bluetooth-наушники в Windows 10?
- Как я могу проверить, работают ли мои наушники в Windows 10?
- Мои наушники работают в других устройствах, но не в Windows 10. Что делать?
Проблемы с головным телефоном и наушниками
1. Нет звука или низкое качество звука
Если у вас отсутствует звук или его качество низкое при использовании головного телефона или наушников в Windows 10, есть несколько возможных причин:
- Убедитесь, что головной телефон или наушники полностью вставлены в разъем аудио на компьютере.
- Проверьте, что громкость звука в системе Windows установлена на достаточный уровень.
- Попробуйте подключить головной телефон или наушники к другому устройству, чтобы исключить возможность поломки аудио-разъема на компьютере.
- Обновите драйверы аудиоустройства через менеджер устройств или загрузите и установите их с сайта производителя.
2. Звук только в одной из наушников
Если звук слышен только в одной из наушников, следуйте этим рекомендациям:
- Проверьте, что разъем аудио полностью вставлен в разъем компьютера.
- Если это возможно, подключите наушники к другому устройству, чтобы проверить, работают ли они корректно.
- Если наушники работают корректно, проблема может быть в разъеме компьютера или аудио-порту. Попробуйте очистить порт от пыли и грязи или обратитесь к специалисту для диагностики.
3. Микрофон не работает
Если ваш микрофон не работает или звук записывается низкого качества, попробуйте следующие решения:
- Проверьте, что микрофон подключен к правильному разъему на компьютере.
- Убедитесь, что микрофон включен и громкость записи звука установлена на достаточный уровень.
- Обновите драйверы аудиоустройства через менеджер устройств или загрузите и установите их с сайта производителя.
- Проверьте настройки приватности в Windows 10, чтобы разрешить доступ микрофону для приложений.
4. Звук переключается между головным телефоном и колонками
Если звук воспроизводится как через головной телефон или наушники, так и через колонки компьютера, выполните следующие действия:
- Нажмите правой кнопкой мыши на значок громкости в панели задач и выберите «Звуковые параметры».
- Перейдите на вкладку «Воспроизведение» и выберите нужное аудиоустройство (головной телефон или наушники) в качестве устройства по умолчанию.
- На вкладке «Запись» также установите нужное устройство (микрофон головного телефона или наушников) в качестве устройства по умолчанию.
5. Другие проблемы и решения
Если вы столкнулись с другими проблемами, которые не описаны выше, рекомендуется:
- Проверить обновления Windows и установить последние исправления и драйверы.
- Перезагрузить компьютер и проверить, решает ли это проблему.
- Связаться с производителем головного телефона или наушников для получения дополнительной поддержки.
Следуя этим рекомендациям, вы сможете решить множество проблем с головным телефоном или наушниками в Windows 10 и наслаждаться качественным звуком во время использования компьютера.
Как решить проблему отсутствия звука?
Проблемы с отсутствием звука в наушниках или головном телефоне могут быть вызваны различными причинами. В этом разделе мы рассмотрим несколько шагов, которые помогут вам решить эту проблему.
- Проверьте подключение. Убедитесь, что ваш головной телефон или наушники правильно подключены к компьютеру. Проверьте, что они вставлены в соответствующие разъемы и плотно прилегают.
- Увеличьте громкость. Проверьте, что громкость на вашем компьютере установлена на достаточный уровень. Регулировку громкости можно найти в панели управления звуком.
- Проверьте настройки звука. Проверьте, что головной телефон или наушники выбраны в качестве устройства воспроизведения звука. Это можно сделать в настройках звука операционной системы Windows 10.
- Обновите драйверы звука. Попробуйте обновить драйверы звука для вашего компьютера. Это можно сделать в менеджере устройств. Найдите звуковую карту или аудиоустройство, щелкните правой кнопкой мыши и выберите «Обновить драйвер».
- Перезагрузите компьютер. Иногда простая перезагрузка компьютера может решить проблему с отсутствием звука. Попробуйте перезагрузить компьютер и проверьте, возобновился ли звук.
Если ни один из этих шагов не помог решить проблему, возможно, в вашем головном телефоне или наушниках есть физические повреждения, или проблема связана с оборудованием компьютера. В таком случае, вам может потребоваться обратиться к профессионалам для ремонта или настройки вашего оборудования.
Как исправить проблему низкого уровня громкости?
Если у вас возникла проблема низкого уровня громкости на головном телефоне или наушниках под управлением Windows 10, рекомендуется принять следующие меры:
- Проверьте уровень громкости: Убедитесь, что уровень громкости на максимальной отметке. Нажмите громкость на панели задач и увеличьте громкость до максимума.
- Проверьте настройки звука: Перейдите в «Настройки» -> «Система» -> «Звук» и убедитесь, что головной телефон или наушники выбраны в качестве устройства вывода звука.
- Проверьте настроенный уровень громкости для приложений: В «Настройки» -> «Система» -> «Звук» нажмите «Управление звуком» и проверьте, что уровень громкости для приложений находится на максимальной отметке.
- Проверьте обновления драйверов: Обновление драйверов звука может решить проблему низкого уровня громкости. Откройте «Диспетчер устройств», найдите головной телефон или наушники в разделе «Аудио-, видео- и игровые контроллеры», щелкните правой кнопкой мыши и выберите «Обновить драйвер».
- Попробуйте другой головной телефон или наушники: Если после выполнения вышеперечисленных действий проблема низкого уровня громкости не решена, попробуйте использовать другой головной телефон или наушники для проверки, возможно проблема кроется в самих устройствах.
Важно: Если проблема с низким уровнем громкости остается, возможно, причина кроется в аппаратном обеспечении или в конфигурации операционной системы. В таком случае, рекомендуется обратиться к технической поддержке для дальнейшей диагностики и исправления проблемы.
Что делать если звук в наушниках и головном телефоне искажен?
Наушники и головной телефон – важная часть нашей аудиосистемы. Они позволяют нам наслаждаться музыкой, прослушивать аудиокниги, подключаться к конференц-звонкам и другим звуковым источникам. Однако иногда возникают проблемы с качеством звука в наушниках и головном телефоне, когда звук искажен или не ясен. В этой статье мы рассмотрим несколько способов исправления этой проблемы.
1. Проверьте подключение
Первым делом стоит проверить правильность подключения наушников или головного телефона к аудиоразъему. Убедитесь, что разъем полностью вставлен и не имеет видимых повреждений. Попробуйте подключить наушники или головной телефон к другому устройству, такому как смартфон или планшет, чтобы узнать, если проблема проявляется только на одном устройстве или повторяется везде.
2. Очистите разъем и наушники
Разъем и наушники могут быть загрязнены пылью или грязью, что может влиять на качество звука. Возьмите мягкую щетку или ватный шарик, немного увлажните его и аккуратно протрите разъем и поверхность наушников. Проверьте звук еще раз.
3. Обновите драйверы аудио
Иногда проблемы с искаженным звуком в наушниках или головном телефоне могут быть связаны с устаревшими или несовместимыми драйверами аудио на вашем компьютере. Вам нужно проверить сайт производителя вашего компьютера или наушников для получения последних драйверов и обновить их.
4. Попробуйте другие наушники или головной телефон
Если проблема с искаженным звуком остается, попробуйте использовать другие наушники или головной телефон. Если звук становится чистым и ясным с другими наушниками, то проблема может быть в самом устройстве. В таком случае вам может понадобиться обратиться в сервисный центр или связаться с производителем для получения дополнительной помощи.
Если после всех этих шагов проблема с искаженным звуком в наушниках или головном телефоне не была решена, рекомендуется обратиться к IT-специалисту или технической поддержке производителя вашего устройства для получения дальнейшей помощи.
Вопрос-ответ
Почему мой головной телефон не работает в Windows 10?
Возможно, проблема связана с неправильной настройкой звука или драйверов. Вы можете попробовать обновить драйверы аудиоустройств или проверить настройки звука в панели управления.
Как я могу настроить свои наушники в Windows 10?
Чтобы настроить наушники в Windows 10, откройте панель управления и перейдите в раздел «Звук». Затем выберите свои наушники в качестве устройства вывода звука и установите нужные параметры, такие как громкость и эквалайзер.
Почему звук в моих наушниках искажается или прерывается в Windows 10?
Проблема может быть вызвана конфликтом драйверов аудиоустройств или неправильными настройками. Попробуйте обновить драйверы наушников или проверить настройки звука в панели управления. Также стоит проверить состояние физических компонентов наушников, возможно, есть проблемы с проводами или разъемами.
Могу ли я использовать Bluetooth-наушники в Windows 10?
Да, вы можете использовать Bluetooth-наушники в Windows 10. Вам нужно будет включить Bluetooth на вашем компьютере и сопрячь его с наушниками. После соединения наушники должны будут появиться в списке доступных устройств звука.
Как я могу проверить, работают ли мои наушники в Windows 10?
Вы можете проверить, работают ли ваши наушники в Windows 10, открыв раздел «Звук» в панели управления. Там вы должны увидеть свои наушники в списке доступных устройств звука. Вы также можете проиграть аудиофайл или видео, чтобы убедиться, что звук проигрывается через наушники.
Мои наушники работают в других устройствах, но не в Windows 10. Что делать?
Если наушники работают в других устройствах, но не в Windows 10, то проблема, скорее всего, связана с драйверами аудиоустройств или настройками звука в операционной системе. Вы можете попробовать обновить драйверы или проверить настройки звука в панели управления. Также стоит убедиться, что наушники правильно подключены к компьютеру.
Windows 10 является одной из самых популярных операционных систем, которая широко используется во всем мире. Однако, как и любая другая система, она может столкнуться с некоторыми проблемами. Одной из таких проблем являются проблемы с головным телефоном и наушниками. В этой статье мы рассмотрим несколько способов решения этих проблем.
Первым шагом для решения проблемы с головным телефоном или наушниками в Windows 10 является проверка наличия подключения. Убедитесь, что ваш головной телефон или наушники должны быть правильно подключены к компьютеру. Проверьте, что кабель подключен к соответствующему разъему на компьютере и что он не поврежден.
Если вы все еще сталкиваетесь с проблемой, попробуйте обновить драйверы звука. Для этого откройте диспетчер устройств, найдите свою звуковую карту, щелкните правой кнопкой мыши и выберите «Обновить драйвер». Windows автоматически проверит наличие обновлений и установит их, если такие имеются.
Если обновление драйверов не помогло, попробуйте отключить все эффекты звука на компьютере. Для этого откройте панель управления, найдите раздел «Звук» и выберите «Настройка звука». В окне «Настройка звука» выберите вкладку «Воспроизведение» и найдите активное устройство. Щелкните на нем правой кнопкой мыши и выберите «Свойства». В окне свойств выберите вкладку «Эффекты» и снимите все флажки с эффектов.
Если ни один из этих способов не помог, попробуйте выполнить «откат» драйверов звука. Для этого откройте диспетчер устройств, найдите свою звуковую карту, щелкните правой кнопкой мыши и выберите «Свойства». В окне свойств выберите вкладку «Драйвер» и нажмите на кнопку «Откат драйвера».
Надеемся, что один из этих способов сможет помочь вам решить проблемы с головным телефоном или наушниками в Windows 10. Если проблема все еще не решена, рекомендуем обратиться за помощью к профессионалам или воспользоваться форумами поддержки пользователей Windows.
Содержание
- Проблемы с головным телефоном и наушниками в Windows 10
- 1. Отсутствие звука из головного телефона или наушников
- 2. Плохое качество звука
- 3. Микрофон не работает
- Отсутствие звука в головных телефонах и наушниках
- 1. Проверьте подключение
- 2. Проверьте громкость
- 3. Проверьте настройки звука
- 4. Проверьте драйверы аудио
- 5. Проверьте наличие обновлений для Windows
- 6. Проверьте другие головные телефоны или наушники
- 7. Обратитесь к профессионалам
- Низкое качество звука в головных телефонах и наушниках
- Проблемы со звуком в одном канале головных телефонов и наушников
- Не работает микрофон на головном телефоне или наушниках
- Не удается подключить головной телефон или наушники к компьютеру
- Головной телефон или наушники не распознаются компьютером
- Разрывы звука и прерывистая работа головного телефона или наушников
- 1. Проверьте кабель и подключение
- 2. Обновите драйверы аудио
- 3. Проверьте настройки воспроизведения
- 4. Проверьте наличие конфликтующих программ
- 5. Обратитесь к производителю
- Вопрос-ответ
- Почему мой компьютер не распознает мои наушники?
- Мои наушники работали нормально на другом компьютере, но не работают на моем. Что делать?
- Почему наушники производят шум или перебои в звуке?
- Как настроить звук микрофона в наушниках?
- Как исправить проблему с звуком только в одном наушнике?
Проблемы с головным телефоном и наушниками в Windows 10
Windows 10 является одной из самых популярных операционных систем на сегодняшний день. Многие пользователи часто испытывают проблемы с головным телефоном и наушниками при его использовании. В этой статье мы рассмотрим некоторые общие проблемы и предложим решения для их исправления.
1. Отсутствие звука из головного телефона или наушников
Первая проблема, с которой можно столкнуться, — отсутствие звука из головного телефона или наушников. Это может быть вызвано несколькими причинами:
- Проверьте, правильно ли подключены головной телефон или наушники к компьютеру.
- Убедитесь, что громкость на компьютере не установлена на минимум или включен режим «Бесшумный режим».
- Проверьте, что головной телефон или наушники выбраны в качестве аудиоустройства по умолчанию. Для этого щелкните правой кнопкой мыши по значку громкости на панели задач и выберите «Звуки».
- Проверьте, что драйверы звука на компьютере установлены и актуальны.
2. Плохое качество звука
Если звук из головного телефона или наушников не только отсутствует, но и имеет плохое качество, это может быть связано с различными факторами:
- Проверьте, что головной телефон или наушники не повреждены или изношены.
- Убедитесь, что драйверы звука установлены и актуальны.
- Проверьте настройки звука в Windows. Уменьшите уровень громкости или отключите эффекты звука, такие как эквалайзер или усиление.
- Попробуйте подключить головной телефон или наушники к другому порту аудио на компьютере.
3. Микрофон не работает
Если у вас есть головной телефон с микрофоном или наушники с микрофоном и микрофон не работает, вот несколько возможных решений:
- Проверьте, правильно ли подключены головной телефон или наушники к компьютеру.
- Убедитесь, что микрофон включен и правильно настроен в настройках Windows. Правой кнопкой мыши щелкните по значку громкости на панели задач, выберите «Звуки» и перейдите на вкладку «Запись».
- Проверьте настройки микрофона в программе, с которой вы хотите его использовать (например, программе для видеозвонков).
- Проверьте, что драйверы звука актуальны.
Это только некоторые из возможных проблем и их решений. Если у вас возникают другие проблемы с головным телефоном или наушниками в Windows 10, рекомендуем обратиться к поддержке или поискать дополнительные ресурсы в Интернете.
Отсутствие звука в головных телефонах и наушниках
Отсутствие звука в головных телефонах и наушниках может быть вызвано несколькими причинами. В этом разделе мы рассмотрим основные проблемы и способы их устранения.
1. Проверьте подключение
В первую очередь убедитесь, что ваши головные телефоны или наушники правильно подключены к компьютеру. Проверьте, что они полностью вставлены в разъем и надежно закреплены.
2. Проверьте громкость
Убедитесь, что громкость на вашем компьютере установлена на правильном уровне. Попробуйте увеличить громкость с помощью соответствующих клавиш или регулятора громкости.
3. Проверьте настройки звука
Откройте настройки звука на вашем компьютере и убедитесь, что головные телефоны или наушники выбраны в качестве предпочтительного устройства вывода звука. Проверьте также, что уровень громкости для головных телефонов или наушников установлен на максимальное значение.
4. Проверьте драйверы аудио
Иногда отсутствие звука может быть связано с проблемами с драйверами аудио на вашем компьютере. Проверьте, что у вас установлены последние версии драйверов аудио и обновите их, если необходимо.
5. Проверьте наличие обновлений для Windows
Возможно, проблема с отсутствием звука связана с ошибкой в операционной системе. Проверьте наличие обновлений для Windows и установите их, если таковые имеются. Это может помочь исправить проблему.
6. Проверьте другие головные телефоны или наушники
Если вы все еще не слышите звук через ваши головные телефоны или наушники, попробуйте подключить другие головные телефоны или наушники к вашему компьютеру. Если звук появляется с новыми головными телефонами или наушниками, это может означать, что проблема возникает именно с вашими старыми головными телефонами или наушниками.
7. Обратитесь к профессионалам
Если вы выполнили все вышеуказанные действия, но по-прежнему не слышите звук через головные телефоны или наушники, возможно, проблема требует более серьезных мер. В таком случае рекомендуется обратиться к специалистам или технической поддержке для дальнейшей помощи.
Низкое качество звука в головных телефонах и наушниках
Низкое качество звука в головных телефонах и наушниках может быть вызвано несколькими факторами и влиять на удовлетворение от использования аудиоустройств. В данном разделе мы рассмотрим возможные причины и способы улучшения качества звука в головных телефонах и наушниках в операционной системе Windows 10.
1. Неправильные настройки звука:
- Убедитесь, что громкость звука в системе Windows 10 достаточно высокая. Можно изменить громкость с помощью главного звукового регулятора в системном трее или в настройках звука.
- Проверьте настройки звука для конкретного устройства в панели управления аудиоустройствами. Убедитесь, что выбран правильный аудиоустройство для воспроизведения звука.
- Используйте эквалайзер или другие настройки звука в аудиоплеере или программе для настройки звука, чтобы подстроить звук под ваши предпочтения.
2. Проблемы с драйверами:
- Установите или обновите драйверы для звуковой карты. Часто производители выпускают обновления, которые улучшают качество звука и исправляют проблемы совместимости.
- Проверьте наличие обновлений для драйвера головного телефона или наушников. Производители могут выпускать обновления, которые улучшают производительность и стабильность устройства.
3. Низкое качество аудиофайлов или потокового контента:
- Убедитесь, что аудиофайлы, которые вы воспроизводите, имеют высокое качество. Низкокачественные аудиофайлы могут звучать плохо даже на самых качественных наушниках.
- Если вы используете потоковые сервисы, убедитесь, что качество потока установлено на максимальное значение. В некоторых случаях, потоковые сервисы автоматически устанавливают стандартное качество в целях экономии трафика.
4. Электромагнитные помехи и окружающие шумы:
- Проверьте, нет ли окружающих источников электромагнитных помех, таких как близость компьютерных мониторов, других электронных устройств или силовых кабелей. Перемещение головного телефона или наушников может устранить эти помехи.
- Используйте наушники с функцией шумоподавления или шумоизоляцией, чтобы уменьшить воздействие окружающих шумов.
Если при выполнении описанных выше шагов качество звука не улучшается, возможно, проблема связана с самими головными телефонами или наушниками, и имеет смысл обратиться к производителю или специалисту для дальнейшей помощи.
Проблемы со звуком в одном канале головных телефонов и наушников
Если у вас возникла проблема со звуком только в одном канале головных телефонов или наушников, следуйте этим шагам для ее решения:
- Проверьте подключение. Убедитесь, что кабель головного телефона или наушников правильно подключен к аудиоразъему или устройству.
- Проверьте баланс звука. Некоторые устройства могут иметь настройку баланса звука, которая может вызвать проблемы в одном канале. Проверьте настройки звука в вашей операционной системе и устройстве воспроизведения, чтобы убедиться, что баланс звука не смещен.
- Очистите разъем и контакты. Время от времени в разъеме или на контактах головного телефона или наушников может накапливаться пыль или грязь, что может привести к проблемам с звуком в одном канале. Осторожно очистите разъем и контакты с помощью сухой чистой ткани или ватного шарика.
- Используйте другое устройство. Если проблема со звуком остается только в одном канале, попробуйте подключить головной телефон или наушники к другому устройству, чтобы определить, является ли проблема проблемой с устройством или головным телефоном/наушниками. Если проблема по-прежнему остается только в одном канале, это может указывать на проблемы с головным телефоном или наушниками.
- Обратитесь к производителю. Если все остальные попытки решить проблему не увенчались успехом, обратитесь к производителю головного телефона или наушников для получения дополнительной поддержки и возможности ремонта или замены.
Надеемся, эти шаги помогут вам решить проблемы со звуком в одном канале головных телефонов или наушников в Windows 10.
Не работает микрофон на головном телефоне или наушниках
Если у вас возникла проблема с микрофоном на головном телефоне или наушниках в Windows 10, вам может понадобиться выполнить следующие шаги, чтобы исправить ситуацию:
- Проверьте подключение микрофона. Убедитесь, что головной телефон или наушники правильно подключены к компьютеру и находятся в рабочем состоянии.
- Проверьте настройки аудиоустройств. Откройте панель управления звуком, щелкнув правой кнопкой мыши на значке громкости в системном трее, а затем выберите «Звуки». Во вкладке «Запись» убедитесь, что головной телефон или наушники выбраны в качестве устройства записи по умолчанию.
- Обновите драйверы аудиоустройств. Откройте Диспетчер устройств, найдите аудиоустройства (обычно они находятся в разделе «Звук, видео и игры») и щелкните правой кнопкой мыши на головной телефон или наушники. Выберите «Обновить драйвер» и следуйте инструкциям на экране для установки последней версии драйвера.
- Проверьте наличие конфликтов с другими устройствами. Откройте Диспетчер устройств и убедитесь, что другие аудиоустройства не используют тот же ресурс, что и головной телефон или наушники. Если это так, отключите или удалите другие устройства, чтобы предотвратить конфликты.
- Проверьте наличие вирусов или вредоносного ПО. Проведите полное сканирование компьютера с помощью антивирусной программы, чтобы исключить возможность наличия вредоносных программ, которые могут заблокировать работу микрофона.
Если после выполнения всех этих шагов проблема с микрофоном на головном телефоне или наушниках в Windows 10 не устранена, рекомендуется обратиться к профессионалам или службе поддержки технической помощи для дополнительной помощи и решения проблемы.
Не удается подключить головной телефон или наушники к компьютеру
Подключение головного телефона или наушников к компьютеру в операционной системе Windows 10 иногда может вызвать проблемы. Если у вас возникли трудности с подключением головного телефона или наушников, следующие решения могут помочь вам исправить проблему.
- Убедитесь, что головной телефон или наушники правильно подключены к компьютеру. Убедитесь, что кабель подключен к соответствующим разъемам на компьютере.
- Проверьте, работает ли головной телефон или наушники на другом устройстве. Если они работают на другом устройстве, то проблема может быть в компьютере.
- Проверьте, что настройки звука на компьютере настроены правильно. Откройте «Панель управления» и выберите «Звук». Убедитесь, что головной телефон или наушники выбраны как устройство вывода звука.
- Попробуйте обновить драйверы аудио на компьютере. Откройте «Диспетчер устройств», найдите раздел «Аудио-, видео- и игровые контроллеры» и щелкните правой кнопкой мыши на вашем аудиоустройстве. Выберите «Обновить драйвер».
- Перезагрузите компьютер. Иногда простая перезагрузка может помочь устранить проблему с головным телефоном или наушниками.
- Если ничего из вышеперечисленного не помогло, попробуйте подключить другие головной телефон или наушники к компьютеру. Если они работают, то проблема, скорее всего, заключается в вашем головном телефоне или наушниках.
Если ни одно из этих решений не помогло, вам может потребоваться обратиться за помощью к специалисту или производителю вашего головного телефона или наушников.
Головной телефон или наушники не распознаются компьютером
Если ваш компьютер не распознает подключенные головной телефон или наушники, следуйте приведенным ниже рекомендациям для решения этой проблемы:
- Проверьте физическое подключение: убедитесь, что головной телефон или наушники правильно и тесно подключены к порту аудио на вашем компьютере.
- Убедитесь, что звук не отключен: откройте панель управления звуком, проверьте, не отключена ли аудиосистема или головной телефон/наушники.
- Проверьте настройки устройства в Windows: откройте «Управление аудиоустройствами» в панели управления, убедитесь, что правильное аудиоустройство выбрано как устройство вывода звука.
- Обновите драйверы аудиоустройства: перейдите в диспетчер устройств и найдите свое аудиоустройство. Щелкните правой кнопкой мыши и выберите «Обновить драйвер».
- Перезагрузите компьютер: иногда перезагрузка компьютера может решить проблему с распознаванием головного телефона или наушников.
Если после применения этих рекомендаций проблема не решена, возможно, причина в неисправности аудиоустройства или порта на компьютере. В этом случае может потребоваться обратиться к сервисному центру для ремонта или замены аудиоустройства.
Убедитесь, что вы также проверили головной телефон или наушники на другом устройстве, чтобы исключить возможность их повреждения.
Разрывы звука и прерывистая работа головного телефона или наушников
Проблемы с разрывами звука и прерывистой работой головного телефона или наушников в Windows 10 могут быть вызваны несколькими причинами. В данном разделе мы рассмотрим некоторые из наиболее распространенных проблем и предоставим решения, которые могут помочь вам исправить ситуацию.
1. Проверьте кабель и подключение
Первым шагом при возникновении проблем с звуком в головном телефоне или наушниках следует проверить состояние кабеля и подключение. Убедитесь, что кабель не поврежден и надежно подключен к компьютеру. Попробуйте подключить головной телефон или наушники к другому порту аудио на компьютере, чтобы исключить возможность неисправности порта.
2. Обновите драйверы аудио
Устаревшие или неправильно установленные драйверы аудио могут вызывать проблемы с звуком. Попробуйте обновить драйверы аудио на вашем компьютере. Это можно сделать с помощью меню «Управление устройствами» в Windows. Выберите «Диспетчер устройств», найдите раздел «Звук, видео и игровые контроллеры», щелкните правой кнопкой мыши на вашем устройстве аудио и выберите «Обновить драйвер».
3. Проверьте настройки воспроизведения
Иногда проблемы с звуком могут быть вызваны неправильными настройками воспроизведения звука. Проверьте настройки звука в Windows 10, чтобы убедиться, что выбран правильный устройство для вывода звука. Щелкните правой кнопкой мыши по значку звука на панели задач и выберите «Звуки». В разделе «Воспроизведение» убедитесь, что ваш головной телефон или наушники выбраны как устройство по умолчанию.
4. Проверьте наличие конфликтующих программ
Иногда проблемы с звуком могут быть вызваны конфликтом с другими программами, которые используют звуковое устройство. Закройте все программы, которые могут использовать звук, и проверьте, исправилась ли проблема. Если проблема исчезает, попробуйте запускать программы поочередно, чтобы выяснить, какая из них вызывает конфликт.
5. Обратитесь к производителю
Если вы пробовали все вышеперечисленные решения и проблема с звуком в головном телефоне или наушниках не исчезает, рекомендуется обратиться к производителю устройства. Они могут предоставить вам дополнительную техническую поддержку или рекомендации по устранению неисправностей.
Надеемся, что эти решения помогут вам исправить проблемы с разрывами звука и прерывистой работой головного телефона или наушников в Windows 10. Если проблема не исчезает, рекомендуется обратиться к специалисту по компьютерам или технической поддержке для получения дополнительной помощи.
Вопрос-ответ
Почему мой компьютер не распознает мои наушники?
Причиной может быть несколько факторов. Проверьте, правильно ли подключены наушники к компьютеру и есть ли у них рабочая батарея или источник питания. Также возможно, что драйверы аудиоустройства не установлены или устарели. Попробуйте перезагрузить компьютер и обновить драйверы через диспетчер устройств или на официальном сайте производителя.
Мои наушники работали нормально на другом компьютере, но не работают на моем. Что делать?
В таком случае может быть проблема с вашим компьютером. Проверьте, функционируют ли другие аудиоустройства (например, динамики). Если да, то возможно проблема связана с наушниками или их подключением. Попробуйте проверить наушники на другом входе (если возможно) или используйте другие наушники, чтобы исключить возможность повреждения устройства.
Почему наушники производят шум или перебои в звуке?
Шум или перебои в звуке могут вызываться несколькими причинами. Возможно, в настройках аудиоустройства установлены неправильные параметры или неверная дефолтная устройства воспроизведения звука. Попробуйте проверить и изменить эти настройки в панели управления или настройках Windows 10. Также стоит проверить кабель наушников на наличие повреждений или заменить его.
Как настроить звук микрофона в наушниках?
Чтобы настроить звук микрофона в наушниках, откройте панель управления и найдите раздел «Звук». В этом разделе выберите вкладку «Запись» и найдите свои наушники в списке доступных устройств записи. Нажмите на них правой кнопкой мыши и выберите «Установить как устройство по умолчанию». После этого вы сможете настроить уровень звука микрофона и другие параметры.
Как исправить проблему с звуком только в одном наушнике?
Если звук проигрывается только в одном наушнике, то проблема может быть в самом наушнике или его кабеле. Попробуйте включить наушники в другое устройство и проверьте, работает ли звук в обоих наушниках. Если звук в одном из наушников все равно отсутствует, возможно, требуется замена наушника или провода. Если звук работает нормально на другом устройстве, то проблема может быть в аудиоустройстве компьютера.
Содержание
- Bluetooth наушники как «головной телефон»
- Статус «Соединение прервано» и «Подключенный голос» возле Bluetooth наушников в Windows 10
- Ответ
- Когда статус «Подключенный голос» и нет звука, или он некачественный
- Решение #1
- Решение #2
- Решение #3
- Когда статус «Подключенная музыка» и не работает микрофон (Головной телефон)
- Обновление: универсальное решение
- Windows 10 не распознает наушники: 4 быстрых решения этой проблемы
- Windows 10 не обнаруживает наушники [FIX]
- Решение 1. Отключите обнаружение гнезда на передней панели.
- Решение 2. Измените формат звука по умолчанию
- Решение 3. Установите наушники в качестве устройства воспроизведения по умолчанию, чтобы исправить
- Решение 4. Обновите аудио/звуковой драйвер
- Почему на Windows пропадает звук в Bluetooth гарнитуре при включении микрофона?
- Статус «Соединение прервано» и «Подключенный голос» возле Bluetooth наушников в Windows 10
- Ответ
- Когда статус «Подключенный голос» и нет звука, или он некачественный
- Решение #1
- Решение #2
- Решение #3
- Когда статус «Подключенная музыка» и не работает микрофон (Головной телефон)
- Обновление: универсальное решение
Bluetooth наушники как «головной телефон»
Здравствуйте, прикупил себе беспроводные наушники xiaomi mi true wireless earbuds basic 2 (те же airdots 2), но при подключение через блютуз наушники определяются только «голос» вместо «голос и музыка». Соответственно звук исходит от микрофона, а не самих наушников, и звук ужасный.
В панеле управления «Звук» в столбце «Воспроизведение» есть и «Головной телефон» и «Наушники», но при подключение «Наушники» ничего не происходит. При отключение «Головной телефон» и подключение «Наушники» система автоматически включает «Головной телефон».
На Блютуз стоят последние драйверы из оффициального сайта acer (Ноутбук Acer Aspire A315-57G).
По советам с англоязычного форума отключил Bluetooth LE с диспетчера устройств, но увы не помогло.
На микрофон все равно, есть хороший встроенный в ноутбук, волнуют лишь сами наушники и их звук. Прошу помочь.
Помощь в написании контрольных, курсовых и дипломных работ здесь.
Микрофон как «головной телефон»
День добрый. Купил беспроводные наушники с микрофоном, чтобы не путаться с проводами. Подключил.

Здравствуйте. Во время работы за компьютером, резко перестало видеть usb-наушники выдавая ошибку.
Как перенаправить системные папки «Загрузки» и «Изображения»?
Здравствуйте! Я точно не знаю, что произошло, но папки «Загрузки» и «Изображения» стали.
Источник
Статус «Соединение прервано» и «Подключенный голос» возле Bluetooth наушников в Windows 10
Подключив их к телефону та же история, только звука вообще не было.
Читая ответы на ранее заданные вопросы по поводу подключения «наушников» и «головного телефона» я задался вопросом почему у меня показывает что «наушники» отсоединены.
Я надеюсь что я достаточно понятно всё изложил, и вы сможете мне помочь.
Ответ
Не все по вашей проблеме понятно, но давайте попробуем разобраться. Возможно, в процессе проверки настроек и уточнения всех нюансов получится решить проблему с подключением ваших Блютуз наушников JBL к Windows 10. Которые у вас в настройках звука почему-то отображаются со статусом «Соединение прервано».
Это решение можно применять ко всем Bluetooth наушникам и колонкам, если через них не работает звук и такие же симптомы как у автора вопроса. Думаю, многим пригодится.
Чтобы сразу все было понятно, настройки Bluetooth наушников (их статус подключения) мы смотрим в двух местах (в настройках системы, в вашем случае Windows 10) :
Важный момент: мы когда подключаем Bluetooth наушники с микрофоном к Windows 10, то система видит их как два устройства:
Когда статус «Подключенный голос» и нет звука, или он некачественный
Вы вроде писали, что у вас возле наушников был статус «Подключенный голос».
Решение #1
В этом случае нужно попробовать в настройках звука подключить Bluetooth наушники, возле которых написано «Соединение прервано».
После этого они должны заработать (статус «Готов») и нужно сделать Bluetooth наушники устройством для вывода звука по умолчанию.
После этого наушники должны воспроизводить чистый и качественный звук.
Решение #2
Если же возле названия ваших наушников пишет «Отключены», то попробуйте их включить.
А затем выбрать «Использовать по умолчанию».
Решение #3
Возможно, отключена служба «Приемник аудио» в свойствах беспроводных наушников. В таком случае они обычно вообще не отображаются в настройках звука. Как видите, есть только «Головной телефон».
Нужно проверить службы. Для этого открываем окно по адресу Панель управления\Оборудование и звук\Устройства и принтеры. Можно так:
Дальше открываем свойства наушников и на вкладке «Службы» и ставим галочку возле «Приемник аудио». Нажимаем «Применить».
Можно так же попробовать отключить службу «Беспроводная телефонная связь». Если вам нужен качественный звук, и не нужен микрофон.
Когда статус «Подключенная музыка» и не работает микрофон (Головной телефон)
Выглядит это следующим образом:
«Головной телефон» можно точно так же Отключить/Включить, или Отсоединить/Подключить в панели управления звуком.
За работу «Головного телефона» (микрофона) в Windows 10 отвечает служба «Беспроводная телефонная связь».
Если ее отключить, то система не будет видеть микрофон на ваших Блютуз наушниках.
Обновление: универсальное решение
Если ничего из вышеперечисленного не помогло – сделайте сброс настроек наушников. На всех Блютуз наушниках есть возможность сбросить настройки до заводских. Как это сделать на наушниках формата TWS, я писал в статье как сбросить и синхронизировать беспроводные наушники между собой. Если это обычные наушники, не раздельные, то на них обычно нужно нажать и секунд 10-20 подержать кнопку питания, или кнопку активации режима подключения. В инструкции к наушникам должна быть эта информация.
Источник
Windows 10 не распознает наушники: 4 быстрых решения этой проблемы
Вы когда-нибудь подключали свои наушники, готовые настроиться на любимый джем, или смотреть фильм в частном порядке, тогда вы получили сообщение «Windows 10 не распознает наушники»?
Это может быть неприятно и раздражает. Тем не менее, существуют различные решения для решения проблемы, и вы вернетесь на правильный путь.
Windows 10 не обнаруживает наушники [FIX]
Решение 1. Отключите обнаружение гнезда на передней панели.
Это один из самых простых способов решения проблемы «Windows 10 не распознает наушники».
Если на вашем компьютере или ноутбуке установлено программное обеспечение Realtek, выполните следующие действия, чтобы отключить функцию обнаружения наушников:
Попробуйте еще раз надеть наушники, чтобы увидеть, подходит ли вам это решение.
Если отключение определения разъема на передней панели не устраняет проблему «Windows 10 не распознает наушники», попробуйте следующее решение.
Мы уже много писали о проблемах с наушниками. Добавьте эту страницу в закладки, если она понадобится вам позже.
Решение 2. Измените формат звука по умолчанию
Еще одна причина, по которой ваши наушники могут не распознаваться Windows 10, – это формат звука. Если это не правильно, то вы можете иметь одну и ту же проблему снова и снова.
Вот как можно изменить формат звука по умолчанию:
Попробуйте снова подключить наушники, чтобы проверить, устраняет ли это решение проблему «Windows 10 не распознает наушники».
Решение 3. Установите наушники в качестве устройства воспроизведения по умолчанию, чтобы исправить
Если изменение формата звука по умолчанию не работает, попробуйте установить наушники в качестве устройства воспроизведения по умолчанию, выполнив следующие действия:
Выполнив все эти шаги, снова подключите наушники и проверьте, работают ли они.
Решение 4. Обновите аудио/звуковой драйвер
Вы можете обновить свой аудио/звуковой драйвер двумя способами:
Как обновить аудио/звуковой драйвер с помощью утилиты
Иногда проблема может быть вызвана устаревшим или несовместимым аудио или звуковым драйвером.
В этом случае вам необходимо обновить драйвер, используя подлинную загрузку драйвера, а затем обновить утилиту, которая может сканировать ваш диск и быстро выбрать неисправный.
После этого утилита автоматически загрузит и установит лучшую версию для вашего компьютера.
Загрузив утилиту, выполните следующие действия, чтобы обновить аудио/звуковой драйвер и решить проблему «Windows 10 не распознает наушники»:
Как обновить аудио/звуковой драйвер, разрешив Windows автоматически обновлять драйвер.
Выполните следующие шаги, чтобы сделать это:
После этого подключите наушники, чтобы проверить, будут ли они работать.
Это руководство поможет вам стать экспертом по обновлению устаревших драйверов в Windows 10!
Обновлять драйверы автоматически
Загрузка драйверов вручную – это процесс, который может привести к неправильной установке драйвера, что может привести к серьезным неисправностям.
Более безопасный и простой способ обновления драйверов на компьютере с Windows – использование автоматического инструмента, такого как TweakBit Driver Updater.
Driver Updater автоматически идентифицирует каждое устройство на вашем компьютере и сопоставляет его с последними версиями драйверов из обширной онлайн-базы данных.
Затем драйверы могут обновляться партиями или по одному, не требуя от пользователя принятия каких-либо сложных решений в процессе. Вот как это работает:
Отказ от ответственности : некоторые функции этого инструмента не являются бесплатными.
Вы также можете попробовать другое программное обеспечение для обновления драйверов из нашего великолепного списка!
Мы надеемся, что эти решения помогли вам исправить ошибку «Windows 10 не распознает наушники».
Если вы столкнулись с другими решениями, чтобы решить эту проблему, вы можете перечислить шаги по устранению неполадок в комментариях ниже.
Источник
Почему на Windows пропадает звук в Bluetooth гарнитуре при включении микрофона?
У меня есть два разных Bluetooth адаптера для подключения к USB порту, это соответственно широко известный ASUS BT-400 с поддержкой Bluetooth 4.0 и теперь ещё вот какой-то китайский NoName с поддержкой Bluetooth 5.0
Но вот в Windows 10 у меня с ними какая-то беда.
Стандартная панель управления звуком в Windows показывает, что одна и та же гарнитура определяется одновременно как Stereo устройство воспроизведения (Наушники), и как Hands-Free AG Audio устройство воспроизведения (Головной телефон), и как Hands-Free AG Audio устройство записи (Головной телефон).
Если я включаю воспроизведение какого-нибудь стерео звука из любого источника, то Windows использует стерео устройство вывода и этот звук нормально звучит через Bluetooth гарнитуру в режиме стерео. Но если я после этого открою панель управления звуком и в ней переключусь на вкладку «Запись» или просто запущу какой-нибудь приложение для записи звука типа например «Voice Recorder» и начну в нём записывать звук, то почему-то воспроизведение звука в наушниках глохнет, тишина в динамиках. Соответственно, если запись звука прекращаю, то в течение секунды воспроизведение стерео звука в наушниках гарнитуры опять возобновляется. То есть это явно какой-то конфликт, не допускающий одновременной работы воспроизведения и записи. Команда «sfc.exe /scannow» ни каких проблем не находит, и все сервисы Windows тоже работают корректно.
Когда я использовал свои предыдущие проводные наушники с проводным подключением через USB разъём или обычные наушники с проводным подключением через Mini-Jack разъёмы системного блока, то они прекрасно работали и на воспроизведение и на запись звука, в том числе и одновременно. А вот с Bluetooth гарнитурами такая проблема. Проверено на всех комбинациях моих USB Bluetooth адаптеров и моих Bluetooth ганитур на лицензионной 64-битной Windows 10 Pro со всеми последними обновлениями.
Я искал советы на форумах и все советы сводятся к тому, что либо Stereo устройство надо совсем отключить и слушать звук только в Mono режиме, либо наоборот эти Hands-Free устройства отключить и слушать стерео звук без возможности звукозаписи.
Но возможно ли в Windows прослушивание Stereo звука одновременно с записью голоса через микрофон в Bluetooth гарнитурах как на смартфоне? Неужели совсем нет такой возможности?
Источник
Статус «Соединение прервано» и «Подключенный голос» возле Bluetooth наушников в Windows 10
Подключив их к телефону та же история, только звука вообще не было.
Читая ответы на ранее заданные вопросы по поводу подключения «наушников» и «головного телефона» я задался вопросом почему у меня показывает что «наушники» отсоединены.
Я надеюсь что я достаточно понятно всё изложил, и вы сможете мне помочь.
Ответ
Не все по вашей проблеме понятно, но давайте попробуем разобраться. Возможно, в процессе проверки настроек и уточнения всех нюансов получится решить проблему с подключением ваших Блютуз наушников JBL к Windows 10. Которые у вас в настройках звука почему-то отображаются со статусом «Соединение прервано».
Это решение можно применять ко всем Bluetooth наушникам и колонкам, если через них не работает звук и такие же симптомы как у автора вопроса. Думаю, многим пригодится.
Чтобы сразу все было понятно, настройки Bluetooth наушников (их статус подключения) мы смотрим в двух местах (в настройках системы, в вашем случае Windows 10) :
Важный момент: мы когда подключаем Bluetooth наушники с микрофоном к Windows 10, то система видит их как два устройства:
Когда статус «Подключенный голос» и нет звука, или он некачественный
Вы вроде писали, что у вас возле наушников был статус «Подключенный голос».
Решение #1
В этом случае нужно попробовать в настройках звука подключить Bluetooth наушники, возле которых написано «Соединение прервано».
После этого они должны заработать (статус «Готов») и нужно сделать Bluetooth наушники устройством для вывода звука по умолчанию.
После этого наушники должны воспроизводить чистый и качественный звук.
Решение #2
Если же возле названия ваших наушников пишет «Отключены», то попробуйте их включить.
А затем выбрать «Использовать по умолчанию».
Решение #3
Возможно, отключена служба «Приемник аудио» в свойствах беспроводных наушников. В таком случае они обычно вообще не отображаются в настройках звука. Как видите, есть только «Головной телефон».
Нужно проверить службы. Для этого открываем окно по адресу Панель управления\Оборудование и звук\Устройства и принтеры. Можно так:
Дальше открываем свойства наушников и на вкладке «Службы» и ставим галочку возле «Приемник аудио». Нажимаем «Применить».
Можно так же попробовать отключить службу «Беспроводная телефонная связь». Если вам нужен качественный звук, и не нужен микрофон.
Когда статус «Подключенная музыка» и не работает микрофон (Головной телефон)
Выглядит это следующим образом:
«Головной телефон» можно точно так же Отключить/Включить, или Отсоединить/Подключить в панели управления звуком.
За работу «Головного телефона» (микрофона) в Windows 10 отвечает служба «Беспроводная телефонная связь».
Если ее отключить, то система не будет видеть микрофон на ваших Блютуз наушниках.
Обновление: универсальное решение
Если ничего из вышеперечисленного не помогло – сделайте сброс настроек наушников. На всех Блютуз наушниках есть возможность сбросить настройки до заводских. Как это сделать на наушниках формата TWS, я писал в статье как сбросить и синхронизировать беспроводные наушники между собой. Если это обычные наушники, не раздельные, то на них обычно нужно нажать и секунд 10-20 подержать кнопку питания, или кнопку активации режима подключения. В инструкции к наушникам должна быть эта информация.
Источник
Статус «Соединение прервано» и «Подключенный голос» возле Bluetooth наушников в Windows 10
Подключив их к телефону та же история, только звука вообще не было.
Читая ответы на ранее заданные вопросы по поводу подключения «наушников» и «головного телефона» я задался вопросом почему у меня показывает что «наушники» отсоединены.
Я надеюсь что я достаточно понятно всё изложил, и вы сможете мне помочь.
Ответ
Не все по вашей проблеме понятно, но давайте попробуем разобраться. Возможно, в процессе проверки настроек и уточнения всех нюансов получится решить проблему с подключением ваших Блютуз наушников JBL к Windows 10. Которые у вас в настройках звука почему-то отображаются со статусом «Соединение прервано».
Это решение можно применять ко всем Bluetooth наушникам и колонкам, если через них не работает звук и такие же симптомы как у автора вопроса. Думаю, многим пригодится.
Чтобы сразу все было понятно, настройки Bluetooth наушников (их статус подключения) мы смотрим в двух местах (в настройках системы, в вашем случае Windows 10) :
- В панели управления звуком (это она на вашем скриншоте выше) .
- В настройках Bluetooth (там, где отображается статус «Подключенный голос, музыка», «Подключенный голос», «Подключенная музыка») .
Важный момент: мы когда подключаем Bluetooth наушники с микрофоном к Windows 10, то система видит их как два устройства:
- Наушники (Stereo) . Они же «Подключенная музыка». Это устройство через которое Windows выводит качественный стерео звук. В этом режиме микрофон на наушниках система использовать не может.
- Головной телефон (Hands-Free AG Audio) . Он же «Подключенный голос». В этом режиме может работать микрофон, но звук в наушниках будет плохого качества (моно) . Я об этом уже писал в статье плохой звук в Bluetooth наушниках на компьютере или ноутбуке.
Каждое их этих устройств можно отсоединить и отключить в настройках. Может быть отключена служба «Приемник аудио» (вывод стерео звука, профиль A2DP) , или «Беспроводная телефонная связь». После чего в системе останутся либо только «Наушники», либо «Головной телефон». Соответственно, либо не будет работать микрофон, либо не будет выводится качественный стерео звук. Либо же вообще не будет звука из наушников. О решении этой проблемы я уже писал: Bluetooth наушники не воспроизводят звук с ноутбука. Не отображаются в устройствах воспроизведения Windows.
Я попробовал у себя на компьютере все проверить и разобраться. Значит в настройках звука «Соединение прервано» может быть в двух случаях: когда наушники вообще не подключены к компьютеру и когда они отсоединены (это разные вещи) . Думаю, что у вас они подключены.
Когда статус «Подключенный голос» и нет звука, или он некачественный
Вы вроде писали, что у вас возле наушников был статус «Подключенный голос».
Решение #1
В этом случае нужно попробовать в настройках звука подключить Bluetooth наушники, возле которых написано «Соединение прервано».
После этого они должны заработать (статус «Готов») и нужно сделать Bluetooth наушники устройством для вывода звука по умолчанию.
После этого наушники должны воспроизводить чистый и качественный звук.
Решение #2
Если же возле названия ваших наушников пишет «Отключены», то попробуйте их включить.
А затем выбрать «Использовать по умолчанию».
Решение #3
Возможно, отключена служба «Приемник аудио» в свойствах беспроводных наушников. В таком случае они обычно вообще не отображаются в настройках звука. Как видите, есть только «Головной телефон».
Нужно проверить службы. Для этого открываем окно по адресу Панель управления\Оборудование и звук\Устройства и принтеры. Можно так:
Дальше открываем свойства наушников и на вкладке «Службы» и ставим галочку возле «Приемник аудио». Нажимаем «Применить».
Можно так же попробовать отключить службу «Беспроводная телефонная связь». Если вам нужен качественный звук, и не нужен микрофон.
Когда статус «Подключенная музыка» и не работает микрофон (Головной телефон)
Выглядит это следующим образом:
«Головной телефон» можно точно так же Отключить/Включить, или Отсоединить/Подключить в панели управления звуком.
За работу «Головного телефона» (микрофона) в Windows 10 отвечает служба «Беспроводная телефонная связь».
Если ее отключить, то система не будет видеть микрофон на ваших Блютуз наушниках.
Обновление: универсальное решение
Если ничего из вышеперечисленного не помогло – сделайте сброс настроек наушников. На всех Блютуз наушниках есть возможность сбросить настройки до заводских. Как это сделать на наушниках формата TWS, я писал в статье как сбросить и синхронизировать беспроводные наушники между собой. Если это обычные наушники, не раздельные, то на них обычно нужно нажать и секунд 10-20 подержать кнопку питания, или кнопку активации режима подключения. В инструкции к наушникам должна быть эта информация.
Помогите разобраться с наушниками
Купил себе блютуз-гарнитуру для компа, пробую подключить, но как-то странно работает. Если включен микрофон — звук в наушники не подаётся, микрофон нормально ловит.
Если микрофон отсоединить (программно) — появляется звук.
Наушники выставлены устройством воспроизведения по умолчанию. Если выставить «Головной телефон» устройством по умолчанию — звука также нет. А хотелось бы, чтобы звук был и при включённном микрофоне. Со смартфоном всё работает как надо. Win10х64, Blutooth-модуль 4.0, ухи Motorola Pulse Escape+, . Не для плюсов, для разобраться.
та же проблема.
почему на телефоне гарнитура работает а на компе нет? бред какой-то
в списке два устройства — «наушники» и «гарнитура»
ставишь выход на наушники, вход на гарнитуру — микрофон работает, наушники не работают
ставишь выход на гарнитуру, вход на гарнитуру — звук типа появляется но как из жопы, какие-то хрипы и скрипы, ничего не разобрать
ровно такая же фигня с блютус наушниками Philips SHB3075. НИЧЕГО не помогло. Просто даже если в общих параметрах звука выбираешь как устройство ввода микрофон наушников, звук в ушах отключается, прям при включенном видео на ютуб проверял. Тут же переключаешь на микрофон ноута, звук появляется. И да, у меня эта проблема на ноутбуке с встроенным блютус модулем. Сторонние блютус-адаптеры ровно такую же ерунду выдавали. Короче говоря вывод у меня такой — винда тупо не умеет работать с такими наушниками.
Включи через стерео микшер, в нем в свойствах поставь прослушать с данного устройства Динамики. и будет тебе счастье
@SupportTech, будьте добры, подскажите, как написать комментарий к чужому посту (а не к другому комментарию) в веб-версии сайта, не прокручивая весь список комментариев? В мобильной версии сбоку висит значок «комментировать», там проблем нет. Заранее спасибо.
Найдены airpods pro г. Екатеринбург. 05.11.22
Поднимите в топ, без рейтинга. Сегодня в снегопад нашел airpods pro на улице Карла Либхнета между остановкой ТЮЗ и храмом на крови. Отдам владелице.
Есть характерные дефекты и повреждения.
Не включается компьютер при установке SSD M.2
UPD. Решение найдено благодаря @Darknescs, тысяча плюсов этому господину.
Достал свою старую видюху 550TI, которая даже не тянет мой монитор. Сдул с неё пыль, подрубил в слот, подрубил к ней питание, поставил SSD в слот M.2 и всё заработало! При чём монитор подключён так же ко встроенной видюхе. Т.е. дискретная работает в холостую только ради SSD. Я понятия не имею что за магия, но главное, что работает
Добрый вечер, Пикабутяне. Прошу помощи.
Купил SSD Samsung 970 Evo plus 500GB M.2.
Вставляю в материнку — подаётся питание, запускаются кулеры и загораются светодиоды на материнке, сразу же отрубается всё, опять всё загорается и опять отрубается. И так по кругу. Без SSD всё работает.
Пробовал с адаптером (Адаптер GSMIN SK4 PCI-E X4 на M.2 NVMe SSD NGFF) — то же самое, постоянно перезагружается в самом начале.
BIOS сбрасывал, обновлял до самого нового, до предпоследней версии — не помогает. пробовал отрубать всё — все USB, адаптеры PCIЕ. Не помогает.
Подключал SSD к другому компьютеру на том же самом чипсете (но производитель другой) — всё включается, SSD виден.







 Должно появиться сообщение «Операция успешно завершена».
Должно появиться сообщение «Операция успешно завершена».