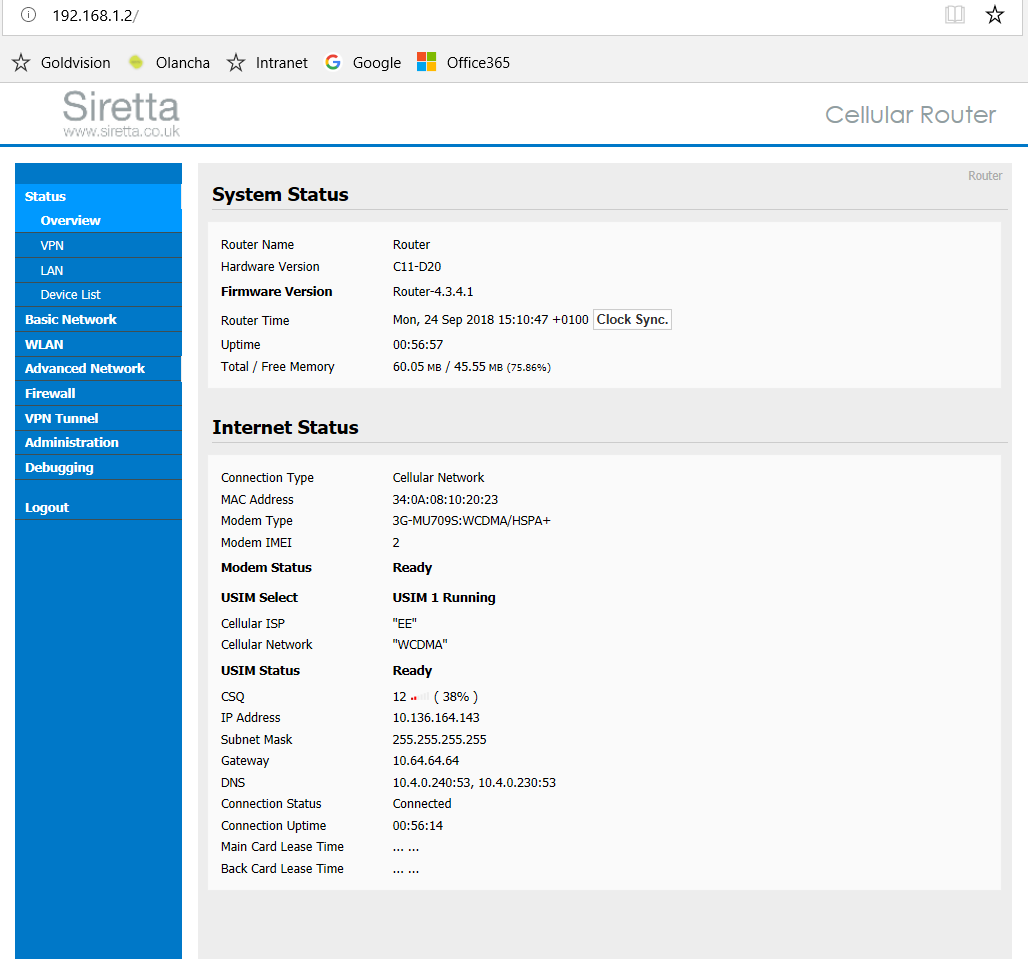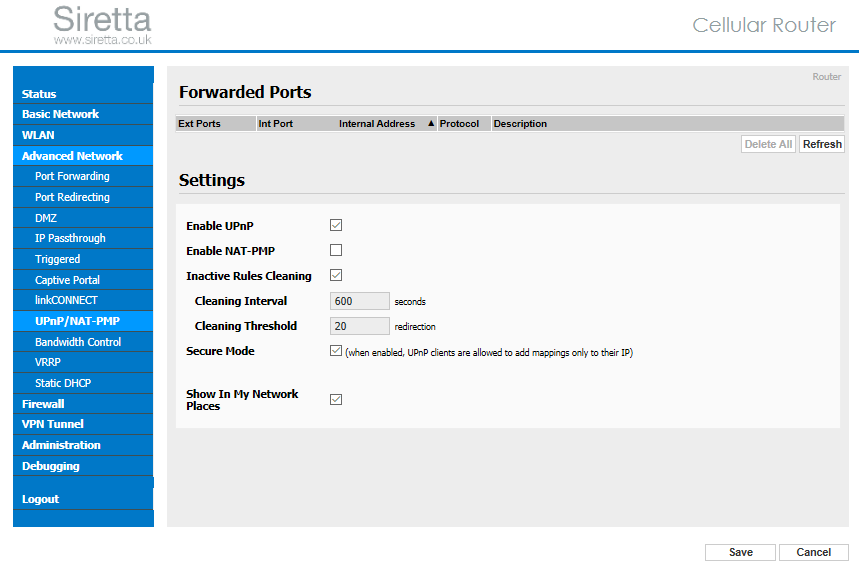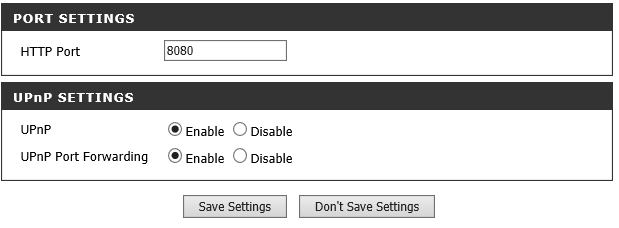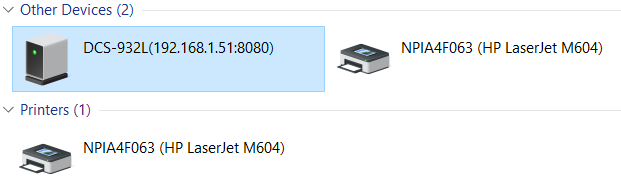Время на прочтение
4 мин
Количество просмотров 145K
Ранее я много раз слышал, что UPnP каким-то образом умеет самостоятельно открывать порты (производить Port Forwarding на роутере) по запросу от хоста из локальной сети. Однако, то, каким именно образом это происходит, и какие протоколы для этого используются, доселе было покрыто для меня пеленой тумана.
В данной статье я хочу кратко рассказать, как работают два механизма для проброса портов, а именно NAT Port Mapping Protocol и Internet Gateway Device (IGD) Protocol, входящий в набор протоколов UPnP. К своему удивлению я обнаружил, что в рунете информация по данному вопросу более чем скудна, что и сподвигло меня на написание данной заметки.
Для начала приведу краткий FAQ:
Q: Для чего нужны данные протоколы?
A: Для формирования на маршрутизаторе правила проброса определенного TCP/UDP порта (Port Forwarding) не вручную, а «автоматически», т.е. по запросу от хоста во внутренней сети.
Q: Как это реализуется?
A: Устройство за NAT отправляет маршрутизатору запрос с указанием внутреннего и внешнего номеров портов и типа протокола (TCP/UDP). Если указанный внешний порт свободен, маршрутизатор формирует у себя правило трансляции и рапортует запросившему компьютеру об успешном выполнении запроса.
Q: Проводится ли на маршрутизаторе аутентификация/авторизация запросов на открытие порта?
A: Нет, не проводится.
Теперь же рассмотрим работу данных протоколов более подробно (под катом).
Port Mapping Protocol
NAT-PMP описан в RFC 6886. Для своей работы он использует UDP-порт сервера 5351.
Рассмотрим работу протокола на конкретном примере — торрент-клиенте Vuze 5.7 для Windows 7.
Примечание: NAT-PMP во Vuze по умолчанию выключен. Его необходимо активировать в настройках плагинов.
1. Запускаем Wireshark. В строке фильтра вводим nat-pmp
2. Запускам Vuze.
3. Останавливаем перехват пакетов, смотрим результаты.
У меня получилось следующее:
Всего видим 6 пакетов (3 запроса и 3 ответа).
Первые 2 это запрос внешнего адреса маршрутизатора и ответ с указанием этого самого адреса. Не будем на них подробно останавливаться и лучше рассмотрим, как происходит маппинг портов на примере пакетов 3-4.
Запрос:
Здесь мы видим, что запрашивается проброс внешнего UDP порта 48166 на такой же внутренний порт. Интересно, что внутри протокола не указывается адрес хоста, на который должна происходить трансляция (Inside Local в терминологии Cisco). Это означает, что маршрутизатор должен взять адрес источника пакета из IP-заголовка и использовать его в качестве Inside Local.
Параметр Requested Port Mapping Lifetime ожидаемо означает время жизни записи в таблице трансляций.
Ответ:
Как мы видим, маршрутизатор предполагаемо создал запрашиваемую трансляцию и ответил кодом Success. Параметр Seconds Since Start of Epoch означает время с момента инициализации таблицы трансляций (т.е. с момента последней перезагрузки роутера).
Маппинг TCP-портов происходит точно также и отличается только значением поля Opcode.
После того, как приложение прекратило использовать данные порты, оно может послать маршрутизатору запрос на удаление трансляции.
Главное отличие запроса на удаление от запроса на создание заключается в том, что параметр Lifetime устанавливается в ноль.
Вот что произойдет, если мы закроем Vuze.
Запрос:
Ответ:
На этом рассмотрение NAT-PMP закончено, предлагаю перейти к несколько более «мудреному» UPnP IGD.
Internet Group Device Protocol
Для обмена своими сообщениями данный протокол использует SOAP.
Однако, в отличие от NAT-PMP, IGD не использует фиксированный номер порта сервера, поэтому перед тем, как обмениваться сообщениями, нужно сперва этот порт узнать. Делается это при помощи протокола SSDP (данный протокол является частью UPnP и используется для обнаружения сервисов).
Запускаем торрент-клиент. Он формирует SSDP-запрос и отсылает его на мультикастовый адрес 239.255.255.250.
Маршрутизатор формирует ответ и отправляет его уже юникастом:
Внутри ответа мы можем увидеть URL для взаимодействия с маршрутизатором по протоколу IGD.
Далее Vuze подключается к маршрутизатору по указанному URL и получает XML с информацией о данном устройстве, в том числе содержащую набор URI для управления некоторыми функциями маршрутизатора. После того, как нужный URI найден в rootDesc.xml, Vuze отправляет SOAP-запрос на содание NAT-трансляции по найденному URI.
Примечание: до того, как запросить создание трансляции, Vuze заставил маршрутизатор перечислить все имеющиеся Port Forwarding’и. Для чего это было сделано, я могу лишь догадываться.
SOAP-запрос на создание трансляции UDP-порта:
Как говорилось ранее, нужный URI (идет сразу после POST) Vuze взял из rootDesc.xml. Для добавления трансляции используется функция с названием AddPortMapping.
Также можно отметить, что, в противоположность NAT-PMP, Inside Local-адрес указывается внутри самого протокола.
Аналогично NAT-PMP, при закрытии торрент-клиента маппинги проброшенных портов удаляются. Делается это функцией DeletePortMapping:
Можно заметить, что для удаления правила достаточно указать только тип протокола (UDP) и номер внешнего порта, не указывая остальные параметры.
Заключение
В данной статье мы рассмотрели два достаточно простых способа по созданию на домашнем роутере правил Port Forwarding по команде от хоста из локальной сети. Остается лишь отметить, что если вы считаете работу данных протоколов угрозой безопасности вашей домашней сети, то их можно попытаться выключить (хотя, конечно, гораздо лучше доверить вопросы безопасности утилите, которая для этого предназначена — файрволу). В случае моего Zyxel Giga II, на котором, к слову, и проводились все тесты, это делается CLI-командой no service upnp (примечательно, что в веб-интерфейсе опция включения/отключения UPnP отсутствует).
NAT-PMP (Network Address Translation Protocol – Port Mapping Protocol) — это протокол, который позволяет автоматически настраивать проброс портов на маршрутизаторе. Он используется для упрощения доступа к устройствам и службам, находящимся за маршрутизатором, из интернета. Включение функции NAT-PMP на вашем маршрутизаторе может значительно улучшить возможности подключения к удаленным устройствам и использования интернет-служб.
Важно отметить, что не все маршрутизаторы поддерживают NAT-PMP. Перед тем, как приступить к включению этой функции, убедитесь, что ваш маршрутизатор поддерживает NAT-PMP и обновите его до последней версии прошивки.
Чтобы включить функцию NAT-PMP на маршрутизаторе, вам понадобится доступ к его административной панели. Обычно это делается через веб-браузер, введя IP-адрес маршрутизатора в адресной строке. Затем необходимо войти в систему с использованием логина и пароля администратора.
Содержание
- Примеры и инструкции по активации NAT-PMP
- Что такое NAT-PMP
- Как понять, что NAT-PMP включен
- Как включить NAT-PMP на роутере
- Как включить NAT-PMP на компьютере
- Проверка и настройка NAT-PMP
Примеры и инструкции по активации NAT-PMP
Для активации функции NAT-PMP (Network Address Translation Protocol – Port Mapping Protocol) вам потребуется выполнить следующие действия:
-
Проверьте совместимость вашего роутера или маршрутизатора с протоколом NAT-PMP. Некоторые старые модели устройств может не поддерживать эту функцию.
-
Войдите в настройки своего роутера или маршрутизатора. Для этого вам понадобится знать IP-адрес вашего устройства и учетные данные для входа (обычно это логин и пароль).
-
Найдите раздел настройки протокола NAT-PMP. Обычно это может быть раздел сетевых настроек или раздел для портов и перенаправления трафика.
-
Выберите опцию активации NAT-PMP. Установите флажок или переключатель в положение «Включить».
-
Сохраните изменения и перезапустите роутер или маршрутизатор.
После выполнения этих действий NAT-PMP должен быть активирован на вашем устройстве. Теперь вы сможете использовать эту функцию для автоматического перенаправления портов и установки соединений через Интернет.
Обратите внимание, что активация NAT-PMP может быть невозможна на некоторых роутерах или маршрутизаторах. В этом случае вам потребуется использовать другие методы для перенаправления портов, например UPnP (Universal Plug and Play) или вручную настраивать перенаправление портов через интерфейс устройства.
Что такое NAT-PMP
NAT-PMP (Network Address Translation Protocol – Port Mapping Protocol) – это протокол, который позволяет автоматически настраивать перенаправление портов на маршрутизаторе, осуществляющем Network Address Translation (NAT).
NAT – это механизм, который используется маршрутизаторами для преобразования IP-адресов и портов внутренней локальной сети в внешние IP-адреса, позволяя устройствам находиться в Интернете через общедоступный IP-адрес маршрутизатора.
Однако, когда устройству внутри локальной сети требуется доступ из Интернета к определенному порту, NAT блокирует этот доступ, поскольку он не знает, как перенаправлять такие запросы. Вот где и приходит на помощь NAT-PMP.
С помощью NAT-PMP, приложения и устройства внутри локальной сети могут отправлять команды маршрутизатору, чтобы попросить его перенаправить входящие соединения на определенные порты устройства.
Таким образом, NAT-PMP облегчает настройку и управление портами устройства, позволяя им быть доступными из Интернета.
Как понять, что NAT-PMP включен
Для определения того, что NAT-PMP включен на вашем роутере, вы можете выполнить следующие шаги:
- Войдите в интерфейс администратора вашего роутера.
- Перейдите в настройки сети или порт-маппинга.
- Найдите раздел, связанный с протоколом NAT-PMP или подобным.
Если NAT-PMP включен, вы увидите следующие признаки:
-
Статус включен: Настройка должна быть включена или активна. Если это опция отображается, значит NAT-PMP включен.
-
Порты: Если роутер поддерживает NAT-PMP, должна быть возможность указать или просмотреть номера портов, которые будут перенаправляться на устройства в вашей локальной сети.
-
Подключенные устройства: Возможно, что список подключенных устройств будет отображаться. В случае, если NAT-PMP включен, вы должны видеть устройства, которые получают IP-адреса и/или порты через протокол NAT-PMP.
Если указанные признаки наблюдаются в настройках вашего роутера, значит NAT-PMP включен и готов к использованию.
Как включить NAT-PMP на роутере
В данной статье мы рассмотрим, как включить функцию NAT-PMP (Network Address Translation Protocol – Port Mapping Protocol) на вашем роутере.
Шаг 1: Подключитесь к роутеру.
Для начала, подключитесь к вашему роутеру через браузер, введя IP-адрес роутера в адресной строке. Входные данные для доступа к роутеру обычно указаны на самом роутере или в документации к нему.
Шаг 2: Найдите настройки NAT.
Вам нужно будет найти настройки NAT (Network Address Translation) в интерфейсе роутера. Обычно эта опция располагается в меню «Настройки сети» или «LAN».
Шаг 3: Включите NAT-PMP.
Внутри раздела настроек NAT найдите опцию, отвечающую за включение NAT-PMP. Часто она может быть обозначена как «Enable NAT-PMP» или «Enable Port Mapping».
Шаг 4: Сохраните изменения.
После включения NAT-PMP не забудьте сохранить внесенные изменения, нажав на кнопку «Применить» или «Сохранить».
Шаг 5: Проверьте работу NAT-PMP.
После включения NAT-PMP на роутере, проверьте, работает ли она правильно. Вы можете попробовать открыть порт на вашем устройстве и убедиться, что он доступен извне.
Теперь вы знаете, как включить функцию NAT-PMP на вашем роутере. Необходимость включения NAT-PMP возникает, когда вы хотите установить соединение между вашей локальной сетью и устройствами или сервисами в интернете. NAT-PMP упрощает процесс настройки портов для перенаправления трафика.
Как включить NAT-PMP на компьютере
НАТ-PMP (Network Address Translation Protocol – Port Mapping Protocol) – это протокол, который позволяет автоматически настраивать переадресацию портов на коммерческих и домашних маршрутизаторах. С его помощью вы можете настроить и переадресовать порты на своем компьютере, чтобы он был доступен из интернета.
Чтобы включить NAT-PMP на компьютере, вам потребуется выполнить следующие шаги:
- Если вы используете операционную систему Windows:
- Откройте «Панель управления» и выберите «Сеть и интернет».
- Выберите «Центр управления сетями и общим доступом».
- Щелкните правой кнопкой мыши на ваше подключение к интернету и выберите «Свойства».
- В окне «Свойства» выберите вкладку «Общий доступ к подключению».
- Активируйте флажок «Разрешить другим сетевым пользователям изменять этот компьютер через подключение к Интернету» и нажмите «ОК».
- Если вы используете операционную систему macOS:
- Откройте «Настройки системы» и выберите «Общий доступ».
- Включите опцию «Разрешить другим сетевым пользователям использовать интернет-подключение этого компьютера».
- Если вы используете операционную систему Linux:
- Откройте терминал и выполните следующую команду: sudo sysctl -w net.ipv4.ip_forward=1
После выполнения указанных выше шагов NAT-PMP должен быть включен на вашем компьютере. Однако, стоит отметить, что эти инструкции относятся только к вашему компьютеру, и, возможно, вам также потребуется настроить переадресацию портов на вашем маршрутизаторе.
Удачи с настройкой NAT-PMP на вашем компьютере!
Проверка и настройка NAT-PMP
Для проверки и настройки функции NAT-PMP (Network Address Translation Protocol – Port Mapping Protocol) следуйте указанным ниже шагам:
- Убедитесь, что ваш роутер или маршрутизатор поддерживает NAT-PMP. Эта информация должна быть доступна в документации или на веб-сайте производителя.
- Подключитесь к интерфейсу администратора вашего роутера с помощью веб-браузера. Обычно это делается путем ввода IP-адреса роутера в адресную строку браузера.
- Войдите в систему администратора роутера, введя соответствующие учетные данные (логин и пароль). Если вы не знаете учетные данные, обратитесь к документации роутера или свяжитесь с производителем.
- Найдите раздел настройки порт-маппинга или NAT-PMP в административном интерфейсе роутера.
- Включите функцию NAT-PMP, если она еще не включена. Обычно это делается путем выбора соответствующего флажка или переключателя.
- Сохраните изменения и перезагрузите роутер, если это требуется.
- Дополнительно, вы можете настроить отдельные порты или приложения для перенаправления. Найдите соответствующий раздел в настройках роутера и добавьте необходимые правила.
- Проверьте, что NAT-PMP работает должным образом, используя специальные инструменты или программы для проверки открытых портов на вашем устройстве или сети.
После выполнения указанных шагов вы должны быть готовы использовать функцию NAT-PMP для маппинга портов и установки соединений через ваш роутер или маршрутизатор.
На чтение 5 мин Опубликовано Обновлено
Если вы хотите подключиться к другому устройству или программе через интернет, вам, возможно, потребуется включить функцию Nat PMP (Network Address Translation Port Mapping Protocol). Nat PMP позволяет автоматически открывать порты на вашем маршрутизаторе или файрволле для передачи данных.
Чтобы включить Nat PMP, вам понадобится доступ к административной панели вашего маршрутизатора. Обычно вы можете получить к ней доступ, введя IP-адрес вашего маршрутизатора в веб-браузере. Войдите в настройки администратора с помощью имени пользователя и пароля, которые вы установили при первоначальной настройке устройства.
После входа в административную панель, найдите раздел с настройками NAT или порт-пробросом. Nat PMP, возможно, будет включен по умолчанию, но если это не так, найдите опцию включения Nat PMP и активируйте его. Внесите необходимые изменения и сохраните настройки.
Теперь вы включили Nat PMP на вашем маршрутизаторе, и вы должны быть готовы к изменению портов и подключению к другим устройствам через интернет. Учтите, что Nat PMP может представлять определенные риски безопасности, поэтому будьте осторожны, открывая порты, и следите за обновлениями маршрутизатора для обеспечения безопасности вашей сети.
Содержание
- Шаг 1: Подготовка к включению Nat PMP
- Шаг 2: Включение Nat PMP в настройках маршрутизатора
- Шаг 3: Проверка работоспособности Nat PMP
Шаг 1: Подготовка к включению Nat PMP
Перед тем, как включить Nat PMP на вашем устройстве, потребуется осуществить некоторую подготовку. В этом разделе мы рассмотрим необходимые шаги, которые нужно выполнить перед активацией Nat PMP.
- Проверьте совместимость: Убедитесь, что ваш роутер и операционная система поддерживают протокол Nat PMP. Некоторые старые модели роутеров или ОС могут не иметь данной функции. Если вам не удается найти информацию о поддержке Nat PMP, обратитесь к документации или службе поддержки поставщика устройства.
- Подключите компьютер к роутеру: Чтобы изменить настройки роутера, вам потребуется подключить ваш компьютер или ноутбук к роутеру с помощью Ethernet-кабеля или Wi-Fi. Убедитесь, что у вас есть соединение с сетью, а также доступ к административной панели роутера.
- Перейдите в административную панель роутера: Откройте веб-браузер и введите IP-адрес роутера в адресной строке. Обычно IP-адрес роутера указан на его корпусе, в документации или настройках сетевого подключения. Введите свои учетные данные для входа в административную панель роутера, если потребуется.
- Найдите раздел «Настройки сети» или «Протоколы»: В административной панели роутера, найдите раздел, где вы можете изменять настройки сети или протоколы. Этот раздел может называться по-разному в зависимости от производителя роутера и его модели.
- Активируйте Nat PMP: Внутри раздела «Настройки сети» или «Протоколы» найдите настройку, которая отвечает за активацию Nat PMP. Обычно это флажок, который можно включить или выключить. Установите флажок в положение «Включено» или аналогичное, чтобы активировать Nat PMP. Не забудьте сохранить изменения, если такая опция предоставляется.
- Проверьте работу Nat PMP: После активации Nat PMP вам следует проверить, что он работает корректно. Для этого можно воспользоваться специальным софтом или инструментами диагностики на вашем устройстве. Если у вас нет надлежащих инструментов, вы можете попробовать открыть порты в приложении или игре, предполагающих использование Nat PMP, и проверить, работает ли передача данных.
После завершения всех этих шагов ваш роутер должен быть готов к использованию Nat PMP. Если вы столкнулись с проблемами или неполадками, рекомендуется обратиться к документации устройства или связаться с технической поддержкой производителя.
Шаг 2: Включение Nat PMP в настройках маршрутизатора
Для включения Nat PMP в настройках маршрутизатора следуйте следующим шагам:
- Откройте веб-браузер и введите IP-адрес вашего маршрутизатора в адресной строке. Обычно это 192.168.0.1 или 192.168.1.1.
- Войдите в настройки маршрутизатора, введя свои учетные данные. Обычно стандартные учетные данные — это «admin» в поле «Имя пользователя» и «password» в поле «Пароль». Если у вас стоят другие учетные данные, введите их.
- Найдите раздел «Настройки NAT» или «Параметры сети». Обычно он находится в меню «Настройки» или «Сеть».
- Включите функцию Nat PMP, отметив соответствующий флажок или выбрав опцию «Включить».
- Нажмите кнопку «Сохранить» или «Применить», чтобы сохранить изменения и перезапустить маршрутизатор.
После включения Nat PMP настройки должны быть активированы и готовы к использованию. Теперь вы сможете настроить порты или выполнять другие действия, которые требуют использования Nat PMP.
Шаг 3: Проверка работоспособности Nat PMP
После настройки Nat PMP на вашем маршрутизаторе или сетевом устройстве важно проверить его работоспособность, чтобы убедиться, что все настройки были правильно применены.
- Откройте командную строку на вашем компьютере.
- Введите команду «natpmpc -s» и нажмите Enter.
- Если Nat PMP успешно работает, вы увидите список открытых портов и соответствующих протоколов.
- Чтобы убедиться, что эти порты доступны извне, вы можете использовать онлайн-инструменты сканирования портов, например, Open Port Check Tool. Введите IP-адрес вашего маршрутизатора и номер порта, чтобы проверить доступность.
- Если сканер портов подтверждает доступность портов, значит работа Nat PMP успешно настроена.
Проверка работоспособности Nat PMP поможет вам убедиться, что ваш маршрутизатор правильно открывает порты и перенаправляет трафик. Если у вас возникнут проблемы, убедитесь, что настройки Nat PMP были применены корректно и перезагрузите маршрутизатор.
UPnP stands for Universal Plug and Play and NAT-PMP stands for Network Address Translation Port Mapping Protocol. These are a set of networking protocols that allow networked devices to discover each other on the network and share data. As an example Printers, Cameras and gaming consoles all use UPnP / NAT-PMP to find each other on a network.
The following resources were used to create this document:
- QUARTZ-W22-UMTS (EU) + ACCESSORIES
- PC connected to a local area network.
- SIM card
- Camera
Configure the Router for UPnP
1. Insert SIM card into the Siretta Industrial Router (Example below uses a QUARTZ-W22-UMTS (EU))
2. Enter the APN details as provided by the SIM card provider (You can follow the router Quick Start Guide for more assistance with this).
3. Once the Router is connected to the mobile network you will see the connected status on the router’s web interface (GUI) as seen below.
4. Navigate to ‘Advanced Network’ > ‘UPnP/NAT-PMP’ on the router webpage “GUI”.
5. Check the ‘Enable UPnP’ box
6. Check ‘Inactive Rules Clearing’ box and enter clearing interval in seconds.
NOTE: You can leave the clearing threshold as the default setting unless a change is required
7. Check the ‘Secure Mode’.
8. Check the ‘Show In My Network Places’.
9. Click save and wait for the changes to take place.
10. The Router settings are now complete.
Configure the network devices for UPnP
1. Attach the network enabled device to the Router.
NOTE: Example uses a D-Link DSC-932L Network Camera
2. Login to the network camera using the device security settings.
3. Navigate to the network settings and check “Enable UPnP”and UPnP Port Forwarding as seen below.
4. Click save settings and wait for the changes to take place.
5. The settings on the camera are now complete.
Testing the UPnP device on the network
1. Navigate to the Network Browser on the local PC connected to the network.
2. You will see the device (DCS-932L) listed with the other devices on network.
3. Users can access the device by clicking on the network device icon.
4. You can access the device locally by using the IP address assigned to the camera and the UPnP port address
NOTE: In this example the IP address is ‘192.168.1.51:8080’
5. You can access the device remotely by configuring your router with a public fixed IP SIM card. You can then login to the UPnP device on the remote network using the fixed IP address of the SIM card and the UPnP port address.
NOTE: Using this setup would allow you to install a remote camera in the required location and access it from your web browser using the fixed IP address of the SIM card in the Router and the UPnP port address of the camera.
Apple (MAC OS) support for UPnP
The Siretta Routers support NAT-PMP which is the Apple (Mac OS) version of UPnP.
The full range of Siretta Industrial Router products can be found from the following link:
https://www.siretta.com/router-selector-tool/
Any queries please contact [email protected]
Post Views: 782
НAT-PMP (Network Address Translation — Port Mapping Protocol) — это протокол, который позволяет устройствам в локальной сети автоматически открывать и закрывать порты на маршрутизаторе. Это особенно полезно, когда вам нужно настроить проброс портов для приложений или игр.
Включение NAT-PMP может быть полезно, если вы сталкиваетесь с проблемами в сети, такими как низкая скорость, невозможность подключения к другим устройствам или ограниченные возможности в вашем сетевом приложении.
Для включения NAT-PMP вам понадобится доступ к интерфейсу администратора вашего маршрутизатора. У разных моделей маршрутизаторов могут быть разные способы включения NAT-PMP, поэтому важно ознакомиться с руководством пользователя для вашей модели.
Содержание
- Что такое NAT-PMP?
- Зачем нужно включать NAT-PMP?
- Как узнать, поддерживает ли мой роутер NAT-PMP?
- Как включить NAT-PMP на роутере?
- Как проверить, активирован ли NAT-PMP на роутере?
- Какие преимущества дает NAT-PMP?
- Конфликты и проблемы при включении NAT-PMP и их решение
Что такое NAT-PMP?
Как известно, в сети Интернет каждому устройству присваивается уникальный IP-адрес, который позволяет установить соединение и обмениваться данными. Однако, если у вас есть несколько устройств и вы хотите обеспечить их доступ к интернету одновременно через один общий IP-адрес, вам понадобится определенный механизм, чтобы управлять этим процессом. Именно для этих целей используется протокол NAT-PMP.
NAT-PMP (Network Address Translation Port Mapping Protocol) – это протокол, который предназначен для автоматической настройки маршрутизаторов и межсетевых экранов с технологией NAT (Network Address Translation) для перенаправления портов (Port Mapping). Он позволяет устройствам в вашей локальной сети автоматически устанавливать перенаправления портов на маршрутизаторе без необходимости ручной настройки.
Протокол NAT-PMP разработан Apple Inc. и на данный момент широко применяется в рутерах и системах управления перенаправлением портов. Он является более простым и удобным альтернативным протоколом к UPnP (Universal Plug and Play) и стандартному протоколу NAT-Traversal.
Зачем нужно включать NAT-PMP?
Network Address Translation Protocol — NAT-PMP (Протокол перевода сетевых адресов) — это стандартный протокол, который позволяет устранить проблемы сетевого взаимодействия при использовании приватных IP-адресов.
Включение NAT-PMP имеет несколько преимуществ:
-
Простота настройки и использования: NAT-PMP позволяет автоматически настроить внешний порт маршрутизатора для внутренних устройств без необходимости ручной конфигурации. Это делает процесс установки подключения более простым и удобным для пользователей.
-
Улучшение производительности: Когда вы включаете NAT-PMP, он автоматически устанавливает порты для работы сетевых приложений и игр, позволяя им правильно передавать данные через маршрутизатор. Это помогает улучшить производительность ваших сетевых приложений и обеспечивает более стабильное и быстрое подключение.
-
Расширение возможностей: Когда вы включаете NAT-PMP, вы получаете возможность настраивать и управлять портами вашего маршрутизатора для работы с различными сетевыми приложениями и устройствами. Это дает больше гибкости и контроля над вашей сетью.
-
Обеспечение безопасности: NAT-PMP помогает предотвратить доступ извне к вашей локальной сети. Он блокирует входящие соединения, если они не были инициированы устройствами в вашей локальной сети, что способствует повышению безопасности вашей сети.
Включение NAT-PMP является одной из лучших практик для обеспечения гладкого и безопасного сетевого соединения. Он упрощает настройку, улучшает производительность и предоставляет больше гибкости при использовании сетевых приложений и игр.
Как узнать, поддерживает ли мой роутер NAT-PMP?
Прежде чем включать NAT-PMP на своем роутере, необходимо убедиться, что ваш роутер поддерживает эту функцию.
Существуют несколько способов узнать, поддерживает ли роутер NAT-PMP:
- Проверьте документацию к вашему роутеру. Обычно в руководстве пользователя указывается, поддерживает ли роутер NAT-PMP.
- Зайдите в настройки роутера через веб-интерфейс. Для этого вам понадобится знать IP-адрес вашего роутера. Введите этот IP-адрес в адресную строку вашего браузера и нажмите Enter. Затем введите логин и пароль для входа в настройки роутера (обычно доступны на корпусе роутера или указаны в руководстве пользователя).
- В настройках роутера найдите раздел, посвященный функциям сети (например, «Network Settings» или «Advanced Setup»). Ищите опцию, связанную с NAT-PMP. Если вы видите такую опцию, значит ваш роутер поддерживает NAT-PMP.
- Если вы не нашли опцию NAT-PMP в настройках роутера, попробуйте найти раздел, связанный с протоколом UPnP (Universal Plug and Play). Если роутер поддерживает UPnP, то скорее всего он также поддерживает NAT-PMP.
Если вы не смогли найти никаких упоминаний о NAT-PMP в документации или настройках роутера, значит ваш роутер скорее всего не поддерживает эту функцию. В таком случае, вы можете использовать другие методы перенаправления портов, такие как UPnP или статическое перенаправление портов.
Как включить NAT-PMP на роутере?
NAT-PMP (Network Address Translation — Port Mapping Protocol) — это протокол, который позволяет автоматически открывать порты на роутере, чтобы устройства в локальной сети могли соединяться с устройствами во внешней сети.
Если вы хотите включить NAT-PMP на своем роутере, выполните следующие шаги:
- Откройте веб-браузер и введите IP-адрес своего роутера в адресную строку. Обычно IP-адрес роутера указан на его корпусе или в документации.
- Введите имя пользователя и пароль, чтобы войти в административную панель роутера. Если вы не знаете учетные данные, проверьте документацию или свяжитесь с производителем роутера.
- Найдите раздел настроек NAT или порт-преобразования. Название и расположение этого раздела могут варьироваться в зависимости от модели роутера.
- Найдите опцию, связанную с NAT-PMP, и включите ее. Возможно, вам нужно будет выбрать определенный порт или указать некоторые параметры.
- Сохраните изменения и перезапустите роутер, если это необходимо.
После выполнения этих шагов NAT-PMP будет включен на вашем роутере. Теперь устройства в вашей локальной сети смогут автоматически открывать порты, если это необходимо для подключения к удаленным устройствам.
Как проверить, активирован ли NAT-PMP на роутере?
Чтобы узнать, активирован ли NAT-PMP на вашем роутере, выполните следующие шаги:
- Откройте веб-браузер и введите IP-адрес роутера в адресную строку. Обычно IP-адрес роутера указан на его корпусе или в документации.
- Нажмите клавишу Enter для перехода на страницу настроек роутера.
- Войдите в систему управления роутером, введя логин и пароль. Если вы не знаете данные для входа, обратитесь к документации роутера или поставщику интернет-услуг.
- После входа в систему управления роутером найдите раздел настроек, отвечающий за NAT-PMP или порт-проброс.
- Убедитесь, что NAT-PMP активирован. Обычно есть параметр, позволяющий включить или отключить NAT-PMP. Убедитесь, что этот параметр установлен в положение «Включено» или «Активировано».
- Сохраните изменения и перезагрузите роутер, чтобы применить новые настройки.
После выполнения этих шагов NAT-PMP должно быть активировано на вашем роутере. Теперь вы можете использовать NAT-PMP для настройки проброса портов и других сетевых настроек.
Какие преимущества дает NAT-PMP?
1. Упрощение настройки сетевых устройств: NAT-PMP позволяет автоматически настраивать проброс портов на сетевых устройствах, что упрощает процесс установки и настройки сетей для пользователей. Вместо ручной настройки портов, NAT-PMP автоматически открывает и закрывает порты по запросу приложений, освобождая пользователей от необходимости осуществлять эту задачу вручную.
2. Улучшение производительности сети: При использовании NAT-PMP происходит оптимизация потоков данных в сети. Это позволяет уменьшить задержку и снизить использование ресурсов сети, что приводит к более быстрой передаче данных между устройствами в локальной сети. Благодаря этому преимуществу приложения работают более эффективно и пользователи получают более плавный опыт использования сети.
3. Безопасность и защита системы: NAT-PMP имеет встроенные механизмы защиты, которые позволяют пользователю контролировать доступ к его сетевым ресурсам. Благодаря возможности автоматического открытия и закрытия портов, NAT-PMP позволяет предотвратить несанкционированный доступ к устройствам в локальной сети или отправку нежелательного трафика извне. Это повышает безопасность сетевых систем и минимизирует риски возникновения угроз безопасности.
4. Взаимодействие с внешними устройствами и службами: NAT-PMP обеспечивает возможность взаимодействия с внешними устройствами и службами, что является необходимым при использовании ряда приложений и сервисов. Например, благодаря NAT-PMP можно создавать сервера для игр с возможностью игры по сети с другими пользователями, а также запускать удаленный доступ к домашней сети, необходимый для контроля устройств или доступа к файлам из-за пределов локальной сети.
Конфликты и проблемы при включении NAT-PMP и их решение
1. Проблема: NAT-PMP не поддерживается вашим роутером
Решение: Проверьте совместимость вашего роутера с NAT-PMP. Если ваш роутер не поддерживает NAT-PMP, попробуйте найти альтернативные методы с пробросом портов или используйте другой роутер с поддержкой NAT-PMP.
2. Проблема: Конфликт с другими протоколами
Решение: NAT-PMP может конфликтовать с другими протоколами, такими как UPnP или port forwarding. Проверьте настройки вашего роутера и отключите конфликтующие протоколы или настройки, чтобы решить проблему.
3. Проблема: Порты не пробрасываются
Решение: Проверьте настройки NAT-PMP на вашем роутере и убедитесь, что они настроены правильно. Убедитесь, что правила проброса портов настроены корректно и не блокируются другими настройками или программами на компьютере.
4. Проблема: NAT-PMP вызывает неполадки в сети
Решение: Иногда включение NAT-PMP может вызывать неполадки в сети, такие как проблемы соединений или низкая скорость передачи данных. В этом случае попробуйте отключить NAT-PMP и проверьте, исправляется ли проблема.
5. Проблема: Необходимость перезагрузки роутера
Решение: Если включение NAT-PMP не работает, попробуйте перезагрузить ваш роутер. Иногда перезагрузка может помочь решить проблемы с настройками и включением NAT-PMP.
6. Проблема: Конфликт с брэндмауэром или антивирусной программой
Решение: Если у вас установлен брэндмауэр или антивирусная программа, они могут блокировать работу NAT-PMP. Убедитесь, что правила брэндмауэра или антивирусной программы разрешают использование NAT-PMP или временно отключите их для проверки.
7. Проблема: Отсутствие подключения к Интернету
Решение: Если у вас отсутствует подключение к Интернету, NAT-PMP не сможет работать. Убедитесь, что ваш роутер подключен к Интернету и правильно настроен.