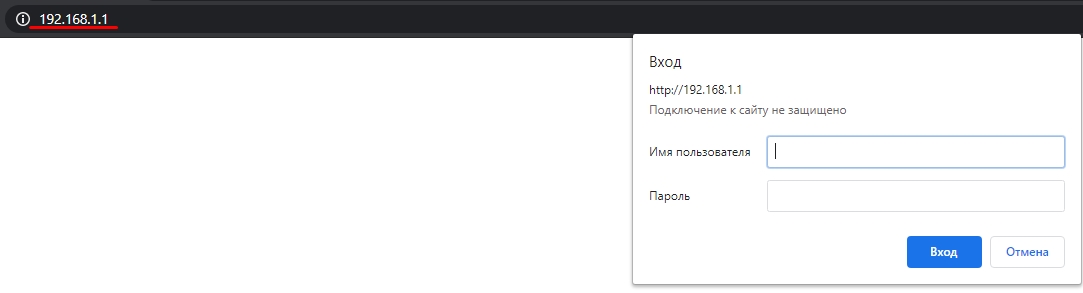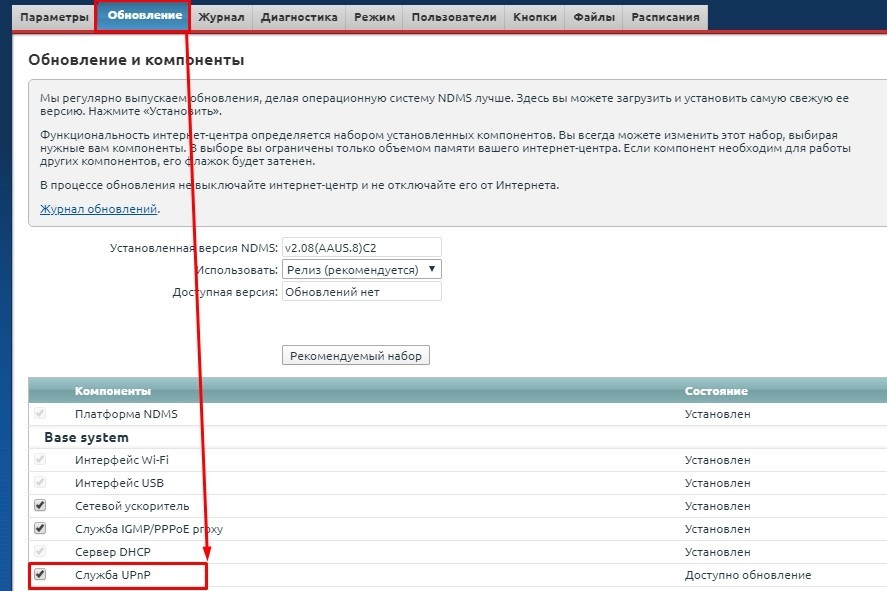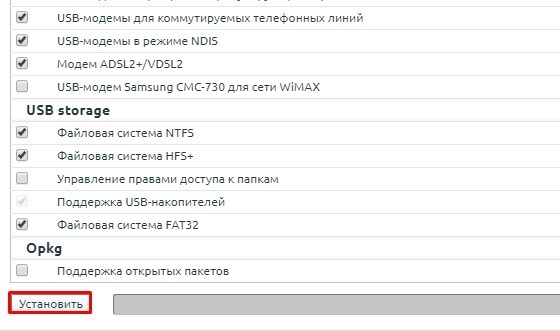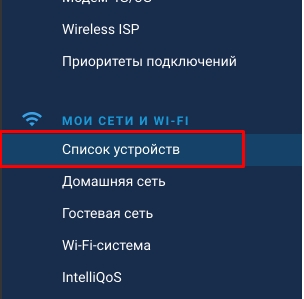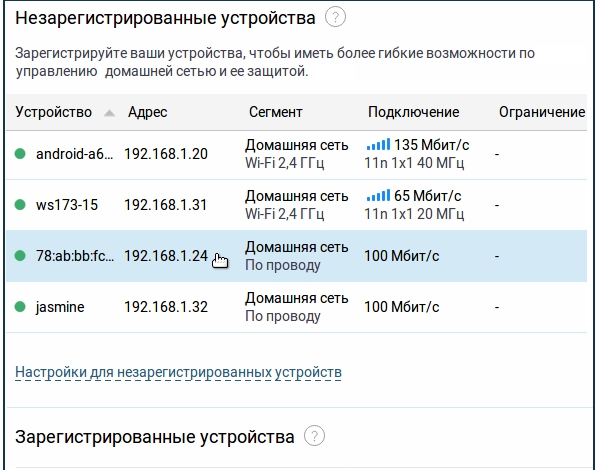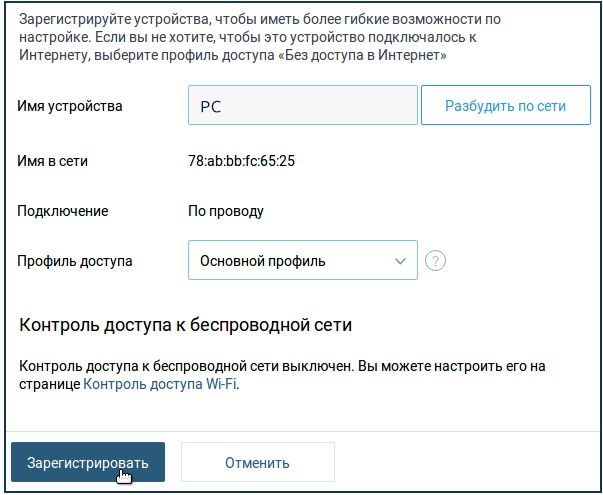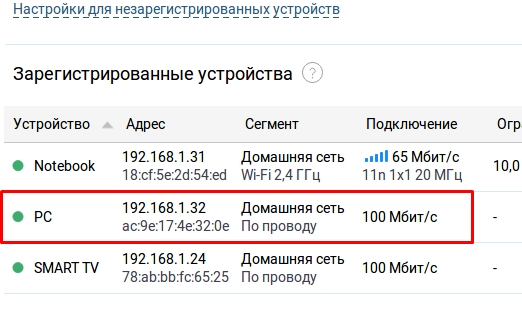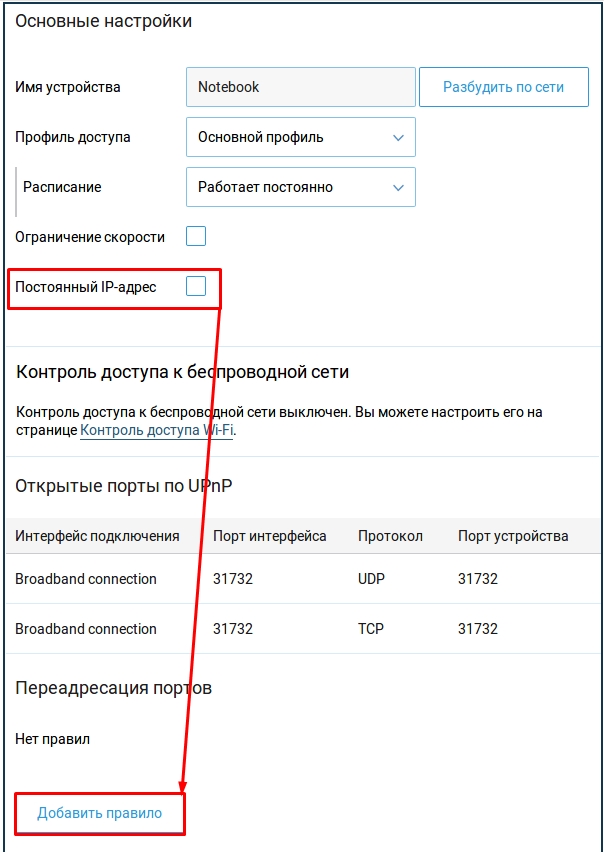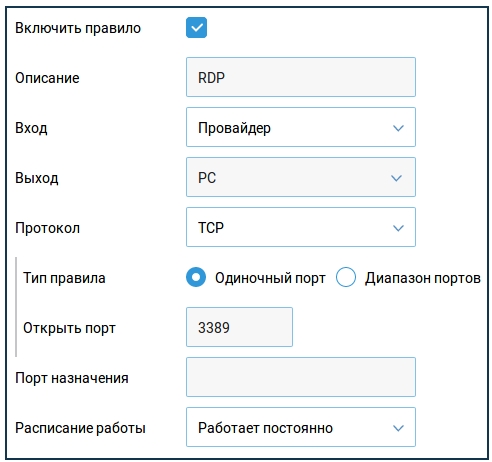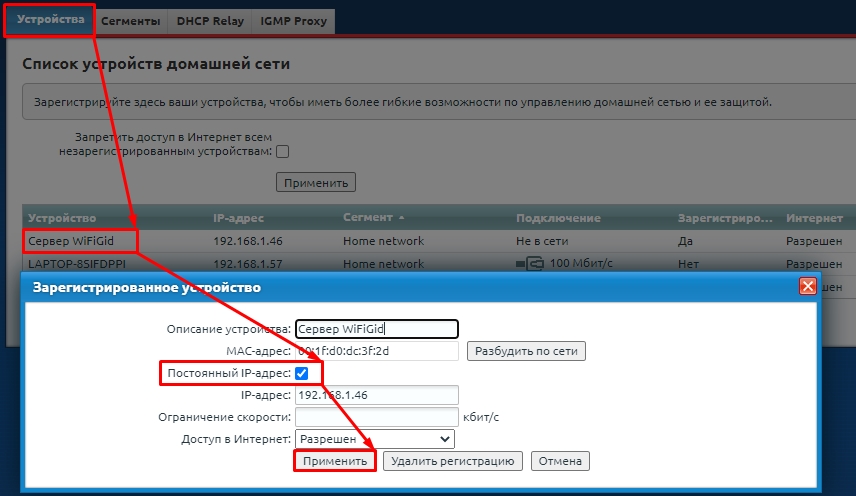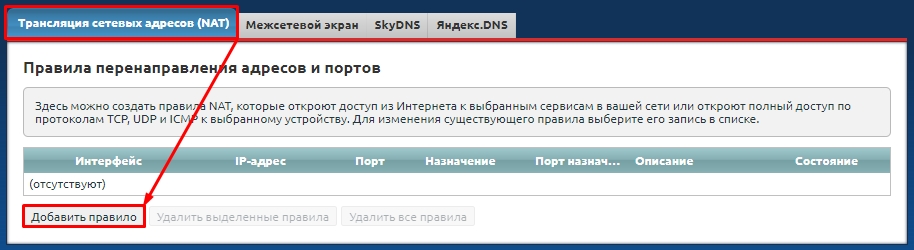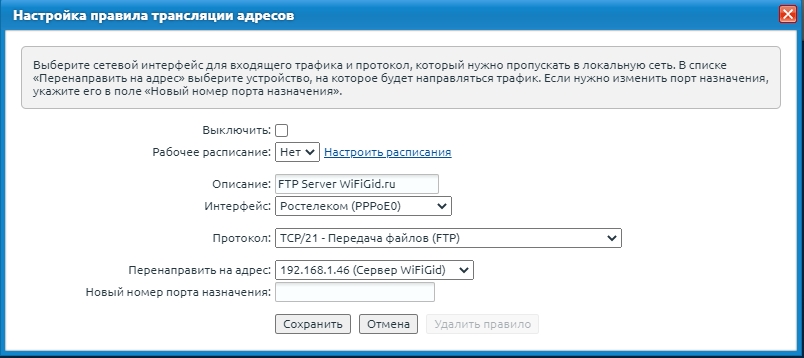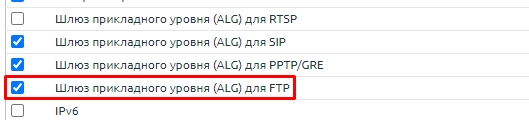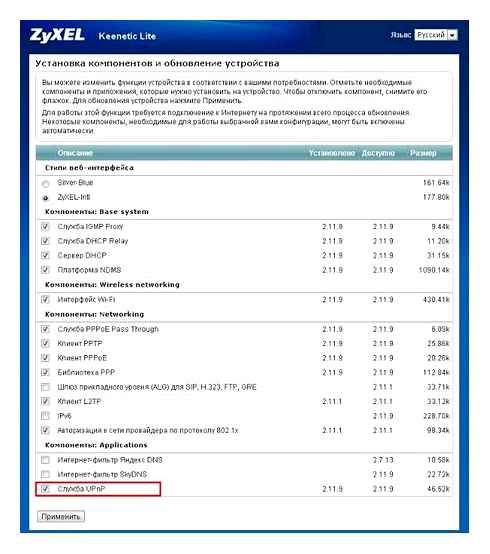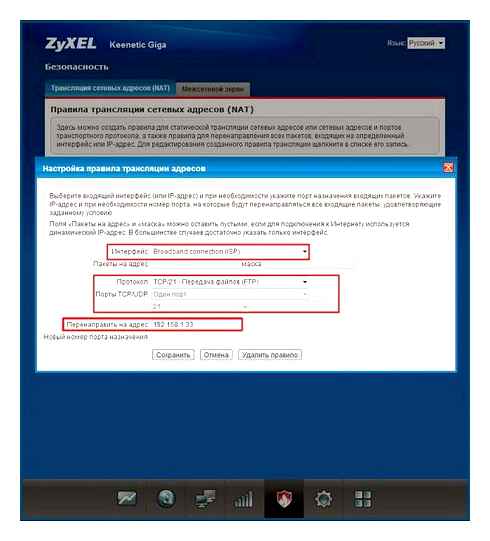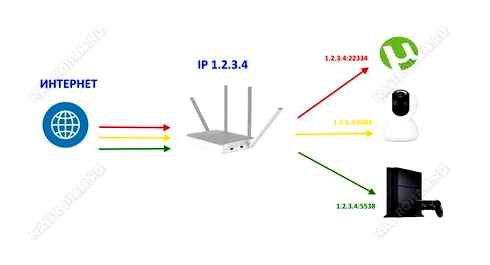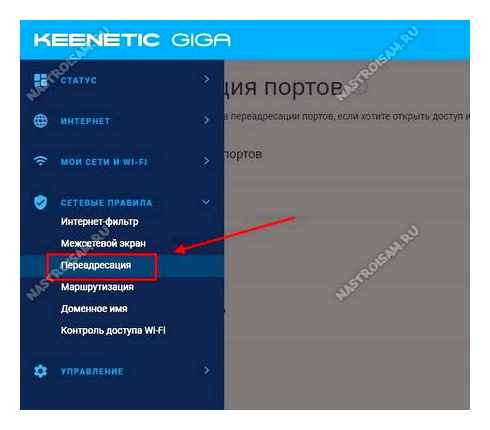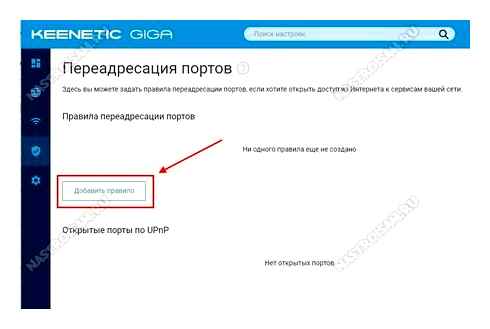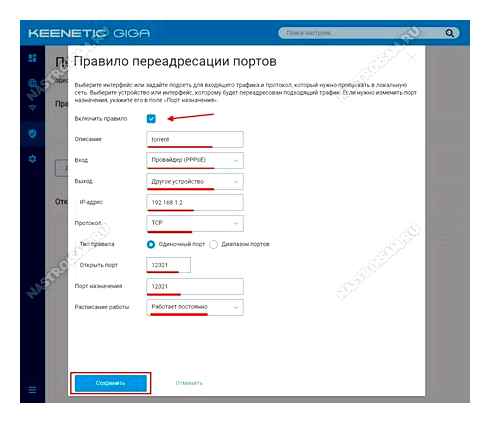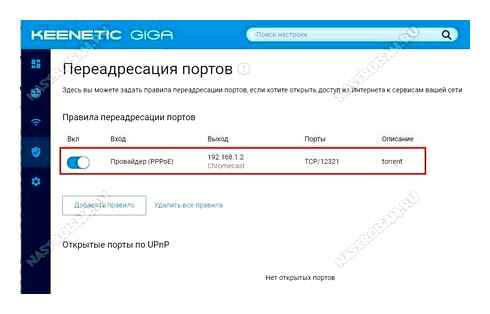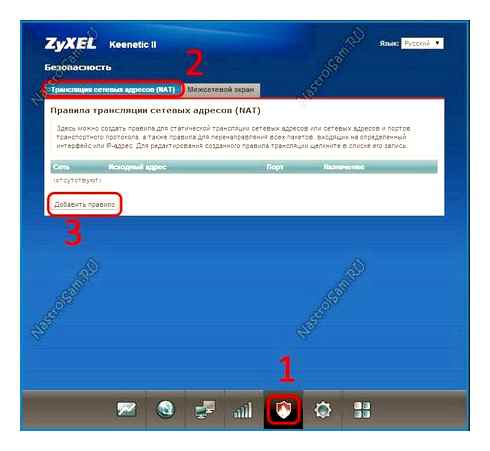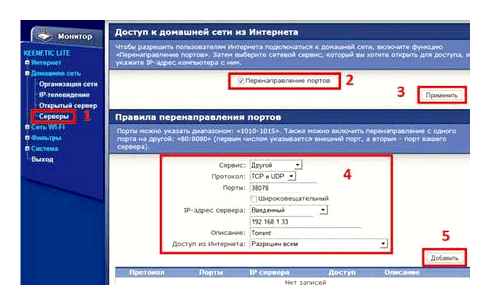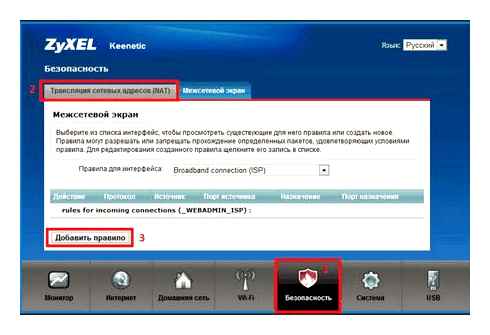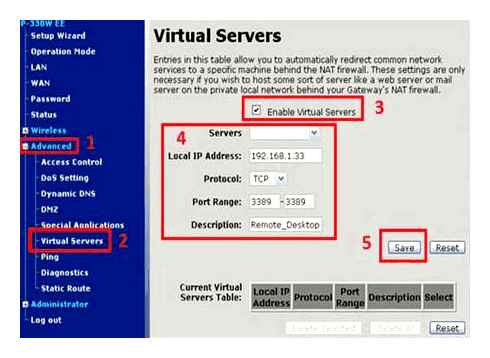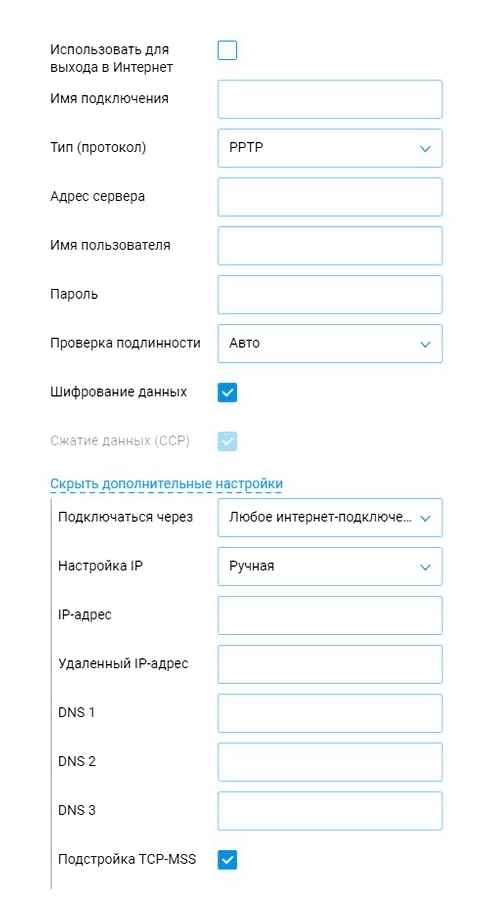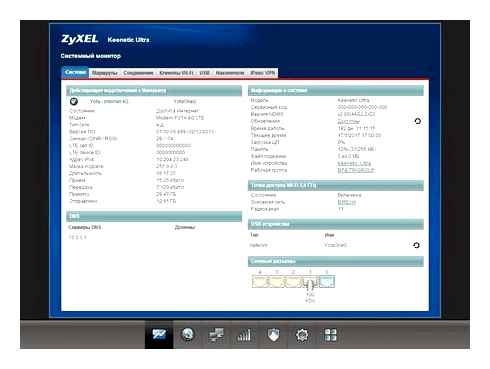Всем привет! Сегодня я расскажу вам про проброс портов на роутере ZyXEL Keenetic. Я постарался описать все как можно подробнее, если у вас будут возникать какие-то вопросы при прочтении, то пишите в комментариях. Если вы не знаете, что такое порты, то читаем эту статью.
ПРИМЕЧАНИЕ! Инструкции подходят для всех моделей ZyXEL Keenetic: OMNI 2, VIVA, GIGA, 4G, Lite, Start, Air, Extra, Duo, SpeedSter, Ultra и другие.
Содержание
- ШАГ 1: Вход в настройки роутера
- ШАГ 2: Проверка или включение UPnP (Universal Plug and Play)
- ШАГ 3: Проброс портов
- ШАГ 4: Открытие портов на компьютере с ОС Windows
- Решение проблем с удаленным доступом
- Задать вопрос автору статьи
ШАГ 1: Вход в настройки роутера
Все настройки мы будем производить через обычный Web-интерфейс, куда можно попасть с обычного браузера. Вы можете делать настройки с любого устройства – будь это компьютер, ноутбук, телефон или даже телевизор. Откройте браузер и в адресную строку впишите один из предложенных адресов (или перейдите по ссылкам):
- 192.168.1.1
- keenetic.net
Далее вам нужно будет вписать логин и пароль. По умолчанию используется комбинация admin-admin. Всю информацию по входу в админку маршрутизатора можно подсмотреть на этикетке, которая находится на нижней части аппарата.
Как открыть порты в роутере ZyXEL Keenetic? Далее мы и будем этим заниматься, но прежде чем мы начнем, то давайте будем правильно использовать это понятие. На маршрутизаторе все же не открывают, а именно пробрасывают (переадресовывают или перенаправляют) порты. Роутеру сами эти порты не нужны, а их используют конечные приложения или даже устройства, которые находятся в локальной сети. Интернет-центр в этом плане выступает неким проливом, через который идет трафик. Открывают же порты уже на конечном устройстве. Например, на компьютере – об этом я также расскажу чуть ниже. Надеюсь, с этим понятием мы разобрались.
ШАГ 2: Проверка или включение UPnP (Universal Plug and Play)
Для начала давайте разберем понятие UPnP на примере. Вообще по умолчанию на всех роутерах, в том числе на ZyXEL Keenetic запрещены входящие подключения из интернета за счет работы межсетевого экрана. Это сделано для безопасности в локальной сети. Технология UPnP позволяет автоматически делать проброс порта через роутер при запуске программ на компьютере, телефоне или даже телевизоре.
Например, запустили вы Torrent на компьютере. На роутере автоматически идет проброс этого порта. Когда вы программу закрываете, то порт и проброс закрывается. Аналогично касается почти всех программ, которые работают с интернетом. По умолчанию данная функция включена на роутере, но лучше это сразу проверить. По сути UPnP постоянно контролирует проброс именно тех портов, которые необходимы для работы приложений на компьютере, телефоне или других устройствах, работающих с интернетом.
Прежде чем мы приступим еще пару слов. Иногда даже при включенной функции UPnP некоторые программы могут не работать. А возможно вам нужно пробросить порты для работы отдельных устройств, например, для работы выделенного сервера или для доступа к камере видеонаблюдения. В таком случае проброс нужно делать вручную, а это описано в 3-м шаге. В любом случае вам нужно проверить, что данная функция включена, поэтому не пропускайте этот шаг.
Новая прошивка
В меню выберите раздел «Общие настройки» и далее выберите «Изменить набор компонентов». Убедитесь, что служба включена и установлена.
Старая прошивка
- Кликните по шестеренке.
- Перейдите на вкладку «Обновление» и в списке найдите нашу службу. Если она включена, то рядом будет стоять галочка, а состояние будет в режиме «Установлен».
- Если вы хотите включить функцию, то включите галочку, а если хотите выключить, то уберите.
- Для того, чтобы изменения вступили в силу, нужно нажать на кнопку установки в самом низу.
ШАГ 3: Проброс портов
Для начала вам нужно выяснить, какой именно порт, а также протокол использует ваша программа или устройство. Список всех портов можно посмотреть в PDF файлике ниже.
Новая прошивка
В качестве примера я буду настраивать проброс порта для компьютера – для работы с удаленным рабочим столом из-под Windows. Для этого используется порт 3389 протокола TCP.
- В разделе «Мои сети и Wi-Fi» нажмите на «Список устройств».
- Вам нужно произвести регистрацию аппарата, на который вы будете пробрасывать порт. Просто нажмите по нему.
- Для начала просто вводим название и кликаем по кнопке регистрации.
- Этот аппарат появился в списке ниже, опять жмем по нему.
- Установите галочку, как на картинке ниже, чтобы устройство всегда имело один IP адрес. Далее ниже в разделе «Переадресация портов», кликаем «Добавить правило».
- А теперь пройдемся по всем важным пунктам:
- Описание – вводим любое понятное вам название.
- Вход – тут указываем то подключение, которое вы используете для интернета. Указываем именно то, которое вы создавали в самом начале при первом настройки интернет-центра.
- Выход – указываем наше зарегистрированное устройство, на которое будет идти проброс портов.
- Протокол – указываем TCP или UDP. Если вам нужно создать правило сразу для двух протоколов, то придется создавать две отдельные настройки (для TCP и UDP).
- Тип правила – указываем один порт или диапазон, а ниже вводим значение.
- Порт назначения – используется крайне редко, обычно для подмены портом. Например, 80 на 8080.
- Сохраняем правило.
Старая прошивка
Я покажу пример проброса для подключения к FTP-серверу. То есть внутри локальной сети к роутеру еще будет подключен системный блок, на котором будет расположен FTP. Для этого будет использоваться 21 порт с протоколом TCP.
- Для начала нам нужно зарегистрировать устройство, которое подключено к сети – это нужно для того, чтобы этому аппарату выдавался постоянный IP адрес. Нажмите по значку «Домашняя сеть».
- На вкладке «Устройства», нажимаем по нашему аппарату. Устанавливаем галочку «Постоянный IP-адрес». Можно также ввести название. Кликаем «Применить».
- Нажимаем по значку щита.
- На первой вкладке «NAT» нажимаем по кнопке добавления правила.
- А теперь давайте пройдемся по всем пунктам:
- Выключить – можно включать и выключать проброс в любое время.
- Рабочее расписание – задаете расписание включенного или выключенного проброса.
- Описание – сюда можно вводить, все что пожелает.
- Интерфейс – это то подключение, через, которое у вас течет интернет. Его можно посмотреть в разделе «Интернет» (значок планетки), на вкладке «Подключения». Для PPPoE используется свое подключения. Для динамического IP «Broadband connection (ISP)».
- Протокол – можно выбрать из списка, как сделал это я. Или указать порт вручную, для этого выберите тип «TCP» или «UDP». После этого ниже в поле «Открыть» выбираем или диапазон портов, или конкретный вход.
- Перенаправлять на адрес – указываем зарегистрированное наше устройство.
- Новый номер порта назначения – используется для подмены портов. Часто используется при маппинге. Например, при использовании порта 2121, подменять его на 21. Нам он не нужен, да и редко используется на практике.
ПРИМЕЧАНИЕ! Если вам нужно открыть какой-то порт для TCP и UDP протоколов, то нужно создавать два правила.
- Сохраняем правило. В моем случае нужно также включить компонент («Система» – «Обновление»), который работает с FTP. Возможно для вашей задачи понадобится какой-то другой компонент, поэтому можете пробежать глазами по компонентам, если у вас не будет что-то работать.
ШАГ 4: Открытие портов на компьютере с ОС Windows
Если вы пробрасывали порты для определенной программы или приложения, то на Windows вам нужно их открыть – по этому поводу есть детальная инструкция тут.
Решение проблем с удаленным доступом
Если вы делали проброс на ваш компьютер для определенного приложения, то больше ничего делать не нужно. Если же вы делали проброс, для доступа к серверу, компьютеру, камере-видеонаблюдения, то вам нужно еще зайти на эти устройства. И тут встает две проблемы.
Скорее всего ваш провайдер постоянно меняет вам внешний IP адрес, то есть он является динамический. Это значит, что в какой-то момент IP поменяется, и доступ к выделенному устройству оборвется. В таком случае вам поможет DDNS (или динамический DNS).
Но DDNS можно использовать только, если ваш провайдер использует динамический белый IP. Если же ваш провайдер использует серый IP, то настроить удаленный доступ можно только на новых прошивках Keenetic – для этого используется служба KeenDNS.
Есть еще одна проблема, с которой вы можете столкнуться. Например, если вы пытаетесь пробросить какой-то порт, а он уже используется. В таком случае вам нужно использовать DMZ. DMZ по сути открывает интернет подключение для вашего выделенного устройства.
Все эти темы уже описаны в отдельных статьях:
- Что такое серый и белый IP.
- Что такое DDNS и как его настроить.
- Что такое DMZ и как его настроить
Если у вас еще остались вопросы, или я что-то не написал, то смело пишите в комментариях, я или кто-то из моей команды обязательно вам поможет. Всем добра!
На чтение 7 мин Просмотров 37.2к. Опубликовано
Обновлено
В этой статье расскажу, как настроить переадресацию портов на роутере Keenetic (бывший Zyxel) и как открыть порты на определенном устройстве. Но для начала пару слов о том, для чего вообще иногда бывает необходимо устанавливать проброс портов. Для новичка всегда сложно осваивать новые термины, тем более, которые по названию сами по себе ни о чем не говорят. Например, что такое проброс портов на роутере и как открыть порты? Еще его называют «перенаправлением» — теперь уже становится немного понятнее — какая-то переадресация. Постараюсь объяснить на пальцах в этой статье все понятным доступным языком на примере маршрутизатора Zyxel Keenetic.
Что такое проброс, или перенаправление портов?
Представьте себе — есть на компьютере некая программа, которая обменивается данными с другими устройствами в сети. Это может быть торрент-клиент, онлайн игра, почтовый сервер, программа для видеонаблюдения или что-то еще. Для ее работы необходим некий открытый порт, через который она связывается с другими участниками. Когда вы устанавливаете программу на Windows, то она автоматически делает все настройки порта для ее корректной работы.
Например, торрент-клиент. Вы установили программу, она при инсталляции прописала для операционной системы, на каком порту работает, чтобы он был открыт для внешнего доступа. Создали раздачу, и к вашему компу напрямую коннектятся люди из интернета и получают файлы.
И тут вы ставите новое звено между ПК и интернетом — роутер, у которого кроме основной функции раздачи wifi есть также и ряд дополнительных, в том числе защита локальной сети. Так вот, для ограждения ваших устройств от нежелательных подключений к ним из интернета, маршрутизатор может блокировать внешние запросы.
Чтобы этого избежать используется функция перенаправления портов, когда мы точно указываем маршрутизатору, на какой именно порт данного устройства разрешено отсылать всех «интересующихся».
Приведу несколько примеров, в которых требуется открывать порты на роутере Keenetic или Zyxel:
- Вы настроили на компьютере файловый сервер и хотите делиться какими-то документами через интернет
- У вас установлена камера видеонаблюдения, и необходимо предоставить доступ к картинке через интернет
- Вы хотите делиться торрентами со своего жесткого диска на ноутбуке с другими пользователями
- У вас на ПК запущен игровой сервер, и необходимо разрешить к нему подключаться остальным игрокам
Автоматический проброс портов на роутере Zyxel Keenetic по UPnP
Давайте посмотрим, как правильно настроить проброс портов на роутере Zyxel Keenetic на примере работы программы торрент-трекера в режиме раздачи файлов. Его можно настроить двумя способами — автоматически по UPnP и вручную.
Для автоматического типа нужно активировать режим UPnP как на роутере Zyxel, так и на компьютере. К слову, именно он по умолчанию включен на всех маршрутизаторах Keenetic, поэтому не нужно кидаться в меня помидорами и говорить, что это ерунда, все и так работает. Да, скорее всего вы вообще никаких проблем в работе не заметите — когда на ПК запускается приложение, роутер сам выставляет нужные разрешения на автомате. Но если вы этого не видите, то это не означает, что его нет — знать, как работает перенаправление портов на практике нужно.
Итак, в админке Keenetic заходим в меню «Система», раздел «Компоненты». И включаем «Службу UPnP».
Далее открываем программу uTorrent и заходим в «Настройки > Настройки программы»
Ставим здесь галочки на пунктах
- Переадресация UPnP
- Переадресация NAT-PMP
- В исключения браузера
Снимаем флажок с «Случайный порт при запуске» и задаем вручную порт, чтобы он всегда был постоянным.
На этом автоматический проброс портов Zyxel Keenetic завершен — все должно работать.
Как настроить проброс портов Zyxel Keenetic вручную?
Если мы хотим сделать перенаправление портов на этом Zyxel Keenetic вручную, то для начала надо закрепить за компьютером, на котором работает торрент, статический IP адрес, если на роутере активна функция DHCP сервера и он назначает ай пи всем подключаемым устройствам на автомате.
Для этого заходим в меню «Системный монитор > Домашняя сеть» и находим в списке подключенных компьютеров наш
Кликаем по этой строке и ставим галочку на «Постоянный IP адрес». Откроются новые параметры, где будет написан выданный автоматически IP адрес. Оставляем его и нажимаем кнопку «Зарегистрировать».
Далее идем в раздел «Безопасность» на вкладку «Трансляция сетевых адресов (NAT)» и жмем на кнопку «Добавить правило».
- В поле описание пишем «uTorrent»
- Интерфейс — в зависимости от типа подключения к интернету
- для выделенной линии без авторизации — интерфейс Broadband connection (ISP);
- для PPPoE, PPTP или L2TP — один из следующих интерфейсов: PPPoE0, PPTP0 или L2TP0 соответственно
- если подключение идет по WiFi, то Wi-Fi client (WifiStation0);
- при подключении через 3G/4G-модем используйте UsbModem0;
- Протокол — TCP
- Порты — «Один порт» и указываем тот порт, который мы указывали в настройках программы uTorrent
- Перенаправить на адрес — IP адрес, который мы ранее привязали к компьютеру
Сохраняем и далее добавляем еще одно правило — только теперь в качестве протокола выбираем «UDP». В итоге список правил будет выглядеть так:
Вот и все — проброс портов на Zyxel Keentic настроен. Теперь, когда все желающие получить ваш торрент будут обращаться по адресу http://192.168.1.33:18334, они сразу будут попадать на раздачу. Таким же образом работает и настройка других программ, работающих через использование портов. А вот о том, как теперь зайти на конкретную программу уже из глобальной сети интернета через удаленное подключение к роутеру Зиксель Кинетик вы узнаете из следующей статьи.
Как открыть порты на маршрутизаторе Keenetic?
Открыть, или пробросить порты на роутерах Keenetic нового поколения (Start, Air, Viva, Giga, Ultra, Speedster, Runner 4G и др.) стало гораздо проще для неподготовленного пользователя, чем это было в более ранних моделях, которые еще выпускались под брендом Zyxel.
Необходимо зайти в настройки по адресу 192.168.1.1 или my.keenetic.net и открыть раздел «Список устройств». Здесь вы увидите два блока с активными и когда-либо подключенными к роутеру Keenetic девайсами — незарегистрированные и зарегистрированные. Чтобы открыть порты на конкретном компьютере, ноутбуке или смартфоне, он должен быть зарегистрированным (о том, как это сделать, написано в статье по ссылке).
Наводим на него в списке мышкой и кликаем по значку редактора
В блоке «Контроль доступа к беспроводной сети» видим две надписи, что нет правил для открытых портов по UPnP и переадресации портов. Нажимаем «Добавить правило»
И выставляем здесь необходимые значения.
Подключение — это тип соединения, на которое будет распространяться правило по перенаправлению портов. Можно задать его для провайдера, то есть для всех, кто подключается через интернет. ИЛи ограничиться только одним из диапазонов частот — 2.4 или 5 ГГц.
Протокол, который используется программой на компьютере или телефоне, к которой вы хотите предоставить прямой доступ извне
Можно выбрать один из конкретных протоколов, которые используются для передачи того или иного типа данных. Или задать проброс сразу для всей группы — TCP или UDP. Также в одном правиле можно перенаправить один порт или сразу несколько
Далее указываем, какой именно порт надо открыть и на какой его перенаправить. И придумываем название для правила, чтобы было понятно, какое из них за что отвечает в общем списке в панели управления роутером Keenetic. Также можно отдельно задать расписание (часы и дни), по которому данная переадресация портом будет работать. В заключение нажимаем кнопку «Сохранить»
По итогу должна получиться вот такая запись для выбранного устройства
Актуальные предложения:

Задать вопрос
- 10 лет занимается подключением и настройкой беспроводных систем
- Выпускник образовательного центра при МГТУ им. Баумана по специальностям «Сетевые операционные системы Wi-Fi», «Техническое обслуживание компьютеров», «IP-видеонаблюдение»
- Автор видеокурса «Все секреты Wi-Fi»
Роутеры Zyxel Keenetic пользуются широкой популярностью благодаря своей надежности и функциональности. Один из важных аспектов настройки роутера – это настройка Network Address Translation (NAT), который позволяет маршрутизировать пакеты данных между локальной и внешней сетью.
Настройка NAT позволяет использовать один внешний IP-адрес для подключения к Интернету с нескольких устройств в локальной сети. Таким образом, NAT является важным механизмом для обеспечения безопасности и эффективной работы домашней сети.
В этой статье мы подробно рассмотрим, как настроить NAT на роутере Zyxel Keenetic. Вы узнаете, как создать правила NAT, настроить порты и установить соответствие между внешним и внутренним IP-адресами.
Также мы разберем различные типы NAT, такие как Static NAT, Dynamic NAT и Port Forwarding, и рассмотрим их особенности. После прочтения данной статьи вы сможете успешно настроить NAT на вашем роутере Zyxel Keenetic и использовать его по вашим потребностям.
Содержание
- Что такое NAT и зачем он нужен?
- Подготовка к настройке NAT на роутере Zyxel Keenetic
- Шаги для настройки NAT на роутере Zyxel Keenetic
- Проверка работоспособности настроенного NAT на роутере Zyxel Keenetic
- Возможные проблемы и их решение при настройке NAT на роутере Zyxel Keenetic
Что такое NAT и зачем он нужен?
Зачем нужен NAT? Он решает проблему нехватки публичных IP-адресов, которые используются для подключения к Интернету. Благодаря NAT, множество устройств в одной локальной сети может использовать один публичный IP-адрес.
Когда устройство из внутренней (локальной) сети хочет отправить данные во внешнюю сеть (Интернет), NAT изменяет IP-адрес источника и порт, добавляя их в заголовок пакета данных. Это позволяет получить доступ к Интернету с использованием только одного публичного IP-адреса.
Однако NAT может вызывать некоторые проблемы, например, ограниченную возможность установления входящих соединений с устройств в локальной сети. Для решения этой проблемы можно использовать протоколы, такие как UPnP (Universal Plug and Play) или настройку портов вручную.
| Преимущества NAT: |
| — Сокращение использования публичных IP-адресов |
| — Защита локальной сети от прямого доступа из внешней сети |
| — Надежность и безопасность при отправке данных через Интернет |
| Недостатки NAT: |
| — Ограниченная возможность установления входящих соединений |
| — Дополнительное время задержки при передаче данных |
Подготовка к настройке NAT на роутере Zyxel Keenetic
Перед тем, как приступить к настройке NAT (Network Address Translation) на роутере Zyxel Keenetic, необходимо выполнить несколько предварительных шагов. В этом разделе мы расскажем о необходимых действиях.
1. Подключите компьютер к роутеру Zyxel Keenetic с помощью Ethernet-кабеля.
2. Убедитесь, что на компьютере установлен браузер, поддерживающий веб-интерфейс.
3. Введите IP-адрес роутера в адресной строке браузера для доступа к веб-интерфейсу (например, http://192.168.1.1).
4. Введите логин и пароль от веб-интерфейса роутера.
| Логин | Пароль |
|---|---|
| admin | 1234 |
5. Перейдите в раздел настроек роутера, связанных с NAT. Обычно такой раздел называется «NAT», «Перенаправление портов» или «Правила NAT».
6. Убедитесь, что NAT включен. Если нет, включите его.
7. Продолжайте настройку NAT в соответствии с вашими потребностями и целями. Например, вы можете настроить перенаправление портов, создать правила фильтрации или настроить виртуальные серверы.
После выполнения этих шагов вы будете готовы к настройке NAT на роутере Zyxel Keenetic и сможете продолжать настройку в соответствии с вашими требованиями и задачами.
Шаги для настройки NAT на роутере Zyxel Keenetic
Ниже приведены шаги, которые помогут вам настроить NAT (Network Address Translation) на роутере Zyxel Keenetic:
- Войдите в веб-интерфейс роутера: Откройте веб-браузер и введите IP-адрес роутера в адресную строку (обычно это 192.168.1.1). Введите свои учетные данные для входа, если требуется.
- Перейдите на страницу настроек NAT: Найдите в меню роутера вкладку или раздел, связанный с настройками NAT. Обычно он называется «NAT», «Network», или «WAN».
- Включите NAT: Установите переключатель или флажок рядом с опцией «Включить NAT» или «Включить маршрутизацию», чтобы включить NAT.
- Настройте порты: Если вам нужно настроить определенные порты для перенаправления трафика, найдите соответствующую опцию на странице настроек NAT. Укажите номера портов и тип соединения (TCP, UDP или оба).
- Сохраните изменения: После завершения всех необходимых настроек NAT нажмите кнопку «Применить» или «Сохранить», чтобы сохранить изменения.
- Перезагрузите роутер: Для того, чтобы изменения вступили в силу, перезагрузите роутер, нажав либо кнопку «Перезагрузить», либо выполнив эту операцию в настройках.
Теперь NAT настроен на вашем роутере Zyxel Keenetic и будет выполнять перенаправление трафика так, как задано в настройках NAT.
Проверка работоспособности настроенного NAT на роутере Zyxel Keenetic
После того, как вы настроили NAT на роутере Zyxel Keenetic, важно проверить его работоспособность. Для этого можно использовать следующие методы:
| Метод проверки | Описание |
|---|---|
| Проверка открытых портов | Вы можете использовать онлайн-сервисы или специальные программы, которые проверяют открытые порты на вашем роутере. Введите адрес вашего роутера и номер порта, который вы настроили, и проверьте, успешно ли открывается порт. |
| Проверка доступности DHCP | Подключите устройство к вашей домашней сети и убедитесь, что оно автоматически получает IP-адрес от роутера через протокол DHCP. Если устройство успешно получает IP-адрес, это указывает на корректную работу NAT. |
| Проверка доступности интернета | Откройте веб-браузер и убедитесь, что вы можете успешно подключиться к Интернету. Если вы можете открыть веб-страницы без проблем, это говорит о том, что ваш роутер настроен правильно и работает с NAT. |
Если все проверки пройдены успешно, значит настройка NAT на роутере Zyxel Keenetic выполнена правильно, и вы можете использовать его для обеспечения надежного подключения к интернету и передачи данных в вашей домашней сети.
Возможные проблемы и их решение при настройке NAT на роутере Zyxel Keenetic
Настройка Network Address Translation (NAT) на роутере Zyxel Keenetic может вызвать некоторые проблемы. Ниже перечислены наиболее распространенные проблемы и их решения:
| Проблема | Решение |
|---|---|
| Нет доступа к веб-интерфейсу роутера после настройки NAT. | Убедитесь, что правильно указаны адреса IP в настройках NAT. Попробуйте подключиться к веб-интерфейсу роутера по адресу внешнего интерфейса NAT. |
| Не работает перенаправление портов после настройки NAT. | Проверьте правильность настройки правил перенаправления портов: укажите правильный внешний порт и внутренний IP-адрес и порт для перенаправления. Убедитесь, что выбран правильный протокол. |
| Проблемы с доступом к сетевым устройствам, подключенным к роутеру. | Убедитесь, что устройства имеют правильную настройку сетевых параметров и соответствующие правила фильтрации и перенаправления на роутере. Проверьте соединение, кабели и настройки DHCP. |
| Интернет-соединение обрывается после настройки NAT. | Проверьте правильность настройки интернет-соединения, включая правильность указанного адреса IP, маски подсети, шлюза и DNS-серверов. |
| Проблемы с доступом к удаленной сети через VPN или дистанционного управления. | Удостоверьтесь, что настройки VPN или дистанционного управления правильно сконфигурированы в соответствии с требованиями поставщика услуг или сети. Проверьте наличие соединения и настройки на обоих концах соединения. |
Обратите внимание, что при настройке NAT может возникать и другие проблемы, особенно если необходимо настроить сложные сетевые конфигурации. Рекомендуется обратиться к документации по роутеру или обратиться в службу технической поддержки в случае затруднений.
Главная Гаджети Настроить nat на роутере zyxel. Правило для удаленного доступа к роутеру
Проброс портов на примере роутеров Zyxel и Asus
В этой публикации, мы тщательно остановимся на животрепещущем вопросе: как пробросить порты на роутере Zyxel, Asus, Trendnet и других Wi-Fi маршрутизаторах?
Итак, проброс портов (в разных устройствах может называться «виртуальный сервер»/»virtual server», «выделенный сервер», «переадресация портов»/»port forwarding») на роутере можно выполнить 2-мя методами: ручным и автоматическим.
Автоматом проброс портов заключается в включение Universal Plug and Play (UPnP) в настройках вашего роутера – это обычный и резвый метод, реализация которого, займет у вас две минутки вашего времени.
2-ой метод – ручной проброс. Этот метод займет больше времени, но, этот метод является более надежным и правильным.
включение компонента UPnP. Зайдите в опции вашего маршрутизатора Zyxel, потом перейдите во вкладку «Система», потом во вкладку «Компоненты» и включите компонент «Universal Plug and Play» (UPnP) поставив галочку напротив него (смотри картину). Потом, нажмите на кнопку «Применить».
ручной метод! Для реализации ручного проброса портов для роутера Zyxel, для вас нужно:
- зайти в опции роутера используя собственный логин и пароль
- Открыть раздел «Системный монитор»
- Перейти в раздел «Домашняя сеть» и в категории «Список присоединенных устройств» для вас следует избрать «Закрепить Айпишник за устройством» (смотри картину).
- В показавшемся окне нам следует избрать «Постоянный IP-адрес» (установить галочку) и надавить кнопку «Зарегистрировать» (смотри картину).
- Дальше, нам необходимо зайти в раздел наших опций «Безопасность» и избрать пункт меню «Трансляция сетевых адресов (NAT)»
- Нажмите «Добавить правило» и заполните поля (смотри картину ниже).
ОБРАТИЬ ВНИМАНИЕ. Зависимо от того, употребляет ли ваш провайдер авторизацию (PPPoE, L2TP либо PPTP), значение поля «Интеейс» может быть различным. Если авторизация у провайдера не употребляется, следует всегда выбирать интеейс Broadband connection (ISP). Если ваш интернет-провайдер употребляет PPPoE соединение, то для вас следует избрать параметр PPPoE. Если для вас предоставляется одновременный доступ в локальную сеть провайдера и Веб (Link Duo), для проброса порта из локальной сети необходимо выбирать интеейс Broadband connection (ISP), а для проброса порта из Веба — интеейс туннеля (PPPoE, PPTP либо L2TP).
Поможем тем, кто помогает!
Что такое проброс портов и зачем это нужно?!
На Wi-Fi-роутерах Keenetic, как фактически и на большинстве схожих современных устройств, вначале политикой безопасности запрещены все входящие подключения из наружной сети. Другими словами устройства в локальной сети недосягаемы из Веба впрямую. Всеми их подключениями управляет особый механизм — NAT. Так же, на Кинетиках по дефлоту активирована служба UPnP. благодаря которой неважно какая программка на присоединенном к маршрутизатору компьютере, может сама открыть для себя порт через NAT благодаря автоматическому созданию правил. Но не во всех случаях UPnP подходит. К примеру, когда необходимо сделать легкодоступным из Веба видеорегистратор, камеру наблюдения либо игровую приставку.
В данном случае необходимо открыть порт на Keentic вручную, через веб-интеейс либо консоль Wi-Fi-маршрутизатора. Сам процесс прописывания порта в правилах NAT роутера и именуется Проброс портов. После чего, зная наружный IP и номер открытого порта можно получить прямой доступ к устройству в локальной сети, «спрятанному» за роутером.
Открываем порт на Кинетике
Начинаем с того, что заходим в веб-интеейс роутера, используя Айпишник 192.168.1.1 либо хостнейм my.keenetic.net. Имя юзера по дефлоту — admin. Пароль для входа на Кинетике по дефлоту задаётся при начальной настройке устройства. Если Вы его не понимаете, то читаем вот эту аннотацию.
После чего, как Вы зашли в веб-интеейс роутера, в основном меню слева откройте раздел «Сетевые правила». «Переадресация».
Раскроется страница «Переадресация портов». Тут вначале нет ни 1-го правила для проброса портов. Если какая-то программка употребляет UPnP, то эти правила показываются в нижней части окна.
Чтоб открыть порт на Keenetic — нажмите кнопку «Добавить правило».
Раскроется окно сотворения правил переадресации портов на роутере. Ставим галочку «Включить правило» и заполняем поля в форме ниже:
- В поле «Описание» нужно прописать заглавие правила. К примеру, мы делаем проброс порта для торрента — пишем заглавие torrent.
- В перечне «Вход» нужно избрать наружные подключение к Веб. У меня PPPoE-соединение — я его и указываю. Если у Вас тип подключения Динамический IP — выбираем «IPoE».
- В перечне «Выход» будут отображены все зарегистрированные в локальной сети устройства. Можно избрать из перечня то устройство, для которого нужно на Кинетике открыть порт, или поставить значение «Другое устройство» и в поле ниже прописать его Айпишник в локальной сети.
- Последующим шагом указывается протокол. Как правило это TCP либо UDP.
- Тип правила выбираем либо «Одиночный порт» если делаем проброс для 1-го порта, или «Диапазон портов», если нужно открыть попорядку сходу несколько портов на роутере.
- В поле «Порт назначения» нужно указать номер подходящего порта.
Остаётся только проверить чтоб в расписании стояло значение «Работает постоянно» и надавить на кнопку «Сохранить». Результатом будет строка сделанного правила переадресации:
Желаю отметить тот момент, что при разработке правила сразу указать два протокола — к примеру, TCP и UDP — нельзя. Нужно делать проброс по очереди для каждого из их.
Внимание! После того, как для вас удалось открыть порт на Keenetiс и Вы начинаете инспектировать его доступность из вне, не запамятовывайте учесть последующие условия. Устройство, для которого сотворено правило, должно быть включено в момент проверки. Если у него есть собственный брандмауэр (firewall), то у него так же должно быть сотворено разрешающее правило, по другому при проверке будет всё равно демонстрировать, что порт закрыт.
Проброс портов на zyxel keenetic II, Start, Lite, 4G, Omni, Viva, DSL
Роутеры Zyxel Keenetic, на мой взор, имеют самую продвинутую операционную систему в своём классе на сегодня. Это бесспорный плюс. Но вот некие трудности в осознании того — как там всё устроено, могут стать для новенького головоломкой, а для неких — вообщем предпосылкой отказа от устройства. Как показала практика — основная ошибка заключается в неверном выборе наружного соединения — WAN. Дело в том, что у Кинетиков есть вроде бы базисный интеейс — Broadband Connection, который может быть как главным соединением (в случае подключений типа «Динамический IP» либо «Статический IP»), а может быть платформой для PPPoE или VPN-туннеля. И если Вы изберите неверный интеейс, то проброс портов работать не будет и порт остается труднодоступным. Разглядим это подробнее.
Как открыть порт на Zyxel Keenetic:
Открываем собственный веб-браузер и в адресной строке пишем IP роутера — 192.168.1.1. По дефлоту логин и пароль — admin/admin. После авторизации раскроется веб-интеейс, в каком нужно избрать раздел «Безопасность» — значок в виде щита:
На вкладке «Трансляция сетевых адресов (NAT)» жмем кнопку «Добавить правило». Раскроется дополнительное окно опции правила:
Направьте внимание на параметр «Интеейс». По дефлоту выставлено значение «Broadband Connection». Если Ваш провайдер употребляет тип подключения «Динамический IP» либо «Статический IP», то оставляем это значение.
Примечание: Я не один раз сталкивался со вариантами, когда соединение «Broadband Connection» для чего-то удаляли при начальной настройке и делали поновой такое же, но уже с другим заглавием. Поглядеть его Вы сможете в разделе «Интернет» на вкладке «Подключения».
Если же Ваш провайдер употребляет протокол PPPoE (к примеру, ТТК либо Дом.ру), или VPN-тоннель (L2TP в случае Билайн), то в перечне нужно избрать конкретно это наружное соединение. В моем примере будет «PPPoE»:
В поле «Протокол» можно избрать один из уже имеющихся, или сделать своё. Для примера, я создам правило для игры Counter Strike. Для этого выбираю значение «TCP», а в перечне «Порты TCP/UDP» выбираю значение «Один порт». Если нужно открыть на Keenetic несколько портов — нужно избрать значение «Диапазон». Ниже указываю номер порта — в моём случае это — 27015. В поле «Перенаправить на адрес» прописываю Айпишник компьютера для которого делаю Port Forwarding. Нажимаю кнопку «Сохранить».
Примечание: Имейте ввиду, что для неких сервисов и приложений нужно открывать и TCP, и UDP-порт.
Правило удачно сотворено и сейчас оно будет отображаться в таблице NAT:
Сейчас можно инспектировать доступ к сервису из наружной сети. Имейте ввиду, что кроме роутера, правила для сервера либо приложения должны быть прописаны и на компьютере. Делается это в параметра Брандмауэра Windows или в настройках установленной у Вас системы безопасности. Так же, лучше, чтоб во время проверки сервис был запущен. В неприятном случае Вы сможете получить сообщение «Порт закрыт».
Настройка проброс порта на Zyxel Keenetic Giga 2
Не знаю, как Для вас, а мне иногда просто нужны пошаговые управления, как например эта, где в шагах от и до я показываю, как выполнить пошаговую задачку на реальном примере от и до со всеми аспектами либо теми аспектами которые были у меня что более верно. Сейчас пойдет речь о таковой очевидной вещи, как настройка проброс порта для веб центра Zyxel Keenetic Giga 2 после опции которого я смогу из вне (с работы, с кафе, находясь в отпуске) подключиться к локальным ресурсам с целью выполнить какие-либо деяния.
После того, как для веб центра Zyxel Keenetic Giga 2 (Прошивка: v2.06(AAFS.0)C3 ) был осуществлен сброс опций на заводские по заметке следует в моем случае настроить возможность удаленного подключения из вне к ресурсам моей локальной системы.
Заходим на Web.интеейс интернет-центра Zyxel Keenetic Giga 2: http://192.168.1.1 — userpass — Безопасность — опции проброс порта через веб соединение делаются во вкладке « Трансляция сетевых адресов (NAT) — Добавить правило:
- Описание: WAN_to_Local_from_SSH
- Интеейс: Broadhand connection (ISP), в 0 порт, разъем с подписью «Интернет» (и для ориентира он выделен на задней части устройства голубым цветом, а локальные порты с 1 по 4 желтоватым)
- Протокол: TCP/22 — Secure Shell (SSH)
- Перенаправить на адресок: 192.168.1.33 (айпишник в Вашей локальной сети)
- Новый новый порта предназначения: 22 (у меня рабочая система это Ubuntu 18.04 Desktop amd64 с установленным пакетом openssh-server так, что я могу из вне подключиться к консоли системы)
и после не забываем надавить « Сохранить ».
На заметку: Чтоб подключиться из вне к Вашей локальной системе за Вашим веб центром Zyxel Keenetic Giga 2 у Вас должен быть или статический наружный IP адресок, или динамический адресок (не сероватый), но с настроенным перенаправлением, как при использовании DynDNS.
Мне подфартило мой провайдер выдает динамический адресок из собственного адресного места, а мой роутер — это Mikrotik (у него есть функция предоставления DNS 4-ого уровня, задействуя CNAME запись я могу по имени вида: home.ekzorchik.ru:port подключаться из вне к ресурсам локальной сети).
Но обычно на веб центре не открывают вточности такой же порт как и куда подключаются из вне во вовнутрь, для этого опции малость другие, выбирается хоть какой порт выше зарезервированный (выше 1024. но меньше 65535 ):
http://192.168.1.1 — userpass. Безопасность — вкладка «Трансляция сетевых адресов (NAT)» — Добавить правило
Проброс портов на роутере для RDP. Удаленный доступ через интернет
- Описание: Wan_to_LAN_RDP
- Интеейс: Broadhand connection (ISP)
- Протокол: TCP
- Порты TCP/UDP: Один порт: 34999
- Перенаправить на адресок: из перечня присоединенных устройства выбираю нужный, в моем случае это 192.168.1.45 (W7X64)
- Новый номер порта предназначения: 3389
Итого: Если у Вас наружный веб адресок от Вашего провайдера белоснежный, то с хоть какого устройства из вне Вы можете указать строчку адреса подключения вида mstsc /v:WAN:34999 то подключитесь с локальной системе за веб центром Zyxel Keenetic Giga 2. порт 3389 это порт RDP соединения.
По такому же принципу делается и хоть какое другое перенаправление порта. Замечу что если устройство к которому назначено перенаправление трафика не интенсивно, правило работать не будет, но будет числиться в перечне правил.
Чтобы никто другой не получил от встроенного DHCP сервиса (по дефлоту на Zyxel Keenetic Giga 2 на портах с первого по 4-ый) таковой же IP.адресок следует сделать его статическим, т. е. Закрепленным за данным MAC адресом присоединенного к порту устройства.
http://192.168.1.1 — userpass. Безопасность — вкладка « Устройства » — нахожу устройство с именованием W7X64 и через двойной клик мышью по нем открываются его характеристики, тут необходимо поставить галочку « Неизменный Айпишник », итого опции:
- Описание устройства: W7X64
- MAC-адрес: 08:00:27:41:50:9c
- Неизменный Айпишник: отмечено галочкой
- Айпишник: 192.168.1.45
и надавить кнопку « Зарегистрировать ».
Через клиент Remmina настраиваю удаленное подключение к веб центру Zyxel Keenetic Giga 2 с указанием WAN адресок и порта 34999. потом указываю логин и пароль на вход в Windows 7 x64 и получаю авторизованный вход. Из проделанного выше вывод — настройка проброс порта работает.
Заметка работоспособна. Писалась сначала себе, как шпаргалка, а если кто усвоит о чем в ней речь и применит ее у себя, то ему будет приятно, что на моем блоге отыскал пошаговое решение со всеми шагами от и до. А я на этом прощаюсь, с почтением создатель блога Олло Александр aka ekzorchik.
Настройка проброса портов Zyxel.
Сейчас опишем процесс проброса портов роутера Zyxel.В предшествующей теме мы обрисовали проброс портов на роутере D-link, в принципе схема одна и также, но все равно у новичков могут показаться вопросы, потому и сотворен этот пост.
Проброс портов для роутера Zyxel keenetic lite
Перебегаем Домашняя сеть — Серверы. Включаем нужную службу и добавляем подходящий порт.
Сервис — другой Протокол — выбирается подходящий протокол Порты — вводится подходящий порт Убираем галочку Широковещательный Айпишник сервера — ip адресок PC Описание — заглавие приложения Доступ из веба — Разрешаем всем Нажимаем «Добавить»
для DMZ Перебегаем Домашняя сеть — Открытый сервер. Вводим адресок компьютера для которого будет открыт полный доступ.
Проброс портов роутера Zyxel NBG334W EE
Перебегаем Network — NAT — Aplication. Добавляем новое правило. Active — ставим галочку Service Name — заглавие приложения External port — указываем подходящий порт Server IP Address — ip PC Internet port — указываем подходящий порт.
Для DMZ Перебегаем Network — NAT — General. Ставим галочку — Enable NAT и вводим адресок компьютера для которого будет открыт полный доступ.
Проброс портов роутера Zyxel NDMS 2.0
Переходим в Безопасность — Трансляция сетевых адресов (NAT). Интеейс — В зависимости типа авторизации (PPPoE, L2TP или PPTP), значение этого поля может быть разным. Если авторизации не используется — выбираем интеейс Broadband connection (ISP). Пакеты на адрес — не заполняем Протокол — выбирается нужный протокол Порты TCP\UDP— вводится нужный порт Перенаправить на адрес — ip адрес PC
Проброс портов роутера Zyxel P-330 EE
Переходим в Advanced — Virtual Servers, ставим галочку Enable Virtual Servers. Servers — не заполняется Local IP Address — ip адрес PC Protocol — выбирается нужный протокол Port Range — указываем нужный порт. Descrition — название приложения.
Для DMZ Переходим Advanced — DMZ. Вводим адрес компьютера для которого будет открыт полный доступ.
Настройка nat в роутере
В открывшемся окне меню переходим во вкладку «Configuration» (значек с двумя шестиренками), далее «Network», далее «Routing». В выбранном окне переходим на закладку «Policy Routing».
В данном меню настраивается политика маршрутизации. В области «Criteria» настраиваем критерии для выборки трафика – какой трафик необходимо транслировать (собственно настроить nat), а какой просто маршрутизировать. Трафик можно быть выбран по нескольким критериям:
- Пользователь (User);
- По интеейсу (Incoming);
- По IP-адресу источника (Source Address);
- По IP-адресу получателя (Destination Address);
- По порту назначения (Service).
В области «Next-Hop» назначаем объект для перенаправления трафика:
Выбор объекта перенаправления роутера ZyXEL
Где «Auto» – трафик будет перенаправляться в глобальный интеейс, назначенного по умолчанию; Gateway – на адрес указанного в настройках шлюза; VPN Tunnel – IPSec виртуальный частный туннель; Trunk – маршрут на «транк», где «транк» – это несколько интеейсов, настроенных на работу вместе либо в режим резервирования; Interface – перенаправление на указанный интеейс:
Важно не забывать при любом внесении изменений в настройки роутера нажимать кнопку «OK», чтобы сохранить настройки, а не просто закрывать веб браузер.
Настройка nat на компьютере
Как известно, в качестве роутера может служить и сам персональный компьютер. Зачастую бывает ситуация, когда имеется компьютерная сеть из нескольких компьютеров, один из которых имеет выход в Интернет. В данной ситуации можно вообще не покупать маршрутизаторов, а настроить компьютер с выходом в Интернет в качестве роутера и настроить nat уже на нем. Рассмотрим такой случай подробнее. Обязательно на главном компьютере, который смотрит в Интернет (назовем его SERVER) было установлено 2 сетевые карты – первая для подключения в локальную сеть, вторая к провайдеру. В примере будет использоваться операционная система Windows Server 2012. Для настройки первым делом запускаем «Диспетчер сервера» (Пуск. Администрирование – Диспетчер сервера). Появится окно настройки:
Отсюда мы будем управлять нашим сервером. Для продолжения настройки нажмите «Добавить роли и компоненты», в результате чего откроется окно мастера добавления ролей. Первый шаг – Тип установки:
В этом окне ничего не меняем, жмем «Далее». На этом шаге мастер у нас спрашивает, куда необходимо добавить роль (на сервер, либо виртуальный жёсткий диск). Кликаем «сервер» и жмем «Далее».
В следующем окне нам необходимо выбрать роль, которую мы устанавливаем на сервер. Ставим галку напротив «Удалённый доступ».
Появится следующее окно, в котором отображается список необходимых для работы компонентов. Нажимаем «Добавить компоненты», данное окно исчезнет. Жмем «Далее».
На следующем шаге необходимо выбрать «Службы ролей». Ставим галочку напротив «Маршрутизация», жмём «Далее».
Следующее окно снова информационное, ничего выбирать не надо, но можно поставить галочку напротив «Автоматический перезапуск на выбранном сервере…», в результате чего сервер после установки будет автоматически перезагружен. Но можно это сделать и вручную. Жмем «Далее».
Итак, мы настроили компьютер, который подключен к интернету, в режим сервера. Теперь необходимо на нем настроить nat. Переходим в Пуск / Администрирование / Маршрутизация и удалённый доступ. В появившемся окне в левой части находим пункт «SERVER (локально)», кликнем по нему правой кнопкой мыши и в выпавшем меню жмем «Настроить и включить маршрутизацию и удалённый доступ».
На первой странице нас кратко знакомят с мастером – жмем «Далее». На следующем шаге необходимо выбрать одну из служб, которые будут запускаться на данном сервере. Выбираем «преобразование сетевых адресов (NAT)», жмем «Далее».
Дальше мастер попросит выбрать сетевое соединение, которое смотрит в Интернет. В списке будут присутствовать обе сетевые карты (как минимум, в зависимости, сколько их установлено на сервере). Выбираем ту, к которой подключен сетевой кабель провайдера. Жмем «Далее».
В следующем окне мастер начнет ругаться, что ему не удается обнаружить в локальной сети службы DHCP или DNS. Предлагается два варианта продолжения – включить базовые службы, либо установить службы позднее.
Выбираем первый пункт, жмем «Далее». На следующей странице нас проинформирую, в каком диапазоне будет работать nat. Мастер настройки этот диапазон выбирает автоматически, исходя из конфигурации сетевого подключения, подключенного в локальную сеть. Жмем «Далее».
Осталось последнее – настроить клиентские компьютеры, то есть все остальные компьютера локальной сети. Для этого в компьютере клиента (так необходимо будет сделать на каждом компьютере сети) переходим в Пуск / Панель управления / Центр управления сетями и общим доступом / изменение параметров адаптера. Заходим в «Сетевые подключения». Кликаем по значку правой кнопкой мыши и в выпавшем меню выбираем «Свойства». В появившимся окне выбираем «Протокол Интернета версии 4 (TCP/IPv4)», жмем «Свойства».
Готовимся к настройке
Зайдите в веб-интеейс роутера, указав Логин и Пароль администратора. Как правило, локальный ip-адрес роутера KEENETIC http://192.168.1.1/
Общие настройки системы
Во избежание различных ошибок, обновите программное обеспечение роутера, который будете привязывать к статическому IP адресу. Перейдите по ссылке «Общие настройки системы» в роутер и включите Автоматическое обновление ПО.
Убедитесь что видеокамера, видеорегистратор или сервер работают и открываются в локальной сети по ip-адресу с указанием порта. Адрес можно узнать через веб-интеейс роутера в разделе «Список устройств».
Например, адрес в браузере может выглядеть так http://192.168.1.1:80/. где:
В приложениях для видеонаблюдения обычно есть отдельное поле для ввода порта и двоеточие не пишется.
Как попасть на устройство за NATом провайдера без белого IP адреса | VPNKI.RU
Авторизуем ID (доступно-после-активации-тарифа)
Другие подключения
Обратите внимание: PPTP-клиент из раздела VPN и PPTP-подключение из раздела WAN в роутерах это не одно и то же. Не помешает ознакомиться здесь с нашими рекомендациями и минимальными требованиями к оборудованию.
По истечении 10 минут после того, как был создан PPTP-клиент или изменен протокол авторизации, проверьте в Личном кабинете статус Устройства. Видите надпись « Подключено »? Отлично, теперь можно переходить к следующему «Шагу 3. Проброс портов».
Если же в течение 15 минут подключение не произошло, то стоит обратиться к списку Частых ошибок авторизации. Они находятся ниже блока Настройки PPTP-клиента в этом Шаге.
172.17.1.x и 172.17.1.xxx. это ip-адреса для настройки PPTP-клиента и они не используются для удаленного доступа.
Данные, написанные СИНИМ ЦВЕТОМ. полностью выделяются и копируются в буфер обмена по клику. Вам остается лишь вставить их в соответствующие поля 🙂
Настройки PPTP-клиента
В левом меню роутера перейдите в раздел «Другие подключения» и нажмите кнопку «Добавить подключение».
| Использовать для выхода в Интернет | Нет |
| Имя подключения | BiREVIA ID (доступно-после-активации-тарифа) |
| Тип (протокол) | PPTP |
| Адрес сервера | (доступно-после-активации-тарифа) |
| Имя пользователя | (доступно-после-активации-тарифа) |
| Пароль | (доступно-после-активации-тарифа) |
| Секретный ключ | |
| Проверка подлинности | Авто |
| Да | |
| Да | |
| Дополнительные настройки | |
| Подключаться через | Любое интернет-подключение |
| Настройка IP | Ручная |
| IP-адрес | 172.17.1.xxx |
| Удаленный IP-адрес | 172.17.1.x |
| DNS 1 | |
| DNS 2 | |
| DNS 3 | |
| Подстройка TCP-MSS | Да |
ПараметрЗначениеШифрование данныхСжатие данных (CCP)
Частые ошибки авторизации
Что-то пошло не так? Не отчаивайтесь! Нажмите на ошибку и узнаете ее решение:
- После авторизации пропал доступ к интернету
Это случилось, потому что через наш IP адрес заблокирован выход в интернет (подробнее). В настройках PPTP-клиента уберите галку с параметра Использовать для выхода в Интернет. Выключите и включите подключение в роутере с помощью переключателя.
Проверьте Тип (протокол) созданного подключения. Должно быть PPTP. Если это не так, удалите подключение и создайте PPTP-клиент заново. Все получится!
- Несколько раз отключите и включите питание модема с помощью «переключателя»;
- Включите Пропуск PPTP-трафика в настройках вышестоящего роутера или модема;
- Удалите созданный PPTP-клиент. В Личном кабинете выберите другой Протокол, откройте заново или обновите Инструкцию по авторизации. Проделайте все шаги сначала.
Внимательно копируйте все данные из таблички Настройки PPTP-клиента. В примере пароль виден в поле не полностью, но по нажатию выделяется и копируется целиком.
С помощью «переключателя» выключите PPTP-клиент в роутере и откройте его настройки. Скопируйте параметры IP-адрес и Удаленный IP-адрес из примера. Сохраните и снова включите PPTP-клиент.
Сделайте Контроль соединения, про который написано в самом низу страницы. Полный порядок диагностики ищите тут.
Готовимся к настройке
Зайдите в веб-интеейс роутера, указав Логин и Пароль администратора. Как правило, локальный ip-адрес роутера ZyXEL Keenetic http://192.168.1.1/?
Системный монитор
Во избежание различных ошибок, обновите программное обеспечение роутера, который будете привязывать к статическому IP адресу. Проверьте доступность обновлений на странице «Системный монитор» и установите их в разделе «Обновление». Все настройки роутера могут быть сброшены. НЕ РЕКОМЕНДУЕМ использовать БЕТА и ОТЛАДОЧНЫЕ версии прошивок.
Убедитесь что видеокамера, видеорегистратор или сервер работают и открываются в локальной сети по ip-адресу с указанием порта. Адрес можно узнать через веб-интеейс роутера в разделе «Список устройств».
Например, адрес в браузере может выглядеть так http://192.168.1.1:80/. где:
В приложениях для видеонаблюдения обычно есть отдельное поле для ввода порта и двоеточие не пишется.
Авторизуем ID (доступно-после-активации-тарифа)
Интернет / Соединения с авторизацией (PPP)
Обратите внимание: PPTP-клиент из раздела VPN и PPTP-подключение из раздела WAN в роутерах это не одно и то же. Не помешает ознакомиться здесь с нашими рекомендациями и минимальными требованиями к оборудованию.
По истечении 10 минут после того, как был создан PPTP-клиент или изменен протокол авторизации, проверьте в Личном кабинете статус Устройства. Видите надпись « Подключено »? Отлично, теперь можно переходить к следующему «Шагу 3. Проброс портов».
Если же в течение 15 минут подключение не произошло, то стоит обратиться к списку Частых ошибок авторизации. Они находятся ниже блока Настройки PPTP-клиента в этом Шаге.
172.17.1.x и 172.17.1.xxx. это ip-адреса для настройки PPTP-клиента и они не используются для удаленного доступа.
Данные, написанные СИНИМ ЦВЕТОМ. полностью выделяются и копируются в буфер обмена по клику. Вам остается лишь вставить их в соответствующие поля 🙂
Настройки PPTP-клиента
В нижнем меню роутера перейдите в раздел «Интернет», откройте вкладку «PPPoE/VPN» и нажмите кнопку «Добавить соединение».
| Использовать для выхода в Интернет | Нет |
| Описание | BiREVIA ID (доступно-после-активации-тарифа) |
| Тип (протокол) | PPTP |
| Подключаться через | Любое интернет-подключение |
| Имя пользователя | (доступно-после-активации-тарифа) |
| Пароль | (доступно-после-активации-тарифа) |
| Секретный ключ | |
| Метод проверки подлинности | Авто |
| Адрес сервера | (доступно-после-активации-тарифа) |
| Да | |
| Да | |
| Настройка параметров IP | Ручная |
| IP-адрес | 172.17.1.xxx |
| Удаленный IP-адрес | 172.17.1.x |
| DNS 1 | |
| DNS 2 | |
| DNS 3 | |
| Автоподстройка TCP-MSS | Да |
ПараметрЗначениеШифрование данныхИспользовать CCP
Частые ошибки авторизации
Что-то пошло не так? Не отчаивайтесь! Нажмите на ошибку и узнаете ее решение:
- После авторизации пропал доступ к интернету
Это случилось, потому что через наш IP адрес заблокирован выход в интернет (подробнее). В настройках PPTP-клиента уберите галку с параметра Использовать для выхода в Интернет. Выключите подключение в роутере с помощью снятия галки с параметра Включить и нажмите кнопку «Применить». Затем включите поставив галку обратно.
Проверьте Тип (протокол) созданного подключения. Должно быть PPTP. Если это не так, удалите подключение и создайте PPTP-клиент заново. Все получится!
- Несколько раз отключите и включите питание модема с помощью круглой стрелки в разделе «USB-устройства» на «Системном мониторе» или выключите роутер на 5 минут;
- Включите Пропуск PPTP-трафика в настройках вышестоящего роутера или модема;
- Удалите созданный PPTP-клиент. В Личном кабинете выберите другой Протокол, откройте заново или обновите Инструкцию по авторизации. Проделайте все шаги сначала.
Внимательно копируйте все данные из таблички Настройки PPTP-клиента. В примере пароль виден в поле не полностью, но по нажатию выделяется и копируется целиком.
В настройках PPTP-клиента уберите галку с параметра Включить и скопируйте параметры IP-адрес и Удаленный IP-адрес из примера. Нажмите кнопку «Применить». Затем снова включите PPTP-клиент.
Сделайте Контроль соединения, про который написано в самом низу страницы. Полный порядок диагностики ищите тут.
Настраиваем проброс портов (NAT)
А теперь плавно переходим к созданию правил проброса портов. Они необходимы для удаленного доступа к вашему оборудованию из внешней сети. И для того, чтобы роутер знал, с какого порта статического IP адреса на какой локальный ip-адрес и порт девайса ему перенаправлять запрос. К примеру:
Подключение к 185.195.xxx.xxx:10000 перенаправить на 192.168.1.10:80
Вместо статического IP адреса 185.195.xxx.xxx можно использовать домен (доступно-после-активации-тарифа) и номера портов от 10000 до 10099 из диапазона ID (доступно-после-активации-тарифа).
После списка Частых ошибок, связанных с пробросом портов, приведено три примера правил для удаленного доступа. Чтобы убедиться в верной настройке подключения, создайте Правило для роутера.
В нижнем меню роутера перейдите в раздел «Безопасность» и нажмите кнопку «Добавить правило».
Проверка статуса порта
После добавления правила проброса порта в роутере, введите в поле ниже его номер. Проверка покажет, отвечает ли ваше оборудование (программное обеспечение) на указанном порту статического IP адреса.
Частые ошибки проброса портов
Добавили правила, но доступа нет? Ничего страшного. выберите ошибку и узнаете ее решение:
- Стоит галочка на параметре Выключить правило
В настройках Сети (Network) оборудования в поле Шлюз (GATEWAY) должен быть указан локальный ip-адрес роутера, который вы авторизовали в Шаге 2. После исправления перезагрузите оборудование.
Перепроверьте параметры Настройка IP. IP-адрес и Удаленный IP-адрес. Должно быть указано Ручная. 172.17.1.xxx и 172.17.1.x соответственно. Смотрите пример. Выключите подключение в роутере перед внесением изменений, иначе не получится сохранить.
Отключите Фаервол и Брандмауэр. Перезагрузите компьютер (роутер) и убедитесь, что они действительно не работают. Иногда потребуется отключить еще и Службу Брандмауэра.
Правило для веб-интеейса видеорегистратора или камеры
Создадим правило проброса порта, чтобы веб-интеейс камеры или видеорегистратора (доступный в локальной сети, к примеру, по адресу http://192.168.1.10), можно было открыть удаленно по адресу http://(доступно-после-активации-тарифа):10000.
Поле Описание обязательно для заполнения.
| Выключить правило | Нет |
| Описание | DVR веб-интеейс |
| Интеейс | BiREVIA ID (доступно-после-активации-тарифа) |
| Протокол | TCP / UDP |
| Порты TCP/UDP | 10000 |
| Перенаправить на адрес | 192.168.1.10 |
| Новый номер порта назначения | 80 |
ПараметрЗначение
В большинстве случаев видеопоток берется с другого порта, поэтому веб-интеейс показывается без видео. Регистратор может даже выдавать ошибки, не позволяя войти в интеейс. В таком случае создайте дополнительное правило для видеопотока – проброс с ЗАМЕНОЙ порта.
Правило для удаленного просмотра видеопотока
Как следует из названия, правило необходимо, чтобы просматривать видео в приложении или окне браузера. В зависимости от способа просмотра видеопотока, нужно создать одно из двух правил: ПРОСТОЙ проброс или проброс с ЗАМЕНОЙ порта. Последний используется когда в приложении не предусмотрена возможность ручного ввода порта. Это несложная процедура, убедитесь сами:
Покажем, как сделать проброс порта 10001 на Медиа порт камеры или видеорегистратора для просмотра видео в программах вроде CMS, XMEye, gDMSS lite, EYE4 NVR, RViSmartPSS и т.д. Такой порт может называться по-разному: Порт сервера, TCP, UDP, Data порт, RTP, RTSP и т.п., но точно не HTTP (80). Ведь это порт веб-интеейса. Иногда потребуется делать правило проброса на каждый отдельный порт из раздела Сеть/Порты девайса. Разумеется, надо использовать разные номера портов из диапазона Устройства от 10000 до 10099.
В примере использован локальный порт 34567 видеорегистратора, а у вас он может быть другим: 554, 5000, 9000 и т.д.
| Выключить правило | Нет |
| Описание | DVR видеопоток |
| Интеейс | BiREVIA ID (доступно-после-активации-тарифа) |
| Протокол | TCP / UDP |
| Порты TCP/UDP | 10001 |
| Перенаправить на адрес | 192.168.1.10 |
| Новый номер порта назначения | 34567 |
ПараметрЗначение
Сохранив правило в роутере, после успешной Проверки статуса порта создайте в приложении для видеонаблюдения новое устройство, используя данные:
- Domain: (доступно-после-активации-тарифа)
- IP: 185.195.xxx.xxx
- Port: 10001
- User Name: Имя пользователя видеорегистратора
- Password: Пароль пользователя видеорегистратора
Некоторым девайсам ПРОСТОГО проброса порта будет недостаточно. Приложения, подключающиеся через HTTP порт (SuperLivePro и др.), а также ряд моделей Dahua, RVI потребуют обязательно заменить в видеорегистраторе порт видеопотока (как при просмотре через браузер). Вкладка «проброс с ЗАМЕНОЙ порта» поможет.
Программное обеспечение камер и видеорегистраторов обычно использует надстройку ActiveX для просмотра видео в браузере. Она поддерживается только в Internet Explorer. В EDGE и других браузерах ActiveX нет!
Чтобы ActiveX начал воспроизводить видео в браузере или запустилось приложение, которому мало ПРОСТОГО проброса порта, откройте настройки Сети/Портов девайса. Замените Медиа порт на 10001 и создайте правило как внизу. Такой порт может называться иначе: Порт сервера, TCP, Data порт, RTP, RTSP, UDP и т.п., но только не HTTP (80). Это порт веб-интеейса.
Контроль соединения
После настройки удаленного доступа к веб-интеейсу роутера и успешной Проверки статуса порта, сделайте контроль соединения по TCP-порту роутера через удаленное подключение. Так роутер будет сам проверять свою авторизацию на статическом IP адресе.
В мобильных сетях такой контроль необходим, чтобы модем автоматически перезагружался по питанию в том случае, когда роутер станет недоступен на статическом IP адресе и порту 10002. Подробнее.
Настройте «Ping Сheck» на модеме, через который роутер получает интернет:
Если указать адрес или порт, где ничего нет, или задать периодичность проверки чаще чем раз в минуту, то модем будет перезагружаться постоянно.
Чтобы появилась вкладка «Ping Сheck», в нижнем меню роутера перейдите в раздел «Система», откройте вкладку «Обновление» и нажмите кнопку «Показать компоненты». В разделе «Applications» поставьте галочку на Проверка доступности интернета (Ping checker) и затем в самом низу страницы нажмите кнопку «Установить».
Как видите, в привязке статического IP адреса к роутеру или PC действительно нет ничего сложного. Эта процедура не требует специальных познаний, а с нашей универсальной Инструкцией выполнить ее сможет каждый. Более того, рассмотренные принципы настройки, хоть и с небольшими вариациями, применимы и к другому оборудованию 🙂
Справочные материалы / Фискализация
Настройка NAT на роутере (проброс портов)
Предыдущий материал: Настройка соединения с программой KkmServer
Если компьютер подключен к сети интернет через роутер, он имеет внутренний IP-адрес, поэтому для корректной работы программы KkmServer необходимо на роутере сделать настройку NAT (проброс портов).
Рассмотрим настройку проброса портов на базе роутера Zyxel Keenetic Lite. Аналогично происходит проброс портов на роутерах других марок.
Откройте браузер в адресной строке пропишите IP адрес роутера. Откроется окно авторизации, в котором укажите имя пользователя, пароль (обычно найти эти данные можно на задней стороне роутера).
В открывшейся странице настроек роутера перейдите на страницу безопасность (для других роутеров вам надо найти страницу настройки сетевых адресов NAT), в которой необходимо сделать настройку NAT (проброс портов). Для этого на закладке Трансляция сетевых адресов создайте правило, нажав на кнопку Добавить правило.
В открывшемся диалоговом окне заполните поля.
В поле Описание впишите название правила. Например, «Касса».
В поле Интерфейс выберите тип подключения к вашему провайдеру.
Посмотреть тип подключения можно в разделе «Интернет» закладка подключение.
В поле Протокол установите TCP.
В поле Порты TCP/UDP впишите IP порт сервера из Настроек сервера программы KkmServer, поле IP порт сервера.
IP порт из поля Порты TCP/UDP нужно будет вписать в URL-адрес сервиса в программе Lite PMS при создание кассы.
В поле Перенаправить на адрес укажите IP адрес компьютера во внутренней сети, к которому подключена касса (на котором установлен KkmServer). Посмотреть IP адрес можно в панели управления компьютера, к которому подключена касса в разделе Центр управления сетями и общим доступом. В окне сведения о сетевом подключении к сети поле Адрес IPv4.
В поле Новый номер порта назначения впишите IP порт сервера из Настроек сервера программы KkmServer, поле IP порт сервера:
Нажмите кнопку Сохранить.