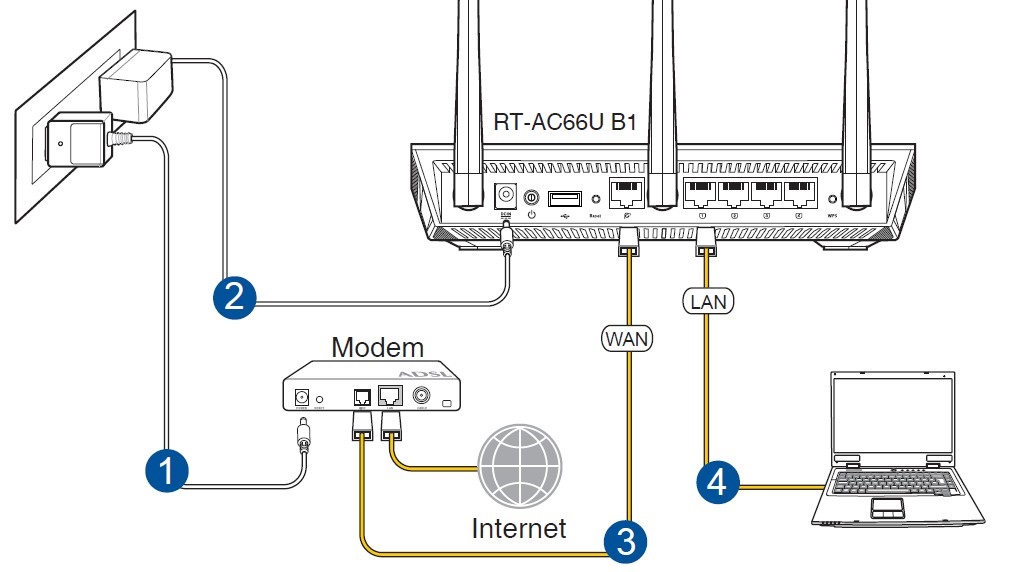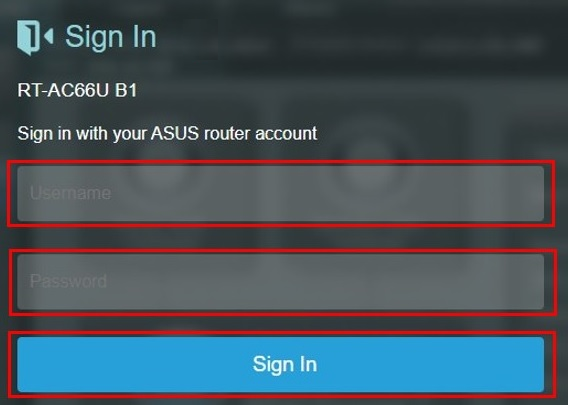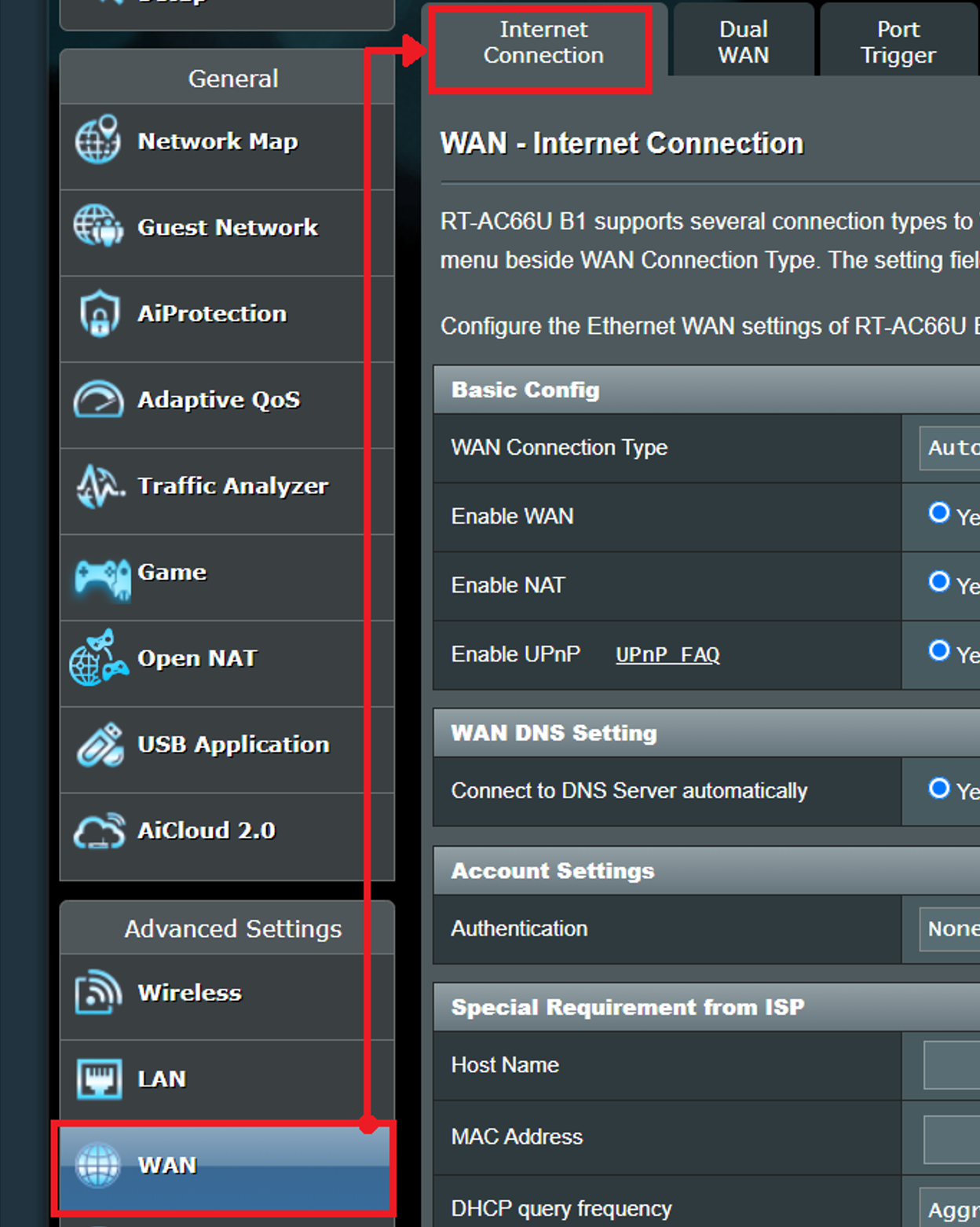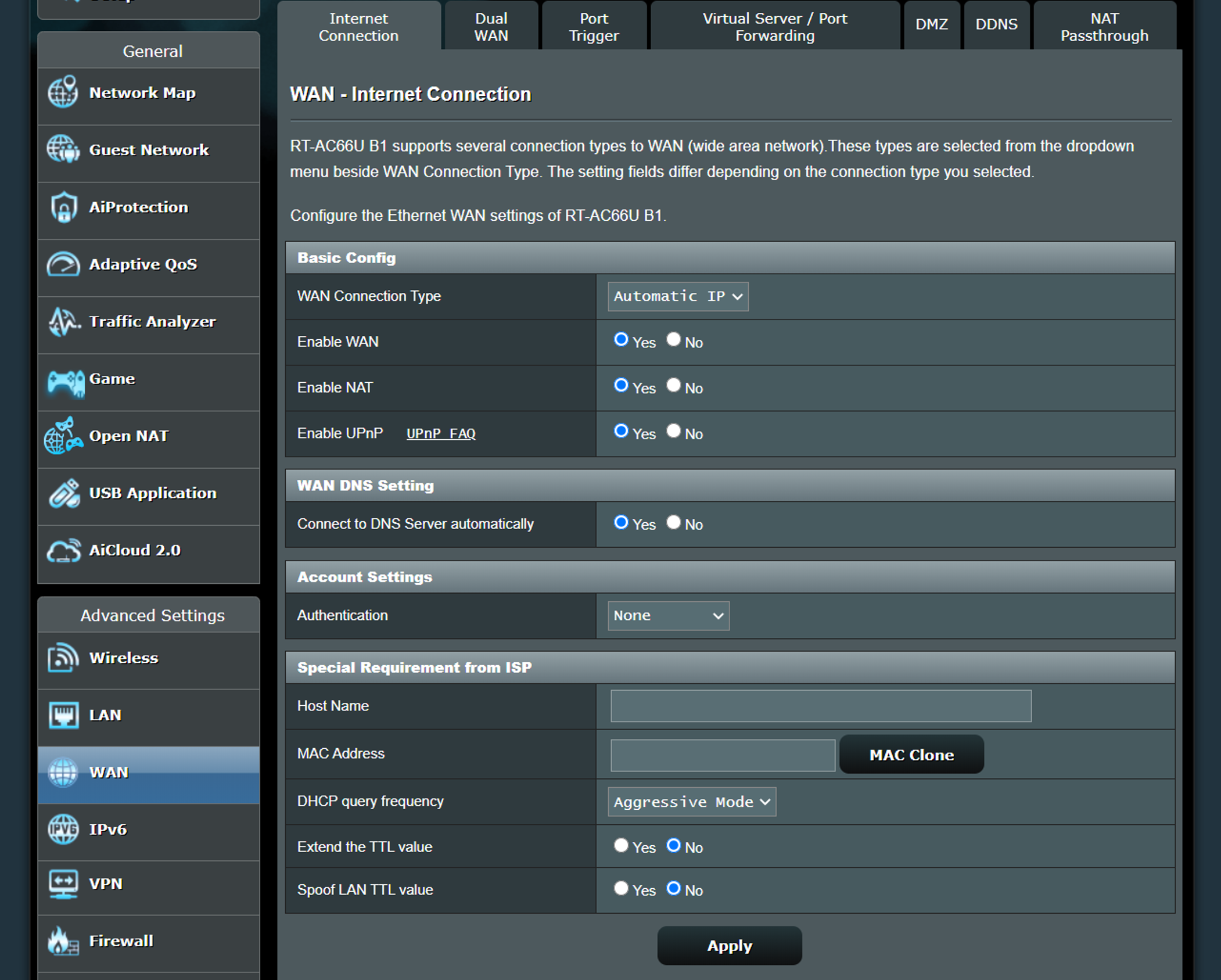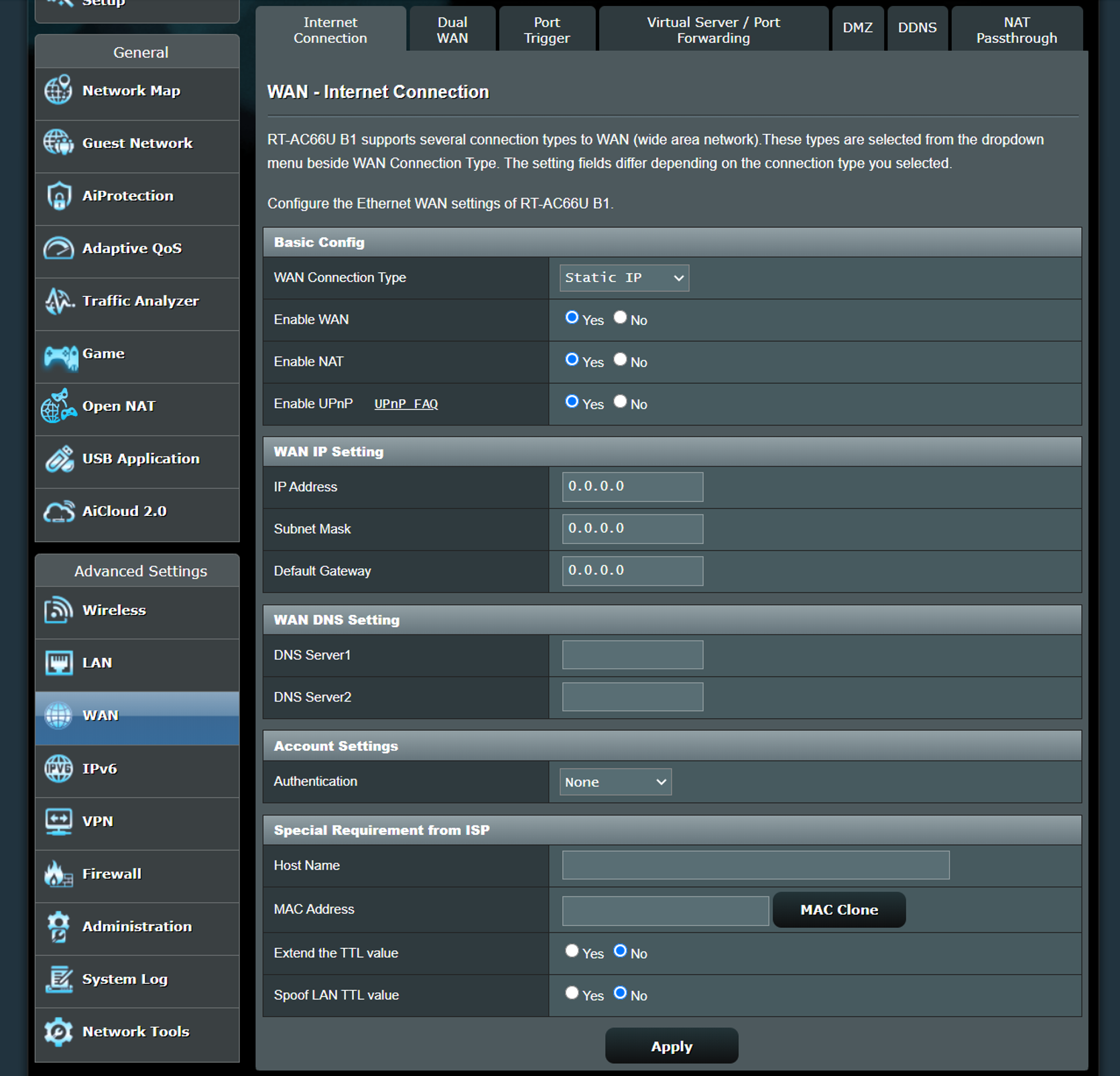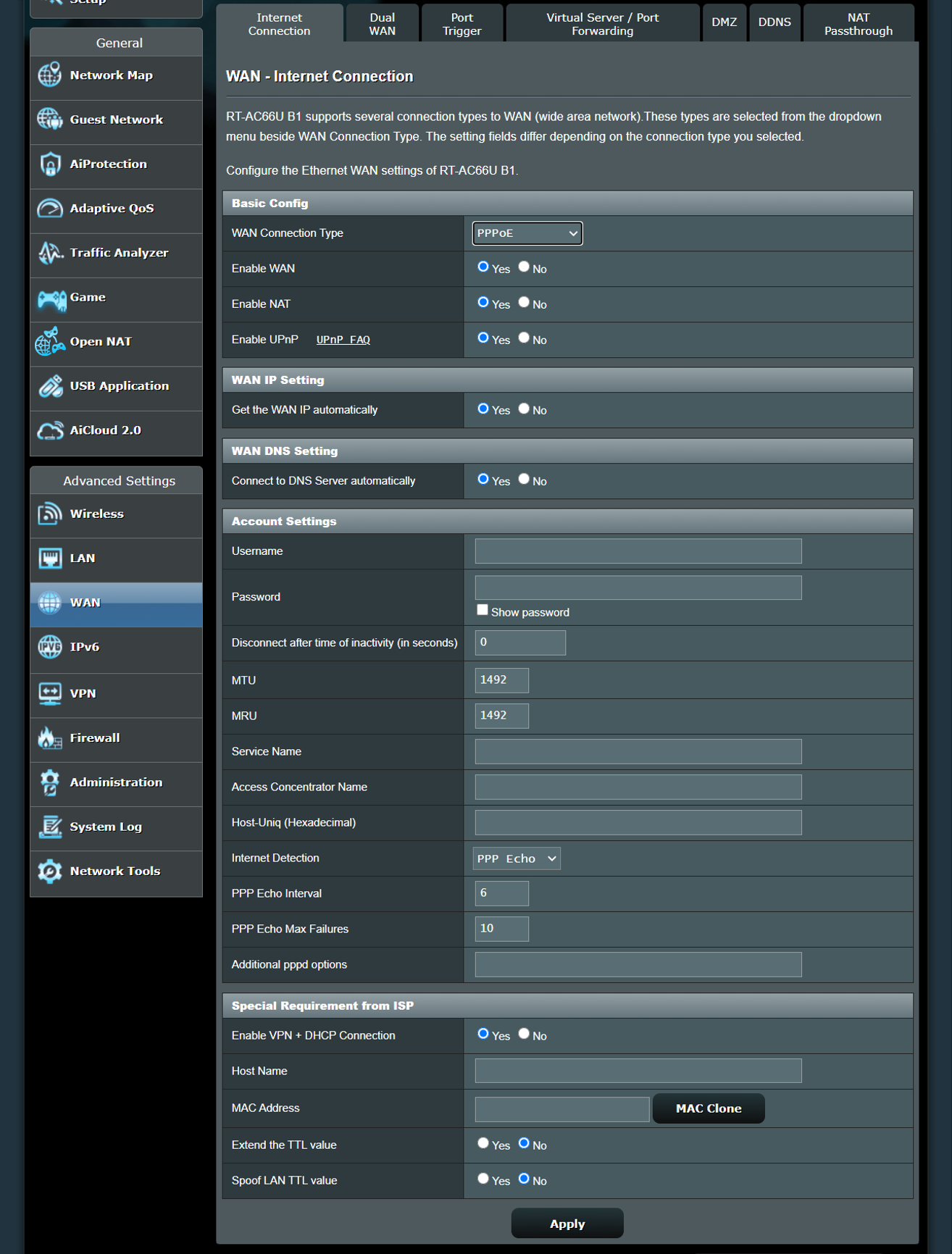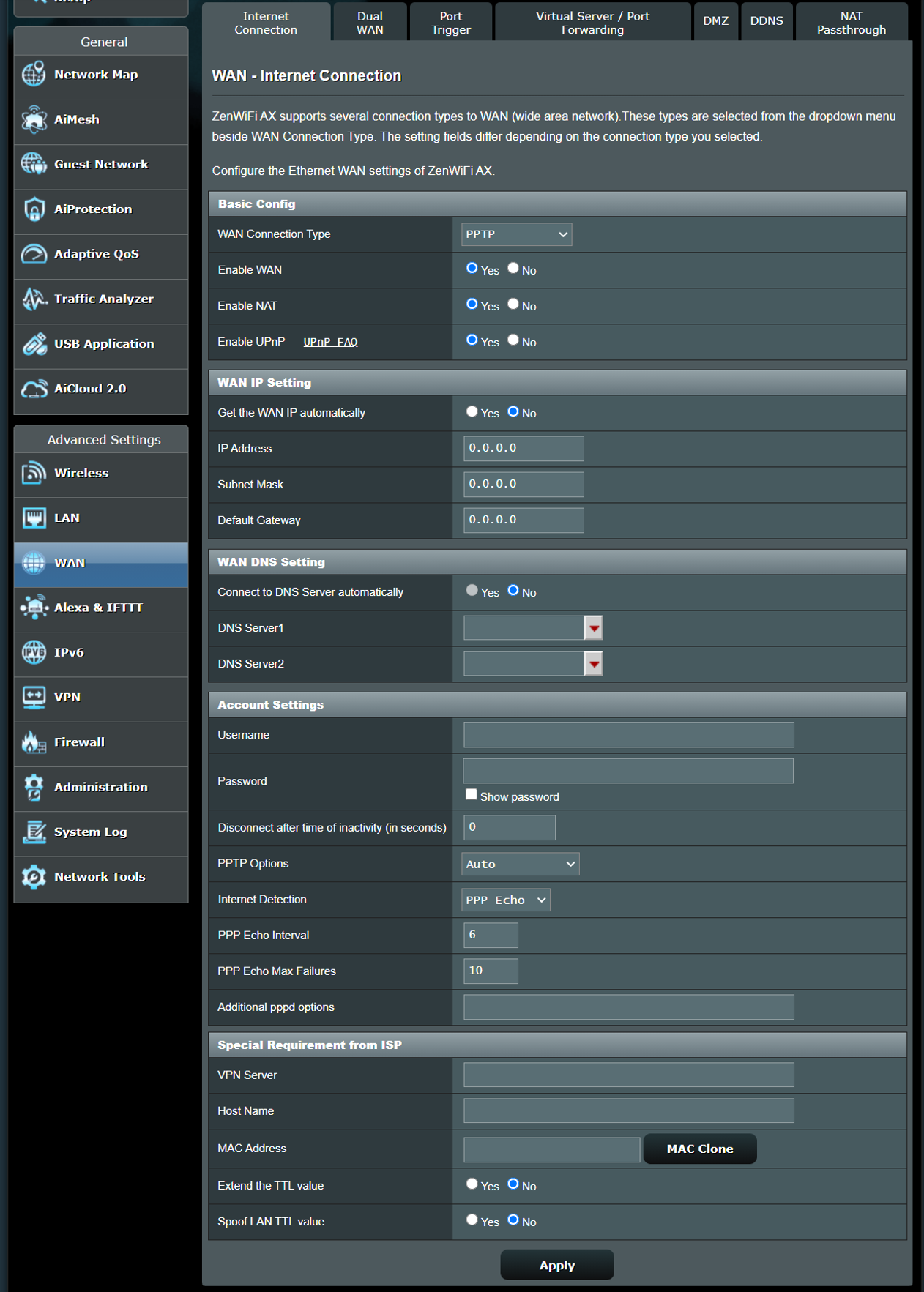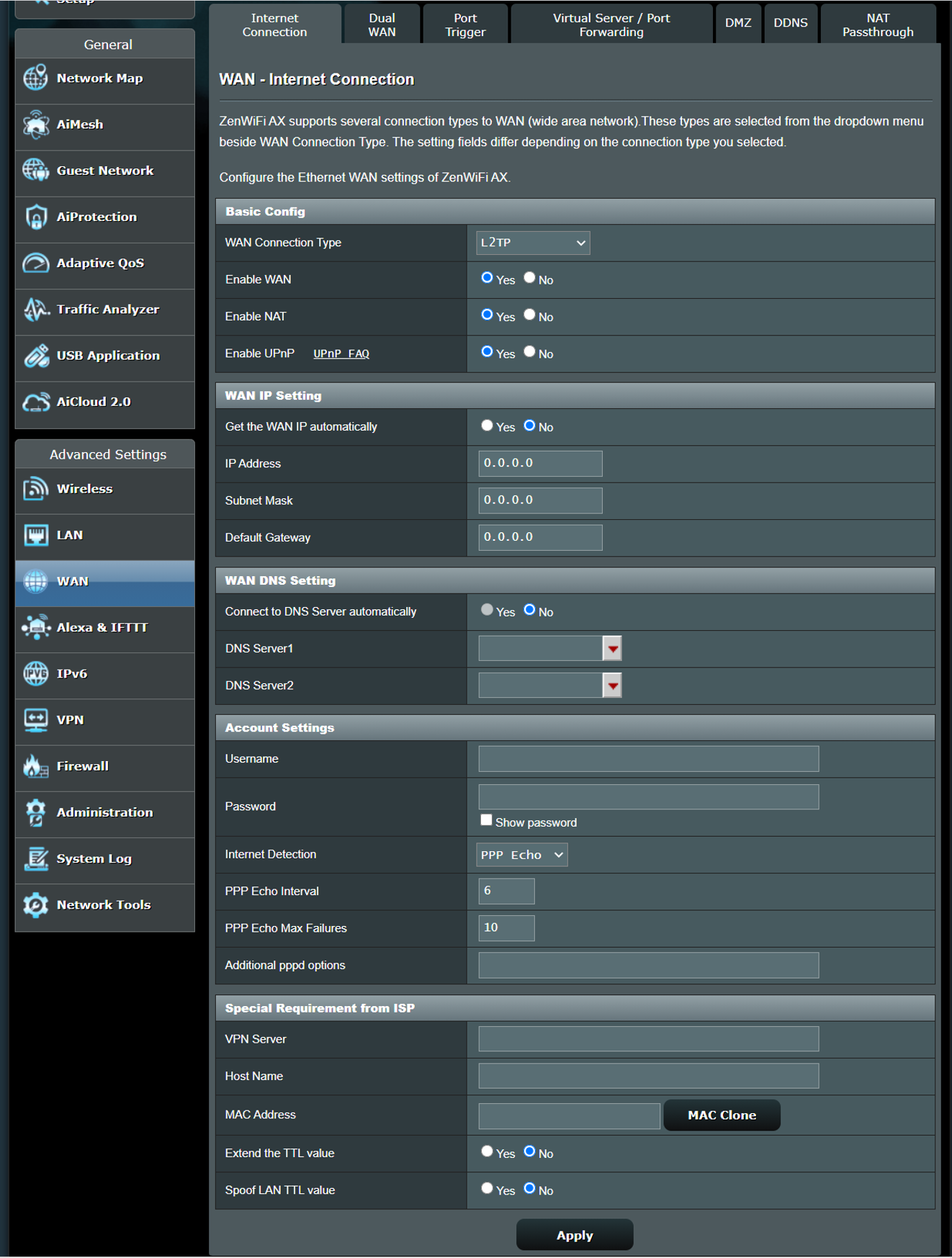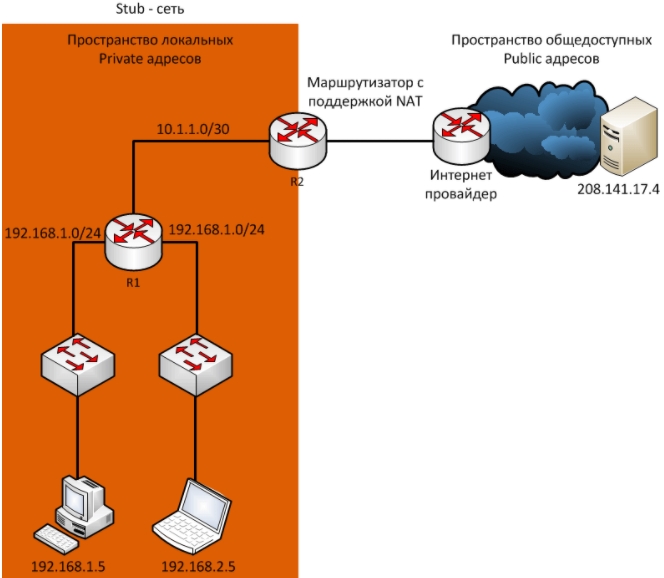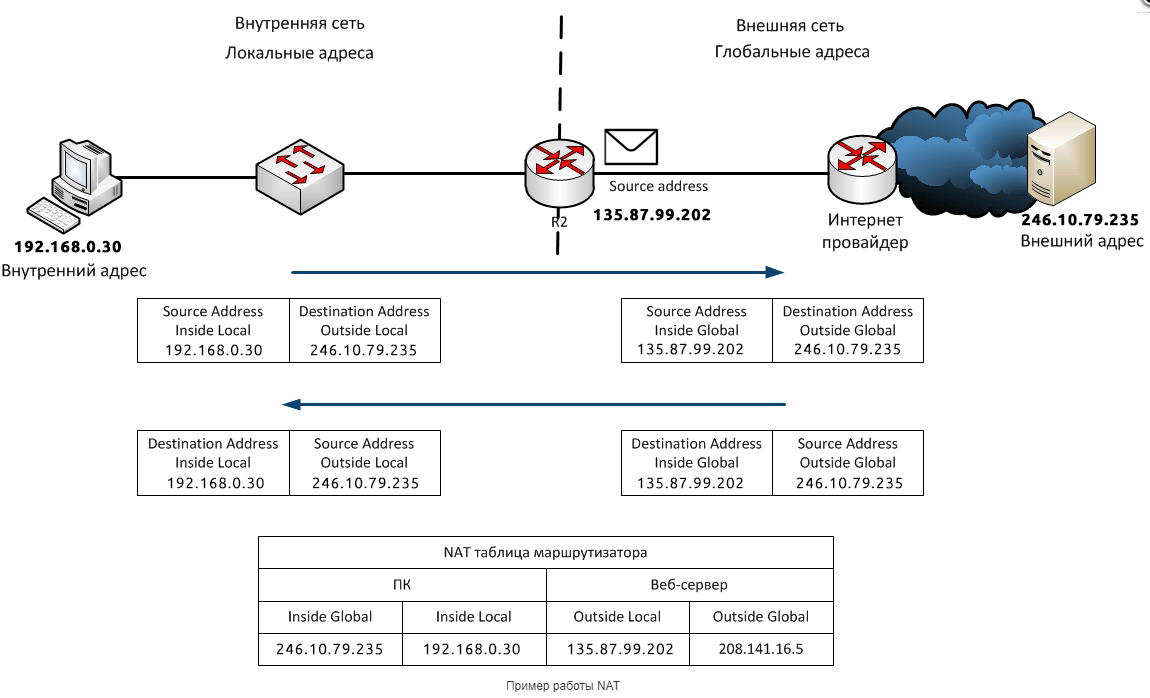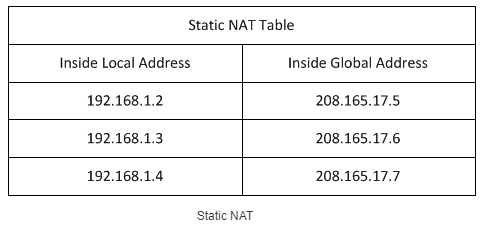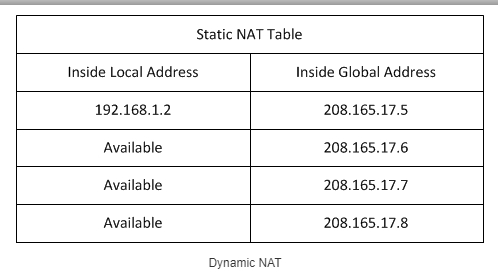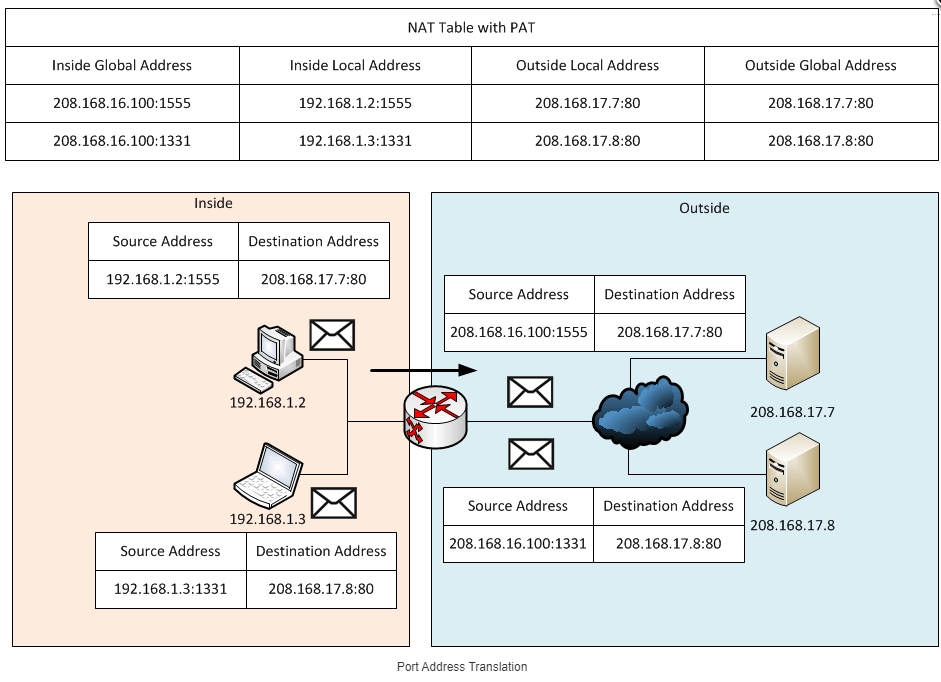[Wireless Router] How to set up an Internet Connection?
To provide you more detailed instruction, you can also click ASUS Youtube video link below to know more about How to set up an Internet Connection?
ASUS routers support several connection types to WAN (wide area network). These types are selected from the dropdown menu beside WAN Connection Type. The setting fields differ depending on the connection type you selected.
Please refer to video above or follow below steps to setup internet connection for your router.
Step1: Please connect your computer to wireless router via wired connection.
Take router [RT-AC66U B1] as examples.
- Insert your modem’s AC adapter to the DC-IN port and plug it to a power outlet.
- Insert your wireless router’s AC adapter to the DC-IN port and plug it to a power outlet.
- Use another network cable, connect your modem to your wireless router’s WAN port.
- Use the bundled network cable, connect your computer to your wireless router’s LAN port.
Step2: Connect your computer to the router via wired or WiFi connection and enter your router LAN IP or router URL http://www.asusrouter.com to the WEB GUI.
Please refer to How to enter the router setting page(Web GUI) (ASUSWRT)? to learn more.
Step3: Key in your router’s username and password to log in.
Note: If you forget the user name and/or password, please restore the router to the factory default status and setup.
Please refer to [Wireless Router] How to reset the router to factory default setting? for how to restore the router to default status.
Step4: When you login to the Web GUI for the first time, you will be automatically directed to the Quick Internet Setup (QIS) page.
Note: The related information needs to be confirmed with your Internet Service Provider (ISP)
Step5: If you need detailed setup information, Go to [WAN] > [Internet Connection]
List of WAN connection Types:
- Automatic IP
- Static IP
- PPPoE
- PPTP
- L2TP
Automatic IP
Enable WAN: Enable and disable WAN. Under some connection types, you can get a new IP address by using Enable and Disable WAN.
Enable NAT: NAT(Network Address Translation) is a process used in routers to replace the address information of network packets with new address information. Typical applications for NAT is for routers which connect to LAN with the WAN. In LAN, every network device had a private IP (LAN IP) but there’s only one public IP (WAN IP). To grant internet access to the network devices, the router replaces the private IP address of the sender with its own public IP address in all outgoing data packets. The router saves all necessary information in a table (NAT table) so that incoming data packets can then be assigned to the correct network device.
Enable UPnP: UPnP(Universal Plug and Play) allows several devices(routers, televisions, stereo systems, game consoles, cellular phone) to be controlled via an IP-based network with or without a central control through a gateway.
Connect to DNS Server automatically: Allows this router to get the DNS IP address from the ISP automatically.
Authentication: This item may be specified by some ISPs. Check with your ISP and fill them in if required.
Host Name: You can provide a host name for your router. It’s usually requested by your ISP.
MAC Address: MAC(Media Access Control) address is a unique identifier that identifies your computer or device in the network. ISPs monitor the MAC addresses of devices that connect to their services, and would disallow Internet Connection for new MAC addresses. To fix this issue, you can do either of the following:
* Contact your ISP and request to update the MAC address associated with your ISP subscription.
* Clone or change the MAC address of the new device to match the MAC address of the original device.
DHCP query frequency: Some Internet Service Providers block MAC addresses if the device makes DHCP queries too often. To prevent this, change the DHCP query frequency.
In the default Aggressive mode, if the router does not get a response from the ISP, it sends another query after 20 seconds and then makes three more attempts.
In Normal mode, if the router doesn’t get a response from the ISP, it makes a second query after 120 seconds and then makes two more attempts.
Static IP
Enable WAN: Enable and disable WAN. Under some connection type, you can get a new IP address by enable and disable WAN.
Enable NAT: NAT(Network Address Translation) is a process used in routers to replace the address information of network packet with new address information. Typical applications for NAT is router which connect to LAN with the WAN. In LAN, every network devices had a private IP(LAN IP) but there’s only one public IP(WAN IP). To grant the network devices access to internet, the router replaces the private IP address of the sender with its own public IP address in all outgoing data packets. The router saves all necessary information in a table(NAT table) so that incoming data packets can then be assigned to the correct network device.
Enable UPnP: UPnP(Universal Plug and Play) allows several devices(routers, televisions, stereo systems, game consoles, cellular phone) to be controlled via an IP-based network with or without a central control through a gateway.
IP Address: If your WAN connection requires a static IP address, key in the IP address in this field.
Subnet Mask: If your WAN connection requires a static IP address, key in the subnet mask in this field.
Default Gateway: If your WAN connection requires a static IP address, key in the gateway IP address in this field.
DNS Server: This field indicates the IP address of DNS that the router contacts to.
Authentication: Some Internet Service Providers block MAC addresses if the device makes DHCP queries too often. To prevent this, change the DHCP query frequency. In the default Aggressive mode, if router does not get a response from the ISP, it sends another query after 20 seconds and makes three more attempts. In Normal mode, if router doesn’t get a response from the ISP, it makes a second query after 120 seconds and makes two more attempts.
Host Name: You can provide a host name for your router. It’s usually requested by your ISP.
MAC Address: MAC(Media Access Control) address is a unique identifier that identifies your computer or device in the network. ISPs monitor the MAC addresses of devices that connect to their services, and would disallow Internet Connection for new MAC addresses. To fix this issue, you can do either of the following:
* Contact your ISP and request to update the MAC address associated with your ISP subscription.
* Clone or change the MAC address of the new device to match the MAC address of the original device.
PPPoE
Enable WAN: Enable and disable WAN. Under some connection type, you can get a new IP address by enable and disable WAN.
Enable NAT: NAT(Network Address Translation) is a process used in routers to replace the address information of network packet with new address information. Typical applications for NAT is router which connect to LAN with the WAN. In LAN, every network devices had a private IP(LAN IP) but there’s only one public IP(WAN IP). To grant the network devices access to internet, the router replaces the private IP address of the sender with its own public IP address in all outgoing data packets. The router saves all necessary information in a table(NAT table) so that incoming data packets can then be assigned to the correct network device.
Enable UPnP: UPnP(Universal Plug and Play) allows several devices(routers, televisions, stereo systems, game consoles, cellular phone) to be controlled via an IP-based network with or without a central control through a gateway.
Get the WAN IP automatically: Allows the router to get the WAN IP address from the ISP automatically.
Connect to DNS Server automatically: Allows this router to get the DNS IP address from the ISP automatically.
User Name: Fill-in the information which ISP provided.
Password: Fill-in the information which ISP provided.
Idle Disconnect Time in seconds: Disconnect after time of inactivity (in seconds): This field is optional and allows you to configure to terminate your ISP connection after a specified period of time. A value of zero allows infinite idle time.
MTU: The Maximum Transmission Unit(MTU) of PPPoE packet. The default value is 1492. Change this value only if your ISP requires it.
MRU: The Maximum Receive Unit(MRU) of PPPoE packet. The default value is 1492. Change this value only if your ISP requires it.
Service Name: This field is optional and may be specified by some ISPs. Check with your ISP and fill them in if required.
Access Concentrator Name: This field is optional and may be specified by some ISPs. Check with your ISP and fill them in if required.
Additional pppd options: This item may be specified by some ISPs. Check with your ISP and fill them in if required.
Enable VPN + DHCP Connection: Decied you want to enable VPN and DHCP connection or not.
Host Name: You can provide a host name for your router. It’s usually requested by your ISP.
MAC Address: MAC(Media Access Control) address is a unique identifier that identifies your computer or device in the network. ISPs monitor the MAC addresses of devices that connect to their services, and would disallow Internet Connection for new MAC addresses. To fix this issue, you can do either of the following:
* Contact your ISP and request to update the MAC address associated with your ISP subscription.
* Clone or change the MAC address of the new device to match the MAC address of the original device.
PPTP
Enable WAN: Enable and disable WAN. Under some connection type, you can get a new IP address by enable and disable WAN.
Enable NAT: NAT(Network Address Translation) is a process used in routers to replace the address information of network packet with new address information. Typical applications for NAT is router which connect to LAN with the WAN. In LAN, every network devices had a private IP(LAN IP) but there’s only one public IP(WAN IP). To grant the network devices access to internet, the router replaces the private IP address of the sender with its own public IP address in all outgoing data packets. The router saves all necessary information in a table(NAT table) so that incoming data packets can then be assigned to the correct network device.
Enable UPnP: UPnP(Universal Plug and Play) allows several devices(routers, televisions, stereo systems, game consoles, cellular phone) to be controlled via an IP-based network with or without a central control through a gateway.
Get the WAN IP automatically: Allows the router to get the WAN IP address from the ISP automatically.
IP Address: If your WAN connection requires a static IP address, key in the IP address in this field.
Subnet Mask: If your WAN connection requires a static IP address, key in the subnet mask in this field.
Default Gateway: If your WAN connection requires a static IP address, key in the gateway IP address in this field.
Connect to DNS Server automatically: Allows this router to get the DNS IP address from the ISP automatically.
DNS Server: This field indicates the IP address of DNS that the router contacts to.
User Name: Fill-in the information which ISP provided. This filed is only available when setting the WAN Connection Type as USB Modem, PPPoE, PPTP or L2TP.
Password: Fill-in the information which ISP provided. This field is only available when setting WAN Connection Type as PPPoE.
Idle Disconnect Time in seconds: Disconnect after time of inactivity (in seconds): This field is optional and allows you to configure to terminate your ISP connection after a specified period of time. A value of zero allows infinite idle time.
PPTP Options: This item may be specified by some ISPs. Check with your ISP and fill them in if required.
Additional pppd options: This item may be specified by some ISPs. Check with your ISP and fill them in if required.
VPN Server: If your WAN connection type is PPTP or L2TP, please enter the server name or server IP of the VPN Server.
Host Name: You can provide a host name for your router. It’s usually requested by your ISP.
MAC Address: MAC(Media Access Control) address is a unique identifier that identifies your computer or device in the network. ISPs monitor the MAC addresses of devices that connect to their services, and would disallow Internet Connection for new MAC addresses. To fix this issue, you can do either of the following:
* Contact your ISP and request to update the MAC address associated with your ISP subscription.
* Clone or change the MAC address of the new device to match the MAC address of the original device.
L2TP
Enable WAN: Enable and disable WAN. Under some connection type, you can get a new IP address by enable and disable WAN.
Enable NAT: NAT(Network Address Translation) is a process used in routers to replace the address information of network packet with new address information. Typical applications for NAT is router which connect to LAN with the WAN. In LAN, every network devices had a private IP(LAN IP) but there’s only one public IP(WAN IP). To grant the network devices access to internet, the router replaces the private IP address of the sender with its own public IP address in all outgoing data packets. The router saves all necessary information in a table(NAT table) so that incoming data packets can then be assigned to the correct network device.
Enable UPnP: UPnP(Universal Plug and Play) allows several devices(routers, televisions, stereo systems, game consoles, cellular phone) to be controlled via an IP-based network with or without a central control through a gateway.
Get the WAN IP automatically: Allows the router to get the WAN IP address from the ISP automatically.
IP Address: If your WAN connection requires a static IP address, key in the IP address in this field.
Subnet Mask: If your WAN connection requires a static IP address, key in the subnet mask in this field.
Default Gateway: If your WAN connection requires a static IP address, key in the gateway IP address in this field.
Connect to DNS Server automatically: Allows this router to get the DNS IP address from the ISP automatically.
DNS Server: This field indicates the IP address of DNS that the router contacts to.
User Name: Fill-in the information which ISP provided. This filed is only available when setting the WAN Connection Type as USB Modem, PPPoE, PPTP or L2TP.
Password: Fill-in the information which ISP provided. This field is only available when setting WAN Connection Type as PPPoE.
Additional pppd options: This item may be specified by some ISPs. Check with your ISP and fill them in if required.
VPN Server: If your WAN connection type is PPTP or L2TP, please enter the server name or server IP of the VPN Server.
Host Name: You can provide a host name for your router. It’s usually requested by your ISP.
MAC Address: MAC(Media Access Control) address is a unique identifier that identifies your computer or device in the network. ISPs monitor the MAC addresses of devices that connect to their services, and would disallow Internet Connection for new MAC addresses. To fix this issue, you can do either of the following:
* Contact your ISP and request to update the MAC address associated with your ISP subscription.
* Clone or change the MAC address of the new device to match the MAC address of the original device.
FAQ
1. Port Forwarding only works within the internal network/intranet(LAN) but cannot be accessed from Internet(WAN).
- First, make sure that Port Forwarding function is set up properly. Please refer to related FAQ: How to set up Virtual Server/Port Forwarding Rules?
- Please note that if the router is using a private WAN IP address (such as connected behind another router/switch/modem with built-in router/Wi-Fi feature), could potentially place the router under a multi-layer NAT network. DDNS service and Port Forwarding will not function properly under such environment. Related FAQ: [Wireless Router] DDNS introduction and set up
Private IPv4 network ranges:
Class A: 10.0.0.0 – 10.255.255.255
Class B: 172.16.0.0 – 172.31.255.255
Class C: 192.168.0.0 – 192.168.255.255
How to get the (Utility / Firmware)?
You can download the latest drivers, software, firmware and user manuals in the ASUS Download Center.
If you need more information about the ASUS Download Center, please refer this link.
Роутеры ASUS являются одними из самых популярных устройств для создания домашней сети. Они предлагают широкий спектр функциональности, включая поддержку технологии Network Address Translation (NAT). NAT позволяет связывать локальную сеть с внешней сетью и использовать один общедоступный IP-адрес для всех устройств внутри сети.
Функциональность NAT в роутере ASUS включает возможность перенаправления портов, фильтрацию IP-адресов и адресов подсетей, а также поддержку протоколов IPv4 и IPv6. Перенаправление портов позволяет направлять внешний трафик на определенные порты внутри сети, что особенно полезно при создании серверов и использовании различных сервисов.
В роутере ASUS настройка NAT осуществляется через веб-интерфейс, который позволяет установить правила преобразования адресов, настроить фильтры и другие параметры связанные с NAT. Кроме того, роутер ASUS поддерживает возможность создания виртуальных серверов, виртуальных локальных сетей (VLAN) и множество других функций, которые позволяют оптимизировать работу сети и обеспечивать безопасность передачи данных.
Использование NAT в роутере ASUS открывает широкие возможности для настройки домашней сети и обеспечивает безопасность передачи данных. С помощью функциональности NAT вместе с другими инструментами роутера ASUS вы можете создать стабильную и масштабируемую сеть для вашего дома или офиса.
Содержание
- Функциональность NAT окружения
- Настройка NAT окружения
- Статический NAT
- Динамический NAT
- NAT с портретренированием
- NAT с использованием преобразования сетевого адреса
- Ограничения NAT окружения
Функциональность NAT окружения
В роутере ASUS функциональность NAT окружения предоставляет несколько возможностей для управления сетевым трафиком и обеспечения безопасности в сети.
Основные функции NAT окружения в роутере ASUS:
| Функция | Описание |
|---|---|
| IP-адресов и портов | Разделение публичных и локальных IP-адресов, а также перевод портов для подключения устройств в локальной сети к публичному Интернету. |
| IP-адресов | Ограничение доступа к локальным ресурсам сети извне путем маскировки реальных IP-адресов. Это повышает безопасность сети, так как скрывает реальные IP-адреса от внешних устройств. |
| IP-адресов | Использование IP-адресов сети для доступа к Интернету. Это позволяет подключать несколько устройств в сети к Интернету через один публичный IP-адрес. |
| IP-адресов | Фильтрация и блокировка определенных IP-адресов или диапазонов IP-адресов для предотвращения входящих или исходящих соединений с указанными адресами. |
| IP-адресов | Переназначение IP-адресов для устройств в локальной сети с целью более гибкого управления сетевым трафиком. |
| IP-адресов | Поддержка протоколов IPv4 и IPv6, что позволяет использовать как старые версии протокола, так и новые разработки. |
В целом, функциональность NAT окружения в роутере ASUS позволяет эффективно управлять и защищать сеть, обеспечивая безопасный доступ к Интернету и управление сетевым трафиком.
Настройка NAT окружения
Процесс настройки NAT (Network Address Translation) окружения на роутере ASUS включает несколько важных шагов:
1. Вход в интерфейс настройки роутера ASUS.
Откройте веб-браузер на компьютере и введите IP-адрес роутера ASUS в адресной строке. Введите имя пользователя и пароль для доступа к интерфейсу.
2. Переход к настройкам NAT.
Найдите раздел настроек, связанных с NAT, в меню роутера ASUS. Обычно он называется «NAT» или «Network Address Translation».
3. Включение NAT.
Убедитесь, что опция включения NAT активна. Это обычно представлено флажком или переключателем. Проверьте, что флажок или переключатель в положении «Включено».
4. Настройка портов для передачи данных.
Если требуется настраивать порты для конкретных сетевых приложений или игр, найдите раздел «Перенаправление портов» или «Port Forwarding» и укажите необходимые настройки для каждого порта.
5. Сохранение и применение настроек.
После завершения настройки NAT окружения, не забудьте сохранить все изменения и применить их. Обычно кнопка «Сохранить» или «Применить» находится внизу страницы.
6. Перезагрузка роутера.
Чтобы изменения вступили в силу, перезагрузите роутер ASUS. Это можно сделать путем нажатия кнопки «Перезагрузка» в интерфейсе настройки.
После завершения этих шагов, NAT окружение на роутере ASUS будет успешно настроено и готово к использованию.
Статический NAT
Со статическим NAT каждому устройству в локальной сети присваивается свой статический IP-адрес, который внешней сети представляется как общедоступный внешний IP-адрес. Это позволяет устройствам в локальной сети подключаться к внешней сети с использованием одного общего IP-адреса.
Процесс настройки статического NAT в роутере ASUS довольно прост. Для начала, необходимо зайти в интерфейс настройки роутера через веб-браузер. Затем, перейти на вкладку «Сеть» и выбрать «NAT» в боковом меню. В разделе «Статический NAT» можно добавить новое правило, указав внутренний IP-адрес устройства и соответствующий внешний IP-адрес.
| Внутренний IP-адрес | Внешний IP-адрес |
|---|---|
| 192.168.1.100 | 203.0.113.10 |
| 192.168.1.101 | 203.0.113.11 |
После сохранения настроек, устройства в локальной сети смогут использовать соответствующие внешние IP-адреса для связи с внешней сетью. Статический NAT обеспечивает надежное и стабильное соединение между внешними и внутренними устройствами, что является необходимым при использовании определенных сетевых приложений или доступе к ресурсам в Интернете.
Динамический NAT
При использовании динамического NAT роутер автоматически назначает публичный IP-адрес клиентам, которые запрашивают доступ к Интернету. Этим IP-адресом каждому клиенту предоставляется доступ к внешнему интернету исходящего трафика.
Динамический NAT осуществляется с помощью создания NAT-таблицы, в которой задаются соответствия между внутренними и внешними IP-адресами. При получении пакета с внутреннего адреса, роутер ищет в NAT-таблице соответствующий внешний адрес и заменяет внутренний IP-адрес на внешний, после чего осуществляется пересылка пакета во внешнюю сеть.
Динамический NAT также поддерживает диапазон портов (PAT – Port Address Translation), который позволяет использовать один внешний IP-адрес для перевода адресов всех устройств внутренней сети.
NAT с портретренированием
При использовании NAT с портретренированием, роутер ASUS выполняет преобразование IP-адресов и портов для пересылки сетевых пакетов между локальной сетью и внешней сетью (например, Интернетом). В процессе преобразования IP-адресов и портов, роутер ASUS создает связь между внешним и внутренним IP-адресами и соответствующими портами.
Такая функциональность NAT с портретрансляцией позволяет использовать несколько устройств в локальной сети для доступа в Интернет через один общий IP-адрес. Вместо того чтобы выделять для каждого устройства отдельный публичный IP-адрес, роутер ASUS в создает внутренние адреса для каждого устройства и преобразует их в единый общий публичный IP-адрес при пересылке пакетов в Интернет.
Для корректной настройки NAT с портретренированием необходимо установить правила и параметры преобразования IP-адресов и портов внутренних устройств. Роутер ASUS позволяет создавать такие правила и параметры вручную или автоматически, используя функцию UPnP (Universal Plug and Play).
Важно отметить, что использование NAT с портретренированием позволяет усилить безопасность локальной сети, делая устройства в ней недоступными извне. Также данная функция позволяет сэкономить публичные IP-адреса, которые могут быть ограничены и дорогими.
NAT с использованием преобразования сетевого адреса
В роутере ASUS можно настроить преобразование сетевого адреса с помощью функции NAT. Она позволяет связывать внутренний IP-адрес устройства в локальной сети с внешним IP-адресом маршрутизатора, который будет использоваться для обмена данными в Интернете.
Для настройки NAT с использованием преобразования сетевого адреса в роутере ASUS необходимо выполнить следующие шаги:
- Подключитесь к маршрутизатору ASUS с помощью веб-интерфейса, введя его IP-адрес в адресной строке браузера.
- Авторизуйтесь под учетной записью с правами администратора.
- Перейдите в раздел настроек NAT, который может называться «Настройка преобразования сетевого адреса» или «SNAT».
- Выберите вкладку «SNAT» и нажмите кнопку «Добавить новое правило».
- Укажите внутренний IP-адрес устройства в локальной сети, для которого нужно установить преобразование сетевого адреса.
- Выберите внешний IP-адрес маршрутизатора, который будет использоваться для обмена данными в Интернете.
- Настройте дополнительные параметры, такие как порты и протоколы, если это необходимо.
- Нажмите кнопку «Применить» или «Сохранить», чтобы сохранить настройки и активировать преобразование сетевого адреса.
После применения настроек NAT с использованием преобразования сетевого адреса устройство в локальной сети сможет обмениваться данными в Интернете с использованием внешнего IP-адреса маршрутизатора. Это позволяет увеличить безопасность и конфиденциальность сети, скрывая исходный IP-адрес отправителя от внешних узлов.
Ограничения NAT окружения
1. Ограничения по количеству IP-адресов:
В зависимости от модели роутера ASUS, NAT окружение может поддерживать ограниченное количество IP-адресов для перевода. Это может оказаться недостаточным, если в вашей сети есть большое количество устройств, которые требуют доступ к Интернету через NAT.
2. Ограничения по пропускной способности:
Использование NAT может вызывать ограничения в скорости передачи данных. Если ваш роутер не обладает достаточными ресурсами для обработки большого количества трафика, это может привести к замедлению или потере данных при использовании NAT.
3. Проблемы с совместимостью:
Некоторые приложения и сервисы могут не работать должным образом в NAT окружении. Например, некоторые игры или приложения, которые требуют открытых портов или доступа по прямым IP-адресам, могут иметь проблемы с NAT.
4. Ограничения по безопасности:
NAT окружение может создавать ряд уязвимостей в безопасности сети. Например, атакующий может использовать идентификаторы портов для проникновения в сеть и проведения сетевых атак. Это делает важным применение дополнительных механизмов защиты, таких как фаервол, для минимизации рисков.
В целом, NAT окружение имеет ряд ограничений, которые следует учитывать при его использовании. Однако, с правильной настройкой и мониторингом, NAT может быть полезным и эффективным механизмом для обеспечения доступа к Интернету для устройств в локальной сети.
Роутер ASUS является одним из самых популярных устройств для создания локальной сети и подключения к Интернету. Одной из важных функций, доступных настройке роутера ASUS, является настройка NAT (Network Address Translation). NAT позволяет использовать один публичный IP-адрес для подключения нескольких устройств к Интернету.
Настройка NAT на роутере ASUS может понадобиться в случаях, когда вы имеете несколько компьютеров или устройств, которые нужно подключить к Интернету, но в вашем доме или офисе доступен только один публичный IP-адрес.
Чтобы настроить NAT на роутере ASUS, откройте веб-интерфейс роутера с помощью браузера. Введите IP-адрес роутера в адресной строке браузера и нажмите Enter. Войдите в настройки роутера, введя логин и пароль. Обычно данные по умолчанию указаны на задней панели роутера или в документации.
После входа в настройки роутера, найдите раздел «NAT» или «Настройки сети». Этот раздел может быть размещен в разных местах в зависимости от модели роутера ASUS. Откройте соответствующий раздел и найдите опцию настройки NAT.
Содержание
- Общая информация о NAT-технологии
- Шаг 1: Вход в настройки роутера
- Подключение к роутеру и поиск адреса для входа
- Шаг 2: Настройка локальной сети
- Создание подсети и определение IP-адресов устройств
- Шаг 3: Настройка портов
- Определение списка портов для перенаправления
- Шаг 4: Создание правила NAT
Общая информация о NAT-технологии
Основное применение NAT — предоставление доступа к Интернету нескольким устройствам через один общий IP-адрес. В сети, использующей NAT, устройствам из локальной сети присваиваются локальные IP-адреса, которые необходимо перевести в глобальные IP-адреса перед обменом данными с внешними сетями, такими как Интернет.
Кроме того, NAT позволяет скрывать IP-адреса устройств в локальной сети от внешней сети. Это повышает безопасность сети, так как злоумышленники не могут напрямую обращаться к устройствам внутри локальной сети.
Существует несколько типов NAT, таких как статический NAT и динамический NAT. Статический NAT позволяет настроить постоянное соответствие между локальными и глобальными IP-адресами, в то время как динамический NAT предоставляет пул глобальных IP-адресов для временного использования устройствами в локальной сети.
В целом, NAT является важной технологией для установления связи между устройствами в локальной сети и внешними сетями, обеспечивая одновременно безопасность и удобство использования ресурсов Интернета.
Шаг 1: Вход в настройки роутера
Настройки роутера можно открыть через веб-браузер. Для этого в адресной строке нужно ввести IP-адрес роутера. Обычно IP-адрес указан на задней панели роутера или в его инструкции. Если IP-адрес не указан, можно использовать стандартные адреса входа в настройки роутера: 192.168.1.1 или 192.168.0.1.
После ввода IP-адреса, нажмите клавишу «Enter» или нажмите «Войти». Появится окно авторизации, где нужно ввести логин и пароль для входа в настройки роутера. Логин и пароль также указаны на задней панели роутера или в его инструкции. Если логин и пароль не известны, можно попробовать стандартные комбинации, такие как admin/admin или admin/password.
После успешной авторизации вы попадете в интерфейс настроек роутера. Здесь вы сможете настроить различные параметры, включая NAT (Network Address Translation), который позволяет переводить внешние IP-адреса во внутренние IP-адреса и наоборот.
Подключение к роутеру и поиск адреса для входа
Прежде чем начать настройку NAT на роутере ASUS, вам необходимо подключиться к роутеру с помощью компьютера или ноутбука. Для этого выполните следующие шаги:
- Убедитесь, что ваш компьютер или ноутбук подключен к роутеру по сетевому кабелю или по Wi-Fi.
- Откройте любой веб-браузер (например, Google Chrome, Mozilla Firefox или Microsoft Edge).
- В адресной строке браузера введите IP-адрес вашего роутера. Чтобы найти IP-адрес роутера, воспользуйтесь одним из следующих способов:
| Модель роутера | Способ поиска IP-адреса |
|---|---|
| ASUS RT-AC68U | Введите в адресной строке браузера адрес http://router.asus.com или http://192.168.1.1. |
| ASUS RT-AC5300 | Введите в адресной строке браузера адрес http://router.asus.com или http://192.168.1.1. |
| ASUS RT-AC3200 | Введите в адресной строке браузера адрес http://router.asus.com или http://192.168.1.1. |
| ASUS RT-AC87U | Введите в адресной строке браузера адрес http://router.asus.com или http://192.168.1.1. |
Если у вас другая модель роутера ASUS, обратитесь к руководству пользователя или к документации, прилагаемой к роутеру, для получения информации о поиске IP-адреса.
Шаг 2: Настройка локальной сети
1. Подключите компьютер к роутеру ASUS с использованием сетевого кабеля.
2. Откройте веб-браузер и введите адрес роутера ASUS в строке адреса браузера. Обычно адрес роутера ASUS — 192.168.1.1. Нажмите Enter.
3. Введите учетные данные для входа в панель управления роутером, если они требуются. По умолчанию имя пользователя и пароль — admin.
4. Перейдите в раздел «Настройки сети» или аналогичный раздел, где можно изменить настройки локальной сети.
5. Настройте IP-адрес роутера ASUS. Обычно рекомендуется использовать 192.168.1.1.
6. Задайте маску подсети 255.255.255.0.
7. Настройте DHCP-сервер, чтобы роутер ASUS автоматически назначал IP-адреса устройствам в сети. Установите начальный IP-адрес DHCP-пула и количество доступных IP-адресов. Обычно рекомендуется использовать диапазон от 192.168.1.2 до 192.168.1.254.
8. Сохраните изменения и перезагрузите роутер ASUS.
Создание подсети и определение IP-адресов устройств
Перед настройкой NAT на роутере ASUS необходимо создать подсеть и определить IP-адреса для всех устройств, которые будут подключены к сети.
Для начала определите IP-адрес роутера ASUS, который будет использоваться в качестве шлюза по умолчанию. Обычно это IP-адрес указанный в документации роутера, например, 192.168.1.1.
Затем, определите диапазон IP-адресов, который будет использоваться для подключения устройств к сети. Например, вы можете выбрать диапазон от 192.168.1.2 до 192.168.1.100.
Запомните IP-адрес роутера и диапазон IP-адресов для устройств, так как они понадобятся при настройке NAT.
Шаг 3: Настройка портов
Для настройки портов вам потребуется зайти в настройки роутера ASUS. В адресной строке браузера введите IP-адрес роутера и нажмите клавишу «Enter». (Обычно IP-адрес роутера ASUS равен 192.168.1.1).
После того, как вы войдете в настройки роутера, найдите вкладку «Настройка NAT» или «Порты». Обратите внимание, что различные модели роутеров могут иметь немного разные названия вкладок, но основной функционал будет примерно одинаковым.
Во вкладке «Настройка NAT» или «Порты» найдите раздел «Порт Forwarding» или «Проброс портов». Нажмите на этот раздел или на соответствующую кнопку.
Далее вам потребуется ввести данные для настройки портов: внешний порт, внутренний порт, IP-адрес устройства и протокол (TCP или UDP). Внешний порт — это порт, который будет открыт для входящих подключений из интернета. Внутренний порт — это порт, к которому будет направлен трафик на вашем внутреннем устройстве. IP-адрес устройства — это IP-адрес вашего устройства в локальной сети. Протокол — это протокол, который будет использоваться для соединения (обычно это TCP).
После ввода всех необходимых данных, сохраните настройки и перезагрузите роутер.
Определение списка портов для перенаправления
Перед тем как приступить к настройке NAT на роутере ASUS, необходимо определить список портов, которые вы хотите перенаправить.
Если у вас уже есть список портов, который нужно перенаправить, то перейдите к следующему шагу. Если вы не знаете, какие порты нужно перенаправить, то вам понадобится узнать требования вашего приложения или устройства, с которым вы работаете.
Обычно требуется перенаправление портов для установки удаленного доступа к устройству или для запуска определенного сетевого приложения, такого как веб-сервер или различные игровые серверы.
Вы можете найти список портов, которые необходимо открыть, на сайте разработчика приложения. Там вы обычно найдете информацию о требуемых портах и протоколах.
Примечание: При определении списка портов для перенаправления обратите внимание, что некоторые порты могут быть заняты другими приложениями или устройствами в вашей сети. Также учтите, что открытие порта в вашей сети может представлять потенциальную угрозу безопасности, поэтому будьте внимательны и перенаправляйте только необходимые порты.
Шаг 4: Создание правила NAT
1. Войдите в настройки роутера, набрав в адресной строке браузера IP-адрес роутера (обычно по умолчанию это 192.168.1.1).
2. В левой панели выберите вкладку «Advanced Settings» (Расширенные настройки).
3. На этой странице выберите «WAN» в меню слева и перейдите во вкладку «NAT Passthrough» (Прохождение NAT).
4. В разделе «NAT Passthrough» включите опцию «Enable NAT Passthrough» (Включить прохождение NAT) и выберите тип протокола, который хотите настроить.
5. Нажмите кнопку «Apply» (Применить) для сохранения настроек.
6. Перейдите во вкладку «Port Forwarding» (Перенаправление портов).
7. Нажмите кнопку «Add» (Добавить), чтобы создать новое правило.
8. Введите имя правила и заполните поля в соответствии с вашими требованиями.
9. Укажите внутренний IP-адрес устройства, на которое будут перенаправлены порты.
10. Укажите внешний порт и внутренний порт для перенаправления.
11. Выберите протокол и сохраните настройки, нажав кнопку «Apply» (Применить).
Open NAT — это термин, который часто встречается в мире компьютерных игр. Но что же такое Open NAT и зачем он нужен? NAT (Network Address Translation) — это технология, которая позволяет разделить один общий IP-адрес на несколько устройств в локальной сети. Open NAT означает, что все порты маршрутизатора открыты и доступны для общения с другими устройствами.
Настройка Open NAT на маршрутизаторе ASUS может быть полезна для игроков, которые играют в сетевые игры, так как помогает установить стабильное и быстрое соединение с игровыми серверами. Благодаря открытым портам, игровые данные могут передаваться между вашим устройством и сервером без каких-либо преград или задержек.
Настроить Open NAT на маршрутизаторе ASUS достаточно просто. Первым шагом необходимо зайти в настройки маршрутизатора через браузер, введя IP-адрес маршрутизатора в адресной строке. Затем откройте вкладку «NAT Forwarding» или «Port Forwarding» и выберите опцию «Virtual Server / Port Forwarding». Введите нужные порты для вашей игры или приложения и сохраните настройки. После этого ваш маршрутизатор ASUS будет настроен на использование Open NAT.
Помните, что настройка Open NAT может быть уникальна для каждого маршрутизатора. Если у вас возникнут сложности или вы не уверены в правильности настроек, лучше обратиться к документации или поддержке производителя.
В итоге, настройка Open NAT на маршрутизаторе ASUS может значительно улучшить качество соединения и скорость передачи данных при игре в сетевые игры. Это позволит вам наслаждаться игровым процессом без прерываний и задержек, а также повысит вашу конкурентоспособность в сетевых сражениях.
Содержание
- Open NAT: принцип работы и преимущества
- Что такое Open NAT?
- Зачем нужно настраивать Open NAT на маршрутизаторе ASUS?
- Как настроить Open NAT на маршрутизаторе ASUS?
Open NAT: принцип работы и преимущества
При использовании Open NAT, маршрутизатор создает виртуальную сеть, которая подключает все устройства в домашней сети к внешней сети, таким образом, обеспечивая открытое подключение. Это позволяет устройствам в домашней сети публиковать свои IP-адреса и принимать входящие запросы от других устройств, что является необходимым для сетевых игр и приложений.
Преимущества Open NAT:
- Низкая задержка: Open NAT обеспечивает минимальную задержку при обмене данными между игроками, что улучшает качество игрового опыта.
- Стабильное соединение: с использованием Open NAT, соединение между игроками становится стабильным и надежным, исключая возможность прерываний или обрывов связи.
- Возможность подключения к любым игровым серверам: благодаря открытому подключению, пользователи могут свободно выбирать игровые серверы, на которые они хотят подключиться, без ограничений или проблем с сетевым соединением.
- Многопользовательский режим: с использованием Open NAT, несколько игроков могут подключаться к одной игре одновременно, обеспечивая полноценный многопользовательский опыт.
Настройка Open NAT на маршрутизаторе ASUS позволяет игрокам реализовать эти преимущества и насладиться стабильным и быстрым соединением в онлайн-играх.
Что такое Open NAT?
Open NAT означает, что порты и IP-адреса входящих пакетов не изменяются или изменяются минимально, что позволяет установить надежное и быстрое соединение между устройствами в сети.
В игровой индустрии Open NAT важен для обеспечения оптимального игрового опыта, особенно в онлайн-играх. Если у вас Open NAT, это означает, что вы сможете подключиться к игровым серверам и взаимодействовать с другими игроками без каких-либо проблем.
Настроить Open NAT вы можете на своем маршрутизаторе ASUS с помощью специальных настроек портов и протоколов. Это позволит вам получить наилучшую производительность и стабильность подключения в ваших играх и других сетевых приложениях.
Зачем нужно настраивать Open NAT на маршрутизаторе ASUS?
- Игровые консоли и программы: Если вы играете на игровых консолях или используете определенные программы, наличие Open NAT может улучшить ваш опыт в сетевых играх и обеспечить надежное соединение. Особенно это важно при многопользовательской игре или использовании голосового чата в реальном времени.
- Быстрый доступ к сетевым ресурсам: Open NAT позволяет связываться с сетевыми ресурсами без ограничений и задержек. Настройка Open NAT на маршрутизаторе ASUS гарантирует, что вы сможете быстро получать доступ к файлам, стриминговым сервисам и другим ресурсам в интернете.
- Улучшение безопасности: Настройка Open NAT на маршрутизаторе ASUS может помочь в улучшении безопасности вашей сети, так как с помощью этой конфигурации вы можете контролировать открытые порты и установленные правила для доступа к вашим устройствам.
Как видно, настройка Open NAT на маршрутизаторе ASUS может оказаться полезной для улучшения опыта игроков, повышения скорости передачи данных и обеспечения безопасности вашей домашней сети.
Как настроить Open NAT на маршрутизаторе ASUS?
Чтобы настроить Open NAT на маршрутизаторе ASUS, выполните следующие шаги:
- Войдите в административный интерфейс маршрутизатора ASUS, открыв веб-браузер и введя IP-адрес маршрутизатора в строке адреса. Обычно IP-адрес маршрутизатора ASUS – 192.168.1.1.
- Войдите в настройки маршрутизатора, введя логин и пароль администратора. Часто логин и пароль по умолчанию – admin.
- Найдите раздел «Параметры NAT» или «Параметры сети» в меню маршрутизатора. Обычно он находится в настройках безопасности или расширенных настроек.
- Включите опцию «UPnP» (Universal Plug and Play) или «Расширенные настройки UPnP» (Advanced UPnP settings), чтобы маршрутизатор автоматически открыл порты для игровых сетей.
- Если опция «UPnP» недоступна, найдите раздел «Переадресация портов» (Port Forwarding) или «DMZ» – зона демилитаризованного доступа.
- Добавьте порты, которые требуются для игры. Обычно эти порты указаны на сайте разработчика игры или в руководстве пользователя консоли. Укажите тип порта, протокол и адрес вашей консоли в локальной сети.
- Сохраните изменения и перезапустите маршрутизатор.
После выполнения этих шагов ваш маршрутизатор ASUS должен быть настроен с открытым NAT, что поможет улучшить качество игрового соединения и снизить задержку. Если у вас все еще возникают проблемы с соединением, вы можете связаться с технической поддержкой производителя или провайдера интернет-соединения для получения дополнительной помощи.
Всем привет! Сегодня мы поговорим про то, что же такое NAT в роутере. Как вы, наверное, все знаете, большинство адресов в интернете использует IPv4 версию. Эти адреса имеют диапазон от 0.0.0.0 до 255.255.255.255. Если подсчитать, то у нас есть больше 4-х миллиардов айпишников. Вроде бы достаточно много, но на деле с ростом клиентов интернета свободных адресов почти уже не осталось. Приплюсуем сюда тот факт, что многие IP зарезервированы, а на планете активно развивается мобильный интернет, который забирает львиную долю IPv4.
Но как получается всем подключаться к интернету и не оставаться в стороне? – Для этих целей и используется NAT (Network Address Translation – трансляция сетевых адресов). А теперь о самой сетевой технологии более подробно в статье.
Содержание
- Что такое NAT и как работает и зачем он нужен
- Термины NAT
- Типы NAT
- Статический (Static) NAT
- Динамический (Dynamic) NAT
- PAT (Port Address Translation)
- Плюсы и минусы IP NAT
- Видео
- Как настроить и включить NAT на роутере
- Задать вопрос автору статьи
Если у вас есть дома роутер, то вы уже используете технологию NAT. Чтобы вам было понятнее для чего она нужна, давайте рассмотрим простой пример. Представим, что вам нужно в квартиру провести интернет. Вы звоните провайдеру, он приходит и прокидывает вам кабель. Помимо всего, чтобы работать в глобальной сети вам нужен внешний айпишник, его также предоставляет только провайдер.
Конечно вы можете воткнуть кабель в ноутбук или компьютер, тогда никакого NAT (в вашей квартире) не будет, так как ваш комп будет напрямую подключен к интернету сети. Но если помимо вас, интернетом хотят пользоваться и другие жильцы квартиры, то вам нужно установить Wi-Fi роутер. Не будете же вы каждому жителю проводить интернет-кабель и отдельно платить за каждого.
Кабель подключается к выделенному WAN порту. Далее к роутеру уже можно подключить телефоны, планшеты, ноутбуки, компьютеры, телевизоры и многое другое. Маршрутизатор выступает неким шлюзом между вашей домашней и глобальной интернет сетью.
Роутер каждому устройству дома выдает свой локальный IP. Например:
- 192.168.1.10 – Компьютер папы.
- 192.168.1.11 – Телефон сына.
- 192.168.1.12 – Планшет жены.
- 192.168.1.13 – ноутбук дочери.
Шлюз, он же роутер, имеет сразу два адреса:
- Внутренний – 192.168.1.1
- Внешний – его выдает провайдер и он может иметь любой вид. Например, 175.67.87.223.
Все жители квартиры сразу могут иметь доступ к интернету с одного внешнего адреса за счет роутера. Как я уже и говорил, таких внешних айпишников в интернете очень мало – всего 4 294 967 296.
NAT – это технология, которая позволяет переводить вот такие вот локальные адреса во внешние и получать ответ из интернета. В итоге каждый житель квартиры, находясь внутри локальной сети, и используя за счет роутера внешний IP – может выходить в интернет.
Если говорить грубо, то NAT – это как дверь в квартире, каждый может её использовать, чтобы выйти в открытый мир. В итоге пользователей в интернете становится куда больше чем 4 миллиарда, но количество самих адресов остается всегда одним и тем же.
NAT позволяет скрывать внутренние айпишники от интернета, и их никто не сможет увидеть. Это мы рассмотрели случай, когда подключена небольшая семья. А представим, что нужно подключить офис из сотни или даже тысячи человек. Для организации просто не целесообразно подключать каждому пользователю свой интернет с внешним IP. Да и это не нужно. Достаточно использовать маршрутизатор, в котором уже по умолчанию будет работать NAT.
Схема достаточно простая, давайте рассмотрим пример.
- Компьютер из домашней сети с ИП 192.168.1.10 отправил запрос на какой-то сайт.
- Запрос пришел на роутер (192.168.1.1).
- Роутер не может использовать свой локальный адрес, поэтому переводит запрос и использует внешний адрес.
- Сайт получает запрос с внешним IP и на него отсылает ответ.
- Роутер принимает ответ от сайта, и уже отправляет его на компьютер, но уже используя внутренний айпишник.
Как видите, NAT постоянно переводит внутренний адрес во внешний и обратно. Если локальная сеть имеет только один выходной маршрутизатор, который может быть связан с внешней сетью, то такую сеть называют Stub сетью.
Термины NAT
В сфере NAT есть различная терминология, которую вы можете встретить в настройках маршрутизатора или на схемах подключения.
Есть 4 вида NAT адресов:
- Insidelocal – внутренний локальный адрес, который прописывается в первичном запросе от клиента.
- Insideglobal – внешний айпишник роутера.
- Outsidelocal – внутренний глобальный адрес сервера в интернете. Внутренний он, потому что он прописывается в первичном запросе от компьютера во внутренней сети.
- Outsideglobal – внешний глобальный. IP запроса на конечный сервер, который записан во внешнем запросе от роутера.
Пока ничего не понятно? Сейчас постараюсь рассказать на примере. Давайте рассмотрим пример NAT адресации. Смотрим на картинку ниже.
- У нас есть компьютер с (Inside Local) адресом 192.168.0.30, который находится с домашней сети.
- Он посылает запрос на сервер с (Outside Local) адресом 246.10.79.235.
- Маршрутизатор принимает ответ и переводит запрос:
(Inside Local) 192.168.0.30 -> (Outside Local) 246.10.79.235
В
(Inside Global) 135.87.99.202 -> (Outside Global) 246.10.79.235
- Когда сервер получает запрос, он отсылает ответ и все запросы переделываются в обратном порядке. Чтобы роутеру было понятно от кого пришел ответ и кому отправить запрос, он все данные записывает в свою таблицу маршрутизации.
Типы NAT
Статический (Static) NAT
Статический NAT – это когда у каждого локального внутреннего адреса, есть свой глобальный адрес. Часто используется для Web-серверов. Весь трафик при этом проходит аналогично через один узел, и у каждого устройства есть свой как локальный, так и глобальный IP.
Динамический (Dynamic) NAT
У нас есть пул внутренних айпишников, который постоянно присваивается разные глобальные внешние адреса. Внешние IP присваиваются по принципу, какой есть свободный, тот и назначается маршрутизатором. Очень часто используется в городских сетях провайдерами, именно поэтому ваши глобальные IP постоянно меняются. Чтобы немного расширить эту тему, советую более подробно почитать про белые и серые IP.
PAT (Port Address Translation)
Самая популярная форма NAT. Про неё я в самом начале и говорил. Когда нескольким локальным адресам назначается один глобальный. То есть когда вся семья, грубо говоря, использует один внешний IP. Чтобы маршрутизатор понял, кому именно посылать ответ от сервера, на который ранее был запрос, он использует в своем запросе номер порта. И по нему отсылает ответ нужному локальному пользователю.
Посмотрите на картинку выше. Как видите при запросе на выделенный сервер, помимо того, что роутер переводит адреса, он еще в запросе добавляет номер порта. То есть ответ от сервера также имеет этот порт, который потом уже используется для того, чтобы ответ получил нужный компьютер.
Плюсы и минусы IP NAT
- Офисы, а также домашние сети при большом количестве клиентов могут использовать всего один или несколько внешних интернет-адресов.
- Повышается надежность локальной сети, где контроль за пропускной способностью и трафиком отслеживает роутер.
- Снижает стоимость, которая нужна для приобретения внешних IP.
- Контроль внешнего и внутреннего доступа к обоим сетям.
- Увеличивается задержка запроса, так как маршрутизатору нужно постоянно делать NAT перевод адресов.
- В больших сетях, где идет многоуровневая NAT адресация, сложно найти место поломки, так как IP постоянно изменяется.
Видео
Если вам что-то было не понятно, или вам лень читать, то советую посмотреть это полезное видео.
Как настроить и включить NAT на роутере
Стандартный NAT уже работает в режиме PAT и его настраивать не нужно. То есть вы просто настраиваете интернет и Wi-Fi на маршрутизаторе. Другой вопрос, если дома вы решили организовать Web, игровой или почтовый сервер. А быть может вы хотите подключить камеры видеонаблюдения и следить за домом или квартирой, отдыхая на Бали. Вот тут нам понадобится проброс портов – об смотрите статью про порты. Там коротко рассказано, что такое порты, для чего они нужны и как их пробросить.