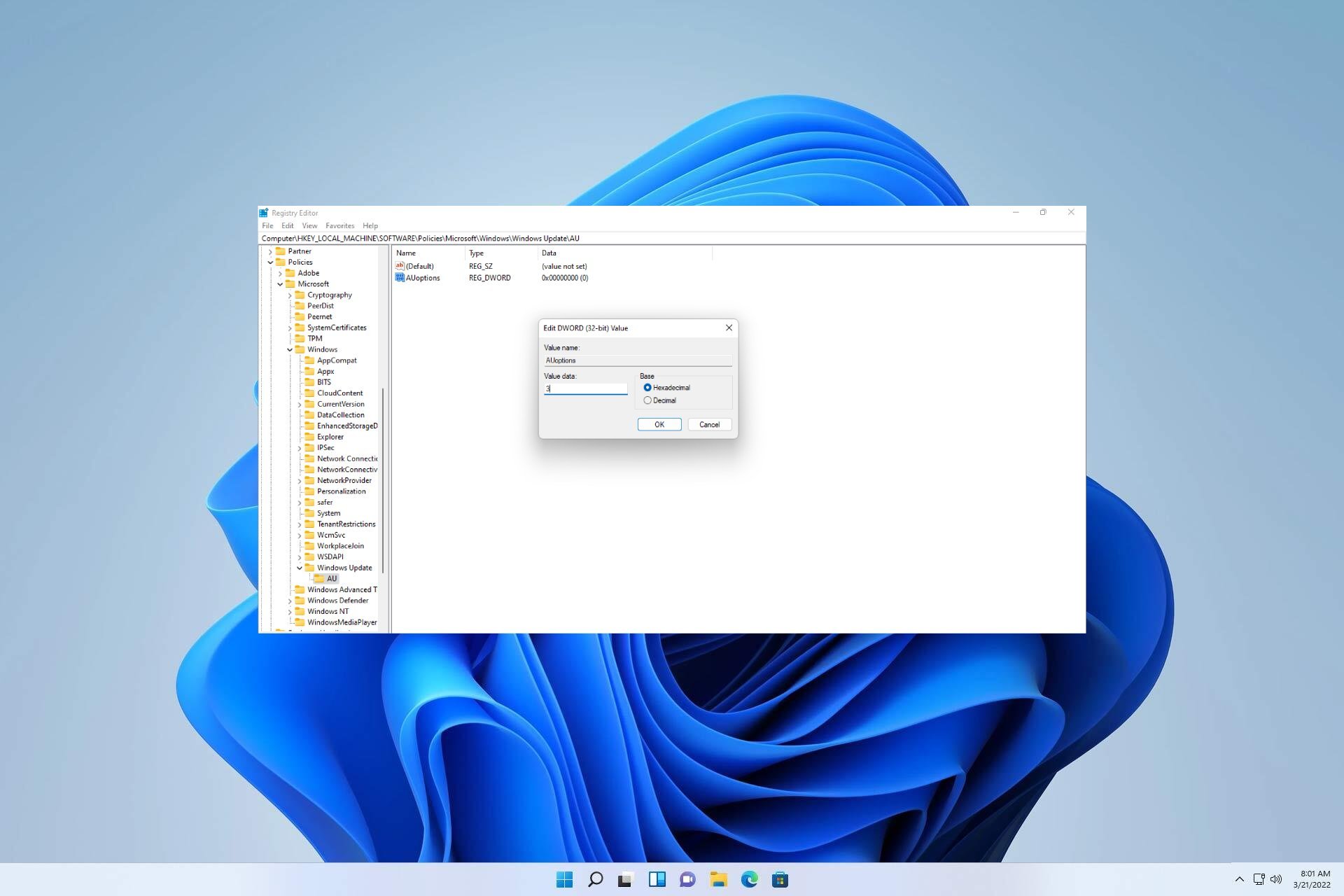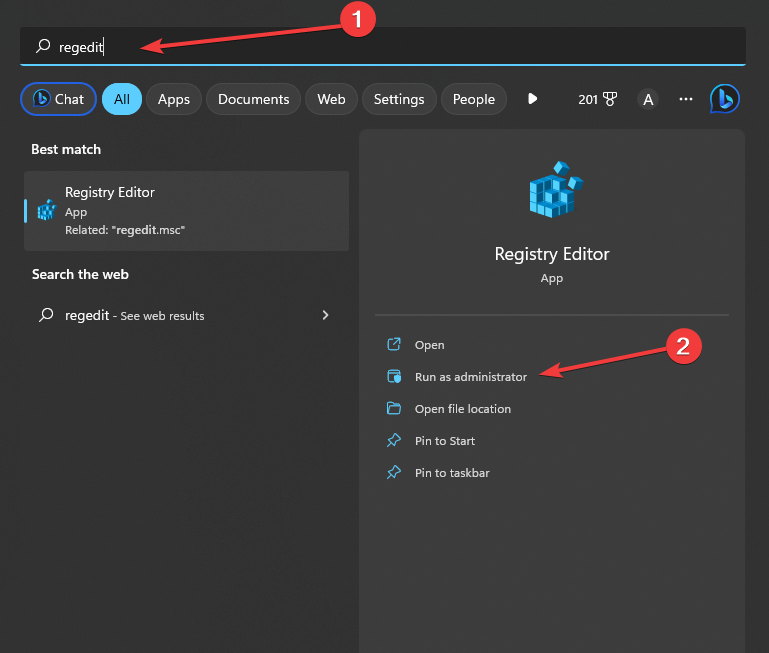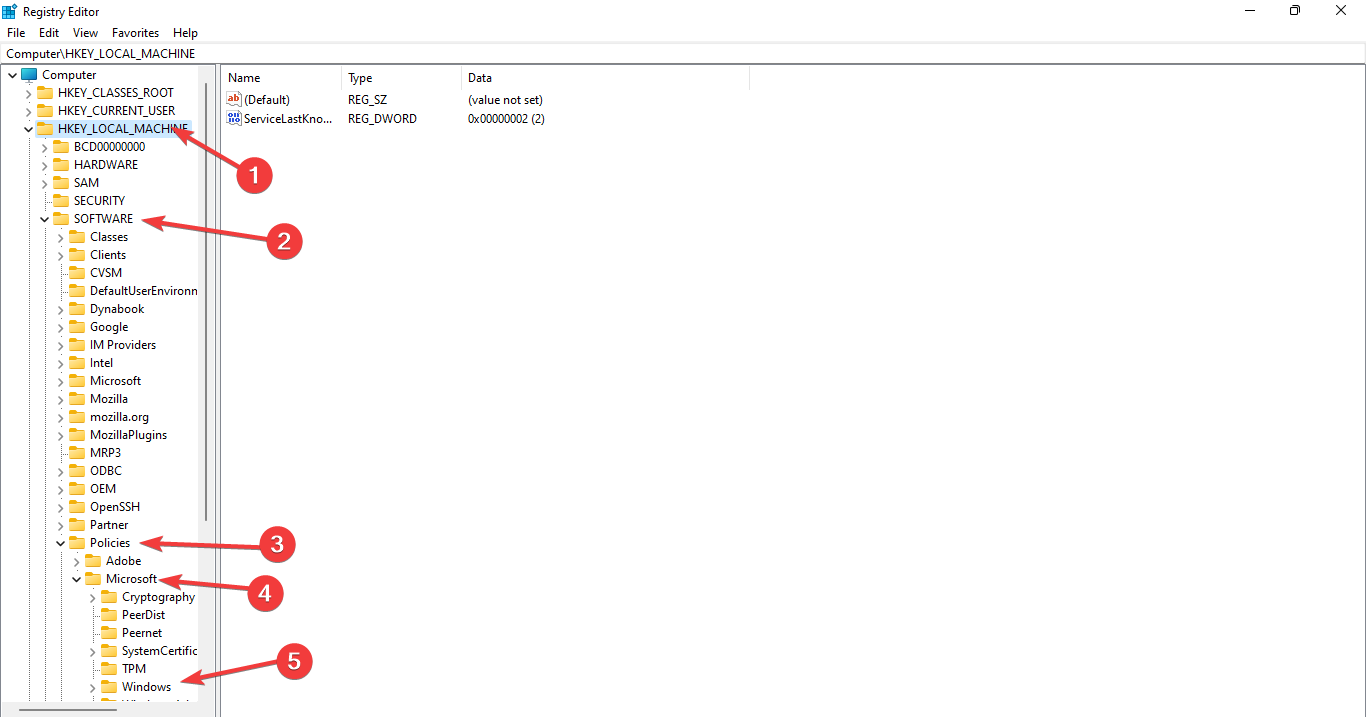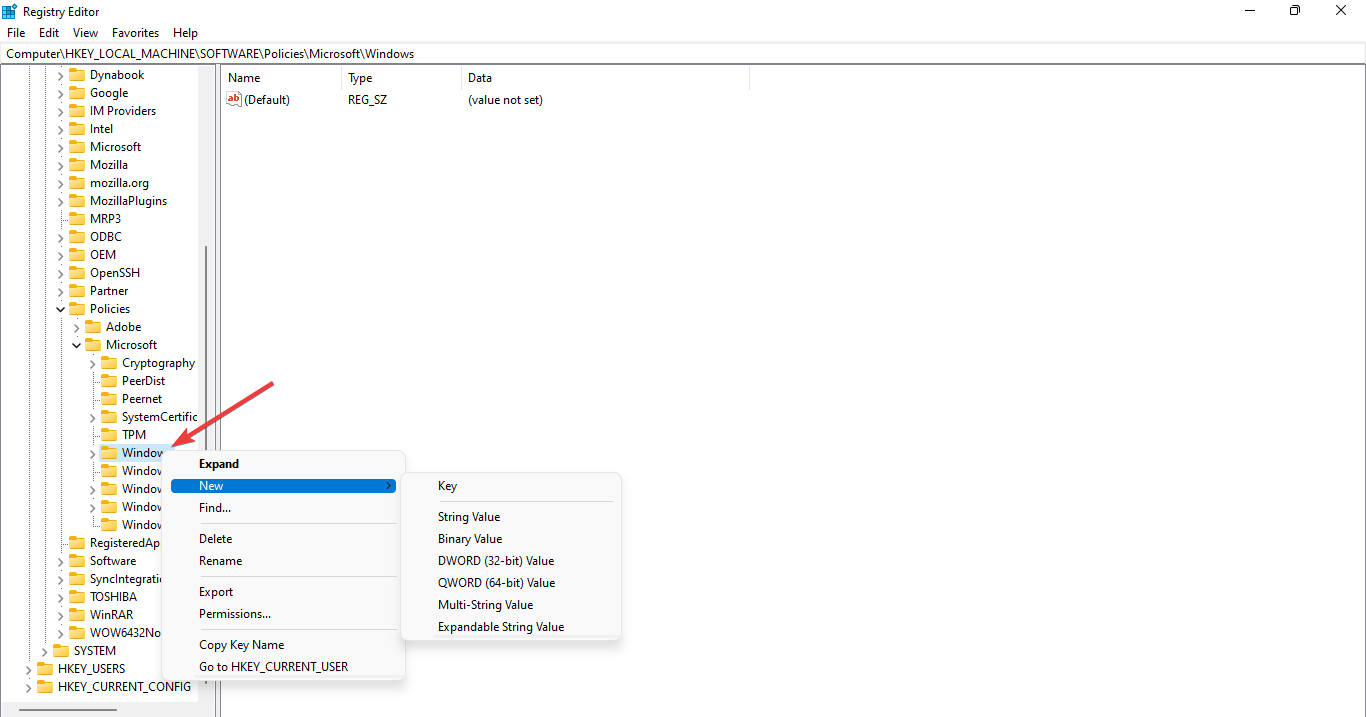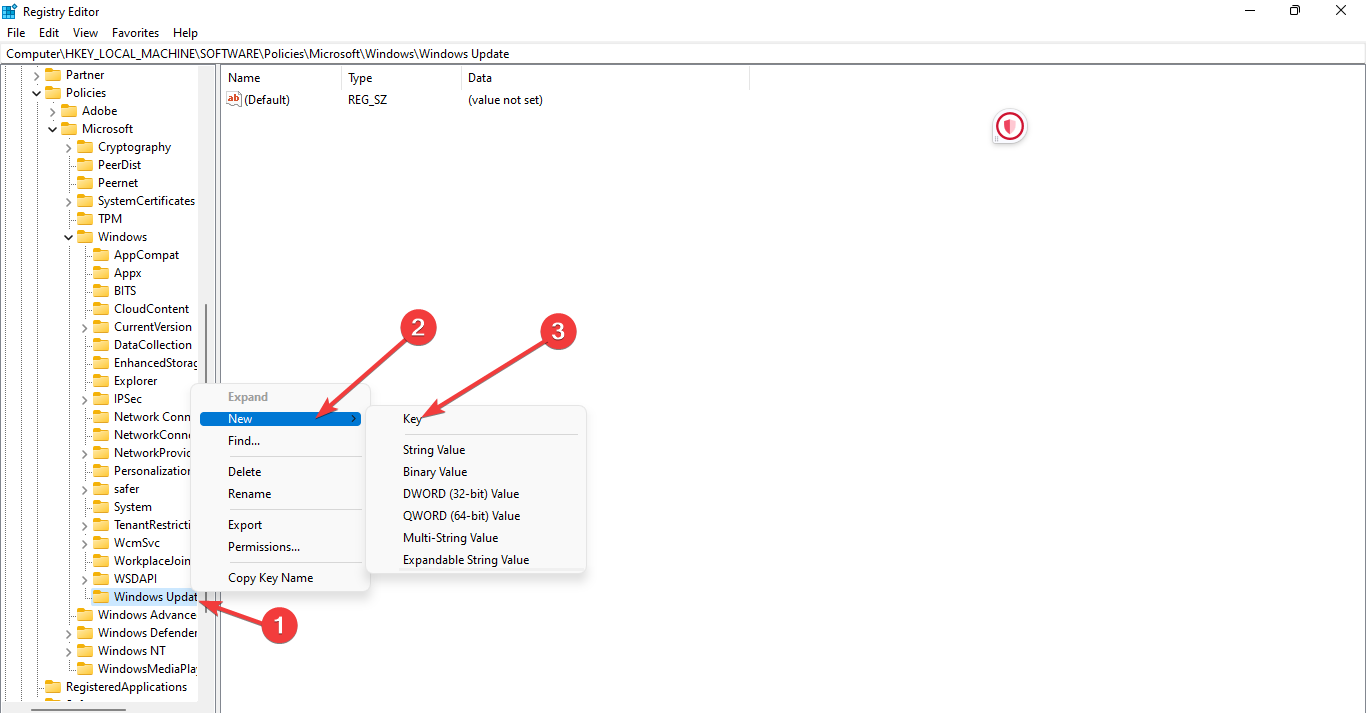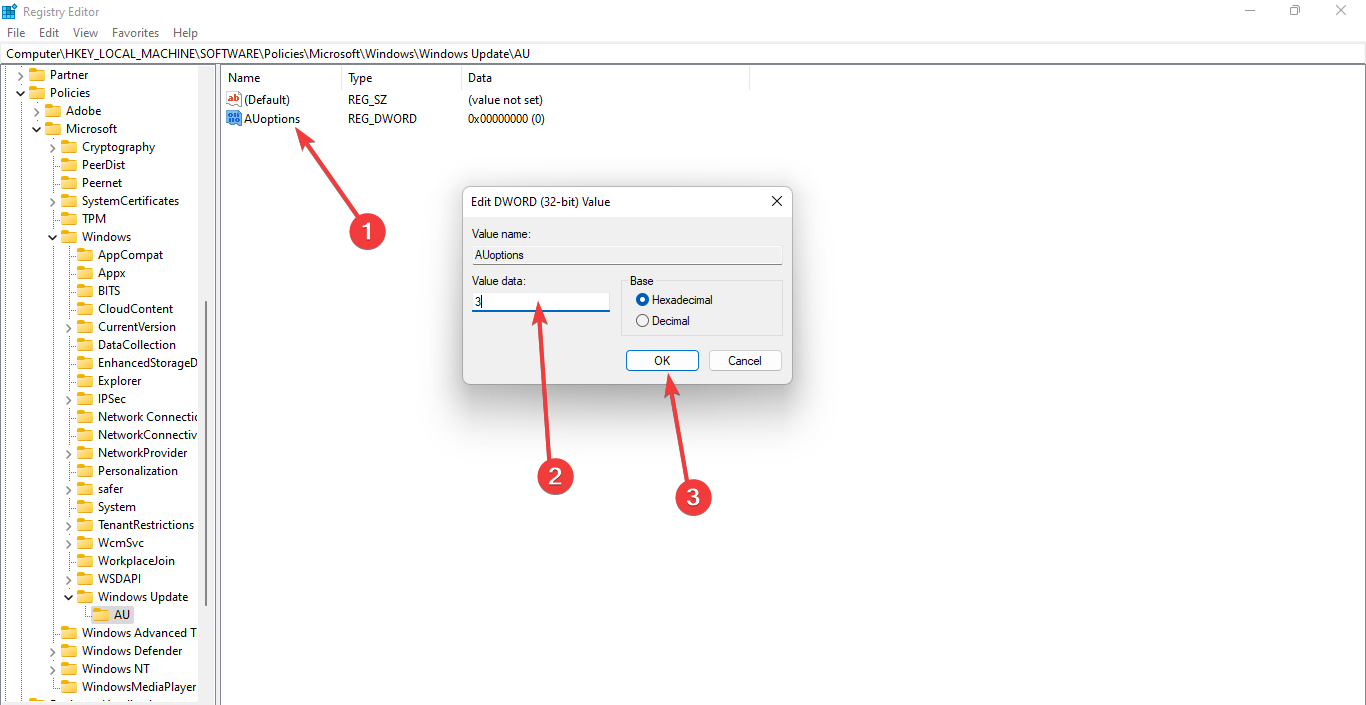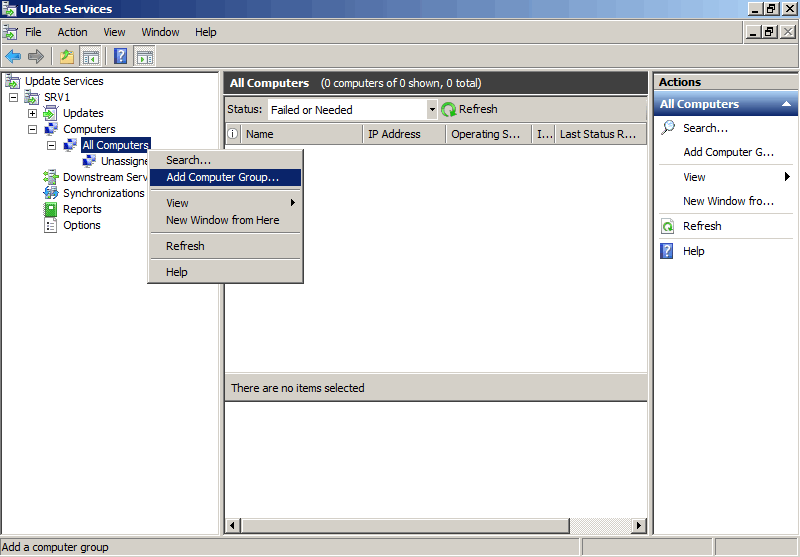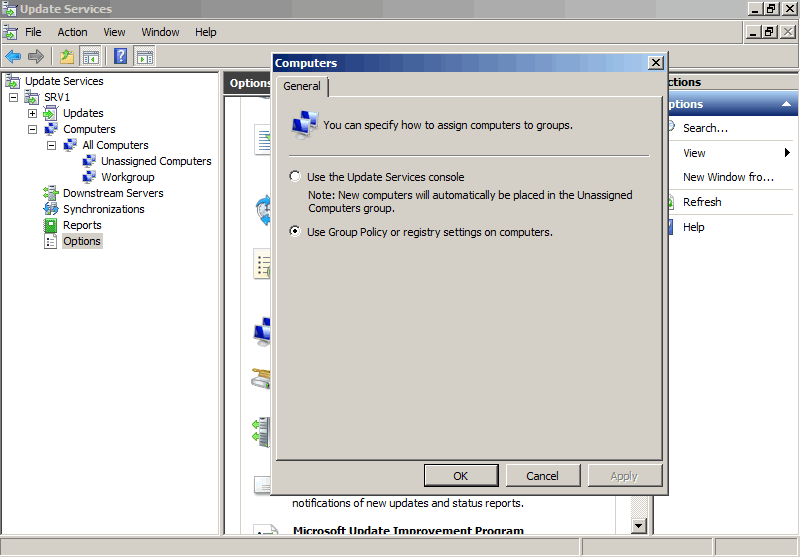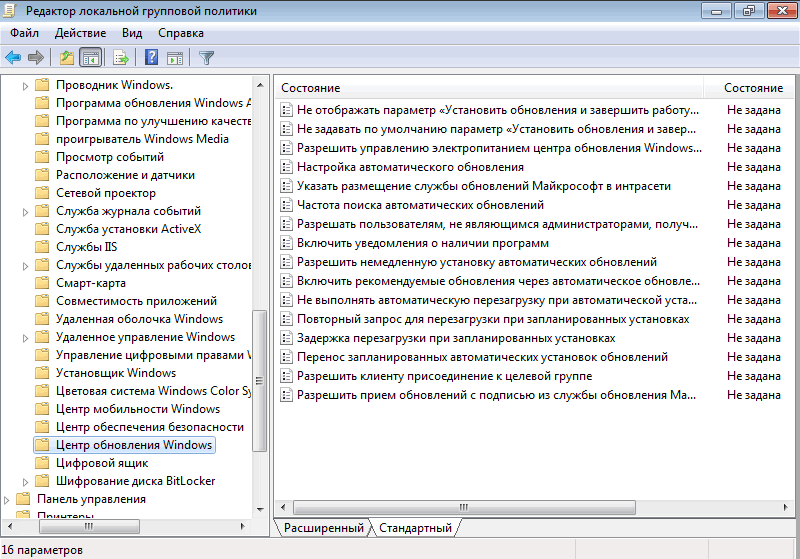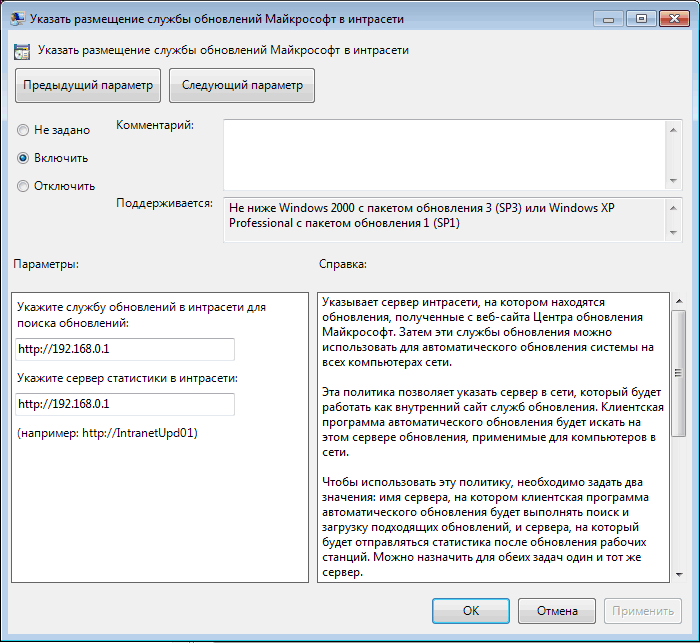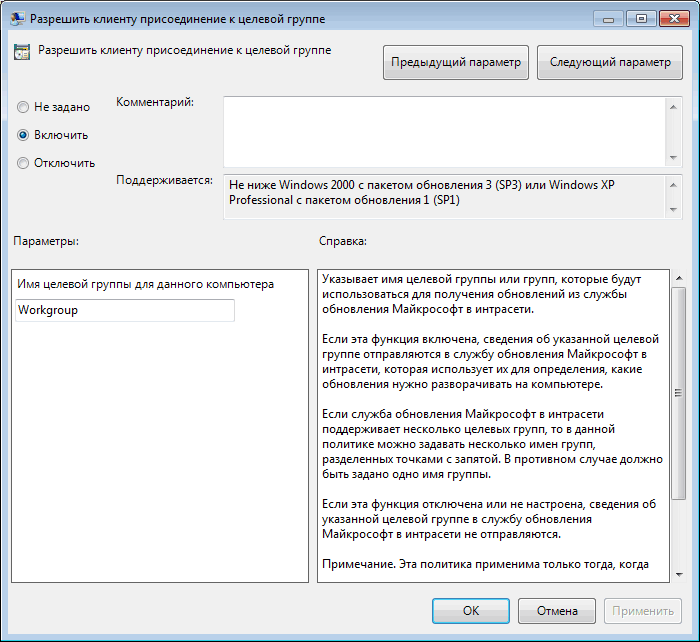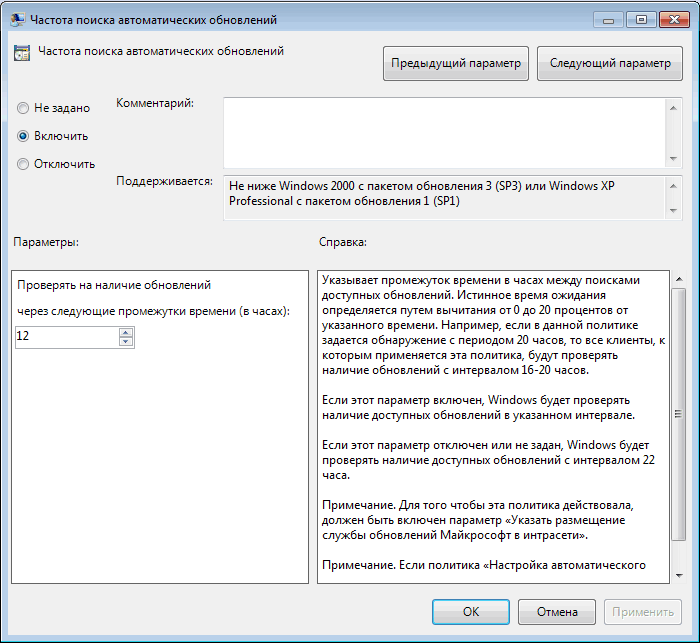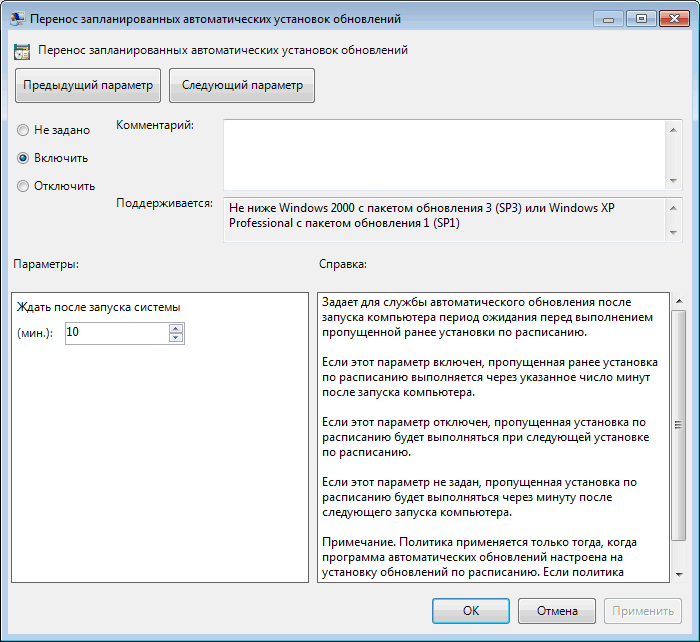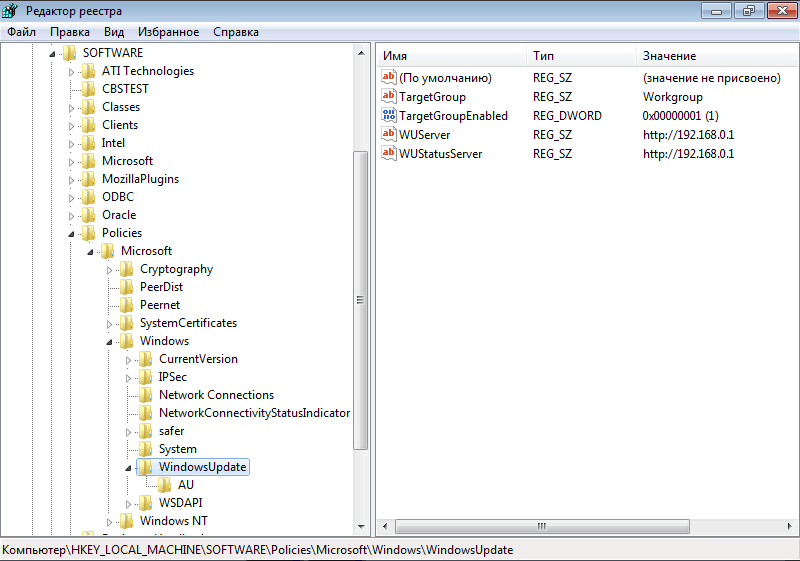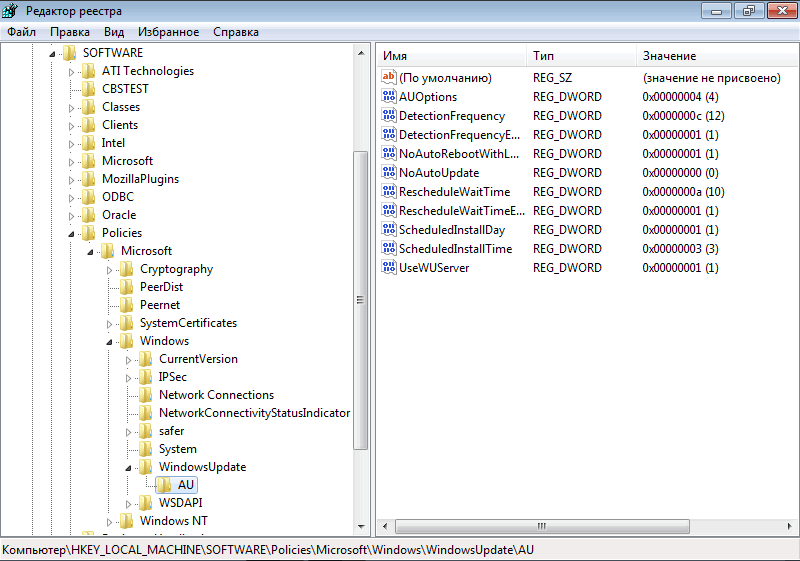В отличие от своих предшественников, Windows 10 не позволяет вам легко отключить автоматическое обновление Windows. Классическая панель обновления Windows, которая позволяет пользователям отключить автоматическое обновление, было исключено из Windows 10, и нет никакой возможности в настройках системы отключить автоматическое обновление.
Отключить автоматическое обновление в Windows 10 с помощью реестра.
Хорошей новостью является то, что можно изменить настройки по умолчанию Windows Update, с помощью редактирования реестра. Кроме того, все настройки обновления Windows которые есть в групповой политике имеются также в реестре.
Есть способ, чтобы полностью отключить автоматическое обновление (не проверять наличие обновлений), в Windows 10 с помощью реестра.
В этом руководстве, мы увидим, как отключить или настроить автоматическое обновление Windows, отредактировав реестр.
- Способ 1 — отключить автоматическое обновление
- Способ 2 — расширенные настройки -настроить автоматическое обновление
Способ 1 из 2 — Полностью отключить автоматическое обновление.
Важно: Мы рекомендуем Вам создать точку восстановления системы перед редактированием реестра в случае, если что-то пойдет не так!
Шаг 1: Win+R в строке наберем Regedit, нажимаем клавишу Enter
Шаг 2: В редакторе реестра перейдите к следующему разделу:
HKEY_LOCAL_MACHINE\SOFTWARE\Policies\Microsoft\Windows
Шаг 3: Кликните правой кнопкой мыши на разделе Windows (как показано на рисунке), выберете Создать/ Раздел.
Введите имя как WindowsUpdate (без пробела). Обратите внимание, что после создания нового раздела, нажмите правой кнопкой мыши на нем, а затем выберите пункт — Переименовать, чтобы переименовать его в WindowsUpdate.
Шаг 4: Теперь, когда вы создали раздел WindowsUpdate, кликните правой кнопкой мыши на разделе WindowsUpdate, и выберите Создать \ Раздел и установите его имя как AU.
Шаг 5: С правой стороны нажмите на раздел AU, правой кнопкой мыши, в контекстном меню выберите Создать, Параметр DWORD (32 бита), с именем NoAutoUpdate.
Шаг 6: И, наконец, дважды кликните на NoAutoUpdate, и установите его значение: 1
0 — включить автоматическое обновление
1 — отключить автоматические обновления
При выключении автоматического обновления, Windows никогда не будет проверять наличие обновлений. Если вы перейдете в настройки Windows, вы увидите Никогда не проверять наличие обновлений.
Способ 2 из 2 — Расширенные настройки — обновления Windows 10.
Если вы не хотите, полностью отключить автоматическое обновление, но хотите контролировать, как будут установлены обновления, вы можете сделать это с помощью приведённых ниже шагов.
Шаг 1: Следуйте инструкциям указанным в 1 способе для создания WindowsUpdate и AU разделов по следующему пути:
HKEY_LOCAL_MACHINE\SOFTWARE\Policies\Microsoft\Windows
Шаг 2: Выберите раздел AU, в правой части редактора реестра, и создайте в нем новый параметр DWORD (32 бита) и назовите его AUOptions, установите для него одно из следующих значений:
0 – Уведомление о загрузке и установке
3 – Автоматическая загрузка и уведомление об установке
4 — Автоматическая загрузка и установка по расписанию
5 — Разрешить локальному администратору выбирать параметры
Если вы хотите, чтобы Windows 10 всегда уведомляла вас о доступном обновлении, необходимо установить значение — 2.
ПРИМЕЧАНИЕ: Если вы используете 64-разрядную версию Windows, вам также необходимо выполнить эти шаги для следующего раздела реестра:
HKEY_LOCAL_MACHINE\SOFTWARE\Wow6432Node\Policies\Microsoft\Windows
Если вам лень возится с реестром Windows 10, я подготовил готовые reg файлы NoAutoUpdate.zip и AUOptions.zip
Обновления операционной системы Windows являются важным аспектом ее безопасности и производительности. Однако стандартные настройки Windows Update могут не всегда соответствовать индивидуальным потребностям пользователей. Для того чтобы изменить и оптимизировать параметры обновлений, можно внести изменения в реестр системы.
Реестр системы – это база данных Windows, где хранятся все настройки и параметры операционной системы. Изменение настроек Windows Update с помощью реестра позволяет гибко настроить обновления в соответствии с предпочтениями пользователя.
Прежде чем вносить изменения в реестр системы, необходимо создать точку восстановления. Это позволит вернуть настройки Windows Update в состояние до изменений, если что-то пойдет не так.
Итак, чтобы изменить и оптимизировать настройки Windows Update в реестре, необходимо открыть редактор реестра. Для этого нужно нажать клавишу Windows + R, ввести команду «regedit» и нажать Enter.
Показатели Windows Update в реестре: как повлиять и настроить обновления
Windows Update в Windows предлагает регулярные обновления для операционной системы, исправляет уязвимости безопасности и улучшает производительность. Чтобы настроить и оптимизировать процесс обновлений, можно вмешаться в реестр операционной системы и изменить различные ключи и значения.
Важно: Перед внесением изменений в реестр рекомендуется создать его резервную копию или создать точку восстановления, чтобы в случае проблем можно было вернуть систему к предыдущему состоянию.
1. Откройте редактор реестра, нажав Win + R и введя «regedit».
2. Выполните поиск следующего пути: HKEY_LOCAL_MACHINE\SOFTWARE\Policies\Microsoft\Windows\WindowsUpdate. Если ветки не существует, вы можете ее создать.
3. Создайте новый DWORD-параметр с названием «AUOptions». Этот параметр позволяет выбрать режим обновления:
— 2: уведомлять о загрузке и установке обновлений;
— 3: автоматически загружать обновления и уведомлять об установке;
— 4: автоматическое загружать и устанавливать обновления без уведомлений.
Выберите значение, которое соответствует вашим предпочтениям, и введите его в поле «Значение данных».
4. Вернитесь на один уровень выше (Windows) и создайте новую ветку с именем «WindowsUpdate».
5. Внутри этой ветки создайте новый DWORD-параметр «DisableOSUpgrade» с значением «1». Это предотвратит автоматическую установку обновлений операционной системы.
6. Создайте еще одну новую ветку внутри «Windows» с названием «AU». Здесь вы можете установить другие параметры для обновлений, такие как:
— «NoAutoUpdate»: запрещает автоматическое обновление (значение «1») или разрешает его (значение «0»);
— «ScheduledInstallDay»: устанавливает день для автоматической установки обновлений;
— «ScheduledInstallTime»: устанавливает время для автоматической установки обновлений.
7. Сохраните изменения в реестре, закройте редактор реестра и перезагрузите компьютер, чтобы изменения вступили в силу.
Изменение настроек Windows Update в реестре может повлиять на процесс обновления вашей операционной системы. Однако будьте осторожны при внесении изменений в реестр, так как неправильные изменения могут привести к негативным последствиям.
Архивирование настроек Windows Update
Архивирование настроек Windows Update позволяет сохранить текущие настройки и параметры службы Windows Update для дальнейшего использования или восстановления. Это может быть полезно, если вы хотите перенести настройки на другой компьютер или в случае сбоя системы.
Чтобы создать резервную копию настроек Windows Update, выполните следующие действия:
- Откройте реестр Windows, нажав комбинацию клавиш Win + R и введя «regedit».
- Перейдите к следующему пути: HKEY_LOCAL_MACHINE\SOFTWARE\Policies\Microsoft\Windows\WindowsUpdate
- Щелкните правой кнопкой мыши на ветке «WindowsUpdate» и выберите «Экспортировать».
- Выберите расположение, куда будет сохранен файл резервной копии, и введите имя файла.
- Нажмите «Сохранить», чтобы создать файл резервной копии.
Для восстановления настроек Windows Update из резервной копии, выполните следующие действия:
- Откройте реестр Windows, нажав комбинацию клавиш Win + R и введя «regedit».
- Перейдите к пути: HKEY_LOCAL_MACHINE\SOFTWARE\Policies\Microsoft\Windows\WindowsUpdate
- Выберите «Импортировать» в меню «Файл».
- Укажите путь к файлу резервной копии настроек Windows Update.
- Нажмите «Открыть» и следуйте инструкциям мастера импорта.
Архивирование настроек Windows Update поможет вам сохранить предпочтительные настройки и сэкономить время при переносе или восстановлении системы.
Activate Windows Update through registry with a single change
by Loredana Harsana
Loredana is a passionate writer with a keen interest in PC software and technology. She started off writing about mobile phones back when Samsung Galaxy S II was… read more
Updated on
- You can easily enable Windows Update via registry simply by making few adjustments.
- Use cation since improper alterations to registry can lead to other issues..
XINSTALL BY CLICKING THE DOWNLOAD
FILE
Failure to install Windows updates can lead to various issues, so many users wonder how to enable Windows updates through the registry.
In a previous article, we explored the complexities of the Windows 11 update error, and as you know, such errors can occur if Windows Update isn’t enabled.
Therefore, keep reading to learn more about proper ways to enable this essential feature.
What is the registry key for disabling Windows Update?
To disable Windows Update through the registry, you need to modify the following key:
HKEY\LOCAL\MACHINE\SOFTWARE\Policies\Microsoft\Windows\WindowsUpdate\AU
Once you enter this key, you need to make changes to AUOptions DWORD to disable Windows Update through the registry.
How can I enable Windows Update in the registry?
Configuring Windows Updates by altering the registry
- On your home screen type in regedit in the search bar and Run as Administrator.
- Once the UAC appears, select Yes.
- Once the Registry has opened, Navigate the following path:
HKEY_LOCAL_MACHINE/SOFTWARE/Policies/Microsoft/Windows - Now right-click on the Windows directory.
- Click on the New and select Key, and next create a new folder named Windows Update.
- Next right-click on the Windows Update. Choose New and then Key and create a new directory named AU.
- Again right-click on the AU directory.
- Next action is to click on the New and select DWORD.
- Now, define your key name as AUOptions and double-click on the AUOptions to edit the DWORD value.
- Kindly input a number between 2-5 as value data, and next click OK to save the setting.
An explanation of each number value is shown below:
- 2 – This setting will alert you before downloading and installing updates on your system.
- 3 – All the updates will download automatically and notify you before installation.
- 4 – This setting will automatically download and automatically set the time to install it.
- 5 – Allow access to the local system admin to choose the update status.
This is how you can enable Windows Update through the registry. As you can see, it’s not complicated, as long as you carefully follow our instructions.
- Windows 11 adds more apps to the share links feature
- How to Make a Program Available to All Users on Windows 11
- How to Download & Install Microsoft LifeCam Drivers on Windows 11
In case you encounter any other problems, we suggest referring to our extensive guide on Windows Update not working or loading. This guide offers similar remedies that can assist you in finding a solution to your issue.
We value your input and would love to hear your views. Kindly share your thoughts by leaving a comment below and giving us your perspective on the matter.
How to Enable Windows Update in the Windows Registry. In this post, we introduce Windows updates, their importance and the types of Windows updates. We will then explain how to enable Windows Update via Windows Registry.
So, shall we start with How to Enable Windows Update in the Windows Registry.
What Is Windows Update?

All in all, Windows update is a free maintenance and support service for Microsoft Windows users. Once activated, it automatically searches for and installs updates on your personal computer. This way, there are no widespread exploits. Also, includes service packs, software patches, and updates for device drivers. Hence, Windows update allows users to obtain bug fixes and new features for their version of Windows. Additionally, it also protects your computer from getting errors, crashing and getting hacked from remote attackers.
Presently, Microsoft generally releases patches and other security on the second Tuesday of every month. This day is traditionally known as Patch Tuesday. Hence, Windows Updates determines the PC’s configuration and list down relevant downloads for your systems. In effect, you access the Windows Update control panel in the Start Menu. Using this control panel, you set Windows Update to automatically install updates. If you cannot access it, you check for new updates once a week.
What is Windows Update Used For?
Simultaneously, Windows Update is a service that was first introduced with Windows Vista, and it has been included in every version of Windows since then. Provides users with the option to install various updates and new features on their systems.
With the help of Windows Update, you can keep Microsoft Windows and multiple other Microsoft Programs updated. These updates include feature enhancements and security updates to protect Windows from malware and malicious attacks.
Specifically, you can even access the update history using Windows Update. It shows a complete update that has been installed on the computer through the Windows Update service.
Why Is It Important to Install Windows Update?
Surely, system administrators do not find the updating process pleasing. However, it is extremely important in the times we live in. Sometimes, the updates conducted every month constitute security updates. These updates look for any exploit from malware practices or hackers. On the other hand, some updates also address bugs and issues in Windows. Even though they are not essential for security vulnerabilities, they impact the stability of your Operating System. Sometimes, Windows Updates also comes with new features that patch some known issues. All these issues are addressed with the help of Windows Update.
If you have a virus on your computer and you don’t have the latest version of Windows Update installed then the virus will still be there after the update has been installed. Therefore, if you get a new version of Windows Update then all of your old viruses will be removed automatically.
If you do not install security updates, you can witness damaged software, loss of data, or identity theft. Every year, millions of dollars get damaged worldwide due to malware. When you do not install critical software or operating system updates, malware exploits loopholes that exist in every software ever developed. Vulnerabilities tend to get destroyed hours of them becoming publicly known. Therefore, once the security update is available, you need to plan to install the fix to protect your system from malware attacks.
In addition, you can also control and monitor the deployment of Microsoft Updates in a corporate environment with products like WSUS or System Centre Configuration Manager (SCCM).
Common Types of Updates
- Critical Updates – These updates are released to fix a specific problem that addresses a critical non security related bug.
- Security Updates – These updates fix product specific, security related vulnerabilities. These vulnerabilities are rated by their severity. It is rated in the Microsoft security bulletin as critical, important, moderate, or low.
- Monthly Rollups – Monthly Rollups are tested, a cumulative set of updates. They constitute both security and reliability updates packaged and distributed over Windows Update. It is identified as an ‘Important’ update on Windows Update.
- Service Packs – A service pack is a tested, collective set of all hotfixes, security updates, critical updates, and other updates. It also includes additional fixes for problems found internally since the product release.
- Testing – As discussed above, Microsoft releases the latest updates on the second Tuesday of every month. However, Windows computers contain several hardware and software configurations. It makes testing almost impossible. When Windows Update causes a problem, it is due to a software or driver that has issues with the update, not the update itself.
Therefore, it is essential to install security updates to protect your systems from malicious attacks. Moreover, it is crucial to install software updates to access new features and be on the safe side in terms of security loopholes discovered in outdated programs.
How to Enable Windows Update in the Windows Registry
The Windows Registry is a collection of databases of configuration settings for Microsoft Windows operating systems. It manages resources and stores configuration settings for applications on the Windows operating system. You also can configure automatic updates on the server computer and client computers with Microsoft Windows registry settings.
In this section, we will show you how to enable Windows Update in the Windows Registry settings. Follow the below steps to enable the Windows Update:
Step 1
First, log in to your Windows system and press the Winkey+R key to open the Run window as shown below:

Step 2
Type regedit and click on the OK button. You should see the Registry editor on the following screen:

Step 3
In the registry editor windows, navigate to the HKEY_LOCAL_MACHINE => SOFTWARE => Policies => Microsoft => Windows. You should see the following screen:

Step 4
Right click on the Windows directory. You should see the following screen:

Step 5
Click on the New => Key. Then, create a new folder named WindowsUpdate.
Step 6
Again right click on the WindowsUpdate => New => Key and create a new directory named AU. You should see the following screen:

Step 7
Right click on the AU directory. You should see the following screen:

Step 8
Following is to click on the New => DWORD. Then, define your key name as AUOptions.The following screen should appear:

Step 9
Now, double click on the AUOptions to edit the DWORD value. Then, you should see the following screen:

Step 10
Please type a number between 2 and 5 as value data in the above screen then click on the OK button to save the setting.
A brief explanation of each number value is shown below:
- 2 – This setting will notify you before downloading and installing any updates on your system.
- 3 – All updates will download automatically and notify you before installation.
- 4 – This setting will automatically download and automatically set the time to install it.
- 5 – Allow access to the local system admin to select the update status
Thank you for reading How to Enable Windows Update in the Windows Registry. We shall conclude.
How to Enable Windows Update in the Windows Registry Conclusion
In this post, you learn about Windows updates and how to enable them via the Windows registry setting. Now, you don’t need to download and install Windows updates manually. Install all updates automatically as per your requirements via the Windows registry setting. Manually inspecting, authorizing, and installing updates takes a lot of time and effort. I hope this guide assists you with automation of updates in your Windows system and save a lot of time.
Take a look at more Windows content in our article blog over here.
Для обеспечения безопасности и поддержания актуального состояния операционной системы очень важно регулярно загружать и устанавливать последние обновления. Обновление может выполняться как каждым клиентским компьютером с сайта Microsoft Update, так и централизованно, посредством использования сервера Windows Server Update Services (WSUS).
В корпоративной сети рекомендуется использование сервера WSUS, так как при этом достигается значительное снижение Интернет трафика и обеспечивается возможность централизованного управления процессом развертывания обновлений.
Наилучшим способом настройки автоматического обновления является использование групповых политик, однако это возможно только в случае, если в организации есть служба каталогов Active Directory. Если же AD в организации не развернута и компьютеры находятся в рабочих группах, то доменные групповые политики отпадают и настроить клиента на использование WSUS можно либо посредством локальной групповой политики, либо путем прямого внесения изменений в системный реестр компьютера.
Предварительная настройка
Сначала нам необходимо произвести некоторые настройки на сервере WSUS. Открываем консоль управления WSUS и в разделе «Computers» создаем новую группу, в которую будут входить наши компьютеры. Назовем ее Workgroup.
Создав группу идем на вкладку «Options» и там, в разделе «Computers» указываем серверу WSUS размещать компьютеры в группах согласно групповым политикам или настройкам реестра. В противном случае все новые компьютеры автоматически попадают в группу Unassigned Computers.
Групповая политика
Теперь можно приступать к настройке клиента. Заходим на клиентский компьютер, нажимаем Win+R и набираем команду gpedit.msc. Открывается редактор локальной политики компьютера. За настройку обновлений отвечает раздел Конфигурация компьютера — Административные шаблоны — Компоненты Windows — Центр обновления Windows.
Нам надо настроить следующие политики:
Указать размещение службы обновлений Microsoft в интрасети — задаем адрес или имя сервера обновлений, к которому будет выполняться подключение клиента, а также адрес сервера статистики. Можно указать один и тот же адрес для обеих задач.
Разрешить клиенту присоединение к целевой группе — указываем имя группы на сервере WSUS, к которой должен быть присоединен данный компьютер. В нашем случае это Workgroup.
Настройка автоматического обновления — здесь мы задаем режим загрузки и установки обновлений и расписание, по которому обновления будут устанавливаться. Если расписание не задано, то по умолчанию обновления будут устанавливаться ежедневно в 3 часа ночи.
Частота поиска автоматических обновлений — указываем частоту обращений к серверу для проверки на наличие обновлений. Теперь обращения к серверу WSUS будут происходить через заданный промежуток времени со случайным отклонением для проверки наличия разрешенных для установки обновлений.
Перенос запланированных автоматических установок обновлений — задаем время ожидания перед установкой обновлений в том случае, если плановая установка была пропущена по каким либо причинам.
Не выполнять автоматическую перезагрузку, если в системе работают пользователи — даем пользователю возможность выбора времени перезагрузки после установки обновлений. Если этот параметр не задан или отключен, то пользователю выдается уведомление и компьютер автоматически перезагружается через 5 минут.
Реестр
Теперь те же настройки произведем с помощью правки реестра.
Идем в раздел реестра HKEY_LOCAL_MACHINE\SOFTWARE\Policies\Microsoft\Windows\WindowsUpdate. Если раздела нет — создаем его. В разделе создаем следующие ключи:
″WUServer″=http://192.168.0.1 — адрес сервера обновлений;
″WUStatusServer″=http://192.168.0.1 — адрес сервера статистики;
″TargetGroupEnabled″=dword:00000001 — размещать компьютер в целевой группе;
″TargetGroup″=″Workgroup″ — имя целевой группы для компьютера.
Далее в разделе HKEY_LOCAL_MACHINE\SOFTWARE\Policies\Microsoft\Windows\WindowsUpdate\AU создаем ключи:
″NoAutoUpdate″=dword:00000000 — автоматическое обновление включено;
″AUOptions″=dword:00000004 — загружать и устанавливать обновления по расписанию;
″ScheduledInstallDay″=dword:00000001 — устанавливать обновления в 1-й день недели (воскресенье). Для ежедневного обновления нужно задать нулевое значение;
″ScheduledInstallTime″=dword:00000003 — устанавливать обновления в 03:00 часа;
″UseWUServer″=dword:00000001 — использовать для обновлений сервер WSUS. Если задано нулевое значение, то обновление производится с Microsoft Update;
″DetectionFrequencyEnabled″=dword:00000001 — частота проверки обновлений включена;
″DetectionFrequency″=dword:00000012 — проверять наличие обновлений на сервере каждые 12 часов;
″RescheduleWaitTimeEnabled″=dword:00000001 — переносить пропущенную установку обновлений;
″RescheduleWaitTime″=dword:00000010 — запускать пропущенную установку обновлений через 10 минут после включения компьютера;
″NoAutoRebootWithLoggedOnUsers″=dword:00000001 — не перезагружать компьютер автоматически, если на нем работают пользователи.
Автоматизация настройки
Если настраивать предстоит не один компьютер, то процесс можно автоматизировать. Для этого открываем Блокнот, создаем reg-файл и добавляем в необходимые ключи реестра. В нашем случае получился вот такой файл:
Windows Registry Editor Version 5.00
[HKEY_LOCAL_MACHINE\SOFTWARE\Policies\Microsoft\Windows\WindowsUpdate]
″WUServer″=″http://192.168.0.1″
″WUStatusServer″=″http://192.168.0.1″
″TargetGroupEnabled″=dword:00000001
″TargetGroup″=″Workgroup″
[HKEY_LOCAL_MACHINE\SOFTWARE\Policies\Microsoft\Windows\WindowsUpdate\AU]
″NoAutoUpdate″=dword:00000000
″AUOptions″=dword:00000004
″ScheduledInstallDay″=dword:00000001
″ScheduledInstallTime″=dword:00000003
″UseWUServer″=dword:00000001
″DetectionFrequencyEnabled″=dword:00000001
″DetectionFrequency″=dword:00000012
″RescheduleWaitTimeEnabled″=dword:00000001
″RescheduleWaitTime″=dword:00000010
″NoAutoRebootWithLoggedOnUsers″=dword:00000001
Теперь для настройки автоматического обновления будет достаточно перенести этот файл на целевой компьютер и выполнить его.
Возможные проблемы
Если после настройки компьютеры не появляются в консоли WSUS, это может быть связано с тем, что рабочие станции подготовлены с использованием неправильно подготовленных образов, т.е. без использования утилиты sysprep или аналогичных программ. В этом случае машина может иметь дублирующие значения SusClientID в реестре.
Для решения проблемы необходимо произвести на клиенте следующие действия:
- выполнить в консоли cmd команду net stop wuauserv, чтобы остановить службу автоматического обновления;
- запустить regedit и перейти в ветку реестра HKLM\SOFTWARE\Microsoft\Windows\CurrentVersion\WindowsUpdate;
- удалить ключи PingID, AccountDomainSid, SusClientId, SusClientIDValidation (если есть);
- удалить всё содержимое папки %WinDir%\SoftwareDistribution (неофициальная рекомендация);
- в консоли выполнить команду net start wuauserv, чтобы запустить службу автоматического обновления;
- в консоли выполнить команду wuauclt.exe /resetauthorization /detectnow и подождать, пока завершится регистрация рабочей станции на сервере WSUS (10-15 минут);
- если компьютер в консоли не появился, то выполнить команду wuauclt.exe /detectnow. Обычно одного повтора достаточно, но может потребоваться и больше;
- зайти в консоль управления WSUS и убедиться, что рабочая станция успешно зарегистрировалась.