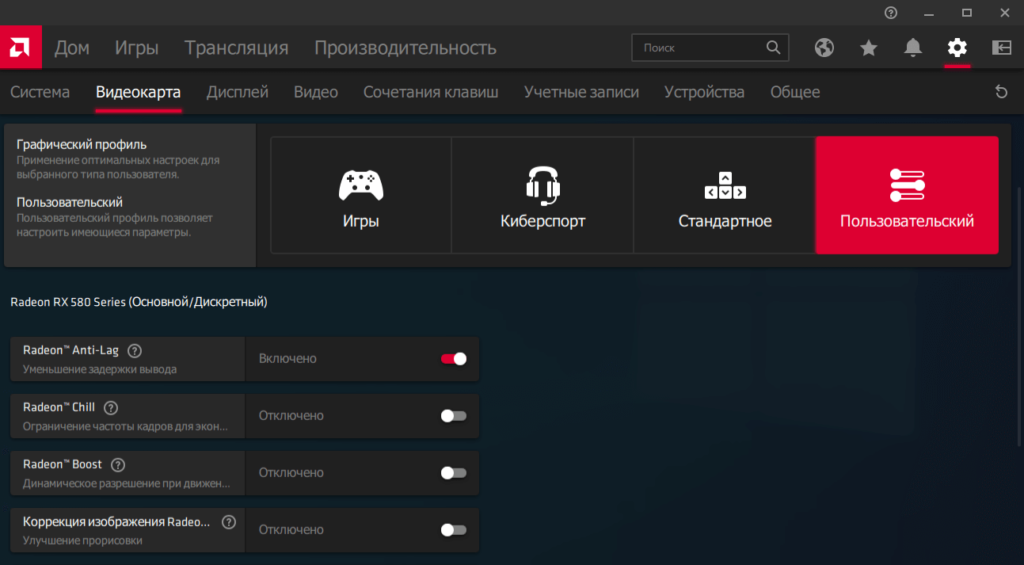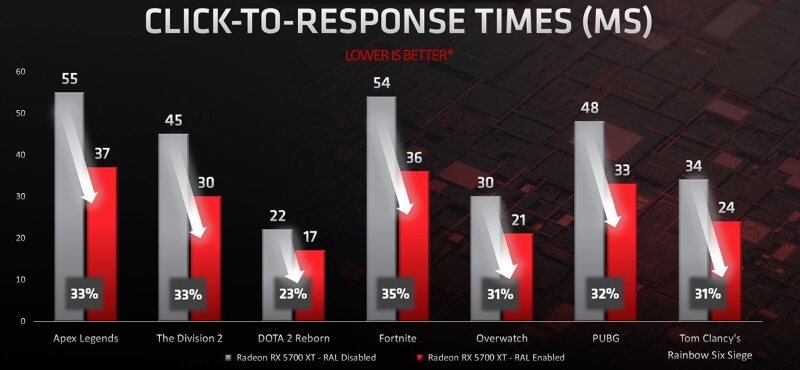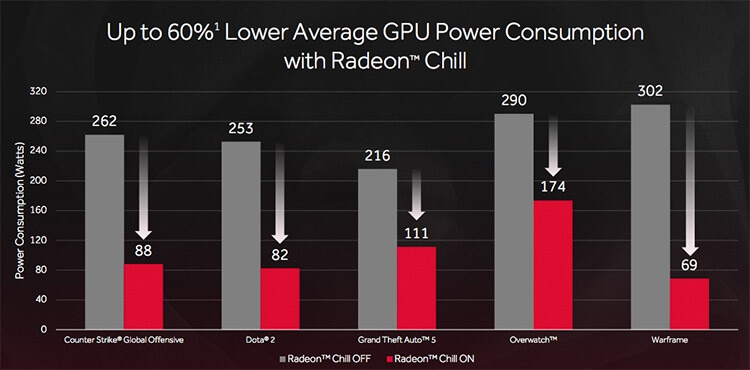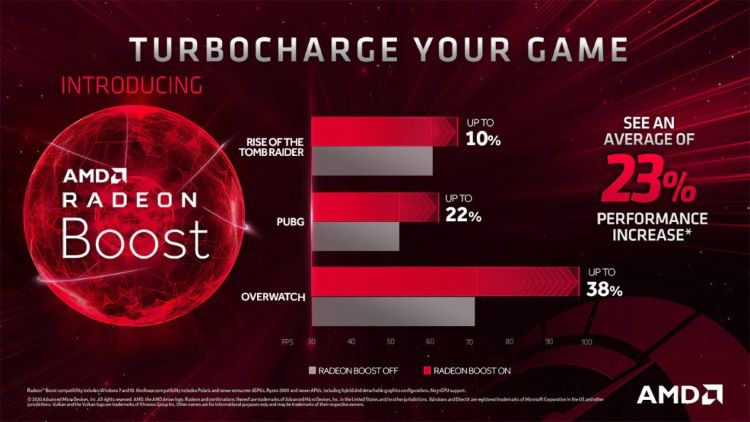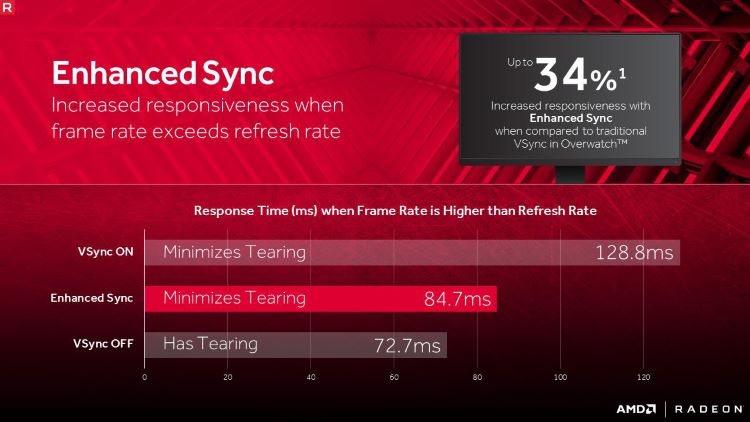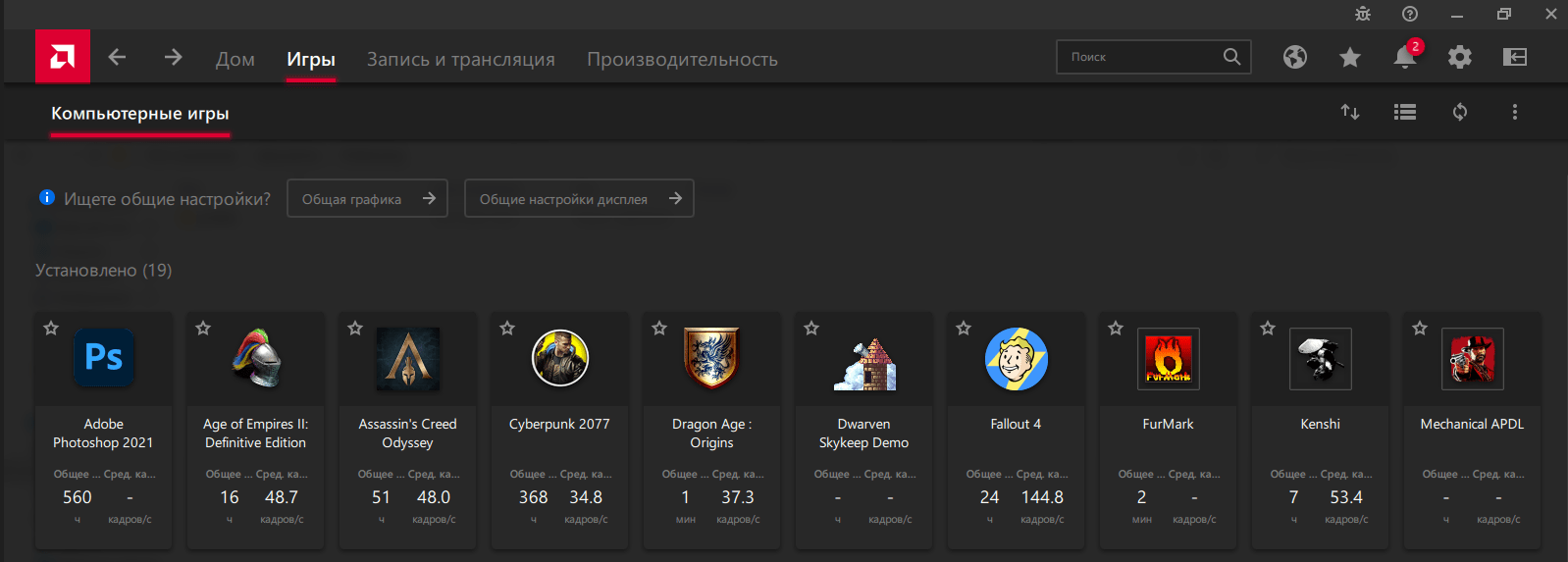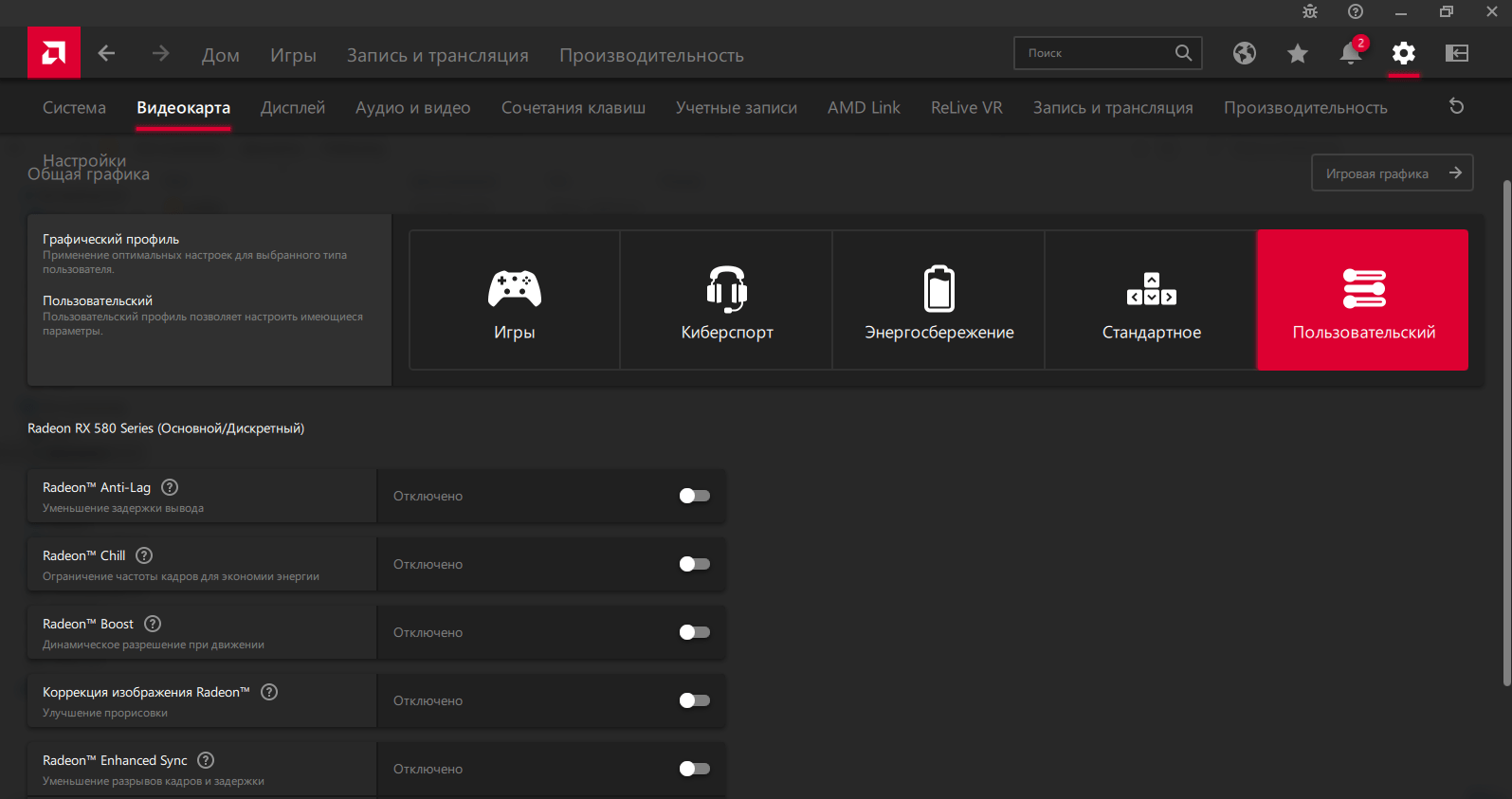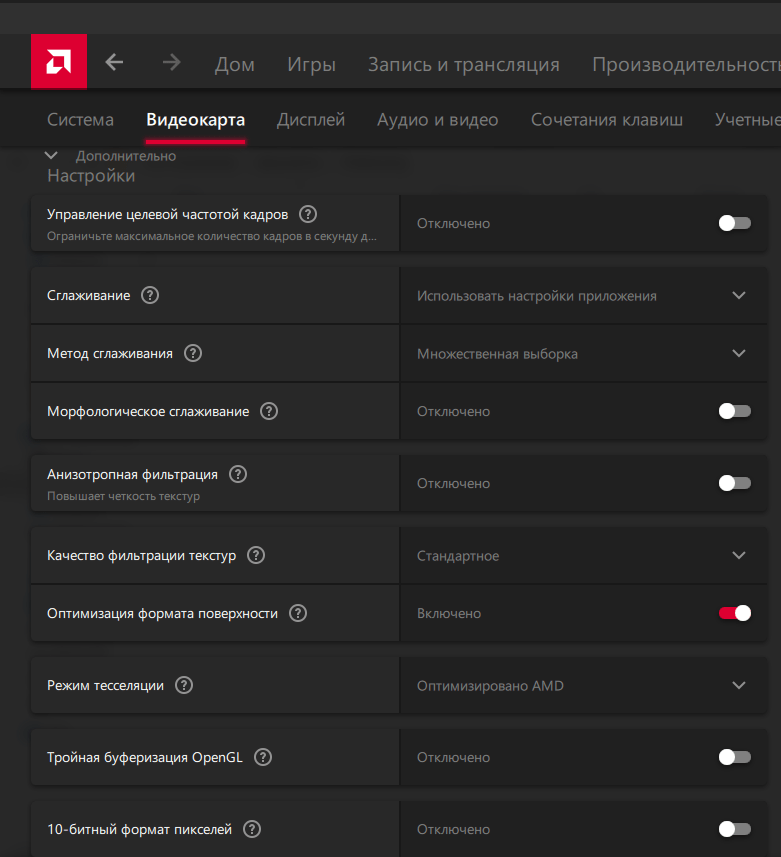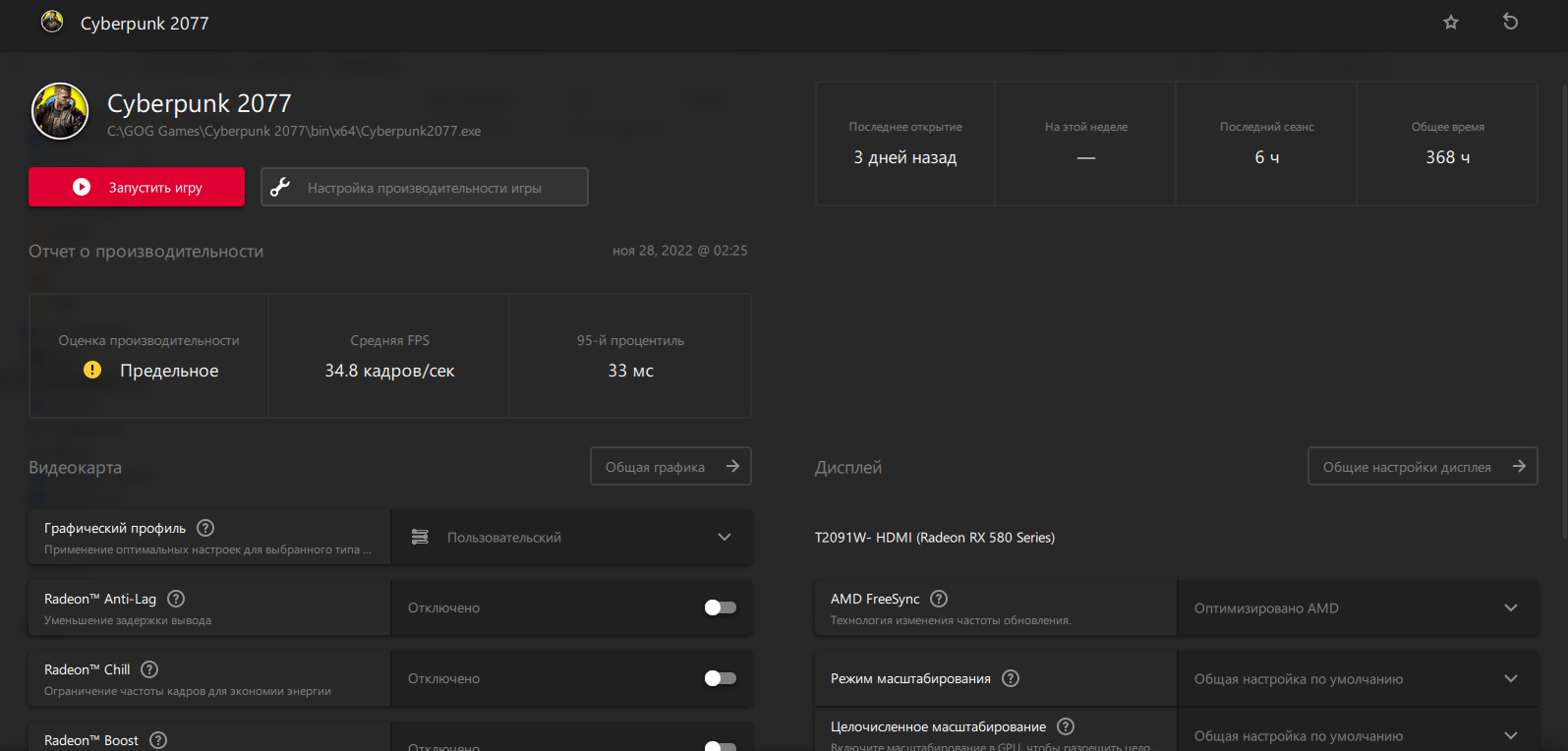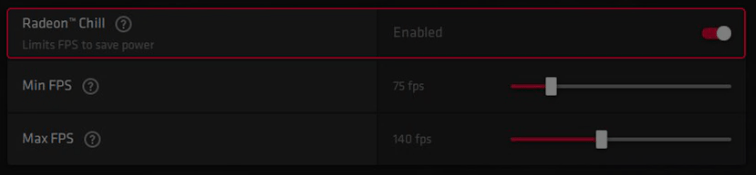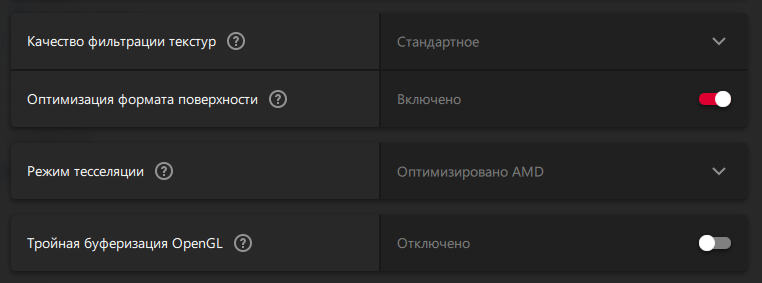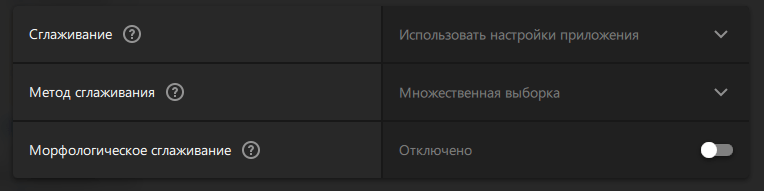Не так давно на блоге я разместил пару статей для ускорения видеокарт от nVidia и IntelHD, теперь пришел черед и AMD… 😉
Вообще, должен отметить (из своего опыта), что видеокарты AMD одни из лучших в плане ускорения и повышения количества FPS за счет тонкой настройки параметров электропитания и 3-D графики. Возможно поэтому, я до сих пор не равнодушен к AMD…
По моим наблюдениям, даже без всякого разгона, видеокарту AMD можно «точечно» настроить и благодаря этому увеличить количество FPS, как минимум на 10-20% (а уж если прибегнуть к разгону и «хитрой» настройки самой игры…)!
*
📌 Примечание!
Если у вас видеокарта IntelHD или nVidia, то рекомендую следующие статьи:
- IntelHD графика (оптимизация и ускорение) — [см. инструкцию];
- nVidia (GeForce) // повышение производительности — [см. инструкцию].
*
📌 Также возможно будет полезна статья по повышению FPS в играх — https://ocomp.info/kak-uznat-fps-v-igre-i-povyisit-fps.html
*
С чего начать? С драйверов!
Версия драйвера, иногда, имеет большое значение на производительность видеокарты. Если у вас не установлены «родные» драйвера от AMD (с «AMD-центром управления«), то вы не сможете их настроить под себя…
Такое может произойти, например, если после установки Windows вы не обновили драйвера. Проверить так ли это — очень легко, попробуйте нажать на рабочем столе, в любом месте, правую кнопку мышки — есть ли во всплывшем меню ссылка на настройку драйвера? (обычно это: «AMD Radeon Settings», либо «Свойства графики» — см. рис. 1 ниже). 👇
📌 В помощь!
Нет значка видеодрайвера Intel HD, nVidia или AMD Radeon в трее рядом с часами и на рабочем столе — https://ocomp.info/net-znachka-videodrayvera.html
Рис. 1. 2 способа открыть настройки AMD Radeon видеокарты
*
Поэтому простой совет, прежде чем начинать настраивать видеокарту — обновите драйвера (ссылка на 📌лучшие утилиты для авто-обновления): возможно появились новые функции и параметры, которые помогут оптимизировать работу вашего железа.
Заметка о важности «дров»…
Кстати, лет 15 назад, была у меня видеокарта ATI Radeon (точную модель сейчас не назову). Суть в том, что кроме официальных драйверов, были драйвера «не официальные» — Omega Drivers (кстати, отличный пакет драйверов).
Так вот, установив эти драйвера и включив максимальную производительность (в их настройках) — можно было существенно увеличить производительность видеокарты!
В цифрах…
Не мог никак пройти один уровень в игре, т.к. он жутко «тормозил» (FPS: 27-30). После установки Omega Drivers и их настройки, FPS поднялся до 36-40. Не много, но уровень пройти это позволило…
Прим.: сейчас устанавливать Omega Drivers — нет смысла (это была не реклама, просто показательный пример).
*
Настройка графики в центре управления графикой AMD // для повышения производительности
Итак, перейдем непосредственно к настройке…
Сначала открываем панель управления — AMD Catalyst Control центр. Для этого достаточно нажать на значок в трее, либо просто щелкнуть правой кнопкой мышки в любом месте рабочего стола и перейти по ссылке «Свойства графики» (или «AMD Radeon Settings») — см. рис. 1. 👇
Примечание!
Настройки видеокарты покажу на обычном «среднем» на сегодняшний день ноутбуке, с двумя видеокартами: одной встроенной — IntelHD, и другой дискретной — AMD. В принципе, для обладателей ПК, или тем у кого ноутбук с одной видеокартой — настройка кардинально отличаться не будут (разве только небольшие «погрешности» в обозначении и переводе некоторых меню).
Рис. 1 (дубль). Два способа, как можно открыть настройки AMD Radeon видеокарты / кликабельно
Далее нужно открыть раздел «Игры», затем вкладку «Глобальные настройки» (в старых версиях драйверов раздел «Настройка 3-D приложений/Системные параметры»).
После чего, для включения максимальной производительности видеокарты, нужно указать следующее (см. рис. 2, некоторые меню могут отличаться, но основное все будет совпадать):
Сглаживание:
- Режим сглаживания: использовать настройки приложения (таким образом мы сможем в каждом приложении (игре) задавать настройки самостоятельно (если они там будут));
- Сглаживание выборки: использовать настройки приложения (аналогично);
- Фильтр: Standart;
- Метод сглаживания: адаптивная множественная выборка
- Морфологическая фильтрация: Выкл.;
Текстурная фильтрация:
- Режим анизотропной фильтрации: Использовать настройки приложения;
- Уровень анизотропной фильтрации: Использовать настройки приложения (16x);
- Качество фильтрации текстур: Производительность;
- Оптимизация формата поверхности: Вкл.;
Управление частотой кадров:
- Ждать вертикального обновления: Всегда выключено;
- OpenLG Тройная буферизация: Выкл.;
Тесселяция:
- Режим тесселяции: Оптимизировано AMD;
- Максимальный уровень тесселяции: Оптимизировано AMD.
- Управление частотой кадров: Отключено.
Рис. 2. Настройки Radeon — глобальные параметры / Кликабельно
Настройки видеокарты AMD (еще одна версия панели управления AMD Radeon)
Рис. 2.1. Настройки 3D приложений — AMD (старая версия драйвера)
После того, как настройки 3-D графики будут измены, откройте раздел «Питание», затем вкладку PowerPlay.
Эта вкладка отвечает за управлением производительностью графического процессора при работе ноутбука от батареи или сети. В общем, нужно выставить на обоих вкладках параметр «Максимальная производительность» (как на рис. 3.).
Примечание: опция может отсутствовать в некоторых версиях драйверов.
Рис. 3. PowerPlay — настройки электропитания
📌 Дополнение!
Кстати, обратите внимание, что в новых версиях AMD Radeon драйверов есть возможность буквально в 2 клика мышки оптимизировать работу адаптера на производительность (либо качество). Для этого достаточно кликнуть по значку AMD в системном трее рядом с часами (см. пример ниже на рис. 3.1).
Рис. 3.1. AMD Radeon — оптимизировать качество или производительность
*
Переключение графики, параметры //встроенная и дискретная видеокарты
У ноутбуков, у которых две видеокарты — при обычной работе в Windows (например, просмотр фильмов, веб-серфинг), задействована, обычно, встроенная (интегрированная) видеокарта, которая потребляет меньше ресурсов (что оправдано).
Когда вы запускаете какую-нибудь игру — должна начать свою работу дискретная, но иногда этого не происходит. В результате вы играете «на интегрированной видеокарте» — поэтому-то игра и тормозит. Чтобы ускорить работу видеокарты AMD, для начала, нужно чтобы она хотя бы была задействована и работала…
*
📌 СПРАВКА
Дискретная видеокарта — видеокарта в виде отдельной платы. Ее особенности:
- обеспечивает более высокую производительность, по сравнению со встроенной (для игр, для качественного видео, графики и т.д.);
- потребляет больше энергии (что для ноутбука довольно критично, т.к. многие пользователи предпочитают работать от батареи);
- в следствии этого, обычно, дискретная видеокарта запускается только при высокой нагрузке на систему (например, при запуске 3D игр);
- при высокой нагрузке на нее — вы будете слышать шум кулеров (вентиляторов);
- в случае поломки дискретной видеокарты — достаточно легко заменить.
Встроенная (или интегрированная) видеокарта — это видеокарта, встроенная непосредственно в процессор или материнскую плату вашего ноутбука. Ее особенности:
- более низкая производительность по сравнению с дискретной (хотя многие игры могут идти довольно сносно. Например, на одном моем ноутбуке установлена Intel HD 4400 — можно играть в WOW, Civilization IV/V, Танки и пр. Для старых игр, как правило, такая видеокарта подходит на «ура»);
- потребляет меньше энергии;
- практически бесшумна (большой плюс для ноутбука и для пользователей, которые не любят шум (для меня, например));
- гораздо дешевле (благодаря этому сейчас в продаже есть доступные по цене ноутбуки для широкого круга потребителей).
*
Так вот, в панели управления AMD Control Center есть специальная вкладка, которая регулирует «взаимоотношение» между интегрированной и дискретной видеокартами — раздел этот «Глобальные параметры переключаемой графики».
В нем нужно задать следующие параметры:
- поставить максимальную производительность для батареи и сети;
- снять галочку напротив пункта «Разрешить дополнительные параметры энергосбережения» (если ее не убрать — ноутбук может начать экономить на производительности, стараясь сохранить на более длительное время заряд аккумуляторной батареи).
Рис. 4. Глобальные параметры переключаемой графики
Во вкладке «Параметры приложения переключаемой графики» я рекомендую сделать следующее: выбрать вашу игру (если ее нет — добавьте ее, см. рис. 5, стрелка-4), и переключить ее режим на «Высокая производительность» (стрелка-3 на рис. 5).
Таким образом будет задействована в работе дискретная видеокарта (что и даст максимальную производительность).
Рис. 5. Параметры приложений переключаемой графики
Осталось только сохранить введенные настройки и попробовать снова запустить игру…
📌 Дополнение!
Если у вас ОС Windows 10/11 — обратите внимание, что в параметрах системы (Win+i) в разделе «Система / дисплей / графика» для каждой установленной игры можно задать свой режим работы графики. Разумеется, в рамках этой заметки рекомендуется установить режим высокой производительности.
Пример см. на рис. 6 ниже. 👇
Рис. 6. Высокая производительности для конкретной игры в ОС Windows 11
*
На этом настройка завершена, удачи!
👣
Первая публикация: 06.01.2017
Корректировка: 10.02.2022


Можно найти много поверхностных рекомендаций по настройке видеокарты в AMD Radeon Settings для игр. С наступлением нового года пользователи получили программное обеспечение AMD Radeon Software Adrenalin 2020 Edition. Внимание было сосредоточено на технологиях: Radeon Anti-Lag, Chill, Boost, Image Sharpening и Enhanced Sync.
Эта статья расскажет, как настроить AMD Radeon Settings для игр. Рекомендации актуальны меньше для драйверов Adrenalin 2019 и больше для 2020 Edition. Смотрите конкретно, какие действия нужно предпринимать для повышения производительности. Radeon Settings позволяет пользователям регулировать качество изображения и уровень детализации в играх.
Обновление драйверов обязательно до Radeon Software Adrenalin 2020 Edition. Работа нового ПО в стандартном режиме уже повышает производительность. Смотрите, как обновить драйвера видеокарты на Windows 10.
Сразу же после установки пользователю предлагается выбрать профиль: Игры, Киберспорт, Стандартный. Не рекомендуем выбирать игровой или киберспортивный профиль. Выбирайте стандартный и сами включайте предложенные действительно работающие функции.
Если Вы уже выбрали в процессе быстрой настройки неподходящий профиль, то его можно изменить. Перейдите в Настройки > Видеокарта и выбрав Стандартный профиль можете перейти к его настройке.
В вышеуказанном расположении можно изменить настройки видеокарты и дисплея глобально для всех игр в системе. Если же нужно настроить определённую игру переходим в раздел Игры > Компьютерные игры.
Включите AMD Radeon™ Anti-Lag
Технология динамически настраивает параметры синхронизации кадра для уменьшения задержки вывода. Имеется в виду уменьшение задержки между командами пользователя и видимой реакцией на них. Даже на старых видеокартах наблюдается значительное уменьшение времени, за которое выводится изображение на дисплей.
На примере видеокарты Radeon RX 5700 XT тестирование функции показало уменьшение задержки вывода до 33%. Это если доверять официальным источникам — компании AMD. Если же говорить о собственных тестах, то видеокарта Radeon RX 580 и процессор FX 9370 значительно лучше работают с включённой функцией Radeon Anti-Lag.
Настройте AMD Radeon™ Chill
Технология уменьшает частоту кадров, когда пользователь неактивен, и быстро увеличивает её во время активных действий. Используется для уменьшения энергопотребления и выделения тепла. Нужно отдельно указать минимальную и максимальную кадровую частоту, при низкой и высокой активности соответственно.
Включение Radeon Chill позволяет в два раза снизить энергопотребление видеокарты. Всё это без видимых потерь производительности в играх. Её можно включить как для системы в целом, так и для конкретной игры. Динамичная регулировка частоты кадров в зависимости от интенсивности движения в игре проходит без потерь и просадок.
Используйте Radeon™ Boost
Это динамическое уменьшение разрешения во время движения для улучшения производительности. В поддерживаемых играх работает без существенного влияния на качество изображения. К сожалению, сейчас список поддерживаемых игр совсем небольшой. Для наилучших результатов рекомендуется установить значение рендеринга на 100%.
Хоть список и небольшой, но некоторые популярные игры поддерживаются. Внутри компании были проведены тестирования, которые показали увеличение производительности в среднем на 23%. Всё зависит от определённой игры. Включайте, пробуйте и отзывайтесь. Многое ещё зависит от комплектующих, установленных в компьютере.
Пробуйте Radeon™ Enhanced Sync
Альтернативный режим классической вертикальной синхронизации V-Sync. Он уменьшает разрывы кадров и задержку, но не ограничивает частоту кадров. Работает как на мониторах с фиксированной частотой обновления, так и с системой FreeSync. Устраняется перебои в случае превышения частоты обновления дисплея частотой смены кадров.
Всё очень субъективно, но у меня на компьютере некоторые игры работают плавнее. Такое ощущение что игра стала более отзывчивой. Рекомендуем протестировать функцию в своей любимой игре. Как все выше представленные технологии, Enhanced Sync работает, но не у всех. Для её включения также достаточно перетянуть один ползунок.
Как пользоваться AMD Radeon Software
В настройках видеокарты можно найти дополнительные параметры графики. Все рекомендации очень простые и протестированы в нескольких играх. Как Вы уже поняли определённые профили включают различные функции.
Зачастую приложение самостоятельно определяет нужно ли ему те или иные функции. По умолчанию драйвера пытаются изменить некоторые из них. На слабых компьютерах это может негативно повлиять на производительность.
- Измените качество фильтрации текстур. Параметр определяет параметры оптимизации фильтрации текстур. Значение стандарт обычно является наилучшим сочетанием качества изображения и производительности. Изменяем его на Производительность.
- Отключите режим тесселяции. Указывает, как драйвер взаимодействует с настройками тесселяции в игре. Вместо установленного Оптимизировано AMD выберите Использовать настройки приложения. В крайнем случае переопределите настройки приложения вручную.
- Настройте Radeon FreeSync. Технология изменяет частоту обновления дисплея при появлении новых кадров. В профиле приложения если же она не поддерживается, тогда может быть установлено значение Оптимизировано AMD. Лучше всего его Отключить.
Рекомендуем ознакомиться с полезными сочетаниями клавиш настройки графики. Все горячие клавиши смотрите в разделе Настройки > Сочетания клавиш. В ближайшем будущем список будет расширяться.
| Alt+L | Включить или выключить Anti-Lag |
| Alt+K | Переключение Radeon Boost |
| F11 | Включение и выключение Chill |
Полезные рекомендации по настройке
Вам нужно изменить значения в настройках игрового профиля игры. Некоторые настройки, установленные по умолчанию, могут влиять на производительность. Все параметры значения которых установлено Оптимизировано AMD. Рекомендуется использовать настройки приложения или просто их отключить.
Например, значения Radeon FreeSync и Режим тесселяции. К сожалению, оптимизировано AMD не значит что функция будет работать как задумано разработчиками игры. Дополнительно обратите внимание, на Качество фильтрации текстур и Метод сглаживания.
Всё зависит от оптимизации выбранной игры и комплектующих ПК. В некоторых играх FPS (количество кадров в секунду) и так зашкаливает, а в других его попросту недостаточно. Хорошо, что Radeon Software позволяет увеличить производительность игрового процесса.
Заключение
Несмотря на упрощение режима установки и быстрой настройки драйверов, недостаточно просто включить игровой профиль. Всё потому что он задействует функции, которые не работают во всех приложениях.
Всё нужно тестировать в отдельной игре. Можно отключить все функции и включать их по мере надобности. Правильная настройка AMD Radeon Software Adrenalin 2020 Edition выводит производительность красных на новый уровень.
Даже лучшая видеокарта будет работать вполсилы, если её настроить неправильно. Заводские же настройки не всегда обеспечивают наилучший результат. Давайте посмотрим, что можно сделать с видеокартой, чтобы обеспечить себе наибольший комфорт в игре и работе, при этом не подвергая компьютер особому риску.
Установка драйверов
Для начала нам необходимо найти и скачать пакет драйверов, выпущенный конкретно с расчётом на модель нашей видеокарты.
Как посмотреть модель своей видеокарты
Открываем «Диспетчер устройств» в Панели управления вашего компьютера. В Windows 10 «диспетчер устройств» (а если система на английском, то «Device Manager») можно просто ввести в строку поиска на вашей панели задач.
В появившемся списке устройств находим категорию «Видеоадаптеры» (или «Display Adapters»). Щёлкаем два раза по надписи — выпадет список ваших видеокарт. Как правило, название каждого элемента списка и будет точной моделью вашей видеокарты.
Но не всегда. Может случиться так, что в списке будет указана лишь линейка, к которой принадлежит ваша видеокарта. Это особенно актуально для пожилых видеокарт 2012–2014 года выпуска. Так, например, карты Radeon R9 200 выходили настолько часто (новые модели иногда появлялись буквально каждый месяц) и при этом функционально были настолько аналогичными, что система могла их отличить лишь по идентификатору устройства. А пакеты драйверов всё равно были разными.
Давайте поэтому посмотрим также, как найти идентификатор устройства. Щёлкаем два раза по необходимой видеокарте из списка устройств и переходим на вкладку «Сведения». На этой вкладке будет доступен выпадающий список со множеством значений — нас интересует категория «Идентификаторы программного обеспечения» (или «Hardware IDs»).
В этой категории вы увидите несколько значений, и самое длинное будет выглядеть так: PCI\VEN_****&DEV_****&SUBSYS_********&REV_**. Четыре символа, которые будут у вас записаны после фрагмента &DEV, — это идентификатор видеокарты (он же Device ID). Последние четыре символа после SUBSYS_ — идентификатор поставщика, который может понадобиться для уточнения модели.
Зная свой Device ID, при помощи онлайн-ресурса Device Hunt можно абсолютно точно узнать модель своей видеокарты, даже если она не отображается в Диспетчере устройств.
Как найти и установить нужный драйвер
Заходим на сайт amd.com. В правом верхнем углу на сайте есть возможность выбора языка.
В меню сайта выбираем категорию «Драйверы и поддержка». Далее будет возможность либо скачать и установить утилиту для автоопределения вашей видеокарты и подбора наиболее подходящих драйверов по умолчанию, либо выбрать модель вашей видеокарты из длинного списка ниже. Для разных операционных систем предусмотрены разные пакеты драйверов — после выбора модели можно будет выбрать драйверы именно для вашей ОС.
Полный пакет драйверов будет весить около 400 мегабайтов для Windows 10 и 600 мегабайтов для Windows 7. Качаем, щёлкаем два раза по скачанному файлу и следуем инструкциям, которые будут отображаться на экране. Не прерывайте установку и не выключайте компьютер, пока она не будет завершена.
Драйвер AMD может предложить вам «чистую» установку — то есть начать устанавливаться только после того, как будет полностью удалён предыдущий драйвер. Обычно имеет смысл согласиться — процесс будет идти дольше, но драйверы не унаследуют никаких старых конфликтов (и к ним не добавятся новые, от взаимодействия старых с новой версией). «Чистую» установку можно провести и вручную, просто заранее удалив предыдущие драйвера видеоадаптера — как и любую другую программу через сервис «Удаление программ» в Панели управления.
Как убедиться в том, что драйвер установлен правильно
Нажмите правой кнопкой мыши на рабочий стол. Первым пунктом в появившемся меню должна стать кнопка вызова панели управления Radeon. Щёлкните её на всякий случай — после неправильно прошедшей установки может случиться так, что кнопка всё же появится, но сама панель будет недоступна. Если панель открывается без ошибок, то всё хорошо, драйверы установлены и можно начинать разбираться в настройках оптимизации игр. Если появляется какая-либо ошибка, драйвер лучше попробовать поставить заново.
Настройка графики в AMD (Catalyst) control-центре для повышения производительности
Прежде всего, немного о терминологии. Catalyst — название серии программного обеспечения для видеокарт Radeon, первая версия которой вышла в 2003 году. Долгое время это название фактически было разговорным синонимом панели настроек драйверов Radeon, однако в 2015 году был совершён ребрендинг — драйвер стал называться Radeon Software Crimson Edition. Последняя версия, собственно, драйвера Catalyst была выпущена в том же году и сейчас поддерживает только достаточно старые видеокарты — например, линейки R5–R9 и HD 5000–HD8000.
По состоянию на 2020 год Radeon по умолчанию выпускает свои драйверы в пакете так называемого Adrenalin Edition. Функционально этот пакет предлагает все предыдущие функции Catalyst, а также более глубокую интеграцию со стриминговыми сервисами и поддержку в реальном времени всех последних новинок игрового мира.
Производительность или качество
Договоримся сразу: большая производительность равно низкое качество картинки — и наоборот. Есть, конечно, некоторые небольшие нюансы, но даже встроенный консультант оптимизации Radeon, если ему не понравится производительность той или иной игры, прежде всего посоветует снизить в ней настройки графики.
Приступим к настройке нашей видеокарты AMD Radeon для игр. Язык панели управления можно выбрать, щёлкнув на шестерёнку в правом верхнем углу панели и перейдя на вкладку «Общее» (или «General» для английской версии).
Прежде всего, зайдём на вкладку «Производительность». Откроется окошко, в котором будут доступны ещё три дополнительные вкладки.
ВНИМАНИЕ. Если вы не уверены здесь в чём-то, лучше не трогайте. Видеокарта, как правило, не даст просто так себя сжечь (в настройках безопасности предусмотрены некоторые пиковые значения, по достижении которых видеокарта просто выключается), но любой разгон или ручное управление вентилятором чреваты резким сокращением срока службы.
В целом справедливо утверждение: меньше частота — меньше энергопотребление, производительность и температура. Если видеокарта слишком греется и чистка не помогает, возможно, стоит чуть-чуть снизить тактовую частоту в ручном режиме. Если хочется чуть больше производительности, можно чуть-чуть её повысить.
Современные кулеры, в принципе, могут работать 24/7 со скоростью 100%, так что если вас не раздражает шум, а видеокарта слишком нагревается, можете спокойно переключаться в ручной режим и выставлять нужное значение. Конечно, для начала мы советуем вам посмотреть на автоматическую скорость вентилятора при игре, и ставить что-то уже исходя из этого. Для современных требовательных игр нормальной считается температура примерно в 75 °C. Меньше — хорошо, больше — имеет смысл подумать о новой системе охлаждения, почистить системный блок или снизить тактовую частоту видеокарты.
Частоту можно смело повышать или понижать на 25–50 MHz. Дальше – на свой страх и риск. Некоторые современные игры могут работать даже хуже с слишком завышенной частотой.
Обратим также внимание на вкладку «Игры» — основную, в самом верху экрана. При переходе на неё вам будет предложен список игр, которые смог обнаружить ваш видеодрайвер.
ВАЖНО. Видеодрайвер, как правило, не добавляет туда игры независимых разработчиков, а также даже очень популярные игры, находящиеся в раннем доступе. Вы можете добавить игру вручную, нажав на кнопку с тремя точками в верхнем правом углу экрана.
По щелчку на иконку каждой из игр вы можете изменить некоторые специфические настройки применимо к конкретно выбранной игре. Также над списком игр будет предложение настроить общую конфигурацию для дисплея и графики, с теми же опциями, но для всех игр сразу. Настройки профилей игр имеют приоритет над общими настройками видеодрайвера.
В плане оптимизации здесь нас интересуют переключатели Radeon Chill и Radeon Boost. Первая технология снижает нагрузку на видеокарту (и, соответственно, её температуру), если на данный момент в игре ничего не происходит. Вторая динамически уменьшает разрешение игры, когда это наименее заметно. Учтите, что эти технологии поддерживаются далеко не всеми видеокартами и не всеми играми — не пугайтесь, если не видите таких переключателей.
Кнопка «Дополнительно» позволит выставить видеонастройки, имеющие приоритет над теми, что выбраны в настройках внутри самой игры. Здесь можно выбрать упор на производительность с помощью соответствующих пунктов меню.
Делитесь своими секретами по оптимизации и вопросами — мы обязательно вам ответим.
Красная жара
Введение:
После того, как были опубликованы несколько статей на тему видеокарт AMD Radeon, в комментариях я увидел вопросы, которые так и не были решены пользователями. Это проблемы с черным\зеленым экраном, невозможность андервольта или сброс настроек видеодрайвера и тд. Именно поэтому решено было сделать полное руководство по настройке видеокарт от красных. Благо проблем стало намного меньше и после первоначальной настройки я за всё время ни разу не словил какой-то баг или вылет драйверов AMD Adrenalin. Все манипуляции проводились на последней версии от 22 марта 2023 года (версия 23.3.2).
1. Правильная установка драйверов.
Как правило, большая часть проблем начинается именно с этого момента. Не важно, какая версия драйверов у вас стояла ранее, какая видеокарта и тд. Для вас самый проверенный вариант перед установкой использовать Display Driver Uninstaller — DDU. Скачать его можно ТУТ. Принцип работы софтины прост.
Выбрали производителя карты, кликнули «Удалить и перезагрузить» и после перезагрузки спокойно запускаете установщик драйвера. Это самый первый и необходимый шаг для начала, так как многие проблемы могут возникнуть от следов драйверов от старой видеокарты, видеокарты другого производителя и тд.
2. Фикс от Nvidia — MPO Disable
Как это не странно, но данный фикс от NVidia решает проблемы с интерфейсом разного софта, статтеринг при работе с окнами в винде, частично фиксит проблемы с черным экраном на AMD (если это не вызывает комплектный кабель HDMI или DP).
Применение очень простое — скачали reg файл mpo_disable.reg, запустили — применили правки реестра и всё. Скачать данный фикс можно ТУТ.
3. Отключение функции «быстрый запуск» Windows в настройках энергопотребления.
Суть данной правки также обязательна, если Вы хотите разогнать видеокарту или сделать андервольт. У меня он был применен давно и я забыл упомянуть об этом в предыдущих статьях. Однако один из форумчан написал следующий комментарий:
И я сразу же вспомнил, что если не отключать быстрый запуск, то разгон или андервольт будут у Вас слетать либо при загрузке компьютера, либо в отдельных рандомных случаях. В данном случае — 6650XT спокойно должна держать андервольт при незначительном уменьшении частот вплоть до 1.090V. Проверено было на нескольких картах как минимум. Итак, что нам потребуется сделать:
Перезагружаемся и вуаля, если выставлены !!!стабильные!!! настройки о разгона или андервольт, то ничего больше слетать не будет.
4. Максимальная частота памяти в простое и минимальная глубина цветопередачи — используем Custom Resolution Utility
Итак, после установки драйвера владельцы мониторов 75, 144 герц и тд могут иметь такие проблемы. Если же у Вас монитор с герцовкой 60 или 120, 240 — то проблемы не будет. Решается этот вопрос очень просто — сначала выставляем пользовательское разрешение в драйвере Adrenalin:
Устанавливаем утилиту Custom Resolution Utility и выставляем ваше разрешение и герцовку, после создания двигаем ваше кастомное разрешение стрелочкой вверх, нажимаем ОК и перезагружаемся :
5. Правильный андервольт или разгон
Также, в комменте 10qwer было указано повышение Power Limit. Но здесь есть очень важный момент как при выставлении частотного диапазона, так и при выставлении PL. Минимальный и максимальный диапазон частот должен лежать в пределах 100МHz, чтобы у Вас не скакала частота без нагрузки. Также выставление максимального возможного Power Limit — обязательно. Ничего с видеокартой не произойдет, но Вы не должны ограничивать карту, когда выставлена определённая частота. У Вас уже понижен вольтаж на GPU. Так работают алгоритмы AMD:
У Вас может быть и +20 и +10 процентов PL в зависимости от видеокарты. Нужно выставлять максимум как при андервольте, так и при разгоне. Тестируем стабильность только в самых жирных играх по типу Atomic Heart, Cyberpunk 2077 или прочих. И Важно понимать — если вы выставили определённый диапазон частот, но видеокарта при нагрузке не доходит до этих показателей, то стоит либо повысить вольтаж на GPU либо снизить диапазон минимальных и максимальных частот — к примеру с 2500-2600 до 2450-2550 и тд.
Вы в сотый раз спросите — зачем андервольт? Можно как обычно встретить пользователей, которые строят свои теории без владения железом. И выглядит это комично. Зачем продлевать срок службы видеокарты, ведь их мнение важнее.
Нет, это мнение не стоит ровным счетом ничего. К примеру, если у Вас не паста с фазовым переходом (что начали делать некоторые производители), то проблема хотспота не решена. Если железо может работать долго и стабильно, то термопаста с постоянными разогревами в одной точке до 90 градусов — просто напросто высыхает. Да, спустя всего-то год использования. Мною разобрано уже немалое количество видеокарт 6000 серии и почти везде термопаста была в состоянии «почти камень». Так зачем приближать обслуживание, если карту можно изначально настроить на отличные температуры и не лезть в нее годами.
6. Секретный способ решения проблем
Если же на обычных драйверах у Вас всё равно встречаются проблемы, то можно попробовать очень простой способ и поставить AMD Software: PRO Edition 22.Q4. Да, это решает многие проблемы без использования половины способов выше)
https://www.amd.com/en/support/kb/release-notes/rn-pro-win-22-q4
Общие рекомендации для всех видеокарт AMD и Nvidia:
- Использовать последнюю версию Windows 10 или Windows 11
- Подключать питание видеокарты раздельными кабелями во избежание возможных проблем с блоком питания или видеокартой.
- Использовать рекомендуемые блоки питания (да, именно так)
- Использовать программное обеспечение только от AMD/Nvidia.
- Сбросить разгон процессора и оперативной памяти, хотя бы на несколько дней, недель, чтобы исключить другие факторы.
- Установить чистую ОС (если же вы не хотите соблюдать данную рекомендацию, то необходимо воспользоваться Display Driver Uninstaller и удалить все старые драйверы видеокарты).
- Установить драйверы чипсета (данная рекомендация в большей степени относится к процессорам AMD).
- Установить необходимые драйверы.
- Установить рекомендуемые драйверы на видеокарту — на сайте AMD или Nvidia в разделе загрузок рядом с таким драйвером указано Recommended (WHQL).
- Соблюдать рекомендации производителя видеокарты в инструкции по эксплуатации, если таковые имеются.
Мерцания\артефакты изображения AMD и Nvidia:
Если вы столкнетесь с артефактами или перезагрузками, то не спешите бежать в сервисный центр. Проблема может быть в кабеле HDMI или DisplayPort. Данная проблема встречается не только у владельцев карт Radeon, но и у Nvidia. У меня встречались периодические мерцания монитора при использовании карты Nvidia и после замены на карту Radeon я наблюдал абсолютно такие же мерцания.
К примеру, при использовании HDMI встречаются мигания экрана или артефакты в виде непонятных точек или квадратов на экране монитора. У DisplayPort могут быть проблемы с 20 контактом, которые могут вызывать перезагрузку, по данному кабелю рекомендации две: использовать только проверенные и качественные кабели либо заклеивать (откусывать/надламывать) 20 контакт на кабеле. Однако после использования только DP в последующем вместо HDMI у меня ни разу не возникало проблем, тем более кабель был куплен качественный.
Обновление BIOS AMD и Nvidia:
Данный момент в некоторых случах может решить некоторые проблемы, которые можно было заметить на некоторых картах вендоров — неадекватное поведение кривой вентиляторов (например 3060 Asus Phoenix), невозможность включения Rebar (некоторые карты KFA2), пониженные частоты Boost (некоторые карты 3060 от EVGA) и так далее. Однако Вы должны понимать, что это не таблетка и не панацея от всех проблем, так как некоторые программные проблемы решаются только через костыли. Кроме того, большинство производителей не позволяет обновлять Bios видеокарты. Пример Gigabyte — проще выпустить несколько ревизий v1, v2, v3 и тд, чем по месту решать возникающие проблемы.
Итоги:
Вопрос в возникновении проблем у пользователей походит на лотерею. Иногда влияние оказывает несовместимость железа, иногда сами пользователи виноваты (что чаще всего). Производители железа и софта тоже не блещут идеальными продуктами.
Но не стоит думать, что проблемы есть у всех. Многие пользуются продукцией и AMD и Nvidia — и не знают проблем годами. Но не стоит игнорировать тех, у кого проблемы есть.
рекомендации
4070 MSI по старой цене дешевле Palit
13900K в Регарде дешевле чем при курсе 60
Ищем PHP-программиста для апгрейда конфы
Спасибо за внимание!
Более 100 статей на тему железа и не только — PavelHard.
Мы уже писали о том, как настраивать графику в играх, если у вас карта от Nvidia. А сегодня расскажем о том, как использовать программный функционал видеокарт AMD.
При установке драйвера вы также устанавливаете AMD Radeon Software Adrenalin, который позволяет обновлять драйвер имеет настройки для монитора и графические настройки для игр. В нем также отображается список ваших игр, время проведенное в игре, средний FPS. Игру можно запускать непосредственно через приложение. В плане удобства Adrenalin, на мой взгляд, в чем-то превосходит аналогичное приложение для Nvidia.
Итак начнем все по порядку. Чтобы открыть приложение нажимаем сочетание клавиш Alt+R. Сделать это можно в том числе в процессе работы игры.
Заходим в раздел «Игры».
Здесь мы можем выбрать общие настройки для всех игры, нажав на кнопку «Общая графика».
Откроется вот такая менюшка, в которой можно детально настроить графику на всех ваших играх одновременно, то есть прописать общие настройки для всех игр.
Самые основные настройки находятся в меню «Дополнительно», в нижней части экрана. Разворачиваем его и видим большой список всевозможных настроек графики.
Мы также можем выбрать профиль настроек. Это могут быть встроенные настройки, например, направленные на энергосбережение, либо пользовательские. В данном случае нас интересуют только пользовательские настройки.
Настраивать графику для всех игр сразу смысла не имеет, ведь каждая из них обладает своими особенностями. Какую-то ваш компьютер тянет легко, для какой-то ему придется поднапрячься. В первом случае, мы можем улучшить качество картинки. Например, если у вас старая игра, в которой не хватает дефолтных настроек сглаживания. Во втором мы наоборот немного «пробустим» нашу игру, чтобы она работала побыстрее.
Поэтому выбираем в списке игр нужную нам и переходим в ее настройки.
Здесь мы видим среднюю частоту кадров, общее время игры время последнего сеанса и, когда вы открывали игру в последний раз.
Средняя частота кадров — важный для нас показатель, позволяющий отследить насколько результативны наши усилия.
Очень важным параметром является Chill. Он позволяет задать верхнюю планку количеству FPS в игре.
Для чего это нужно? Например относительно старая игра выдает на вашем новом игровом компьютере слишком заоблачный FPS, который вам не нужен совершенно. При этом вы лишний раз используете ресурсы видеокарты и греете ее. Поэтому лучше всего задать максимальный FPS, выбрав наиболее комфортный вам. И, конечно, обратите внимание на герцовку вашего монитора. Потому, что от нее зависит то, сколько кадров в секунду вы сможете увидеть в принципе. Например, на старом 60 герцовом мониторе вы просто не увидите больше 60 кадров в секунду. Поэтому если ваш монитор значительно уступает характеристикам видеокарты, то есть последняя его обгоняет, то снизить количество максимального FPS до 60 настоятельно рекомендуется (кстати, в данном случае эту настройку мы можем сделать сразу на все игры).
Итак, ставим минимальный комфортный для вам FPS и максимальный возможный (если карта опережает монитор), либо урезанный для того, чтобы поберечь ресурсы компьютера.
Следующая важная настройка это Anti-Lag. Она позволяет стабилизировать картину, не допуская лагов, то есть подтормаживаний игры.
Radeon Boost нужен для слабых ПК, если вы играете в мощные игры. Он позволяет несколько ускорить работу игры, за счет динамической смены разрешения экрана во время активных игровых действий.
Эти функции нужны нам в современных играх, для улучшения производительности. Если же речь идет о старых играх, то здесь нам понадобятся настройки сглаживания, улучшения картинки и анизотропной фильтрации.
Настройки для старых игр
Коррекция изображения Radeon позволяет улучшить качество прорисовки, что может быть очень полезно для запуска старых игр на современных мониторах.
Все последующие пункты также нужны для улучшения картинки. Используйте их на свое усмотрение, экспериментируйте и следите, чтобы не переборщить, иначе даже старая игра может неплохо нагрузить вашу видеокарту.
Анизотропная фильтрация, если ее нет в настройках игры, обязательна к подключению, потому, что позволяет избежать некрасивых «подергиваний» картинки при движении.
Ну и, наконец, самое главное для любителей игр прошлого — настройки сглаживания.
В старых играх они могут либо вовсе отсутствовать, либо быть достаточно слабыми. Здесь же мы можем разгуляться по полной. Главное, не забывайте следить за тем, насколько увеличилась нагрузка на вашу видеокарту. Чтобы узнать это, контролируйте ее температуру. Сделать это можно при помощи программы GPU-Z или, если вы хотите видеть все данные непосредственно в процессе самой игры, то вам подойдет MSI Afterburner.
Post Views: 326