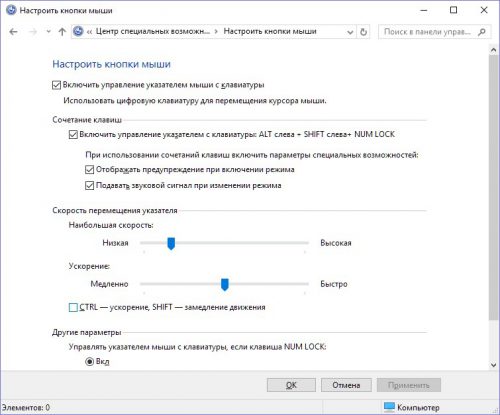Пожалуй, каждый хоть раз разочаровывался в своей мышке. Кого-то, может, не устраивал скролл (прокрутка колесиком), кого-то — скорость передвижения курсора по экрану. Левшам вообще трудно приспособиться к управлению мышкой для подавляющего большинства правшей. Но оказывается, указатель можно очень легко настроить под себя.
В стандартных настройках Windows 10 не так много установок для мыши, впрочем, как и немного функций у самого указателя. При помощи средств ОС можно настроить: скорость перемещения курсора по области экрана, свойства скролла, взаимозамену правой и левой кнопки, а также некоторые визуальные эффекты.
Основные настройки кнопки мыши в Windows 10
Настроить мышку можно следующим образом:
- Нажимаем комбинацию клавиш Win+I и открываем апплет «Устройства».
Нажимаем комбинацию клавиш Win+I и открываем апплет «Устройства» - Переходим во вкладку «Мышь» и меняем одну из трёх настроек:
- «Выбор основной кнопки», по умолчанию стоит левая, выбор состоит между левой и правой кнопками;
- «Прокрутка с помощью колесика мыши», по умолчанию стоит прокрутка строк, можно заменить на прокрутку страниц. В последнем случае настройка количества строк за прокрутку будет неактивной;
- «Прокручивать неактивные окна», если этот параметр включён, можно совершать прокрутку документов или страниц при наведении на окно, без выделения его активным.
Основные настройки содержат смену кнопок и вариации скролла
Видео: как изменить скорость прокрутки мыши
«Дополнительные параметры мыши»: расширенные настройки мыши в Windows 10
Кроме вышеописанных, существуют другие установки для курсора. Чтобы их открыть, в той же вкладке «Мышь» щёлкаем кнопку «Дополнительные параметры мыши».
Как настроить чувствительность мыши
Чувствительность, она же скорость перемещения настраивается во вкладке «Параметры указателя».
- В дополнительных параметрах открываем вышеуказанную вкладку. Затем в графе «Перемещение» двигаем ползунок в сторону «Быстрее» или «Медленнее» в зависимости от эффекта, который нужно достичь.
Во вкладке «Параметры указателя» двигаем ползунок в графе «Перемещение» - Также можно поставить галочку у пункта «Включить повышенную точность установки указателя». Этот параметр «притормаживает» курсор в районе кнопок, чтобы пользователи не промазывали с выбором.
После каждого изменения настроек в «Дополнительных параметрах» необходимо нажимать OK или «Применить», чтобы установки вступили в силу и сохранились.
Как настроить колесико и скорость прокрутки
В целом настройки колесика в «Дополнительных параметрах» не особо отличаются от тех, что находятся на основной странице установок:
- Переходим во вкладку «Колесико» и настраиваем два параметра прокрутки:
- в вертикальной можно выбрать прокрутку по строкам и их количеству. Или установить параметр постраничного скролла;
- в горизонтальной можно выбрать только количество знаков для скролла.
Во вкладке «Колесико» задаем параметры прокрутки
Как показывает мой опыт, горизонтальная прокрутка в более или менее новых мышках уже не работает. Вместо неё внедрена функция плавного скролла во все стороны. Для этого необходимо нажать колесико в окне с документом, после чего появится специальный значок с указателями во все четыре стороны. Дальнейшее перемещение курсора по экрану будет сопровождаться прокруткой документа. Скорость регулируется расстояние от точки, где находился курсор во время нажатия колесика и до нынешнего положения. Чем дальше указатель, тем быстрее прокручивается документ. Этот способ скролла особо эффективен при чтении или поиске информации в больших документах, очень часто его использую.
Другие настройки
Кроме настроек параметров указателя и прокрутки «Дополнительные параметры» также позволяют визуально настроить курсор, изменить кнопки мыши для левши и правши и включить функцию залипания:
- Чтобы визуально изменить курсор, переходим во вкладку «Указатели» и среди фильтра «Схемы» выбираем один из вариантов.
Переходим во вкладку «Указатели» и среди фильтра «Схемы» выбираем один из вариантов - После смены сохраняем изменения кнопкой OK или «Применить».
Функция смены кнопок и включение залипания находится во вкладке «Кнопки»:
- Открываем вкладку, затем выбираем тумблер между «Для правши» и «Для левши».
- Включаем функцию залипания, поставив галочку у одноимённого пункта внизу вкладки.
Включаем функцию залипания, поставив галочку у одноимённого пункта внизу вкладки
Настройка современных (игровых) мышек с дополнительными кнопками при помощи специальных программ
Большинство современных мышек имеют в своём арсенале куда больше, чем две кнопки и колесико. Наибольшую популярность такие мышки имеют у геймеров, потому что для «лишних» клавиш можно придумать специальные функции, например двойной-тройной выстрел, вместо одинарного и многое другое. Кроме того, игровые мышки имеют целые макросы (определённые последовательности нажатия клавиш) для ещё большего упрощения процесса.
И даже больше того. Некоторые мышки в своих настройках поддерживают многопрофильность установок. Это означает, что можно создать несколько вариаций значения кнопок, а затем быстро переключаться между ними. Таким образом одна мышка может содержать практически весь спектр быстрых команд.
Все программы работают по шаблону: сначала визуально обозначается каждая кнопка, и в панели рядом находятся фильтры, отвечающие за присваивание функций кнопкам.
К примеру, необходимо назначить четвёртой функциональной кнопке комбинацию клавиш Alt+F4:
- Открываем фильтр у пункта 4 настроек и выбираем «Клавиатура».
В фильтре кнопки выбираем «Клавиатура» - На появившейся клавиатуре ставим галочку у Left Alt и щёлкаем по кнопке F4.
На появившейся клавиатуре ставим галочку у Left Alt и щёлкаем по кнопке F4
Аналогичным образом можно назначить любую кнопку. В некоторых моделях мышек добавлены такие возможности:
- выключение, перезагрузка ПК;
- вызов калькулятора;
- быстрые команды для работы с офисом:
- копировать;
- вставить;
- вырезать;
- приблизить;
- отдалить;
- быстрые команды для работы в интернете:
- обновить;
- прекратить обновление;
- перейти в избранное;
- открыть почту и многое другое.
Настроить мышку очень просто. Для этого необходимо использовать встроенные в Windows установки или специальные программные продукты, если девайс продвинут и имеет дополнительные кнопки.
- Распечатать
Здравствуйте! Меня зовут Алексей. Мне 27 лет. По образованию — менеджер и филолог.
Оцените статью:
- 5
- 4
- 3
- 2
- 1
(12 голосов, среднее: 4.3 из 5)
Поделитесь с друзьями!
Вы можете настроить мышь различными способами в Windows. Например, вы можете переключить функции кнопок мыши, сделать указатель более заметным и изменить скорость прокрутки колесика мыши.
-
Откройте окно свойств: нажмите кнопку Пуск ,
и выберите пункт Панель управления. В поле поиска введите мышь и выберите элемент Мышь.
-
Перейдите на вкладку Кнопки мыши и выполните любое из следующих действий:
-
Чтобы поменять функции правой и левой кнопок мыши, в разделе Конфигурация кнопок установите флажок Обменять назначение кнопок.
-
Чтобы изменить скорость выполнения двойного щелчка, в разделе Скорость выполнения двойного щелчка переместите ползунок Скорость к значению Ниже или Выше.
-
Чтобы включить залипание кнопки мыши, которое позволяет выделять или перетаскивать элементы, не удерживая кнопку мыши, в разделе Залипание кнопки мыши установите флажок Включить залипание.
-
-
Нажмите кнопку ОК.
-
Откройте окно свойств: нажмите кнопку Пуск ,
и выберите пункт Панель управления. В поле поиска введите мышь и выберите элемент Мышь.
-
Перейдите на вкладку Указатели и выполните одно из следующих действий:
-
Чтобы изменить внешний вид всех указателей, в раскрывающемся списке Схема выберите новую схему.
-
Чтобы изменить отдельный указатель, в списке Настройка выберите указатель, нажмите кнопку Обзор, выберите нужный указатель и нажмите кнопку Открыть.
-
-
Нажмите кнопку ОК.
-
Откройте окно свойств: нажмите кнопку Пуск ,
и выберите пункт Панель управления. В поле поиска введите мышь и выберите элемент Мышь.
-
Перейдите на вкладку Параметры указателя и выполните любое из следующих действий:
-
Чтобы изменить скорость перемещения указателя, в разделе Перемещение переместите ползунок Задайте скорость движения указателя к значению Ниже или Выше.
-
Чтобы указатель работал точнее при медленном перемещении мыши, в разделе Перемещение установите флажок Включить повышенную точность установки указателя.
-
Чтобы ускорить выбор элементов в диалоговом окне, в разделе Исходное положение в диалоговом окне установите флажок На кнопке, выбираемой по умолчанию. (Не все программы поддерживают этот параметр. В некоторых программах необходимо переместить указатель мыши к нужной кнопке).
-
Чтобы указатель было заметнее при перемещении, в разделе Видимость установите флажок Отображать след указателя мыши и перетащите ползунок к значению Короче или Длиннее, чтобы уменьшить или увеличить след указателя.
-
Чтобы указатель не мешал при вводе текста, в разделе Видимость установите флажок Скрывать указатель во время ввода с клавиатуры.
-
Чтобы указатель можно было найти, нажав клавишу Ctrl, в разделе Видимость установите флажок Обозначить расположение указателя при нажатии CTRL.
-
-
Нажмите кнопку ОК.
-
Откройте окно свойств: нажмите кнопку Пуск ,
и выберите пункт Панель управления. В поле поиска введите мышь и выберите элемент Мышь.
-
Перейдите на вкладку Колесико и выполните одно из следующих действий:
-
Чтобы задать количество строк, прокручиваемое одним движением колесика мыши, в разделе Вертикальная прокрутка выберите на указанное количество строк, а затем введите нужное количество строк.
-
Чтобы прокручивать весь экран одним движением колесика, в разделе Вертикальная прокрутка выберите на один экран.
-
Если колесико мыши поддерживает горизонтальную прокрутку, в разделе Горизонтальная прокрутка, в поле Наклон колесика в сторону служит для горизонтальной прокрутки на следующее число знаков, введите количество символов, прокручиваемое при наклоне колесика влево или вправо.
-
-
Нажмите кнопку ОК.
Нужна дополнительная помощь?
Нужны дополнительные параметры?
Изучите преимущества подписки, просмотрите учебные курсы, узнайте, как защитить свое устройство и т. д.
В сообществах можно задавать вопросы и отвечать на них, отправлять отзывы и консультироваться с экспертами разных профилей.
Найдите решения распространенных проблем или получите помощь от агента поддержки.
Как настроить курсор мыши в Windows 10 под себя
Посмотрело: 1 700

Графическая персонализация компьютера на Windows 10 разнообразна, и многие пользователи хотели бы узнать новые методы настройки под собственные нужды, вкусы и потребности. В данном материале мы разберем способы настройки указателя мышки под свой вкус.
Для начала уточните вашу версию Windows 10. Для описанных ниже манипуляций требуется версия не старше обновления от мая 2019 года. Например, Windows 10 20H2.
- Зайдите в «Параметры» Windows 10 и выберите пункт «Устройства«.
устройства windows 10
Для быстрого перехода можно одновременно задействовать клавиши «Windows + I«.
- Нажмите на пункт «Мышь«.
настройка мыши windows 10
- Здесь вы найдете две настройки. Первая расположенная сверху, управляет размером указателя. Значение, которое вы выберете, будет варьироваться от 1 до 15. Курсор в качестве начального варианта установлен на 1.
Изменение размера курсора
Страница и опция выбора величины курсора на компьютере под управлением Windows 10.

В разделе «Изменить цвет указателя» меняем оттенок. Вариантов для выбора – 4.
- По умолчанию – белый с черной рамкой;
- С черным указателем и белоснежной окантовкой;
- Зависит от цвета элемента присутствующего на экране;
- Пользовательские цвета.

Новинка – это четвертый вариант, так как первые три уже были частью других версий. Выбирайте один из палитры предложенный цвет.
Из этого меню вносятся другие второстепенные изменения, такие как цвет указателя при его прохождении по тексту или, если экран сенсорный, внешний вид взаимодействия.
Изменить указатель в других версиях Windows
Выбрать одно из следующих решений:
- В Windows 7 , 8 и 8.1 на рабочем столе щелкнуть правой кнопкой мыши и открыть: «Персонализация«.
- Нажать «Изменить указатели«.
настройки мышки
Смена указателей мыши:
- Открыть приложение «Поиск«, ввести слово «Панель управления» в отведенное для поиска место и нажать клавишу «Enter«.
панель управления
- Выберите пункт «Мышь«.
мышь
- Перейдите в раздел «Указатели«.
указатели мыши
- Здесь можете выбрать один из указателей, уже включенных в Windows, которые похожи друг на друга или выбрать один, загруженный из интернета.
Есть несколько сайтов с бесплатными конструкциями указателей.
Вот несколько из них:
- Rw Designer: сотни тысяч загружаемых файлов на любой вкус;
- DeviantArt: сайт, где художники со всего мира публикуют свои работы;
- Cursors-4U: платформа, с которой можно загружать красивые и нестандартные дизайны.
Нажмите «Обзор» на специальной странице панели управления и выберите нужный файл.

Самое известное программное обеспечение доступное для Windows 7, 8, 8.1 и 10 – CursorFX. Инструмент включает в себя 13 курсоров, которые можно свободно выбирать и редактировать. После завершения установки – открыть программу и выбрать модель.

Все довольно просто. Рекомендуется минимальный опыт работы с графическими программами, такими как Adobe Photoshop. Сгенерированные файлы весят до 2 МБ.
Скачать CursorFX:
cursorfx4-sd-setup.exe [19 Mb]
Версия — 4.03.
Вот мы и разобрали основные варианты изменения и настройки курсора мыши в Windows 10. Если у вас остались какие-либо вопросы, то добро пожаловать в комментарии, буду раз помочь.
Категория: Полезная информация
Уважаемый посетитель, Вы зашли на сайт как незарегистрированный пользователь.
Мы рекомендуем Вам зарегистрироваться либо войти на сайт под своим именем.
25.01.2016 — 07:55
обсудить
3900+
размер текста
Помимо других опций персонализации, ОС Windows 10 позволяет настроить указатель мыши. Рассмотрим подробнее, как это сделать.
Как изменить размер и цвет указателя мыши
Кастомизировать указатель мыши можно несколькими способами:
- Кликаем «Пуск»-«Параметры»-«Специальные возможности».
Переходим слева в раздел «Мышь» и выбираем новый размер и цвет указателя.
- Открываем классическую панель управления, и в ней «Центр специальных возможностей».
Кликаем на «Упрощение работы с мышью».И изменяем необходимые параметры.
- В панели управления выбираем «Мышь».
Переходим на вкладку «Указатели» и выбираем необходимое.
Как установить кнопки управления мышью
Windows 10 позволяет перемещать указатель мыши, используя numpad. Иными словами, управлять мышью можно с помощью кнопок 1-9 на цифровой клавиатуре. Включить и настроить эту опцию можно так:
- Кликаем «Пуск»-«Параметры»-«Специальные возможности».
Идем в раздел «Мышь», и включаем управление мышью с помощью цифровой клавиатуры, а также использование клавиш «Ctrl» и «Shift» для ускорения или замедления движения указателя.
- Открываем панель управления, далее «Центр специальных возможностей».
Кликаем «Упрощение работы с мышью».Включаем «Управление мышью с клавиатуры» и переходим к настройкам.
Настраиваем все параметры по своему усмотрению.
Вместо послесловия
Мы рассмотрели, как в Window 10 изменять указатель мыши, а так же управлять им с помощью цифровой клавиатуры.
В данной статье показаны действия, с помощью которых можно изменить размер и цвет указателя мыши в операционной системе Windows 10.
Указатель мыши — это элемент графического интерфейса, который указывает на нужный объект на экране, с которым будет производиться взаимодействие с помощью мыши или тачпада.
При необходимости можно изменить размер и цвет указателя мыши в Windows 10.
Содержание
- Как изменить размер указателя мыши в Windows 10
- Как изменить цвет указателя мыши в Windows 10
- Видео-инструкция
Как изменить размер указателя мыши в Windows 10
Чтобы изменить размер указателя мыши в Windows 10, откройте приложение «Параметры», для этого нажмите на панели задач кнопку Пуск и далее выберите Параметры
или нажмите на клавиатуре сочетание клавиш
+ I.
В открывшемся окне «Параметры» выберите Специальные возможности.
Затем выберите вкладку Курсор и указатель, и в правой части окна, изменяя положение ползунка Изменение размера указателя установите необходимый вам размер указателя мыши (смотрите пример на скриншоте ниже).
Как изменить цвет указателя мыши в Windows 10
Чтобы изменить цвет указателя мыши в Windows 10, откройте приложение «Параметры», для этого нажмите на панели задач кнопку Пуск и далее выберите Параметры
или нажмите на клавиатуре сочетание клавиш
+ I.
В открывшемся окне «Параметры» выберите Специальные возможности.
Затем выберите вкладку Курсор и указатель, в правой части окна, в разделе Изменение цвета указателя доступно четыре опции выбора цвета: белый (по умолчанию), черный, контрастный черно-белый (инверсный) и цветной.
Чтобы изменить цвет указателя, выберите последнюю опцию и измените цвет указателя на один из нескольких рекомендуемых цветов.
Также можно выбрать настраиваемый цвет указателя, для этого нажмите кнопку
Затем в окне «Выберите настраиваемый цвет указателя», выберите необходимый цвет в палитре цветов и нажмите кнопку Готово.
Также можно ввести код необходимого цвета в формате RGB или HEX.
Используя рассмотренные выше действия, можно изменить размер и цвет указателя мыши в операционной системе Windows 10.
Видео-инструкция
Также, можно посмотреть видео ролик в котором показаны действия, с помощью которых можно изменить размер и цвет указателя мыши в операционной системе Windows 10.
.












 и выберите пункт Панель управления. В поле поиска введите мышь и выберите элемент Мышь.
и выберите пункт Панель управления. В поле поиска введите мышь и выберите элемент Мышь.





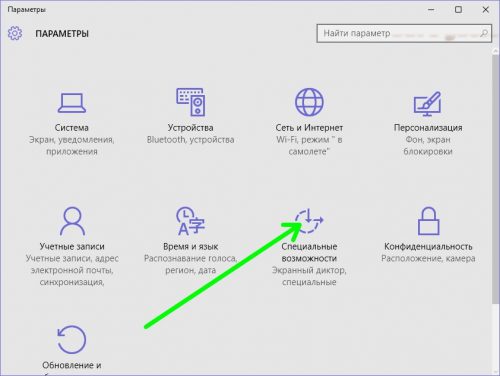
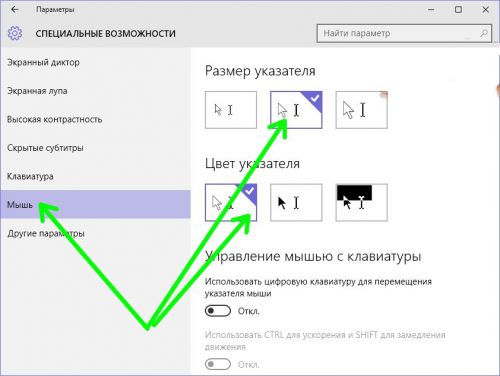
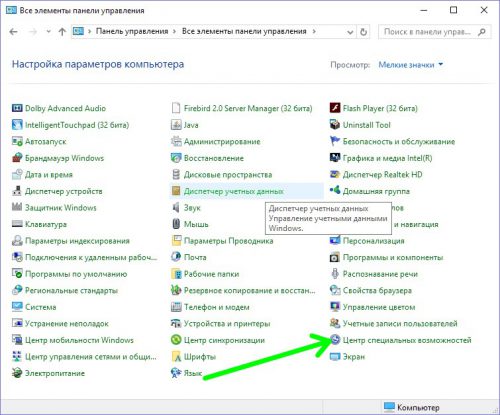
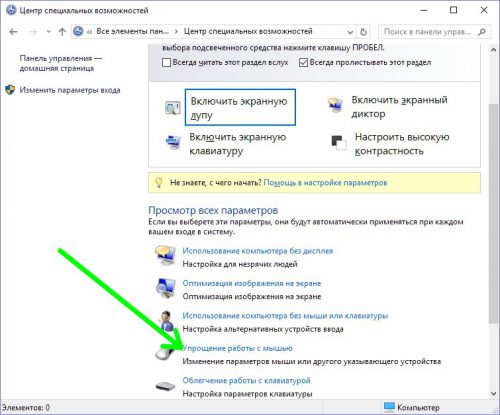 И изменяем необходимые параметры.
И изменяем необходимые параметры.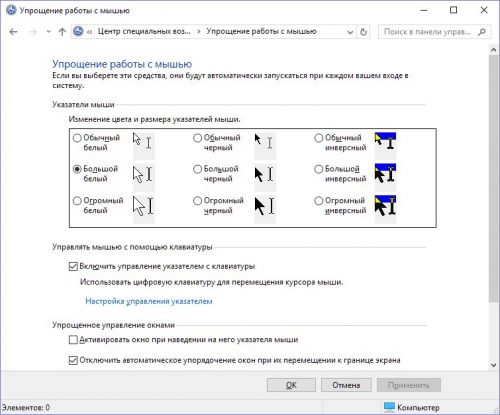
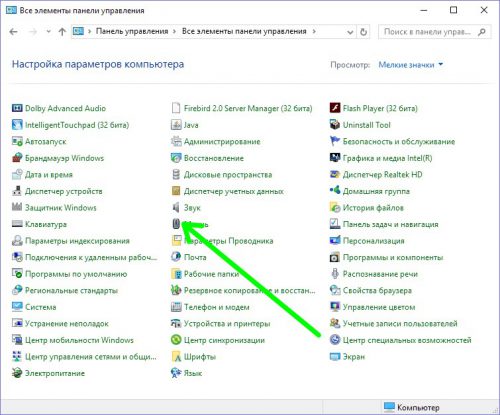
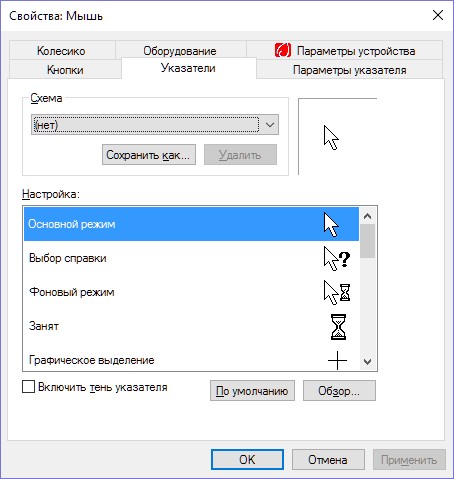
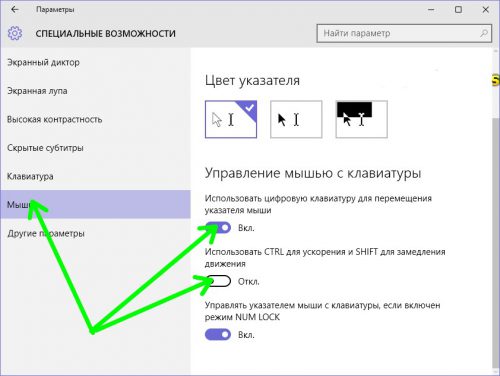
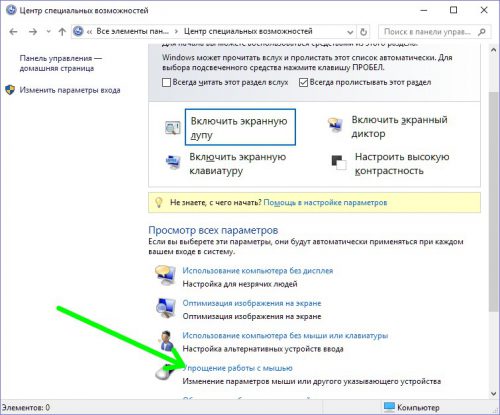 Включаем «Управление мышью с клавиатуры» и переходим к настройкам.
Включаем «Управление мышью с клавиатуры» и переходим к настройкам.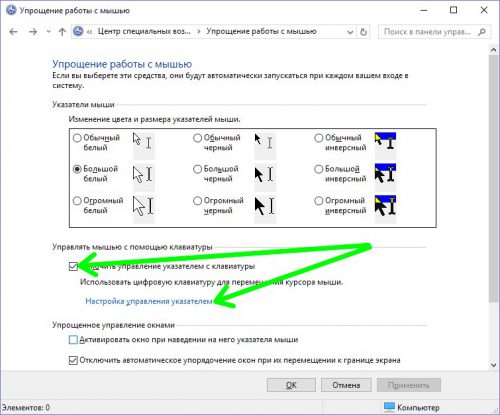 Настраиваем все параметры по своему усмотрению.
Настраиваем все параметры по своему усмотрению.