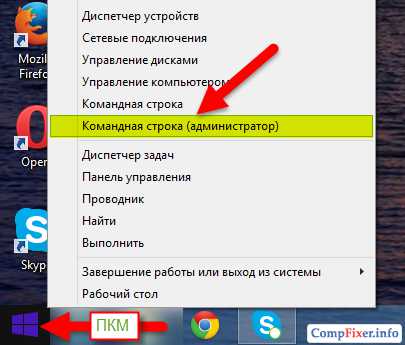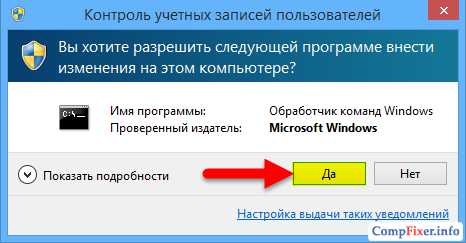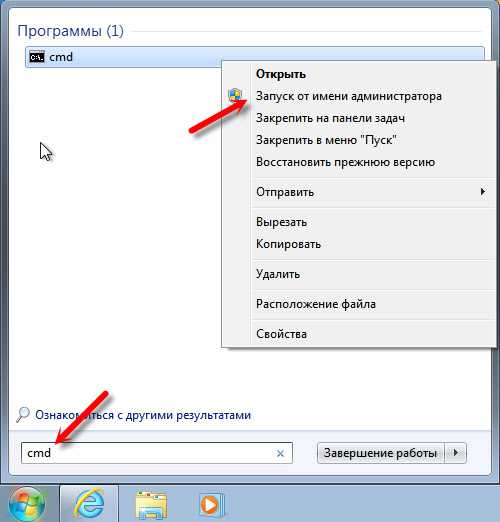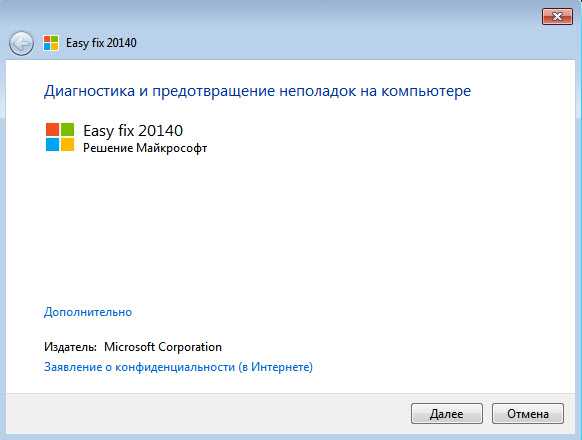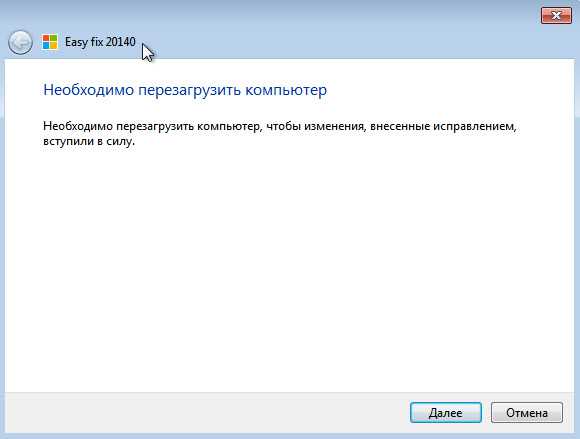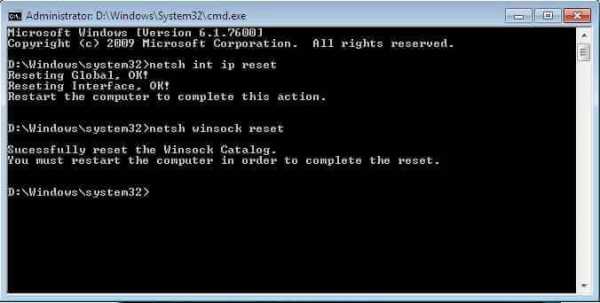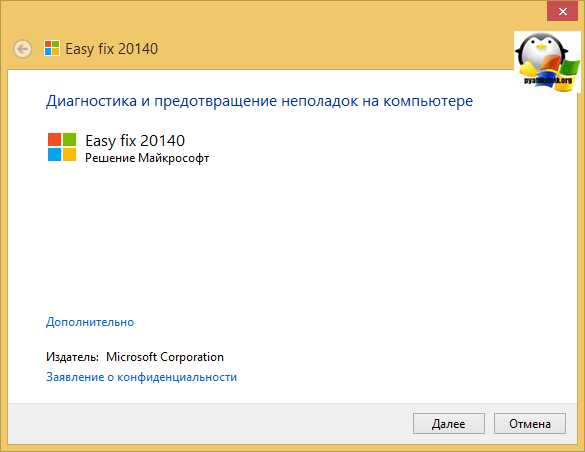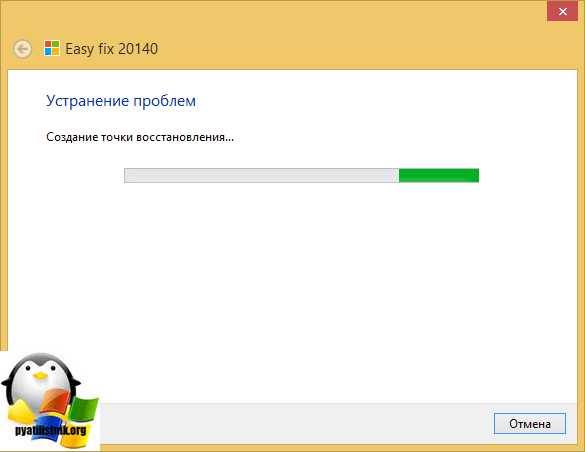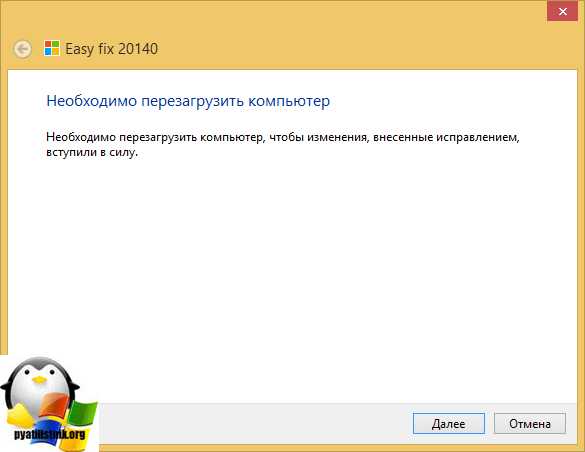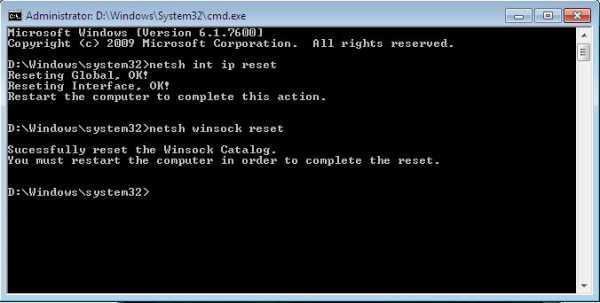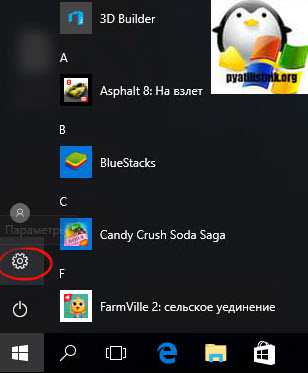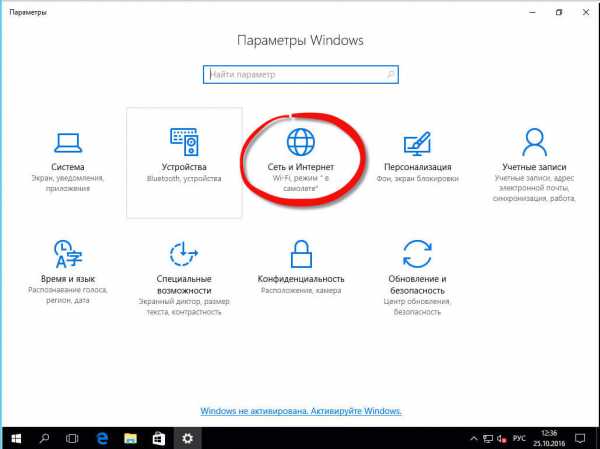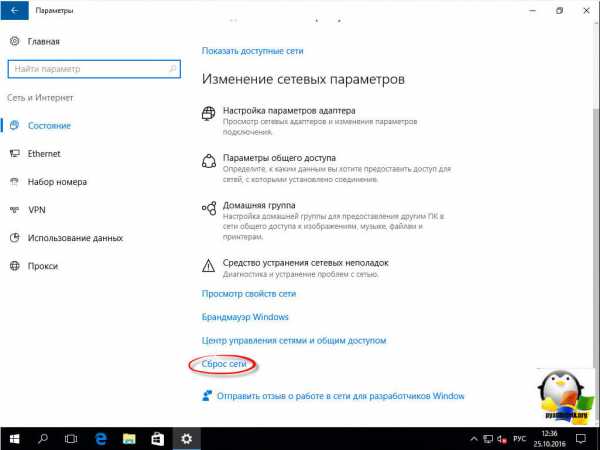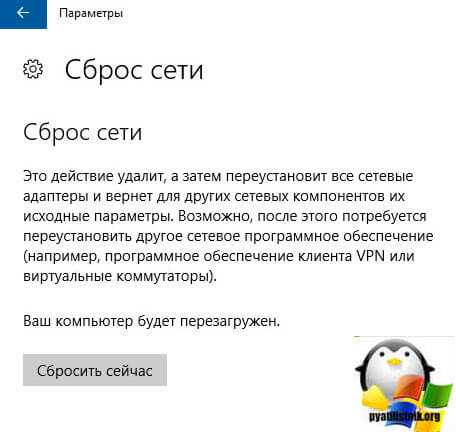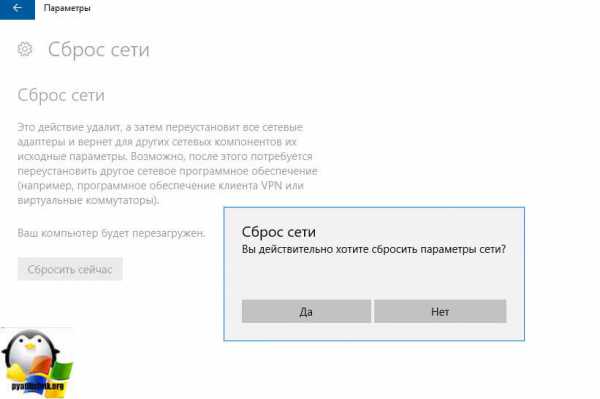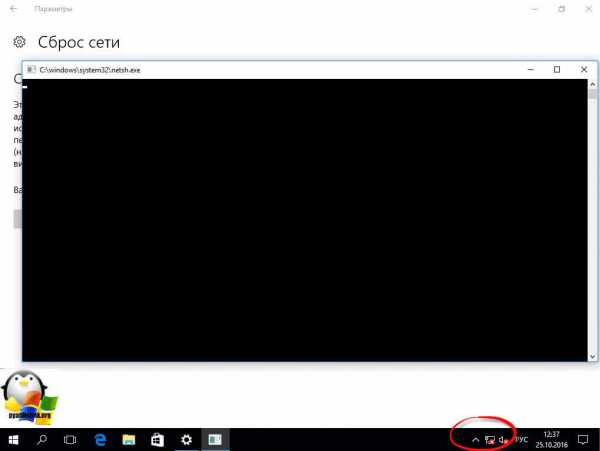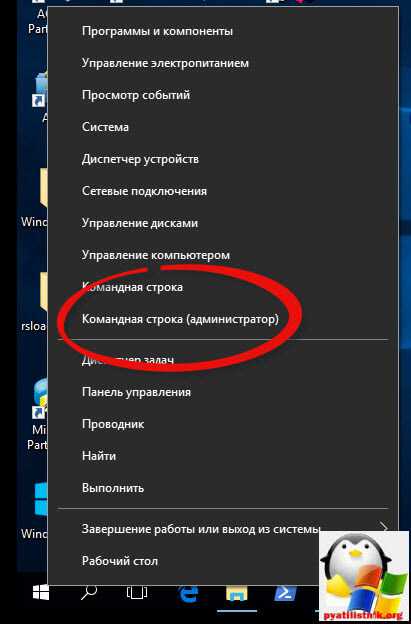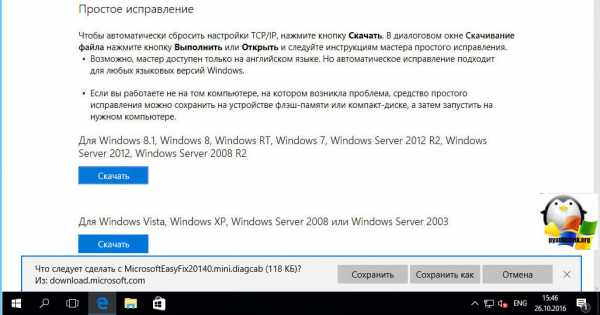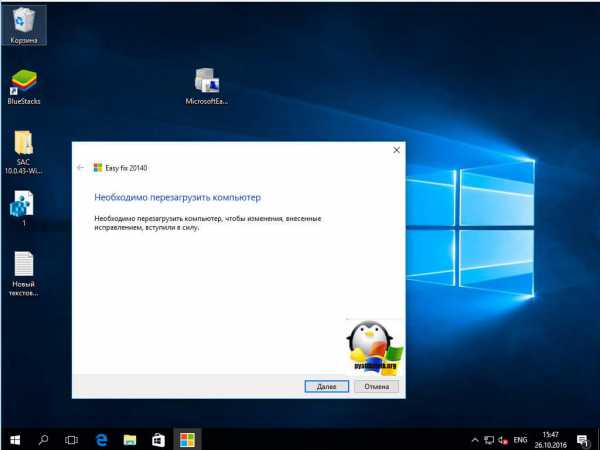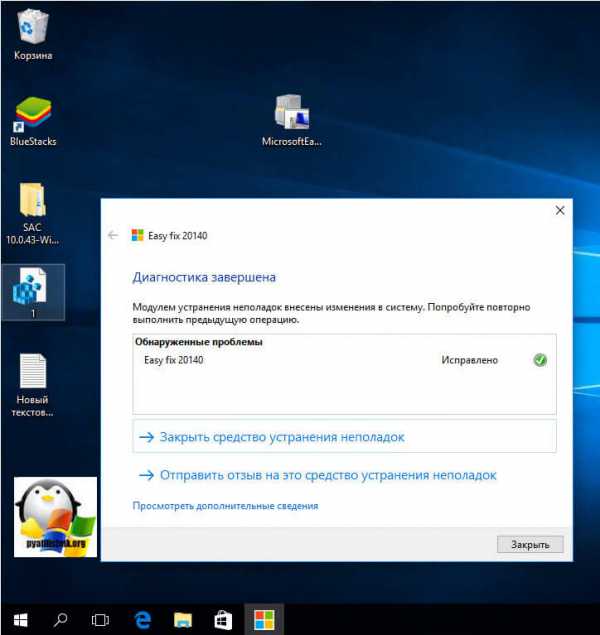Интересовались ли вы когда нибудь где в вашем компьютере хранятся сетевые настройки, такие как IP адрес, сетевая маска или настройки, получаемые через ваш DHCP сервер?
Данные настройки хранятся в реестре Windows. Давайте посмотрим где именно они расположены и в чем различие в хранимых настройках в случае статического IP или IP адреса, получаемого через DHCP.
Для просмотра ключей реестра сделайте следующее:
1. Нажмите Start — Search (Start — Run в Windows XP/2003) и введите “regedit”. Данная команда запустит редактор реестра.
2. Перейдите в следующий раздел реестра:
[HKEY_LOCAL_MACHINE\SYSTEM\CurrentControlSet\Services\Tcpip\Parameters]
HKEY_LOCAL_MACHINE
\SYSTEM
\CurrentControlSet
\Services
\Tcpip
\Interfaces
\<Interface GUID ex: {1BBA2BE4-D734-47DF-AEDC-6167F60E278D}>
Каждый сетевой интерфейс в компьютере имеет свой уникальный GUID.
1: DHCP
Теперь мы знаем где расположены параметры. Посмотрим на них подробнее:
DhcpIPAddress
Этот ключ хранит IP адрес полученный от DHCP сервера. На скриншоте ниже это 192.168.0.3
DhcpSubnetMask
Этот ключ содержит сетевую маску IP адреса. На скриншоте ниже это 255.255.255.0
DhcpDefaultGateway
Этот ключ содержит шлюз по умолчанию. Здесь он равен 192.168.0.1
DhcpServer
IP адрес самого DHCP сервера (192.168.0.1)
DhcpNameServer
DNS сервер (192.168.0.1)
2 Статический IP адрес
В данном случае IP адрес получается не от DHCP сервера, а прописывается вручную в свойствах подключения.
IPAddress
Ключ, хранящий информацию о IP адресе.
SubnetMask
Сетевая маска
DefaultGateway
Шлюз по умолчанию
NameServer
DNS сервера
Постовой
В Великобритания новая мода. Правительство намерено следить за почтовой корреспонденцией и телефонными разговорами своих подданных. Демократия в действии…
Качественное изготовление пакетов. Можно заказать пакеты с фирменной символикой.
WinITPro.ru / Windows 7 / Сброс настроек протокола TCP/IP в Windows 7/Windows 2008


Достаточно часто в случае поражения вашего компьютера вирусами или другими системными сбоями, могут наблюдаться непонятные проблемы с сетевыми приложениями, начиная с того, что могут просто не отображаться Web-станицы и заканчивая невозможностью подключиться к сети. Поэтому в таких случаях бывает целесообразно выполнить полный сброс параметров протокола TCP/IP в Windows 7 или Windows 2008, в результате можно вернуть все сетевые настройки и состояние библиотеки WinSock в первоначальные «чистые» настройки, т.е. фактически это переустановка TCP/IP. Сбросить настройки TCP/IP можно следующим образом:
- Запустите командную строку cmd с правами администратора («Run As Administrator»)
- Затем последовательно выполните следующие команды.
ipconfig /flushdns nbtstat -R nbtstat -RR netsh int reset all netsh int ip reset netsh winsock reset
- Затем выполните следующую команду, отключающую TCP автотюнинг
netsh interface tcp set global autotuninglevel=disabled
- Перезагрузите компьютер
Приходиться сталкиваться с такими ситуациями, когда компьютер не хочет подключатся к сети (не получает IP адрес от DHCP сервера) или подключается, но интернет работает крайне медленно, также возможен вариант, когда первые несколько минут после подключения к сети все работает, а потом доступ в интернет пропадает.
Все эти проблемы могут быть связаны с наличием в системе вредоносных программ (проще говоря вирусов). После лечения компьютера от вирусов проблема может остаться и тогда нужно будет устранять неполадки в настройках TCP/IP. Для этого в составе операционных систем семейства Windows есть специальная программа netsh.exe, которая позволяет конфигурировать сетевые параметры.
Рекомендую, перед тем как сбрасывать настройки сети, переписать все параметры для того чтобы после сброса вы могли восстановить все настройки необходимые для подключения к локальной сети или к провайдеру.
Итак, следующие действия сбросят настройки сети:
Для сброса Winsock:
Открываем командную строку и вводим команду
netsh winsock reset
Перезагружаем компьютер.
Для сброса стека TCP/IP к «заводским» настройкам в командной строке пишем команду
netsh int ip reset c:resetlog.txt
Перезагружаем компьютер.
После применения этой команды в реестре сбросятся на настройки по умолчанию следующие ветки реестра:
SYSTEMCurrentControlSetServicesTcpipParameters
SYSTEMCurrentControlSetServicesDHCPParameters
Для сброса кеша DNS:
В командной строке вводим команду
ipconfig /flushdns
Все вышеуказанные процедуры в большинстве случаев помогут решить проблемы с подключением к сети. А в том случае, если эти действия не помогли, вам скорее всего придется переустанавливать операционную систему. Если вы не можете сделать это самостоятельно – вам необходима помощь специалистов.
В Windows 7 сброс настроек TCP/IP может быть причиной проблем с сетевым подключением, такими как отсутствие доступа к Интернету или неправильная работа локальной сети. В таких случаях может потребоваться восстановление настроек TCP/IP.
Сброс настроек TCP/IP, в основном, связан с исправлением возможных конфликтов или ошибок в сетевой конфигурации. В ходе сброса, операционная система возвращает настройки TCP/IP к значениям по умолчанию, что может помочь решить большинство проблем, связанных с сетью.
Если вы столкнулись с проблемами с сетевым подключением на Windows 7, необходимо выполнить ряд шагов для сброса настроек TCP/IP. Это можно сделать с помощью командной строки или путем использования инструмента «Сетевой центр». В обоих случаях необходимы права администратора для выполнения этих операций.
Исправление сброса настроек TCP/IP может быть решением для многих проблем с сетью на Windows 7. Однако, перед выполнением сброса, рекомендуется создать точку восстановления, чтобы можно было вернуться к предыдущей настройке TCP/IP, если что-то пойдет не так. Поэтому, если у вас возникли сложности с сетевым подключением, попробуйте сбросить настройки TCP/IP в Windows 7 и посмотрите, поможет ли это решить вашу проблему.
Содержание
- Проблемы с настройками TCP/IP в Windows 7
- Причины сброса настроек TCP/IP в Windows 7
- Как определить, что настройки TCP/IP были сброшены
- Шаги для исправления сброса настроек TCP/IP в Windows 7
- Дополнительные рекомендации для устранения проблем с TCP/IP
Проблемы с настройками TCP/IP в Windows 7
Следующие проблемы с настройками TCP/IP могут возникнуть при использовании Windows 7:
- Неправильные IP-адреса: неверные настройки IP-адресов могут привести к потере соединения с сетью или к невозможности подключиться к Интернету.
- Недостаточное количество адресов: если в сети недостаточно IP-адресов, может возникнуть проблема с подключением новых устройств или компьютеров.
- Неправильные DNS-серверы: некорректные настройки DNS-серверов могут привести к проблемам с разрешением имен и невозможности открыть веб-страницы.
- Неправильные настройки шлюза: неверные настройки шлюза могут привести к потере связи с другими сетями.
- Неправильные настройки протокола TCP/IP: если настройки протокола TCP/IP повреждены или некорректны, могут возникнуть различные проблемы при подключении к сети или к Интернету.
Решение проблем с настройками TCP/IP в Windows 7 часто связано с восстановлением стандартных настроек или сбросом всех настроек протокола TCP/IP. Для этого вы можете использовать команду «netsh» в командной строке или воспользоваться встроенными средствами диагностики и восстановления в Windows 7.
Если у вас возникли проблемы с настройками TCP/IP в Windows 7, рекомендуется проконсультироваться с специалистом, чтобы избежать дополнительных проблем и неправильных настроек.
Причины сброса настроек TCP/IP в Windows 7
Сброс настроек TCP/IP в операционной системе Windows 7 может быть вызван различными причинами, которые могут привести к неправильной работе сети или проблемам с подключением к интернету. Вот некоторые из наиболее распространенных причин, по которым может понадобиться выполнить сброс настроек TCP/IP:
|
Установленное ПО, влияющее на настройки сети Некоторые программы могут изменять настройки TCP/IP для своей работы. Это может привести к конфликтам с сетью или вызвать неправильную работу интернет-соединения. В некоторых случаях сброс настроек TCP/IP может помочь устранить эти проблемы. |
|
Вредоносное ПО или заражение компьютера Некоторые вредоносные программы могут изменять настройки TCP/IP с целью перенаправления сетевых запросов или же препятствовать нормальному функционированию сети. Выполнение сброса настроек TCP/IP может помочь вернуть сеть в нормальное состояние и устранить влияние вредоносного ПО. |
|
Конфликты сетевых настроек Иногда неправильные настройки сети или конфликты между различными сетевыми интерфейсами могут вызывать проблемы с подключением к сети. Сброс настроек TCP/IP может помочь очистить эти конфликты и восстановить нормальную работу сети. |
Как определить, что настройки TCP/IP были сброшены
Если вы подозреваете, что настройки TCP/IP были сброшены в Windows 7, вы можете проверить это с помощью следующих признаков:
- Нет подключения к Интернету: Если вы не можете подключиться к Интернету после внезапного сброса настроек TCP/IP, это может быть признаком сброса.
- Изменение IP-адреса: Если ваш IP-адрес внезапно изменяется после сброса настроек TCP/IP, это может указывать на сброс.
- Проблемы с сетевыми приложениями: Если у вас возникают проблемы при попытке использовать сетевые приложения, такие как браузеры, почтовые клиенты или мессенджеры, это может быть свидетельством сброса настроек.
- Ошибка «Сеть не обнаружена»: Если вы получаете ошибку «Сеть не обнаружена» при попытке подключиться к локальной сети, это может указывать на сброс настроек TCP/IP.
Если вы обнаружили хотя бы один из этих признаков, то вероятно настройки TCP/IP были сброшены. В таком случае, следует применить соответствующие действия для восстановления настроек и восстановления подключения к сети.
Шаги для исправления сброса настроек TCP/IP в Windows 7
Шаг 1: Откройте командную строку, щелкнув правой кнопкой мыши по значку «Пуск» и выбрав «Командная строка».
Шаг 2: В командной строке введите команду «netsh int ip reset» и нажмите клавишу «Enter».
Шаг 3: Дождитесь окончания процесса сброса настроек TCP/IP и перезагрузите компьютер.
Шаг 4: После перезагрузки компьютера проверьте, исправились ли проблемы с сетевым подключением.
Шаг 5: Если проблема не была решена, повторите шаги 1-4, но на шаге 2 введите команду «netsh winsock reset» вместо «netsh int ip reset».
Шаг 6: Если проблема все еще не устранена, возможно, потребуется обратиться за помощью к специалистам по компьютерам или провайдеру интернет-соединения.
Следуя этим шагам, вы сможете исправить сброс настроек TCP/IP в Windows 7 и восстановить нормальное сетевое подключение на вашем компьютере.
Дополнительные рекомендации для устранения проблем с TCP/IP
В случае, если сброс настроек TCP/IP не решил проблемы с сетевым соединением, рекомендуется выполнить следующие дополнительные действия:
- Проверить наличие конфликтов IP-адресов. При совпадении IP-адресов в сети может возникать проблема доступа к сети или сбои в работе сетевых приложений. Чтобы избежать этого, необходимо убедиться, что у всех устройств в сети устанавливаются уникальные IP-адреса.
- Проверить наличие обновлений для драйверов сетевых устройств. Устаревшие или поврежденные драйверы могут привести к неполадкам в работе TCP/IP. Рекомендуется посетить официальные веб-сайты производителей сетевых устройств и загрузить последние версии драйверов для вашей операционной системы.
- Отключить временно антивирусное или брандмауэрное ПО. Некоторые антивирусные программы или брандмауэры могут блокировать работу TCP/IP или вызывать конфликты с настройками сети. Попробуйте отключить временно антивирусную защиту и проверить, устранится ли проблема.
- Проверить наличие сетевых конфликтов. Дополнительные программы или настройки может вызвать конфликты с конфигурацией TCP/IP. Попробуйте отключить все дополнительные приложения и проверить, будут ли проблемы продолжаться.
- В случае возникновения проблем с подключением к локальной сети, проведите проверку с помощью программы ping. Откройте командную строку и введите команду «ping <хост>» (без кавычек), где <хост> — это IP-адрес устройства в локальной сети. Если ping успешен, значит проблема скорее всего не связана с TCP/IP, а может быть вызвана другими факторами.
Если после выполнения всех рекомендаций проблемы с TCP/IP остаются, рекомендуется обратиться за помощью к специалистам или связаться с технической поддержкой вашего поставщика услуг интернета. Они могут провести более глубокий анализ сети и помочь в решении проблемы.
Как сбросить настройки TCP/IP
Процедура сброса настроек TCP/IP часто помогает устранить неполадки с сетью, которые возникли из-за:
- деятельности вредоносного ПО;
- некорректной работы легального ПО;
- установки неродных драйверов для сетевого адаптера;
- системных сбоев ОС windows.
Проблемы, при которых рекомендуется выполнить сброс настроек TCP/IP и каталога Winsock:
- не работает Интернет;
- невозможно подключиться к локальной сети;
- низкая скорость и нестабильная работа локальной сети, Интернета или сетевого ПО.
Процедура сброса
1 Запустите командную строку от имени администратора:
Нажмите Да в окне предупреждения UAC:
2 Введите команду:
netsh int ip reset
Нажмите Enter.
3 Введите команду:
netsh winsock reset
Нажмите Enter:
4 Перезагрузите компьютер.
compfixer.info
Сброс настроек сети TCP/IP и DNS в windows 7
Не редко, в комментариях к разным статьям с решениями каких-либо проблем с подключением к интернету в windows 7, я советую делать сброс сетевых настроек. Эта процедура очень часто помогает решить самые разные проблемы с подключением и выходом в интернет на компьютерах не только с windows 7, или windows Server 2008, но и с windows 8 и windows 10. Правда, в десятке сбросить все сетевые настройки можно немного проще, через параметры по этой инструкции.
Я покажу, как сбросить параметры протокола TCP/IP и DNS с помощью командной строки, и специальной утилиты от Microsoft, которая называется Microsoft Easy Fix.
Для чего вообще сбрасывать эти сетевые параметры? Часто бывает, что вирусы, вредоносные программы, какие-то активаторы, и даже сами пользователи меняют сетевые настройки, после чего перестает работать интернет в windows 7. Появляются какие-то ошибки с IP, или DNS. Интернет работает медленно, не открываются сайты, не удается подключится к Wi-Fi роутеру, установить подключение к провайдеру, или раздать Wi-Fi с компьютера. Какая бы проблема с подключением к интернету у вас не возникла, есть шанс, что сброс настроек сети ее исправит. Это уже проверенно не один раз.
Эта процедура возвращает настройки всех сетевых адаптеров к заводским. Очищает все параметры, которые были уставлены программами, или самим пользователями. В этом нет ничего страшного, но есть два нюанса:
- Не советую делать сброс сети на компьютере, который установлен у вас на работе, или в каком-то заведении. Лучше обратится к администратору. Так как там скорее всего вручную заданы какие-то настройки протокола TCP/IP, которые будут сброшены.
- Возможно, после этой процедуры вам понадобится заново настроить компьютер на подключение к интернету. Если у вас интернет напрямую подключен к компьютеру, и провайдер требует настройку подключения.
Что к чему вроде бы разобрались, можно переходит к настройке.
Сброс сетевых настроек в windows 7 через командную строку
Все просто. Для начала, нам нужно запустить командную строку от имени администратора. Один из способов: откройте Пуск, в строке поиска введите cmd. В результатах появится «Командная строка». Нажмите на нее правой кнопкой мыши и выберите «Запустить от имени администратора».
Дальше нужно выполнить следующую команду:
netsh winsock reset
Вы можете скопировать команду и вставить ее в командную строку windows 7. Для выполнения нужно нажать Ентер.
После выполнения этой команды я советую перезагрузить компьютер. Возможно, ваша проблема будет решена. Если нет, то выполните еще одну команду:
netsh int ip reset c:\resetlog.txt
Вы можете выполнить эти команды подряд. После чего нужно обязательно перезагрузить свой компьютер, или ноутбук. Настройки сети будут сброшены к заводским.
Сброс кэша DNS в windows 7
Команды, о которых я писал выше, так же делают сброс кэша DNS. Но если у вас ошибка только по DNS, например, DNS-сервер не отвечает, или Не удается найти DNS-адрес сервера, то можно выполнить только сброс DNS следующей командой:
ipconfig /flushdns
Если эта команда не решит проблему, то можете попробовать выполнить две команды, о которых я писал выше.
Утилита Microsoft Easy Fix для сброса настроек протокола TCP/IP в windows
Утилиту Microsoft Easy Fix можно скачать по этой ссылке, или с официального сайта: https://support.microsoft.com/ru-ru/help/299357/how-to-reset-tcp-ip-by-using-the-netshell-utility
Просто запустите утилиту и нажмите «Далее».
Дальше программа внесет изменения, и предложит перезагрузить компьютер.
Закройте окно утилиты и перезагрузите компьютер.
Если остались какие-то вопросы по статье, то спрашивайте в комментариях.
windows 10 — все инструкции по настройке интернета и решению проблем Настройка роутера — инструкции для разных моделей и производителей Полезные программы — для настройки HotSpot, Wi-Fi, 3G/4G модемов.
help-wifi.com
Как сбросить настройки протокола TCP/IP в windows 7,8.1/windows Server 2008R2-2012R2

ipconfig /flushdns
сброс настроек tcp ip
сброс настроек протокола tcp ip производится старой доброй утилитой netsh. Утилита очень богата функционалом, советую брать ее на вооружение. И так приступаем.
nbtstat -R
nbtstat -RR
netsh int reset all
netsh int ip reset
netsh winsock reset
Как сбросить настроеки протокола TCP-IP в windows 7-windows Server 2008R2
Затем выполните следующую команду, отключающую TCP автотюнинг
netsh interface tcp set global autotuninglevel=disabled Перезагрузите компьютер
Для ленивых есть фикс от MS, скачиваете устанавливаете, перезагружаетесь. Скачать тут. Сам фикс из себя представляет msi пакет, который так же делает сброс настроек tcp ip. Весит он буквально копейки, всего 120 кб. Запускаете его, вам покажут что это fix 20140, жмем далее.
Данный fix создаст точку восстановления системы, чтобы в случае какого то глюка вы всегда могли быстро откатиться до момента установки.
После того как данная утилита отработает, следует произвести перезагрузку системы.
Материал сайта Pyatilistnik.org
pyatilistnik.org
Сброс настроек протокола TCP/IP в windows 7/windows 2008
Достаточно часто в случае поражения вашего компьютера вирусами или другими системными сбоями, могут наблюдаться непонятные проблемы с сетевыми приложениями, начиная с того, что могут просто не отображаться Web-станицы и заканчивая невозможностью подключиться к сети. Поэтому в таких случаях бывает целесообразно выполнить полный сброс параметров протокола TCP/IP в windows 7 или windows 2008, в результате можно вернуть все сетевые настройки и состояние библиотеки WinSock в первоначальные «чистые» настройки, т.е. фактически это переустановка TCP/IP. Сбросить настройки TCP/IP можно следующим образом:
- Запустите командную строку cmd с правами администратора («Run As Administrator»)
- Затем последовательно выполните следующие команды.
ipconfig /flushdns nbtstat -R nbtstat -RR netsh int reset all netsh int ip reset netsh winsock reset
- Затем выполните следующую команду, отключающую TCP автотюнинг
netsh interface tcp set global autotuninglevel=disabled Еще записи по теме: windows 7 Понравилась статья? Скажи спасибо и расскажи друзьям!
winitpro.ru
Сброс сетевых настроек windows 10 redstone
Добрый день уважаемые читатели, продолжаем с вами изучать операционные системы компании Microsoft, в прошлый раз мы с вами обсудили вопрос как решается ошибка сбой запроса дескриптора устройства, сегодня продолжаем учиться искать и решать проблемы в десятке, и разберем вопрос как производится сброс сетевых настроек windows 10 redstone, поверьте бывают ситуации когда, это знание восстанавливает работу бизнес критичного сервиса и экономит, кучу нервных клеток.
Когда требуется сброс сетевых настроек
Прежде чем, что то делать нужно понять и осознать, для чего вы это делаете, это самое первое правило в любом деле, сейчас уже трудно себе представить нашу жизнь без компьютеров и интернета, они сильно упростили ее. Техника как и люди не лишены недостатков и так же могут плохо работать или вообще перестать выполнять свои задачи. Так как компьютеры общаются между собой по средствам локальных сетей, коим является и интернет, то бывают случаи когда в ней проблема, простым примером может служить случай, когда отсутствуют сетевые протоколы windows 10 и одним из решений был именно сброс на дефолтовые настройки сети.
Как сбросить сетевые настройки windows 10
С выходом windows 10 anniversary update, как вы уже привыкли она принесла не только новые ошибки, но и еще полезный функционал, упрощающий сброс сетевых настроек windows 10 redstone, и, что самое классное, делается это одним нажатием кнопки мыши, браво Microsoft. Теперь уже не нужно объяснять пользователю как производится сброс сетевых настроек через командную строку (его мы еще рассмотрим, для целостности картины), какое это было мучение, особенно для представителей технической поддержки.
И так давайте начнем и сделаем сброс параметров сети и Интернета в настройках windows 10 redstone, хочу отметить, что проделанные действия, вернут все ваши сетевые настройки в начальное состояние, так что возможно если у вас ручные настройки интернета, то вам придется все восстановить вручную, задав соответствующие параметры:
- DNS
- ip адрес
- VPN подключение
Так же хочу отметить, что сброс сетевых настроек windows 10 это не панацея от всего, и он не факт, что исправит проблему с интернетом, и может даже пользователю создать дополнительные трудности, в виде описанной выше перенастройки.
Все от слов к практике, так как сбросить сетевые настройки windows 10, делаем следующее нажимаем Пуск и выбираем пункт Настройки.
В итоге у вас откроется окно Параметры windows, его так же можно вызвать сочетанием клавиш WIn+I (это такие горячие сочетания клавиш windows 10). Выбираете пункт Сеть и Интернет.
Далее идем в состояние > изменение сетевых параметров. В самом низу будет кнопка Сброс сети.
Нажимаем сбросить сейчас, обратите внимание, что ваш компьютер, обязательно должен перезагрузитьтся.
Подтверждаем наше действие, кнопкой да и начинаем сброс сетевых настроек windows 10 redstone.
В итоге у вас откроется командная строка в которой запуститься нами знакомая утилита netsh, о ней я поговорю ниже.
Не забудьте, потом перезагрузить ваш компьютер.Во время сброса параметров сетевых подключений, все сетевые адаптеры удаляются из windows 10, а затем начинается повторная установка, всех устройств доступных ей, так, что если раньше ваша система не могла автоматически определить например WIFI или сетевой адаптер, то вы возможно опять с этим столкнетесь
Сброс сетевых настроек через командную строку
Сброс сетевых настроек windows 10, можно по старинке делать из командной строки, для в командной строке запущенной от имени администратора, я вам это уже рассказывал d заметке сброс сетевых настроек windows 7, но еще раз напомню, тем кому лень читать другую статью.
Щелкаем правым кликом по пуску и выбираем Командная строка от имени администратора.
Сбросить сетевые настройки windows 10 можно двумя командами:
И вторая команда сбрасывающая winsock (windows socket):
Все сброс сетевых параметров, можно считать выполненным.
Сброс сетевых настроек через Fix20140
В предыдущих версиях, когда не было встроенный GUI утилиты, вы могли скачать обновление исправлений Fix20140, по ссылке
https://support.microsoft.com/ru-ru/kb/299357
Не переживайте, что десятки нет в официальной поддержке, там все то же работает, если вдруг фикс скачать не удается, такое бывает их удаляет иногда Microsoft, в виду устарелости.
Запускаем fix20140 и жмем далее.
После его применения необходимо перезагрузить компьютер.
Все успешно исправлено и диагностика закончена. Сброс сети произведен.
pyatilistnik.org